Windows 10 で Steam VR エラー 306 を修正
公開: 2022-08-17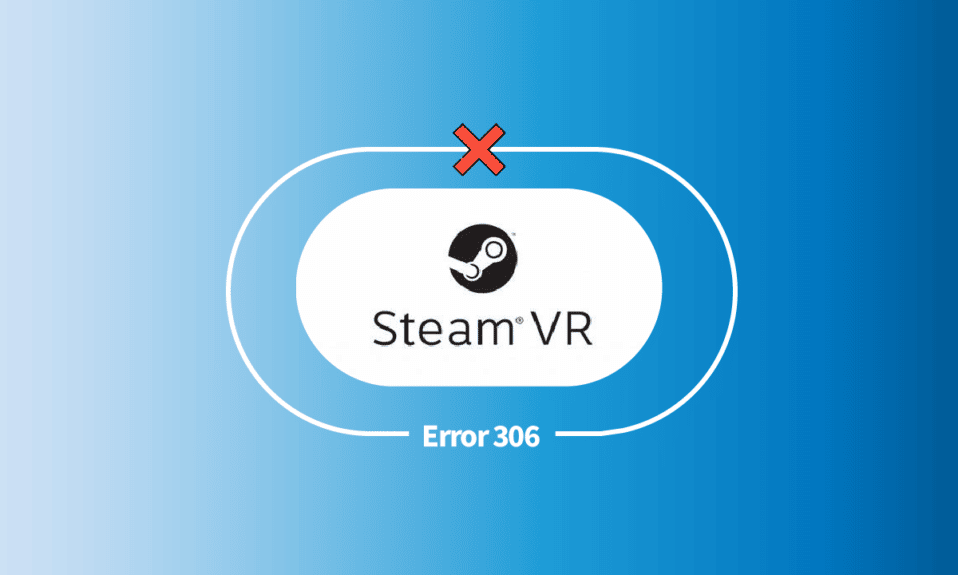
Steam VR は、Steam ユーザーが Windows またはその他の互換性のあるデバイスで VR コンテンツを表示および楽しむことができる素晴らしいツールです。 Steam VR ツールは、HTC Vive、Windows Mixed Reality ヘッドセット、Oculus Rift、またはそれと互換性のあるその他のヘッドセットまたはコントローラーでアクセスできます。 ただし、システムで Steam VR を起動すると、エラー 306 が画面に表示されます。 このエラーは多くのユーザーに影響を与えており、問題の迅速な修正を探しているユーザーの 1 人であれば、適切な場所にいます。 Steam VRエラー306の修正に役立ち、その原因についても説明する完璧なガイドがあります.
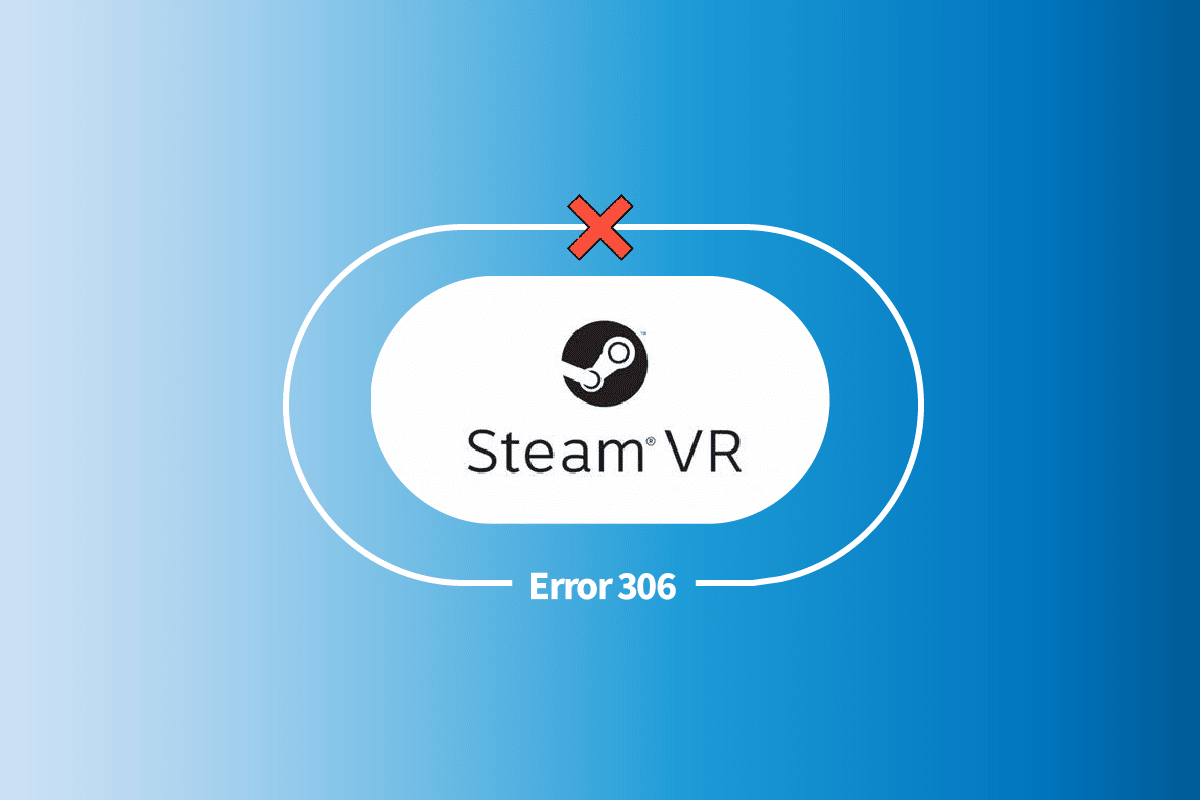
コンテンツ
- Windows 10 で Steam VR エラー 306 を修正する方法
- 事前チェック
- 方法 1: ケーブル接続のトラブルシューティング
- 方法 2: クリーン ブートを実行する
- 方法 3: デバイス ドライバーを更新する
- 方法 4: USB ドライバーをアンインストールする
- 方法 5: Steam VR 設定を微調整する
- 方法 6: Natural Locomotion をアンインストールする
Windows 10 で Steam VR エラー 306 を修正する方法
Steam VR を起動すると、Steam VR が不明な理由で初期化に失敗したことを示すエラー 306 が発生する可能性があります。 このエラー コードは、さまざまな理由で画面に表示されることがあります。 これらの原因のいくつかを以下に簡単に説明します。
- ソフトウェアの古いバージョンは、エラー 306 を引き起こす可能性のある顕著な理由の 1 つです。ヘッドセット ソフトウェアの更新は、アプリケーションのソフトウェアを最新の状態に保つことと同じくらい重要です。 そのため、GPU の新しいバージョンについていく必要があります。
- エラーの原因となるもう 1 つの理由は、接続の問題です。 VR ヘッドセットがグラフィックス カード ポートに接続されていることを確認して、ヘッドセットがエラーなく正常に機能するようにします。
- 次の原因は古いグラフィックス ドライバーで、システムとの Steam VR 互換性の問題を引き起こし、エラーが発生する可能性があります。
- 根本的な原因であると考えられているもう 1 つの理由は、Steam のベータ版です。 ユーザーがベータ版をいつ有効または無効にするかについて十分な知識を持っていない場合、問題が発生する可能性があります。
- エラーの背後にある最後の原因は、VR ヘッドセットで認識エラーを引き起こす自然な移動プログラムです。
エラーとその背後にある理由を認識したので、今度はいくつかの効率的な方法を使用して問題を修正します。 ただし、その前に、システムと VR ヘッドセットを再起動してください。 事前にこの手順を実行すると、バグやエラーを修正するのに役立ちます。 両方を再起動したので、以下の方法から始めます。
事前チェック
Steam VR で 306 のようなエラーが発生した場合、最初に行うことは、システムが VR に対応しているかどうかを確認することです。 そうでない場合は、システムの画面にエラーが表示される原因となる可能性があります。 そのため、以下に記載されている要件を確認してください。
- 必要なオペレーティング システムの最小要件には、 Windows 7 SP1、Windows 8.1 以降、および Windows 10が含まれます。
- プロセッサの要件には、 Intel Core i5-4590/AMD FX 8350 と同等以上が含まれます。
- 次の要件は、 4 GB RAMである必要があるメモリです。
- 次に、 NVIDIA GeForce GTX 970、AMD Radeon R9 290 相当、またはそれ以上のグラフィックスが必要です。 推奨要件は、 NVIDIA GeForce GTX 1060、AMD Radeon RX 480 と同等以上です。
- ネットワーク要件は、ブロードバンド インターネット接続です。
- 追加の要件には、 1XUSB 2.0 または never、HDMI 1.4、DisplayPort 1.2、またはそれ以降が含まれます。
方法 1: ケーブル接続のトラブルシューティング
エラー 306 の原因で前述したように、不適切に接続されたケーブルもこの問題の原因の 1 つです。 VR ケーブルがセカンダリ HDMI ポートに接続されている場合は、プライマリ ポートに接続してこの問題を解決することをお勧めします。 以下の手順を使用して、ポート接続を修正できます。
1.セカンダリ ポートからケーブルを取り外します。
2. 次に、VR ケーブルをプライマリ ポートに差し込みます。
3.グラフィックス カードのセカンダリ ポートを介してモニターを接続します。

4. Steam VR アプリケーションを閉じます。
すべての手順が完了したら、システムを再起動して Steam VR を起動し、エラーが解決したかどうかを確認します。
方法 2: クリーン ブートを実行する
Steam VR エラー 306 の最後の方法は、これまでどの方法もうまくいかなかった場合にシステムをクリーン ブートすることです。 クリーン ブートを実行すると、システムが問題を解決し、最小限のドライバーとプログラムで再起動するのに役立ちます。 クリーン ブートは、ソフトウェアに存在する可能性のある互換性の問題を解決してエラーを解決するのにも役立ちます。 したがって、この手順を最後の選択肢として楽しみにしている場合は、ガイド「Windows 10 でクリーン ブートを実行する」を参照して、プロセス全体をより適切に行うことができます。
![[システム構成] ウィンドウで、[サービス] タブをクリックします。 Windows 10 で Steam VR エラー 306 を修正](/uploads/article/5415/ELXaxQEhcC6HLKrC.png)
また読む: Windows 10で欠落しているsteam_api64.dllを修正する
方法 3: デバイス ドライバーを更新する
古いドライバーは、VR デバイスが非互換性の問題を示し、エラーを引き起こすもう 1 つの理由です。 したがって、ドライバーを更新すると、デバイスが Steam VR エラー 306 から保護されるだけでなく、あらゆる種類のウイルスからも保護されます。 そのため、時々システムドライバーをチェックしてください。 Windows 10でデバイスドライバーを更新する方法に関するガイドを使用して、手動で更新できます.
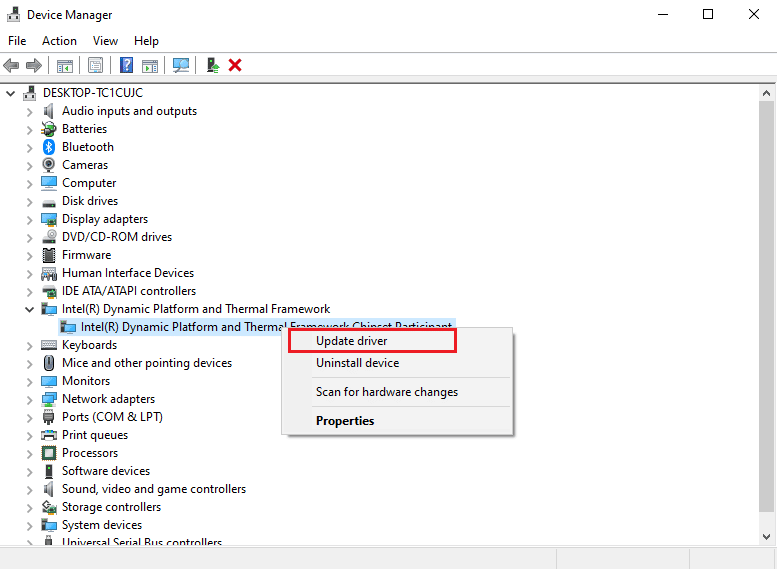
方法 4: USB ドライバーをアンインストールする
システムで USB ドライバーが破損している場合、システムでさまざまなエラーが発生し、Steam VR の起動が妨げられる可能性があります。 ただし、これらのドライバーをアンインストールすると、ドライバー管理が強化され、最終的にはエラー 306 の管理に役立ちます。以下の手順に従って、それらをアンインストールする方法を確認してください。
1. Windows キーを押して、「デバイス マネージャー」と入力し、[開く] をクリックします。
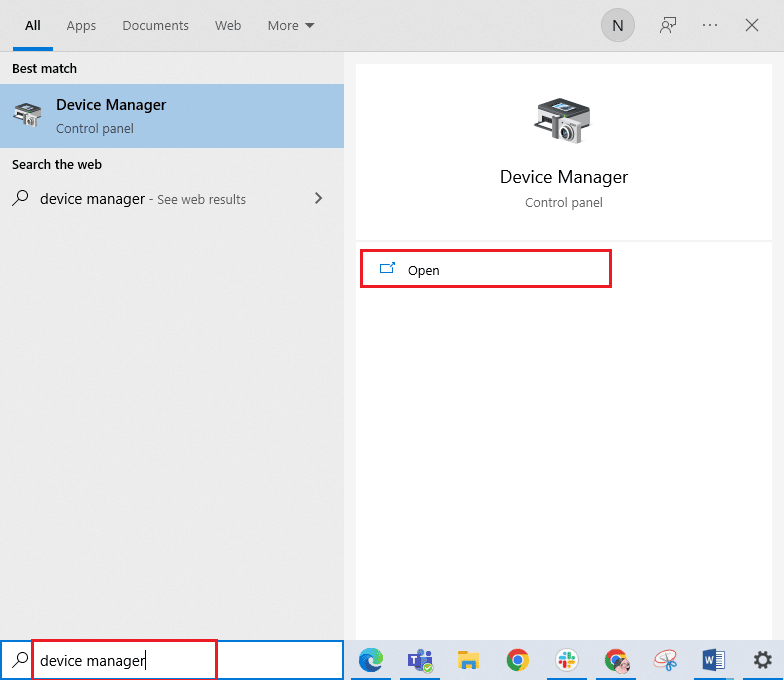

2.次に、キーボードを見つけて開きます。
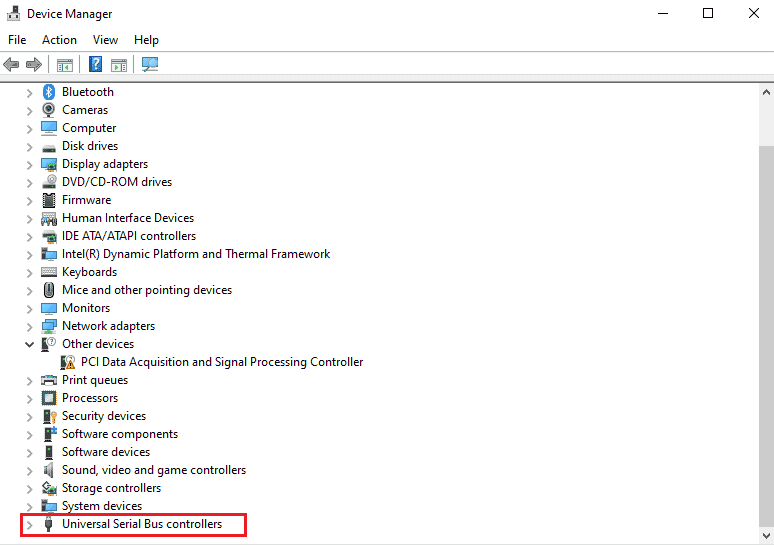
3. 次に、ドライバを右クリックし、[デバイスのアンインストール] オプションを選択します。
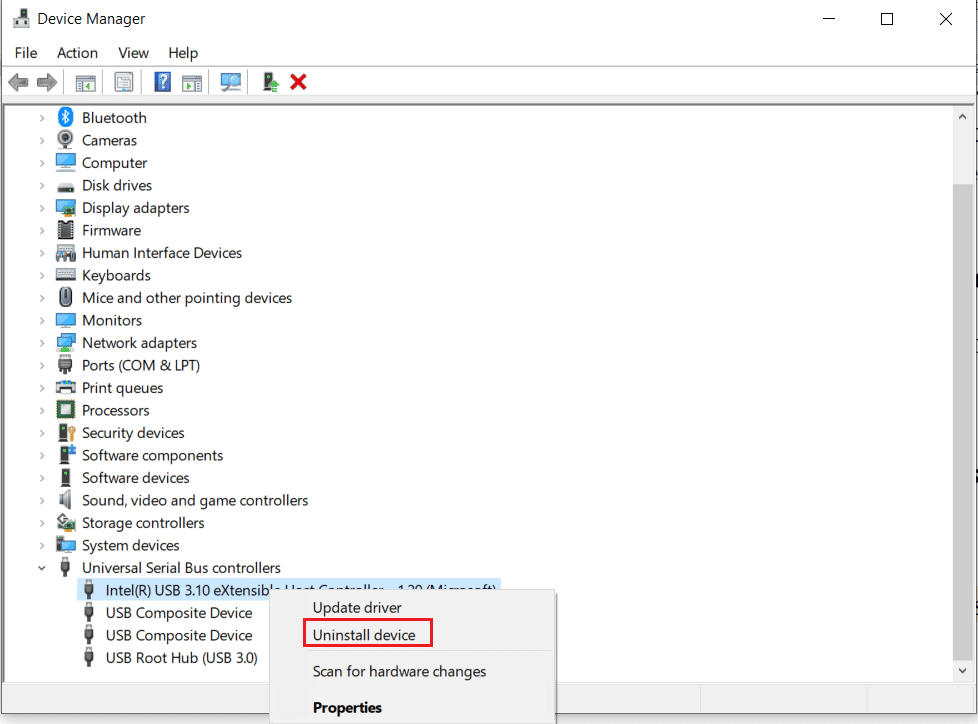
アンインストールが完了したら、デバイスを再起動し、Steam VR を起動してエラーが続くかどうかを確認します。
また読む: Steamがクラッシュし続ける問題を修正
方法 5: Steam VR 設定を微調整する
別の Steam VR エラー 306 の修正は、Steam VR のいくつかのプロパティ設定を変更および修正することで可能です。 これは、オプトインする VR のベータ版を選択することで実行できます。 その場合は、Steam VR に更新させてください。最終的にエラーを修正するのに役立ちます。 これで、次の手順を使用して Steam VR をベータ版に変更できます。
1. Windows キーを押してSteamと入力し、[開く] をクリックします。
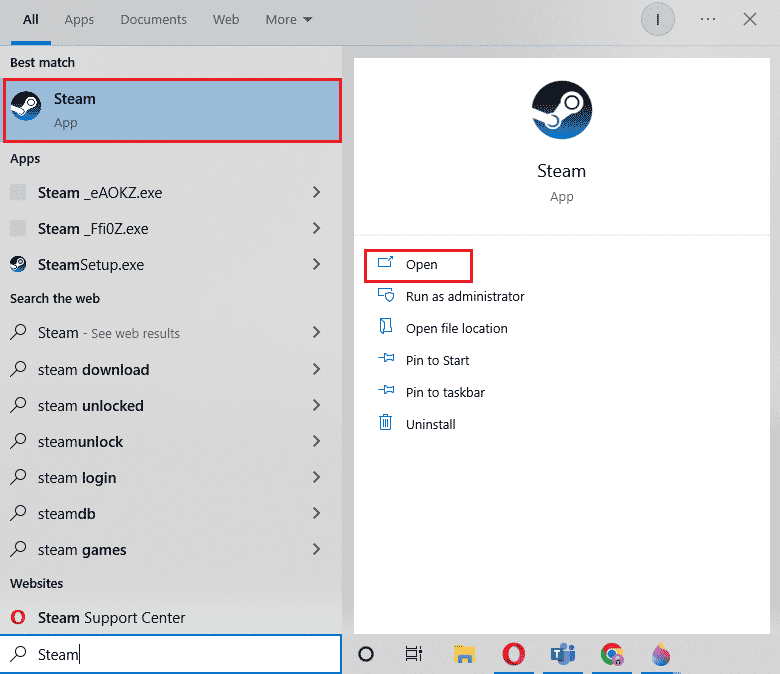
2. LIBRARYを選択し、 SteamVRツールを検索します。
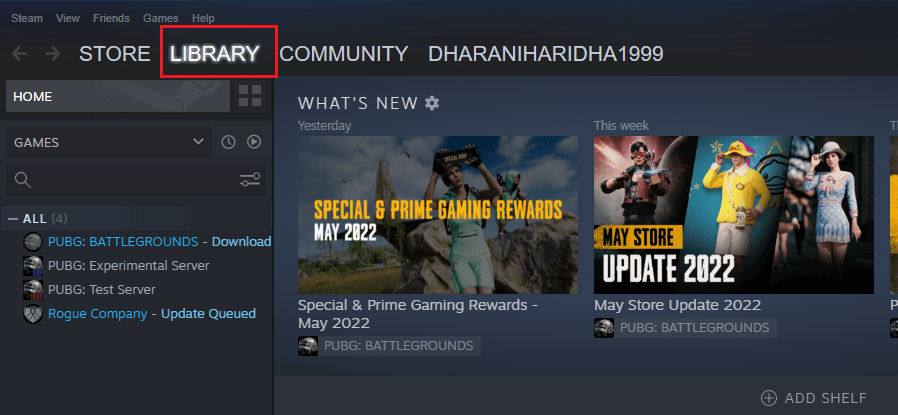
3. 次に、 SteamVRツールを右クリックして [プロパティ] を選択します。
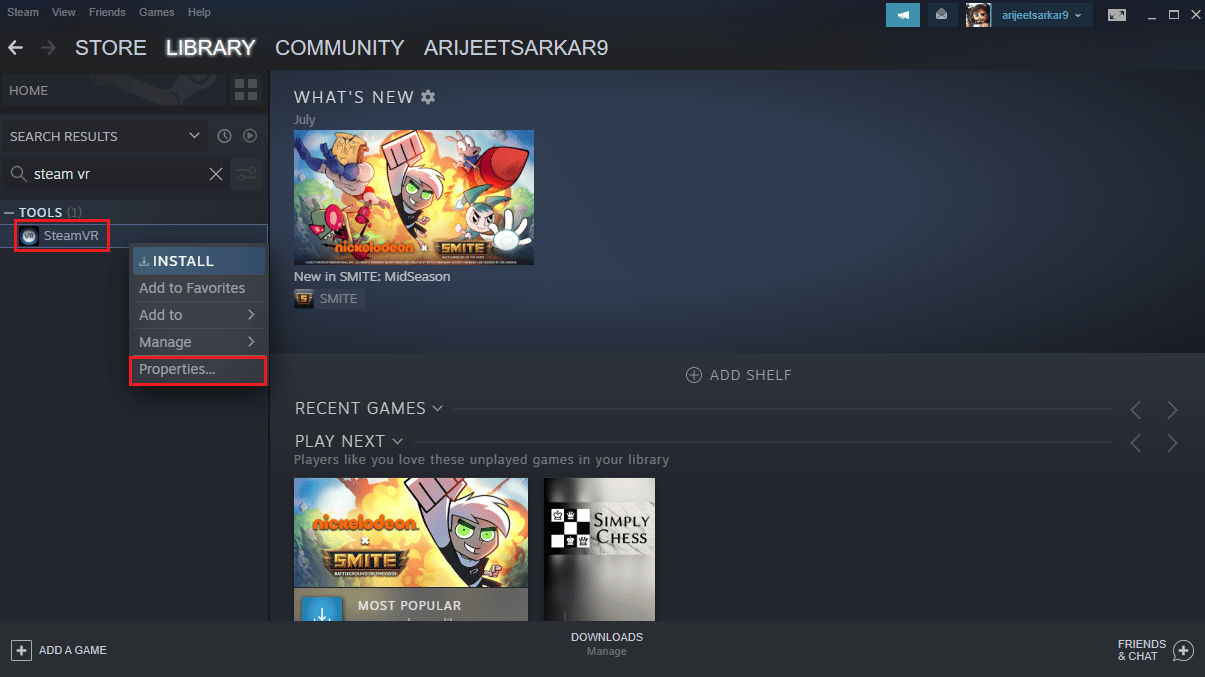
4. 次に、 BETASメニューに移動します。
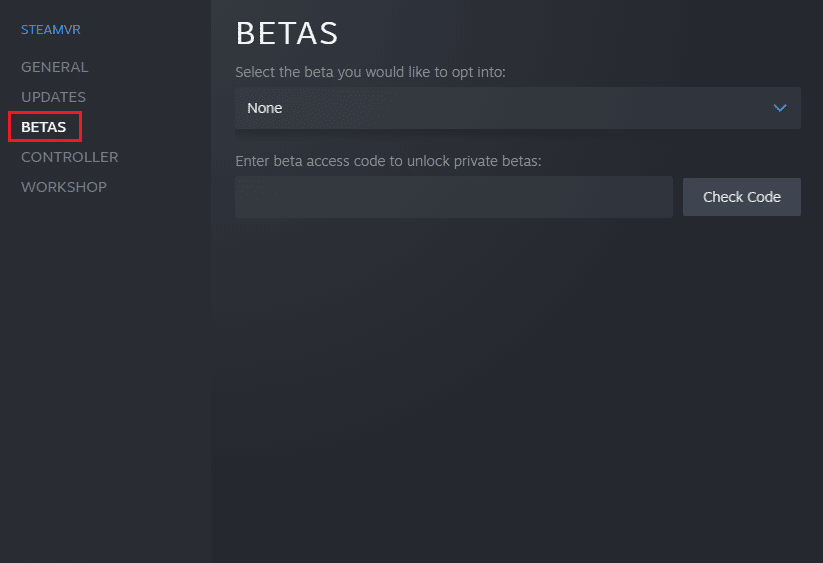
5. [オプトインするベータを選択してください] セクションで、[ベータ - Steam VR ベータ アップデート] オプションを選択します。
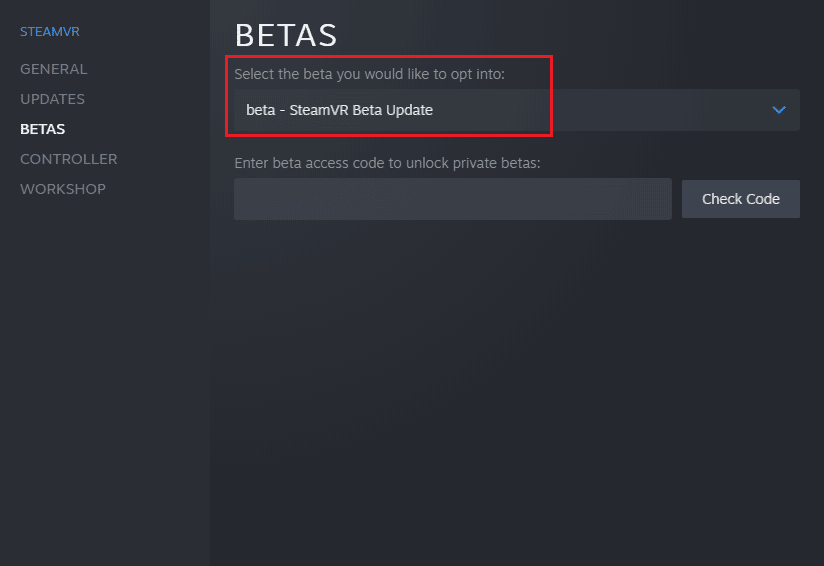
ここで、Steam VR が更新されるのを待ち、エラー 306 を確認します。
方法 6: Natural Locomotion をアンインストールする
自然なロコモーションは、VR で遊ぶのに非常に役立つアプリケーションです。 VR デバイスの使用中に気分が悪くなった人にとって、自然な移動は非常に便利です。 ただし、アプリを使用すると、ドライバーと Steam VR ベータ版との非互換性が原因で発生するエラー コード 306 が発生する可能性があります。 そのため、自然な移動をアンインストールして、代わりにモーション スムージングを使用することができます。これには、以下の手順が役立ちます。
1. Windows キーを押して、「コントロール パネル」と入力し、[開く] をクリックします。
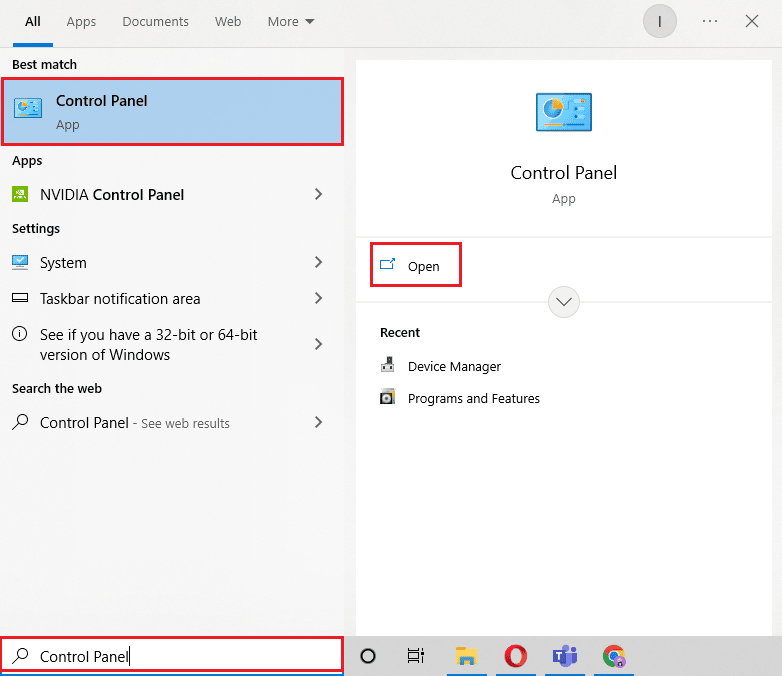
2. [表示方法] > [大きいアイコン] を設定し、[プログラムと機能] を選択します。
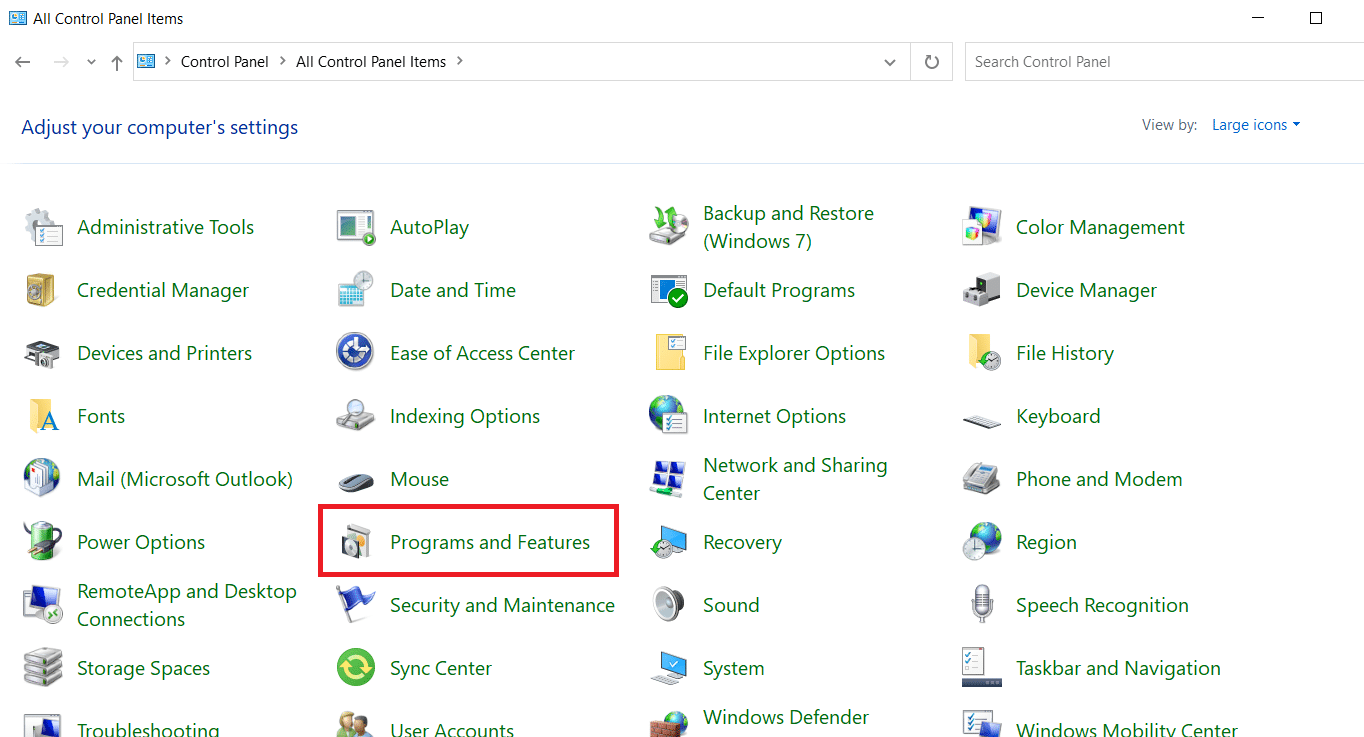
3. Natural Locomotionアプリを右クリックし、[アンインストール] オプションを選択します。
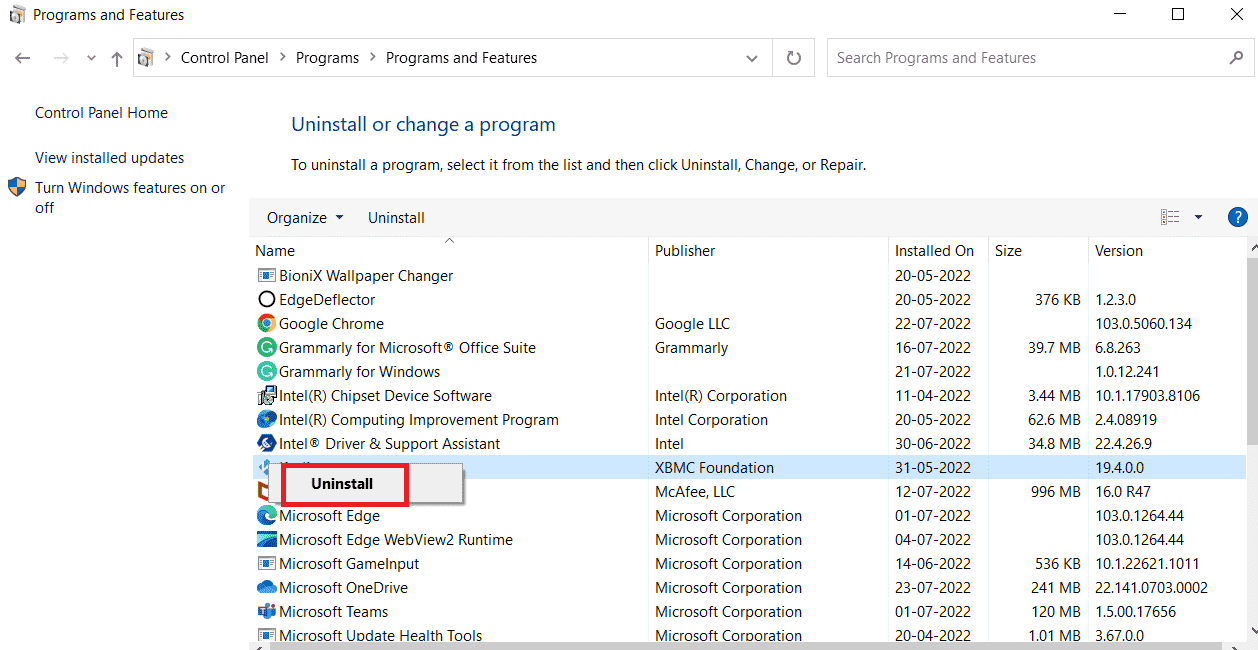
4. 次に、ファイル エクスプローラーでsteam ディレクトリのconfigフォルダーを開きます。
5. 次に、ロコモーションフォルダを削除します。
削除したら、 Steamを開いてモーション スムージングをテストします。
また読む: Steamコンテンツファイルロックエラーを修正
よくある質問 (FAQ)
Q1. Steam VR が機能しないのはなぜですか?
答え。 Steam VR が機能しないことに苦しんでいる場合、Steam VR アプリケーションのファイルが破損しているか、ファイルが見つからないことが原因である可能性があります。 Steam VR のダウンロードに問題がないことを確認してください。
Q2. Steam VR を再インストールできますか?
答え。 はい、Steam VR アプリケーションを右クリックしてアンインストール オプションを選択するだけで、Steam VR を再インストールできます。 その後、Steam アプリケーションのツールにアクセスして再インストールできます。
Q3. VR ヘッドセットを PC に接続できないのはなぜですか?
答え。 VR ヘッドセットが PC に接続されていない場合は、ヘッドセットが専用のグラフィックス カードに接続されているかどうかを確認する必要があります。 また、問題を回避するために、ヘッドセットとシステム ソフトウェアが最新であることを確認してください。
Q4. Steam VR で使用できるヘッドセットの種類は?
答え。 Steam VR は、お好みのヘッドセットに接続することで、驚異的な体験でバーチャル リアリティを体験できます。 HTC Vive、Valve Index、Oculus Rift、Windows Mixed Realityなどを接続できます。
Q5. Steam アプリケーション以外で Steam VR を使用できますか?
答え。 Steam VRは、Steam アプリケーションまたはインターネット接続を使用して、企業または政府機関の内部使用のためにコピーできます。
おすすめされた:
- Windows 10 で現在の所有者を表示できない問題を修正
- Windows 10でKodiが開かない問題を修正
- Steam の購入履歴を表示する方法
- Steamにクラウドセーブを削除させる方法
Steam VR エラー 306 の修正について、ガイドがさまざまな方法で役立つことを願っています。 Stream VRエラー306の修正にどの方法が役立ったかをお知らせください。質問や推奨事項があれば、下にコメントを残すこともできます.
