Windows10での起動の準備でSteamがスタックする問題を修正
公開: 2022-04-19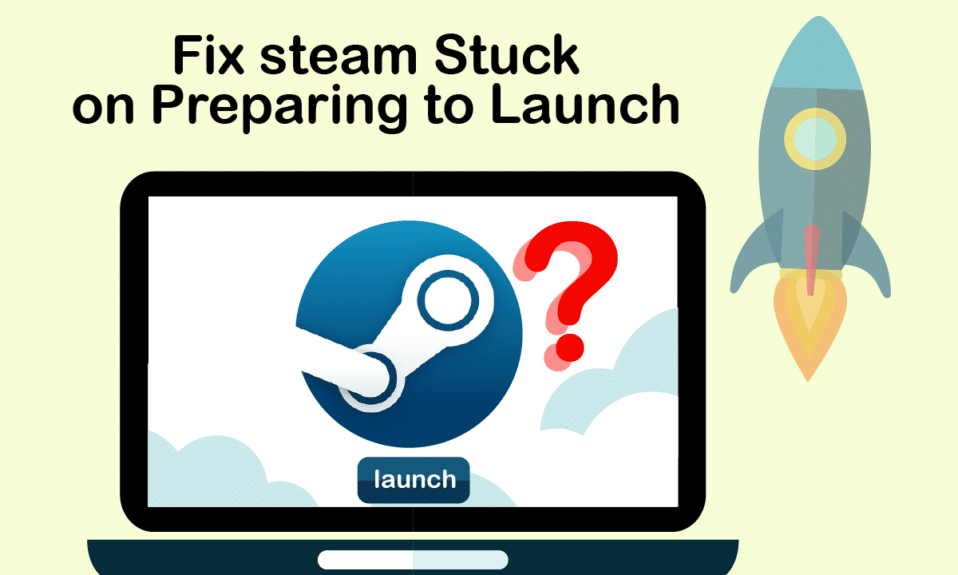
Steamは、ゲーマーがゲームを見つけてプレイし、他のゲーマーと出会い、交流できる最大のプラットフォームの1つであることを認めなければなりません。 それは彼らが本当に時間を楽しむことができる包括的なゲーム環境を体験することを可能にします。 ただし、Steamが起動せず、起動時にスタックする場合があります。 理由はいくつかありますが、欲求不満は人によって似ています。 アプリを開いた後、いつでもエラーを起動する準備をしているこのSteamに直面するのは好きではありません。 そして、あなたがこれのためにこの記事を読んでいることは間違いありません。 そのため、この記事では、エラーを体系的かつ効果的に起動する準備をしているSteamゲームを解決する方法を紹介します。
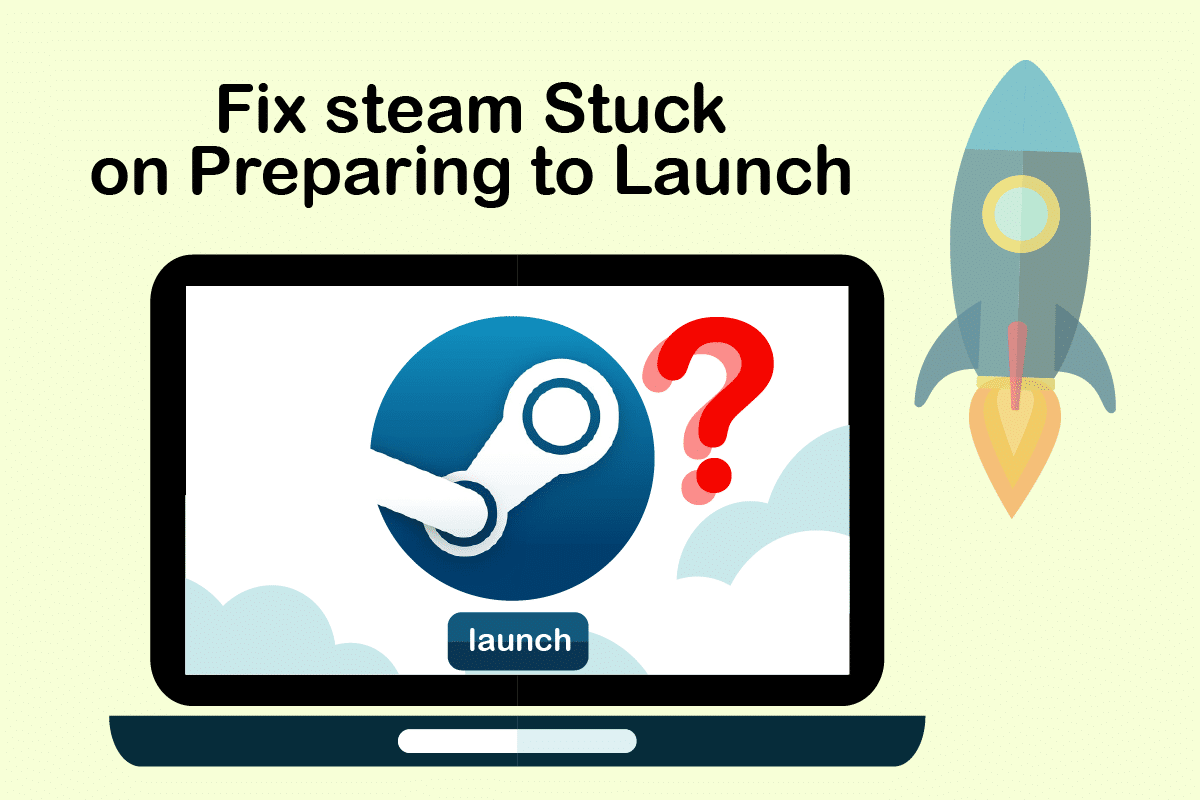
コンテンツ
- Windows10で起動する準備でSteamがスタックするのを修正する方法
- 方法1:管理者としてSteamを実行する
- 方法2:ゲームファイルの整合性を確認する
- 方法3:不要なプロセスを無効にする
- 方法4:WindowsDefenderを無効にする
- 方法5:デバイスドライバーを更新する
- 方法6:Steamを更新する
- 方法7:Windowsを更新する
- 方法8:AppCacheフォルダーを削除する
- 方法9:Steamを再インストールする
Windows10で起動する準備でSteamがスタックするのを修正する方法
先に述べたように、Steamが起動時にスタックする理由はいくつかあります。 SteamゲームがWindows10の問題をより適切に起動しないことを読んで理解するために、いくつかの理由を以下に示します。
- このエラーは、ゲームファイルの整合性が損なわれた場合に発生する可能性があります。
- Steamアプリ、ドライバー、またはWindowsシステムが更新されていない場合、この問題が画面に忍び寄る可能性があります。
- 無料のVPNサービスを使用すると、このエラーが発生する可能性があります。
ここで、前述の手順でエラーを起動する準備をしているSteamを修正するいくつかの方法を見てみましょう。
方法1:管理者としてSteamを実行する
Steamを管理者として実行することで、アプリ全体を制御し、管理者なしではアクセスできないファイルにアクセスできるようになります。 同じことを行うには、以下の手順に従ってください。
1. Steam.exeファイルを右クリックして、[プロパティ]を選択します。
![[プロパティ]を選択します。ロックされたSteamコンテンツファイルを修正](/uploads/article/4491/RyynB3JbsYS8uHIM.png)
2. [互換性]タブに移動し、[このプログラムを管理者として実行する]オプションをオンにします。
![[互換性]メニューから[管理者として実行]オプションを選択します。 Windows10での起動の準備でSteamがスタックする問題を修正](/uploads/article/4491/rPm7gR2ElkEtUa8J.png)
3.最後に、[適用]> [ OK ]をクリックして、変更を保存します。
![[適用]ボタンと[OK]ボタンをクリックします。 Windows10での起動の準備でSteamがスタックする問題を修正](/uploads/article/4491/QKm1k3xws6aDwi6A.png)
方法2:ゲームファイルの整合性を確認する
抽出後にゲームファイルが破損していると、Steamが起動エラーの準備でスタックする可能性があります。 ファイルの整合性を確認するには、以下の手順に注意深く従ってください。
1. Windowsキーを押し、 Steamと入力して、[開く]をクリックします。
![Steamと入力し、右側のペインで[開く]をクリックします。 Windows10での起動の準備でSteamがスタックする問題を修正](/uploads/article/4491/A23CNqY9BJAAIwzm.png)
2.以下に示すように、[ライブラリ]オプションをクリックします。
![[ライブラリ]オプションをクリックします。 Windows10での起動の準備でSteamがスタックする問題を修正](/uploads/article/4491/fNp6tPatCIgj2T9W.png)
3.以下に示すように、左側のペインから目的のゲームを選択して右クリックし、[プロパティ]オプションをクリックします。
![以下に示すように、左側のペインから目的のゲームを選択して右クリックし、[プロパティ]オプションをクリックします](/uploads/article/4491/DKMfEaU1AXPi25li.png)
4.次に、以下に示すように、左側のペインから[ローカルファイル]オプションをクリックします。
![次に、左側のペインから[ローカルファイル]オプションをクリックします。 Windows10での起動の準備でSteamがスタックする問題を修正](/uploads/article/4491/XHgH6WBjQLstLWrz.png)
5.以下に示すように、[デモファイルの整合性の確認...]をクリックします。
![5.[デモファイルの整合性の確認...]をクリックします。](/uploads/article/4491/wtaKUjWTCstG8zKf.png)
6.しばらくすると、ゲームファイルが正常に検証され、ファイルが破損していないことが示されます。
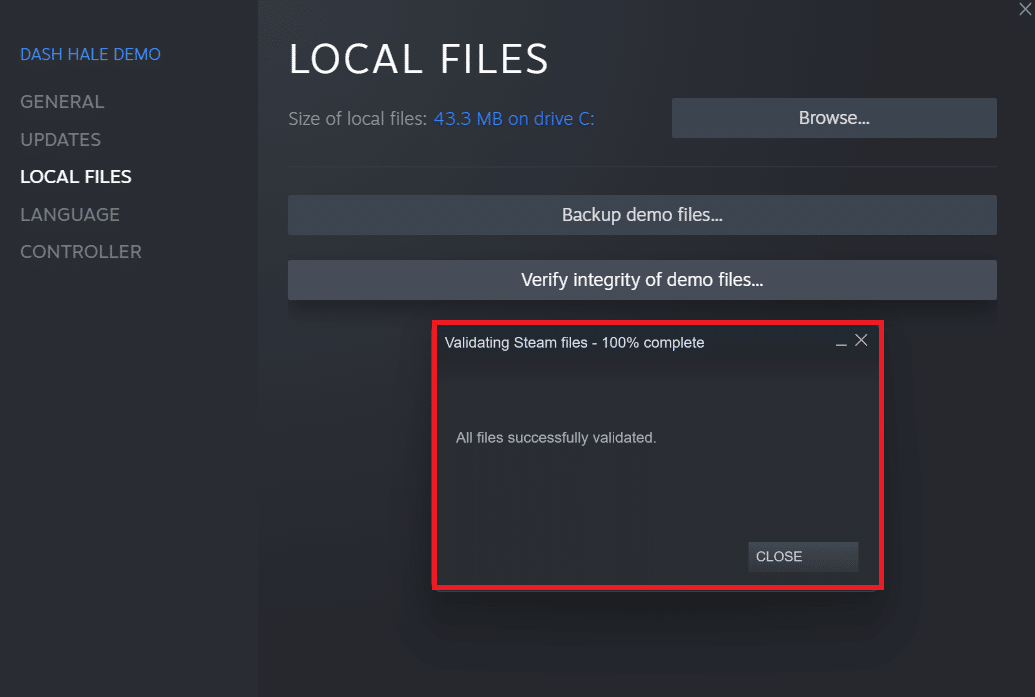
また読む: Windows10のSteamエラーコードe502l3を修正
方法3:不要なプロセスを無効にする
バックグラウンドで実行されているアプリケーションがある場合、Steamアプリケーションが正しく起動するのが困難になります。 SteamゲームがWindows10エラーを起動しないようにするには、不要なアプリケーションまたはプロセスを無効にする必要があります。 次の手順を注意深く読み、それに従って同じことを行ってください。
1.キーボードのCtrl+Shift + Escキーを同時に押して、タスクマネージャウィンドウを起動します。
2.不要なプロセス( Google Chromeなど)を右クリックして、[タスクの終了]オプションを選択します。
![不要なプロセスを選択し、右下隅から[終了]オプションをクリックします](/uploads/article/4491/xe7jZ3bKQK7M27Nz.png)
方法4:WindowsDefenderを無効にする
多くのユーザーが、WindowsDefenderがいくつかのアプリの起動を制限していると報告しています。 また、Steamアプリケーションの起動を停止している可能性があります。 Windows Defenderを無効にして、それが本当に根本的な原因であるかどうかを確認できます。
1. [実行]ダイアログボックスを開くには、 Windows+Rキーを同時に押す必要があります。
2. gpedit.mscと入力し、[ OK ]をクリックしてローカルグループポリシーエディターを開きます。
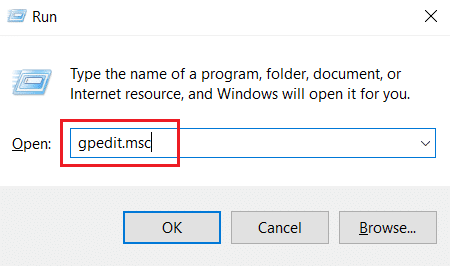
3.次に、[コンピューターの構成]をダブルクリックします。
![ローカルグループポリシーエディターを開き、[コンピューターの構成]をクリックします](/uploads/article/4491/K7nZrSgkvAolPRgd.png)
4. [管理用テンプレート]>[Windowsコンポーネント]>[WindowsDefenderAntivirus ]フォルダーに移動します。
5.この機能をオフにするには、[WindowsDefenderウイルス対策ポリシーをオフにする]をダブルクリックする必要があります。
![ローカルグループポリシーエディターで[WindowsDefenderウイルス対策ポリシーをオフにする]をダブルクリックします。 Windows10での起動の準備でSteamがスタックする問題を修正](/uploads/article/4491/cnUbsgBnKdMaYvu5.png)
6.ここで、[有効]オプションを選択する必要があります。 デバイスでこの機能が完全にオフになります。
![ローカルグループポリシーエディターの[WindowsDefender機能をオフにする]で[有効]オプションを選択します](/uploads/article/4491/itMIldh3kYlbMYvj.png)
7. [適用]をクリックし、[ OK ]をクリックして変更を保存します。
8.最後に、PCを再起動して、デバイスで設定をアクティブにします。
また読む: Steamプロフィール写真を変更する方法
方法5:デバイスドライバーを更新する
古いドライバーはSteamが起動エラーの準備でスタックする可能性があるため、デバイスドライバーを更新することで問題を修正することもできます。 したがって、次の手順に従ってデバイスドライバを更新してください。
1. [スタート]をクリックし、「デバイスマネージャ」と入力して、 Enterキーを押します。
![[スタート]メニューで、検索バーに「デバイスマネージャー」と入力して起動します。 Windows10での起動の準備でSteamがスタックする問題を修正](/uploads/article/4491/LE99Cu5y0mrrGuVW.png)
2.[ディスプレイアダプタ]をダブルクリックして展開します。

![[ディスプレイアダプタ]をダブルクリックして展開します](/uploads/article/4491/VQz3fSDA45xrojjb.png)
3.目的のドライバー(インテル(R)UHDグラフィックスなど)を右クリックし、以下に示すように[ドライバーの更新]を選択します。
![ビデオデバイスを右クリックして、[ドライバーの更新]を選択します。 Windows10での起動の準備でSteamがスタックする問題を修正](/uploads/article/4491/JdHSNOtyZi8Dj8nr.png)
4.次に、図のように[ドライバーを自動的に検索]をクリックします。
![[ドライバーを自動的に検索]をクリックします。](/uploads/article/4491/HwyU0hHCpcr4vw3Z.png)
5A。 ドライバがすでに更新されている場合は、デバイスに最適なドライバがすでにインストールされていることを示しています。
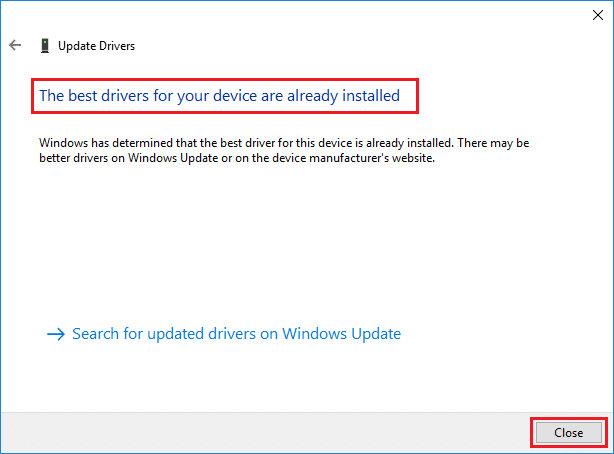
5B。 ドライバが古くなっている場合は、自動的に更新されます。
6.最後に、上記の手順に従ってすべての古いドライバーを更新し、 PCを再起動します。
方法6:Steamを更新する
このアプリケーションでは、更新によって自動的に修正されるバグや不具合が発生している可能性があるため、Steamの更新が最適なオプションです。 以下の手順を読み、それに従って、デバイスのSteamアプリケーションを更新してください。
1.WindowsSearchからSteamアプリを起動します。
2.次に、 Steamをクリックしてから、Steamクライアントの更新を確認します…
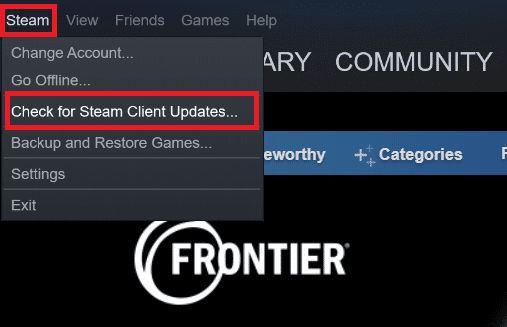
3A。 Steam – Self Updaterは、利用可能な場合、更新を自動的にダウンロードします。 RESTART STEAMをクリックして、アップデートを適用します。
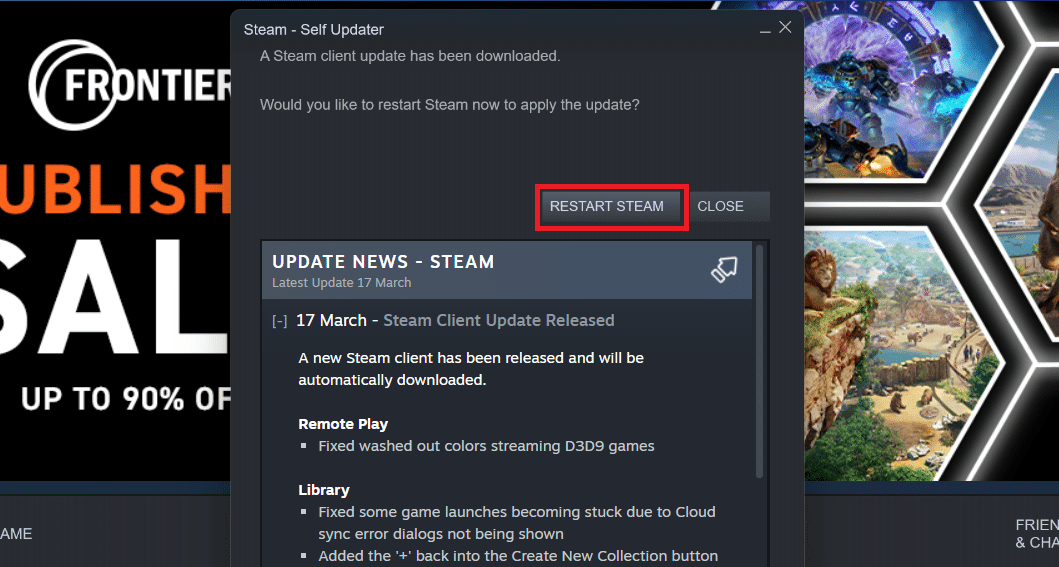
3B。 更新がない場合、 Steamクライアントはすでに最新です。次のようなメッセージが表示されます。
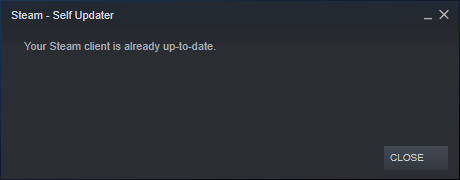
また読む: SteamにMicrosoftゲームを追加する方法
方法7:Windowsを更新する
Steamアプリケーションを完全に起動するには、システムが最新である必要があります。 システムが古くなっていると、インストールされているアプリのパフォーマンスが簡単に悪化します。 したがって、Steamが問題の起動の準備で立ち往生している場合は、システムOSに最新の更新をダウンロードしてインストールすることを検討する必要があります。これにより、最新のインターフェイスと構成が更新され、直面しているすべての問題が解決される可能性があります。システム上で。 プロセスを明確に理解するには、Windows10最新アップデートをダウンロードしてインストールする方法に関するガイドをお読みください。 このメソッドを実装した後、問題の起動の準備でスタックしたSteamゲームを修正したかどうかを確認してください。
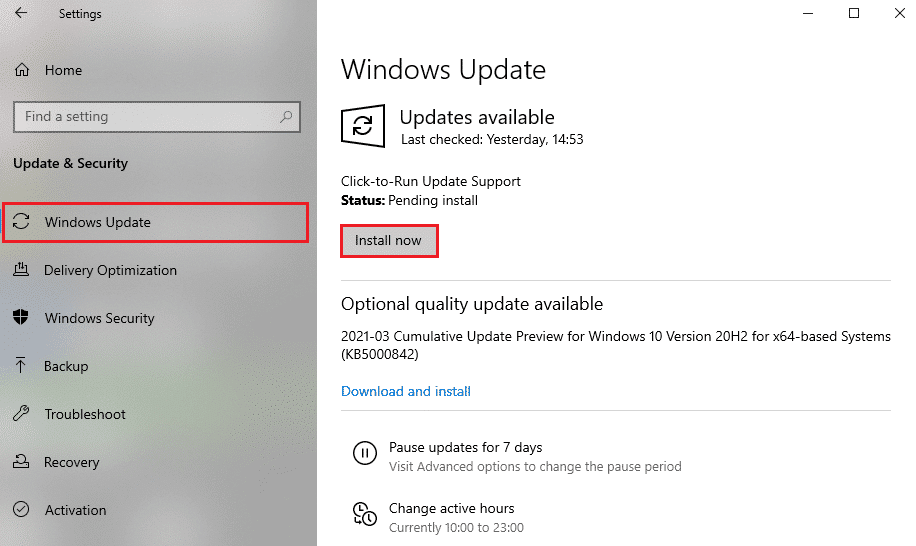
方法8:AppCacheフォルダーを削除する
このフォルダには、ゲームとアプリケーションに関するキャッシュ情報が含まれています。 このフォルダーを削除すると、アプリがハードリフレッシュされ、起動エラーの準備でスタックしたSteamゲームが修正されます。
注: Steamアプリを起動すると、アプリのキャッシュが自動的に作成されます。
1. Windows+Eキーを同時に押してファイルエクスプローラーを開きます
2.Steamをインストールしたロケーションパスに移動します。 例えば:
C:\ Program Files(x86)\ Steam
注:わからない場合は、Steamゲームがインストールされている場所に関するガイドをお読みください。
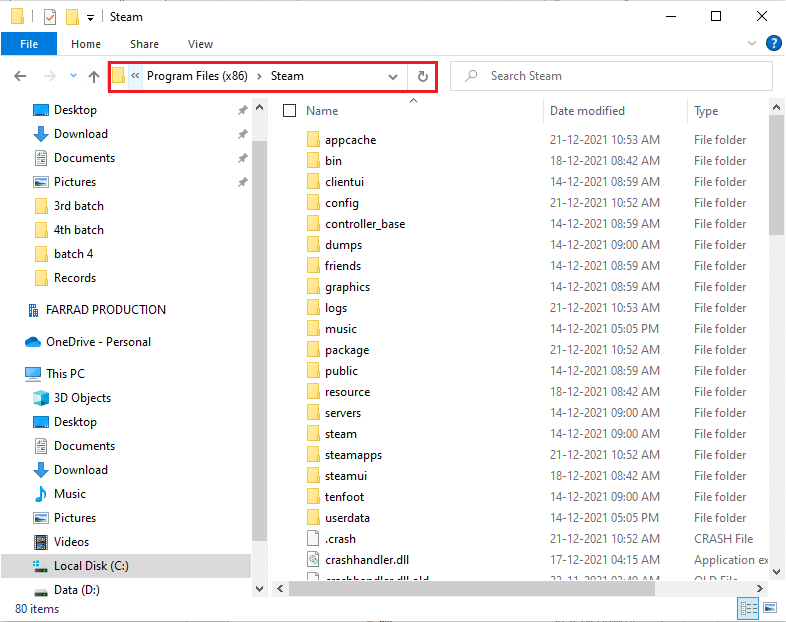
3. appcacheフォルダーを右クリックし、図のように[削除]オプションを選択します。
![appcacheフォルダーを右クリックして、[削除]を選択します。 Windows10での起動の準備でSteamがスタックする問題を修正](/uploads/article/4491/3tYqk2e9H9zBJaHr.png)
4.ここで、PCを再起動し、管理者としてSteamを再度実行します。
方法9:Steamを再インストールする
最後の対策として、Steamアプリケーションを再インストールして、最新の新しいバージョンをインストールすることを検討できます。これにより、現在直面している問題は発生しません。
1.まず、ファイルエクスプローラーからSteamフォルダーを開き、 steamappsフォルダーを右クリックして、[コピー]オプションを選択します。
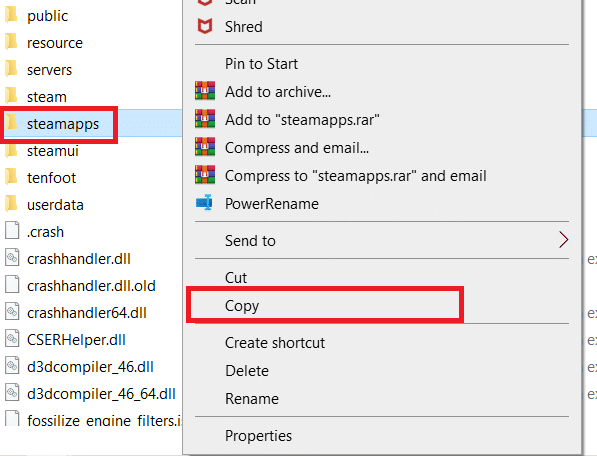
2.次に、フォルダを別の場所に貼り付けて、インストールされているゲームのバックアップを作成します。
3.ここで、 Windowsキーを押し、「アプリと機能」と入力して、 「開く」をクリックします。
![アプリと機能を入力し、[Windows10で開く]検索バーをクリックします。](/uploads/article/4491/kL8m2C0zj1M1Xmk1.png)
4. Steamを選択し、強調表示されている[アンインストール]ボタンをクリックします。
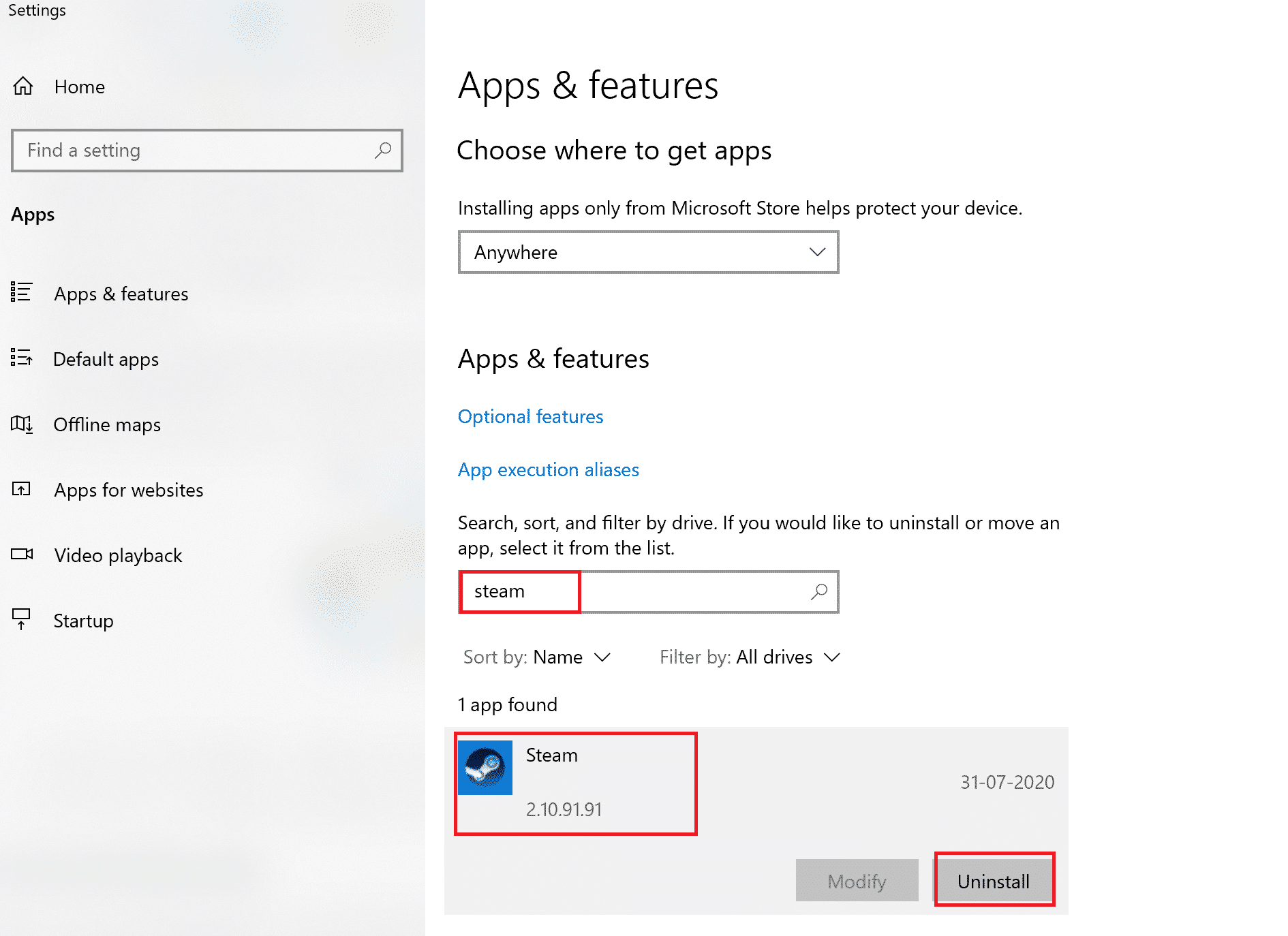
5.もう一度、[アンインストール]をクリックして確認します。
6. Steamのアンインストールウィンドウで、 UninstallをクリックしてSteamを削除します。
![次に、[アンインストール]をクリックしてプロンプトを確認します。](/uploads/article/4491/QUAxrYaByrEPMjjy.png)
7.次に、 PCを再起動します。
8.以下に示すように、Webブラウザから最新バージョンのSteamをダウンロードします。
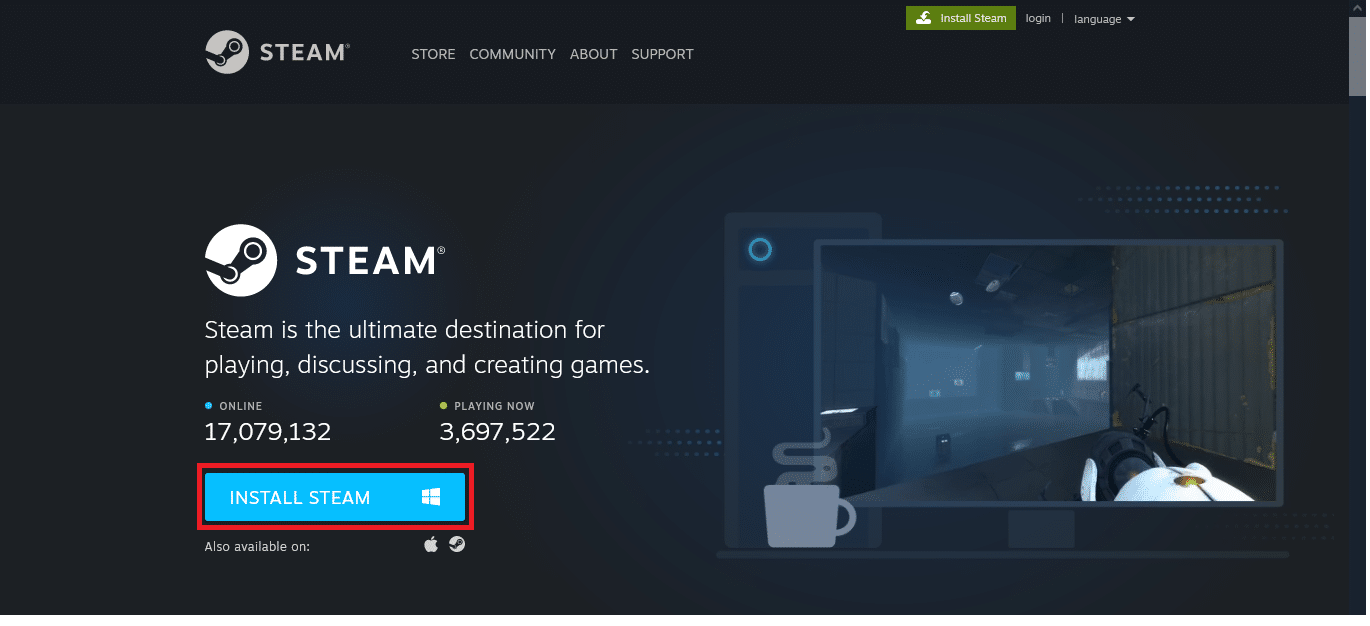
9.ダウンロード後、ダウンロードしたSteamSetup.exeファイルをダブルクリックして実行します。
10. Steamセットアップウィザードで、[次へ]ボタンをクリックします。
![ここで、[次へ]ボタンをクリックします。](/uploads/article/4491/E1GS3eOxxvZ9zYjb.png)
11. [参照... ]オプションを使用して宛先フォルダーを選択するか、デフォルトのオプションを保持します。 次に、以下に示すように、[インストール]をクリックします。
![次に、[参照...]オプションを使用して宛先フォルダーを選択し、[インストール]をクリックします。](/uploads/article/4491/ysKdGlxwxvzwaYck.png)
12.図のように、インストールが完了するのを待ち、[完了]をクリックします。
![インストールが完了するのを待ち、[完了]をクリックします。 Windows10での起動の準備でSteamがスタックする問題を修正](/uploads/article/4491/tut0TTqu2m8pP2jy.png)
13. Steamをインストールした後、以前に作成したsteamappsバックアップフォルダーをインストール済みのSteamフォルダーに移動します。
14.最後に、 PCを再起動します。
おすすめされた:
- トップ10ベストコディメキシコアドオン
- Steamでダウンロードされたファイルの欠落エラーを修正
- Windows 10MinecraftEditionを無料で入手する方法
- Windows10で利用できないSteamアプリの構成を修正する
これらは、起動エラーの準備でスタックしているSteamを修正するためにシステムに実装できるメソッドです。 上記の記事の手順でこの問題を解決できたことを願っています。 次に取り上げるべきと思われる次のトピックについて、質問や推奨事項を共有してください。 下のコメントセクションにドロップできます。
