Windows10でSteamリモートプレイが機能しない問題を修正
公開: 2022-04-26
システムと他のデバイスがSteamに接続されている場合は、Steamリモートプレイトゥギャザーオプションを使用して、両方のデバイスでSteamゲームをプレイできます。 この機能を使用すると、デバイスにゲームをインストールしたり起動したりせずに、オンラインで友達を招待してお気に入りのゲームをプレイできます。 これは、 Steamリンクアプリによって可能になる可能性があります。 それでも、Steamリモートプレイが機能しないという問題に直面する可能性があり、ゲームの途中でこの問題が発生する可能性があります。 したがって、この記事では、Steamリモートプレイが一緒に機能しない問題を修正する方法のリストが提供されるので、読み続けてください。

コンテンツ
- Windows10でSteamリモートプレイが機能しない問題を修正する方法
- 方法1:基本的なトラブルシューティング手順
- 方法2:ゲームファイルの整合性を確認する
- 方法3:Steamベータクライアントをオプトアウトする
- 方法4:リモートプレイを再度有効にする
- 方法5:ハードウェアデコードを無効にする
- 方法6:IPV6を無効にする
- 方法7:IPを解放または更新する
- 方法8:静的IPアドレスを使用する
- 方法9:Steamクライアントとゲームを更新する
- 方法10:グラフィックカードドライバーを更新する
- 方法11:Windowsを更新する
- 方法12:ウイルス対策を一時的に無効にする(該当する場合)
- 方法13:Windows Defenderファイアウォールを無効にする(非推奨)
Windows10でSteamリモートプレイが機能しない問題を修正する方法
Steamリモートプレイトゥギャザーが機能しない原因はいくつかありますが、それらのいくつかを読んで理解するために以下に説明します。
- 古いSteamクライアント/ベータバージョン
- 不十分な電源
- 不正なネットワーク(IPv6)設定
- 時代遅れのドライバー、Windows/ゲーム
このような場合、次のエラーメッセージが表示されます。リモートコンピュータに接続できませんでした。 リモートプレイが一緒に機能するのはゲストではなくホストであると報告しているユーザーはほとんどいません。 また、まれに、この機能の使用中にホストの画面が黒くなる/スライスされることがあります。
一方、接続が確立されると、マウス、キーボード、またはコントローラーが機能しなくなったり、問題が発生したときに間違った文字を自動的に選択したりする場合があります。
Steamユーザーと非Steamユーザーの両方が上記の問題に直面し、Windows、Linux、Macなどのすべてのオペレーティングシステムで発生します。主要な問題に進む前に、以下で説明する基本的なトラブルシューティング手順に従って問題を修正してください。
方法1:基本的なトラブルシューティング手順
修正が得られない場合は、これらの簡単な手順から始めてから、より複雑な手順に進んでください。
1. PCを再起動します。まず、 PCを再起動することをお勧めします。 ほとんどの場合、単純な再起動で、難しいレイアウトなしで問題が修正されます。 完了したら、問題が解決したかどうかを確認します。
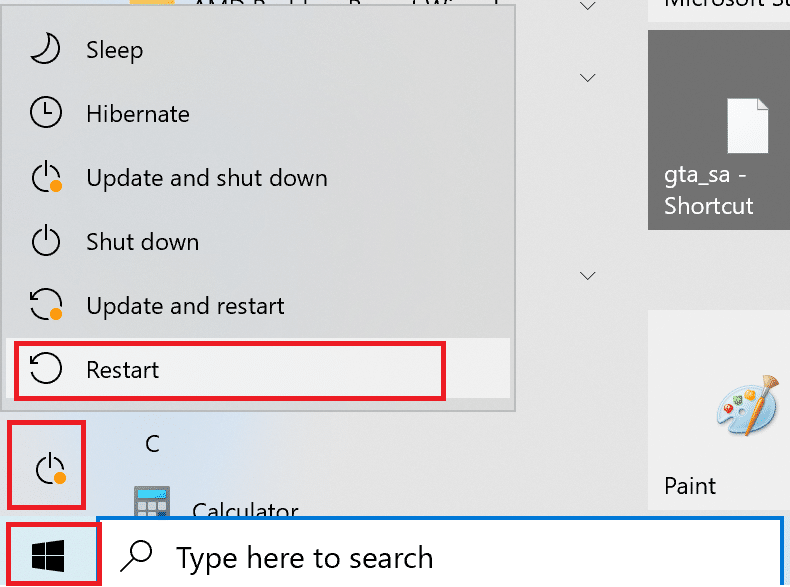
2. 1つのネットワークのみに接続する:複数のネットワーク接続を使用する場合は、複雑さを軽減するために1つのネットワークのみにとどまります。
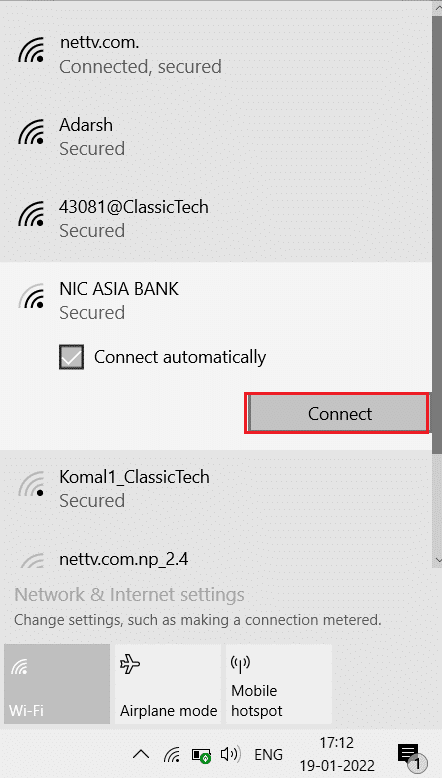
3.リモートデスクトップを切断します。Chromeリモートデスクトップ、リモートなどの他のリモートデスクトップセッションを終了します。
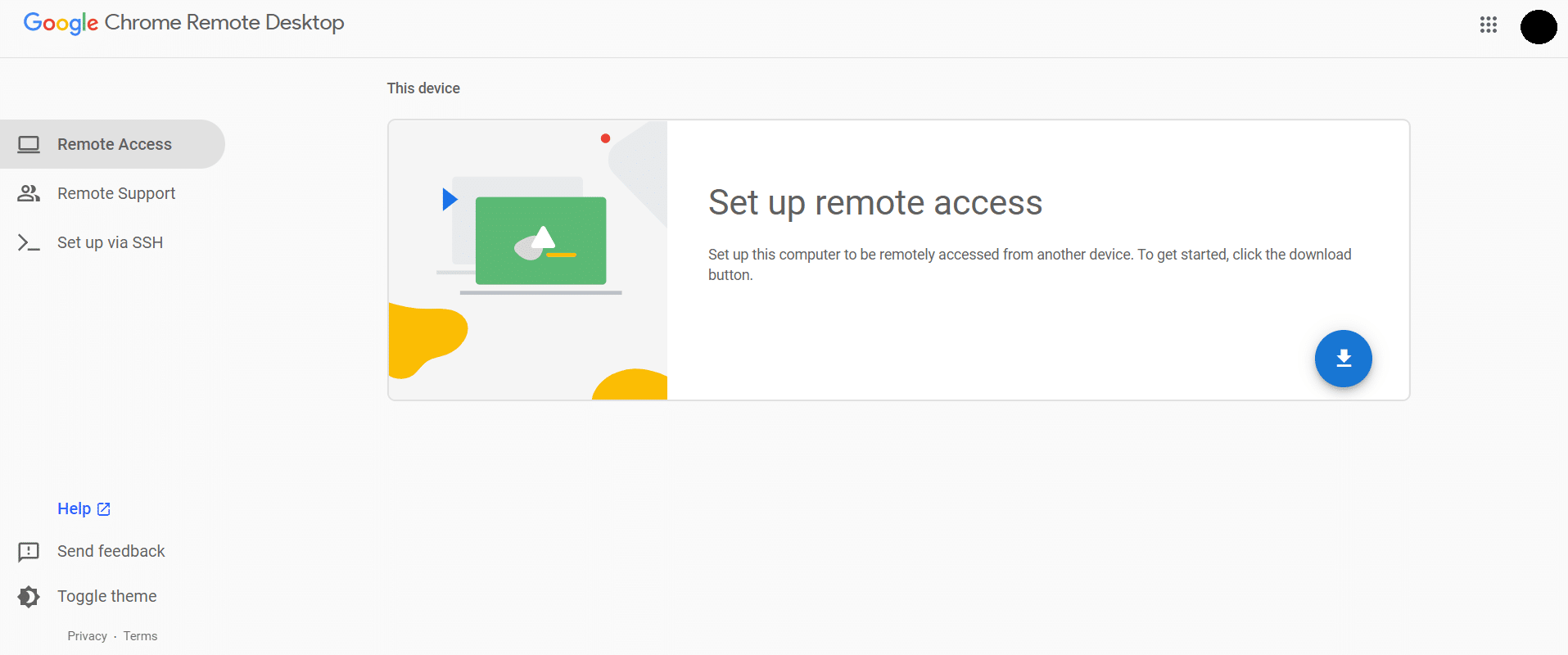
4.管理者権限でSteamを実行する:Steamを管理者として実行している場合、このSteamリモートプレイが機能しない問題を修正することもできます。
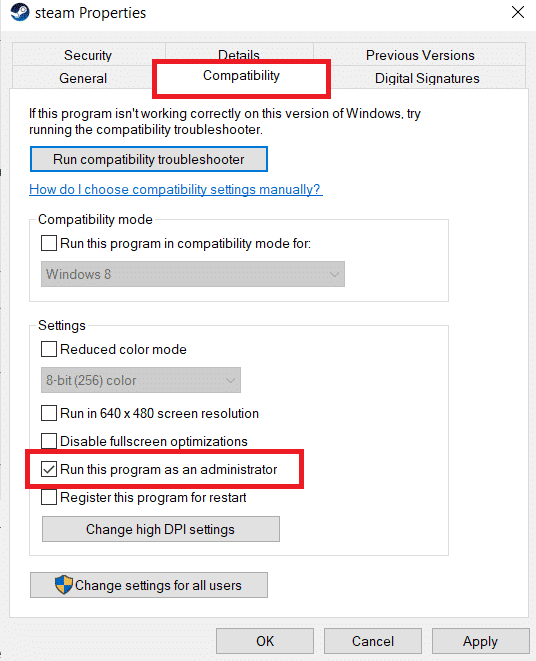
5. Speedtestの実行:インターネット接続が遅いか不安定な場合、Steamリモートプレイが機能しないという問題が発生します。 まず、Speedtestを実行して、インターネットの安定性と速度を確認します。 ネットワーク接続が遅すぎて不安定な場合は、トラブルシューティングを行う必要があります。 インターネットの速度と安定性が最適なレベルに達するまで、Steamリモートプレイが機能しないという問題が発生します。
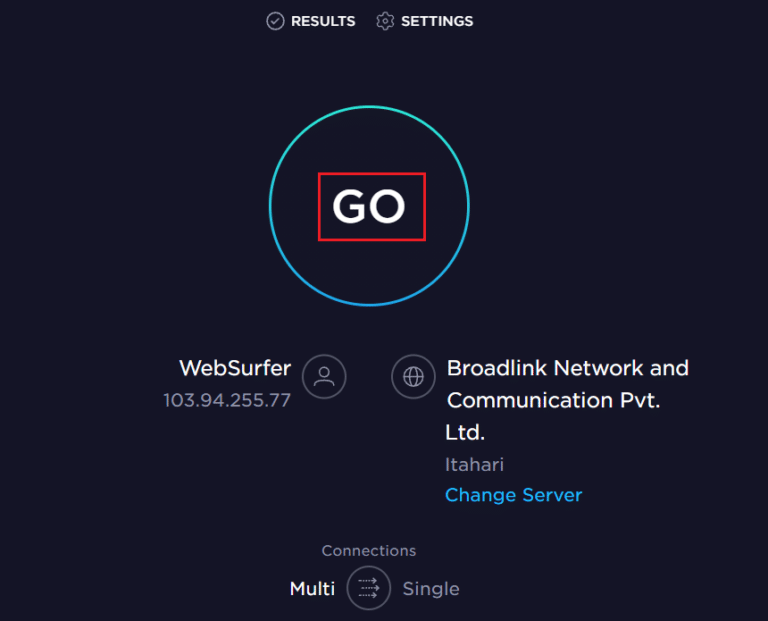
6.リモートプレイの互換性:最後に、ゲームがリモートプレイ機能をサポートしているかどうかを確認します。 この機能がないと、メソッドの実装は時間の無駄になります。 以下の手順に従って、ゲームがリモートプレイをサポートしているかどうかを確認してください。
1. Steamを起動し、 STOREに移動します。
2.次に、以下に示すように、検索メニューでゲームを検索します。 ここでは、 ARK:SurvivalEvolvedを例として取り上げます。

3.次に、右側のメニューを下にスクロールして、リモート再生オプションがサポートされているかどうかを確認します。 写真を参照してください。
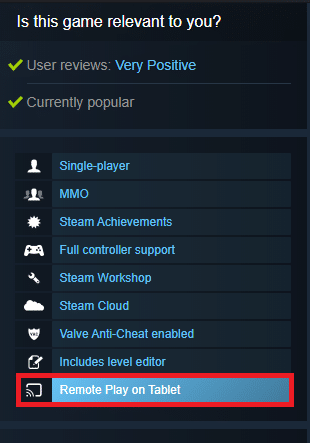
ゲームがリモートプレイ機能をサポートしていることを確認したら、以下で説明する方法に従います。
それでは、Steamリモートプレイが機能しない問題を修正する可能性のある、より複雑な方法に移りましょう。 各方法と手順を注意深く読み、それに従ってください。
注:該当する場合は、ホストシステムとゲストシステムの両方にトラブルシューティング方法を実装することをお勧めします。
また読む: Steamゲームをバックアップする方法
方法2:ゲームファイルの整合性を確認する
ゲームとゲームキャッシュの整合性を検証して、ゲームが最新バージョンで実行され、すべてのプログラムが最新であることを確認することが不可欠です。 さらに、ゲームの正常な機能を確保するために、必要に応じて破損したファイルと破損したデータを更新する必要があります。 ゲームファイルの整合性を確認するには、以下の手順に従います。
1. Steamを起動し、 LIBRARYに移動します。
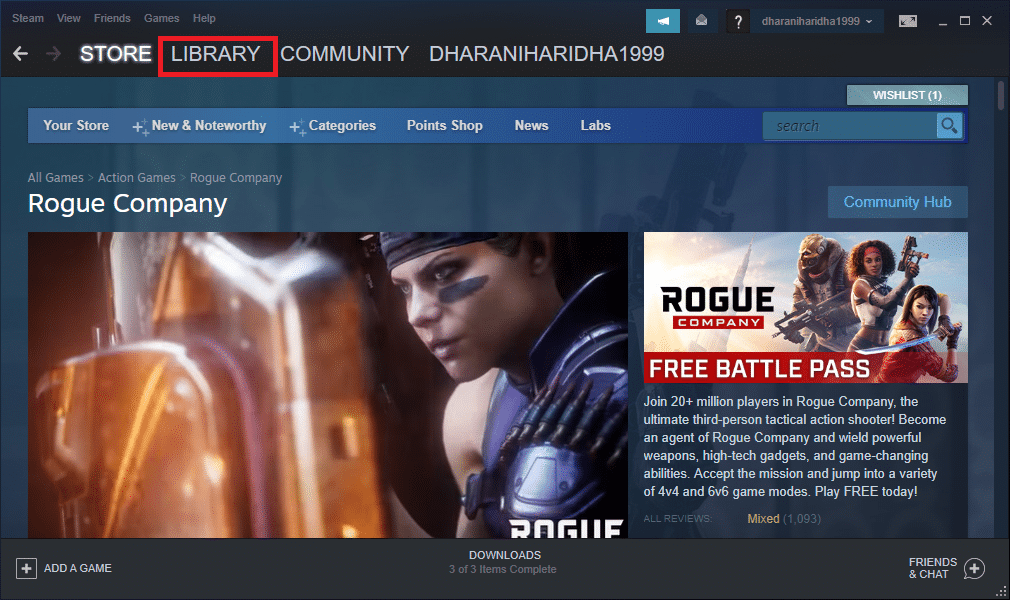
2.次に、[ホーム]をクリックして、ライブラリで問題が発生しているゲームを検索します。
![次に、[ホーム]をクリックして、ライブラリでオーディオコンテンツを聞くことができないゲームを検索します。 Windows10でSteamリモートプレイが機能しない問題を修正](/uploads/article/4517/WKsWbbJ31Vzwy6et.png)
3.次に、ゲームを右クリックして、[プロパティ... ]オプションを選択します。
![次に、ゲームを右クリックして、[プロパティ...]オプションを選択します。](/uploads/article/4517/AZl5h5OsulVEUEvg.png)
4.次に、[ローカルファイル]タブに切り替えて、次の図に示すように、[ゲームファイルの整合性を確認する]をクリックします。
![次に、[ローカルファイル]タブに切り替えて、[ゲームファイルの整合性を確認する]をクリックします…Windows10でSteamリモートプレイが機能しない問題を修正します](/uploads/article/4517/KjV1UIqb8XK2M8Kn.png)
5. Steamが検証プロセスを完了するのを待ち、完了したら、ロードするために必要なファイルをダウンロードします。
ただし、それでもSteamゲームの問題を解決できない場合は、以下の方法に従ってください。
方法3:Steamベータクライアントをオプトアウトする
Steamのベータ版を使用している場合、Steamリモートプレイが機能しない可能性が高いことを確認するレポートはほとんどありません。 ただし、影響を受けた数人のユーザーは、ベータ版を終了することで問題を解決できると宣言し、これによって問題がどのように解決されるかについてはわかりません。 したがって、Steamベータ版をオプトアウトします。 これがその方法です。
1. Steamを起動し、上記の方法に示すように[設定]に移動します。
2.次に、[アカウント]タブに切り替えて、[ベータ版への参加]の下の[変更... ]オプションを選択します。 写真を参照してください。
![次に、[アカウント]タブに切り替えて、[変更...]オプションを選択します。](/uploads/article/4517/4ZhKdyS3X7Cz7eOM.png)
3.ここで、ドロップダウンメニューをクリックし、[なし]-[すべてのベータプログラムからオプトアウト]を選択します。
![次に、ドロップダウンメニューをクリックして、[なし]オプションを選択します。すべてのベータプログラムからオプトアウトします。](/uploads/article/4517/cXmjp44DDMnlTew4.png)
4.[ OK]をクリックして変更を保存します。
5.このステップでは、次のようなプロンプトが表示されます。この設定は、Steamを再起動するまで有効になりません。 RESTART STEAMをクリックして、プロンプトを確認します。
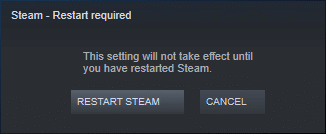
6.Steamアプリを再度起動します。
また読む: Steamゲームをアンインストールする方法
方法4:リモートプレイを再度有効にする
リモートプレイの設定に不具合があると、Steamリモートプレイが一緒に機能しないという問題が発生する可能性があります。 したがって、主なトラブルシューティング手順は、設定を微調整してシステムを再起動することです。 これがその方法です。
1.クライアントシステムでログインクレデンシャルを使用してSteamを起動します。
2.次に、図のように、画面の左上隅にある[ Steam ]タブをクリックします。
![左上隅から[スチーム]オプションをクリックします。 Windows10でSteamリモートプレイが機能しない問題を修正](/uploads/article/4517/Rupcb4Chao6z9QvJ.png)
3.次に、ドロップダウンメニューで[設定]オプションを選択します。
![次に、ドロップダウンメニューで[設定]オプションを選択します。](/uploads/article/4517/xnmyvqQXeZfIwZts.png)
4.ここで、[設定]ウィンドウで、左側のペインの[リモートプレイ]タブをクリックし、[リモートプレイを有効にする]オプションをオフにして機能を無効にします。
![ここで、[設定]ウィンドウで、左側のペインの[リモートプレイ]タブをクリックし、[リモートプレイを有効にする]オプションをオフにして機能を無効にします](/uploads/article/4517/2ZSzZ5Fjby6lqXaf.png)
5.ここで、ゲストシステムでリモートプレイを無効にする手順を繰り返し、完了したら復元します。
6.再度、両方のシステムでSteamを起動し、[設定]ウィンドウで[リモートプレイを有効にする]オプションをオンにします。
問題が修正されたかどうかを確認してください。 この機能を無効にしてから再度有効にすると、設定の不具合が存在する場合はそれが解決されます。
方法5:ハードウェアデコードを無効にする
Steamのハードウェアデコード機能は、グラフィックビデオを処理するためのCPUの負荷をGPUに転送します。 したがって、システムはよりスムーズに実行され、GPUはCPUよりも優れた仕事をします。 ただし、GPUが古くなっているか、ゲームと互換性がない場合、GPUのプレイ中にいくつかの競合が発生する可能性があります。 したがって、ホストシステムでこの機能を無効にすることをお勧めします。それでも、問題が発生した場合は、ゲストシステムで手順を実装するか、その逆を行ってください。
1. Steamを起動し、上記の方法の指示に従って[設定]に移動します。
2.次に、以下に示すように、[設定]タブで、[リモートプレイ]タブに切り替えてから、[高度なホストオプション]に切り替えます。
![次に、[設定]タブで、[リモートプレイ]タブに切り替えてから、[高度なホストオプション]に切り替えます。](/uploads/article/4517/2kBuOZ7inw2QTrhq.png)
3.次に、[ハードウェアエンコーディングを有効にする]オプションのチェックを外し、以下に示すように[ OK ]をクリックします。
![次に、[ハードウェアエンコーディングを有効にする]オプションのチェックを外し、[OK]をクリックします。 Windows10でSteamリモートプレイが機能しない問題を修正](/uploads/article/4517/cfq1DxB9qAHOpqF2.png)
また読む: Steam画像のアップロードに失敗した問題を修正
方法6:IPV6を無効にする
IPv6にはIPv4に比べて利点が追加されていますが、いくつかの制限があります。 ただし、システムがIPv6プロトコルに適合していない場合、Steamリモートプレイが一緒に機能しないという問題が発生します。 したがって、以下の手順に従ってIPv6を無効にすることをお勧めします。
注:ここでは、Wi-Fi接続の手順を示します。 イーサネット接続を使用している場合は、それに応じて設定を選択してください。
1.画面の右端に表示されているWi-Fiアイコンを右クリックし、[ネットワークとインターネットの設定を開く]をクリックします。
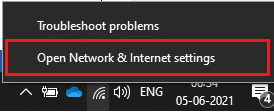
2.これで、 [設定]ウィンドウが画面にポップアップ表示されます。 Wi-Fiをクリックします。
![これで、[設定]ウィンドウが画面にポップアップ表示されます。 WiFiをクリックします。 Windows10でSteamリモートプレイが機能しない問題を修正](/uploads/article/4517/BKTX6tDcQaXP6DIy.png)
3.右メニューを下にスクロールしたら、[関連設定]の下の[ネットワークと共有センター]をダブルクリックします。
4.もう一度、[接続]をダブルクリックします。
![もう一度、[接続]をダブルクリックします。](/uploads/article/4517/cZ3Xiso3mvDyGCMZ.png)
5.次に、[プロパティ]をクリックします。
![次に、[プロパティ]をクリックします。 Windows10でSteamリモートプレイが機能しない問題を修正](/uploads/article/4517/xwPB9giFM35x3t2f.png)
6.これで、Wi-Fiプロパティウィンドウがポップアップ表示されます。 次に、以下に示すように、インターネットプロトコルバージョン6(TCP / IPv6)オプションのチェックを外します。
![インターネットプロトコルバージョン6オプションのチェックを外し、[OK]をクリックします](/uploads/article/4517/pMsGxG3ec6fZOTXi.png)

7.最後に、[ OK ]をクリックして変更を保存し、問題が解決したかどうかを確認します。
追加の修正:複数のネットワーク接続を使用する場合は、[ネットワークと共有センター]に移動し、[アダプター設定の変更]を選択します。 次に、アダプタを右クリックして、[無効にする]オプションを選択します。 同様に、使用している接続を除くすべての追加接続を無効にして、問題が解決したかどうかを確認します。
![次に、アダプタを右クリックして、[無効にする]オプションを選択します。 Windows10でSteamリモートプレイが機能しない問題を修正](/uploads/article/4517/s3usiInnv0El4eZS.png)
方法7:IPを解放または更新する
DHCPサーバーとIPリフレッシュを使用している場合、ホストはゲストシステムを見つけることができず、Steamリモートプレイが機能しないという問題が発生します。 したがって、以下の手順を実行して、両方のコンピューターのIPを解放および更新します。
1.まず、ネットワーク( LANまたはWi-Fiのいずれか)を切断し、インターネットがないために失敗するSteamのリモートプレイオプションを使用してみます。
2.次に、 Steamを終了し、ネットワークに再度接続して、問題が解決するかどうかを確認します。
3.それでも、問題が発生した場合は、 Windowsキーを押し、コマンドプロンプトと入力して、[管理者として実行]をクリックします。
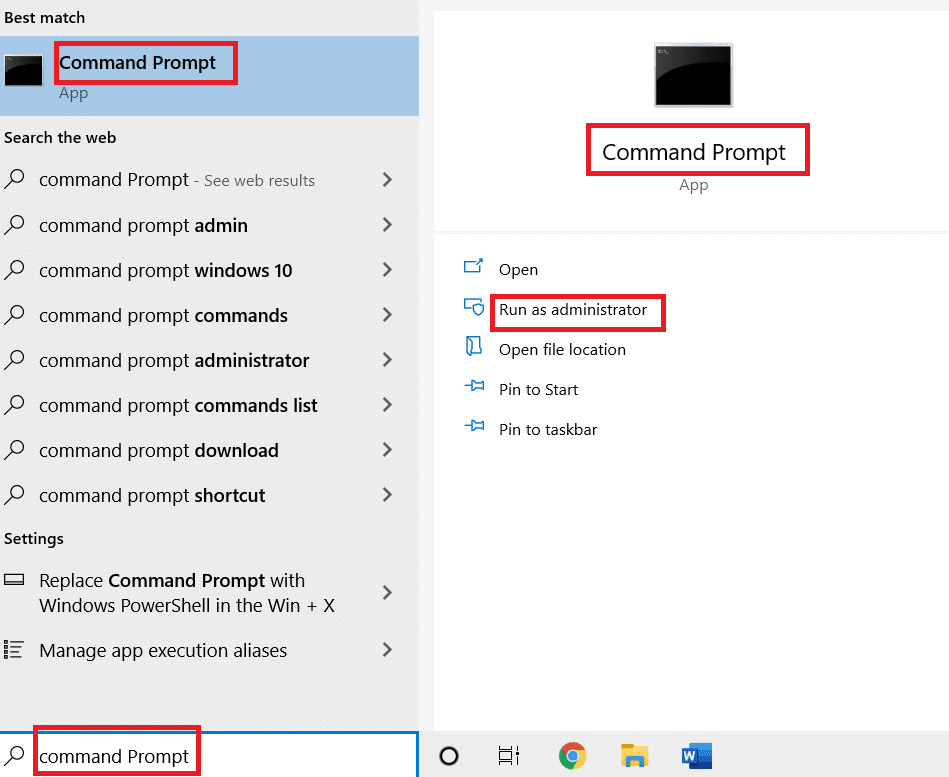
3.次のコマンドを入力し、 Enterキーを押します。
ipconfig / release ipconfig / renew
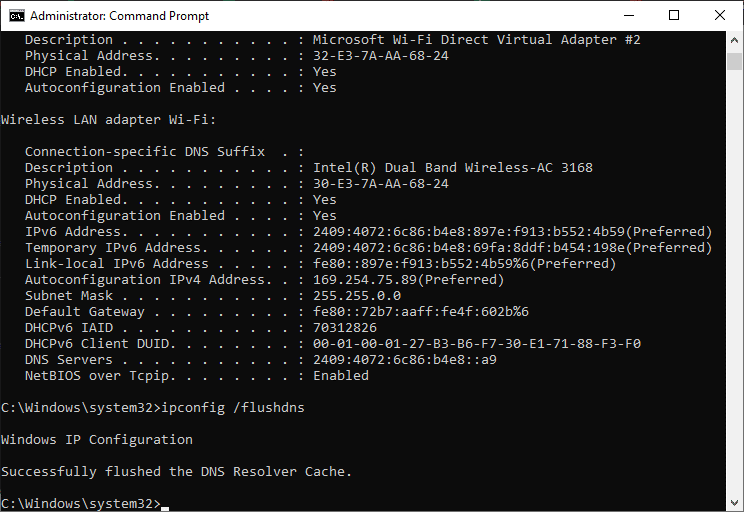
注:上記のコマンドを1つずつ入力し、各コマンドを入力してからEnterキーを押すことをお勧めします。
4.次に、 PCを再起動して、両方のシステムの変更を保存します。
5. [実行]ダイアログボックスを開き、 steam:// open / consoleと入力して、 Enterキーを押します。
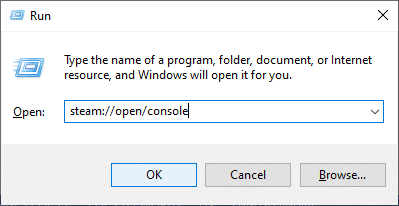
6.ここで、 Steamコンソールに次のように入力します。 コマンドの強調表示された部分にホストシステムのIPアドレスを入力してください。
connect_remote <ホストシステムのIPアドレス>:27036
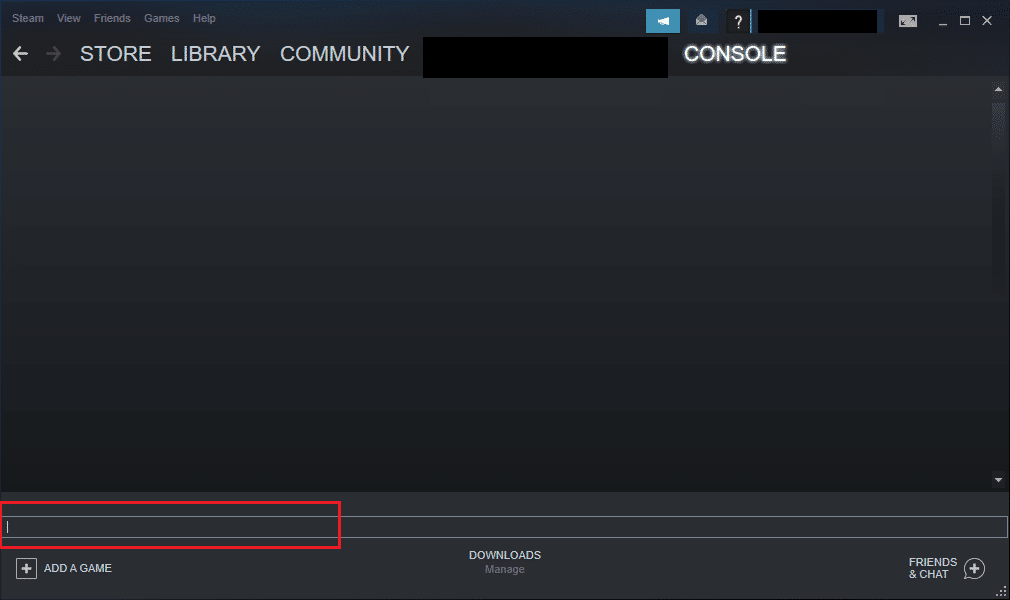
それでも、問題が発生した場合は、以下で説明するように静的IPアドレスを使用してください。
また読む: KodiからSteamゲームをプレイする方法
方法8:静的IPアドレスを使用する
多くのデバイスは、時間の経過とともに変化する動的IPアドレスを使用します。 これは、変更できない静的IPアドレスとは対照的です。 機能に関して静的IPを信頼するリモートアクセスサービスはほとんどないため、問題を解決するには、以下で説明するように、デバイスに静的IPアドレスを割り当てます。 ゲストシステムとホストシステムの両方にこのメソッドを実装していることを確認してください。
1.管理者権限でコマンドプロンプトを起動します。
2.次のコマンドを1つずつ入力し、各コマンドの後にEnterキーを押します。
ipconfig / release ipconfig / renew
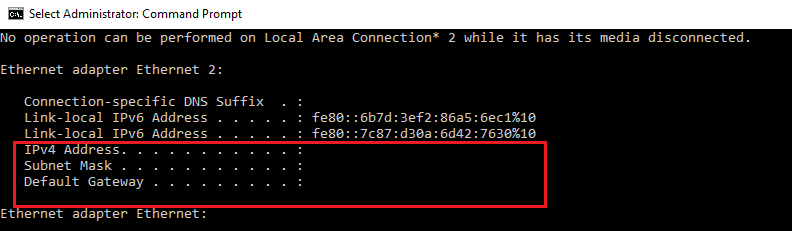
3.上記のように、 IPv4アドレス、サブネットマスク、およびデフォルトゲートウェイアドレスを書き留めます。
4.ここで、[実行]ダイアログボックスを起動してncpa.cplと入力し、 Enterキーを押します。
![次に、[実行]ダイアログボックスを開き、ncpa.cplと入力します。](/uploads/article/4517/IXD1pMX4vBjPwPye.png)
5.ここで、ネットワークを右クリックして、[プロパティ]オプションを選択します。
![ここで、ネットワークを右クリックして、[プロパティ]オプションを選択します。 Windows10でSteamリモートプレイが機能しない問題を修正](/uploads/article/4517/Yy6yMeOVxIHLtxMl.png)
6.ここで、図のように、インターネットプロトコルバージョン4(TCP / IPv4)を選択し、[プロパティ]をクリックします。
![ここで、インターネットプロトコルバージョン4を選択し、図のように[プロパティ]をクリックします。 Windows10でSteamリモートプレイが機能しない問題を修正](/uploads/article/4517/buUAzPjeLZWPeysJ.png)
7.次に、手順2で書き留めたIPv4アドレス、サブネットマスク、およびデフォルトゲートウェイアドレスを入力します。
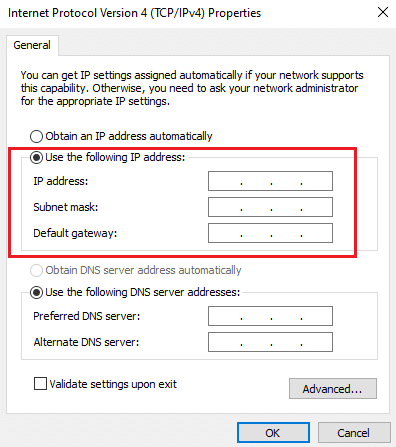
8.最後に、[ OK ]をクリックして変更を保存します。
方法9:Steamクライアントとゲームを更新する
古いSteamアプリケーションを使用している場合、リモートプレイにアクセスできません。 したがって、招待リクエストを送信する前に、必ず更新バージョンのSteamとゲームを使用してください。
オプションI:Steamクライアントを更新する
次の手順に従って、システムのSteamクライアントを更新します。
1. Steamを起動し、メニューバーに移動します。
2.次に、 Steamをクリックしてから、以下で強調表示されているように、Steamクライアントの更新を確認します。
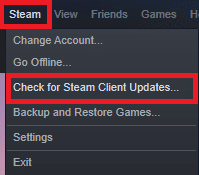
3.ダウンロードする新しいアップデートがある場合は、それらをインストールして、Steamクライアントが最新であることを確認します。
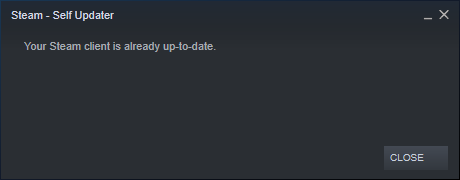
4.ここで、 Steamを再起動します。
また読む: SteamにMicrosoftゲームを追加する方法
オプションII:ゲームの更新
競合を避けるために、ゲームは常に最新バージョンで実行することが不可欠です。 ゲームが更新されるまで、サーバーに正常にログインすることはできません。 ゲームのバグを修正するためのアップデートがリリースされています。 したがって、ゲームプレイを改善することができ、すべての技術的な問題が解決されます。
1. Steamを起動し、 LIBRARYに移動します。
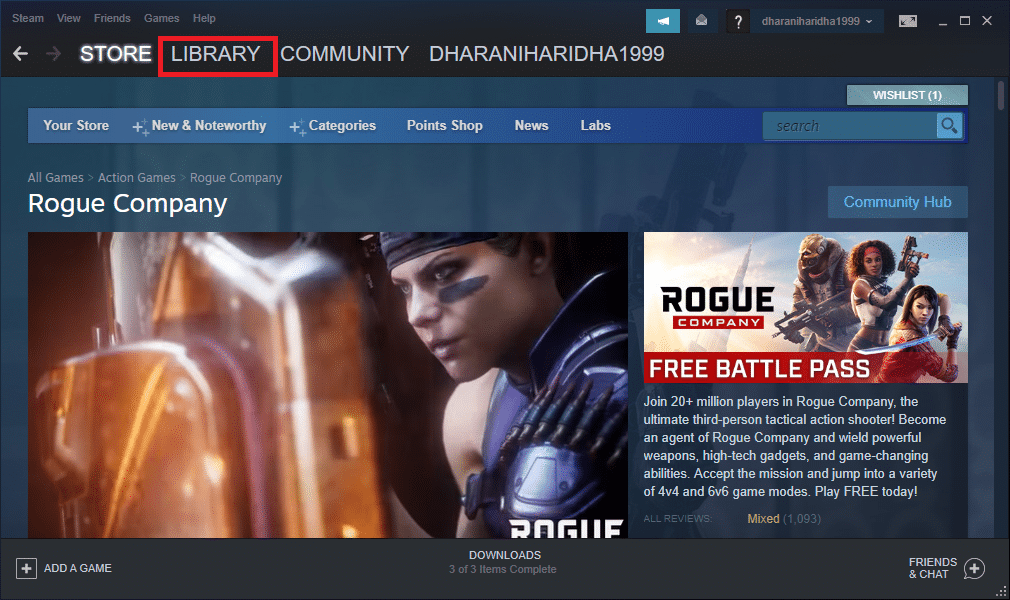
2.次に、[ホーム]をクリックして、ゲームを検索します。
![次に、[ホーム]をクリックして、ライブラリでオーディオコンテンツを聞くことができないゲームを検索します。](/uploads/article/4517/kXV5Bpd5bBSMTmiu.png)
3.次に、ゲームを右クリックして、[プロパティ... ]オプションを選択します。
![次に、ARK Survival Evolvedゲームを右クリックして、[プロパティ...]オプションを選択します。](/uploads/article/4517/xJi5pwuZj0klQJMJ.png)
4.次に、[更新]タブに切り替え、ボタンをクリックして、可能な場合はゲームを更新します。
方法10:グラフィックカードドライバーを更新する
システム内の現在のドライバーがSteamファイルと互換性がないか、古くなっている場合は、Steamリモートプレイが機能しないという問題が発生します。 したがって、上記の問題を防ぐために、デバイスとドライバーを更新することをお勧めします。
1. Windowsキーを押し、「デバイスマネージャ」と入力して、[開く]をクリックします。
![Windowsの検索バーに「デバイスマネージャー」と入力し、[開く]をクリックします](/uploads/article/4517/ZsTlE6r1nqJwhsz1.png)
2.メインパネルにディスプレイアダプタが表示されます。 それをダブルクリックして展開します。
3.次に、ビデオカードドライバー( Intel(R)HD Graphics Familyなど)を右クリックし、[ドライバーの更新]をクリックします。 上の写真を参照してください。
![[ドライバーの更新]を選択します。 Windows10でSteamリモートプレイが機能しない問題を修正](/uploads/article/4517/UcRRd6aB5s8hSPUj.jpeg)
4.次に、[ドライバーの自動検索]オプションをクリックして、ドライバーを自動的に見つけてインストールします。
![次に、[ドライバーの自動検索]オプションをクリックして、ドライバーを自動的に見つけてインストールします](/uploads/article/4517/Fkx6ygFpemuP19WV.png)
5A。 これで、ドライバーが更新されていない場合、ドライバーは最新バージョンに更新されます。
5B。 それらがすでに更新された段階にある場合、画面には次のメッセージが表示されます。デバイスに最適なドライバがすでにインストールされています。
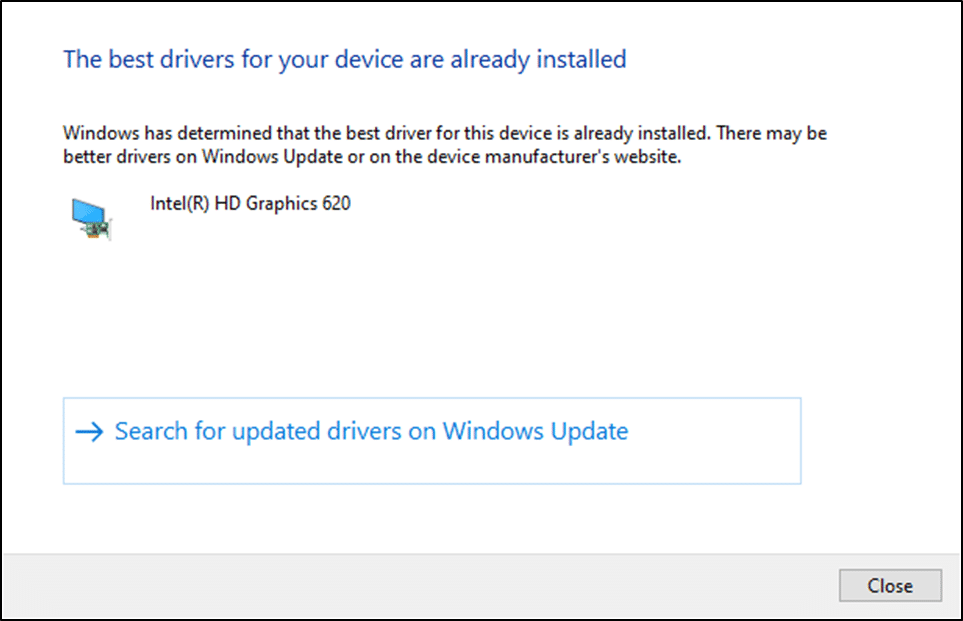
6.[閉じる]をクリックしてウィンドウを終了します。
PCを再起動し、システムで修正されたSteamリモートプレイが機能していないかどうかを確認します。
また読む: Windows10でSteamオーバーレイを無効にする方法
方法11:Windowsを更新する
上記の方法で修正を取得しなかった場合は、システムにバグがある可能性はほとんどありません。 新しいアップデートをインストールすると、システムのバグを修正するのに役立ちます。 そうしないと、システム内のファイルがSteamファイルと互換性がなくなり、Steamリモートプレイが機能しないという問題が発生します。 Windows 10最新アップデートをダウンロードしてインストールする方法に関するガイドを読んで、システムを更新し、Steamリモートプレイが一緒に機能しない問題を修正してください。
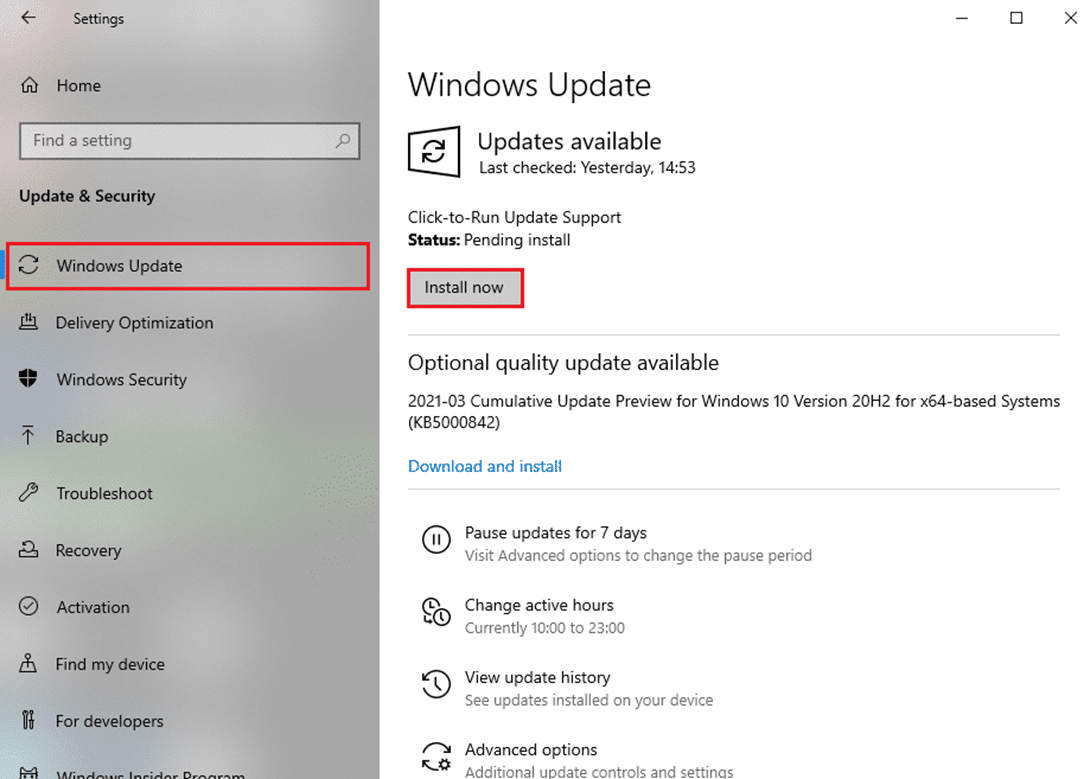
方法12:ウイルス対策を一時的に無効にする(該当する場合)
ウイルス対策プログラムにより、リモートアクセス機能にアクセスできなくなったり、このSteamリモートプレイが一緒に機能しない問題を解決できなくなったりすることがあります。 そのため、一時的に無効にするか、特定のWebサイトに例外を追加してください。 上記の問題を解決するには、Windows10でウイルス対策を一時的に無効にする方法に関するガイドをお読みください。
![設定を有効にするには、[オンにする]をクリックします。](/uploads/article/4517/yQgu9FZ8uZU7vbHE.png)
また読む: Steamがクラッシュし続ける修正
方法13:Windows Defenderファイアウォールを無効にする(非推奨)
一部のユーザーは、Windows Defenderファイアウォールをオフにすると、Steamリモートプレイが機能しないという問題が解消されたと報告しました。 無効にするには、次の手順に従います。
注:ファイアウォールを無効にすると、システムがマルウェアやウイルスの攻撃に対してより脆弱になります。 したがって、そうすることを選択した場合は、問題の修正が完了したらすぐに有効にしてください。
1. Windowsキーを押し、コントロールパネルと入力して、[開く]をクリックします。
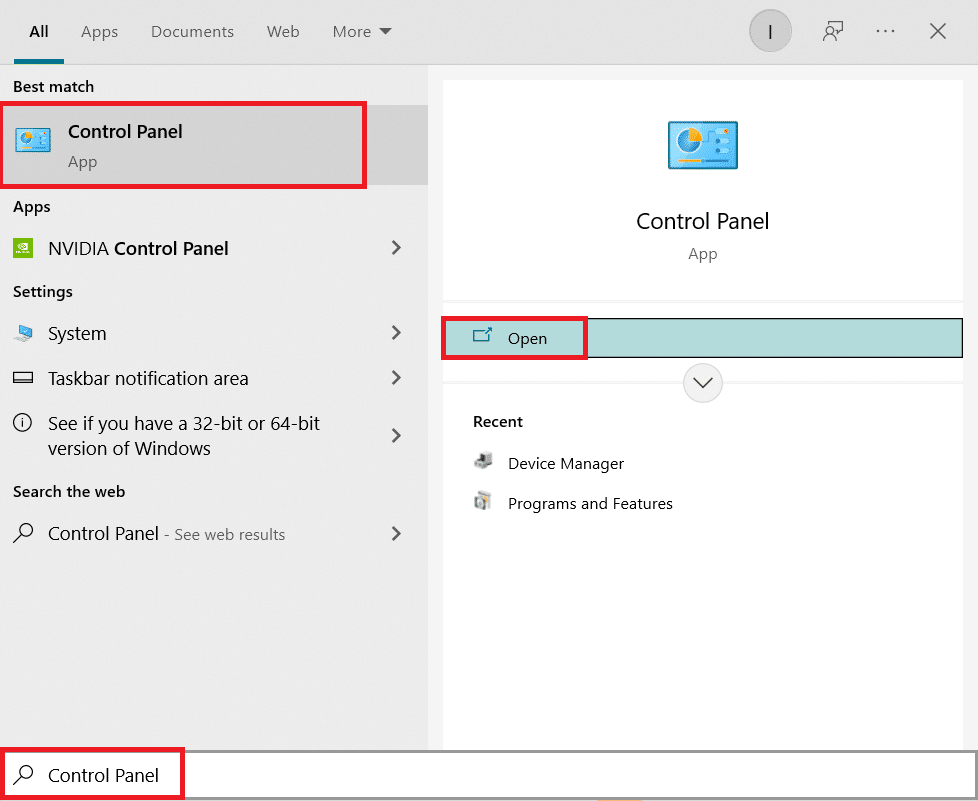
2.ここで、 [表示方法:]を[カテゴリ]に設定し、[システムとセキュリティ]を選択します。
![上記の手順に従ってコントロールパネルを起動し、[システムとセキュリティ]を選択します](/uploads/article/4517/SGfiupKd8vwDnFIX.png)
3.次に、ここに示すように、WindowsDefenderFirewallをクリックします。
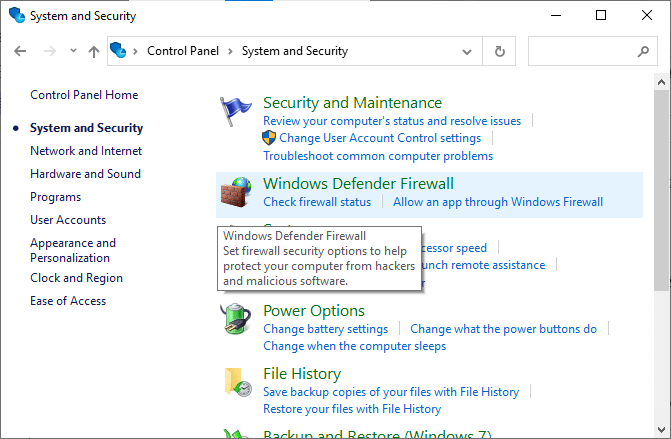
4.左側のメニューから[ WindowsDefenderファイアウォールをオンまたはオフにする]オプションを選択します。 下の写真を参照してください。
![次に、左側のメニューで[WindowsDefenderFirewallをオンまたはオフにする]オプションを選択します](/uploads/article/4517/ucTQSrrW3e8rHuTM.png)
5.ここで、この画面で使用可能な場合は常に、 [Windows Defenderファイアウォールをオフにする(非推奨) ]オプションの横にあるチェックボックスをオンにします。 与えられた写真を参照してください。
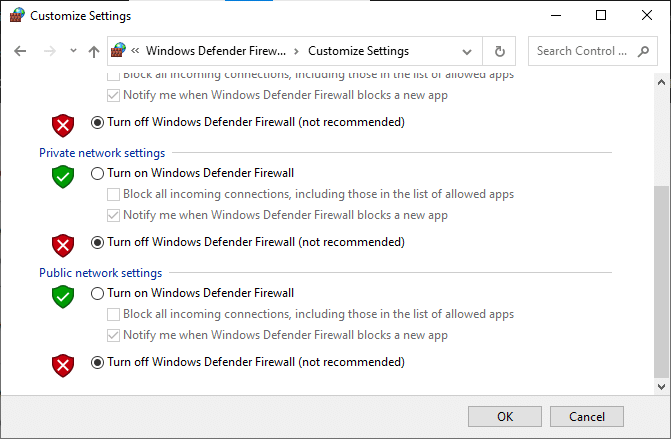
6.最後に、PCを再起動し、Steamワークショップがダウンロードされない問題が修正されているかどうかを確認します。
おすすめされた:
- トップ7ベストコディスポーツアドオン
- フォールアウト4スクリプトエクステンダーがWindows10で機能しない問題を修正
- Windows10での起動の準備でSteamがスタックする問題を修正
- Steamでダウンロードされたファイルの欠落エラーを修正
このガイドがお役に立てば幸いです。Windows10でSteamリモートプレイが機能しない問題を修正できたと思います。どの方法が最も効果的かをお知らせください。 また、この記事に関する質問や提案がある場合は、コメントセクションに自由にドロップしてください。
