Windows10でSteamの修正が遅い
公開: 2022-02-05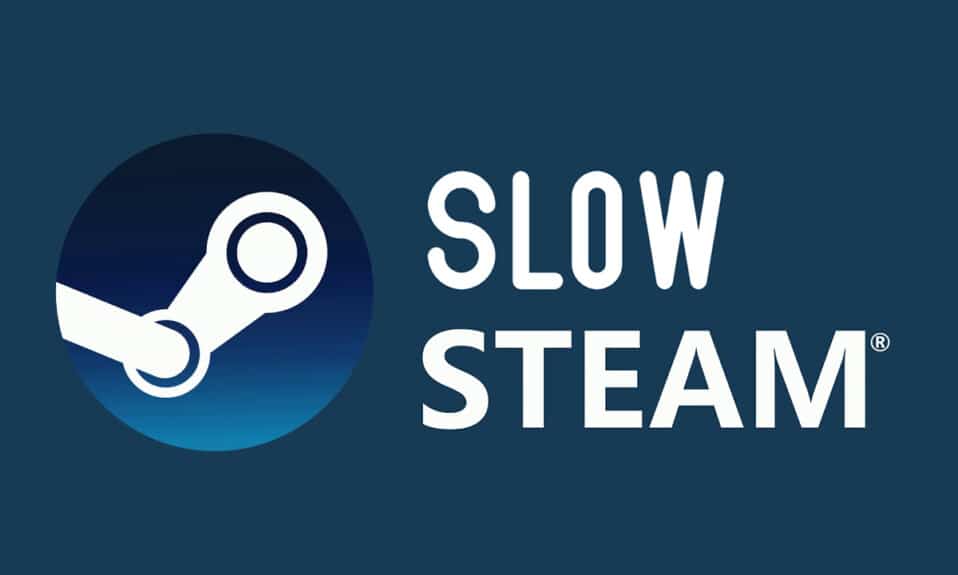
Steamはゲームコミュニティでよく知られている名前であり、最大のPCゲーム配信プラットフォームです。 しかし、王でさえいくつかの悪い日を見ています。 Steam PCクライアントで問題に直面することは珍しくなく、多くのユーザーは、Steamの動作が遅くなり、文字通り応答が停止することについて不満を持っています。 最終的に、Steamが遅くなり、ライブラリを回避する方法が見つからなくなることに気付くかもしれません。 しかし、心配しないでください。 Windows 10でSteamが遅い問題を経験したときに試すことができる解決策のリストをまとめました。それでは、それらの方法が何であるかを見てみましょう。

コンテンツ
- Steamを修正する方法がWindows10で遅い
- 方法1:管理者としてSteamを実行する
- 方法2:バックグラウンドプロセスを削除する
- 方法3:蒸気プロセスの優先順位を変更する
- 方法4:高性能電源プランに切り替える
- 方法5:HTTP、HTMLキャッシュ、一時ファイルを削除する
- 方法6:SteamブラウザのキャッシュとCookieをクリアする
- 方法7:ダウンロードキャッシュをクリアする
- 方法8:互換モードでSteamを実行する
- 方法9:ゲームファイルの整合性を確認する
- 方法10:グラフィックスドライバーの設定を変更する
- 方法11:LAN設定を変更する
- 方法12:デバイスドライバーを更新する
- 方法13:Steamを更新する
- 方法14:蒸気を修理する
- 方法15:Steamを再インストールする
Steamを修正する方法がWindows10で遅い
Steamの実行速度が遅い問題の背後には多くの理由が考えられます。 それらのいくつかを以下に示します。
- 十分なCPUおよびメモリリソースが不足していると、コンピュータが過熱します。
- キャッシュとCookieが多すぎます
- 古いデバイスドライバー
- 時代遅れのSteamアプリ
以下のセクションでは、Steamを修正するためのすべての可能な方法が遅い問題であることを示しました。 ただし、特定の方法を試す前に、システムをセーフモードで起動する必要があります。 記事を読んで、Windows10でセーフモードで起動します
方法1:管理者としてSteamを実行する
すべてのゲームを実行するための管理者権限をSteamに付与するため、常に管理者としてSteamを実行する必要があります。 したがって、指定された手順に従って、Steamを管理者として実行します。
1. Windowsキーを押して、検索バーに「 Steam 」と入力します。
2.次に、図のように、[管理者として実行]をクリックします。
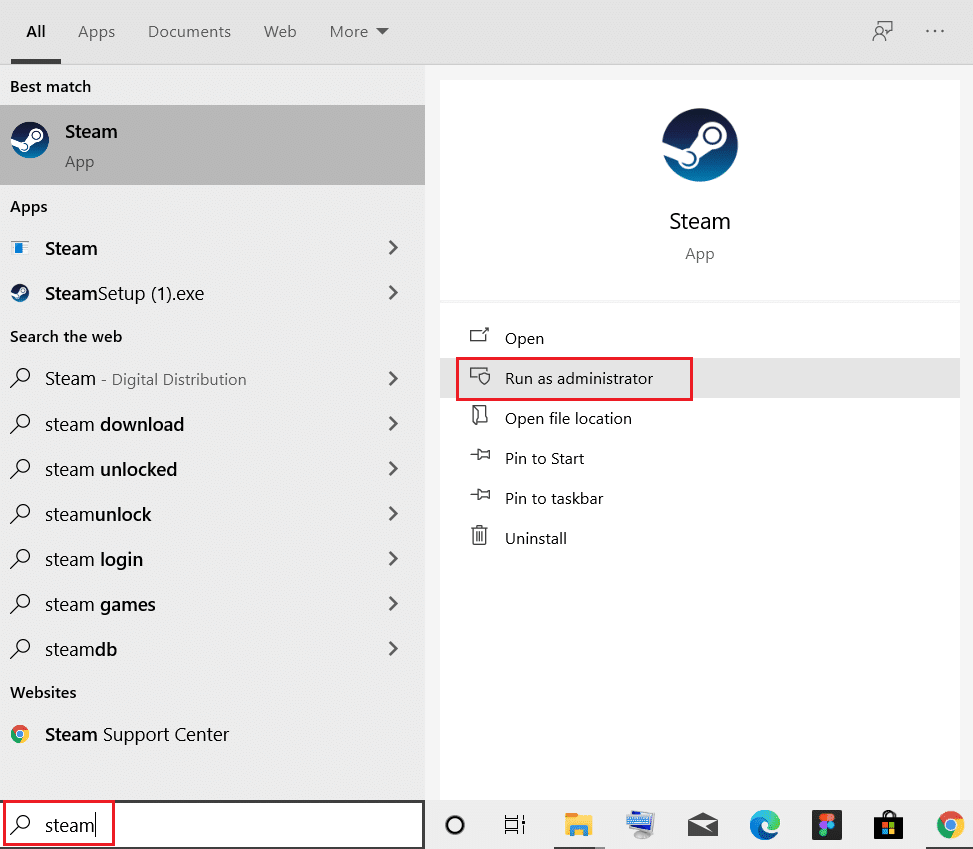
方法2:バックグラウンドプロセスを削除する
バックグラウンドで実行されている不要なアプリは、メモリ使用量が高くなる可能性があります。 これは、Steamがシステムで遅い問題である場合に発生する可能性があります。 したがって、これらの手順に従って、バックグラウンドプロセスを削除します。
1.タスクマネージャを起動し、 Ctrl + Shift+Escキーを同時に押します。
2.高メモリを使用して不要なバックグラウンドプロセスを見つけて選択します。
3.次に、強調表示されているように、[タスクの終了]をクリックします。
![プロセスを選択し、タスクマネージャーで[タスクの終了]をクリックします](/uploads/article/4228/VmkolzHyBr3FQsVT.png)
また読む: Windows10でSteamが開かない問題を修正する方法
方法3:蒸気プロセスの優先順位を変更する
以下の手順に従って、タスクマネージャーからSteamの優先度を高く設定することもできます。
1.タスクマネージャーを起動し、 [詳細]タブに移動します。
![[詳細]タブに移動します。 Steamの修正が遅い](/uploads/article/4228/4BnAFu8YKh1gUdYi.png)
2.下にスクロールして、 Steam.exeプロセスを選択します。
3. Steamプロセスを右クリックし、[優先度の設定]にカーソルを合わせて、以下のオプションのいずれかを選択します。
- リアルタイム
- 高い
![[優先度の設定]を右クリックして、[リアルタイム]または[高]を選択します。 Steamの修正が遅い](/uploads/article/4228/vmAFadu79PMoe04j.png)
注:上記の手順に従い、手順3で[低]オプションを選択することにより、Steamが高メモリを使用する場合に優先度を[低]に設定することもできます。
![[優先度を設定]、[低]の順に選択します](/uploads/article/4228/8X3gPIDylCumKNE2.png)
方法4:高性能電源プランに切り替える
省電力プランを使用している場合は、Steamが遅い問題が発生する可能性があります。 与えられた手順に従って、高性能電源プランに切り替えて、Steamの実行速度が遅い問題を修正します。
1.タスクバーのバッテリーアイコンを右クリックして、[電源オプション]を選択します。
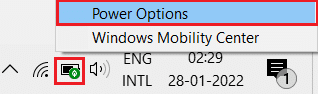
2.次に、下の図で強調表示されているように、[高性能]オプションを選択します。
![次に、[高追加プラン]で[高パフォーマンス]オプションを選択します](/uploads/article/4228/UkPDwj7wavWRd5IZ.png)
また読む: Windows10のSteamエラーコードe502l3を修正
方法5:HTTP、HTMLキャッシュ、一時ファイルを削除する
以下の手順に従って一時ファイルを削除し、HTMLキャッシュファイルを削除してSteamの問題を修正します。
1. Windows + Rキーを同時に押して、[実行]ダイアログボックスを起動します。
2. %temp%と入力し、[ OK ]をクリックします。
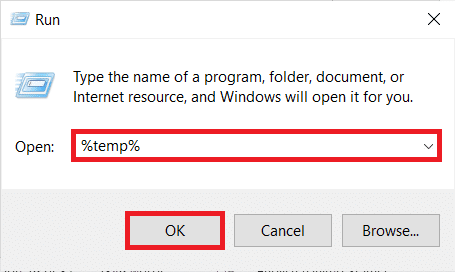
3. Ctrl + Aキーを同時に押して不要なファイルをすべて選択し、 Shift+Delキーを同時に押してそれらを完全に削除します。
注:一部のファイルは使用中のため削除できないため、スキップできます。
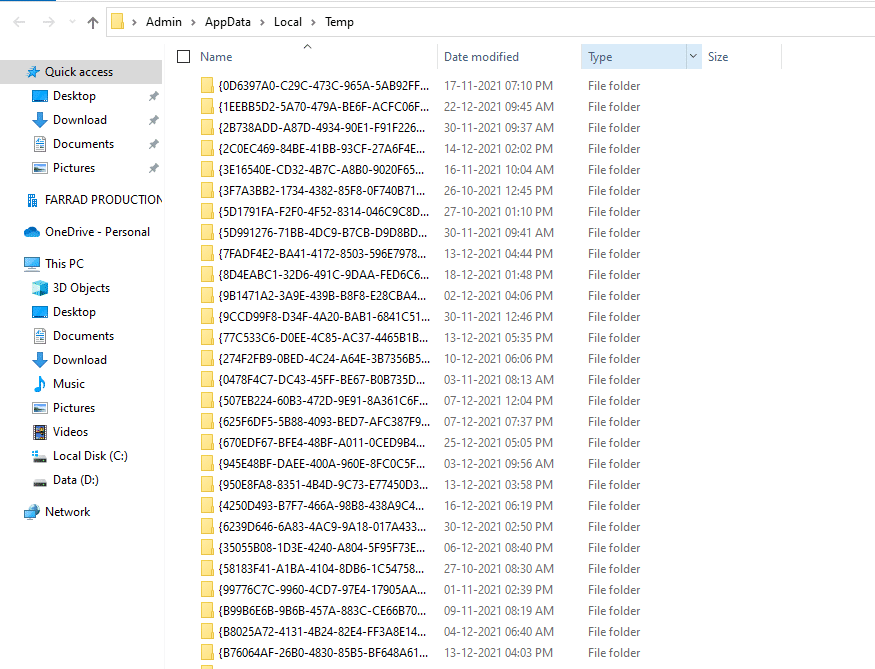
4. Windows+Eキーを同時に押してファイルエクスプローラーを開きます
5. Steamをインストールした場所に移動します: C:\ Program Files(x86)\ Steam
注:わからない場合は、ガイドをお読みください:Steamゲームはどこにインストールされていますか? ここ。
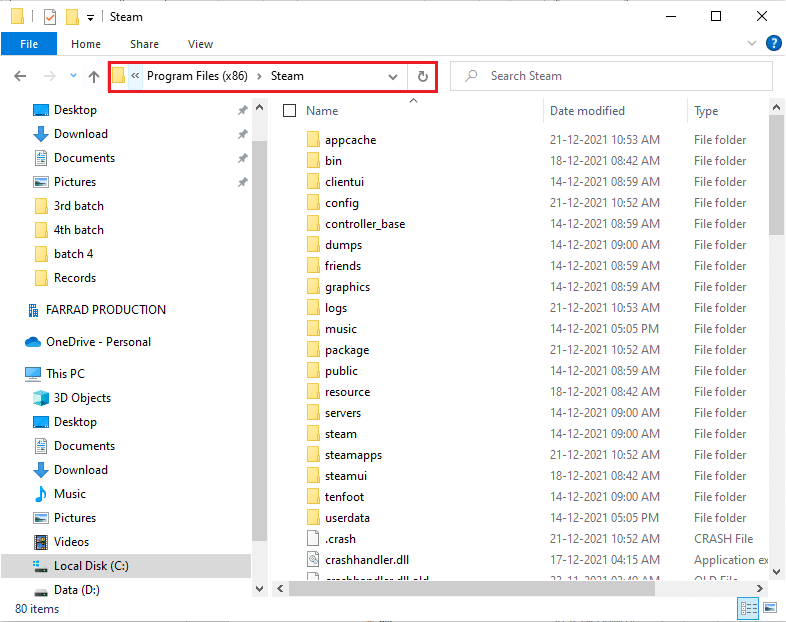
6.appcacheフォルダーをダブルクリックします。
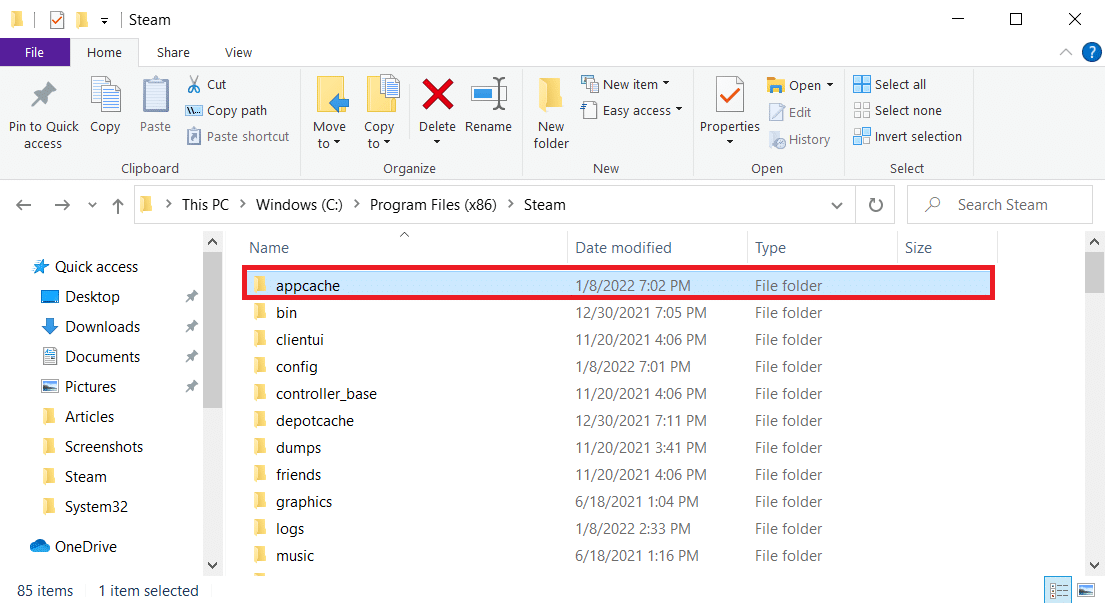
7.ここで、 httpcacheフォルダーを削除します。
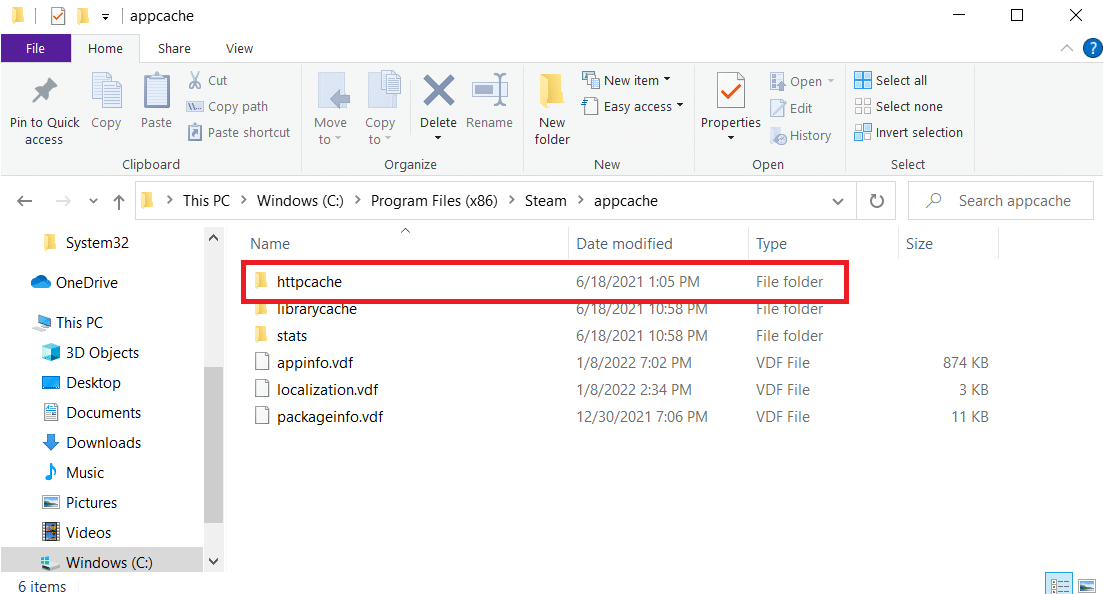
8.次に、次のパスに移動して、 htmlcacheフォルダーを削除します。
C:\ Users \ <UserName> \ AppData \ Local \ Steam
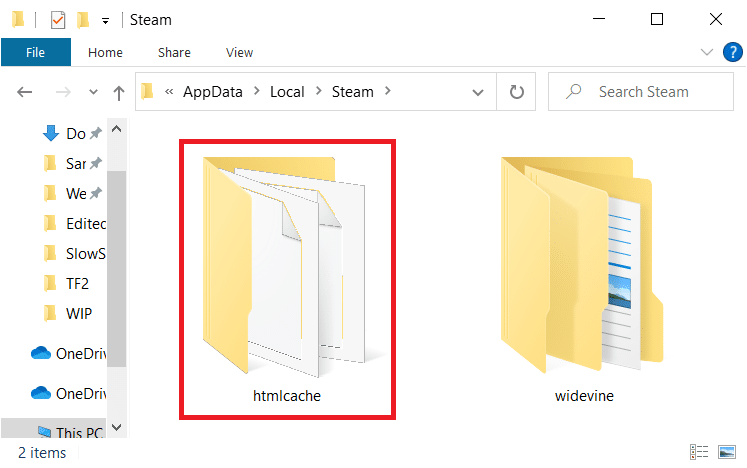
9.最後に、 PCを再起動して、問題が解決するかどうかを確認します。
方法6:SteamブラウザのキャッシュとCookieをクリアする
SteamウェブブラウザのキャッシュとCookieをクリアすることでSteamが遅い問題を修正する方法は次のとおりです。
1. Windowsキーを押し、 Steamと入力して、[管理者として実行]をクリックします。
![Steamアイコンを右クリックして、コンテキストメニューから[管理者として実行]を選択します](/uploads/article/4228/TRtykMuTYmvS60nf.png)
2.ウィンドウの左上隅にある[ Steam ]タブをクリックし、ドロップダウンボックスから[設定]を選択します。
![[Steam]タブをクリックして、[設定]を選択します。 Steamの修正が遅い](/uploads/article/4228/57i653MdtmZGg5qA.png)
3.次に、左側のペインからWebブラウザの設定に移動します。
![[Webブラウザ]タブに移動します](/uploads/article/4228/pbjmEERda8rVYXBL.png)
4.表示された両方のボタンをクリックして、WebブラウザのキャッシュとCookieをそれぞれ削除します。
- Webブラウザのキャッシュを削除する
- WebブラウザのCookieを削除する
![[Webブラウザキャッシュの削除]と[WebブラウザCookieの削除]の両方の選択を1つずつクリックします](/uploads/article/4228/6i0BmMwo2FaMFGRo.png)
5.両方のオプションの確認プロンプトで[ OK ]をクリックします。
![[OK]をクリックします。 Steamの修正が遅い](/uploads/article/4228/CVCwFnibvvxhtMlP.png)
6.最後に、 Steamを再起動して、Steamの実行速度が遅い問題が修正されているかどうかを確認します。
また読む: Windows10でSteamオーバーレイを無効にする方法
方法7:ダウンロードキャッシュをクリアする
Steamにゲームのダウンロードキャッシュがある可能性があり、Steamが遅い問題になる可能性があります。 したがって、ダウンロードキャッシュをクリアする手順は次のとおりです。
1.管理者としてSteamアプリを起動します。
2.次に、[ Steam ]タブに移動し、ドロップダウンメニューから[設定]を選択します。 下の写真を参照してください。
![[Steam]タブをクリックして、[設定]を選択します。 Steamの修正が遅い](/uploads/article/4228/0b1uGmD8tRlVdDM4.png)
3.左側のペインで[ダウンロード]設定を選択します。
![[ダウンロード]タブに移動します](/uploads/article/4228/6R2nwsvI7Hkn22cd.png)
4.一番下までスクロールして、[ CLEARDOWNLOADCACHE ]ボタンをクリックします。
![[ダウンロードキャッシュのクリア]オプションを押します。 Steamの修正が遅い](/uploads/article/4228/aUUIVIJ8S3xOBXNy.png)
5.[ダウンロードキャッシュのクリア]確認プロンプトで[ OK ]をクリックします。
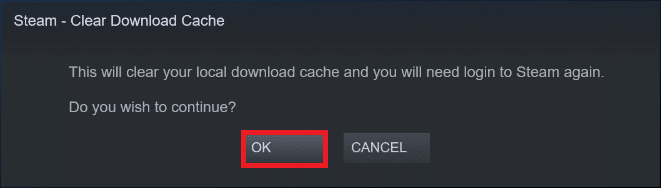
6.最後に、[ OK ]をクリックして変更を保存します。
![手順が完了するまで待ってから、[OK]を押します](/uploads/article/4228/vBSSwXadQhBEP9LW.png)
方法8:互換モードでSteamを実行する
異なるWindowsバージョンで互換モードでSteamを実行して、Steamの速度が遅い問題を解決することもできます。
1. Steam実行可能ファイルを右クリックし、[プロパティ]オプションを選択します。

2. [ Steamプロパティ]ウィンドウの[互換性]タブに移動し、[このプログラムを互換モードで実行する]オプションをオンにします。
![Steamプロパティの[互換性]タブを選択し、[このプログラムを互換モードで実行する]オプションにチェックマークを付けます。 Steamの修正が遅い](/uploads/article/4228/Kw75nW7YGELMZO5P.png)
3.ドロップダウンメニューからWindowsバージョンを選択します。
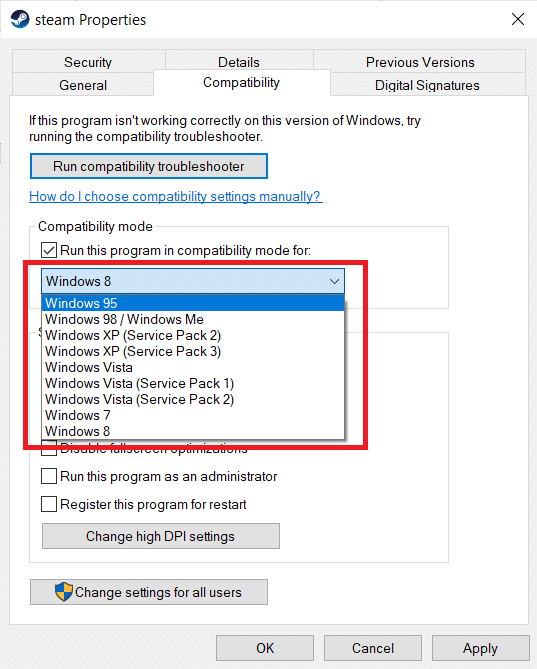
4.[適用]>[OK]をクリックして変更を保存し、管理者としてSteamを実行します。

![[OK]をクリックして適用します](/uploads/article/4228/lDyRoM0BvTMXhGJk.png)
5.問題が修正されているかどうかを確認します。修正されていない場合は、上記の手順を繰り返して、異なるWindowsバージョンでSteamを実行してみてください。
また読む: Steam画像のアップロードに失敗した問題を修正
方法9:ゲームファイルの整合性を確認する
特定のゲームのプレイ中にSteamの実行速度が低下する問題が発生した場合は、Steam上のそのゲームファイルの整合性を確認する必要があります。 Steam上のゲームファイルの整合性を検証する方法に関するわかりやすいチュートリアルをお読みください。
方法10:グラフィックスドライバーの設定を変更する
次の手順に従ってグラフィックスドライバーの設定を変更し、Steamが遅い問題を修正します。
1.デスクトップの空きスペースを右クリックして、 NVIDIAコントロールパネルを選択します。
![コンテキストメニューから[Nvidiaコントロールパネル]を選択します](/uploads/article/4228/MYBMeqxrYOsjsUwg.png)
2.左側のペインの[3D設定の管理]オプションをクリックして、[プログラム設定]タブに移動します。
![Nvidiaコントロールパネルの[3D設定の管理]タブをクリックしてから、[プログラム設定]タブをクリックします](/uploads/article/4228/vWogaMpccN5TpKMa.png)
3. [カスタマイズするプログラムの選択]ドロップダウンリストから[ Steam ]を選択します。
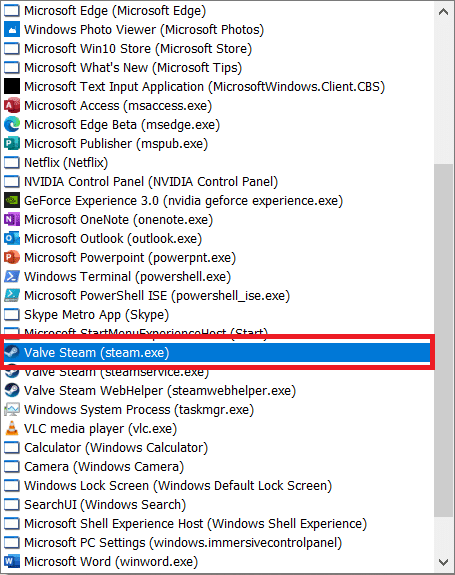
4.次に、このプログラムに適したグラフィックプロセッサを選択します。 高性能NVIDIAプロセッサを選択することをお勧めします。
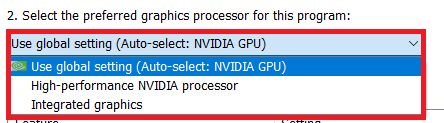
5.最後に、[適用]ボタンをクリックして変更を保存します。
![[適用]をクリックします。 Steamの修正が遅い](/uploads/article/4228/M2Hb66oPkQgtfCi0.png)
方法11:LAN設定を変更する
ネットワーク構成の問題があり、Steamの実行が遅くなる問題が発生している可能性があります。 したがって、LAN構成設定を変更する手順は次のとおりです。
1. Windowsキーを押し、コントロールパネルと入力して、[開く]をクリックします。
![スタートを開きます。コントロールパネルと入力し、右側のペインで[開く]をクリックします。](/uploads/article/4228/UxsYp5YraAgZcoPs.png)
2.次に、 [表示方法]オプションを[カテゴリ]に設定し、以下に示すように[ネットワークとインターネット]リンクを選択します。
![次に、[表示方法]オプションを[カテゴリ]に設定し、[ネットワークとインターネット]リンクを選択します。 Steamの修正が遅い](/uploads/article/4228/a6jFTkJleKDGao5L.png)
3.ここで、以下に示すように[インターネットオプション]をクリックします。
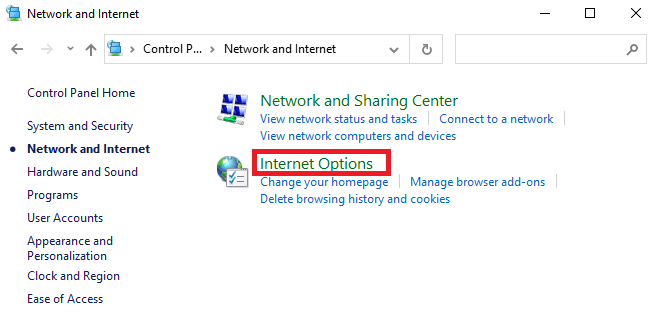
4. [インターネットのプロパティ]ウィンドウで、[接続]タブに切り替え、以下に示すように[ LAN設定]を選択します。
![次に、[インターネットのプロパティ]ウィンドウで、[接続]タブに切り替えて、[LANの設定]を選択します。 Steamの修正が遅い](/uploads/article/4228/25lHIJpWziI84s14.png)
5.次に、 [ローカルエリアネットワーク(LAN)設定]で、[自動構成]セクションの[設定を自動的に検出する]チェックボックスをオンにします。
![ここで、[設定を自動的に検出する]チェックボックスをオンにし、[LANにプロキシサーバーを使用する]チェックボックスがオフになっていることを確認します](/uploads/article/4228/nBZqTpUSBWExVjYZ.png)
6.また、[ LANにプロキシサーバーを使用する]チェックボックスをオフにします。
![[LANにプロキシサーバーを使用する]の横にあるチェックボックスをオフにします。 Steamの修正が遅い](/uploads/article/4228/MO898QoqJ4wv1JsO.png)
7.最後に、[ OK ]をクリックして変更を保存し、 Steamを再起動してパフォーマンスの向上を確認します。
また読む: Steamがクラッシュし続ける修正
方法12:デバイスドライバーを更新する
ドライバーが古くなっていると、Steamの実行速度が低下する可能性もあります。 したがって、以下はデバイスドライバーを更新する手順です。
1. [スタート]をクリックし、デバイスマネージャと入力して、 Enterキーを押します。
![[スタート]メニューで、検索バーに「デバイスマネージャー」と入力して起動します。](/uploads/article/4228/R7i1yt07NJLByhtN.png)
2.[ディスプレイアダプタ]をダブルクリックして展開します。
![[ディスプレイアダプタ]をダブルクリックして展開します。 Steamの修正が遅い](/uploads/article/4228/tZnTdEI7hGzFJrUm.png)
3.ビデオドライバー(例: Intel(R)UHD Graphics )を右クリックし、以下に示すように[ドライバーの更新]を選択します。
![ビデオデバイスを右クリックして、[ドライバーの更新]を選択します。](/uploads/article/4228/ytGdn1MDZscA6177.png)
4.次に、図のように[ドライバーを自動的に検索]をクリックします。
![[ドライバーを自動的に検索]をクリックします。 Steamの修正が遅い](/uploads/article/4228/ZR67ztjRuq5AT0K1.png)
5A。 ドライバがすでに更新されている場合は、デバイスに最適なドライバがすでにインストールされていることを示しています。
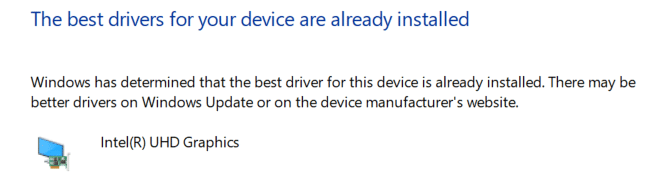
5B。 ドライバが古くなっている場合は、自動的に更新されます。
6.最後に、上記の手順に従ってすべての古いドライバーを更新し、 PCを再起動します。
方法13:Steamを更新する
Steamが遅い問題を引き起こすバグとエラーを修正するためにSteamを更新する手順は次のとおりです。
1. Steamを起動し、メニューバーに移動します。
2.次に、 Steamをクリックしてから、Steamクライアントの更新を確認します…
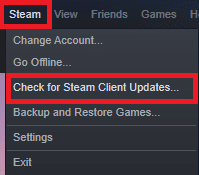
3A。 Steam – Self Updaterは、利用可能な場合、更新を自動的にダウンロードします。 RESTART STEAMをクリックして、アップデートを適用します。
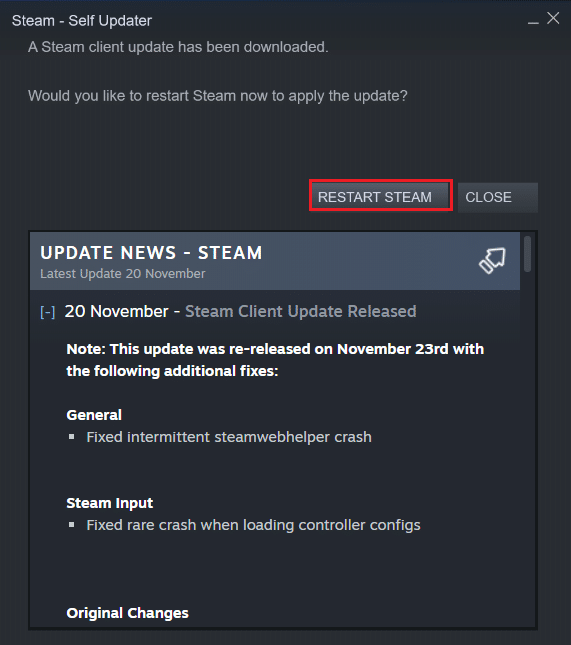
3B。 更新がない場合、 Steamクライアントはすでに最新です。次のようなメッセージが表示されます。
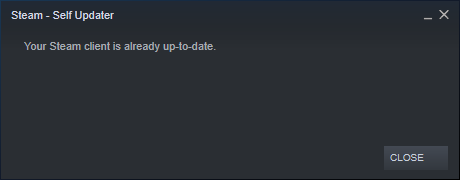
また読む:外付けハードドライブにSteamゲームをダウンロードする方法
方法14:蒸気を修理する
以下の手順に従ってSteamアプリを修復し、Steamが遅い問題を修正します。
1. Windowsキーを押し、 windows powershellと入力して、[管理者として実行]をクリックします。
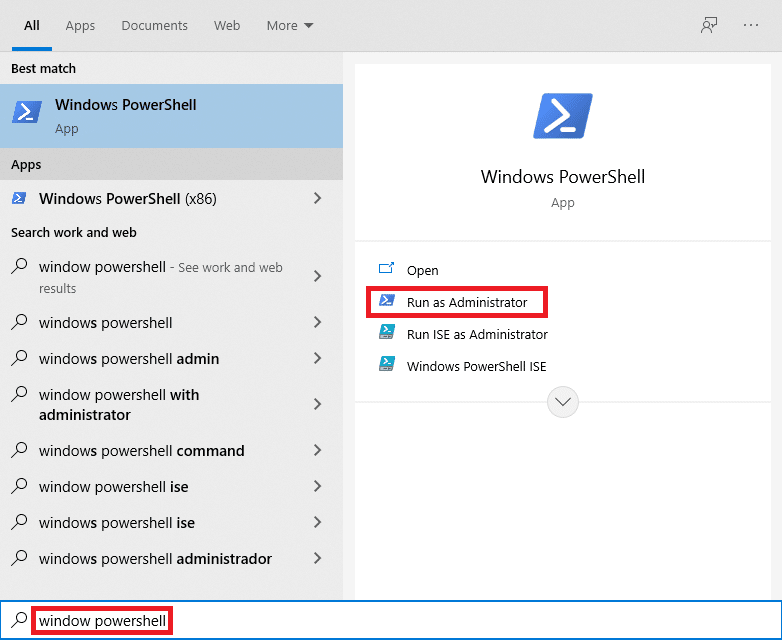
2.ユーザーアカウント制御プロンプトで[はい]をクリックします。
3.次のコマンドを入力して、 Enterキーを押します。
「c:\ ProgramFiles(x86)\ Steam \ bin\SteamService.exe」/repair
注: Steamファイルが別の場所にある場合は、代わりにそのディレクトリに入る必要があります。 ガイドを読む:Steamゲームはどこにインストールされていますか? ここ。
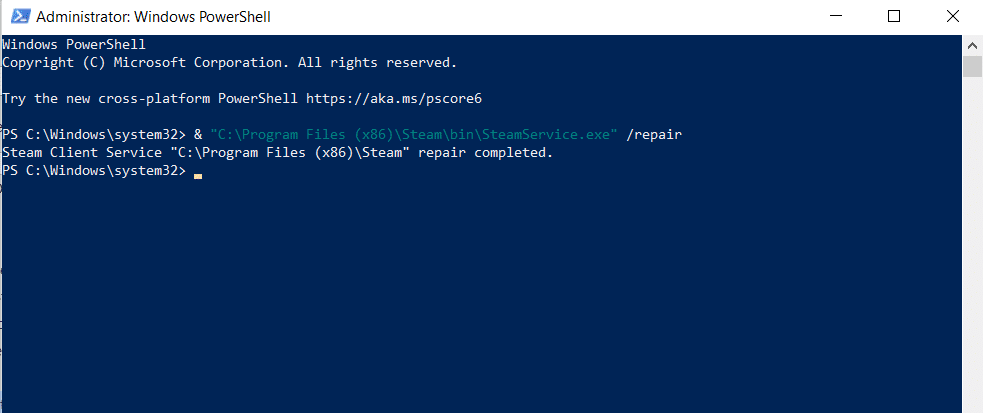
4.修復完了のメッセージが表示されたら、PCを再起動します。
また読む: Steamゲームをアンインストールする方法
方法15:Steamを再インストールする
上記の方法のいずれも機能しない場合は、Steamを再インストールすることがSteamを修正する最後のオプションです。 所定の手順に従ってSteamを再インストールします。
1.まず、 Steamフォルダーに移動し、 steamappsフォルダーを右クリックして、[コピー]オプションを選択します。
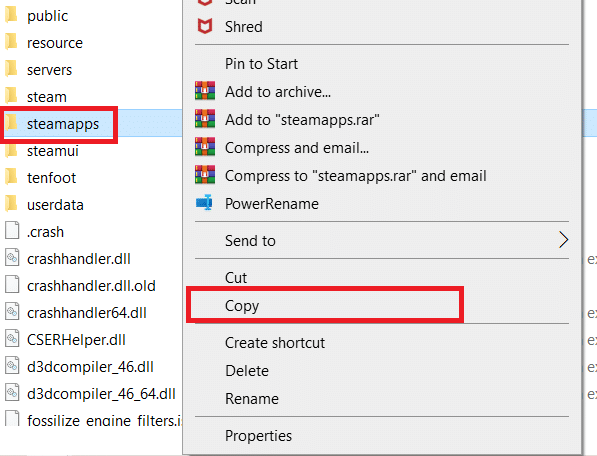
2.次に、フォルダを別の場所に貼り付けて、インストールされているゲームのバックアップを作成します。
3. Windowsキーを押し、「アプリと機能」と入力して、[開く]をクリックします。
![アプリと機能を入力し、[Windows10で開く]検索バーをクリックします。 Steamの修正が遅い](/uploads/article/4228/aR25qBwg0yJGx0kL.png)
4. Steamを選択し、強調表示されている[アンインストール]ボタンをクリックします。
![Steamをクリックし、[アンインストール]を選択します](/uploads/article/4228/HOKFKD0FDOxDWLz2.png)
5.もう一度、[アンインストール]をクリックして確認します。
6. Steamのアンインストールウィンドウで、 UninstallをクリックしてSteamを削除します。
![次に、[アンインストール]をクリックしてプロンプトを確認します。 Steamの修正が遅い](/uploads/article/4228/7hdyOSS9oFgDja6r.png)
7.次に、WindowsPCを再起動します。
8.図のように、Webブラウザーから最新バージョンのSteamをダウンロードします。
![[STEAMのインストール]をクリックして、インストールファイルをダウンロードします](/uploads/article/4228/jQ9Sm7MmcS9eUsOB.png)
9.ダウンロード後、ダウンロードしたSteamSetup.exeファイルをダブルクリックして実行します。
10. Steamセットアップウィザードで、[次へ]ボタンをクリックします。
![ここで、[次へ]ボタンをクリックします。蒸気修理ツール。 Steamの修正が遅い](/uploads/article/4228/GGZuwv02JaMXUUXZ.png)
11. [参照... ]オプションを使用して宛先フォルダーを選択するか、デフォルトのオプションを保持します。 次に、以下に示すように、[インストール]をクリックします。
![次に、[参照...]オプションを使用して宛先フォルダーを選択し、[インストール]をクリックします。蒸気修理ツール](/uploads/article/4228/7gkbFzZUhpj38VRD.png)
12.図のように、インストールが完了するのを待ち、[完了]をクリックします。
![インストールが完了するのを待ち、[完了]をクリックします。 Steamの修正が遅い](/uploads/article/4228/emK6H3VDBzQX4COS.png)
13. Steamをインストールした後、以前に作成したsteamappsバックアップフォルダーをインストール済みのSteamフォルダーに移動します。
14.最後に、 PCを再起動します。
おすすめされた:
- AdBlockがTwitchで機能しない問題を修正
- Minecraftでズームアウトする3つの方法
- Windows10でVRAMの量を確認する方法
- Skyrimのクラッシュをデスクトップに修正する方法
この情報がお役に立てば幸いです。Steamを修正できたのは遅い問題です。 どの方法が最適かをお知らせください。 ご質問やご意見がございましたら、コメント欄にご記入ください。
