Windows 10でSteamエラーコード51を修正
公開: 2022-09-02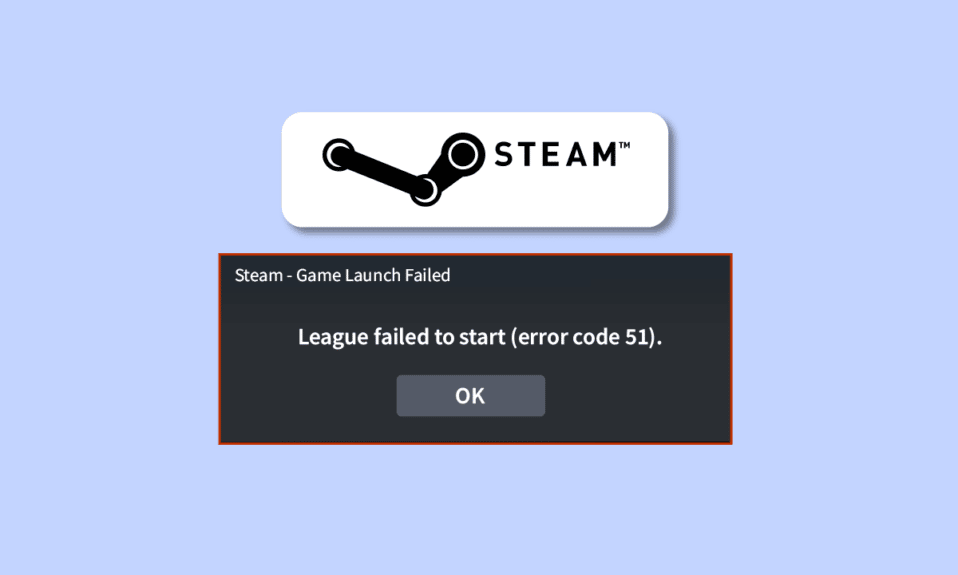
Steam からゲームを起動すると、Steam エラー コード 51 が表示され、「ゲームを開始できませんでした」というエラー メッセージが表示されることがあります。 これは、Skyrim や Dota などのあらゆる種類のゲームで発生する一般的なエラーです。 このエラー コード 51 の Steam の問題は、古いバージョンの Steam と古いゲームを使用しているときに、PC で最も一般的に発生します。 これがあなたに起こった場合、あなたは正しい場所にいます! 議論された問題を解決するのに役立つ完璧なガイドをお届けします。
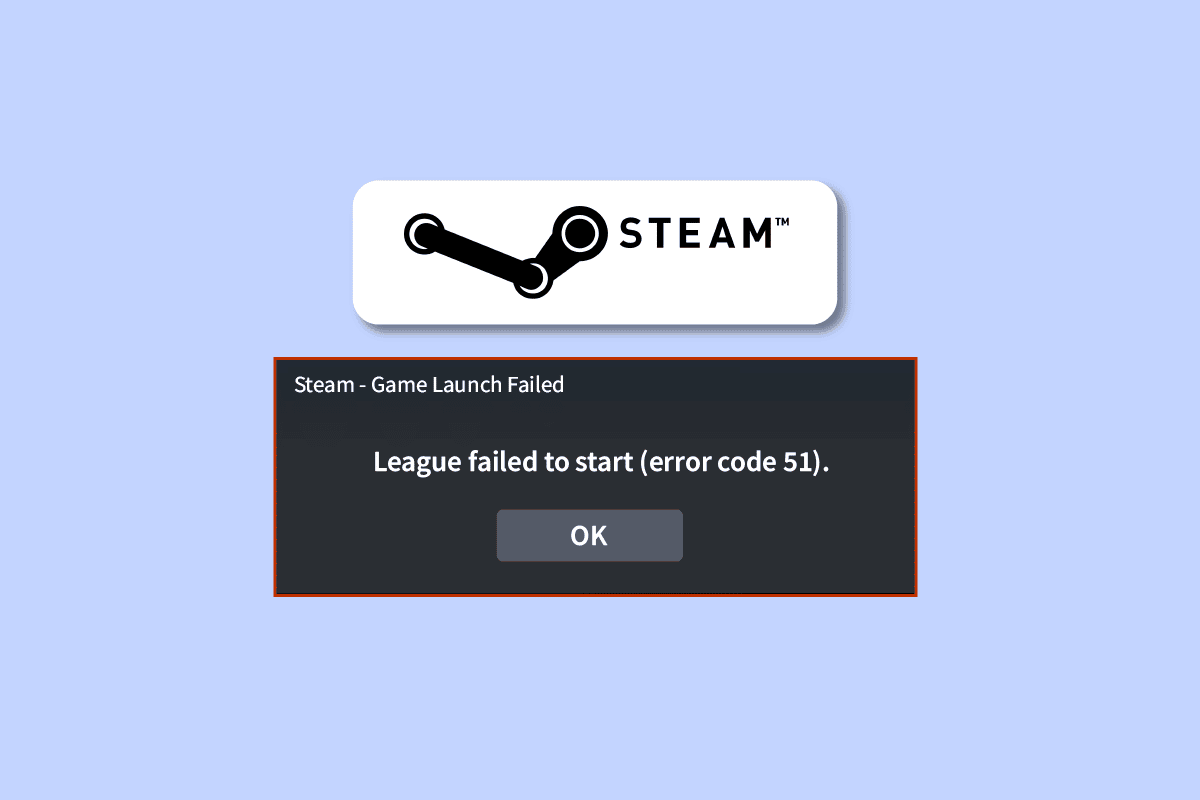
コンテンツ
- Windows 10でSteamエラーコード51を修正する方法
- 方法 1: 基本的なトラブルシューティング方法
- 方法 2: Steam を管理者として実行する
- 方法 3: フラッシュ スチーム構成
- 方法 4: Steam を更新する
- 方法 5: GPU ドライバーを更新する
- 方法 6: グラフィックス ドライバーの更新をロールバックする
- 方法 7: グラフィックス ドライバーを再インストールする
- 方法 8: .NET Framework を更新する
- 方法 9: DirectX を更新する
- 方法 10: ウイルス対策を一時的に無効にする (該当する場合)
- 方法 11: Windows Defender ファイアウォール設定を変更する
Windows 10でSteamエラーコード51を修正する方法
Windows 10コンピューターでエラーコード51 Steamに悩まされている場合、問題を解決するために慎重に分析する必要があるいくつかの理由が考えられます.
- PC はゲームの基本要件を満たしておらず、Steam の管理バージョンを使用しています。
- 他のバックグラウンド プログラムがゲームに干渉しています。
- 検証されていないバージョンのドライバーを使用しています。
- ゲームのグラフィック設定が正しく構成されていません。
- マルウェアとウイルスの存在。
- .NET フレームワークとオペレーティング システムが最新バージョンに更新されていません。
- DirectX のバージョンが最新ではありません。
- オーバークロック。
- ゲームの不適切な構成または破損したインストール ファイルも問題の原因です。
- Microsoft C++ 再頒布可能ファイルは、ゲームおよび PC と互換性がありません。
エラー コード 51 の問題を解決するのに役立ついくつかのトラブルシューティング方法を次に示します。 示されているように同じ順序に従ってください。運が良ければ、最初の数ステップで問題を解決できる可能性があります。
方法 1: 基本的なトラブルシューティング方法
他のトラブルシューティング方法を試す前に、数回クリックするだけでエラー コードを修正するのに役立ついくつかの基本的な方法を実装してください。
1A。 オーバークロックを停止
すべてのハイエンド コンピューターは、オーバークロックのオプションを備えて構築されており、既に持っている仕様よりも多くのジュースを出力するのに役立ちます。 グラフィックカードまたはプロセッサをデフォルトの速度よりも速く実行することは、オーバークロックを指します。 これが発生すると、コンピュータは一定時間後に最高温度に達します。 コンピュータはこれを検出し、冷却されるまでクロック速度を通常の速度に調整します。 冷却後、クロック速度は再び増加します。 これにより、コンピューターのパフォーマンスが向上し、強力なコンピューターを持っていない場合に非常に役立ちます。
1B. 不要なバックグラウンド プロセスを閉じる
PC で実行されているいくつかのバックグラウンド プロセスが、Steam プロセスに干渉する場合があります。 これらのプログラムは、Steam の問題でエラー コード 51 に寄与する可能性があります。 Windows 10 でタスクを終了する方法のガイドに従って、すべてのバックグラウンド プロセスを終了します。
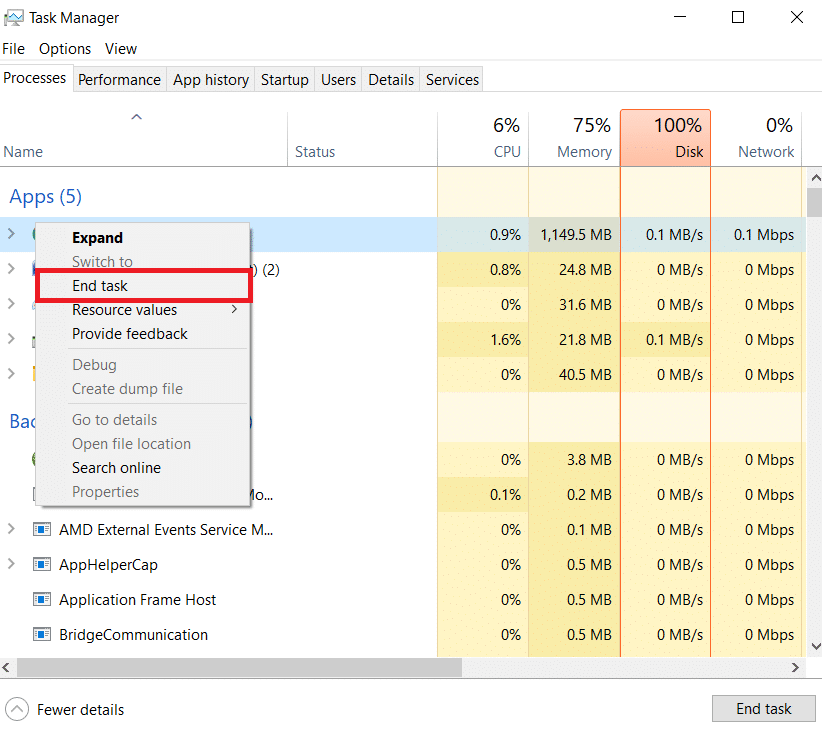
1C: Steam ゲームの優先度を変更する
アプリケーションまたはプロセスの優先順位は、重要性と、リソースを割り当てる際に他のプロセスよりも優先する必要があるかどうかをコンピューターに伝えます。 デフォルトでは、システム プロセスを除いて、すべてのアプリケーションの優先度は通常です。 十分なリソースが得られなかった場合、Steam はいくつかのエラー コードをトリガーする可能性があります。
1. タスクバーを右クリックして、[タスク マネージャー] を選択します。
2. 次に、 Steam プロセスを検索します。
3.次に、優先度を高優先度に変更し、これが機能するかどうかを確認します。
注:プロセスの優先度を不用意に変更すると、システムが極端に遅くなったり不安定になったりする可能性があるため、優先度は十分に注意して変更してください。
![[優先度の設定] オプションに移動し、[リアルタイム] を選択します。 Windows 10でSteamエラーコード51を修正](/uploads/article/5593/6txc0IIjxeRPXNKd.png)
4.タスク マネージャーを閉じてコンピューターを再起動し、問題が解決したかどうかを確認します。
また読む: Steamイメージのアップロードに失敗した問題を修正
1D: ハイパフォーマンスを設定
高パフォーマンスの電源プラン設定を設定するときに、ゲームを最適化することもできます。 これらの電源プランは、ポータブル設定の電源設定を管理するために開発されています。 お使いのコンピューターで高パフォーマンスの電源プラン設定を使用するには、以下の手順に従ってください。
1. Windows + I キーを同時に押して、 Windows 設定を開きます。
2. リストを下にスクロールし、[システム設定] をクリックします。
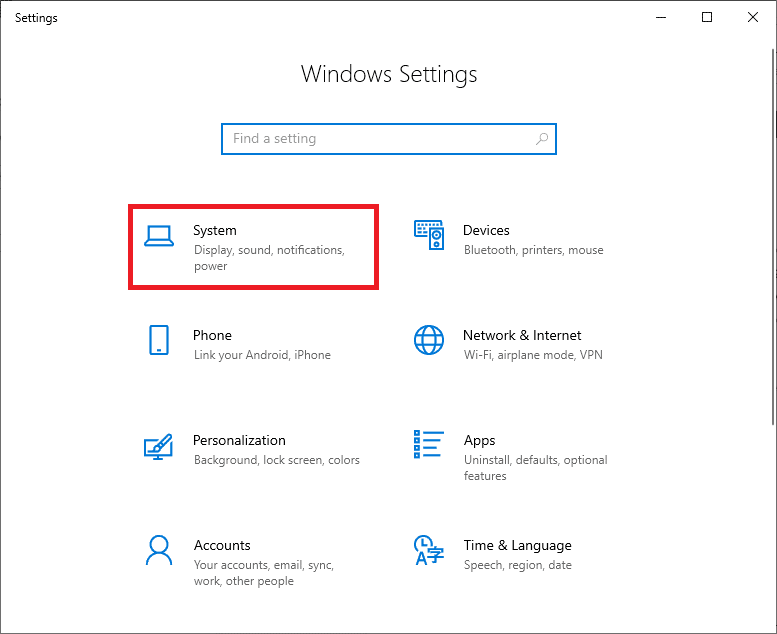
3. ここで、[電源とスリープ] オプションを選択し、[関連設定] の下の [その他の電源設定] をクリックします。
![[電源とスリープ] オプションを選択し、[関連設定] の下の [その他の電源設定] をクリックします。 Windows 10でSteamエラーコード51を修正](/uploads/article/5593/6SAyzPzciOWoFhZX.png)
4. 次に、下の図に示すように、[高追加プラン] の下で [高パフォーマンス] オプションを選択します。
![[高追加プラン] で [高パフォーマンス] オプションを選択します](/uploads/article/5593/GTBuC1f5R48tubp0.png)
これでシステムが最適化されました。エラー コード 51 Steam を修正する方法を確認したかどうかを確認してください。
同様に、競合を避けるために、ゲームを最新バージョンで実行することが常に重要です。 ゲームが更新されるまで、ゲーム サーバーに正常にログインできません。 ゲームをアップデートするには、以下の手順に従ってください。
1. Steam アプリを起動し、 LIBRARYに移動します。
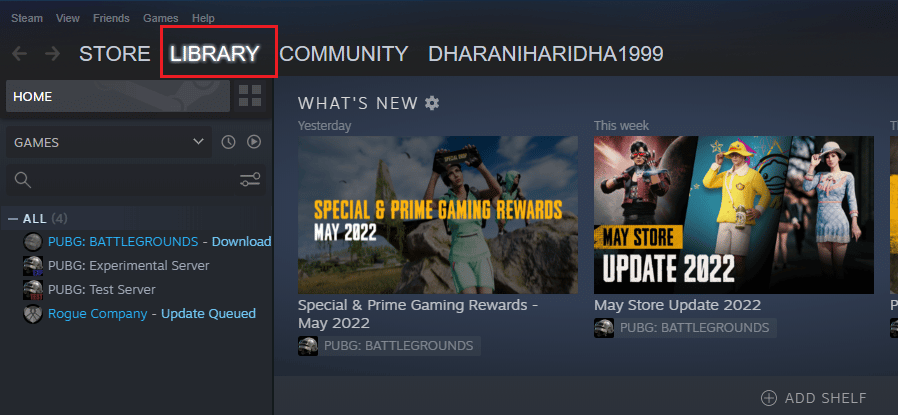
2.ホームをクリックしてゲームを検索します。
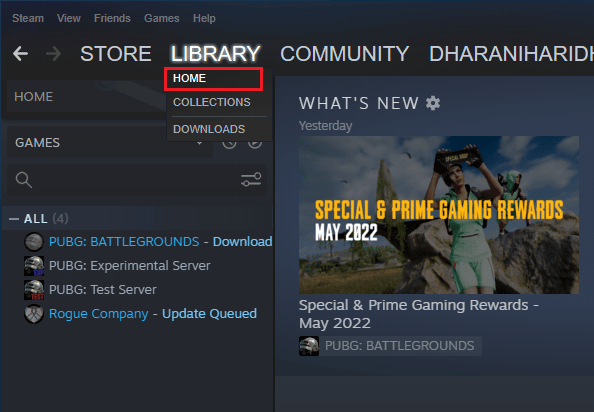
3. 次に、ゲームを右クリックして [プロパティ... ] オプションを選択します。
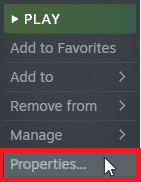
4. 次に、[ UPDATES ] タブに切り替えて、保留中の更新があるかどうかを確認します。 その場合は、画面の指示に従って最新のアップデートをダウンロードしてください。
![[UPDATES] タブに切り替えて、保留中の更新があるかどうかを確認します。 Windows 10でSteamエラーコード51を修正](/uploads/article/5593/CMxA1p0IIuWzZuF4.png)
更新後、Steam で説明されているエラー コードが修正されているかどうかを確認します。
また読む: Windows 10でSteam APIを初期化できない問題を修正
1F: フルスクリーン最適化を無効にする
PC で全画面表示の最適化を無効にすることで、エラー コード 51 の Steam の問題を修正できると示唆するユーザーはほとんどいません。 指示に従ってください。
1. Steamを起動し、 LIBRARYをクリックします。
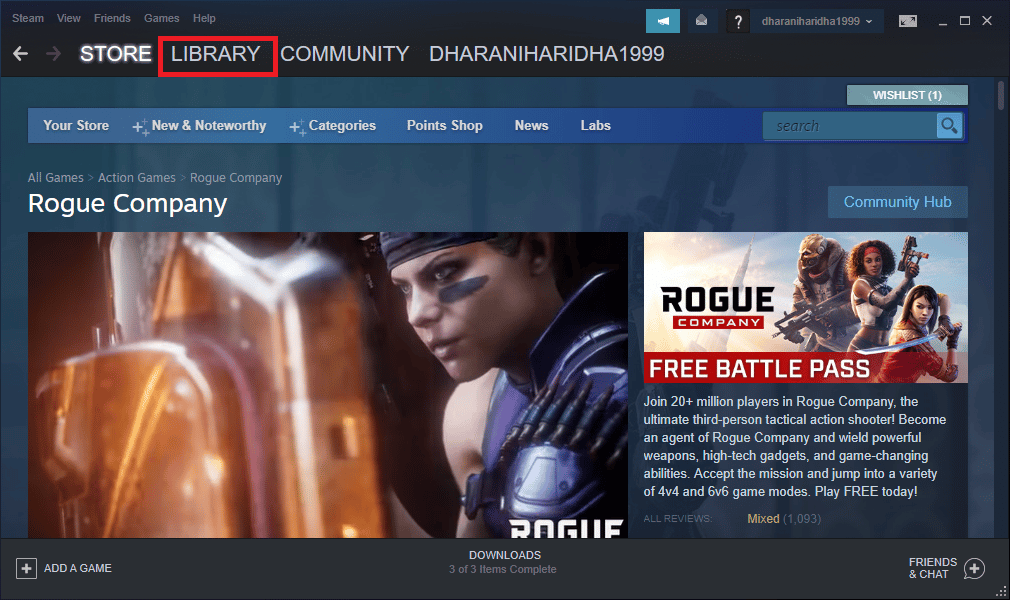
2. Steam ゲームを右クリックし、[プロパティ] をクリックします。
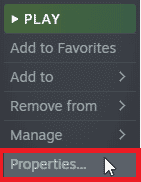
3. GENERALタブに切り替えて、図のようにSET LAUNCH OPTIONS…をクリックします。
![[起動オプションの設定...] をクリックします。](/uploads/article/5593/St7D3qV6lzmFwMbO.png)
4. これで、高度なユーザー警告が表示された新しいウィンドウが開きます。 ウィンドウ モードでゲームを開くには、 -windowedパラメータを入力します。
5. [ OK ] をクリックして変更を保存し、[プロパティ] ウィンドウを終了します。
6. ゲームを再起動し、ウィンドウ モードで実行されるかどうかを確認します。 それ以外の場合は、 SET LAUNCH OPTIONS … に再度移動し、最後のパラメーターの代わりに次のパラメーターを入力します。
–windowed -w 1024
7. ここで、[ OK ] をクリックして変更を保存します。
このパラメーターは、ゲームをウィンドウ モードで起動するように設定します。
1G: ゲームファイルの整合性を検証する
ゲームファイルが見つからないか破損している、またはインストールが不完全であるという多くのケースを見てきました。 ユーザーは、更新プロセスによって中断された場合、またはゲーム ファイルが移動されている場合にも、Steam エラー コード 51 ゲームの起動に失敗する可能性があります。 この方法では、Steam を開き、組み込み関数を使用してゲームの整合性を検証します。 アプリケーションが何かを見つけた場合、それは置き換えられます。 Steam で完全性ゲーム ファイルを検証する方法に関するガイドをお読みください。
注:別のパブリッシング ソフトウェアを使用している場合は、同様の手順を実行する必要があります。
![[ゲーム ファイルの整合性を確認] ボタンをクリックします | Steam エラーコード 51 ゲームを起動できなかったのを修正する方法](/uploads/article/5593/lR6X1MBAJ7kZu7fP.png)
1H. Windows の更新
また、PC にバグがある場合は、Windows の更新後にのみ修正できます。 Microsoft は、これらすべてのバグを修正するために定期的なアップデートをリリースし、それによって Steam エラー コード 51 を修正します。したがって、Windows オペレーティング システムをアップデートしたかどうか、および保留中のアップデートがあるかどうかを確認するには、Windows 10 の最新アップデートをダウンロードしてインストールする方法に関するガイドを使用してください。
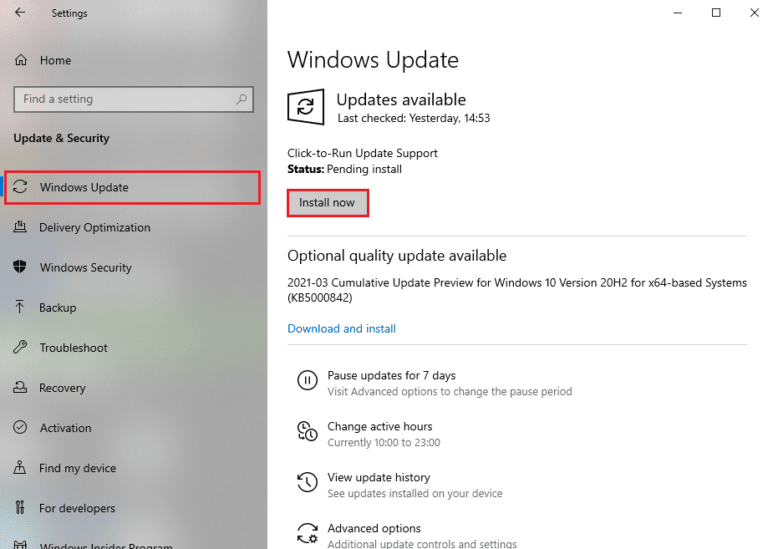
Windows オペレーティング システムを更新した後、問題なくゲームにアクセスできるかどうかを確認します。
方法 2: Steam を管理者として実行する
Steam を管理者として実行すると、Steam エラーコード 51 を解決できると提案するユーザーはほとんどいません。 管理者として Steam を実行するためのいくつかの手順を次に示します。
1. デスクトップのSteam ショートカットを右クリックします。
2. [プロパティ] をクリックします。
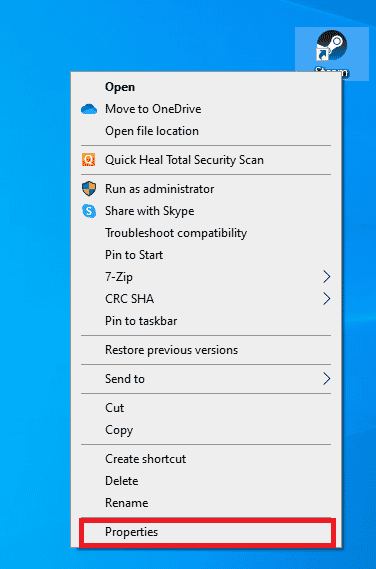
3. [プロパティ] ウィンドウで、[互換性] タブに切り替えます。
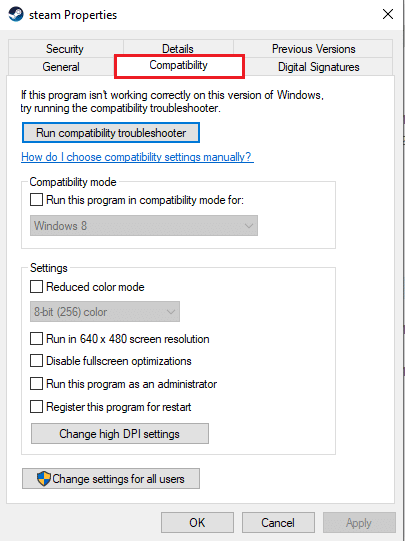
4. [管理者としてこのプログラムを実行する] チェックボックスをオンにします。
![[管理者としてこのプログラムを実行する] チェックボックスをオンにします](/uploads/article/5593/MlT8rXbnBeBEh293.png)
5. 最後に、[適用] > [OK ] をクリックして変更を保存します。
![[管理者としてこのプログラムを実行する] チェックボックスをオンにします。 Windows 10でSteamエラーコード51を修正](/uploads/article/5593/MlT8rXbnBeBEh293.png)
また読む: Windows 10でSteamエラーコードe502 l3を修正する
方法 3: フラッシュ スチーム構成
Steam フラッシングを使用して、Steam エラー コード 51 の解決を試みることができます。 次の手順に従って、この方法を実行できます。
1. Steam クライアントを完全に終了します。
2. Windows + R キーを同時に押して、[ファイル名を指定して実行] ダイアログ ボックスを開きます。
3. steam://flushconfigと入力し、[ OK ] をクリックします。
![steam flushconfig と入力し、[OK] をクリックします。 Windows 10でSteamエラーコード51を修正](/uploads/article/5593/rkmd8LRdYCNSKJGT.png)

4. プロンプト メニューで [ OK ] をクリックして確認します。
5. ここで、PC を再起動します。
6. 次に、 Windows + Eキーを同時に押して、ファイル エクスプローラーを開きます。
7. 次のロケーションパスに移動します。
C:\プログラム ファイル (x86)\Steam
8. ここで、Steam または Steam.exe ファイルを見つけ、再度ログインして起動します。
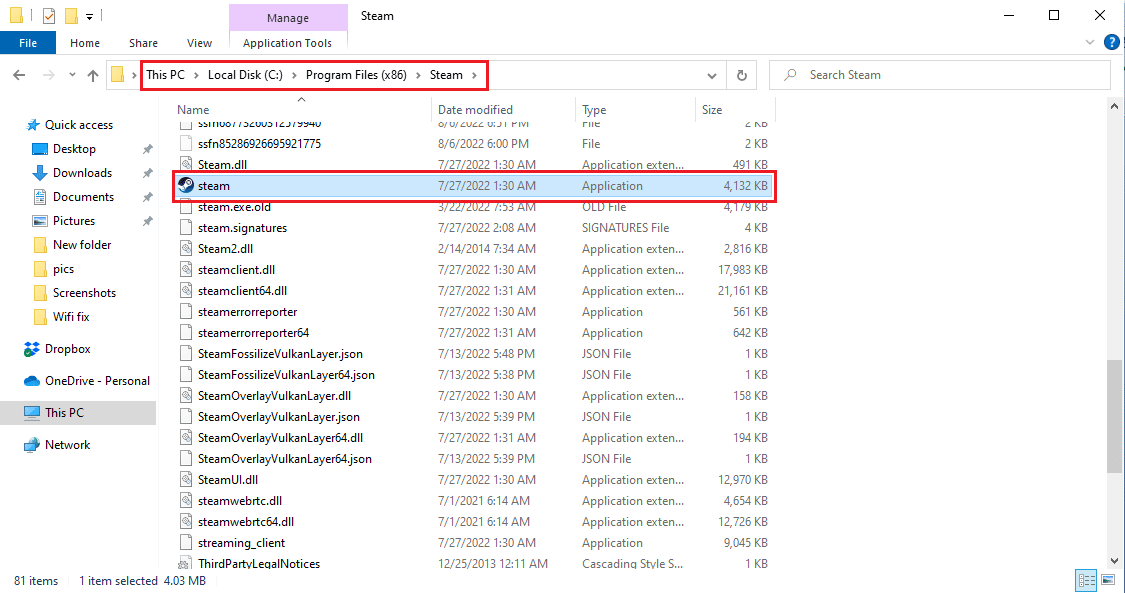
方法 4: Steam を更新する
古い Steam アプリケーションを使用すると、どのゲームにもスムーズにアクセスできなくなります。 したがって、起動する前に、Steam および Steam ゲームの最新バージョンを必ず使用してください。
1. Windows キーを押してSteamと入力し、[開く] をクリックします。
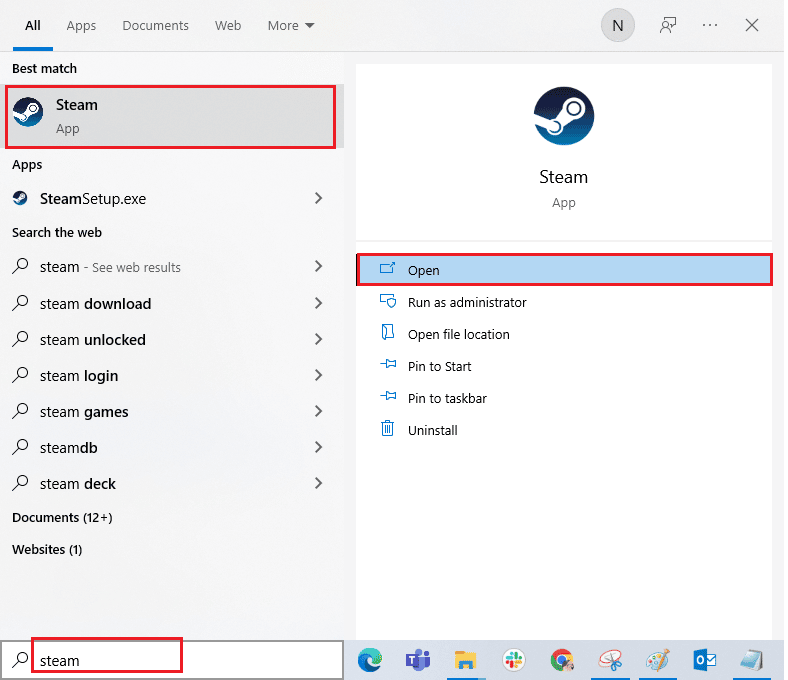
2. 次に、画面の左上隅にある [ Steam ] をクリックしてから、下に強調表示されている [ Steam クライアントの更新を確認] をクリックします。
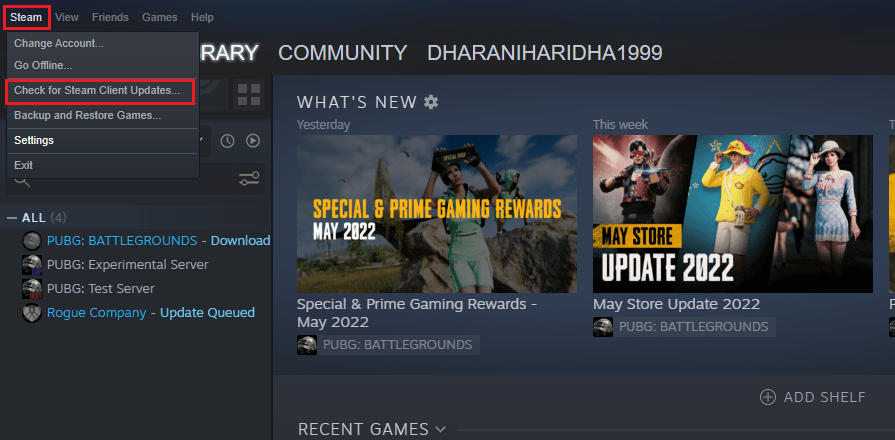
3. ダウンロードする新しいアップデートがある場合は、それらをインストールし、Steam クライアントが最新であることを確認します。
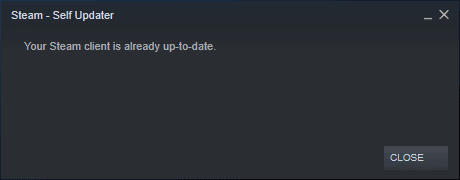
4. Steam を再起動します。
また読む: Windows 10でSteamオーバーレイを無効にする方法
方法 5: GPU ドライバーを更新する
グラフィカル ドライバは、負荷の高いグラフィカル イメージやビデオ処理アプリケーションのタスクを簡素化するのに役立ちます。 ゲームの起動中に競合が発生した場合は、最新バージョンのデバイス ドライバーを使用していることを確認してください。デバイス ドライバーは、ハードウェアと PC のオペレーティング システム間のリンクとして機能します。 多くのユーザーは、ドライバーを更新することでエラー コード 51 Steam を修正する方法が解決されたと示唆しています。 これを行うには、ガイド「Windows 10 でグラフィックス ドライバーを更新する 4 つの方法」で説明されている手順を読んで実装してください。
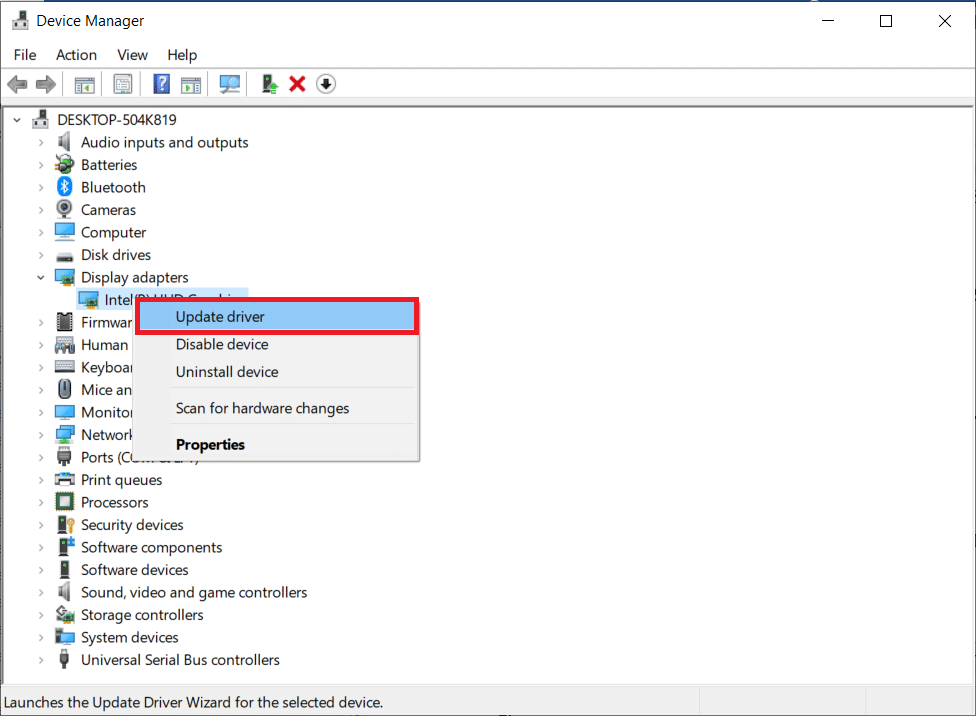
また読む: Windows 10でクラッシュしたValorantグラフィックスドライバーを修正する
方法 6: グラフィックス ドライバーの更新をロールバックする
グラフィックス ドライバーの現在のバージョンが原因で起動の競合が発生する場合があり、この場合、インストールされているドライバーの以前のバージョンを復元する必要があります。 このプロセスはドライバーのロールバックと呼ばれ、Windows 10 でドライバーをロールバックする方法のガイドに従って、コンピューターのドライバーを以前の状態に簡単にロールバックできます。
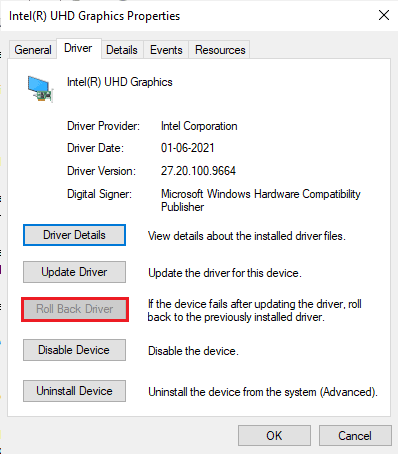
変更を保存し、エラー コード 51 が修正されたかどうかを確認します。
方法 7: グラフィックス ドライバーを再インストールする
GPU ドライバーを更新した後も Steam エラー コード 51 が表示される場合は、デバイス ドライバーを再インストールして非互換性の問題を修正してください。 Windows 10でドライバーをアンインストールおよび再インストールする方法のガイドに従って、グラフィカルドライバーを簡単に再インストールできます。
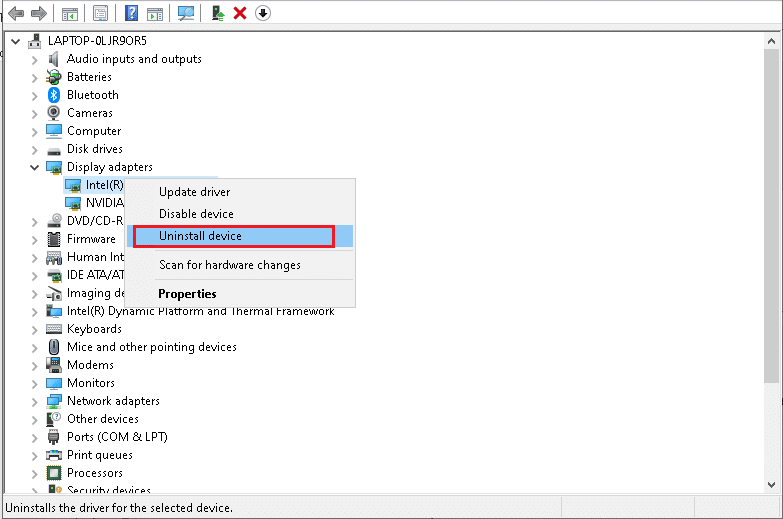
また読む: Windowsがデバイス用のドライバーを見つけたがエラーが発生したのを修正する
方法 8: .NET Framework を更新する
Windows 10 コンピューターの .NET フレームワークは、最新のアプリやゲームの中断のないサービスに不可欠です。 多くのゲームには .NET フレームワークの自動更新機能があり、更新が利用可能になると自動的に更新されます。 別のケースでは、PC で更新を求めるメッセージが表示された場合は、以下で説明するように、最新バージョンの .NET フレームワークを手動でインストールして、Windows 10 PC で Steam エラー コード 51 を修正できます。
1. Microsoft の公式 Web サイトから、 .NET フレームワークの新しい更新を確認します。
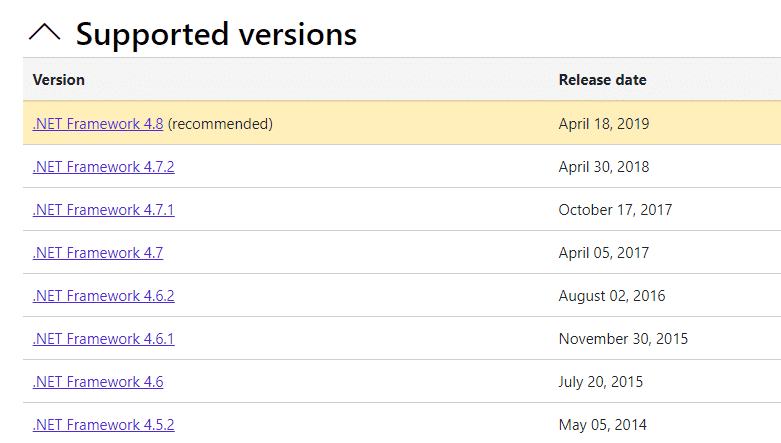
2. 更新がある場合は、対応する/推奨されるリンクをクリックし、[. NET Framework 4.8 ランタイムのダウンロード] オプションをクリックします。
注:ソフトウェア開発者が使用するため、[. NET Framework 4.8 Developer Pack のダウンロード] をクリックしないでください。
![[.NET Framework 4.8 Developer Pack のダウンロード] をクリックしないでください。 Windows 10でSteamエラーコード51を修正](/uploads/article/5593/hXWAaamlLqoIMlt1.png)
3. [マイ ダウンロード] に移動し、セットアップ ファイルをダブルクリックしてダウンロードしたファイルを実行し、画面の指示に従って.NET Framework を Windows PC に正常にインストールします。
方法 9: DirectX を更新する
Steam でシームレスなマルチメディア エクスペリエンスを楽しむには、DirectX がインストールされているかどうか、最新バージョンに更新されているかどうかを確認する必要があります。 DirectX は、特にグラフィック ゲームやアプリケーションのビジュアル メディア エクスペリエンスを向上させるのに役立ちます。 このゲームに必要な DirectX を更新する価値があります。 Windows 10 で DirectX を更新する方法に関するガイドに従ってください。
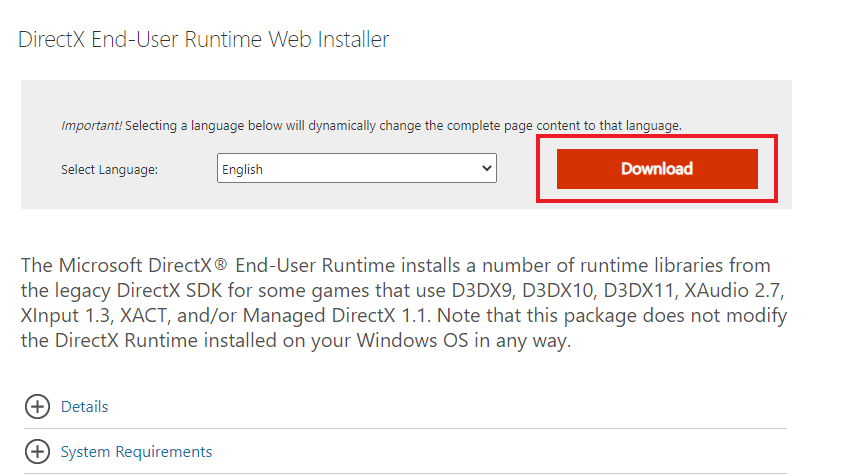
注: [システム] タブで [ WHQL デジタル署名の確認] ボックスがオンになっていることを確認し、すべてのタブで [ WHQL ロゴ] が [はい] に設定されているかどうかを確認します。
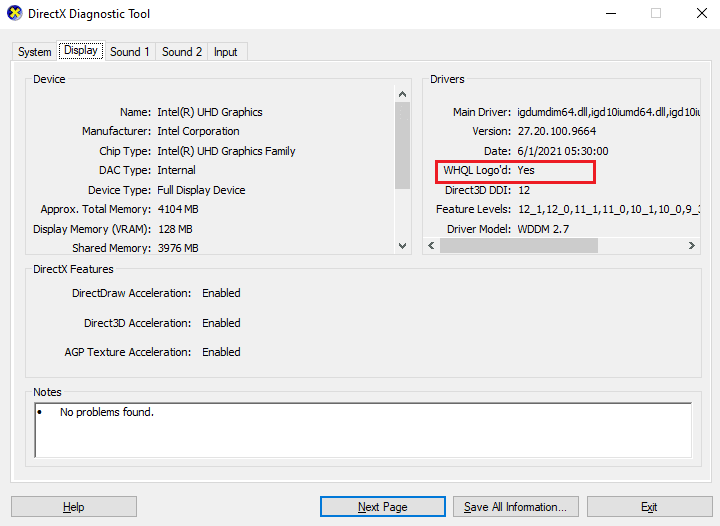
また読む: Steamがクラッシュし続ける問題を修正
方法 10: ウイルス対策を一時的に無効にする (該当する場合)
コンピューターにインストールされている互換性のないウイルス対策プログラムの中には、エラー コード 51 Steam を修正する方法を解決するのに苦労するものがあります。 競合を回避するには、Windows 10 コンピューターのセキュリティ設定を確認し、それらが安定しているかどうかを確認する必要があります。 ウイルス対策スイートが Steam の問題のエラー コード 51 の原因であるかどうかを確認するには、一度無効にしてネットワークに接続してみてください。
Windows 10でウイルス対策を一時的に無効にする方法に関するガイドを読み、指示に従って、PCでウイルス対策プログラムを一時的に無効にします.
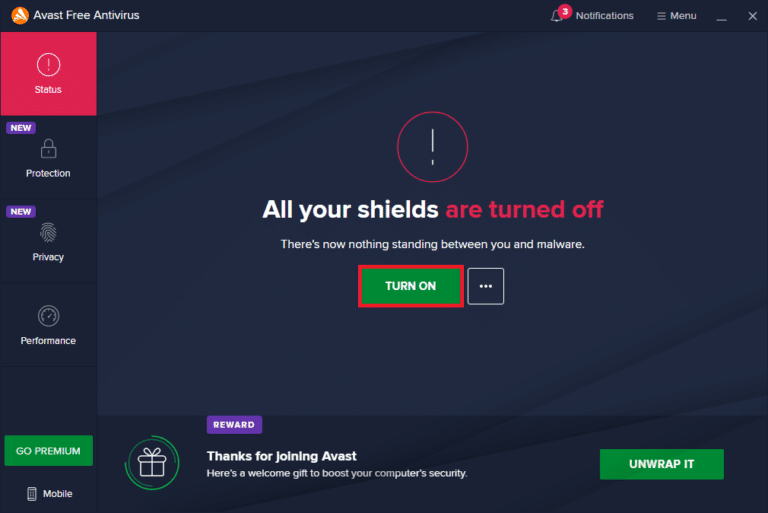
コンピューターでウイルス対策プログラムを無効にした後に問題が解決した場合は、PC からプログラムを完全にアンインストールすることをお勧めします。 Windows 10 でアンインストールされない強制アンインストール プログラムのガイドを読んで、コンピューターのウイルス対策プログラムをアンインストールします。
方法 11: Windows Defender ファイアウォール設定を変更する
また、Windows 10 コンピューターのアンチウィルス スイートが過剰に反応したり保護しすぎたりするため、Steam エラー コード 51 ゲームを起動できませんでした。 これにより、ゲーム ランチャーとサーバー間の接続リンクが妨げられます。 したがって、この問題を解決するには、ファイアウォール設定で Steam をホワイトリストに登録するか、問題を一時的に無効にすることができます。
オプション I: Steam をホワイトリストに登録する
Windows Defender ファイアウォールで Steam を許可するには、ガイドに従って、Windows ファイアウォールを介したアプリの許可またはブロックを行い、指示に従って手順を実行してください。
![[OK] をクリックして設定を確認します](/uploads/article/5593/YJPM9WKhWf5HG4qr.png)
オプション II: ファイアウォールを無効にする (非推奨)
Windows Defender ファイアウォールを無効にする方法がわからない場合は、Windows 10 ファイアウォールを無効にする方法に関するガイドが役に立ちます。
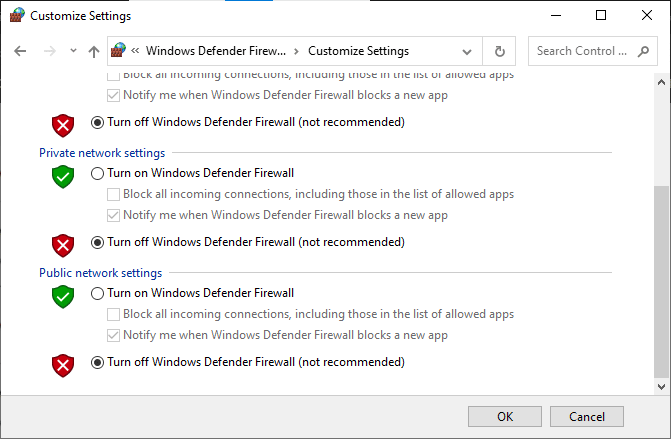
また読む:外付けハードドライブにSteamゲームをダウンロードする方法
オプション III: ファイアウォールで新しいルールを作成する
1. Windows キーを押してWindows Defender Firewall with Advanced Securityと入力し、[開く] をクリックします。
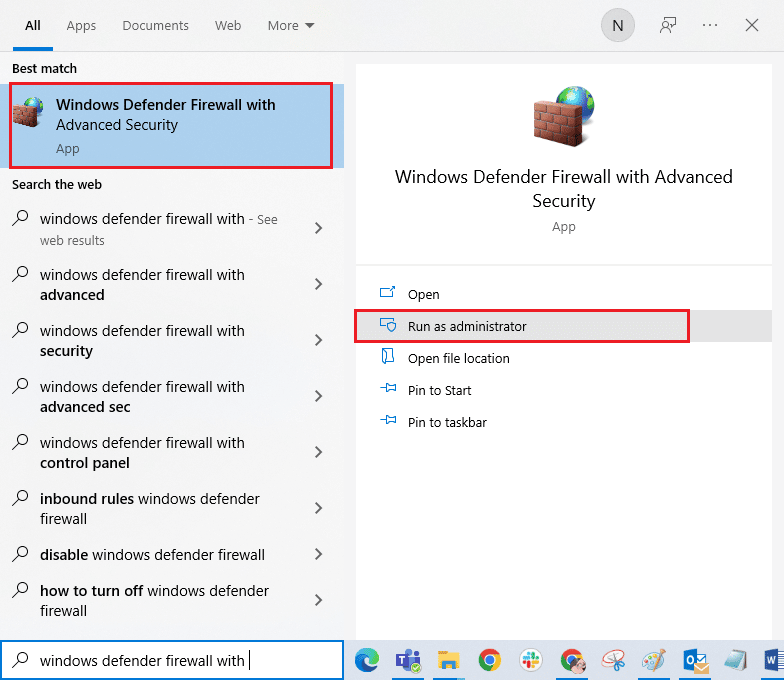
2. 次に、左ペインで、図のように [ Inbound Rules ] をクリックします。
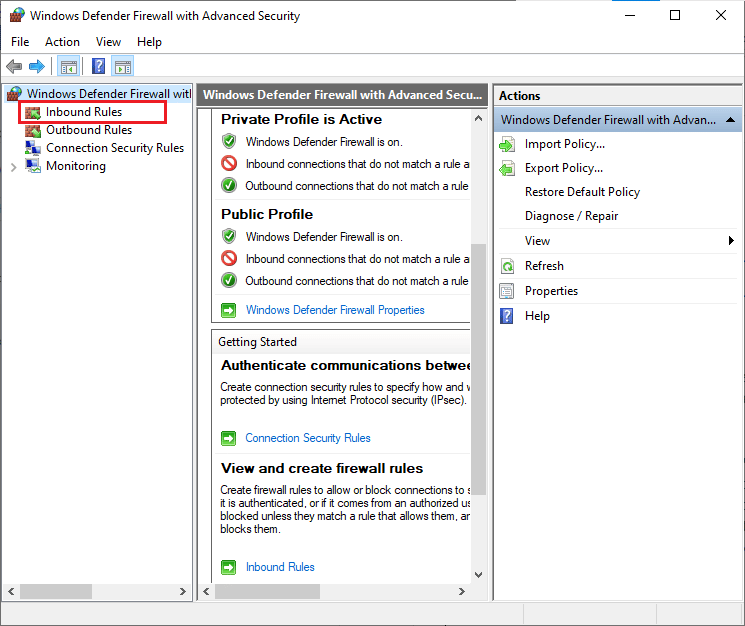
3. 次に、右側のペインで、図のように [新しいルール] をクリックします。
![[新しいルール…] をクリックします。](/uploads/article/5593/g8g8FsaVfgXMJN3r.png)
4. ここで、[どのような種類のルールを作成しますか? ] の下で [プログラム] オプションを選択していることを確認してください。 メニューをクリックし、図のように [次へ] をクリックします。
![[作成するルールの種類] で [プログラム] オプションを選択していることを確認してください。](/uploads/article/5593/WydP3mw9qlsAZM3b.png)
5. 次に、[ This program path: ] に対応する [ Browse… ] ボタンをクリックします。
![[このプログラム パス] に対応する [参照...] ボタンをクリックします。 Windows 10でSteamエラーコード51を修正](/uploads/article/5593/JM3U7QehdRxoKpRH.png)
6. 次に、 C:\Program Files (x86)\ Steamパスに移動し、セットアップファイルをダブルクリックします。 次に、[開く] ボタンをクリックします。
7. 次に、図のように [新しい受信規則ウィザード] ウィンドウで [次へ > ] をクリックします。
![[新しい受信の規則ウィザード] ウィンドウで [次へ] をクリックします。](/uploads/article/5593/u0bmBxU9Jcdg7w6g.png)
8. ここで、[接続を許可する] の横にあるラジオ ボタンを選択し、図のように [次へ > ] をクリックします。
![[接続を許可する] の横にあるラジオ ボタンを選択し、[次へ] をクリックします。](/uploads/article/5593/H9N8ruV4sQiruLWB.png)
9. [ドメイン]、[プライベート]、[パブリック] ボックスが選択されていることを確認し、図のように [次へ] をクリックします。
![[ドメイン プライベート パブリック] ボックスが選択されていることを確認し、[次へ] をクリックします。 Windows 10でSteamエラーコード51を修正](/uploads/article/5593/iCqMGmNZZuXQwsrr.png)
10. 最後に、新しいルールに名前を追加し、[完了] をクリックします。
すべて完了! Steam でエラー コード 51 を修正したかどうかを確認します。
おすすめされた:
- Windows 10で認識されないSADESヘッドセットの問題を修正
- Discordがバトルネットを検出しない問題を修正
- DayZ が Steam の実行中のインスタンスを見つけられない問題を修正
- Windows 10 で Steam VR エラー 306 を修正
このガイドがお役に立ち、 Steam エラー コード 51 ゲームを Windows 10 PC で起動できなかった問題を修正できることを願っています。 どの方法が最も効果的かをお知らせください。 以下のコメントセクションから、ご質問やご提案をお気軽にお寄せください。
