Steamコンテンツファイルのロックエラーを修正
公開: 2022-02-08
Steamは、ゲームの自動更新を可能にするために最初に開発されましたが、その後、他のパブリッシャーのゲームを含むように拡張されました。 互換性と大規模なゲームライブラリにより、すべての資料を1か所で管理したり、友達と時間をスケジュールしたり、志を同じくするゲーマーのグループに参加したりするのも簡単です。 ただし、Steamを介して一部のタイトルを更新しようとすると、Steamコンテンツファイルがロックされたというメッセージが表示される場合があります。 これは非常に不便であり、この問題に直面しているのはあなただけではありません。 Steamダウンロードコンテンツファイルのロックは一般的な問題であり、高度な問題または複雑な問題と誤解される可能性があります。 この問題を解決するための役立つガイドをお届けします。 だから、読み続けてください!

コンテンツ
- Windows10でロックされたSteamコンテンツファイルを修正する方法
- 方法1:PCを再起動します
- 方法2:管理者としてSteamを実行する
- 方法3:Steamを再起動する
- 方法4:ゲームファイルの整合性を確認する
- 方法5:ダウンロードキャッシュをクリアする
- 方法6:サードパーティのアンチウイルスを無効にする(該当する場合)
- 方法7:Steamゲームファイルを移動する
- 方法8:Steamライブラリフォルダーを修復する
- 方法9:WindowsSocketsをリセットする
- 方法10:システムファイルを修復する
- 方法11:Steamを再インストールする
Windows10でロックされたSteamコンテンツファイルを修正する方法
Steamが更新されたファイルをコンピューターのハードドライブにコピーできず、最新バージョンのゲームをプレイできなくなる場合があります。 多くの場合、権限の問題がこの問題の原因です。 適切で合理的なアプローチを使用すれば、多くの作業を行うことなく、Steamダウンロードコンテンツファイルのロックの問題を解決できます。
上記の問題を修正するには、以下の方法に従ってください。
方法1:PCを再起動します
PC上の一部のアプリがSteamまたはゲームと衝突し、コンテンツファイルがロックされる可能性があります。 望ましくないアプリをオフにするには、このシナリオでコンピューターを再起動します。 コンピュータが再起動したら、ゲームを再インストールして、問題が解決したかどうかを確認します。
1. [スタート]メニューに移動します。
2.次に、電源アイコンを選択します。
注: Windows 10では、電源アイコンは下部にあります。 一方、Windows 8では、電源アイコンが上部にあります。
3.スリープ、シャットダウン、再起動などのいくつかのオプションが表示されます。 ここで、[再起動]をクリックします。
![スリープ、シャットダウン、再起動などのいくつかのオプションが表示されます。ここで、[再起動]をクリックします。](/uploads/article/4235/F8CETWBAiDDFhNJQ.png)
方法2:管理者としてSteamを実行する
Steamは、特定のファイルやディレクトリにアクセスするために特別な権限を必要とする場合があります。 最も簡単な方法は、Steamコンテンツファイルのロックの問題を修正するために、毎回管理者としてSteamを実行することです。
1. Steam.exeファイルを右クリックして、[プロパティ]を選択します。
![[プロパティ]を選択します。ロックされたSteamコンテンツファイルを修正](/uploads/article/4235/TKELZoS7bLRxrt0D.png)
2. [互換性]タブに移動し、[このプログラムを管理者として実行する]オプションをオンにします。
![[互換性]メニューから[管理者として実行]オプションを選択します](/uploads/article/4235/cqRORx3AOdaIYXMS.png)
3.最後に、[適用]> [ OK ]をクリックして、変更を保存します。
![[適用]ボタンと[OK]ボタンをクリックします](/uploads/article/4235/W5xfjEaOozgLTTGu.png)
4. Steamを再起動し、Steamダウンロードコンテンツファイルがロックされる問題がまだ存在するかどうかを確認します。
方法3:Steamを再起動する
以下の手順に従って、Steamを再起動します。
1. Ctrl + Shift + Escキーを同時に押して、タスクマネージャーを開きます。
2.高メモリを使用して不要なバックグラウンドプロセスを見つけて選択します。
3.次に、強調表示されているように、[タスクの終了]をクリックします。
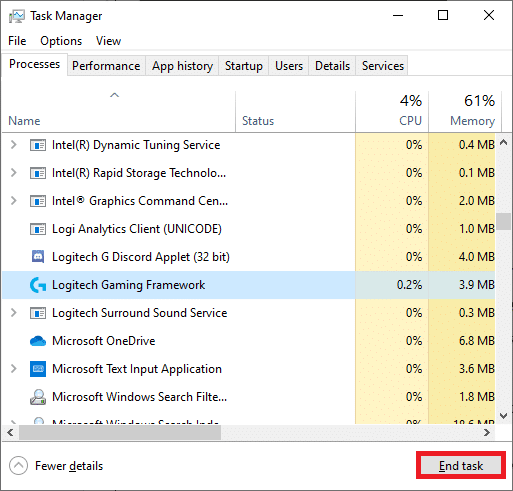
4.次に、 Steamアプリを再起動します。
また読む: Windows10でSteamオーバーレイを無効にする方法
方法4:ゲームファイルの整合性を確認する
インストールされているアンチウイルスを無効にした後、以下の手順に従ってゲームファイルの整合性を確認してください。
1.システムでSteamアプリケーションを起動し、上から[ライブラリ]タブに切り替えます。
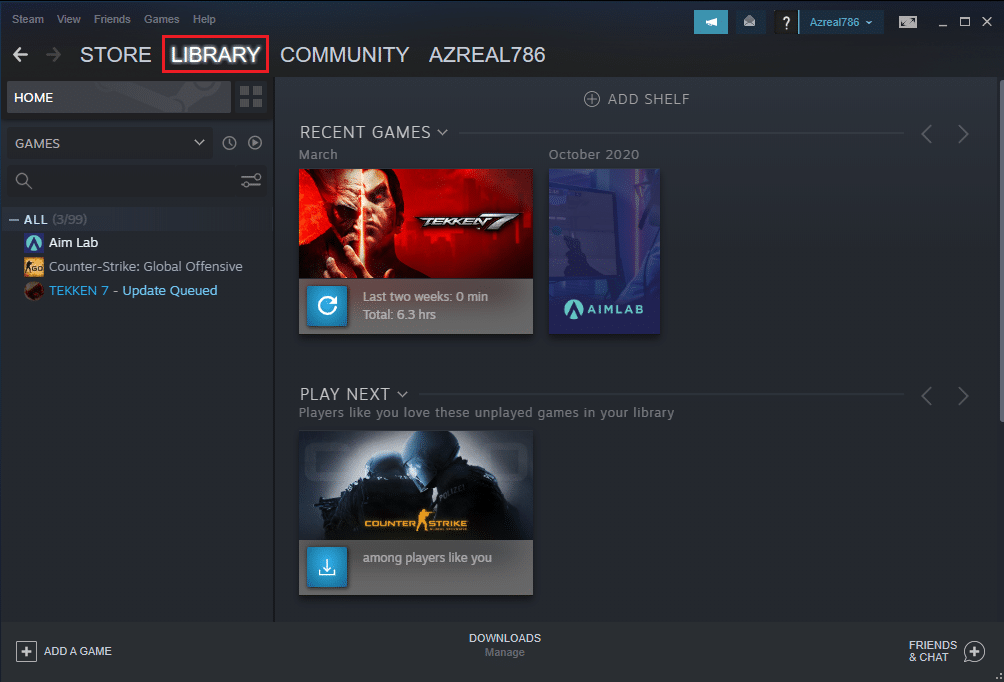
2. [ゲームライブラリ]の下に、すべてのゲームのリストが表示されます。 確認したいゲームを見つけます。 図のように、右クリックして[プロパティ]を開きます。
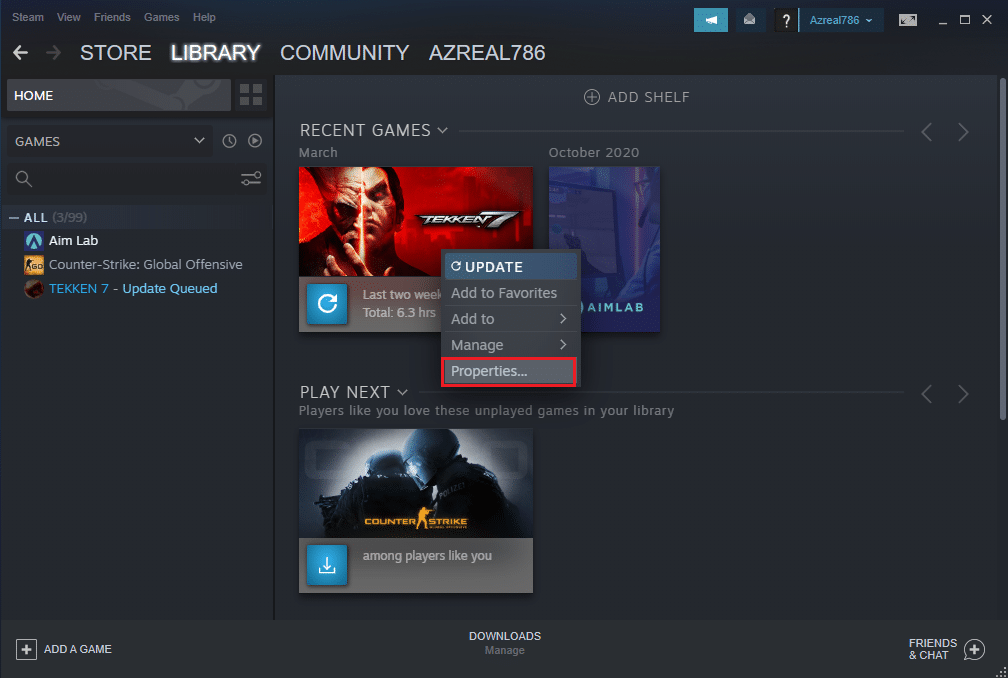
3.ゲーム内の[プロパティ]ウィンドウの[ローカルファイル]タブに切り替えます。
4.ここで、以下に示すように、[ゲームファイルの整合性を確認する]ボタンをクリックします。
![[ゲームファイルの整合性を確認する]ボタンをクリックします。ロックされたSteamコンテンツファイルを修正](/uploads/article/4235/5EBm9VNpFmw6F3lH.png)
5.Steamがゲームファイルの整合性を確認するのを待ちます。
方法5:ダウンロードキャッシュをクリアする
Steamダウンロードキャッシュは他のキャッシュと同様に機能します。 これにより、キャッシュに保存されているファイルの取得がより簡単かつ迅速になりますが、エラーが悪化し、更新が失敗し、コンテンツファイルがロックされるという警告が発生する可能性があります。
1. Windowsキーを押し、 Steamと入力して、[管理者として実行]をクリックします。
![Steamアイコンを右クリックして、コンテキストメニューから[管理者として実行]を選択します](/uploads/article/4235/ejO74N0y8kIKEgIM.png)
2.次に、[ Steam ]タブに移動し、ドロップダウンメニューから[設定]を選択します。 下の写真を参照してください。
![[Steam]タブをクリックして、[設定]を選択します。ロックされたSteamコンテンツファイルを修正](/uploads/article/4235/oL1KMERrZn60PLkj.png)
3.左側のペインで[ダウンロード]設定を選択します。
![[ダウンロード]タブに移動します](/uploads/article/4235/nfAbdfopxQqqWPs8.png)
4.一番下までスクロールして、[ CLEARDOWNLOADCACHE ]ボタンをクリックします。
![[ダウンロードキャッシュのクリア]オプションを押します。ロックされたSteamコンテンツファイルを修正](/uploads/article/4235/gIckzljldtdCjhJl.png)
5.[ダウンロードキャッシュのクリア]確認プロンプトで[ OK ]をクリックします。
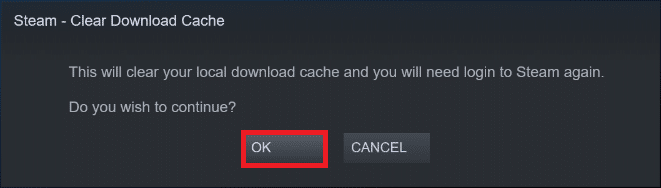
6.最後に、[ OK ]をクリックして変更を保存します。
![手順が完了するまで待ってから、[OK]を押します。ロックされたSteamコンテンツファイルを修正](/uploads/article/4235/KPTngyohNNHj9Y3Z.png)
また読む: Steamゲームはどこにインストールされていますか?
方法6:サードパーティのアンチウイルスを無効にする(該当する場合)
PCにサードパーティのアンチウイルスがインストールされている場合は、Steamアプリがブロックされ、Steamコンテンツファイルがロックされる問題が発生する可能性があります。 したがって、サードパーティのウイルス対策を無効にするには、以下の手順に従ってください。
注1:ウイルスや脅威からシステムを保護するため、PCからウイルス対策プログラムをアンインストールすることはお勧めしません。
注2:例としてノートンセキュリティアンチウイルスの手順を示しました。
1.システムトレイからアンチウイルスプログラムアイコンを右クリックし、[自動保護を無効にする]を選択します。
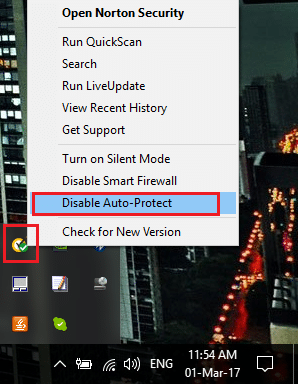
2.次に、[セキュリティリクエスト]ページで、アンチウイルスが無効のままになる期間のドロップダウンメニューを選択します。
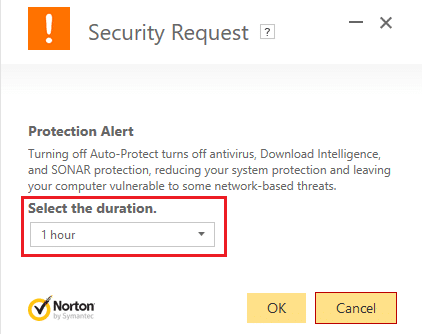
方法7:Steamゲームファイルを移動する
Steamインストールファイルとゲームファイルを別の場所に移動してみてください。 一度それを行うと、Steamダウンロードコンテンツファイルのロックの問題を解決できる可能性があります。
1. Steamを起動し、[ライブラリ]タブをクリックします。
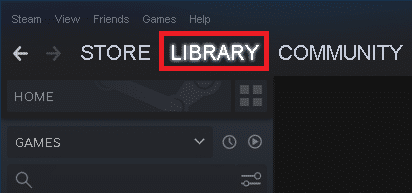
2.ここで、インストールされているゲームを右クリックし、以下に示すように[プロパティ... ]をクリックします。
![ライブラリに移動し、インストールされているゲームを右クリックして、[プロパティ]をクリックします…](/uploads/article/4235/XhynlyFKBPbZaD9x.jpeg)
3.新しい画面で、図のように[ローカルファイル]>[インストールフォルダーの移動... ]をクリックします。
![次に、ローカルファイルに移動し、[インストールフォルダの移動...]オプションをクリックします。](/uploads/article/4235/2Zi61gRUxepJ0tcZ.jpeg)
4. [ターゲットドライブの選択]からドライブ(例:ドライブG:)を選択します。 [ゲームの名前とサイズ]をドロップダウンメニューに移動します。 次に、[移動]をクリックします。
![ドロップダウンメニューから正しいターゲットドライブを選択し、[移動]をクリックします](/uploads/article/4235/TsdbKPBbRW43h3g7.jpeg)
5.ここで、プロセスが完了するのを待ちます。 進行状況は、[コンテンツの移動]画面で確認できます。

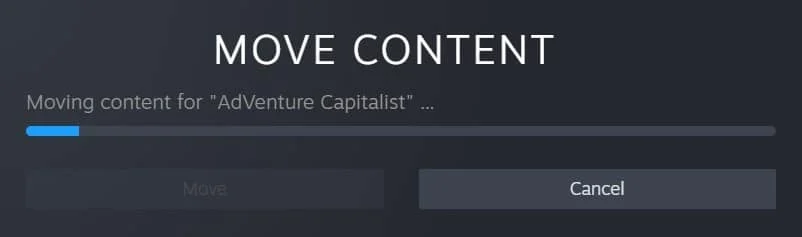
6.移動プロセスが完了したら、以下で強調表示されているように、[閉じる]をクリックします。
![移動プロセスが完了したら、以下で強調表示されているように、[閉じる]をクリックします](/uploads/article/4235/I71Lv3B6tJ5pETxw.jpeg)
また読む: Steamゲームをバックアップする方法
方法8:Steamライブラリフォルダーを修復する
1.画面の左上隅にある[ STEAM ]をクリックした後、 Steamを起動して[設定]に移動します。
![Steamクライアントで[ファイル]、[設定]の順にクリックします](/uploads/article/4235/MklRHwjVKQs9bJKz.png)
2. [設定]に移動したら、左側のペインの[ダウンロード]オプションに移動します。
![画面の左側にある[ダウンロード]オプションに移動します](/uploads/article/4235/GAoKP5tDHuWSVIo2.png)
3. STEAMLIBRARYFOLDERSボタンをクリックします。
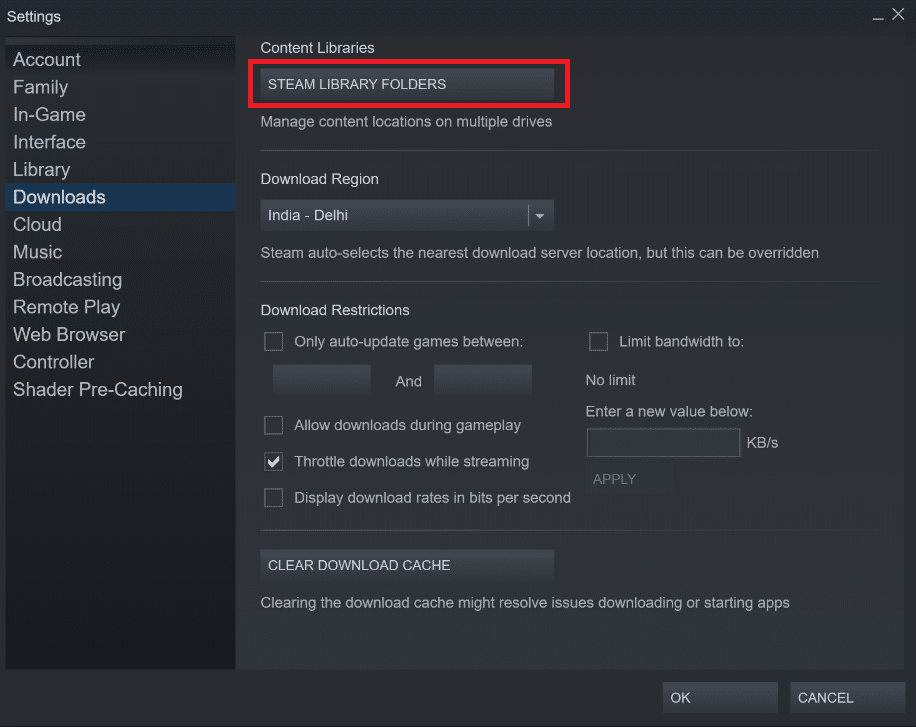
4.ここで、ドライブを選択して3つのドットのアイコンをクリックし、コンテキストメニューから[フォルダの修復]を選択します。 下の写真を参照してください。
![すべてのSteamコンテンツのリストが表示されます。 3つのドットをクリックし、コンテキストメニューから[フォルダの修復]を選択します。](/uploads/article/4235/ffGrT5dEIAWCFDrp.png)
5.Steamがフォルダを修復するのを待ちます。
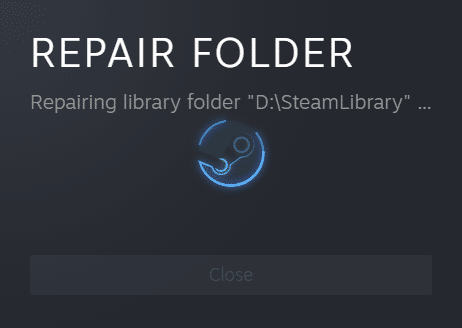
6.最後に、上記の手順に従ってすべてのライブラリフォルダーを修復した後、 Steamを再起動します。
方法9:WindowsSocketsをリセットする
Winsockカタログは、Steamコンテンツファイルがロックされる原因となる可能性のあるもう1つの問題です。 Winsockとも呼ばれるWindowsSocketsAPIは、Windowsネットワークソフトウェアがネットワークサービス、特にTCP/IPにアクセスする方法を管理するコンピューティングの技術標準です。 Winsockは、Windows TCP/IPクライアントプログラムをTCP/IPプロトコルスタックに接続するプロトコルです。 システムをデフォルト設定に復元するには、resetコマンドを使用して、以下の手順に従います。
1. [スタート]をクリックして、「コマンドプロンプト」と入力します。 次に、検索結果から[管理者として実行]をクリックします。
![[スタート]メニューを開き、「コマンドプロンプト」と入力して、右側のウィンドウで[管理者として実行]をクリックします。](/uploads/article/4235/HESX6kIYps26Mj5N.png)
2.ユーザーアカウント制御の確認プロンプトで[はい]をクリックします。
3.コマンドプロンプトウィンドウにnetshwinsockresetと入力し、 Enterキーを押します。
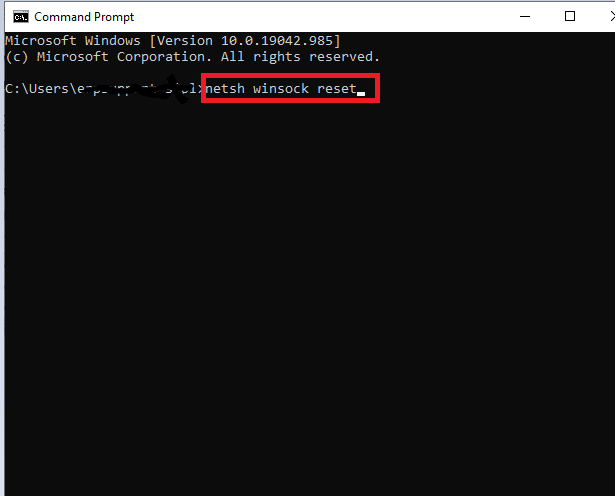
3つの手順を完了し、Winsockに休憩の機会を与えたら、ゲームを更新して、Steamコンテンツファイルのロックの問題が解決されたかどうかを確認できます。
方法10:システムファイルを修復する
ハードディスク上のゲームインストールファイルが破損しているか、セクターに障害がある可能性があります。 不良セクタがあるハードディスクの部分にアクセスしたり、実行速度を遅くしたりすることはできません。 ハードディスクに損傷したセクターがあるかどうかを確認したい場合は、ディスクチェックスキャンを実行します。
1.管理者としてコマンドプロンプトを起動します。
2. chkdsk C:/ f / r / xコマンドを入力し、 Enterキーを押します。
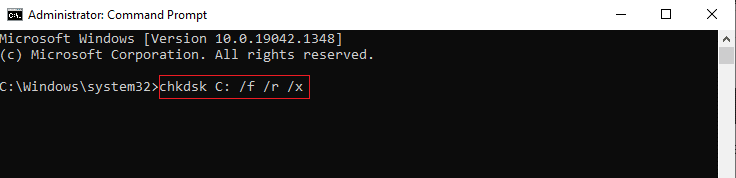
3.メッセージが表示された場合、 Chkdskは実行できません...ボリュームは...使用中です。次に、 Yと入力し、 Enterキーを押します。
4.もう一度、コマンドsfc / scannowを入力し、 Enterキーを押してシステムファイルチェッカースキャンを実行します。
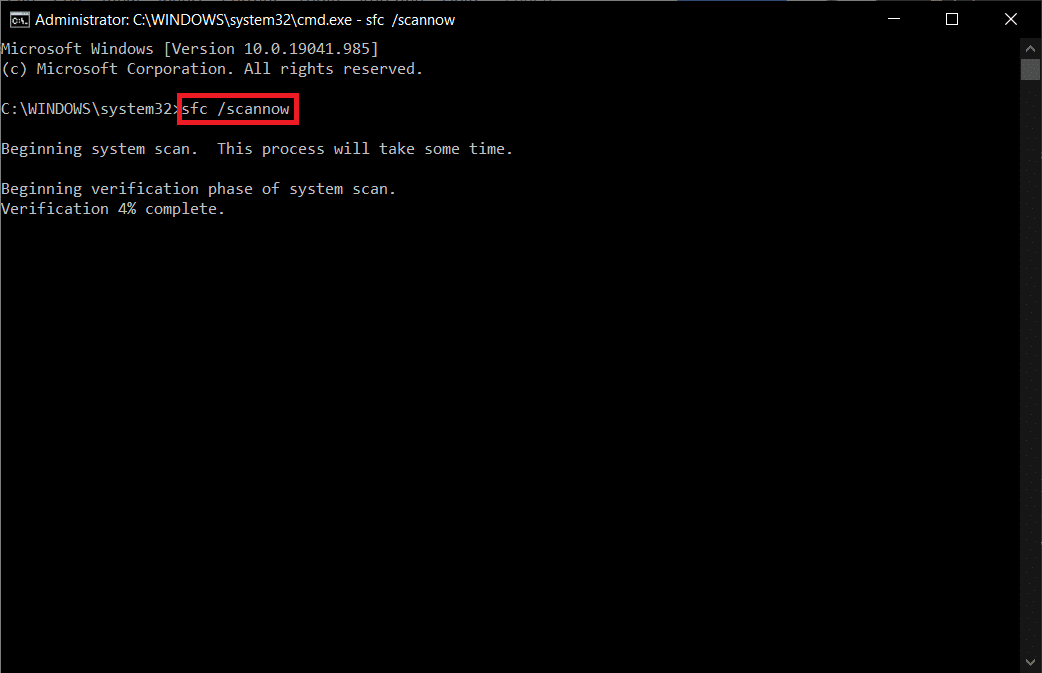
注:システムスキャンが開始され、完了するまでに数分かかります。 その間、他のアクティビティを続行できますが、誤ってウィンドウを閉じないように注意してください。
スキャンが完了すると、次のいずれかのメッセージが表示されます。
- Windows Resource Protectionは、整合性違反を検出しませんでした。
- Windows Resource Protectionは、要求された操作を実行できませんでした。
- Windows Resource Protectionは破損したファイルを検出し、正常に修復しました。
- Windows Resource Protectionは破損したファイルを検出しましたが、それらの一部を修正できませんでした。
5.スキャンが終了したら、 PCを再起動します。
6.ここでも、管理者としてコマンドプロンプトを起動し、指定されたコマンドを次々に実行します。
dism.exe / Online / cleanup-image / scanhealth dism.exe / Online / cleanup-image / restorehealth dism.exe / Online / cleanup-image / startcomponentcleanup
注: DISMコマンドを正しく実行するには、インターネット接続が機能している必要があります。
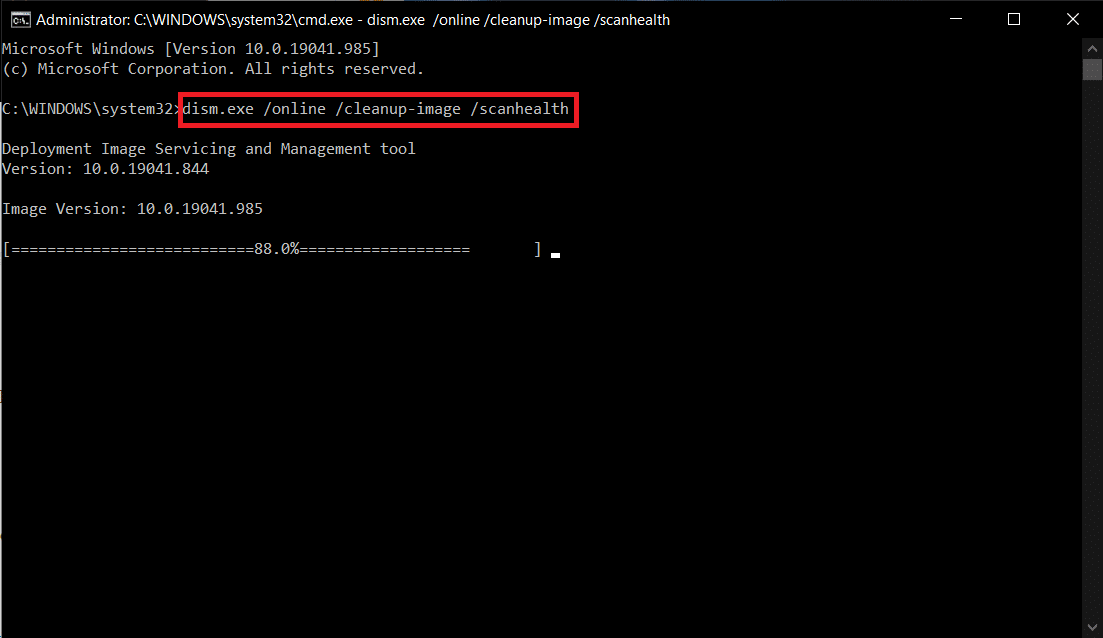
SteamはPC向けの素晴らしいゲームプラットフォームです。 いくつかの小さな失敗がゲームマラソンの邪魔にならないようにしてください。途中で発生する問題を修正する方法を知っていれば、大丈夫です。
また読む: Steamがクラッシュし続ける修正
方法11:Steamを再インストールする
上記のいずれの方法でもSteamコンテンツファイルのロックの問題が修正されない場合は、所定の手順に従ってSteamを再インストールしてください。
1.まず、 Steamフォルダーに移動し、 steamappsフォルダーを右クリックして、[コピー]オプションを選択します。
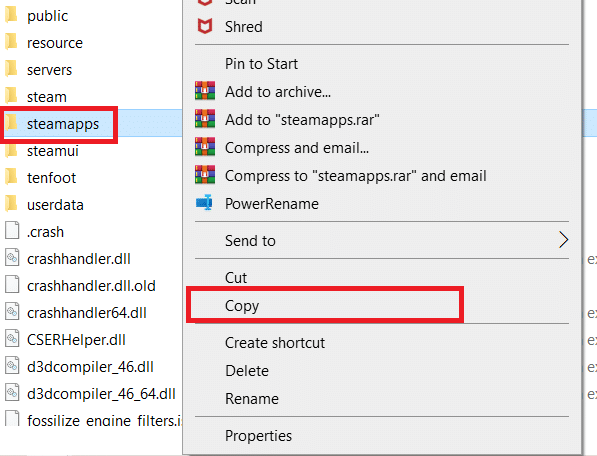
2.次に、フォルダを別の場所に貼り付けて、インストールされているゲームのバックアップを作成します。
3. Windowsキーを押し、「アプリと機能」と入力して、[開く]をクリックします。
![アプリと機能を入力し、[Windows10で開く]検索バーをクリックします。ロックされたSteamコンテンツファイルを修正](/uploads/article/4235/QyvlwsayjwSmnxLP.png)
4. Steamを選択し、強調表示されている[アンインストール]ボタンをクリックします。
![Steamをクリックし、[アンインストール]を選択します](/uploads/article/4235/V3NakupapsRfaD0a.png)
5.もう一度、[アンインストール]をクリックして確認します。
6. Steamのアンインストールウィンドウで、 UninstallをクリックしてSteamを削除します。
![次に、[アンインストール]をクリックしてプロンプトを確認します。ロックされたSteamコンテンツファイルを修正](/uploads/article/4235/7PaDOX97vv3brFIw.png)
7.次に、WindowsPCを再起動します。
8.図のように、Webブラウザーから最新バージョンのSteamをダウンロードします。
![[STEAMのインストール]をクリックして、インストールファイルをダウンロードします](/uploads/article/4235/qsAkG7YeRdTHFZAi.png)
9.ダウンロード後、ダウンロードしたSteamSetup.exeファイルをダブルクリックして実行します。
10. Steamセットアップウィザードで、[次へ]ボタンをクリックします。
![ここで、[次へ]ボタンをクリックします。蒸気修理ツール。ロックされたSteamコンテンツファイルを修正](/uploads/article/4235/DGkAPanCEmHR0NPm.png)
11. [参照... ]オプションを使用して宛先フォルダーを選択するか、デフォルトのオプションを保持します。 次に、以下に示すように、[インストール]をクリックします。
![次に、[参照...]オプションを使用して宛先フォルダーを選択し、[インストール]をクリックします。蒸気修理ツール](/uploads/article/4235/bk88bcr0UFfiG3Ke.png)
12.図のように、インストールが完了するのを待ち、[完了]をクリックします。
![インストールが完了するのを待ち、[完了]をクリックします。ロックされたSteamコンテンツファイルを修正](/uploads/article/4235/dEhAGvg162nSqBka.png)
13. Steamをインストールした後、以前に作成したsteamappsバックアップフォルダーをインストール済みのSteamフォルダーに移動します。
14.最後に、 PCを再起動します。
よくある質問(FAQ)
Q1。 Steamのダウンロードが完了するまでに時間がかかるのはなぜですか?
回答Steamライブラリにあるゲームや大きなタイトルが多すぎる、ダウンロードサーバーが誤動作している、ネットワークドライバーが古くなっている、ネットワーク接続が信頼できないなどの理由で、Steamのダウンロード速度が遅くなっています。
Q2。 Steamがダウンロードされないのはなぜですか?
回答特定の地域のサーバーは、動作が遅い、過負荷になっている、またはハードウェアの故障に悩まされている可能性があり、ダウンロードの問題が発生します。 別のコンテンツサーバーのセットを使用して、一時的に別のダウンロード領域に移動します。 ダウンロード地域>Steam>設定>ダウンロード
Q3。 コンテンツファイルのロックを解除する手順は何ですか?
回答PCを再起動するときに、Steamを再起動する必要があります。 [ライブラリ]メニューに移動し、問題の原因となっているゲームを右クリックします。 [プロパティ]メニューから[ローカルファイル]タブを選択します。 [ゲームファイルの整合性を確認する]ボタンをクリックすると、Steamは数分でゲームの整合性を検証します。
おすすめされた:
- WindowsPCがテレビに接続しない問題を修正
- Windows10でSteamの修正が遅い
- マイクを検出しない不和を修正
- Windows10でSteamが開かない問題を修正する方法
この情報がお役に立てば幸いです。また、 Steamコンテンツファイルのロックの問題を修正できたことを願っています。 質問、提案がある場合、またはコンテンツファイルのロックされた問題をスチームダウンロードする他の方法がある場合は、以下のコメントセクションで私たちに連絡してください。
