Chromeのステータスアクセス違反を修正
公開: 2022-02-24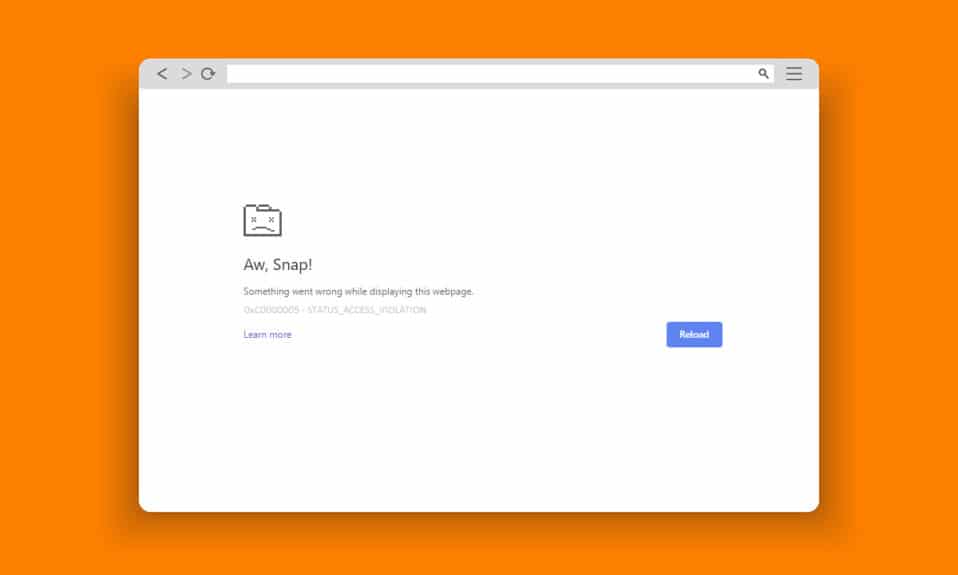
GoogleChromeとMicrosoftEdgeは、世界中で最も一般的に使用されているブラウザです。 それでも、インターネットサーフィン中にいくつかのエラーに直面する可能性があります。 ChromeまたはEdgeでのステータスアクセス違反エラーは、EdgeやChromeなどのいくつかのChromiumベースのブラウザで一般的です。 このエラーに直面している場合は、あなただけではありません! このガイドは、ステータスアクセス違反EdgeまたはChromeエラーを修正するための効果的なトラブルシューティング手順で問題を修正するのに役立ちます。 だから、読み続けてください。
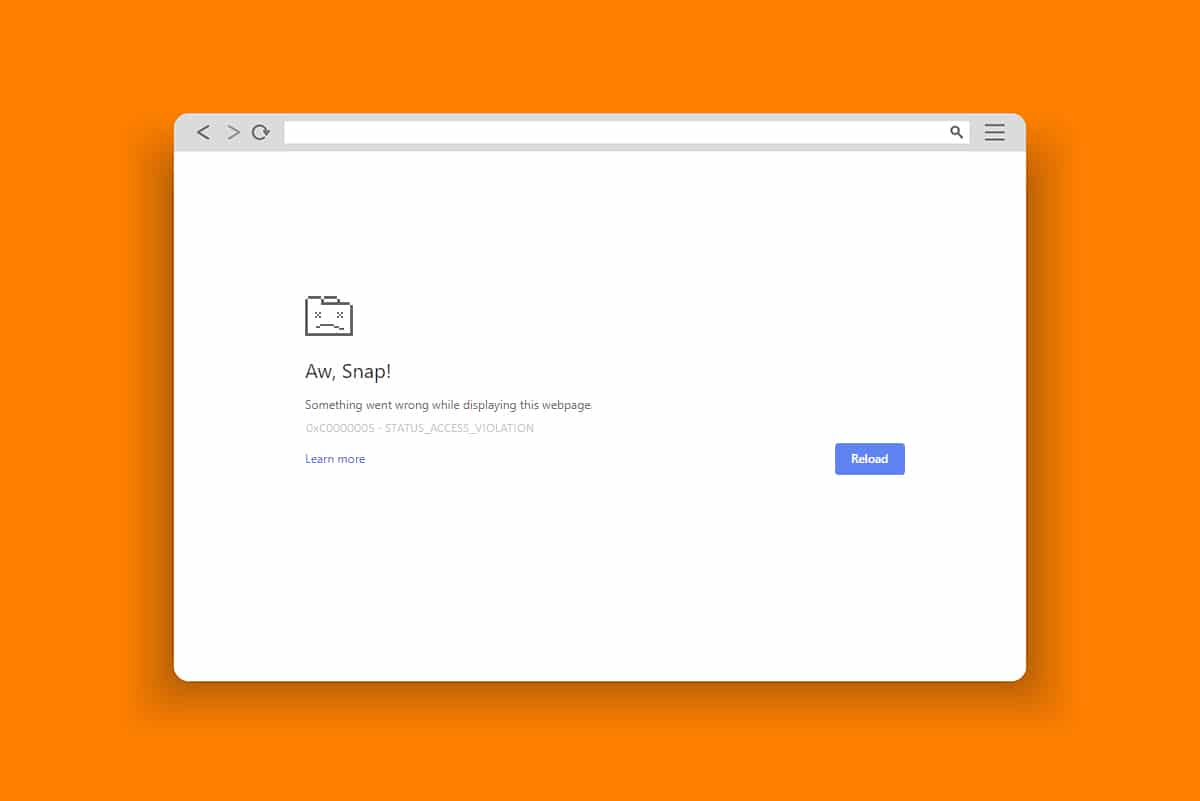
コンテンツ
- Chromeでステータスアクセス違反を修正する方法
- 方法1:管理者としてブラウザを実行する
- 方法2:閲覧履歴をクリアする
- 方法3:サンドボックスなしのフラグを使用する
- 方法4:拡張機能を無効にする(該当する場合)
- 方法5:.exeファイル名の名前を変更する
- 方法6:RendererCodeIntegrity機能を無効にする
- 方法7:新しいユーザープロファイルに切り替える
- 方法8:ネットワークドライバーを更新する
- 方法9:ブラウザ設定をリセットする
- 方法10:Windowsを更新する
- 方法11:ブラウザを更新する
- 方法12:ブラウザをリセットする
- 方法13:ブラウザを再インストールする
Chromeでステータスアクセス違反を修正する方法
いくつかの一般的なエラーには、Aw、Snap!が含まれます。 STATUS_ACCESS_VIOLATIONは、コード管理の取り扱いを誤ったため、または適切な許可なしに不特定のプログラムにアクセスしようとした場合に発生します。 ブラウザで有効になっている拡張機能が多すぎる場合、または古いバージョンを使用している場合は、STATUS_ACCESS_VIOLATIONChromeエラーが発生します。 ほとんどの場合、ブラウザを再起動するとエラーは消えます。 このセクションでは、このエラーコードを修正するためのメソッドのリストをまとめました。 早くても完璧な結果を達成するために、同じ順序でそれらに従ってください。
方法1:管理者としてブラウザを実行する
管理者権限でブラウザを実行すると、制限された部分にアクセスする権限が与えられ、ステータスアクセス違反エラーが修正されます。 ただし、これによりいくつかの危険が生じる可能性があることに注意してください。 ChromeおよびEdgeブラウザーの場合は、以下の手順に従ってください。
オプションI:Google Chrome
1. Chromeデスクトップのショートカットに移動し、右クリックします。
2.次に、図のように[プロパティ]オプションをクリックします。
![次に、[プロパティ]オプションをクリックします](/uploads/article/4280/e2S8x5yCIGj9FRK1.png)
3.次に、[ショートカット]タブで、[詳細設定]をクリックします。
![[ショートカット]タブで、[詳細]をクリックします。 Chromeのステータスアクセス違反を修正](/uploads/article/4280/lAHDuhZVKBYacyp3.png)
4. [管理者として実行]チェックボックスをオンにして、[ OK ]をクリックします。
![[管理者として実行]チェックボックスをオンにして、[OK]をクリックします](/uploads/article/4280/76yrBP8iQhicN5ll.png)
5.次に、管理者権限を持つデスクトップショートカットを使用してChromeを起動します。
オプションII:MicrosoftEdgeの場合
1. Edgeデスクトップショートカットに移動し、右クリックします。
2.次に、図のように[プロパティ]オプションをクリックします。
![次に、[プロパティ]オプションをクリックします。 Chromeのステータスアクセス違反を修正](/uploads/article/4280/QQYNcOmC8KByn4fu.png)
3.次に、[ショートカット]タブで、[詳細設定]をクリックします。
![[ショートカット]タブで、[詳細]をクリックします。 Chromeのステータスアクセス違反を修正](/uploads/article/4280/W7eEHcPdVX5c2yOJ.png)
4. [管理者として実行]チェックボックスをオンにして、[ OK ]をクリックします。
![[管理者として実行]チェックボックスをオンにして、[OK]をクリックします。](/uploads/article/4280/MVGRVfcUFCshm5ZO.png)
5.次に、管理者権限を持つデスクトップショートカットを使用してMicrosoftEdgeを起動します。
また読む: Chromeブロッキングのダウンロードの問題を修正する
方法2:閲覧履歴をクリアする
フォーマットの問題と読み込みの問題は、ブラウザのキャッシュとCookieをクリアすることで解決できます。 しかし、日が経つと、キャッシュとCookieのサイズが大きくなり、ディスク容量が消費されます。 次の手順を実行することで、ChromeまたはEdgeのステータスアクセス違反エラーを修正するためにそれらをクリアしてみることができます。
オプションI:GoogleChromeの場合
1.GoogleChromeを起動します。
2.次に、以下に示すように、 3つの点線のアイコン>その他のツール>閲覧データの消去…をクリックします。
![[その他のツール]をタップして、閲覧データの消去を選択します。 Chromeのステータスアクセス違反を修正](/uploads/article/4280/FTzIxq19chUI8Unr.png)
3.次のオプションを確認します。
- クッキーおよびその他のサイトデータ
- キャッシュされた画像とファイル
4.ここで、[時間範囲]の[すべての時間]オプションを選択します。
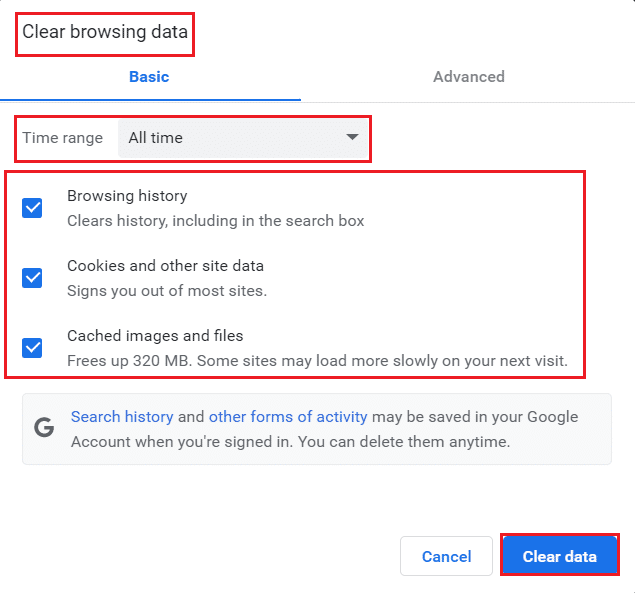
5.最後に、[データのクリア]をクリックします。
オプションII:MicrosoftEdgeの場合
1.前に行ったようにEdgeブラウザを起動します。
2.前と同じように、プロフィール画像の近くにある3つの点線のアイコンをクリックします。
注:検索バーにedge:// settings / clearBrowserDataと入力すると、ページを直接ナビゲートしてEdgeの閲覧履歴を削除できます。

3.[設定]をクリックします。
![[設定]をクリックします](/uploads/article/4280/dznMIV8Of88RpAqC.png)
4.次に、図のように、左側のペインの[プライバシー、検索、およびサービス]オプションに移動します。
![左側のペインの[プライバシー、検索、およびサービス]オプションに移動します。 Chromeのステータスアクセス違反を修正](/uploads/article/4280/BgiPhCdwxLrvDwbI.png)
5.次に、右画面を下にスクロールして、図のように[閲覧履歴データの消去]の下の[消去する内容を選択]オプションをクリックします。
![次に、右の画面を下にスクロールして、[閲覧履歴データを消去する]の下の[消去するオプションを選択してください]をクリックします。](/uploads/article/4280/bMlxnjooUpCVgQsS.png)
6.次のウィンドウで、指定されたオプションを選択し、[今すぐクリア]ボタンをクリックします。
- 閲覧履歴
- クッキーおよびその他のサイトデータ
- キャッシュされた画像とファイル
![閲覧履歴、Cookieやその他のサイトデータ、キャッシュされた画像やファイルなど、好みに応じてボックスを選択し、[今すぐクリア]をクリックします](/uploads/article/4280/wnH6Hy0CvJJGNgii.png)
最後に、すべてのブラウジングデータがクリアされます。 問題が修正されたかどうかを確認してください。
また読む: Windows10でMicrosoftEdgeが機能しない問題を修正する
方法3:サンドボックスなしのフラグを使用する
ステータスアクセス違反の背後にある主な理由Chromeエラーコードはサンドボックスです。 この問題を修正するには、サンドボックスなしフラグを使用することをお勧めします。
注:この方法では、Chromeで発生したSTATUSACCESSVIOLATIONエラーコードを効果的に修正できます。 ただし、Chromeをサンドボックス状態から外すのは危険であるため、お勧めしません。
それでも、この方法を試したい場合は、以下の手順に従ってください。
1. Google Chromeデスクトップショートカットに移動して、右クリックします。
2.次に、次の図に示すように、[プロパティ]オプションを選択します。
![次に、[プロパティ]オプションを選択します](/uploads/article/4280/kIPbxyjtGKpQFfOz.png)
3.これで、 chrome-ShortcutPropertiesウィンドウが画面にポップアップ表示されます。 [ショートカット]タブで、[ターゲット]フィールドのテキストをクリックします。
4.ここで、テキストの最後に–no-sandboxと入力します。
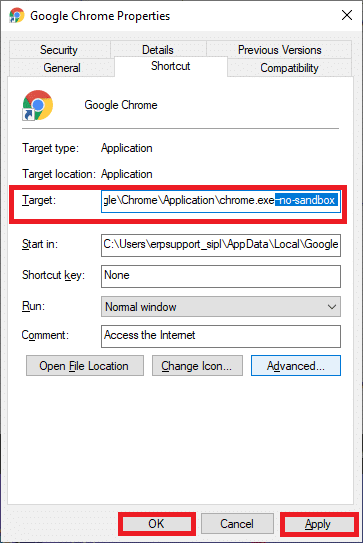
5.最後に、[適用]、[ OK ]の順にクリックして、変更を保存します。
方法4:拡張機能を無効にする(該当する場合)
ブラウザにサードパーティの拡張機能をインストールしている場合、Webページの適切な機能が影響を受けることがあります。 たとえば、システムにタブが多すぎると、ブラウザとコンピュータの速度が非常に遅くなります。 この場合、システムは正常に動作せず、Aw、Snap!につながります。 STATUSACCESS_VIOLATIONエラーコード。 これで、不要なタブをすべて閉じて、システムを再起動してみることができます。
すべてのタブを閉じても問題が発生する場合は、すべての拡張機能を無効にしてみてください。
オプションI:GoogleChromeの場合
Google Chromeから拡張機能を削除するには、以下の手順に従ってください。
1. Chromeを起動し、 URLバーにchrome://extensionsと入力します。 Enterキーを押して、インストールされているすべての拡張機能のリストを取得します。
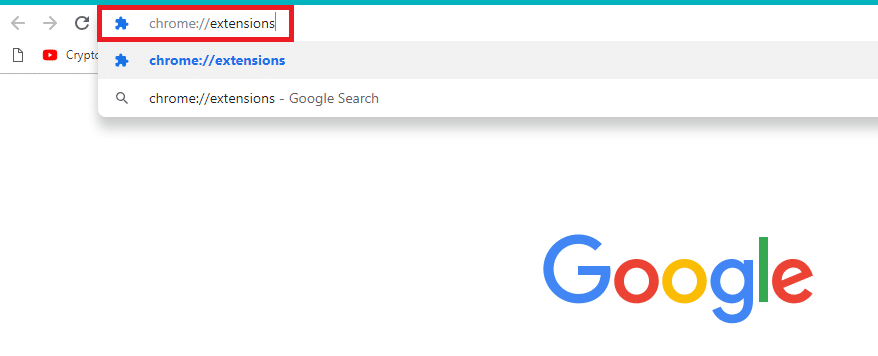
2.拡張機能( Chromeの場合はGrammarlyなど)のトグルをオフにして、無効にします。
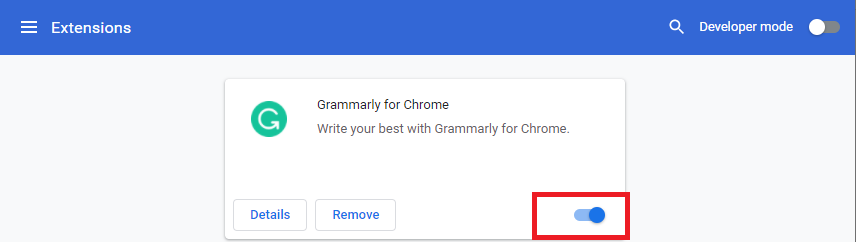
3.ブラウザを更新して、エラーが再度表示されるかどうかを確認します。
4.上記の手順を繰り返して、拡張機能を1つずつ無効にして、エラーが修正されたかどうかを確認します。
オプションII:MicrosoftEdgeの場合
1. Edgeブラウザーを起動し、前と同じように右上隅にある3つの点線のアイコンをクリックします。
![]()
2.次に、以下で強調表示されている拡張機能をクリックします。
注:拡張機能ページに到達するための長い手順をスキップするには、検索バーに「 edge:// extendeds / 」と入力して、 Enterキーを押します。
![次に、[拡張機能]をクリックします。 Chromeのステータスアクセス違反を修正](/uploads/article/4280/ebbzcxdCEHa4KST7.png)
3.これで、追加したすべての拡張機能が画面にポップアップ表示されます。 図のように、任意の拡張機能を選択し、 [拡張機能の管理]をクリックします。
![拡張機能を選択し、[拡張機能の管理]をクリックします](/uploads/article/4280/v7c38cGlMjcKlVvP.png)
4.ここで、拡張機能をオフに切り替えて、エラーが再度発生するかどうかを確認します。
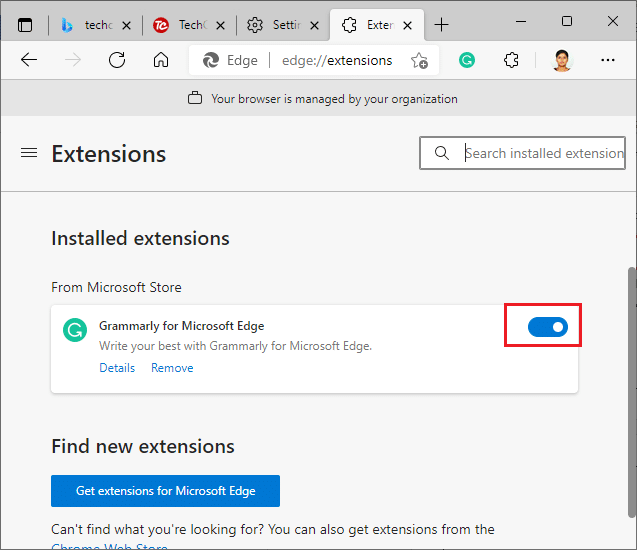
5.同様に、すべての拡張機能を1つずつ無効にし、同時にエラーが再発するかどうかを確認します。 特定の拡張機能を削除してもエラーが表示されない場合は、ブラウザから完全にアンインストールしてください。
6.次に、[削除]オプションを選択します。
![[削除]オプションを選択します](/uploads/article/4280/1qEqcJ614W5wlFcj.png)
7.次に、図のように[削除]をクリックしてプロンプトを確認します。
![次に、[削除]をクリックしてプロンプトを確認します](/uploads/article/4280/qG2MS56S8e9U8fHG.png)
もう一度エラーが発生するかどうかを確認してください。
また読む: Google ChromeElevationServiceとは
方法5:.exeファイル名の名前を変更する
ChromeまたはEdgeでのSTATUSACCESSVIOLATIONエラーを修正する簡単なトリックは、実行可能ファイルの名前を変更することです。 以下の手順に従って、ブラウザの.exeファイルの名前を変更します。
オプションI:GoogleChromeの場合
1. Windows + Eキーを同時に押し続けて、ファイルエクスプローラーを開きます。
2.次に、次のパスに移動します。
C:\ Program Files \ Google \ Chrome \ Application
注: Chromeを別の場所にインストールしている場合は、同じ場所に移動します。
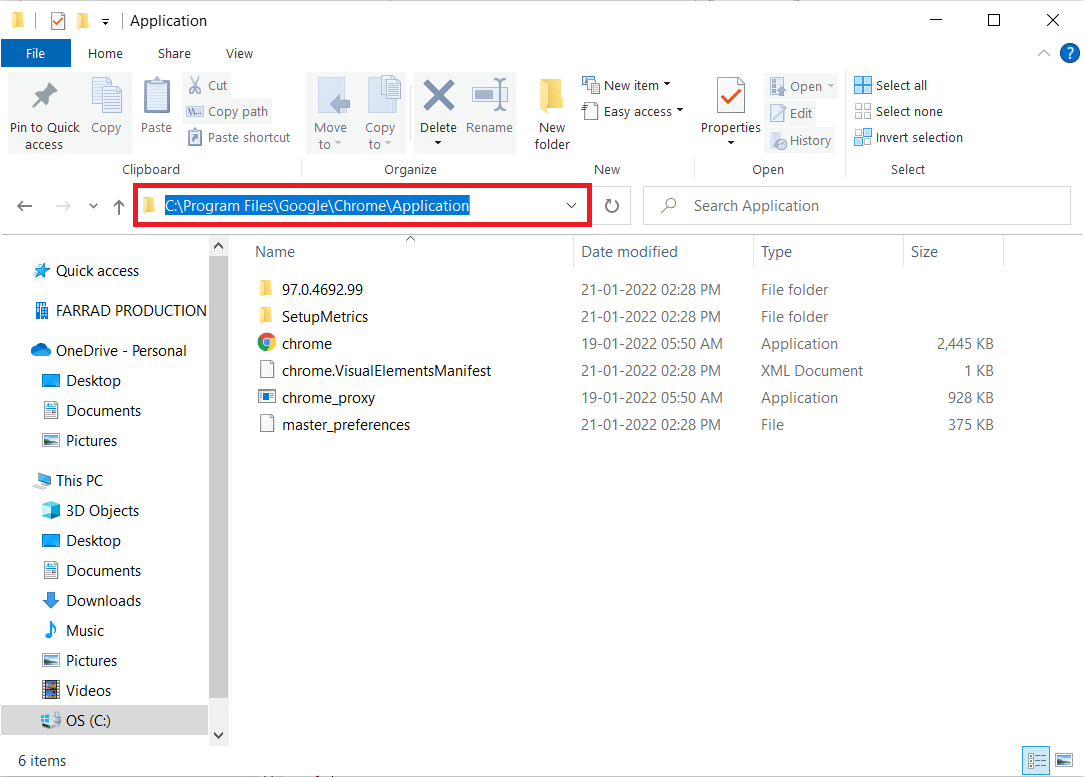
3.次に、 Chrome.exeを右クリックして、名前をChromeold.exeまたは任意の名前に変更します。
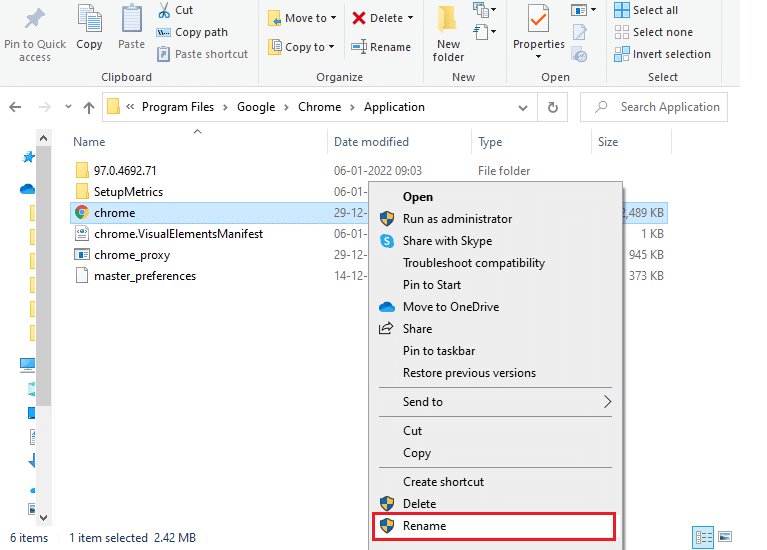
4.最後に、 Chromeを再起動して、問題が修正されたかどうかを確認します。
オプション2:MicrosoftEdgeの場合
1. Windows + Eキーを同時に押し続けて、ファイルエクスプローラーを開きます。
2.次に、次のパスに移動します。
C:\ Program Files(x86)\ Microsoft \ Edge \ Application
注: Edgeを別の場所にインストールした場合は、同じ場所に移動します。
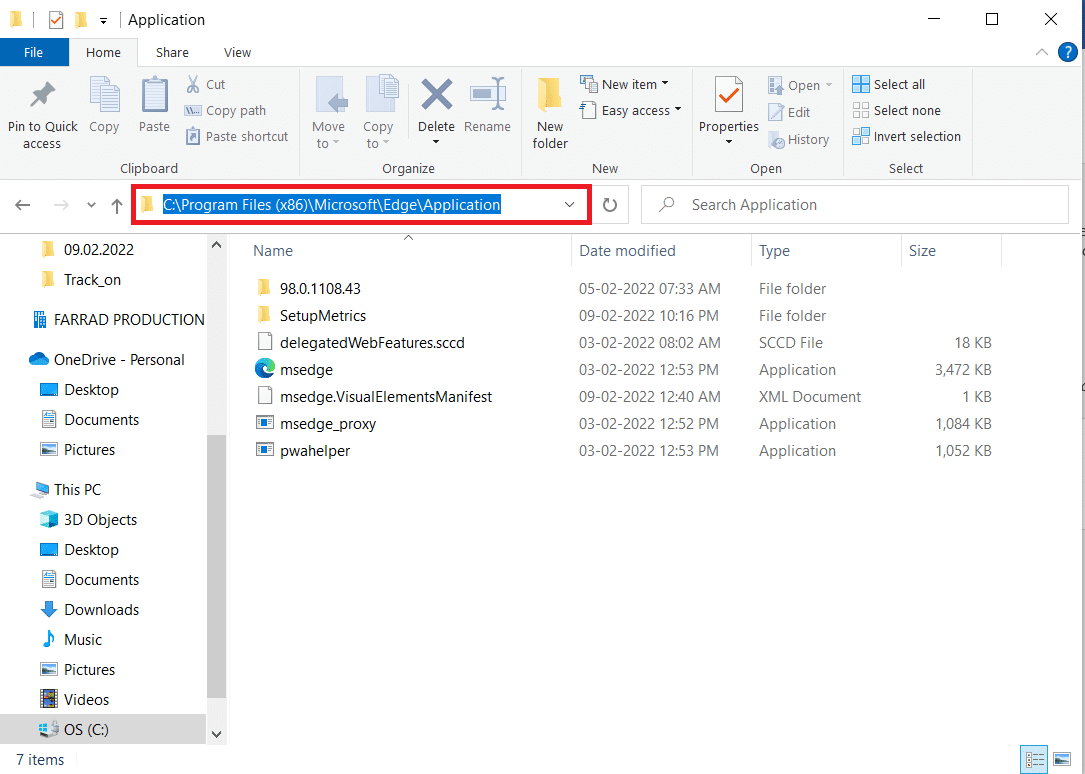
3.次に、 msedge.exeを右クリックし、名前をmsedgeold.exeまたは任意の名前に変更します。
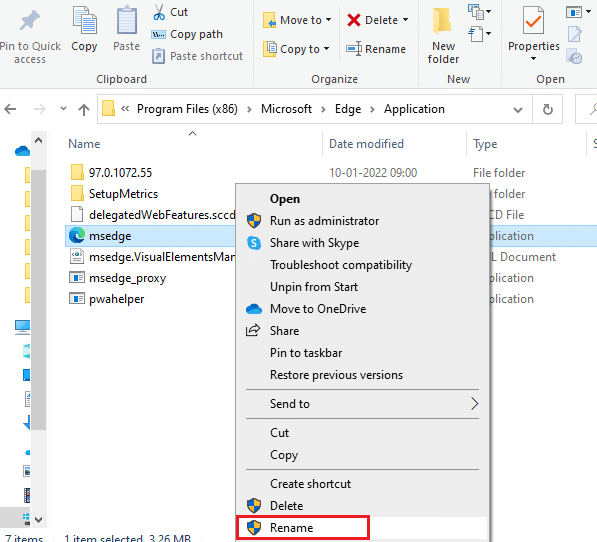
4.最後に、 Edgeを再起動して、問題が修正されたかどうかを確認します。
また読む: GoogleChromeから保存されたパスワードをエクスポートする方法
方法6:RendererCodeIntegrity機能を無効にする
Windows 10 PCには、署名されていないコードがブラウザーのWebページに干渉するのを防ぐ機能があります。 多くのユーザーから、 RendererCodeIntegrity機能を無効にすると、STATUSACCESSVIOLATIONエラーを修正できるとの報告があります。
オプションI:GoogleChromeの場合
1. Chromeデスクトップのショートカットに移動し、右クリックします。
2.次に、図のように[プロパティ]オプションをクリックします。
![次に、[プロパティ]オプションをクリックします。 Chromeのステータスアクセス違反を修正](/uploads/article/4280/xxn9kaz8cahrdujd.png)
3.次に、[ショートカット]タブでスペースを追加し、[ターゲット]フィールドに–disable-features=RendererCodeIntegrityと入力します。
![次に、[ショートカット]タブでスペースを追加し、[ターゲット]フィールドにコマンドを入力します](/uploads/article/4280/LXYZFUMb7MFFCtow.png)
4.次に、[適用]> [OK ]をクリックして変更を保存し、問題が解決したかどうかを確認します。
オプションII:MicrosoftEdgeの場合
1. Edge Desktopショートカットに移動し、右クリックします。
2.次に、図のように[プロパティ]オプションをクリックします。
![次に、[プロパティ]オプションをクリックします。 Chromeのステータスアクセス違反を修正](/uploads/article/4280/IILHFvvW2e0HOuHt.png)
3.次に、[ショートカット]タブでスペースを追加し、[ターゲット]フィールドに–disable-features=RendererCodeIntegrityと入力します。
![次に、[ショートカット]タブでスペースを追加し、[ターゲット]フィールドにコマンドを入力します](/uploads/article/4280/lus1uMuM55xcHJA1.png)
4.次に、[適用]> [OK ]をクリックして変更を保存し、問題が解決したかどうかを確認します。
方法7:新しいユーザープロファイルに切り替える
簡単な方法で最良の結果が得られる場合があります。 たとえば、多くのユーザーは、ChromeまたはEdgeでのステータスアクセス違反エラーを修正するために、新しいユーザープロファイルに切り替えることができると提案しました。 したがって、以下の手順に従って、新しいユーザープロファイルに切り替え、既存のユーザープロファイルを削除してください。
オプションI:GoogleChromeの場合
次の手順に従って、Chromeで新しいユーザープロファイルに切り替えます。
1.Windowsキーを押します。 Chromeと入力して開きます。
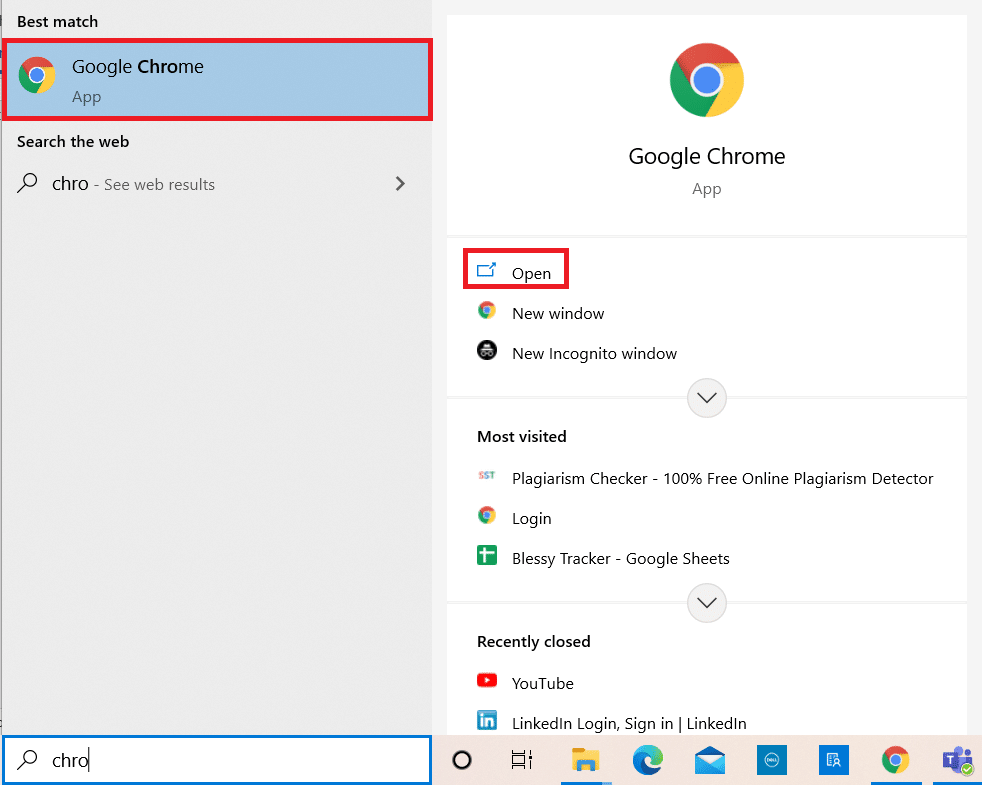
2.プロファイルアイコンをクリックします。
3.次に、下の図に示すように、[他の人]メニューで歯車のアイコンを選択します。
![次に、[他の人]メニューで歯車のアイコンを選択します。](/uploads/article/4280/UICG2bW8w0jF3iMH.png)
4.次に、[追加]アイコンをクリックします。
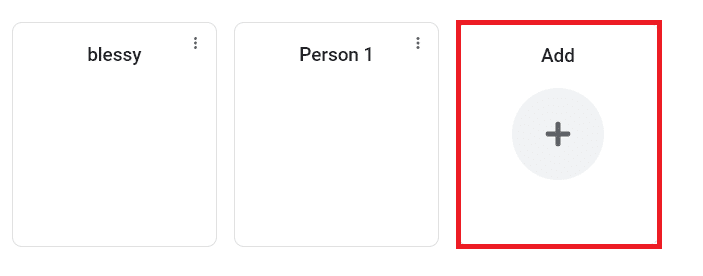
5.アカウントなしで続行をクリックします。
注:Gmailアカウントを使用してログインするには、[サインイン]をクリックします。
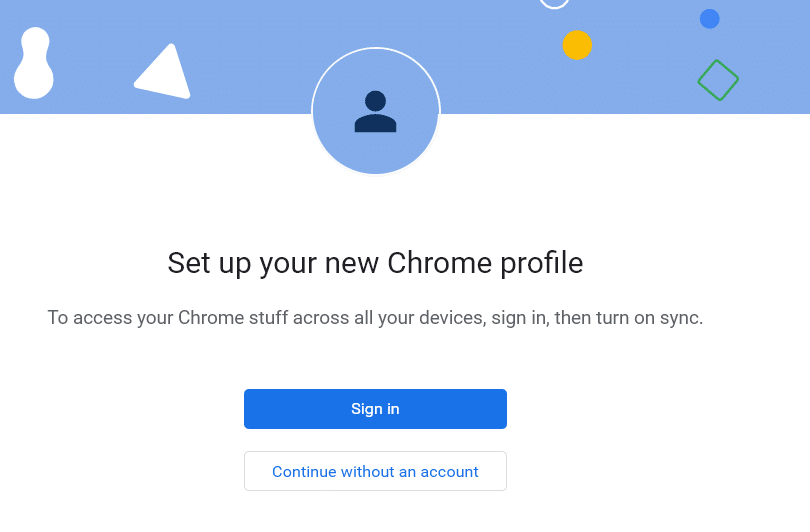
6.ここで、希望の名前を入力し、プロフィール写真とテーマの色を選択します。
7.次に、下の図に示すように、[完了]をクリックします。
注:このユーザーのデスクトップショートカットが必要ない場合は、[このユーザーボックスのデスクトップショートカットを作成する]チェックボックスをオフにします。
![希望の名前を入力し、プロフィール写真とテーマの色を選択します。次に、[完了]をクリックします。 Chromeのステータスアクセス違反を修正](/uploads/article/4280/WgJoQzpvwZglmMXP.png)
注:既存のユーザープロファイルを削除するには、以下の手順に従ってください。
1.もう一度、ブラウザを起動し、前の方法で行ったようにプロファイルアイコンをクリックします。
2.次に、歯車のアイコンをクリックします。
![次に、[他の人]メニューで歯車のアイコンを選択します。](/uploads/article/4280/ljP9UGY5MyEJmhVs.png)
3.削除したいユーザープロファイルにカーソルを合わせ、 3つの点線のアイコンをクリックします。
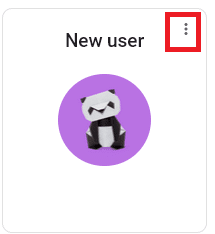
4.次に、以下に示すように[削除]オプションを選択します。
![[削除]オプションを選択します](/uploads/article/4280/EVOVznOAatHM7hDX.png)
5.これで、プロンプトが表示されます。これにより、このデバイスからブラウジングデータが完全に削除されます。 [削除]をクリックして続行します。
![表示されるプロンプトが表示されます。これにより、このデバイスからブラウジングデータが完全に削除されます。 [削除]をクリックして続行します。](/uploads/article/4280/zC3GvUUOgiWbeC1x.png)
これで、不要な中断なしにブラウザのサーフィンを楽しむことができます。

また読む: Chromeテーマを削除する方法
オプションII:MicrosoftEdgeの場合
次の手順に従って、Microsoft Edgeの新しいプロファイルに切り替え、ステータスアクセス違反エラーを修正します。
1. Microsoft Edgeを起動し、プロファイルアイコンをクリックします。
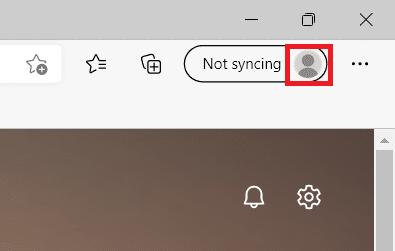
2.次に、以下に示すように、[プロファイルの追加]オプションをクリックします。
![次に、[プロファイルの追加]オプションをクリックします](/uploads/article/4280/262nIwwEEhSxlvwo.png)
3.もう一度、[追加]をクリックして続行します。
![もう一度、[追加]をクリックして続行します](/uploads/article/4280/HcDgbspJqo5eFuVG.png)
4.データなしで開始をクリックします。
注: [サインイン]をクリックしてデータを同期し、Microsoftアカウントを使用してログインすることもできます。
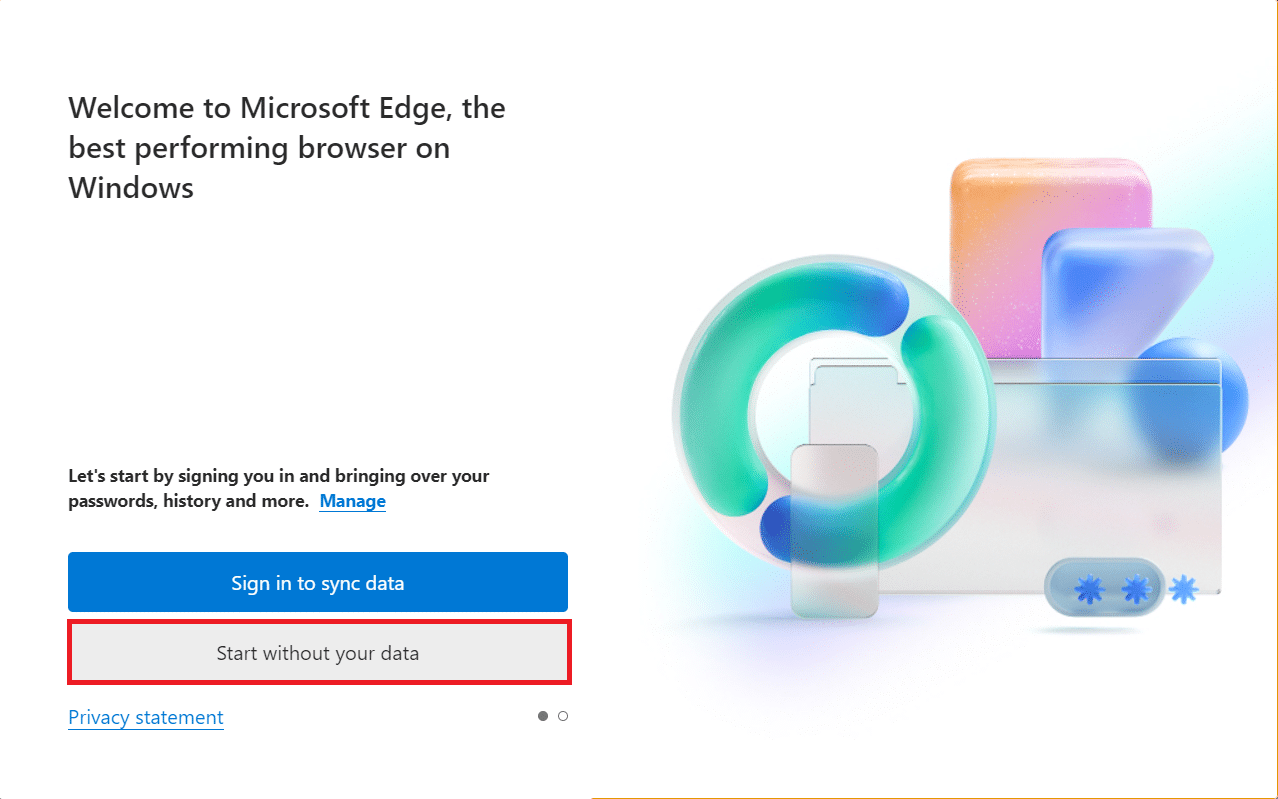
5. [確認]をクリックして、参照を開始します。
![[確認]をクリックしてブラウジングを開始します](/uploads/article/4280/5PxUq4UtxuswOsms.png)
6.全体的な外観とテーマを選択します。 [次へ]をクリックします。
![全体的な外観とテーマを選択します。 [次へ]をクリックします。 Chromeのステータスアクセス違反を修正](/uploads/article/4280/uod4FbfbkR3BLIuN.png)
7.[完了]をクリックします。
![[完了]をクリックします](/uploads/article/4280/ik2LAATr2N06mvQK.png)
最後に、プロファイル2がブラウザで作成されます。 問題が修正されたかどうかを確認してください。
方法8:ネットワークドライバーを更新する
システム内の現在のドライバーがブラウザーと互換性がない場合は、このエラーコードが表示されます。 したがって、ChromeまたはEdgeでのステータスアクセス違反エラーを修正するために、デバイスとドライバーを更新することをお勧めします。
1.Windows10の検索メニューに「デバイスマネージャー」と入力します。
![[スタート]をクリックして、「デバイスマネージャー」と入力します。 [開く]をクリックします](/uploads/article/4280/yjMbnPNV3VDDx3F1.png)
2.ネットワークアダプタをダブルクリックして展開します。
3.以下に示すように、ワイヤレスネットワークドライバー( Qualcomm Atheros QCA9377ワイヤレスネットワークアダプターなど)を右クリックし、[ドライバーの更新]を選択します。
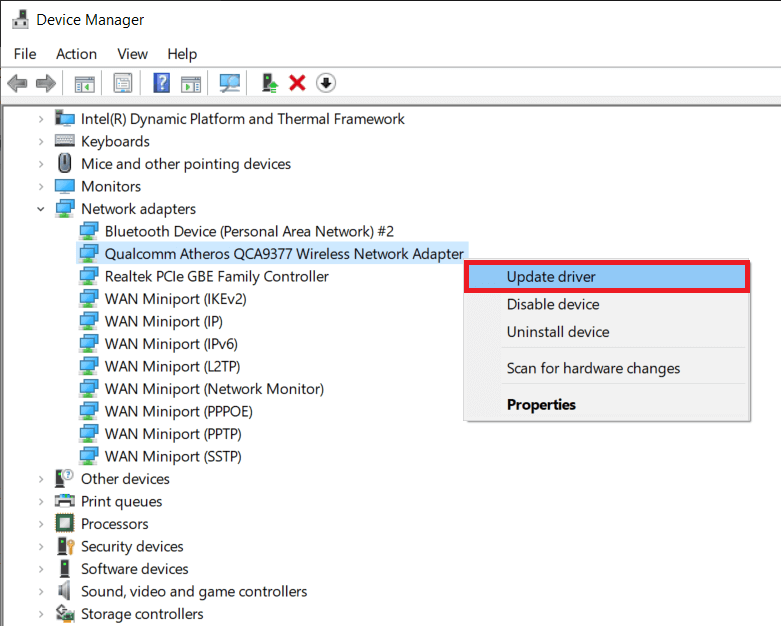
4.次に、[ドライバーを自動的に検索]をクリックして、利用可能な最良のドライバーを自動的にダウンロードしてインストールします。
![次に、[ドライバーを自動的に検索]をクリックして、利用可能な最適なドライバーを見つけてインストールします](/uploads/article/4280/EEodJ98vC43Gt5Tt.png)
5A。 これで、ドライバーが更新されていない場合は、最新バージョンに更新およびインストールされます。
5B。 すでに更新段階にある場合は、デバイスに最適なドライバーが既にインストールされているというメッセージが表示されます。
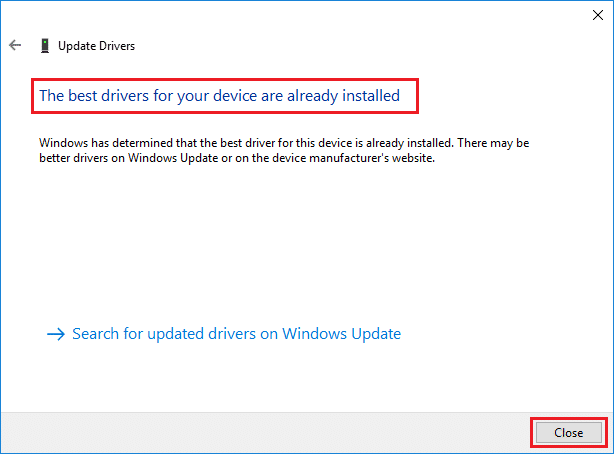
6. [閉じる]ボタンをクリックしてウィンドウを終了し、PCを再起動します。
また読む: ChromeでDNSoverHTTPSを有効にする方法
方法9:ブラウザ設定をリセットする
ブラウザをリセットすると、デフォルト設定に復元され、説明したエラーを修正できる可能性が高くなります。 まず、以下の手順に従ってGoogleChromeとMicrosoftEdgeをリセットし、ステータスアクセス違反の問題が解決したかどうかを確認します。
オプションI:GoogleChromeの場合
1. Google Chromeを開き、 chrome:// settings/resetに移動します
2.強調表示されている[設定を元のデフォルトに戻す]オプションをクリックします。

3.次に、[設定のリセット]ボタンをクリックしてアクションを確認します。
![[設定のリセット]をクリックします。 Chromeのステータスアクセス違反を修正](/uploads/article/4280/jNkFAKedRCKW8ljT.png)
オプションII:MicrosoftEdgeの場合
1. Edgeブラウザーを起動し、 [設定]に移動します。
注: edge:// settings / resetと入力して、[Edgeのリセット]ページを直接起動することもできます。
![Edgeブラウザーを起動し、[設定]に移動します](/uploads/article/4280/LpQn8LTRqV6QUHbY.png)
2.次に、左側のペインで、図のように[設定のリセット]をクリックします。
![次に、左側のペインで[設定のリセット]をクリックします。 Chromeのステータスアクセス違反を修正](/uploads/article/4280/d6QBT5Q9Tox92FIb.png)
3.次に、図のように[設定をデフォルト値に戻す]オプションをクリックします。
![次に、[設定をデフォルト値に戻す]オプションをクリックします](/uploads/article/4280/U8NMfa4k7uaYtchH.png)
4.次に、図のように[リセット]をクリックしてプロンプトを確認します。
![次に、[リセット]をクリックしてプロンプトを確認します。 Chromeのステータスアクセス違反を修正](/uploads/article/4280/cMsfx6NYYNyQDVnj.png)
最後に、STATUS ACCESSVIOLATIONEdgeエラーが修正されているかどうかを確認します。
また読む: Chromeプロファイルエラーを修正する14の方法
方法10:Windowsを更新する
上記の方法で修正を取得しなかった場合は、システムにバグがある可能性はほとんどありません。 これらのバグは、Windowsを更新することで解決できます。 システムは常に更新されたバージョンで使用することをお勧めします。 ステータスアクセス違反エラーを修正するには、以下の手順に従ってください。
1. Windows + Iキーを同時に押して、設定を起動します。
2.図のように、[更新とセキュリティ]タイルをクリックします。
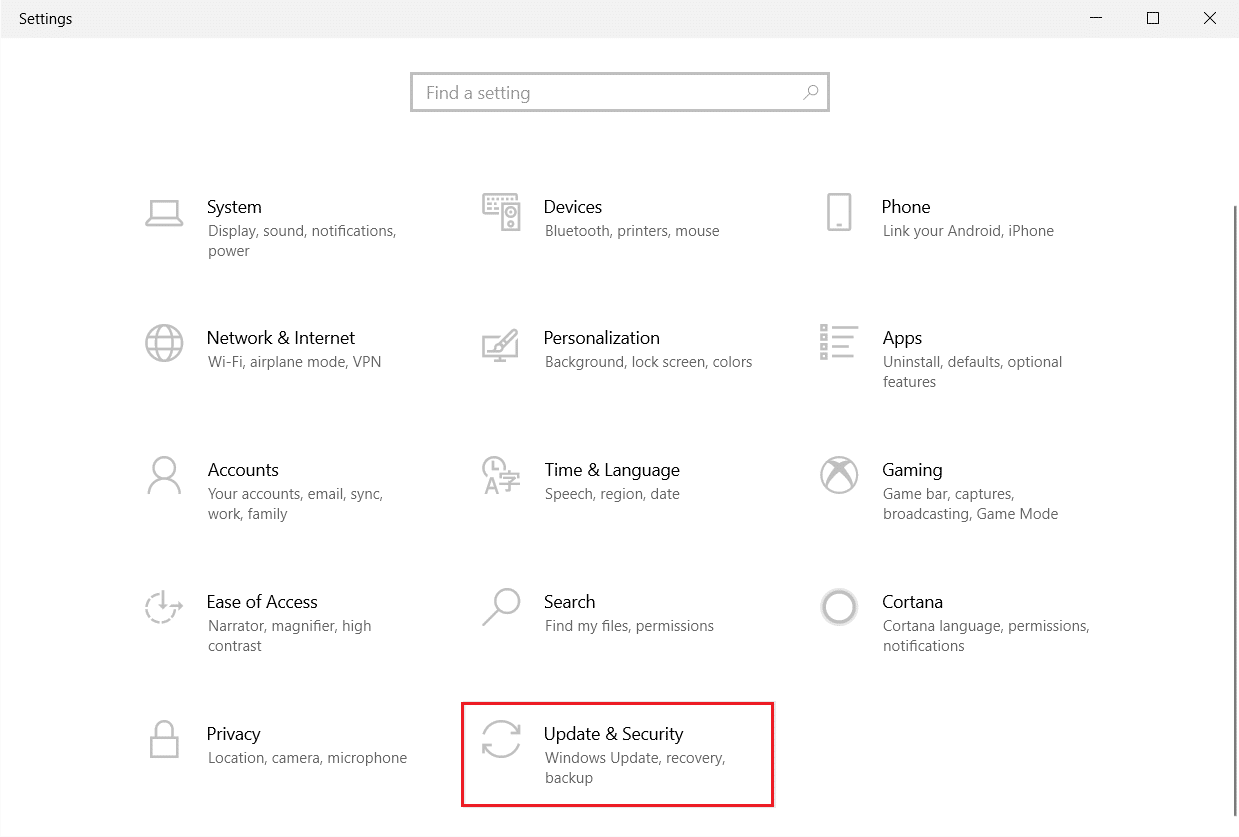
3. [ Windows Update ]タブで、[更新の確認]ボタンをクリックします。
![[更新を確認]ボタンをクリックします。 Chromeのステータスアクセス違反を修正](/uploads/article/4280/yKHbtUPYOfP2fJJL.png)
4A。 新しいアップデートが利用可能な場合は、[今すぐインストール]をクリックし、指示に従ってアップデートします。
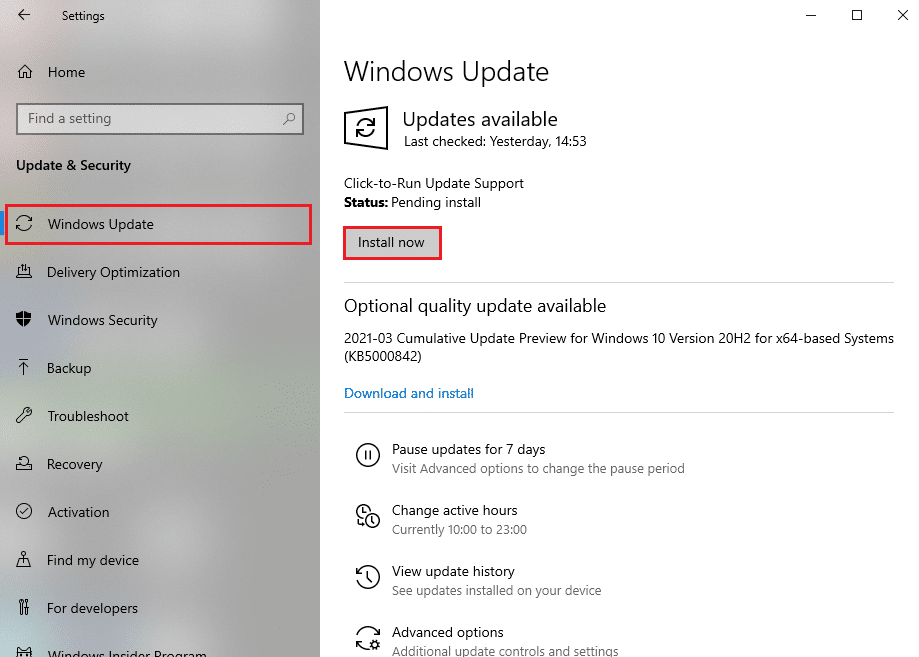
4B。 それ以外の場合、Windowsが最新の場合は、 「最新です」というメッセージが表示されます。
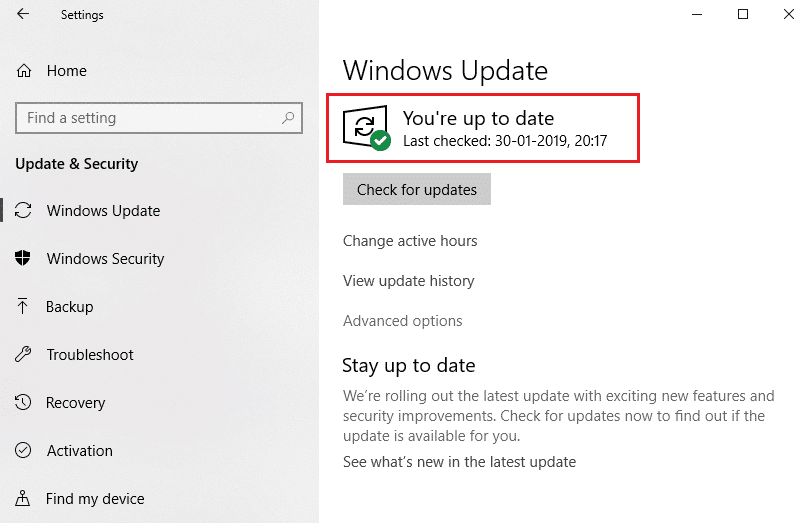
方法11:ブラウザを更新する
ChromeまたはEdgeでのSTATUSACCESSVIOLATIONエラーを解決する主な方法は、使用しているブラウザの最新バージョンをインストールすることです。 古いブラウザを使用している場合、一部のWebページの改善された機能はサポートされません。 ブラウザのエラーやバグを修正するには、ブラウザを最新バージョンに更新してください。 これがその方法です。
オプションI:GoogleChromeの場合
1.GoogleChromeブラウザを起動します。
2. 3つの点線のアイコンをクリックして、[設定]メニューを展開します。
3.次に、以下に示すように、[ヘルプ]> [GoogleChromeについて]を選択します。
![[ヘルプ]をクリックして、[GoogleChromeについて]を選択します。 Chromeのステータスアクセス違反を修正](/uploads/article/4280/nAU5l5dmXyVxWqVN.png)
4.GoogleChromeがアップデートを検索できるようにします。 示されているように、画面に「更新の確認」メッセージが表示されます。
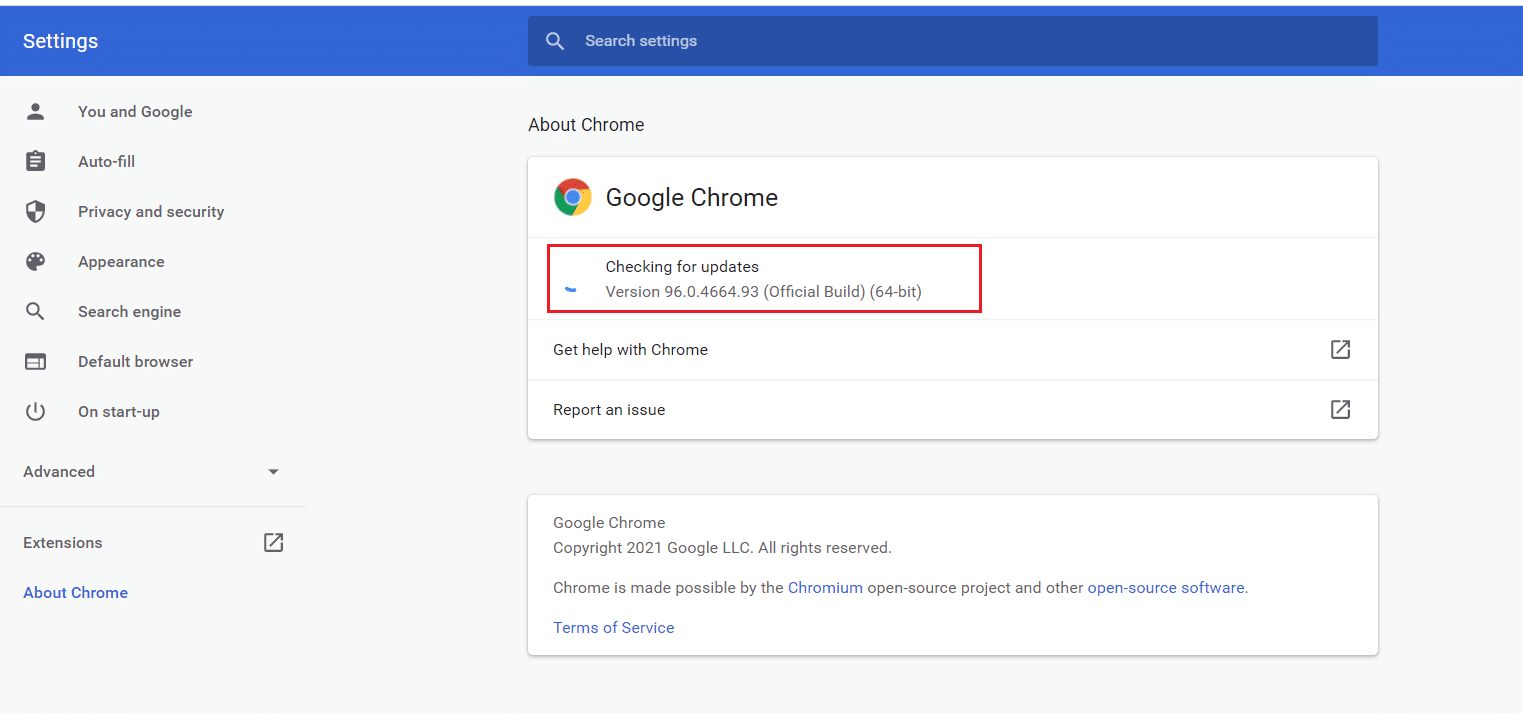
5A。 アップデートが利用可能な場合は、[アップデート]ボタンをクリックします。
5B。 Chromeがすでに更新されている場合は、 GoogleChromeが最新ですというメッセージが表示されます。
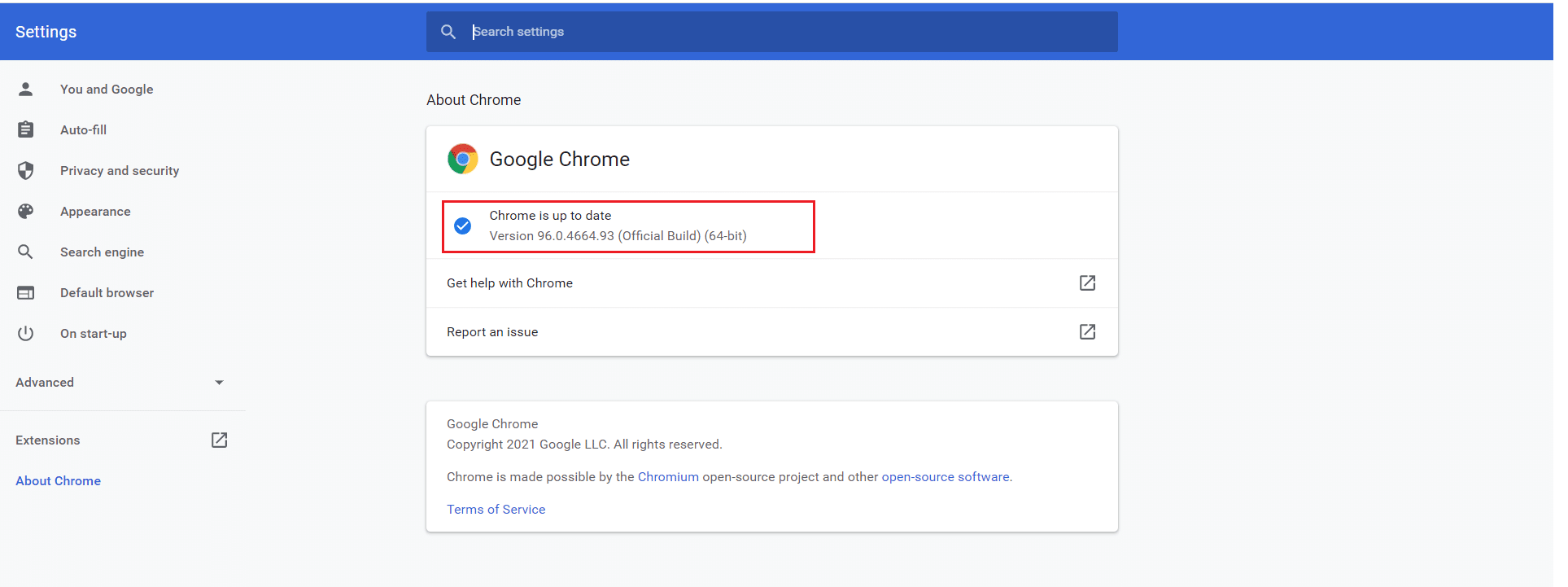
オプションII:MicrosoftEdgeの場合
1.Windowsの検索バーに「 MicrosoftEdge」と入力して開きます。
![[スタート]メニューに「MicrosoftEdge」と入力し、Enterキーを押して起動します](/uploads/article/4280/1AKVbLTP1HPUVklS.png)
2.3つの点線のアイコンをクリックします。
注: edge:// settings / helpと入力して、[MicrosoftEdgeについて]ページを直接起動することもできます。

3.次に、強調表示されている[ヘルプとフィードバック]オプションをクリックします。
![次に、[ヘルプとフィードバック]オプションをクリックします](/uploads/article/4280/YVNfzofsuVbI4kog.png)
4.次に、図のように[ MicrosoftEdgeについて]をクリックします。
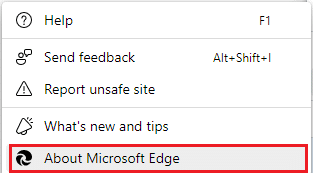
5A。 Microsoft Edgeが更新されていない場合は、[更新]ボタンをクリックしてブラウザーを更新します。
5B。 ブラウザが最新の場合、 MicrosoftEdgeが最新であるというメッセージが表示されます。
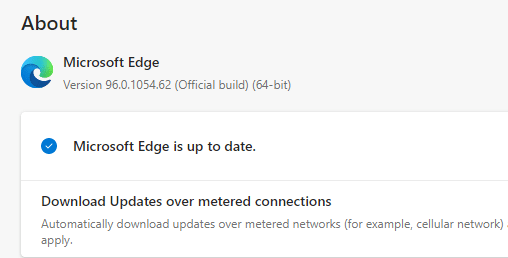
6.最後に、最新バージョンのブラウザでWebページを起動し、問題が再発するかどうかを確認します。
また読む: Windows11でMicrosoftEdgeを無効にする方法
方法12:ブラウザをリセットする
所定の手順に従ってWebブラウザをリセットし、ChromeまたはEdgeのステータスアクセス違反エラーを修正します。
オプションI:Chromeをリセット
1. Google Chromeを開き、 chrome:// settings/resetに移動します
2.強調表示されている[設定を元のデフォルトに戻す]オプションをクリックします。

3.次に、[設定のリセット]ボタンをクリックしてアクションを確認します。
![[設定のリセット]をクリックします。 Chromeのステータスアクセス違反を修正](/uploads/article/4280/jNkFAKedRCKW8ljT.png)
オプションII:MicrosoftEdgeをリセットする
1. Windowsキーを押し、「コントロールパネル」と入力して、[開く]をクリックします。

2. [表示方法]を[カテゴリ]に設定し、[プログラムのアンインストール]をクリックします。
![[表示方法]を[カテゴリ]に設定し、[プログラムのアンインストール]をクリックします。 Chromeのステータスアクセス違反を修正](/uploads/article/4280/yrH5j3i4D94A4xYL.png)
3. [プログラムと機能]ウィンドウで、[ Microsoft Edge ]をクリックし、次の図に示すように[変更]オプションを選択します。
![[プログラムと機能]ウィンドウで、[Microsoft Edge]をクリックし、[変更]オプションを選択します](/uploads/article/4280/NBnbsQd2bK6BvKUO.png)
4.プロンプトで[はい]をクリックします。
5.次に、[修復]をクリックしてプロンプトを確認します。
![[修復]をクリックしてプロンプトを確認します。 Chromeのステータスアクセス違反を修正](/uploads/article/4280/QCNeA1L0AsN8hz2s.png)
6.上記のすべての手順を完了したら、コンピューターを再起動します。
また読む: Chromeで開かないPDFを修正する方法
方法13:ブラウザを再インストールする
上記の方法のいずれも役に立たなかった場合は、GoogleChromeとMicrosoftEdgeを再インストールしてみてください。 これを行うと、検索エンジンに関連するすべての問題、更新、またはAw、Snap!をトリガーするその他の関連する問題が修正されます。 ChromeまたはEdgeのステータスアクセス違反のエラーコード。
注:すべてのお気に入りをバックアップし、パスワード、ブックマークを保存して、GoogleまたはMicrosoftアカウントをメールと同期します。 GoogleChromeとMicrosoftEdgeをアンインストールすると、保存されているすべてのファイルが削除されます。
オプションI:GoogleChromeを再インストールします
ここでは、Chromeを再インストールする手順を示します。
1. Windowsキーを押し、アプリと機能を入力して、[開く]をクリックします。
![アプリと機能を入力し、[Windows10で開く]検索バーをクリックします。 Chromeのステータスアクセス違反を修正](/uploads/article/4280/74neaCLCT4dNrN1M.png)
2.[このリストの検索]フィールドでChromeを検索します。
3.次に、 Chromeを選択し、強調表示されている[アンインストール]ボタンをクリックします。
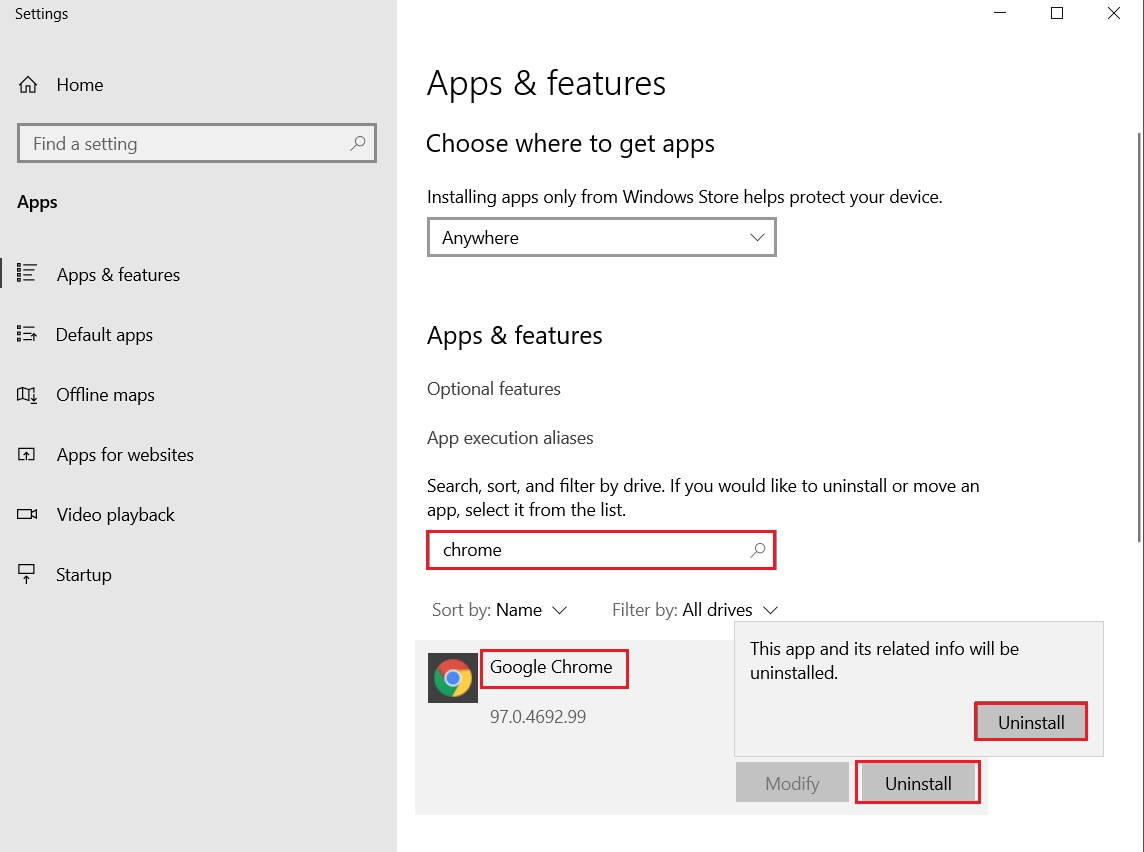
4.もう一度、[アンインストール]をクリックして確認します。
5.ここで、 Windowsキーを押し、 %localappdata%と入力し、[開く]をクリックしてAppDataローカルフォルダーに移動します。
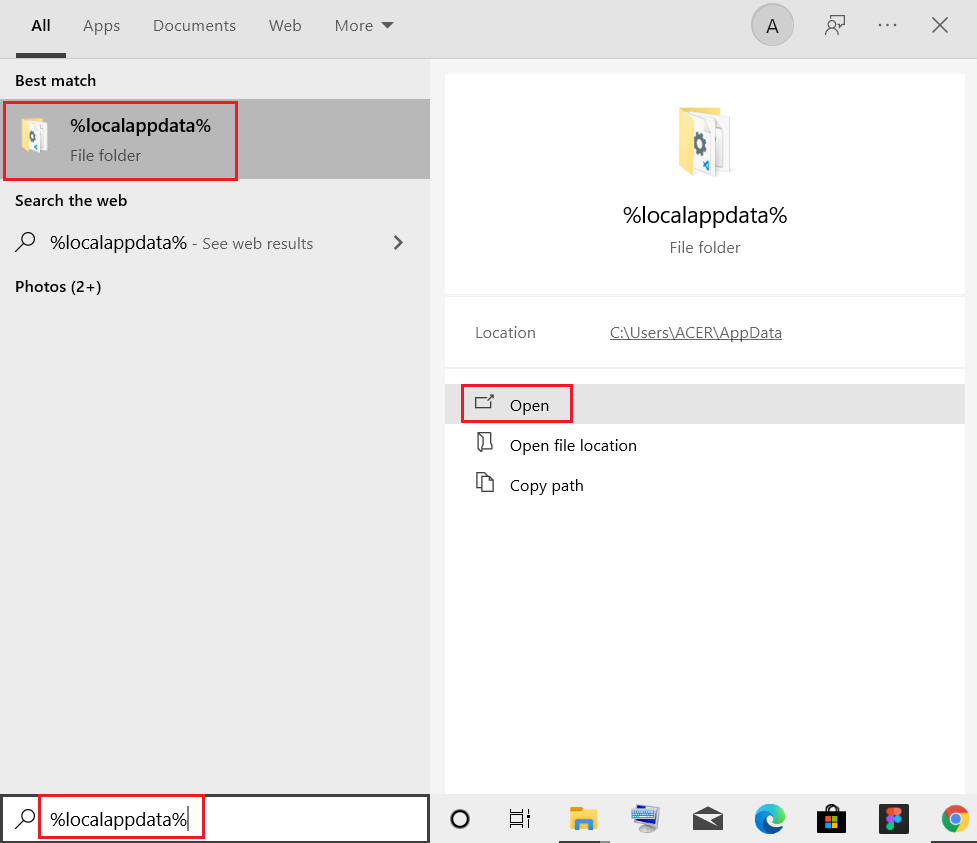
6.Googleフォルダをダブルクリックして開きます。
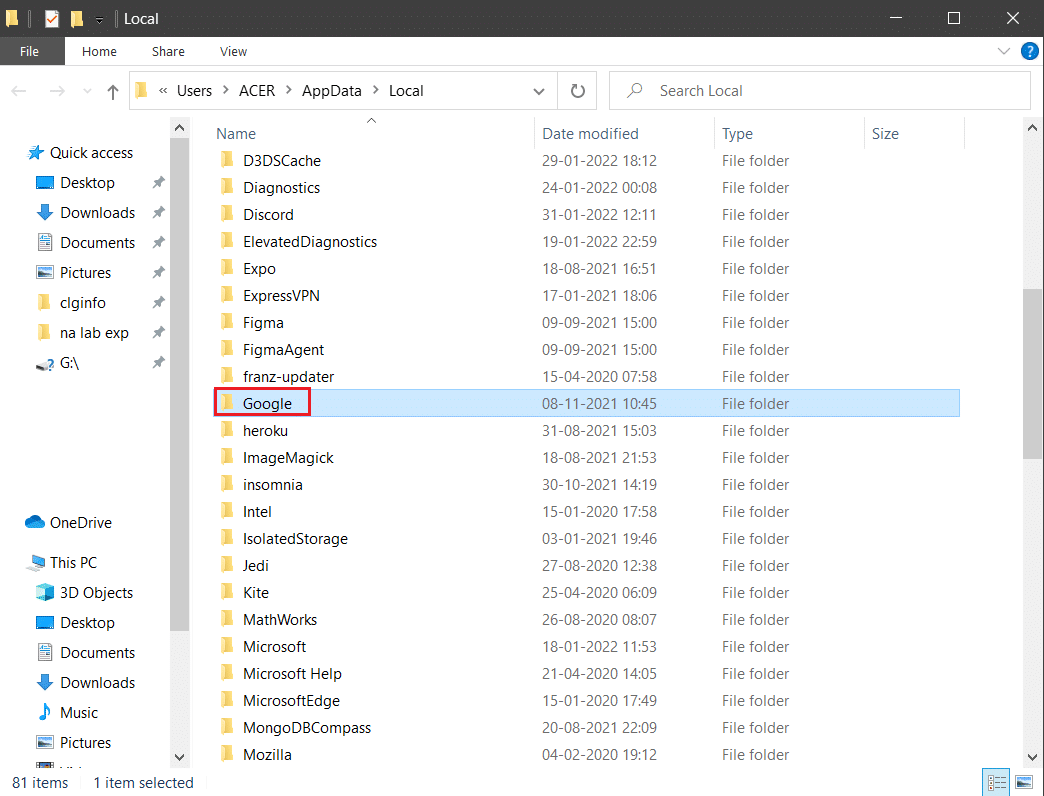
7. Chromeフォルダーを右クリックし、以下に示すように[削除]オプションを選択します。
![Chromeフォルダーを右クリックし、localappdataの[削除]オプションを選択します。 Chromeのステータスアクセス違反を修正](/uploads/article/4280/XOvEcEKR2M5xysDK.png)
8.もう一度、 Windowsキーを押し、 %appdata%と入力し、[開く]をクリックしてAppDataローミングフォルダーに移動します。
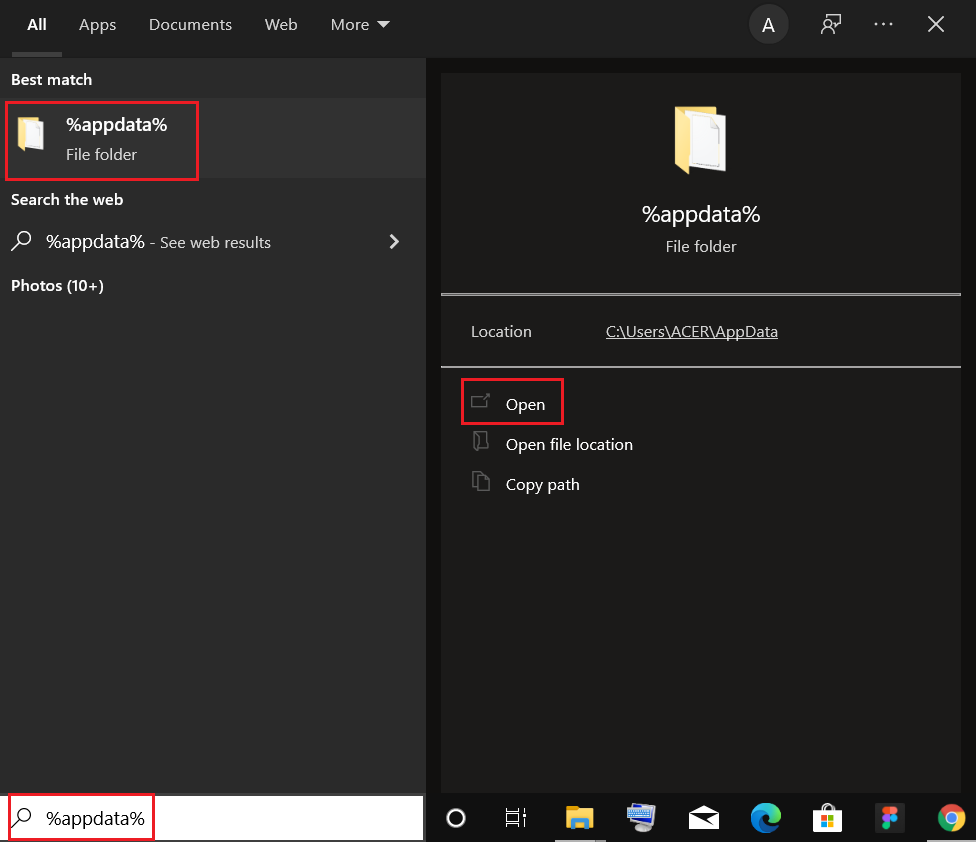
9.ここでも、手順6〜7に示すように、 Googleフォルダーに移動し、 Chromeフォルダーを削除します。
10.最後に、PCを再起動します。
11.次に、図のように最新バージョンのGoogleChromeをダウンロードします。
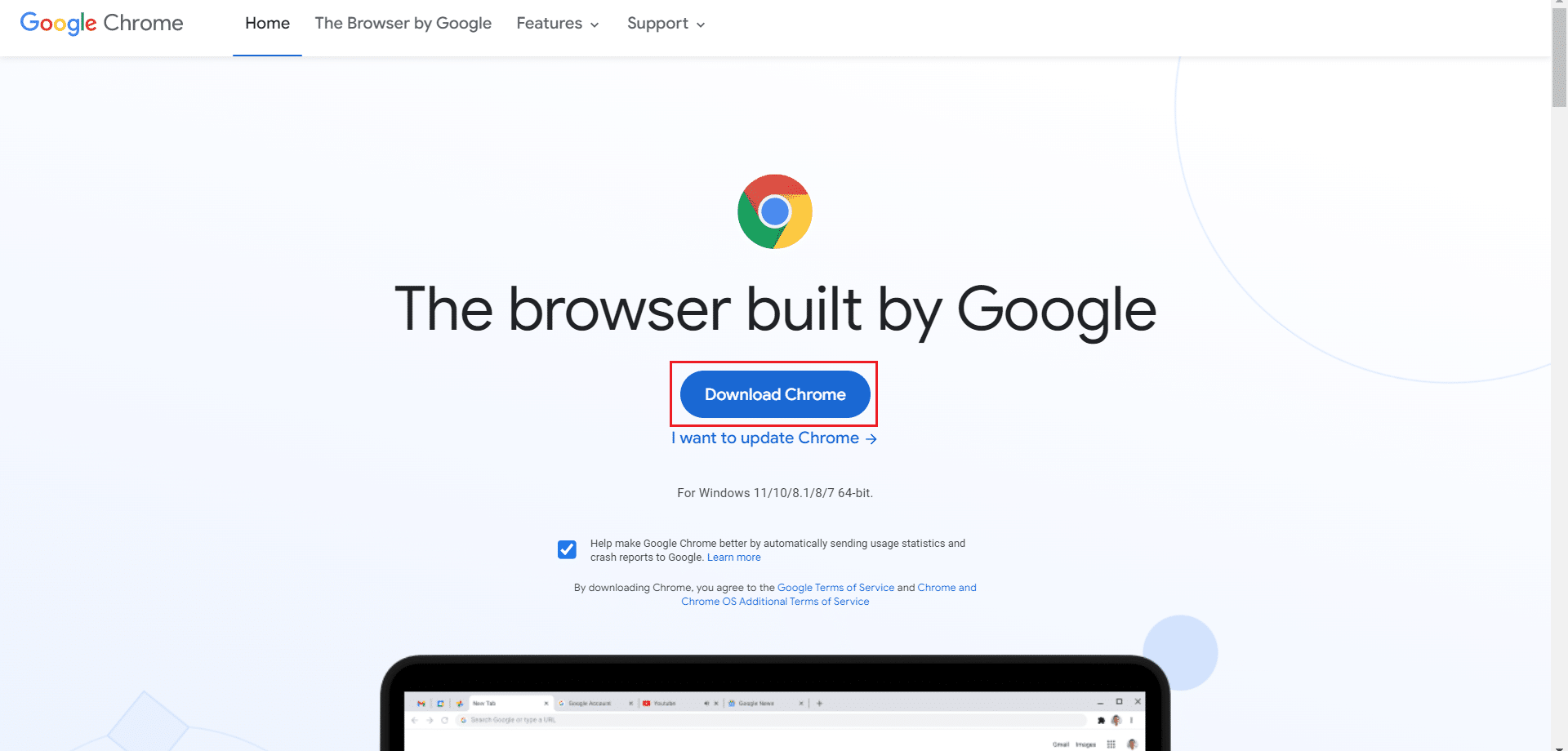
12.セットアップファイルを実行し、画面の指示に従ってChromeをインストールします。
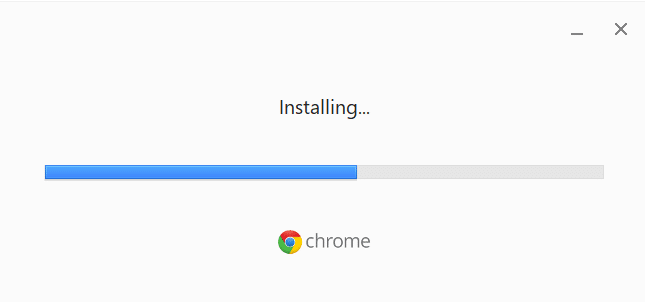
17.サイトを起動し、問題が今すぐ修正されているかどうかを確認します。
オプションII:MicrosoftEdgeを再インストールします
1. Windowsキーを押し、「コントロールパネル」と入力して、[開く]をクリックします。

2. [表示方法]を[カテゴリ]に設定し、[プログラムのアンインストール]をクリックします。
![[表示方法]を[カテゴリ]に設定し、[プログラムのアンインストール]をクリックします。 Chromeのステータスアクセス違反を修正](/uploads/article/4280/yrH5j3i4D94A4xYL.png)
3. Microsoft Edgeを選択し、[アンインストール]ボタンをクリックします。
![[Microsoft Edge]を選択し、[プログラムと機能]コントロールパネルの設定で[アンインストール]をクリックします。 Chromeのステータスアクセス違反を修正](/uploads/article/4280/VNBia63dIKxTyiR1.png)
4.ブラウジングデータもクリアしますか?をチェックします。 ボックスをクリックし、[アンインストール]をクリックします。
![MicrosoftEdgeの確認プロンプトで[アンインストール]ボタンをクリックします](/uploads/article/4280/BkVBBGW1c4ku9Lob.png)
5.ブラウザをアンインストールした後、PCを再起動します。
6.公式Webサイトから最新バージョンのMicrosoftEdgeをダウンロードします。
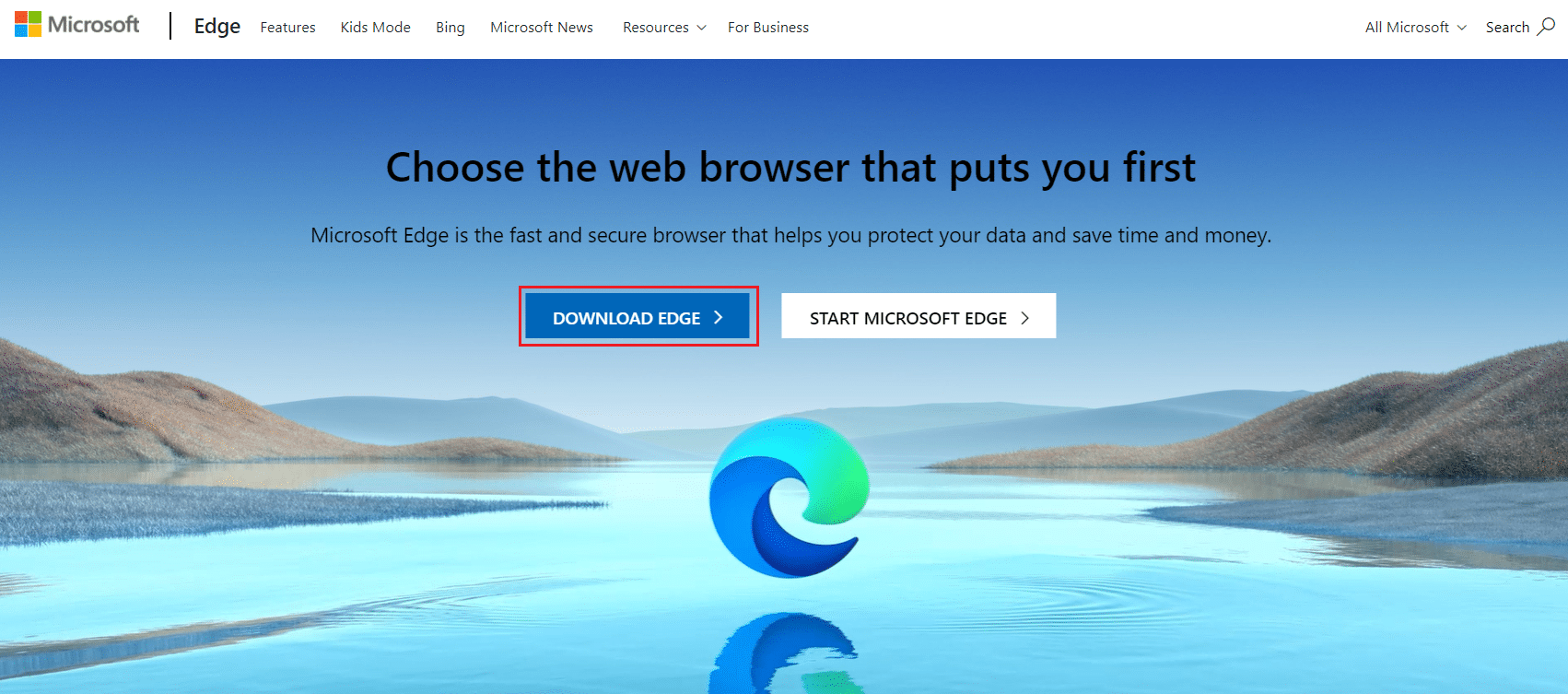
7.ダウンロードしたMicrosoftEdgeSetupファイルを実行し、画面の指示に従ってMicrosoftEdgeをインストールします。
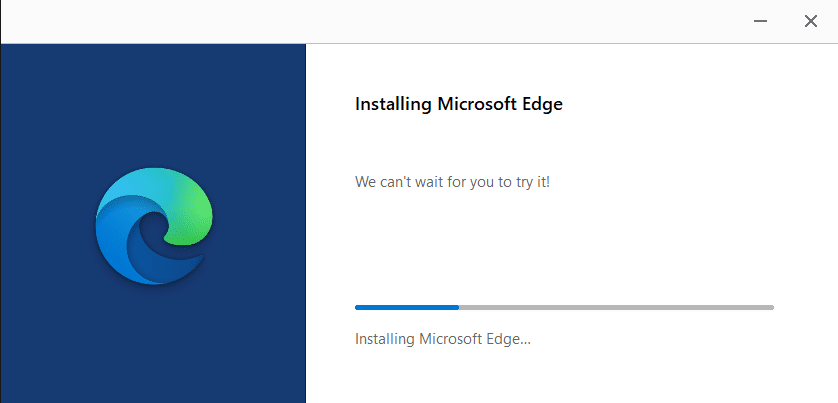
おすすめされた:
- MicrosoftEdgeのエラーステータスブレークポイントを修正
- 28Windows用の最高のファイルコピーソフトウェア
- Windows10でGZファイルを開く方法
- ChromeのERR_CONNECTION_RESETを修正
このガイドがお役に立てば幸いです。また、Webブラウザでステータスアクセス違反を修正できることを願っています。 どの方法が最も効果的かをお知らせください。 また、この記事に関する質問や提案がある場合は、コメントセクションに自由にドロップしてください。
