Windows 10PCでStarcraft2がクラッシュするのを修正するにはどうすればよいですか?
公開: 2020-04-01StarCraft 2は、世界中の何百万人もの人々が楽しんでいる素晴らしいリアルタイム戦略(RTS)ゲームです。 これが、Windows PCでゲームをプレイしようとしているときに、クラッシュ、画面のティアリング、低フレームレートなどの問題に直面することが、非常に厄介な場合がある理由です。 これらの問題は、StarCraft 2を再生できなくなったり、それに近づけたりするため、非常に苛立たしいものです。
しかし、心配しないでください。 このガイドでは、他のユーザーに役立つソリューションを紹介します。 それらを適用すると、素晴らしいゲーム体験が保証されます。 StarCraftはエキサイティングなゲームであり、楽しむ価値があります。
StarCraft 2がクラッシュするのはなぜですか?
StarCraftIIがコンピューターでクラッシュする原因はいくつかあります。 これらには以下が含まれます:
- ゲームのシステム要件を満たしていない、
- 競合するバックグラウンドアプリケーション、
- ゲームを正しくインストールしない、
- ゲームは時代遅れです、
- デバイスドライバが古くなっている、
- StarCraftIIのVariables.txtファイルがありません。
- 競合するゲーム内設定、
- 破損したゲームファイル。
リストはどんどん増えていきます。 ですから、ここでそれにこだわる必要はありません。 StarCraft2のクラッシュの問題を修正する方法を簡単に見ていきましょう。 始める前に、アクティブなインターネット接続があることを確認してください。 それは問題ではないはずです。
StarCraft 2のクラッシュ、低フレームレート、遅延、およびその他の問題を修正する方法
StarCraftIIのプレイ中に直面する可能性のあるさまざまな問題を解消するのに役立つ包括的なリストを提供しています。 また、これらの修正を簡単に実行するのに役立つ詳細な手順についても概説しました。 したがって、WindowsPCでStarCraft2をプレイしようとしたときに悩まされ続ける厄介な問題が完全に解決されるまで、リストを進めてください。
- システムがStarCraft2の要件を満たしているかどうかを確認します
- ゲームの最新のパッチをインストールします
- スキャンおよび修復ツールを実行します
- グラフィックカードドライバを更新します
- オーバークロックを無効にする
- StarCraft2を再インストールします
- StarCraft2のゲーム内オプションを変更する
- ファイアウォールを確認してください
- 管理者としてゲームを実行する
- ゲームのアフィニティを設定する
- インストールディレクトリを確認してください
- Variables.txtを確認してください
- ウィンドウモードでゲームを実行する
- 互換モードでStarCraft2を実行する
- EVGA PrecisionXを無効にする
- WindowsDVRをオフにします
- Vsyncをオフにして、Battle.netデスクトップアプリを再インストールしてみてください
- ポートを確認してください
- Battle.netとBlizzardEntertainmentのフォルダを削除します
- CrossfireまたはSLIをオフにします
- WindowsUpdateをインストールする
- バックグラウンドアプリを無効にする
- タスクマネージャーでStarCraft2の優先度を設定する
- IPを更新してDNSをフラッシュする
- 64ビットクライアントの代わりに32ビットクライアントを使用してみてください
- クリーンブートを実行します
システムがStarCraft2の要件を満たしているかどうかを確認します
コンピュータが少なくともStarCraft2をプレイするための最小要件を満たしていることを確認する必要があります。システムが次の基準を満たしていない場合、Windowsコンピュータでゲームをプレイするときに問題が発生します。</ h3 <
まず、使用しているグラフィックカードを確認する必要があります。 次の手順を実行します:
- [実行]ダイアログボックスを開きます(キーボードのWindowsキーとRの組み合わせを押します)。
- 「Devmgmt.msc」と入力してEnterキーを押すか、[OK]ボタンをクリックします。
- デバイスマネージャが表示されたら、[ディスプレイアダプタ]を展開して、お持ちのグラフィックカードを見つけます。
次に、次の手順に従います。
- ファイルエクスプローラー(Windowsキー+ E)に移動し、[コンピューター]を右クリックします。
- コンテキストメニューから[プロパティ]を選択します。
- 開いたページに、RAM、オペレーティングシステム、プロセッサなどのシステム仕様が表示されます。
次に、コンピューターの仕様をStarCraftIIの次の要件と比較します。
最小システム要件
- オペレーティングシステム(OS):Windows 10 | Windows 8 | Windows 7
- インストールされているメモリ(RAM):2 GB
- 専用ビデオRAM:64 MB
- 中央処理装置(CPU):Intel Core 2 Duo | AMD Athlon 64 X2 5600+
- グラフィックスプロセッシングユニット(GPU):NVIDIA GeForce 7600 GT | ATI Radeon HD 2600 XT | IntelHDグラフィックス3000; 以上
- ハードドライブ:30GBの空きディスク容量
- ピクセルシェーダー:3.0
- VERTEXシェーダー:3.0
推奨されるシステム要件
- オペレーティングシステム(OS):Windows 1064ビット
- インストールメモリ(RAM):4 GB
- 専用ビデオRAM:1024 MB
- 中央処理装置(CPU):Intel Core i5 | AMDFXシリーズプロセッサ; 以上。
- グラフィックスプロセッシングユニット(GPU):NVIDIA GeForce GTX 650 | AMD Radeon HD 7790; 以上
- ハードドライブ:30GBの空きディスク容量
- ピクセルシェーダー:5.0
- VERTEXシェーダー:5.0
StarCraft 2の最小要件または推奨要件を満たしていない場合は、ハードウェアのアップグレードを検討するか、別のコンピューターを使用することを検討してください。
修正1:ゲームの最新のパッチをインストールする
StarCraftの開発者は、ゲームエクスペリエンスを改善し、さまざまなバグを修正するためのパッチを頻繁にリリースします。 パッチをインストールすると、クラッシュの問題やその他の障害を修正するのに役立つ可能性があります。 そのため、ゲームのアップデートが利用可能かどうかを確認してインストールしてください。 また、ゲームランチャー(つまり、Blizzard Battle.netデスクトップアプリ)の更新を確認することを忘れないでください。
修正2:スキャンおよび修復ツールを実行する
ゲームファイルが破損している可能性があるため、この問題に直面しています。 Battle.netデスクトップアプリのBlizzardのスキャンと修復ツールを使用すると、これを簡単に解決できます。 StarCraftの問題を検出して自動的に修復します。
以下に示す手順に従ってください。
- Blizzard Battle.netデスクトップアプリを起動し、[ゲーム]タブに移動します。
- 左側のペインでStarCraftIIをクリックして選択し、[オプション]をクリックします。
- コンテキストメニューから[スキャンして修復]をクリックします。
- [スキャンの開始]をクリックします。 スキャンが開始されると、画面の下部にある進行状況バーを監視して、スキャンがいつ完了したかを知ることができます。
- その後、コンピュータを再起動して、ゲームを起動してみてください。 問題が解決されたかどうかを確認します。
修正3:グラフィックカードドライバーを更新する
特にグラフィックカード用の適切なドライバソフトウェアがない場合、PCでゲームをプレイしようとすると、常に問題が発生します。 これは非常に重要な修正であり、強調しすぎることはありません。 すべてのドライバーを常に最新の状態に保つ必要があります。 StarCraftは、起動後数秒でクラッシュしたり、遅れたり、ドライバーが見つからない、破損している、正しくない、または古くなっている場合は、そもそも起動に失敗します。
デバイスマネージャーを介してドライバーを更新する
- スタートボタンを右クリックするか、キーボードのWindowsロゴキーとXの組み合わせを押して、WinX /パワーユーザーメニューを開きます。
- リストからデバイスマネージャをクリックします。
- ディスプレイアダプタの横にある矢印をクリックするか、オプション自体をダブルクリックして展開します。
- グラフィックデバイスを右クリックし、[ドライバの更新]をクリックします。
- インターネットとコンピューターで最新のドライバーソフトウェアを自動的に検索するオプションを選択します。 インターネット接続がオンになっていることを確認してください。
- ダウンロードとインストールが完了するのを待ってから、コンピューターを再起動します。
製造元のWebサイトからグラフィックスドライバをダウンロードします
これは、ドライバーを更新するために使用できるもう1つの方法です。 たとえば、HPを使用している場合は、HPのサイトにアクセスして、グラフィックスデバイス用の最新のドライバーソフトウェアをダウンロードできます。 Support Assistantは製品の仕様を検出することもあるため、正しいドライバーをダウンロードすることができます。 NvidiaまたはRadeonを使用している場合は、それらのWebサイトにアクセスして、最新のソフトウェアをダウンロードしてインストールしてください。
ただし、製造元のWebサイトにアクセスするには、正しいドライバーをダウンロードするために、デバイスの正確な仕様を知っている必要がある場合があることに注意してください。 互換性のないドライバは、誤動作を引き起こす可能性があります。
すべてのドライバーを自動的に更新する
Auslogics Driver Updaterを使用することは、コンピューター上の古くて障害のあるドライバーを特定し、必要に応じてロールバック用のバックアップを作成し、最後に最新のメーカー推奨バージョンのドライバーをダウンロードしてインストールするまで、プロセス全体を自動的に処理するための最良の方法です。
自動更新は完全にストレスがなく、時間を大幅に節約できます。最も重要なことは、正しいドライバーを確実に入手できることです。
Auslogics Driver Updaterを使用するには、ツールをダウンロードしてインストールするだけです。 インストールされると、起動し、すぐにPCのスキャンを開始して、古くて障害のあるドライバーを探します。 スキャンが完了すると、コンピューター上のすべての問題のあるドライバーを示す結果が表示されます。 次に、特定のドライバーを更新するか、検出されたすべての問題のあるドライバーを更新するかを選択できます。
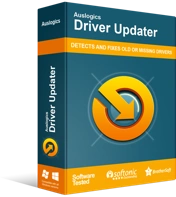
DriverUpdaterでPCの問題を解決する
不安定なPCのパフォーマンスは、多くの場合、古いドライバーや破損したドライバーが原因で発生します。 Auslogics Driver Updaterはドライバーの問題を診断し、古いドライバーを一度にまたは一度に1つずつ更新して、PCをよりスムーズに実行できるようにします。
ツールには無料バージョンとプレミアムバージョンがあることに注意してください。 無料版では、問題のあるドライバーについてPCをスキャンするだけで、更新はしません。 ドライバーを更新して他の優れた機能を楽しむには、プレミアムバージョンを選択してください。
修正4:オーバークロックを無効にする
パフォーマンスを向上させるためにデバイスドライバーをオーバークロックすると、StarCraftIIなどの一部のゲームで問題が発生する可能性があります。 オーバークロックツールを使用したことがある場合は、そこから設定を元に戻します。 システムのBIOSとCMOSを入力して、構成をデフォルトに戻すこともできます。 そのためには、特定のデバイスのマニュアルを参照する必要があります。
修正5:StarCraft2を再インストールする
ゲームを最初から再インストールすると、他のすべての修正を試しても問題が解決しない場合、特に修復ツールを使用してみた場合に役立ちます。 Blizzardのクレデンシャルを提供したり、ゲームのダウンロードコードを提供したりする必要がある場合があるため、Blizzardのクレデンシャルを手元に置いておく必要があります。
次の手順を実行します:
- [スタート]メニューの検索バーに「ファイル名を指定して実行」と入力するか、Windowsキーを押したままRキーを押して、[ファイル名を指定して実行]ダイアログを開きます。
- ボックスに「appwiz.cpl」と入力し、[OK]ボタンをクリックするか、Enterキーを押します。 これにより、コントロールパネルの[プログラムと機能]の[プログラムのアンインストールまたは変更]に直接移動できます。
- リストからStarCraft2を見つけて、クリックします。 次に、[アンインストール/変更]をクリックします。 または、StarCraft 2を右クリックして、コンテキストメニューから[アンインストール]をクリックすることもできます。
または、BlizzardBattle.netアプリからゲームをアンインストールすることもできます。
- システムを再起動します。
- ここで、一時ファイルを削除する必要があります。 ローカルディスク(C>ユーザー> *あなたの名前*> AppData>ローカル> Temp)に移動し、Tempフォルダー内のすべてを削除します。
- その後、StarCraftの公式ウェブサイトにアクセスしてください。 そこからゲームファイルをダウンロードしてインストールします。 Blizzardストアを開いて、そこからStarCraft2をダウンロードすることもできます。
修正6:StarCraft2のゲーム内オプションを変更する
設定、キーバインディング、グラフィック設定などのゲームオプションをパーソナライズした場合、アップデートをインストールした後、またはその前であっても、これらのゲーム内設定が競合し、StarCraftIIが誤動作する可能性があります。 したがって、あなたがしなければならないことは、ゲーム内の設定に戻って、それらをデフォルトにリセットすることです。 これによりクラッシュは修正されますが、ゲーム内の設定は削除されることに注意してください。 したがって、以下の手順に進む前に、ローカルでバックアップすることを検討することをお勧めします。
- Blizzardランチャー(つまり、Battle.netデスクトップアプリ)を開き、[オプション]に移動します。
- 左側のペインで[ゲーム設定]をクリックします。
- ゲームのリストでStarCraft2を見つけ、[ゲーム内オプションのリセット]リンクをクリックします。
- [完了]をクリックして、ゲームの実行を再試行してください。 クラッシュが停止したかどうかを確認します。
修正7:ファイアウォールを確認してウイルス対策設定を調整する
StarCraft 2の起動に失敗し、認証プロセスを通過しないため、ゲームのメインメニューにアクセスできない場合があります。 これは、ファイアウォール設定でゲームがブロックされていることが原因で発生する可能性があります。
だからここにあなたがしなければならないことがあります:
- ゲームを起動し、キーボードのAlt + Tabコンボを押してWindowsに戻ります。
- ファイアウォールプロンプトがポップアップ表示される場合は、StarCraft2がファイアウォールをバイパスできるようにすることを選択します。
ファイアウォールからのプロンプトが表示されない場合は、ファイアウォール設定に移動して、StarCraft2がブロックされていないことを確認する必要があります。
- [スタート]メニューの検索バーに「ファイアウォール」と入力し、結果から[Windowsファイアウォール]をクリックします。
- 開いたコントロールパネルウィンドウで、左側のウィンドウの[Windowsファイアウォールを介したアプリまたは機能の許可]オプションをクリックします。
- StarCraftを見つけてクリックします。 次に、[設定の変更]ボタンをクリックします。
- [別のアプリを許可する]ボタンをクリックします。
- 開いたボックスで、[StarCraft]をクリックし、StarCraftIIの例外を作成します。 次に、[追加]ボタンをクリックします。
- 変更を保存して、ゲームが正しく実行されるかどうかを確認します。
サードパーティのアンチウイルスを使用している場合は、設定をナビゲートし、StarCraft2がブロックリストに追加されていないことを確認してください。 そうである場合は、例外として追加する必要があります。 ウイルス対策プログラムでこれらの変更を行う方法がわからない場合は、マニュアルを参照するか、カスタマーサポートに連絡することをお勧めします。 また、Googleにアクセスして手順を検索することもできます。

マルウェア対策でPCを脅威から保護する
アンチウイルスが見逃す可能性のあるマルウェアがないかPCをチェックし、AuslogicsAnti-Malwareを使用して脅威を安全に削除します
あなたが持っているもう一つのオプションは、アンチウイルスプログラムを無効にすることです。 しかし、これは多くの場合お勧めできません。 PCを脅威から保護する必要があります。 したがって、アンチウイルスがアプリの正常な機能を妨げる場合は、代わりにAuslogicsAnti-Malwareを使用することをお勧めします。 このツールは非常にユーザーフレンドリーで、ナビゲートしやすいです。 また、市場で最高の製品の1つです。 これは、PCセキュリティの専門家によってテストおよび信頼されています。 開発者は、品質の証であるMicrosoft Silver ApplicationDeveloper証明書を保持しています。 Auslogics Anti-Malwareは、さまざまなマルウェアやセキュリティの脅威から一流の保護を提供します。 それを実行すると、既存のアンチウイルスが失敗した、または検出できない悪意のあるアイテムを見つけて排除することさえできます。

修正8:管理者としてゲームを実行する
ゲームメニューの遅延など、StarCraft 2の問題は、ゲーム管理者権限を付与することで解決できます。 方法は次のとおりです。
- コンピューターで、ゲームがインストールされているディレクトリに移動し、.exeファイル(SC2.exeである必要があります)を右クリックします。
- ポップアップから[プロパティ]をクリックし、[互換性]タブに移動します。
- [このプログラムを管理者として実行する]オプションを有効にし、[適用]ボタンと[OK]ボタンをクリックして変更を保存します。
ゲームのパフォーマンスが良いかどうかを確認できます。
修正9:ゲームのアフィニティを設定する
StarCraft 2のメニューの遅延は、ゲームがすべてのCPUコアを効率的に使用できないために発生すると言われています。 タスクマネージャーでゲームのアフィニティを設定すると、直面している問題を解決するのに役立ちます。 以下の手順を参照してください。
- ゲームを起動します。 表示されたら、キーボードのAltキーを押しながら、Tabキーを押します。 デスクトップに戻ります。
- 次に、タスクマネージャを開きます。 スタートメニューの検索バーに名前を入力するか、キーボードの組み合わせを押すだけです:Ctrl + Shift + Esc。
- タスクマネージャーが表示されたら、[詳細]タブに移動し、StarCraft 2を右クリックします。次に、コンテキストメニューから[アフィニティの設定]をクリックします。
- 次に、チェックボックスをオフにして、CPUコアの1つを無効にします。
- [OK]ボタンをクリックして変更を保存し、StarCraftに戻ります。 よろしいですか?
アフィニティを設定するために上記の方法を使用することの欠点は、ゲームを起動するたびにそれを繰り返す必要があることです。 したがって、より永続的な解決策を提示します。 この方法は非常に高度ですが、心配する必要はありません。 手順に従うだけで、大丈夫です。
- タスクマネージャーを開き(キーボードのCtrl + Shift + Escを押します)、[詳細]タブに移動します。
- リスト内の任意のプログラムを右クリックし、コンテキストメニューから[アフィニティの設定]を選択します。 これは、使用しているCPUコアの数を確認するためのものです。
- ここで、CPU 0を含め、表示されているCPUを数えて、その数を確認します。 「1」はコアを表すことに注意してください。 したがって、実行中のコアが4つあるとすると、1111が表示されます。同様に、実行中のコアが8つある場合は、11111111と表示されます。
- 次に、実行中のコアを非アクティブ化するには、番号を1から0に変更する必要があります。したがって、4つのコア(つまり1111)があるとすると、1つを非アクティブ化すると、0111になります。
- その後、2進数0111を10進数に変換する必要があります。 これには、コンバーターを使用する必要があります。 多くはオンラインで無料で利用できます。 Googleにアクセスして、「0111を10進数に変換」と入力すると、結果がどうなるかを確認できます。 たとえば、2進数0111を変換すると、結果は7になります。
- 特定の数を変換した後に得た数を書き留めます(8つのコアがあり、1つを無効にしているため、10進数に変換する2進数は01111111です。10進数で何が得られるかを確認して書き留めてください)。
- Battle.netランチャーを開き、StarCraft 2を見つけます。それをクリックして[オプション]に移動し、[ゲーム設定]を開きます。
- リストからStarCraft2を見つけ、[追加のコマンドライン引数]オプションをマークします。
- ここで、2進数を変換して得た小数を覚えておいてください。 それを使用する時が来ました。 この例では7なので、「-affinity7」を追加します。
- 変更を保存すると、StarCraftを起動するたびに、1つのプロセッサが無効になっている状態で実行されます。
うまくいけば、上記の手順がそれほど複雑であるとは思わなかったでしょう。 そうした場合は、StarCraft 2をプレイするたびに、最初に説明した方法を使用して、アフィニティを手動で設定できます。
修正10:インストールディレクトリを確認する
StarCraftがハードドライブの外部のディレクトリにインストールされている場合、ゲームのハングやクラッシュなどの問題が発生します。 したがって、ゲームの.exeファイルを実行するときは、外部ドライブから実行しないように注意してください。 その場合は、ゲームをアンインストールして、.exeファイルをコンピューターに送信してください。 次に、StarCraftを再インストールして、インストールディレクトリが内蔵ハードドライブに配置されるようにします。 その後、コンピュータを再起動して、直面している問題が正常に解決されているかどうかを確認します。
修正11:Variables.txtを確認する
StarCraftは、インストールディレクトリにvariable.txtファイルを作成します。 これは、ゲームのすべての設定と構成が保存される場所です。 ゲームを開始する前に参照する必要のある変数も、variable.txtファイルに保存されている場合があります。 Blizzardの関係者は、このファイルは重要であり、削除すべきではないと述べています。 ただし、OneDriveなどのクラウドストレージサービスを使用している場合は、.txtファイルがローカルストレージから削除されてクラウドに保存される場合があります。 そのため、ゲームを起動すると、.txtファイルが見つからず、クラッシュします。
したがって、variable.txtファイルが本来あるべきインストールディレクトリに存在することを確認する必要があります。 そうでない場合は、ゲームをアンインストールして再インストールするか、友人にコンピュータからファイルを送信してもらい、適切なディレクトリに貼り付けてもらいます。 その後、variables.txtファイルがOneDriveによって移動されないように保護する必要があります。 これがあなたがしなければならないことです:
- WindowsロゴキーとEキーボードの組み合わせを押して、ファイルエクスプローラーを開きます。
- ローカルディスクに移動します(C>ユーザー> *ユーザー名*> OneDrive>ドキュメント> StarCraft II> Variables.txt。
- StarCraft 2フォルダーが上のOneDriveディレクトリにある場合は、それを切り取ってゲームのインストールディレクトリに貼り付けます。
上記のように手順を実行したら、StarCraft 2をもう一度起動して、スムーズに実行されるかどうかを確認します。
修正12:ウィンドウモードでゲームを実行する
StarCraft 2のフルスクリーンモードは、正しく機能しないことがよくあります。 ウィンドウモードに切り替えることで、多くのユーザーが問題を発生させることなくゲームをプレイできるようになりました。 ウィンドウモードでStarCraft2を起動する方法は次のとおりです。
- Battle.netデスクトップアプリを開きます。
- StarCraft 2タブをクリックし、[オプション]を選択して、[ゲーム設定]に移動します。
- ウィンドウモードで実行するStarCraftゲームの場合は、[追加のコマンドライン引数]オプションを選択し、「-Displaymode0」と入力します。
- 行った変更を保存して、StarCraft 2を再起動します。ゲームが開始したら、フルスクリーンモードに切り替えて、問題が再び発生するかどうかを確認できます。
修正13:互換モードでStarCraft2を実行する
互換モードで実行することにより、ロード時にStarCraft2がクラッシュする問題を修正できます。 互換モードにより、Windows10オペレーティングシステムはWindows8やWindows7などの以前のバージョンのWindowsのように動作します。したがって、クラッシュの問題がオペレーティングシステムの非互換性に起因する場合、この修正は問題の解決に役立ちます。 以下の手順に従ってください。
- StarCraft 2がインストールされているディレクトリに移動し、.exeファイルを見つけます。 SC2.exeとして表示される場合があります。
- ファイルを右クリックして、コンテキストメニューから[プロパティ]を選択します。
- ウィンドウが開いたら、[互換性]タブをクリックします。
- [互換モードでこのプログラムを実行する]オプションを有効にして、ドロップダウンメニューを展開します。 Windows8またはWindows7を選択します。
- [適用]ボタンと[OK]ボタンをクリックして変更を有効にします。
上記の手順を実行した後、ゲームをもう一度起動して、何が起こるかを確認してください。
修正14:EVGA PrecisionXを無効にする
これは、Nvidiaグラフィックカードを使用している場合に適用されます。
EVGA Precision Xは、グラフィックカードをオーバークロックするために使用されるツールであり、最大の機能を発揮できるようにします。 偶然にも、これによりStarCraft2がクラッシュします。 したがって、ゲームを起動する前に、必ずEVGA PrecisionXをオフにしてください。
Nvidiaコントロールパネルでデバッグモードを有効にすることもできます。 方法は次のとおりです。
- デスクトップの空白の領域を右クリックし、Nvidiaコントロールパネルをクリックします。
- [ヘルプ]タブに移動し、メニューの[デバッグモード]をクリックします。
注:この方法は、非参照グラフィックカードにのみ適用されます。
グラフィックカードがデフォルトでオーバークロックされている場合、上記の手順でNvidiaの基準クロック速度に設定されます。
修正15:WindowsDVRをオフにする
Windows DVRを無効にすると、メニューの遅延や画面のティアリングの問題を解決できます。 方法は次のとおりです。
- Xboxアプリを起動し、[設定]に移動します。
- [ゲームDVR]タブで、[ゲームDVRを使用してゲームクリップとスクリーンショットを録画する]オプションをオフにします。
修正16:Vsyncをオフにして、Battle.netデスクトップアプリを再インストールしてみてください
StarCraft 2での黒い画面のクラッシュは、CatalystコントロールセンターまたはNvidiaコントロールパネルを開き、ゲームのVsyncを無効にすることで解決できます。
また、Battle.netデスクトップアプリをアンインストールして再インストールし、それが役立つかどうかを確認してください。
修正17:ポートを確認する
オンラインで利用できる信頼性の高い無料サービスを使用し、UDP:6112およびTCP:6112ポートが開いていることを確認します。 そうでない場合は、PCのファイアウォール設定に移動して開きます。
修正18:Battle.netおよびBlizzardEntertainmentのフォルダーを削除する
まず、[システム構成]の[サービス]タブに移動し、Microsoft以外のすべてのサービスを無効にする必要があります。 次に、前述のフォルダを削除します。
- スタートメニューの検索バーに「msconfig」と入力し、結果をクリックします。
- [サービス]タブに移動し、ウィンドウの下部にある[すべてのMicrosoftサービスを非表示にする]チェックボックスをオンにします。 次に、[すべて無効にする]ボタンをクリックします。
- [適用]をクリックして、[OK]をクリックします。
- [システム構成]ウィンドウを閉じて、キーボードのWindowsロゴキー+ Eコンボを押します。
- ローカルディスク(Cをクリックし、ProgramDataフォルダーを開きます。
- BlizzardEntertainmentおよびBattle.netフォルダーを削除します。
修正19:CrossfireまたはSLIをオフにする
グラフィックカードが2枚あり、CrossfireまたはSLIモードで使用すると、パフォーマンスが向上しますが、CrossfireまたはSLIモードが原因で、StarCraft2でテクスチャのちらつきなどのグラフィックの問題が発生する可能性があります。 それらを無効にすると、ゲームの不具合を解決するのに役立ちます。 その後、クラッシュが引き続き発生するかどうかを確認します。
修正20:WindowsUpdateをインストールする
オペレーティングシステムを更新すると、最新バージョンのドライバーが提供され、ゲームが正しく機能しなくなる可能性のあるバグや問題のあるファイルが修正されます。 PCで手間のかからないゲーム体験を楽しみたい場合は、効率的に実行される更新されたOSが不可欠です。 したがって、最新のWindowsUpdateを入手するために必要なことは次のとおりです。
- [スタート]メニューに移動し、[設定]をクリックします。 または、キーボードのWindowsロゴキーとXの組み合わせを使用して、設定アプリを開きます。
- [設定]ページが開いたら、[更新とセキュリティ]をクリックします。
- 画面の左側のペインでWindowsUpdateに移動します。
- 次に、[更新を確認する]ボタンをクリックします。
- プロセスが完了したら、コンピュータを再起動して、ゲームの実行を再試行してください。 クラッシュが引き続き発生するかどうかを確認します。
修正21:バックグラウンドアプリを無効にする
発生しているクラッシュは、コンピューターで実行されている他のソフトウェアとの互換性の問題が原因である可能性があります。 したがって、問題を解決するには、バックグラウンドで実行されているアプリを無効にして、それが役立つかどうかを確認してください。
以下の手順に従ってください。
- キーボードのWindowsキーを押すか、画面の左下隅にあるWindowsアイコンをクリックします。
- [スタート]メニューで、検索バーに移動し、「msconfig」と入力します。 検索結果でそれをクリックして、[システム構成]ウィンドウを開きます。
- [全般]タブで[選択的なスタートアップ]を選択し、[スタートアップアイテムの読み込み]ボックスのマークを外します。
- [サービス]タブに移動します。 ウィンドウの下部にある[すべてのMicrosoftサービスを非表示にする]チェックボックスをオンにします。
- 次に、[すべて無効にする]というボタンをクリックします。
- [適用]をクリックし、[OK]をクリックして変更を保持します。
- コンピューターを再起動して、StarCraft2の起動を再試行してください。
修正22:タスクマネージャーでStarCraft2の優先度を設定する
ゲームが起動時にスムーズに実行できるようにするために必要なすべてのシステムリソースを確実に取得するには、タスクマネージャーを使用して優先度を「高」に設定します。 これにより、ゲームがPC上の他のアプリとリソースを奪い合うことがなくなります。
提示された手順に従います。
- [実行]ダイアログを開きます。 これを行うには、[スタート]メニューの検索バーに「実行」と入力して結果からクリックするか、WindowsロゴとRキーボードの組み合わせを使用します。
- 次に、ボックスに「Taskmgr」と入力して、Enterキーを押します。 または、[OK]ボタンをクリックすることもできます。
- [詳細]タブに移動し、リストからStarCraft2を見つけます。 エントリを右クリックして、[優先度の設定]にカーソルを合わせます。 コンテキストメニューから[リアルタイム]または[高]を選択します。
- ゲームをもう一度開いて、パフォーマンスを確認してください。
修正23:IPを更新してDNSをフラッシュする
DNSをフラッシュしてIPを更新すると、アプリケーションが頻繁にクラッシュ、フリーズ、またはサーバーへの接続に失敗した場合に役立ちます。 これを行うために、以下に手順の概要を示します。
- 画面の左下隅にある[スタート]ボタンを右クリックして、パワーユーザー(またはWinX)メニューを開きます。 WindowsロゴキーとXの組み合わせを押すこともできます。
- リストの[コマンドプロンプト(管理者)]をクリックして、管理者特権のコマンドプロンプトウィンドウを開きます。
- ユーザーアカウント制御のプロンプトが表示されたら、[はい]をクリックしてアクションを確認します。
- 'ipconfig / release'と入力するか、CMD(管理者)ウィンドウに貼り付けて、Enterキーを押します。
- コマンドがIPアドレスが解放されたことを示したら、「ipconfig / renew」と入力し、Enterキーを押してIPアドレスを再確立します。 それが通過するのを待ちます。
- 'ipconfig / flushdns'と入力してDNSをフラッシュし、Enterキーを押します。
- その後、ウィンドウを閉じてコンピュータを再起動します。 次に、StarCraft2をプレイしてみてください。
修正24:64ビットクライアントの代わりに32ビットクライアントを使用してみてください
StarCraft 2クライアントは、より良い結果をもたらす可能性があります。 これは多くのユーザーに有効です。 何をすべきかは次のとおりです。
- Battle.netランチャーを開きます。
- StarCraft 2タブに移動し、[オプション]をクリックします。
- ゲーム設定に移動し、StarCraft2の32ビットクライアントの横にあるチェックボックスをオンにします。
- [完了]をクリックして、ゲームを起動します。
32ビットクライアントはゲームのクラッシュやその他のエラーの解決に役立ちますが、一部のユーザーには致命的なエラーが発生することに注意してください。 切り替えが逆効果になる場合は、64ビットクライアントに切り替えてください。
修正25:クリーンブートを実行する
バックグラウンドで実行されているプログラムやサービスがStarCraft2と競合してクラッシュするのを防ぐ別の方法は、犯人を無効にすることです。 これがあなたがしなければならないことです:
- キーボードの組み合わせであるWindowsロゴキー+ Rを押して、[実行]ダイアログを開きます。
- 「 msconfig 」と入力し、[OK]ボタンをクリックして[システム構成]ウィンドウを開きます。
または、[スタート]メニューの検索バーを使用してMSConfigを起動することもできます。
- [サービス]タブに移動し、ウィンドウの下部にあるチェックボックスをオンにして、すべてのMicrosoftサービスを非表示にします。
- [すべて無効にする]ボタンをクリックします。
- [スタートアップ]タブに切り替えて、[タスクマネージャーを開く]リンクをクリックします。
- タスクマネージャの[スタートアップ]タブで、リスト内の各スタートアップアイテムを選択し、[無効にする]ボタンをクリックして無効にします。
- [システム構成]ページに戻り、[OK]をクリックします。
- ウィンドウを閉じて、システムを再起動します。 次に、ゲームをもう一度起動してみてください。
ここで紹介したソリューションのいくつかを試した後、StarCraft2はWindowsPCで雨のようになります。 もう問題に直面することはありません。 あなたは彼らが直面しているかもしれないゲームの問題を解決するのを助けるためにあなたの友人と私たちのガイドを共有することができます。
ご意見やご質問がございましたら、以下のセクションでお気軽にお知らせください。 ご連絡をお待ちしております。
