Spotify のプレビュー ソングが機能しない問題を修正
公開: 2023-03-22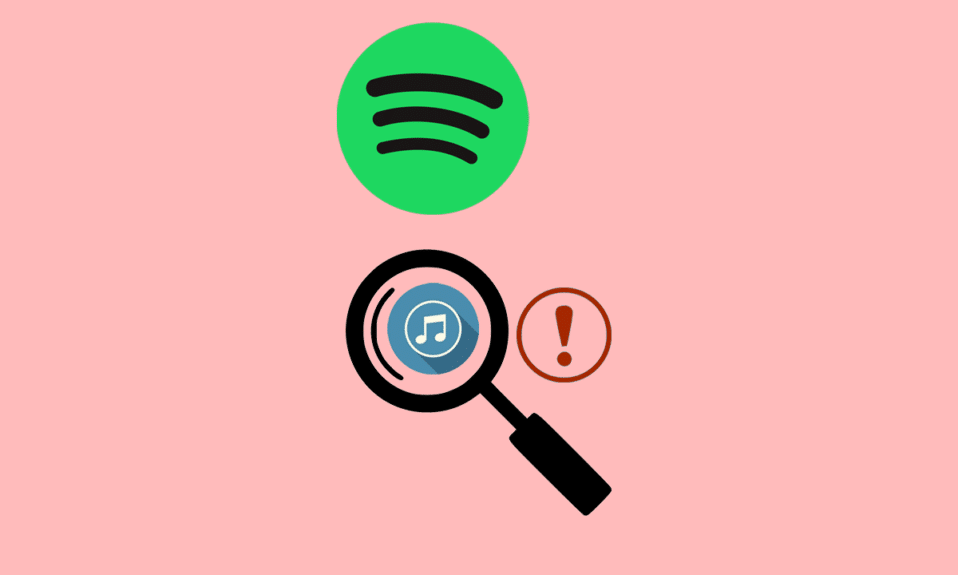
Spotify アプリについて聞いたことがありますか? 誰かがこのプラットフォームを迂回する可能性はほとんどありませんよね? これは、スウェーデンの Daniel Ek と Martin Lorentoz によって設立された、オーディオ ストリーミングおよびメディア サービス プロバイダーのアプリです。 デジタル著作権で制限された 7,000 万曲以上の曲、録音された音楽、ポッドキャストが収められています。 このプラットフォームをオーディオ コンテンツの再生とストリーミングに理想的な選択肢にする機能の 1 つは、プレビュー機能です。 アルバムの曲をクリックするだけで、ジャケット付きの曲を見ることができます。 ただし、この機能が PC で動作しない場合があります。 この記事は、Spotify のプレビュー ソングが機能しない問題を修正するのに役立ちます。
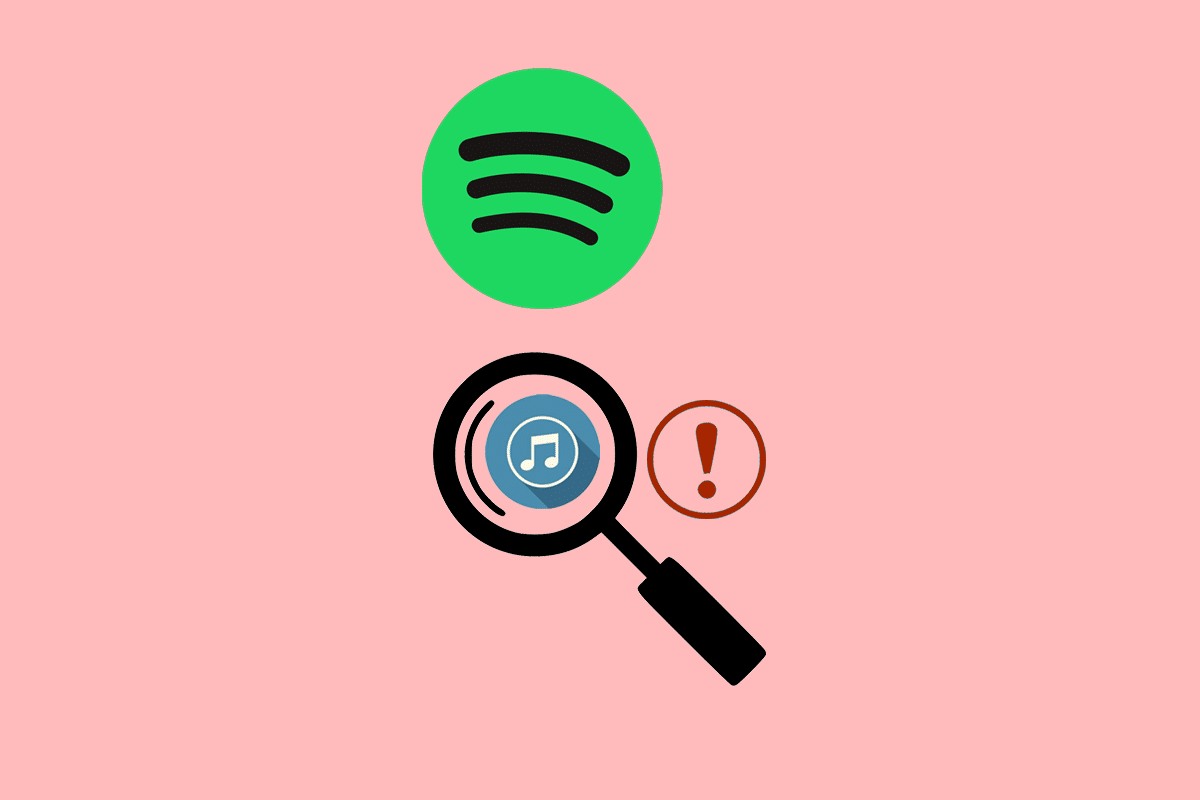
目次
- Spotifyプレビューソングが機能しない問題を修正する方法
- Spotify のプレビュー ソングが機能しない理由
- 方法 1: 基本的なトラブルシューティング方法
- 方法 2: Spotify アプリを更新する
- 方法 3: キャッシュと Cookie をクリアする
- 方法 4: Windows OS を更新する
- 方法 5: Spotify アプリを再インストールする
- 方法 6: Spotify サポート チームに連絡する
Spotifyプレビューソングが機能しない問題を修正する方法
Spotifyのプレビュー曲が機能しない問題を詳細に修正する方法を説明する完璧なガイドをお届けします.
素早い回答
インターネット接続を確認してみてください。 安定したインターネット接続があることを確認してください。 次の手順に従って、Spotify のキャッシュをクリアすることもできます。
1. Spotify デスクトップアプリを開きます。
2.プロファイル アイコンの横にある下矢印アイコンをクリックして、Spotify設定メニューを選択します。
3. 最後に、 [キャッシュのクリア]オプションを選択し、もう一度[キャッシュのクリア]ボタンをクリックしてプロンプトを確認します。
Spotify のプレビュー ソングが機能しない理由
以下のいずれかの理由により、Spotify アプリで曲のプレビューが表示されない場合があります。
- オプションの欠落:一部のデバイスおよびアプリの更新されたバージョンでは、曲をプレビューするオプションが利用できません。 これは主に Spotify プラットフォームの問題によるものです。
- 不安定なインターネット接続:不安定で変動するインターネット接続では、Spotify プラットフォームへの適切な接続が保証されず、曲の適切なプレビュー表示がレンダリングされない場合があります。
Spotify Preview の曲が機能しない理由がわかったので、問題を解決するための可能な解決策を学びましょう。
方法 1: 基本的なトラブルシューティング方法
シンプルで迅速な解決策を使用して問題を解決することは、常にかなりの価値があります。 このセクションには、問題を解決するための基本的なトラブルシューティング方法があります。
1A。 PC がアプリの仕様を満たしていることを確認する
問題が解決されたことを確認するために実行する最初の最も重要なチェックは、Spotify アプリが PC と互換性があるかどうかを確認することです。 端末のスペックは公式サイトで確認できます。 たとえば、Spotify アプリは、32 ビット PC と 64 ビット PC の両方で、7、8、8.1、10、および 11 バージョンの Windows OS でダウンロードできます。
こちらのリンクを使用して、PC の仕様を確認し、Spotify アプリが PC に対応しているかどうかを確認する方法を学びます。
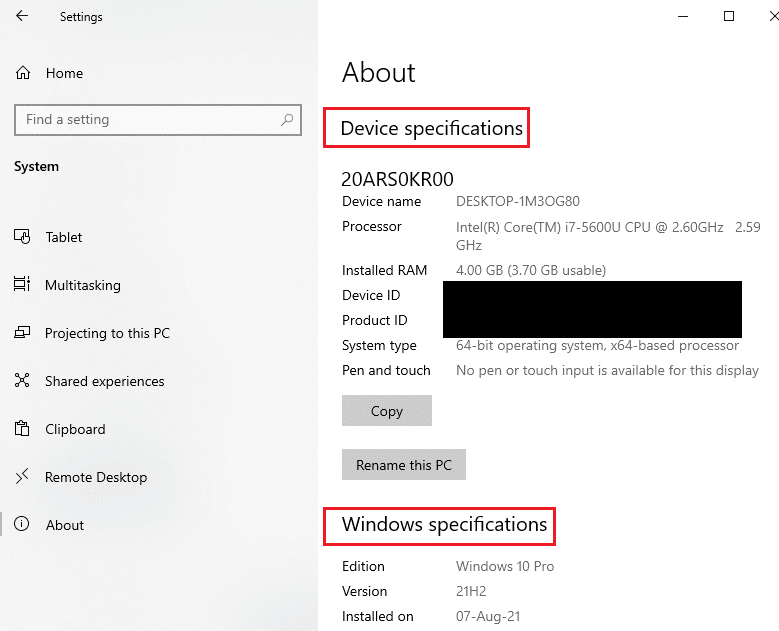
1B. Spotify アプリを再起動する
場合によっては、未解決のマイナーな不具合や保留中のプログラムが問題の原因である可能性があります。 Spotify アプリを再起動してバグを解決できます。
1. ここにあるリンクの手順を使用して、 Spotifyアプリのすべてのインスタンスを閉じます。
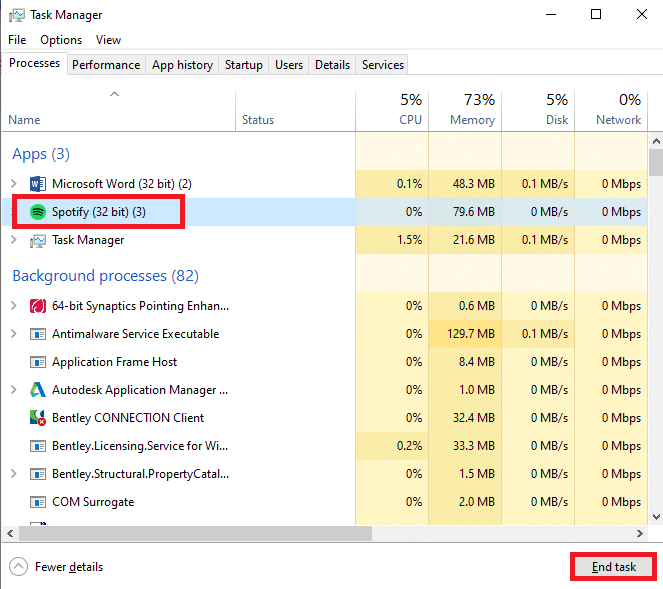
2. 下部の検索バーをクリックしてSpotifyと入力し、右側のペインで[開く]オプションをクリックします。
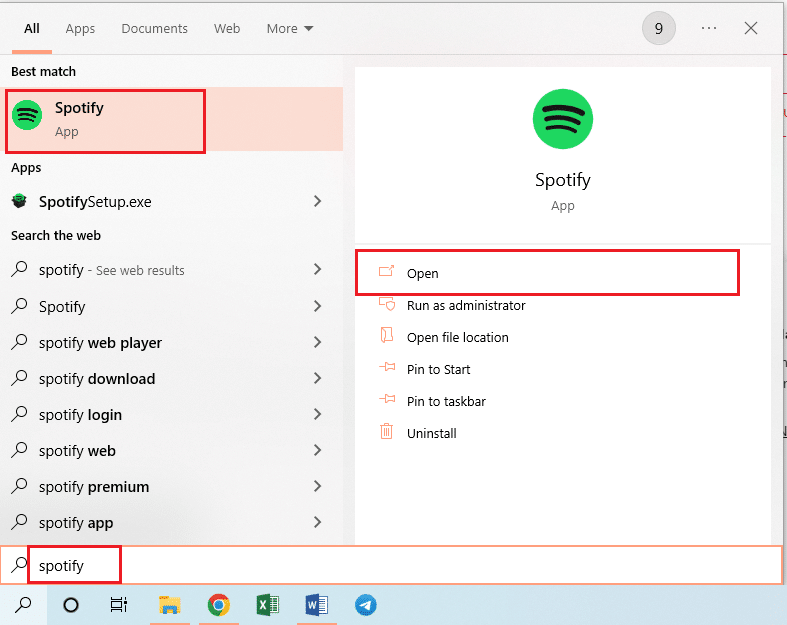
1C。 PCを再起動する
問題の原因となった可能性のあるマイナーな不具合や音楽ストリーミングの問題を解決するには、PC を再起動します。 PC を再起動して問題を解決するためのさまざまなオプションに関する記事を読んでください。
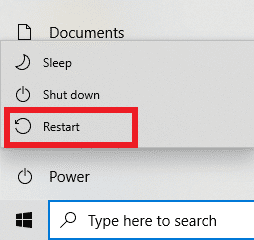
1D。 インターネット接続のトラブルシューティング
Spotify アプリを正しく動作させるには、安定した高速のインターネット接続が必要です。
- Spotify アプリは、ネットワークの使用に関してそれほど要求は高くありませんが、安定したインターネット接続が必要です。 Speedtest Web サイトを使用してインターネット接続の速度をチェックし、アップロードとダウンロードの速度が少なくとも5 Mbpsであるかどうかを確認できます。
- インターネット接続が目的の速度を満たしているが、それでも問題の主な原因である場合は、修正を試みることができます。 リンクに示されているオプションに従って、ネットワーク接続の問題をトラブルシューティングします。
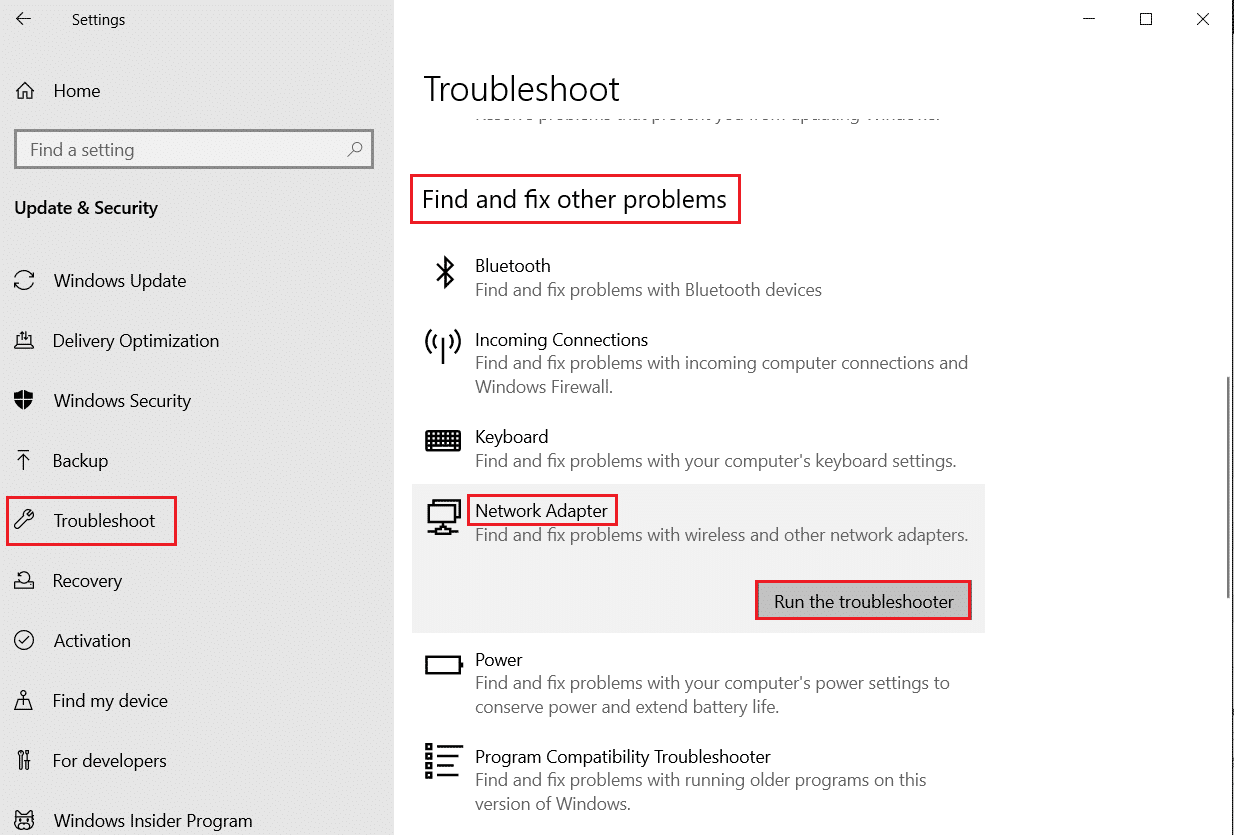
方法 2: Spotify アプリを更新する
開発者がリリースした機能やセキュリティ パッチが不足していると、重大な問題が発生する可能性があります。 アップデートをインストールして、最新の機能とバグ修正を取得して、Spotify のプレビュー ソングが機能しないなどの問題を修正することができます。
1. 前述のようにSpotifyアプリを開きます。
2. トップバーのプロファイル名の横にある下矢印をクリックします。
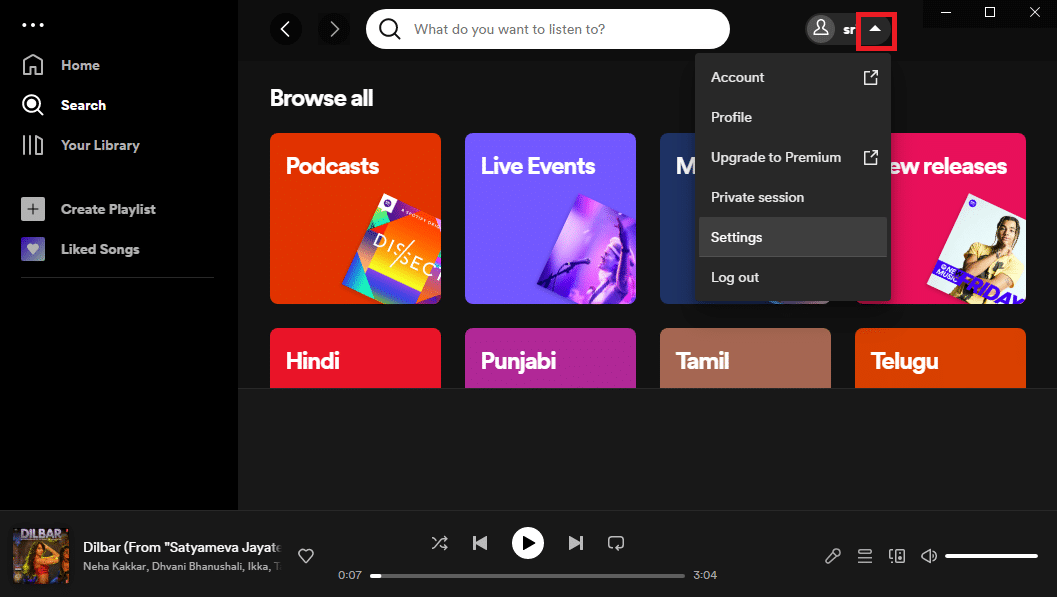
3. メニューの[利用可能なアップデート]オプションをクリックします。
注:このオプションは、Spotify アプリの更新が利用可能な場合にのみ表示されます。
4. [今すぐ再起動]オプションをクリックして、Spotify アプリを再起動します。
また読む: Spotifyが曲をランダムにスキップするのを修正する11の方法
方法 3: キャッシュと Cookie をクリアする
キャッシュされたデータは、Spotify アプリにメディア コンテンツを簡単にロードするのに役立ちます。 ただし、これはストレージを占有する可能性があります。 これらのデータを消去して、曲のプレビューをロードする際のセキュリティ リスクを回避できます。
1. 前の手順に従ってSpotifyアプリを起動します。

2. 前に述べたように、プロファイル名の下矢印をクリックします。
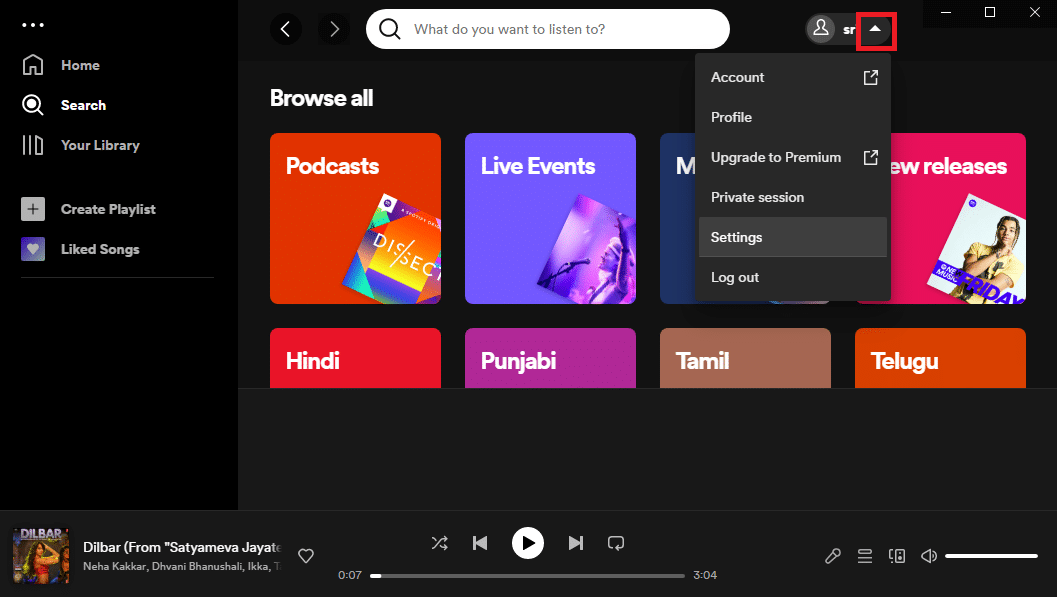
3. メニューの[設定]オプションをクリックします。
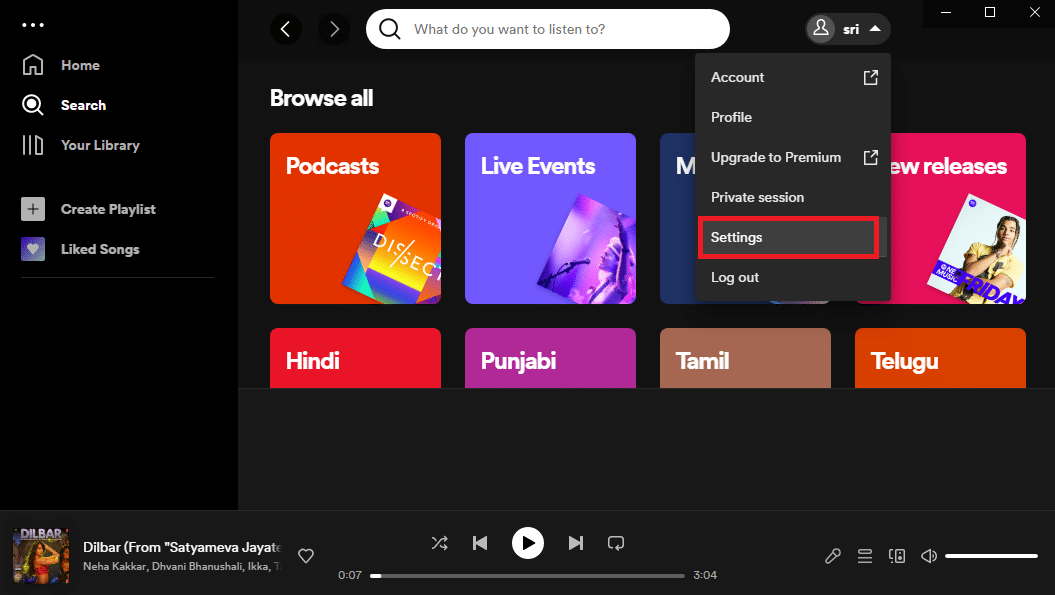
4. [ストレージ]セクションの[キャッシュをクリア]ボタンをクリックします。
![[ストレージ] セクションの [キャッシュをクリア] ボタンをクリックします。 Spotify のプレビュー ソングが機能しない問題を修正](/uploads/article/7872/SUT6Jjx0WXeZVzEq.png)
5. 確認ウィンドウで[キャッシュをクリア]ボタンをクリックします。
![[キャッシュをクリア] ボタンをクリックします](/uploads/article/7872/ZL6eYP1zbhm5NGfR.png)
6. 画面の下部に、クリアされたキャッシュの確認メッセージが表示されます。
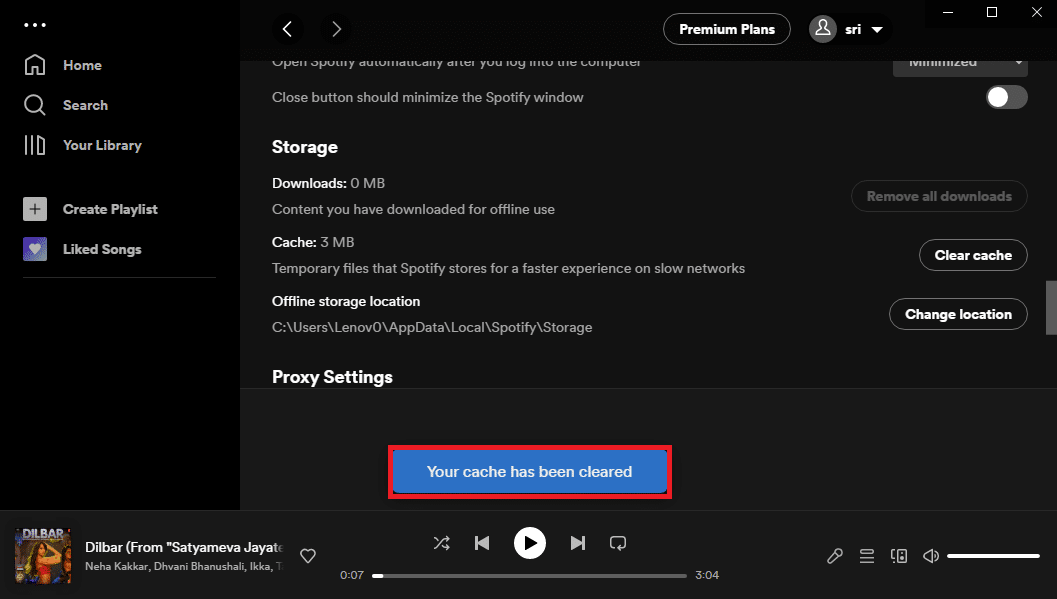
方法 4: Windows OS を更新する
古い Windows OS が、Spotify アプリの効果的な機能を妨げている可能性があります。 問題を解決するために、指定されたリンクに記載されているように、Windows OS の更新を試すことができます。
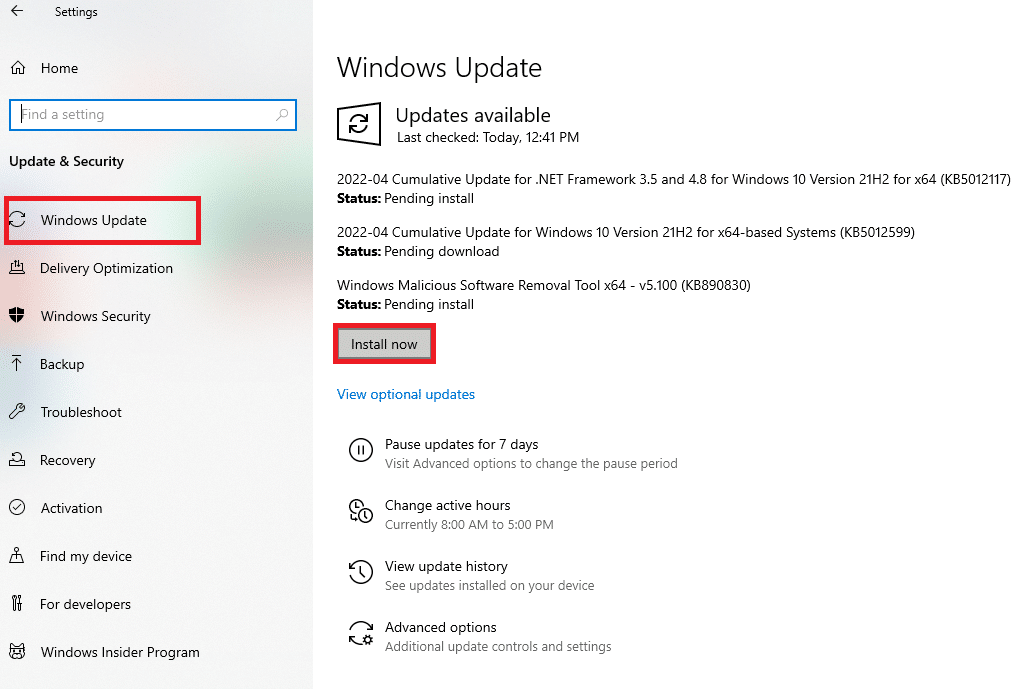
また読む: Spotifyはアンカーを含むポッドキャスターツールを変更しています
方法 5: Spotify アプリを再インストールする
どのオプションも問題を解決できない場合は、PC に Spotify アプリを再インストールしてみてください。 これは、アプリ内のすべてのインスタンスとバグをクリアするのに役立ちます.
ステップ I: Spotify アプリをアンインストールする
最初のステップとして、PC で Spotify アプリをアンインストールする必要があります。 リンクに記載されている手順を使用して、PC から Spotify アプリをアンインストールできます。
![[プログラム] カテゴリの [プログラムのアンインストール] オプションをクリックします。](/uploads/article/7872/b0jFFeHIq3uGZzCU.png)
ステップ II: Spotify アプリを再インストールする
この方法の最後のステップは、Web ブラウザーを使用して Spotify アプリを再インストールすることです。
1. 検索バーからGoogle Chromeアプリを開きます。
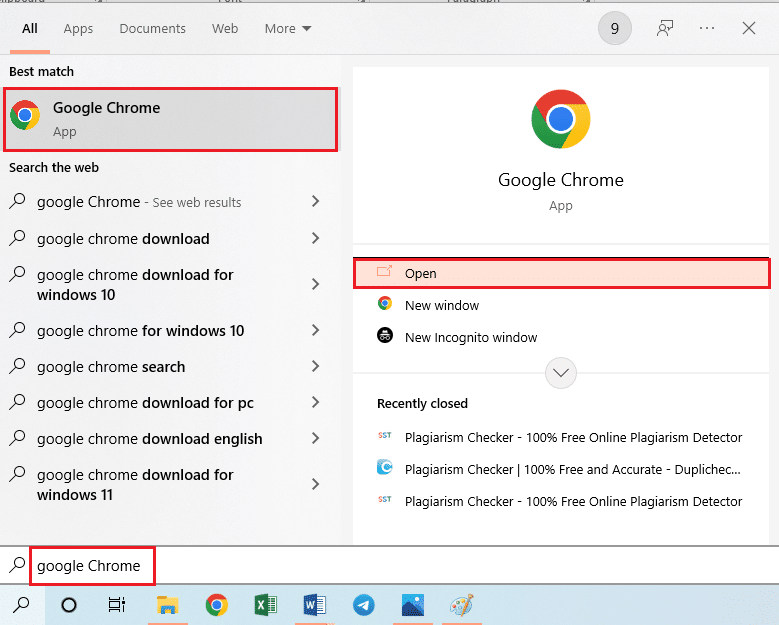
2. Spotify の公式 Web サイトを開き、 [ダウンロード]ボタンをクリックします。
![Spotify の公式 Web サイトを開き、[ダウンロード] ボタンをクリックします。](/uploads/article/7872/T7Tgkb0qIqkSzyAe.png)
3. 下部にダウンロードされたSpotifySetup.exeファイルをダブルクリックします。
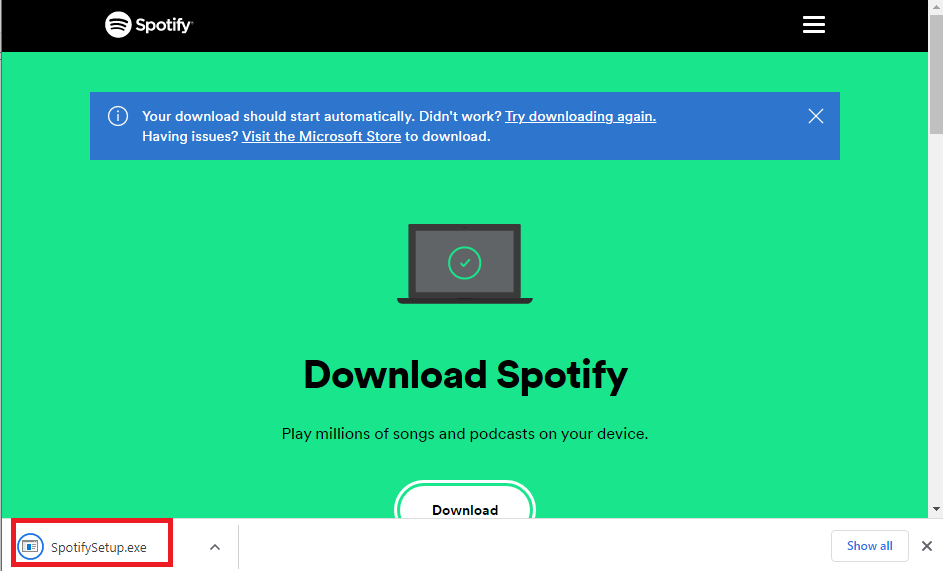
4. ダウンロードとインストールのプロセスが完了するまで待ちます。
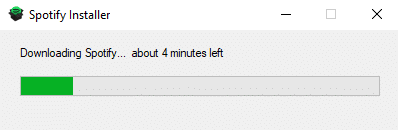
5. ウェルカム ページの[ログイン]ボタンをクリックします。
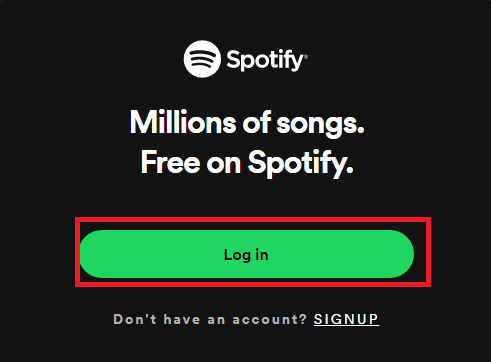
6. ログイン資格情報を使用してSpotify アプリにログインし、問題が解決したかどうかを確認します。
また読む: Windows 10でSpotify Code 4接続エラーを修正する方法
方法 6: Spotify サポート チームに連絡する
場合によっては、問題が当局に通知されず、問題が解決しないこともあります。 この場合、Spotify プラットフォームのサポート チームに連絡して、問題のトラブルシューティングについてさらに支援を求めることができます。 ガイドに記載されているオプションのいずれかを使用して、Spotify サポート チームに連絡してください。
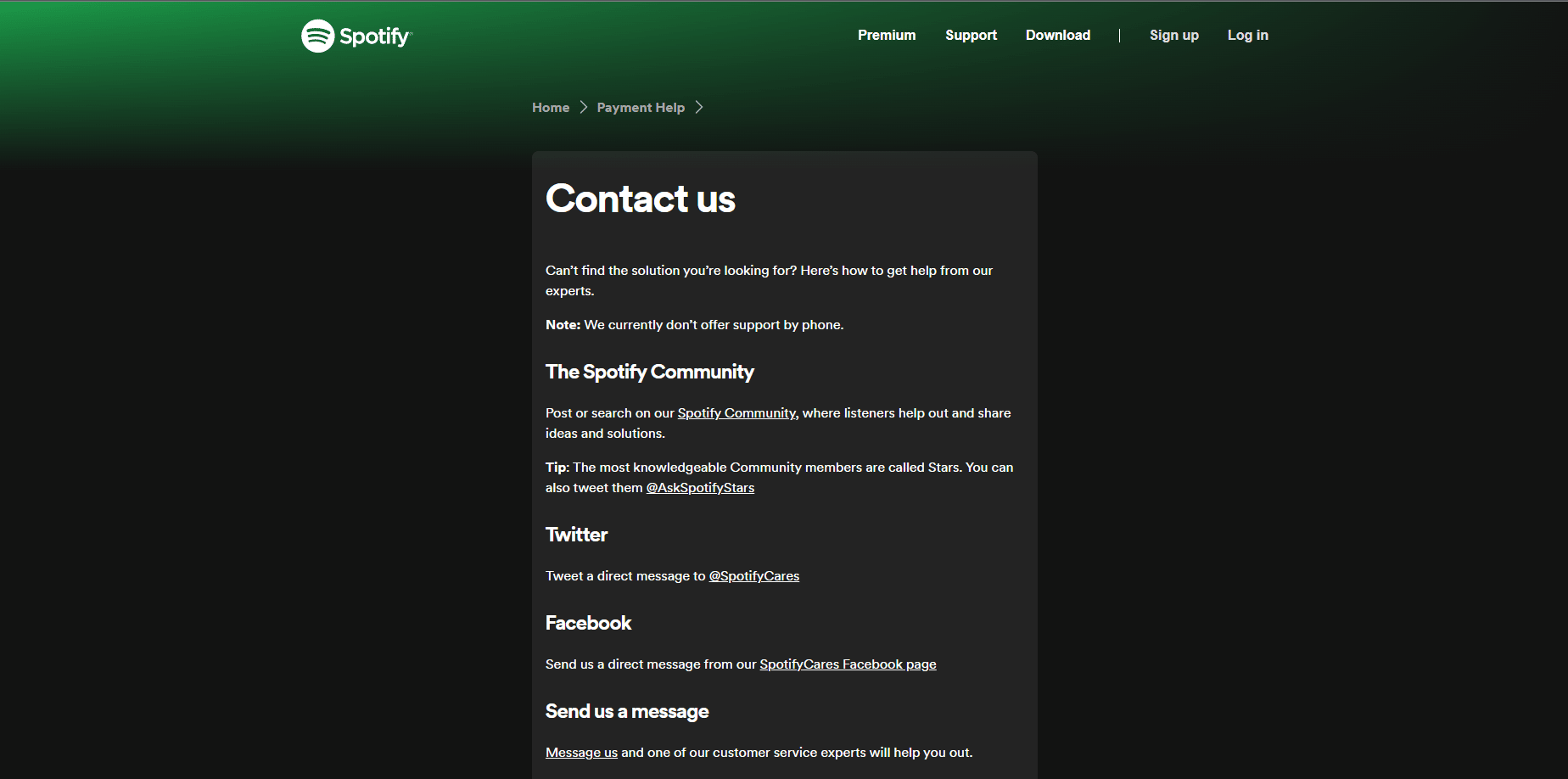
よくある質問 (FAQ)
Q1. バックグラウンドで別の曲が再生されている曲のプレビューを見ることはできますか?
答え。 いいえ、バックグラウンドで別の曲を再生している間、その曲の曲のプレビューを見ることはできません。 これは、曲をクリックするとすぐに別の曲に移動するためです。
Q2. 曲のカバー アートは曲のプレビューと似ていますか?
答え。 はい、Spotify アプリの曲のカバー アートと曲のプレビューは似ており、背景に配置されています。
Q3. 曲のプレビューは Spotify Premium でのみ利用できますか?
答え。 いいえ、サブスクリプションの種類に関係なく、すべてのユーザーが曲のプレビュー オプションを利用できます。
Q4. Spotify プラットフォームで曲のプレビューが表示されないのはなぜですか?
答え。 PC に問題がなく、インストールされている Spotify アプリのバージョンが良好な状態である場合、問題は Spotify プラットフォームにある可能性があります。 この場合、前に説明したように、サポート チームに連絡して注意を喚起することができます。
Q5. プレビューは Spotify の曲に限定されますか?
答え。 いいえ、プレビュー オプションは、分類されているタイプに関係なく、Spotify プラットフォームのすべてのオーディオ コンテンツで利用できます。
おすすめされた:
- Google フォト アカウントを削除できますか?
- iPhoneでApple Musicの請求書を支払う方法
- Spotify で曲を非表示にするとどうなりますか?
- Spotifyキャンバスが表示されない問題を修正
Spotify のプレビュー ソングが修正されていないことをご存じでしょうか。 質問や提案がある場合は、コメント セクションで共有して、継続的な改善に役立ててください。
