Windows 10で問題が発生したSpotifyエラーを修正する9つの方法
公開: 2022-12-10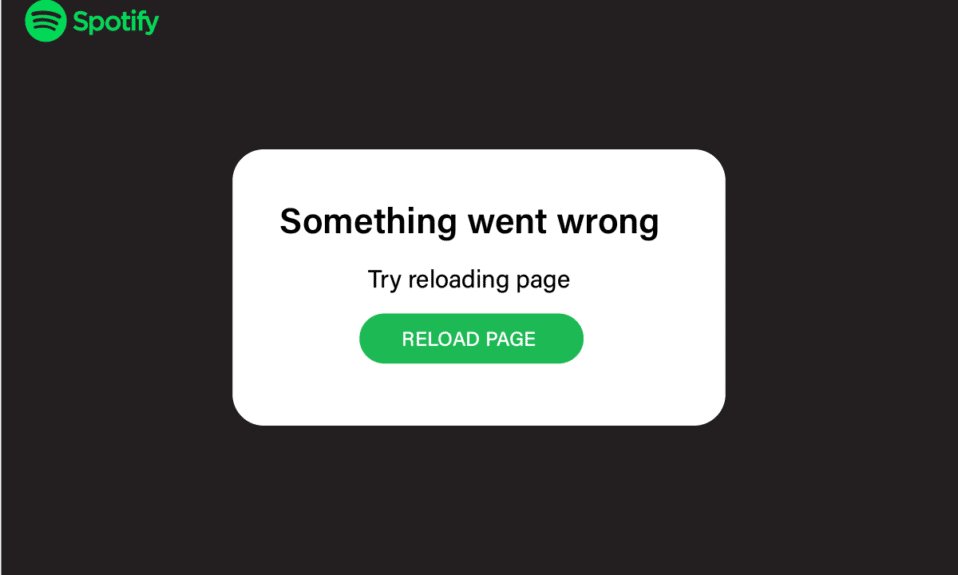
音楽はリラックスでき、楽しい音楽を聴くだけで悪い気分から抜け出すことができるので、セラピーです。 あなたが音楽を切実に必要としていて、それが Spotify に何か問題があったことを示しているとき、私たちはそれがどのように感じられるかを知っています. プレイリストにアクセスできないため、再生する曲を決定する必要があるため、さらに苦痛になります. しかし、心配する必要はありません。なぜなら、Windows 10 で Spotify の何かがうまくいかなかった問題を修正する方法についての解決策を提供したからです。 Windows 10で。詳細については、読み続けてください。
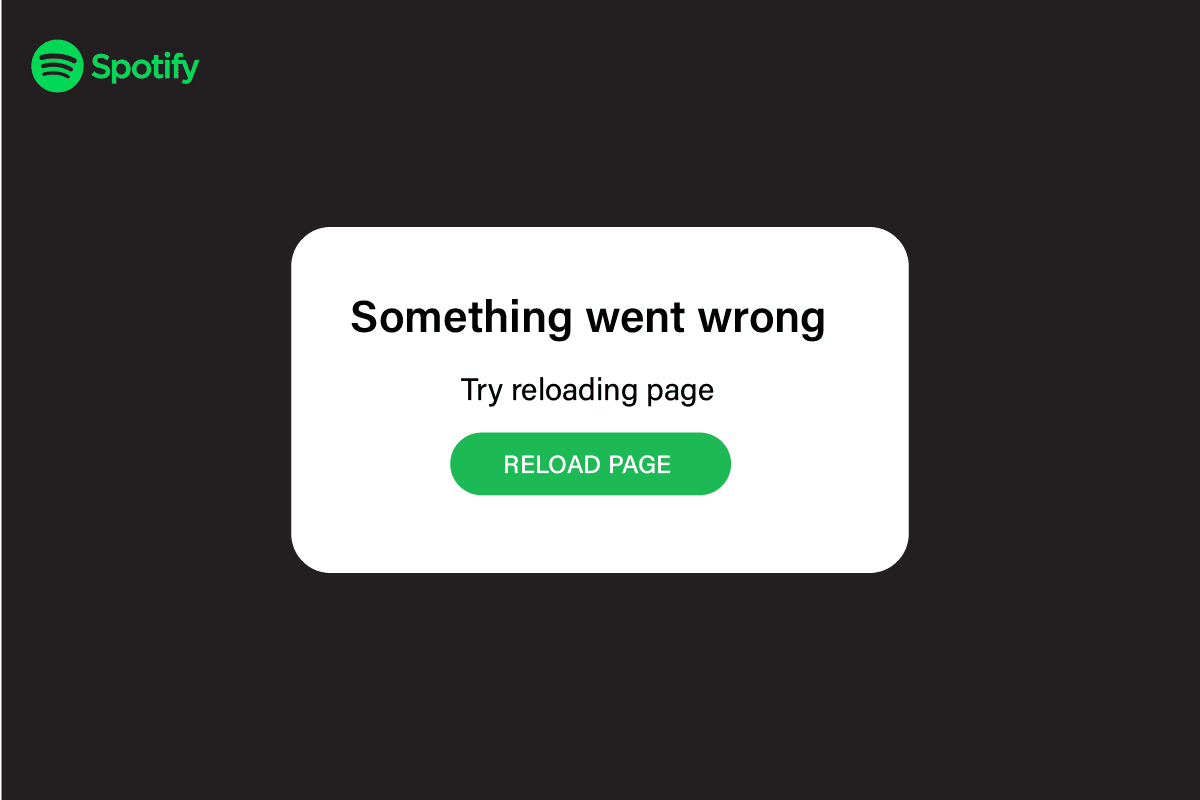
コンテンツ
- Windows 10で問題が発生したSpotifyエラーを修正する方法
- 方法 1: Spotify サーバーのアップタイムを待つ
- 方法 2: 別のブラウザに切り替える
- 方法 3: プライベート セッション モードを有効にする
- 方法 4: Spotify キャッシュをクリアする
- 方法 5: Spotify デスクトップ アプリを更新する
- 方法 6: VPN とプロキシ サーバーを無効にする
- 方法 7: DNS キャッシュをフラッシュしてリセットする
- 方法 8: Spotify プログラムを再インストールする
- 方法 9: Spotify サポートに連絡する
- Windows 10で問題が発生したSpotifyログインを修正する方法
Windows 10で問題が発生したSpotifyエラーを修正する方法
メソッドを始める前に、原因について説明しましょう。 Windows 10 で Spotify のエラーが発生する理由はいくつかあります。原因をリストアップしたので、より良い方法で問題を解決し、次回エラーが再び発生した場合に自分で解決できるようになりました。
- インターネット接続が悪い。
- 古いSpotifyアプリ。
- キャッシュ ファイル。
- Spotify のバグ。
- アプリケーションファイルが壊れている/見つからない。
- 互換性のない Web ブラウザー。
- VPN による問題。
高度な方法に進む前に試すことができる、いくつかの一般的で簡単な方法をリストしました。 これらの方法を以下に示します。
- Windows を再起動して、バックグラウンドで実行されているアプリとプロセスをクリアしてみてください。
- PC がインターネットに接続されていることを確認します。
- Spotify を再起動します。
- Spotify アプリからログアウトしてログインします。
方法 1: Spotify サーバーのアップタイムを待つ
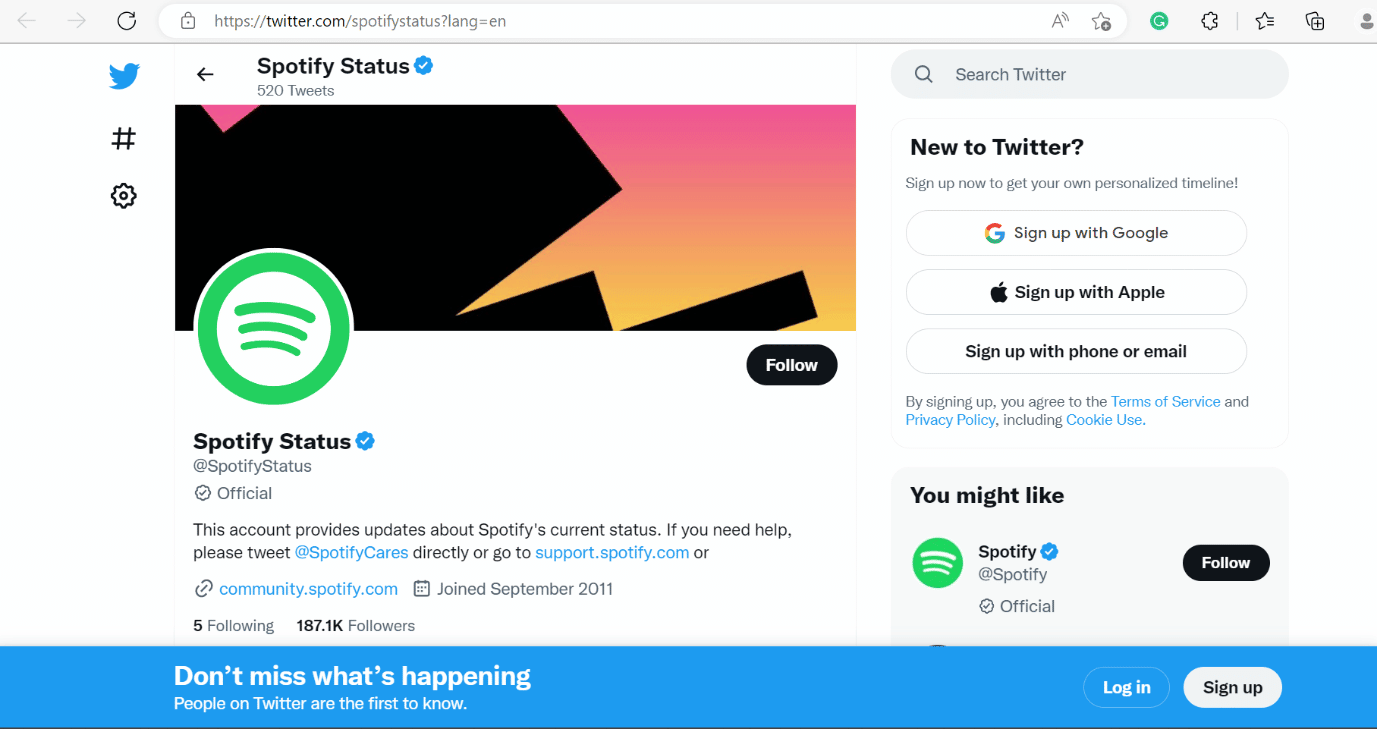
多くの場合、問題はあなたの側にあるのではない可能性があり、単純にアプリを再インストールしたり、キャッシュ ファイルをクリアしたりするのは賢明な決定ではありません。 Spotify のステータスを確認し、ダウンしている場合は、Spotify 側から修正されるまでしばらくお待ちください。 これは、Windows と Android の両方で一般的な方法です。
方法 2: 別のブラウザに切り替える
Web ブラウザーと Spotify の非互換性が原因で、エラーが発生する場合があります。 そのため、別の Web ブラウザーを試して Spotify の問題を修正し、Windows 10 でページ エラーをリロードしてみてください。便宜上、ブラウザーのリストを提供しています。 それらのいずれかを選択してください-
- クロム
- オペラ
- マイクロソフトエッジ
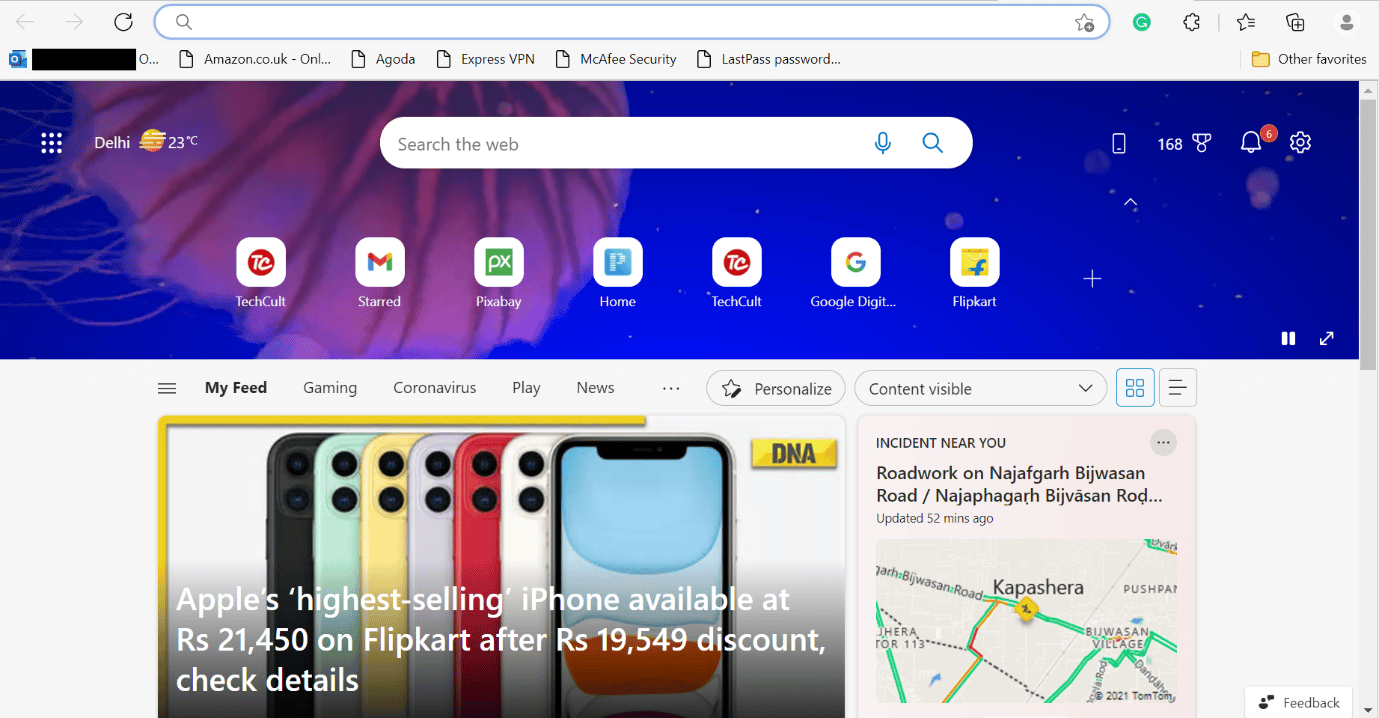
また読む: Spotify Web Playerが機能しない問題を修正する(ステップバイステップガイド)
方法 3: プライベート セッション モードを有効にする
手順に従って、Windows 10 でプライベート セッション モードを無効にします。
1. 上記の Spotify キャッシュのクリア方法に記載されている 1 から 2 の手順に従います。
2. その後、 [プライベート セッション]オプションをクリックします。
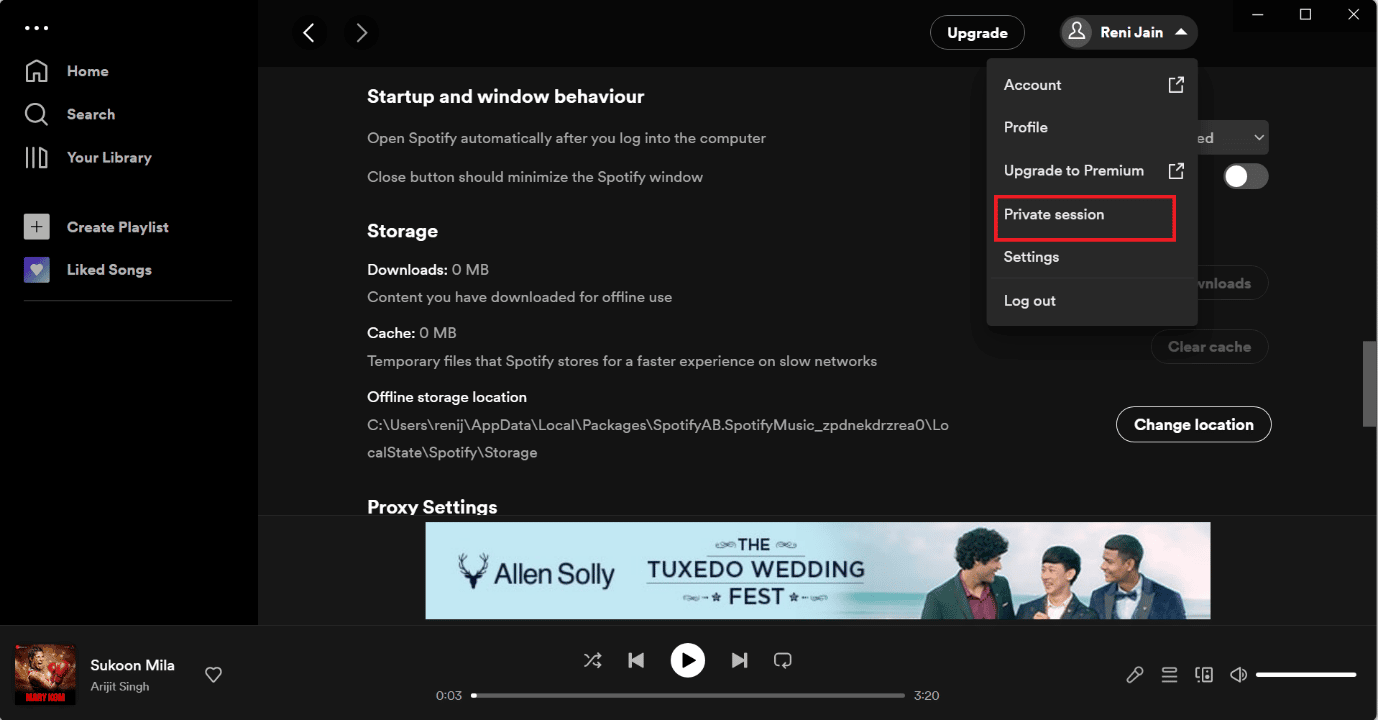
方法 4: Spotify キャッシュをクリアする
Windows 10 で Spotify のキャッシュをクリアするには、以下の手順に従ってください。
1. Windows Cortana ボックスでSpotify を検索し、 [開く]オプションをクリックします。
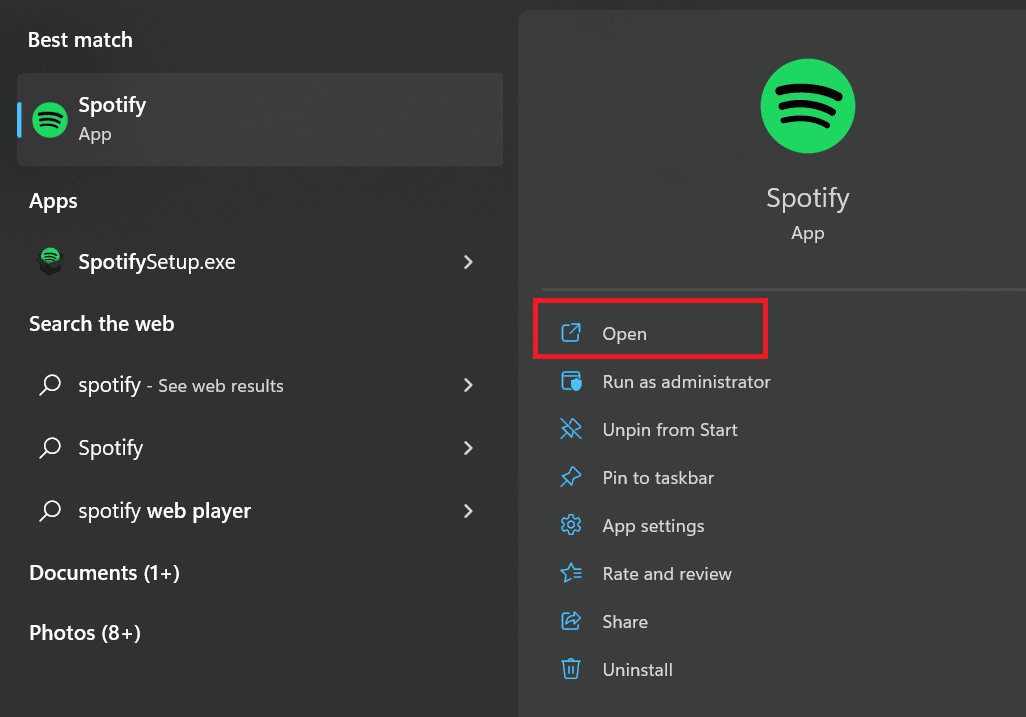
2. ここで、 [ユーザー]アイコンをクリックします。
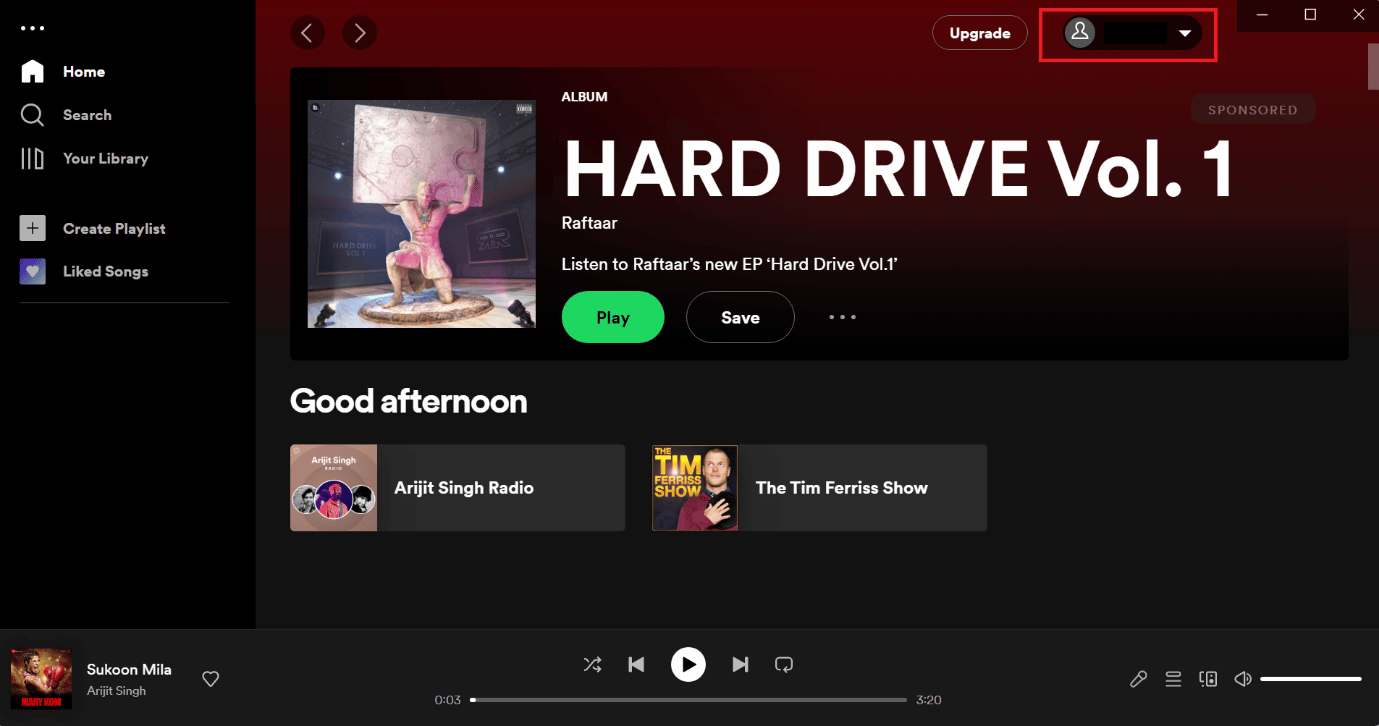
3. ここで、設定アイコンをタップします。
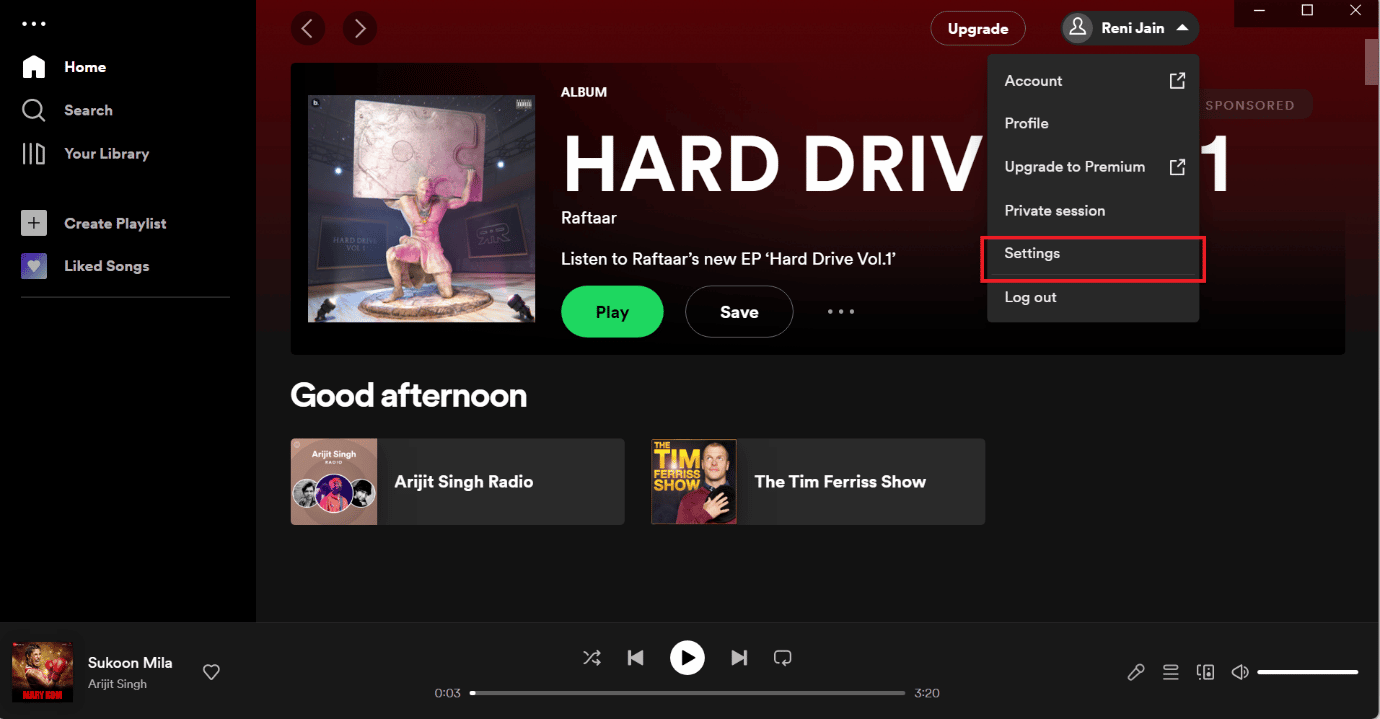
4. 下にスクロールし、ストレージ オプションの下にある[キャッシュのクリア]オプションをクリックします。
注:以下の図では、Spotify アプリにキャッシュ ファイルがないため、キャッシュのクリア オプションは有効になっていません。
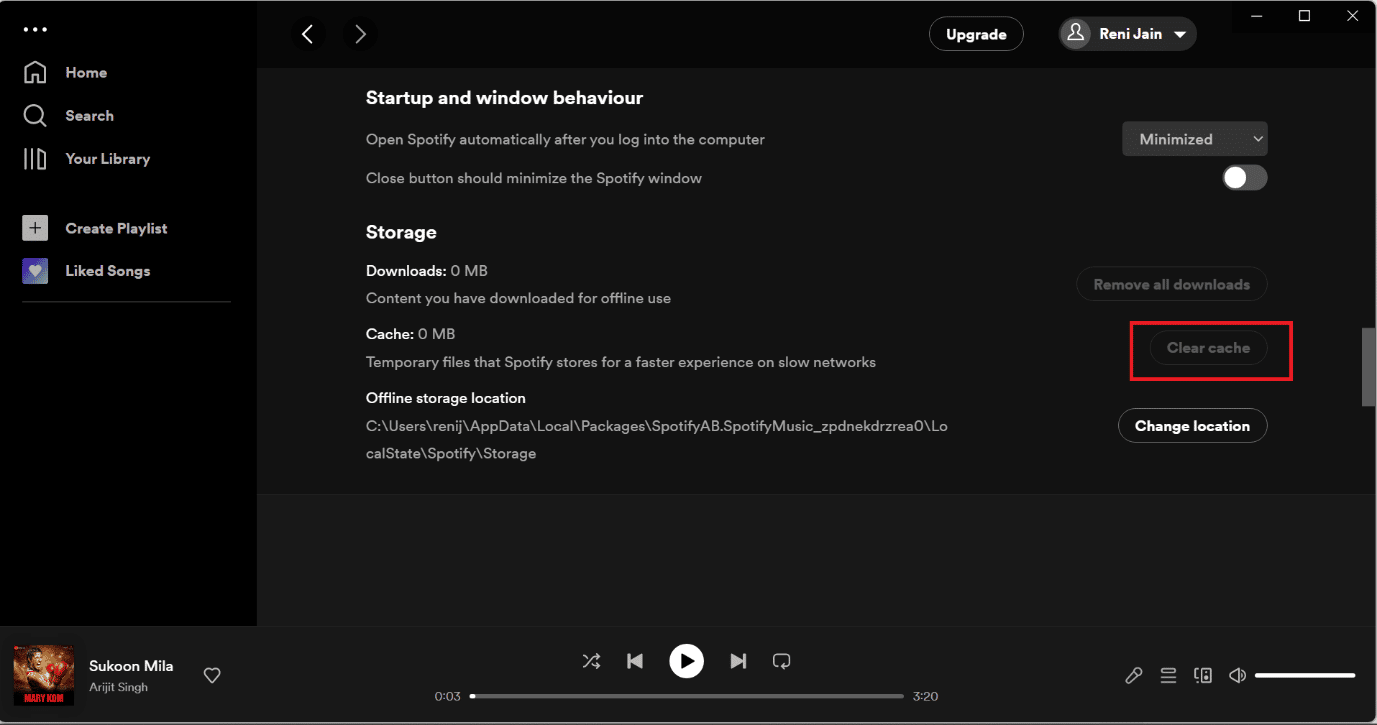

方法 5: Spotify デスクトップ アプリを更新する
Windows 10で何かがうまくいかなかったSpotifyエラーを修正するもう1つの簡単な方法は、Spotifyアプリを更新することです. Windows で Spotify アプリを更新する手順を以下に示します。
1. Spotifyアプリを開きます。
2. 次に、左上隅にある Spotify のプロフィールをクリックします。
3. ドロップダウン メニューから[Spotify について]を選択します。
![[ヘルプ] をクリックし、Spotify についてを選択します](/uploads/article/6752/ITIy7skBv88w3Tpk.png)
4. ポップアップ ウィンドウが表示され、インストールされているSpotify の現在のバージョンが表示されます。
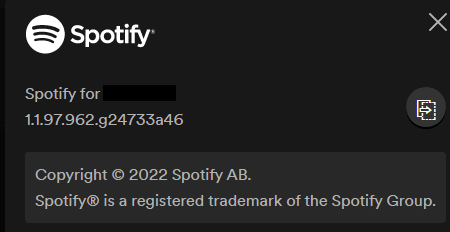
方法 6: VPN とプロキシ サーバーを無効にする
VPN が問題を引き起こす可能性があるため、何度でも VPN を無効にすることができます。 Windows 10 で VPN とプロキシを無効にする方法に関する方法を提供しました。
![[切断] ボタンをクリックして、VPN を切断します。 Windows 10で問題が発生したSpotifyエラーを修正する9つの方法](/uploads/article/6752/INola6bHR5z6IpJc.png)
また読む: Windows 10でSpotifyが開かない問題を修正する
方法 7: DNS キャッシュをフラッシュしてリセットする
Windows 10 で DNS キャッシュをフラッシュしてリセットする方法を説明するリンクを提供しています。
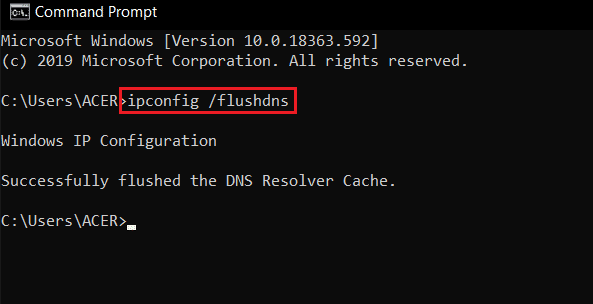
方法 8: Spotify プログラムを再インストールする
手順に従って、Windows 10 に Spotify アプリを再インストールします。
1. 以下に示すように、 [プログラムの追加と削除]を検索し、 [開く]をクリックします。
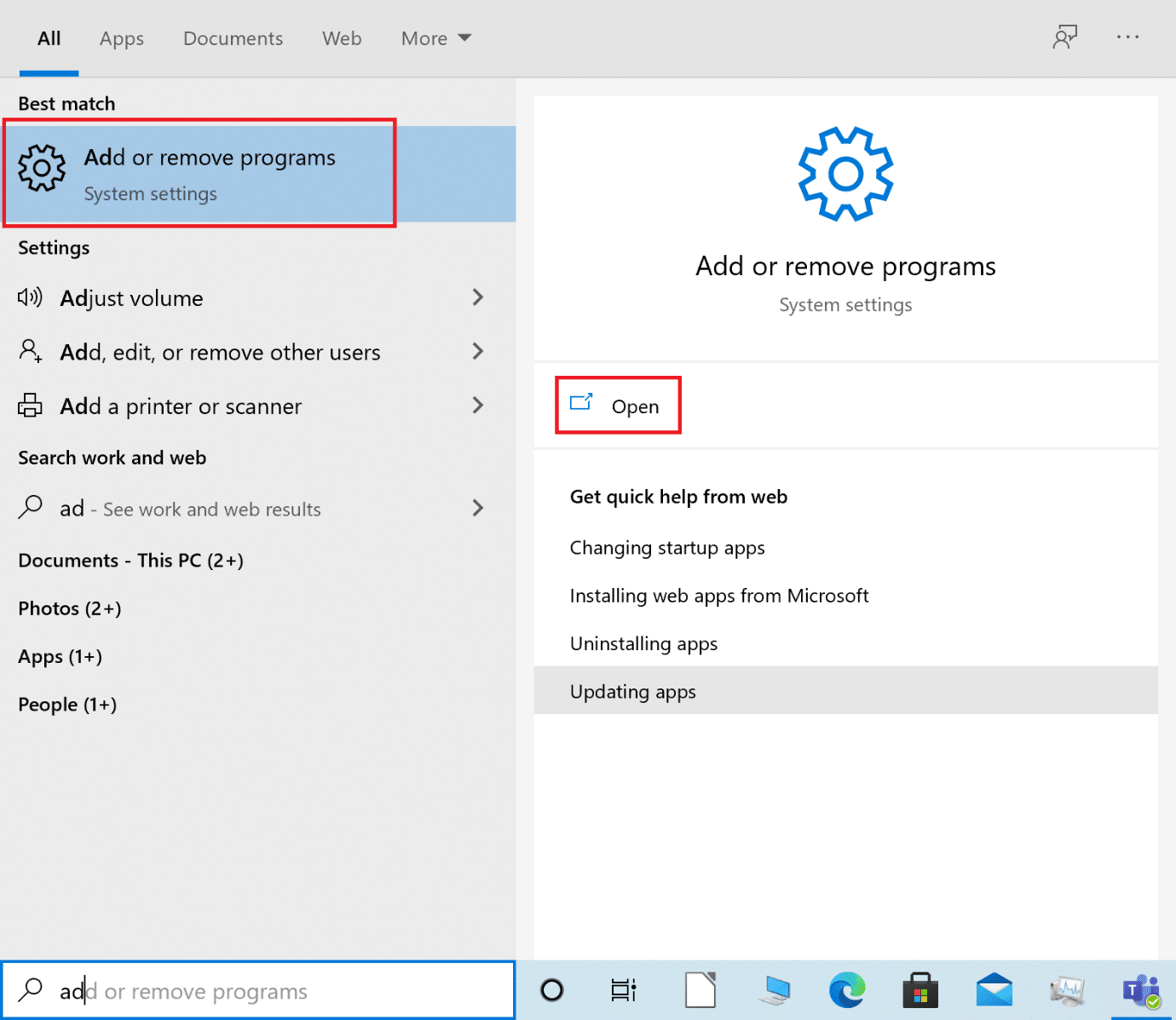
2. ここで、 Spotifyを検索し、表示されているように選択します。
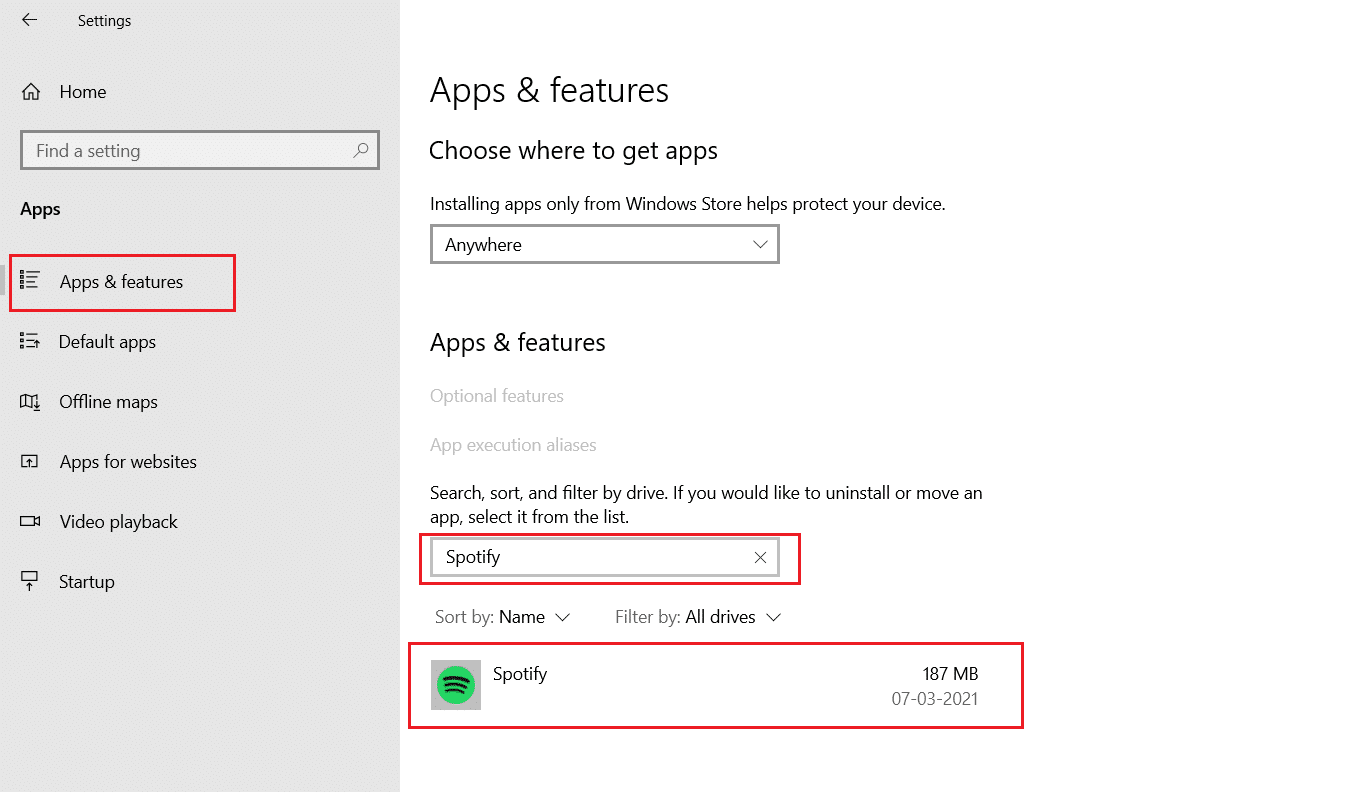
3. [アンインストール]ボタンをクリックし、以下に示すように、ポップアップでも[アンインストール]を確認します。
![Windows から Spotify アプリを削除するには、[アンインストール] を選択します。](/uploads/article/6752/CPuHQI8zharK9HNV.png)
4. Windows キーを押し、 「Microsoft Store」と入力して、 [開く]をクリックします。
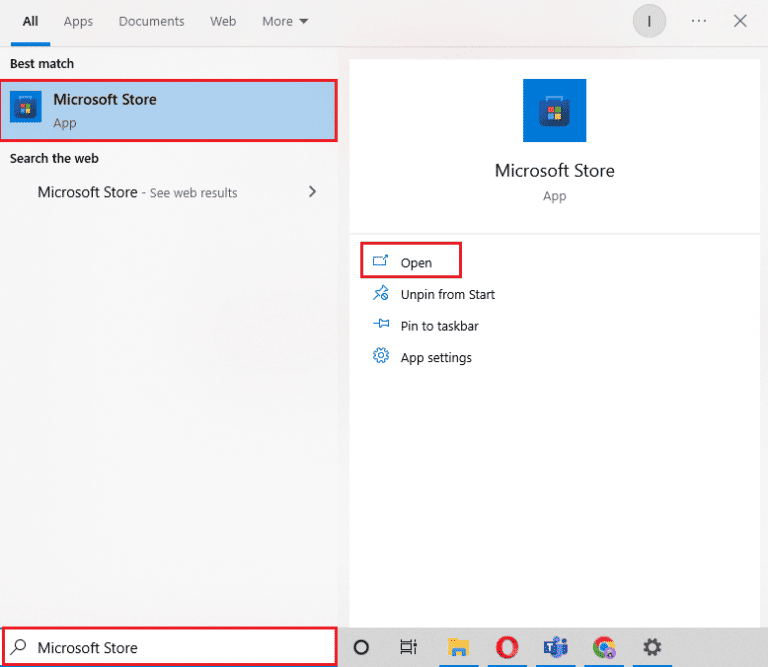
5. Spotifyアプリを検索し、[オプションを取得] をクリックします。
注: Spotify をインストールすると、アプリを起動する[開く]オプションが表示されます。
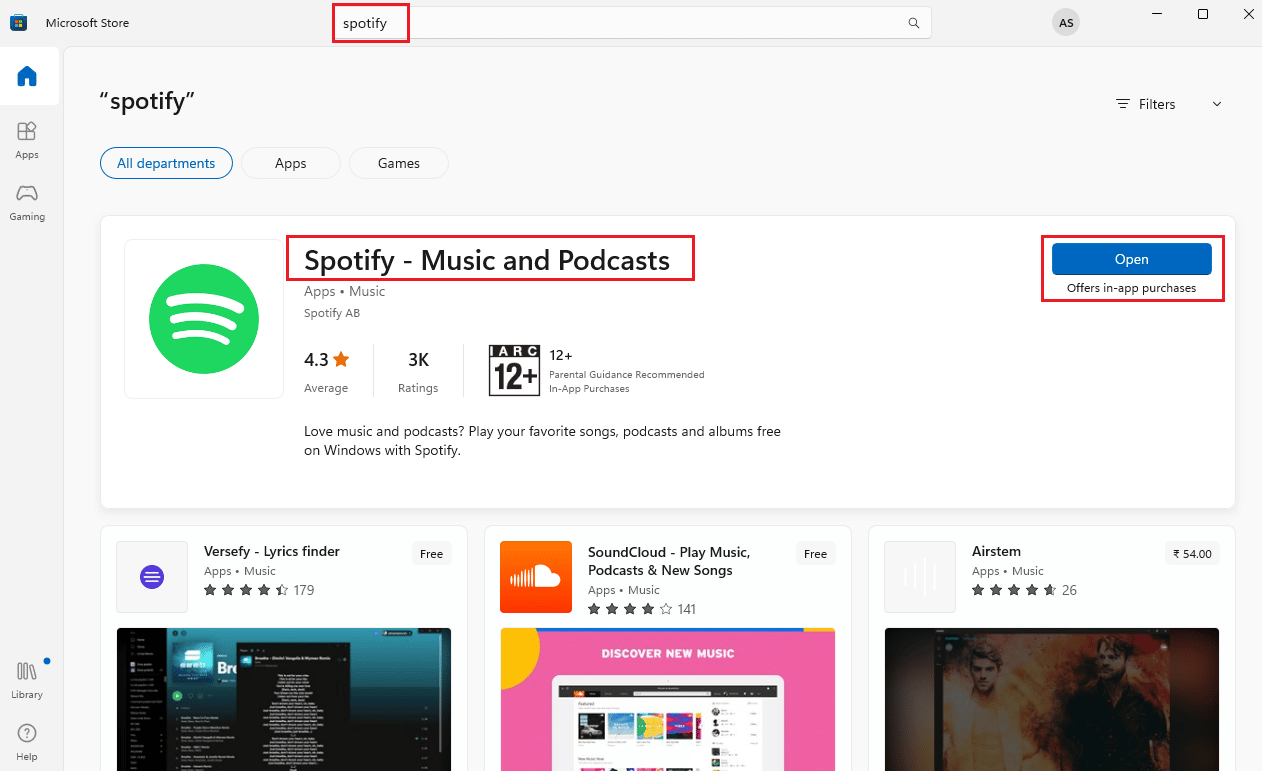
それでもエラーが発生する場合は、次の方法に進むことができます。
方法 9: Spotify サポートに連絡する
それでもエラーが解決しない場合は、Spotify のサポート ページにお問い合わせください。
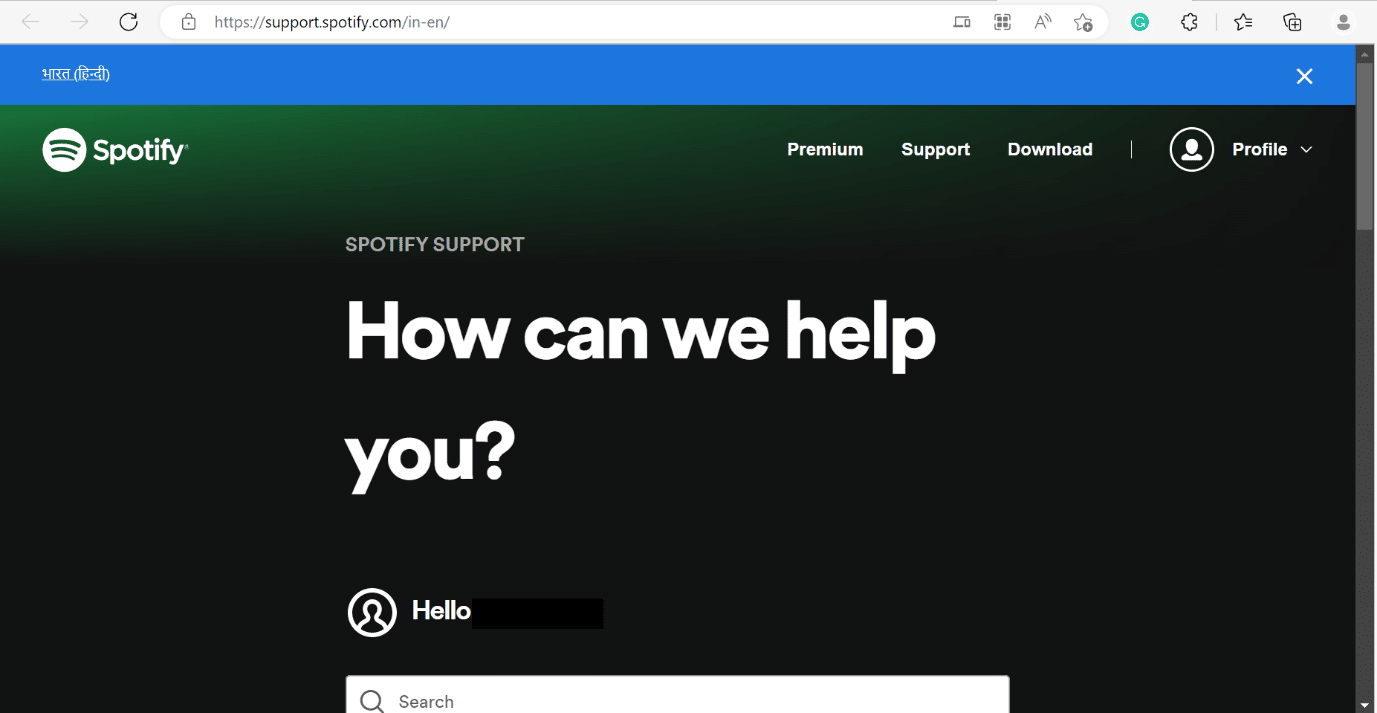
Windows 10で問題が発生したSpotifyログインを修正する方法
Windows 10 で Spotify のログインに問題が発生したというエラーが表示される場合は、上記の方法に従ってサーバーの状態を確認できます。 リンクを参照することもできます 正しいパスワードで Spotify にログインできない問題を修正するには? Spotify の問題を解決するには、Windows 10 でページ エラーを再読み込みしてみてください。
よくある質問 (FAQ)
Q1. Spotify のキャッシュをクリアするにはどうすればよいですか?
答え。 Windows と Android の両方のメソッドをリストしました。 上記の記事を参照してください。
Q2. Spotify が「何か問題が発生しました」と言い続けるのはなぜですか?
答え。 上記の記事を参照してください。方法を提供しています。
Q3. おっと何か問題が発生した場合、どうすれば修正できますか?
答え。 上記の方法を参照して、Windows PCでSpotifyエラーが発生したことを解決できます.
おすすめされた:
- 停止された Twitter アカウントを削除する方法
- Instagramストーリービューが表示されない問題を修正する方法
- Spotify Connect からデバイスを削除する方法
- ラップされたSpotifyが機能しない問題を修正
この記事がお役に立てば幸いです。Windows 10 で発生した Spotifyエラーのエラーを解決できたことを願っています。
