Windows10でのSoftwareReporterToolの高いCPU使用率を修正
公開: 2022-07-26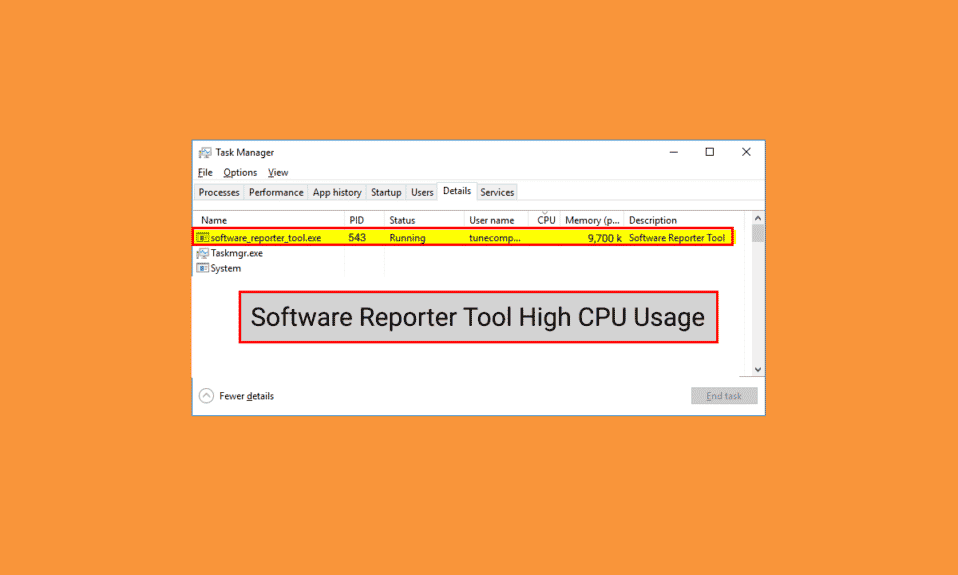
Google Chromeは、Software Reporter Toolを使用して、PC上のさまざまなプログラムやアドオンのインストールをスキャンし、GoogleChromeブラウザで問題の原因となっているものを削除します。 これは便利なツールであるため、一部のPCではそれ自体が問題を引き起こす可能性もあります。 一部のユーザーは、Software Reporter ToolのCPU使用率が高いと報告しており、この問題を修正する方法を学びたいと考えています。 Software Reporter ToolのCPU使用率について詳しくは、この記事を最後までお読みください。 また、Software Reporter Tool Windows 10を無効にする手順や、この問題をできるだけ早く取り除くための他の方法もあります。
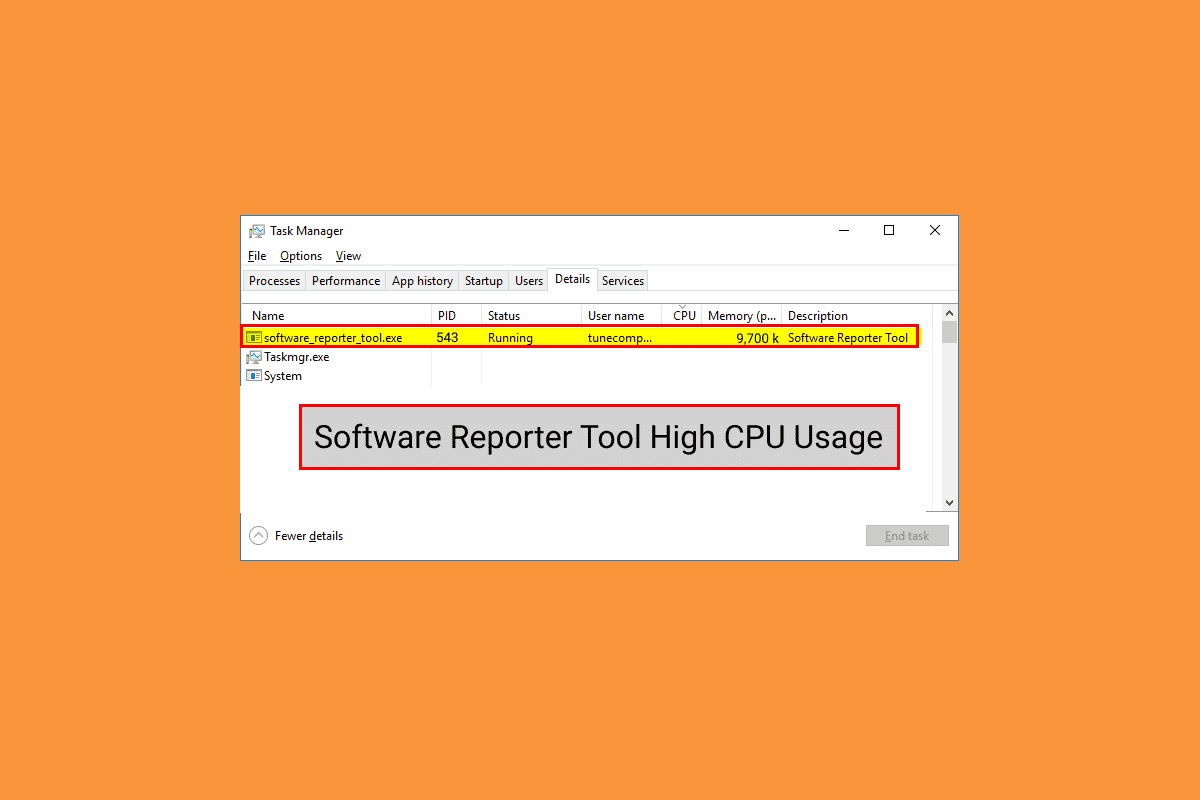
コンテンツ
- Windows10でSoftwareReporterToolの高いCPU使用率を修正する方法
- 方法1:Chromeキャッシュデータをクリアする
- 方法2:GoogleChromeを更新する
- 方法3:Software ReporterToolEXEファイルの名前を変更する
- 方法4:フォルダーのアクセス許可を無効にする
- 方法5:Chrome設定からソフトウェアレポーターツールを無効にする
- 方法6:レジストリキーを変更してツールの実行をブロックする
- 方法7:Software ReporterToolEXEファイルを削除する
Windows10でSoftwareReporterToolの高いCPU使用率を修正する方法
Windows10でこの問題を引き起こす理由のいくつかは次のとおりです。
- 破損したGoogleChromeキャッシュ
- 古いChromeバージョン
- アクセスとセキュリティのアクセス許可
- 障害のあるソフトウェアレポーターツールEXEファイル
ここで、SoftwareReporterToolのCPU使用率の高い問題を修正するのに役立つ方法から始めましょう。
注:次の方法を実行する前に、SoftwareReporterToolを含むGoogleChromeに関連するすべてのタスクを必ず終了してください。
方法1:Chromeキャッシュデータをクリアする
ご存知のように、破損したキャッシュは、PCで上記の問題を引き起こす可能性があります。 そのため、保存されているGoogle Chromeキャッシュを完全にクリアして、SoftwareReporterToolのCPU使用率が高い問題を修正することをお勧めします。 Google ChromeでキャッシュとCookieをクリアする方法に関するガイドを読んで、詳細な手順を学び、それらを注意深く実行して、永続的に直面しているディスク使用率の高い問題を排除することができます。
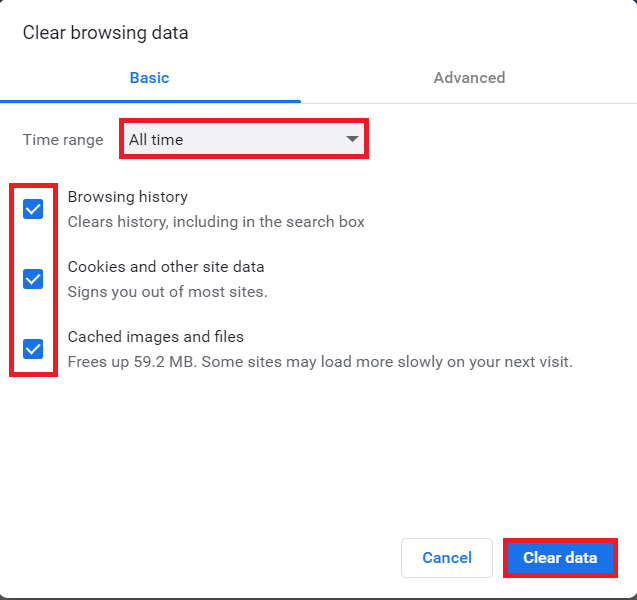
方法2:GoogleChromeを更新する
Chromeキャッシュをクリアした後も、Software Reporter Toolのディスク使用率が高いという問題が引き続き発生する場合は、以下の手順に従ってChromeを更新して修正してください。
1.PCでGoogleChromeアプリケーションを開きます。
2.3つの点線のアイコン>[ヘルプ]オプションをクリックします。
注:また、Chromeアドレスフィールドにchrome:// settings / helpと入力して、[Chromeについて]ページを直接起動することもできます。
3.図のように、[ GoogleChromeについて]オプションをクリックします。
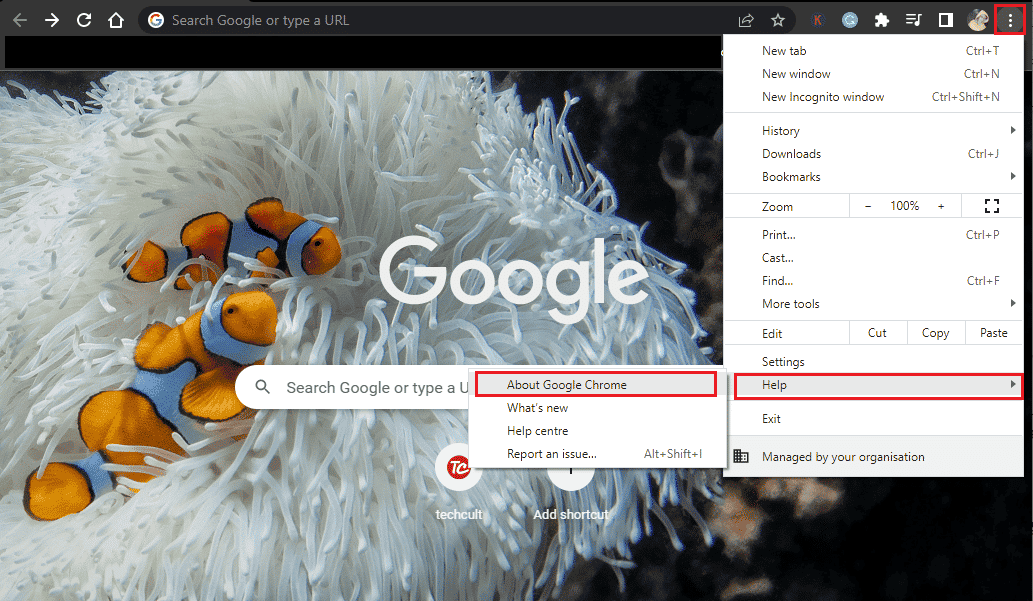
4A。 Google Chromeが最新バージョンに更新されると、以下に示すように、 Chromeが最新のメッセージで表示されます。
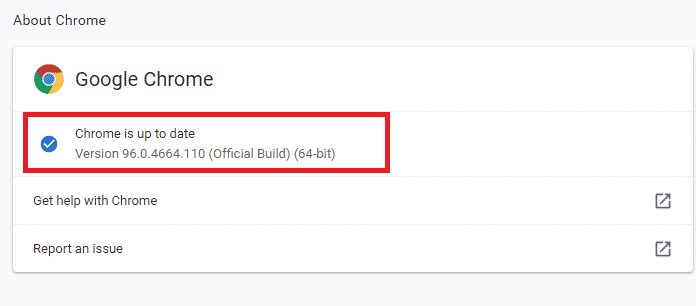
4B。 新しいChromeアップデートが利用可能な場合、ブラウザは自動的に最新バージョンにアップデートします。 次に、[再起動]をクリックして更新プロセスを完了します。
![[再起動]をクリックして、更新プロセスを完了します](/uploads/article/5228/SgnuMvGFwZMJu6Jc.png)
また読む: GoogleChromeのステータスブレークポイントエラーを修正する
方法3:Software ReporterToolEXEファイルの名前を変更する
一部のユーザーは、Software Reporter Toolの.exeファイルの名前を変更することで、SoftwareReporterToolのCPU使用率が高い問題を解消できると報告しています。 同じことを効果的に行うには、以下の手順を読んでそれに従ってください。
1. Windows + Rキーを同時に押して、[実行]ダイアログボックスを起動します。
2.所定のフィールドに次のディレクトリアドレスを入力し、キーボードのEnterキーを押します。
%localappdata%\ Google \ Chrome \ User Data \ SwReporter
3.以下に示すように、 GoogleChromeバージョンフォルダをダブルクリックして開きます。

4. 以下で強調表示されているように、 software_reporter_toolファイルを右クリックし、コンテキストメニューから[名前の変更]オプションをクリックします。
![[名前の変更]オプションをクリックします。 Windows10でのSoftwareReporterToolの高いCPU使用率を修正](/uploads/article/5228/vnWZPw4BS4jJl5Hb.png)
5.ファイルの名前を変更し( OldSoftwareReporterToolなど)、 Enterキーを押して変更を保存します。
方法4:フォルダーのアクセス許可を無効にする
Software Reporter Tool実行可能ファイルへのアクセスをブロックすると、説明したCPU使用率の高い問題が修正される可能性もあります。 これを行うには、次の手順を使用して、ファイルエクスプローラーから継承アクセス許可を無効にします。
1. Windows + Rキーを同時に押して、[実行]ダイアログボックスを起動します。
2.所定のフィールドに次のディレクトリアドレスを入力し、 Enterキーを押します。
%localappdata%\ Google \ Chrome \ User Data \
3. SwReporterフォルダーを右クリックし、コンテキストメニューから[プロパティ]オプションをクリックします。
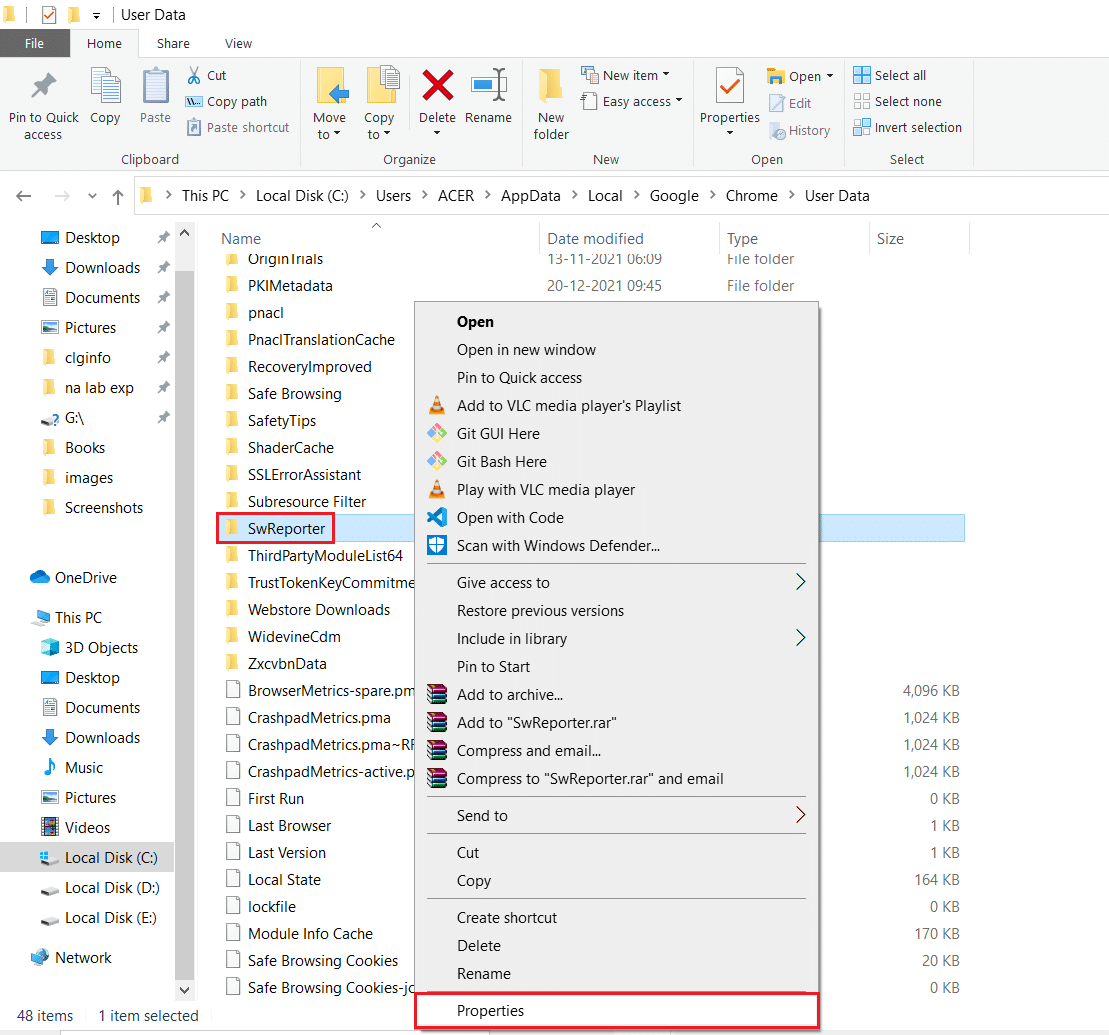
4. [セキュリティ]タブに切り替えて、[詳細]オプションをクリックします。
![[セキュリティ]タブに移動し、[詳細]ボタンをクリックします。 Windows10でのSoftwareReporterToolの高いCPU使用率を修正](/uploads/article/5228/wtm1XzJV45jTYWxU.png)
5.強調表示されているように、[継承を無効にする]オプションをクリックします。
![[継承を無効にする]をクリックします](/uploads/article/5228/7dNXuqmkj60K8vl0.png)
6. [継承のブロック]ポップアップから、[このオブジェクトから継承されたすべてのアクセス許可を削除する]をクリックします。
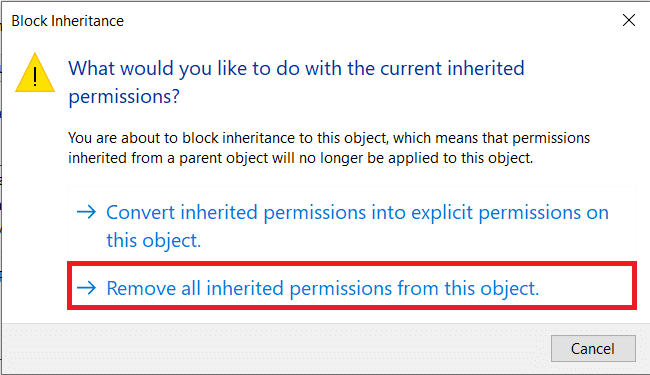
7.[適用]>[OK]オプションをクリックして、変更を保存します。
8.最後に、コンピューターを再起動して、SoftwareReporterToolのディスク使用率の問題が修正されているかどうかを確認します。
また読む: Windows10でのSteamクライアントブートストラッパーの高いCPU使用率を修正
方法5:Chrome設定からソフトウェアレポーターツールを無効にする
ツールはChromeプロセスの1つであるため、関連するChrome設定を無効にして、上記の問題を修正できます。 以下の手順に従って、Software Reporter ToolWindows10を無効にします。
1. Google Chromeアプリを起動し、右上隅にある3つの点線のアイコンをクリックします。
2.以下に示すように、 [設定]をクリックします。
![3つのドットのアイコンをクリックしてから、Chromeの[設定]をクリックします。 Windows10でのSoftwareReporterToolの高いCPU使用率を修正](/uploads/article/5228/55jl6LbVRQI5X4K3.png)
3.左側のペインで、[詳細設定] >[リセットしてクリーンアップ]をクリックします。
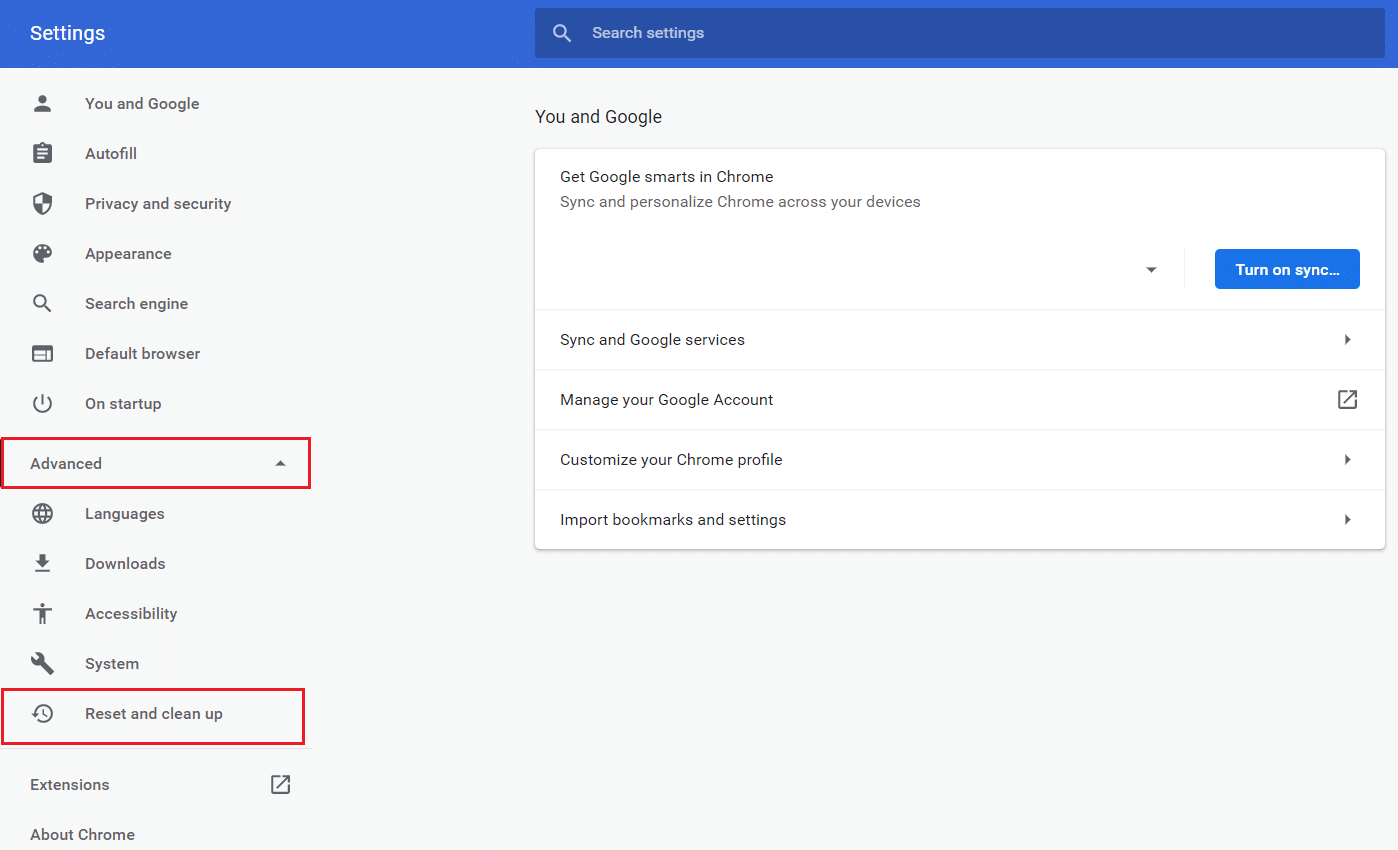
4.[コンピューターのクリーンアップ]オプションをクリックします。
![[コンピューターのクリーンアップ]オプションを選択します。 Windows10でのSoftwareReporterToolの高いCPU使用率を修正](/uploads/article/5228/yqcdtwzuUqSBPKVE.png)
5.このクリーンアップ中にコンピューターで検出された有害なソフトウェア、システム設定、およびプロセスに関する詳細をGoogleに報告するためのチェックボックスをオフにします。
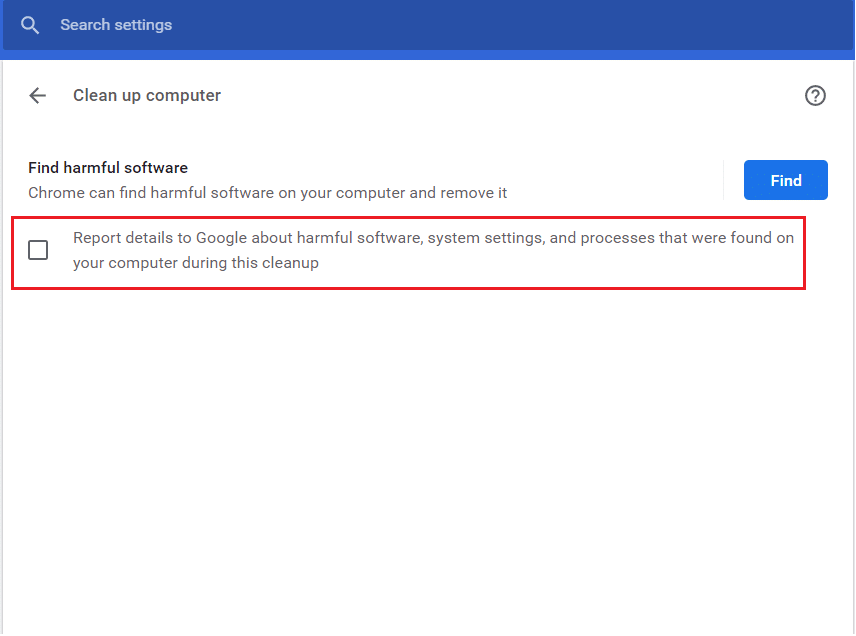

6.次に、以下に示すように、[詳細設定]セクションから[システム]をクリックします。
![[詳細設定]をクリックして、GoogleChrome設定で[システム]を選択します](/uploads/article/5228/BjkrnGsgTWhgoIaL.png)
7.[ GoogleChromeが閉じているときにバックグラウンドアプリを実行し続ける]オプションのトグルをオフにします。
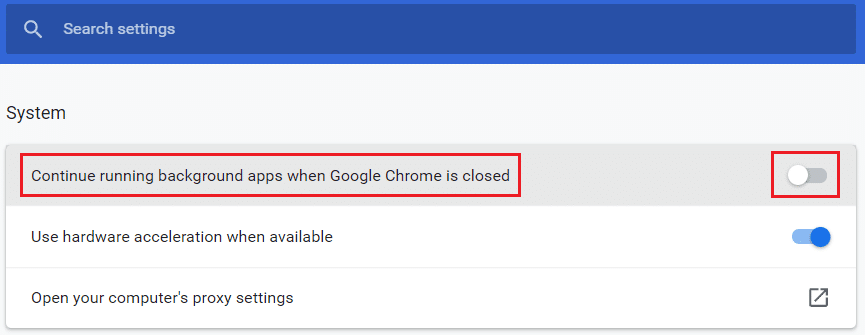
方法6:レジストリキーを変更してツールの実行をブロックする
特定のレジストリキーを変更して、SoftwareReporterToolの実行を停止できます。 以下に、それを成功させ、議論された問題を修正するための2つの方法を示します。
注:PCのレジストリエディタで次の方法を実行するときは、入念に注意してください。間違ったエントリを入力すると、データ/PCに重大な損傷を与える可能性があります。
オプションI:ソフトウェアポリシーキーの使用
ソフトウェアポリシーキーを使用すると、Software Reporter Toolの実行をブロックし、PCでのSoftwareReporterToolのディスク使用率の問題を修正できます。
1. Windows + Rキーを同時に押して、[実行]ダイアログボックスを起動します。
2. regeditと入力し、 Enterキーを押してレジストリエディタを開きます。
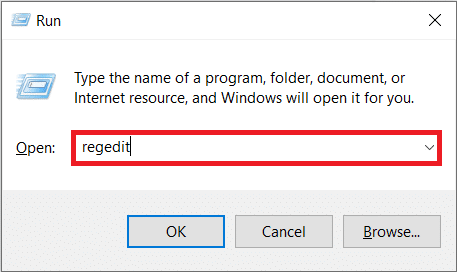
3.[ユーザーアカウント制御]ポップアップから[はい]をクリックします。
4.示されているように、指定されたパスに移動します。
Computer \ HKEY_LOCAL_MACHINE \ SOFTWARE \ Policies \ Google \ Chrome
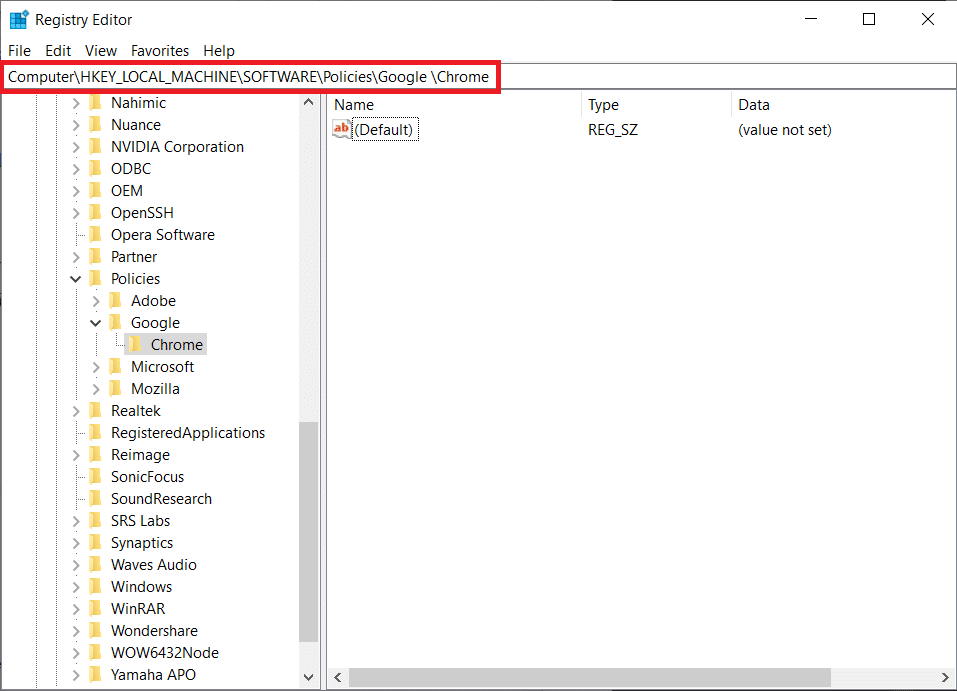
注:これらのサブフォルダーが存在しない場合は、手順5と6を実行して自分でサブフォルダーを作成する必要があります。 これらのフォルダがすでにある場合は、手順7にスキップしてください。
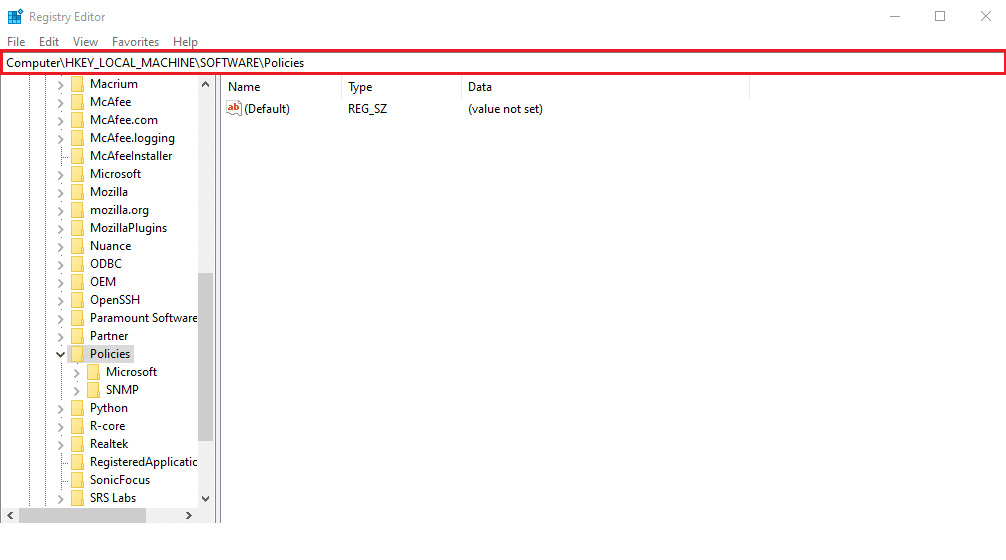
5.図のように、[ポリシー]フォルダーを右クリックし、[新規]>[キー]オプションをクリックします。 キーの名前をGoogleに変更します。
![[ポリシー]フォルダを右クリックして[新規]を選択し、[キー]をクリックしてキーの名前をGoogleに変更します。 Windows10でのSoftwareReporterToolの高いCPU使用率を修正](/uploads/article/5228/rsAc6mxI4xxvtm4O.png)
6.新しく作成したGoogleフォルダを右クリックし、[新規] >[キー]オプションをクリックします。 Chromeに名前を変更します。
![新しく作成したGoogleフォルダを右クリックし、[新規]を選択して、[キー]をクリックし、Chromeという名前に変更します。](/uploads/article/5228/wi3FaR7BlAgoq3MQ.png)
7. Chromeフォルダーで、右ペインの空のスペースを右クリックします。 ここで、以下に示すように、[新規]> [ DWORD(32ビット)値]をクリックします。
![右ペインの任意の場所を右クリックし、[新規]に移動して、[DWORD32ビン値]をクリックします。](/uploads/article/5228/LYxTCo0shO4ZD2XO.png)
8.「値名」フィールドにChromeCleanupEnabledと入力します。 次に、[値のデータ]フィールドに0を入力し、[ OK ]をクリックします。
注: ChromeCleanupEnableを0に設定すると、Chromeクリーンアップツールの実行が無効になります。
![DWORD値をChromeCleanupEnabledとして作成します。それをダブルクリックし、[値のデータ]の下に0と入力します。 Windows10でのSoftwareReporterToolの高いCPU使用率を修正](/uploads/article/5228/IGyMFsu1bqxglGFx.png)
9.ここでも、手順7に従って、 ChromeフォルダーにDWORD(32ビット)値を作成します。
10.以下で強調表示されているように、[値の名前]フィールドにChromeCleanupReportingEnabledと入力し、[値のデータ]フィールドを0に設定します。 [ OK]をクリックします。
注: ChromeCleanupReportingEnabledを0に設定すると、ツールは情報を報告できなくなります。
![新しく作成された値をダブルクリックし、[値のデータ]の下に0を入力します](/uploads/article/5228/5oWM9TofKr6hVKtp.png)
11. PCを再起動して、これらの新しく保存されたレジストリエントリを有効にします。
オプションII:DisallowRunキーの使用
DisallowRunキーを使用して、Software Reporter ToolWindows10を無効にすることもできます。次の手順に従ってください。
1.レジストリエディタアプリケーションで、次のパスに移動します。
HKEY_CURRENT_USER \ Software \ Microsoft \ Windows \ CurrentVersion \ Policies
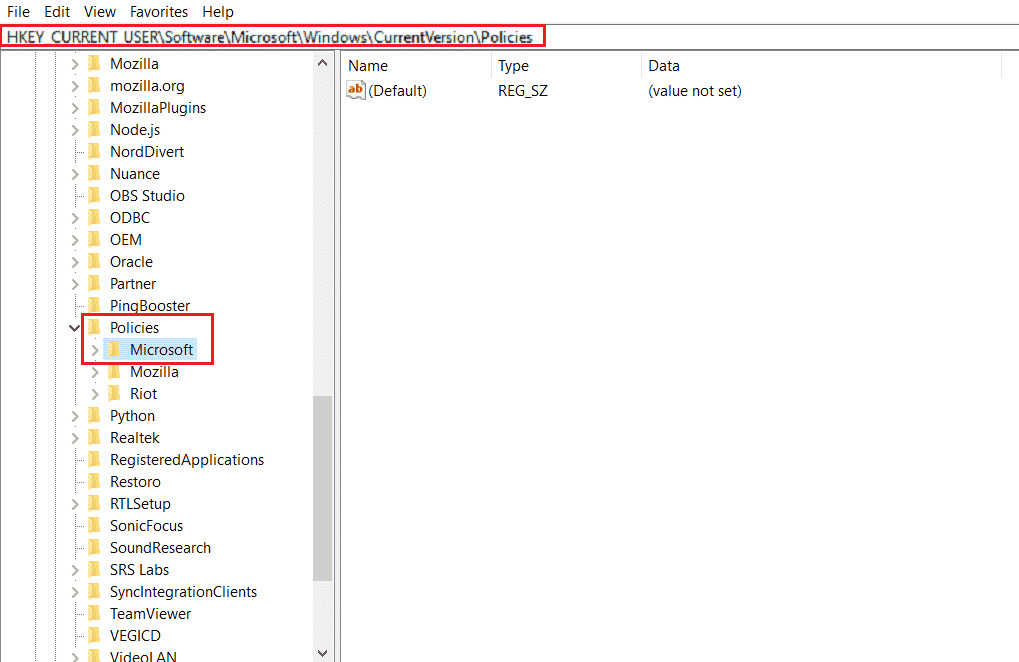
2.左側のペインで、[ポリシー]フォルダーを右クリックし、コンテキストメニューから[新規]>[キー]をクリックします。
![[ポリシー]フォルダを右クリックして[新規]を選択し、[キー]をクリックしてキーの名前をGoogleに変更します。 Windows10でのSoftwareReporterToolの高いCPU使用率を修正](/uploads/article/5228/rsAc6mxI4xxvtm4O.png)
3.新しく作成したキーの名前をExplorerに変更します。
4. Explorerフォルダーを右クリックし、コンテキストメニューから[新規]>[キー]をクリックします。
5.ここで、この新しいキーの名前をDisallowRunに変更します。
6.次に、 DisallowRunを右クリックし、コンテキストメニューから[新規]>[文字列値]をクリックします。
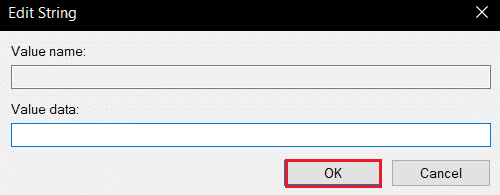
7.[値の名前]フィールドに1を入力します。
8.次に、[値のデータ]フィールドにSoftware_Reporter_Tool.exeと入力します。
9. [ OK ]をクリックして、レジストリエディタアプリケーションを閉じます。
10.最後に、 PCを再起動して、SoftwareReporterToolのCPU使用率の問題が解決されているかどうかを確認します。
また読む: GoogleSoftwareReporterツールを無効にする方法
方法7:Software ReporterToolEXEファイルを削除する
上記の方法を実行しても問題が発生する場合は、Software ReporterTool.exeファイルを削除することをお勧めします。
注:これは一時的な解決策にすぎません。 .exeファイルを削除した後でも、その後のChromeの更新後に復元され、再度アクティブ化されます。
1. Windows + Rキーを同時に押して、[実行]ダイアログボックスを起動します。
2.所定のフィールドに次のディレクトリアドレスを入力し、キーボードのEnterキーを押します。
%localappdata%\ Google \ Chrome \ User Data \ SwReporter
3.以下に示すように、 GoogleChromeバージョンフォルダをダブルクリックして開きます。

4.次に示すように、 software_reporter_tool実行可能ファイルを右クリックし、 [削除]オプションをクリックします。
![ソフトウェアレポーターツールを右クリックし、[削除]オプションを選択します。 Windows10でのSoftwareReporterToolの高いCPU使用率を修正](/uploads/article/5228/1aGkWI5ntx785Ywr.png)
5.最後に、PCを再起動して、 SoftwareReporterToolのCPU使用率の問題が解決されたかどうかを確認します。
推奨:
- 指定されたログオンがWindows10に存在しない問題を修正する
- Windows10のwsclient.dllのエラーを修正
- Windows10でETDコントロールセンターの高いCPU使用率を修正
- Windows10でのSoftThinksAgentServiceの高いCPU使用率を修正
したがって、 Software Reporter ToolのCPU使用率が高い問題を修正する方法を、詳細な手順で理解していただければ幸いです。 この記事に関する質問や、記事を作成してほしい他のトピックに関する提案をお知らせください。 私たちが知るために、下のコメントセクションにそれらをドロップしてください。
