Windows 10 および 11 で Snip と Sketch が機能しない問題を修正する 9 つの方法
公開: 2023-01-30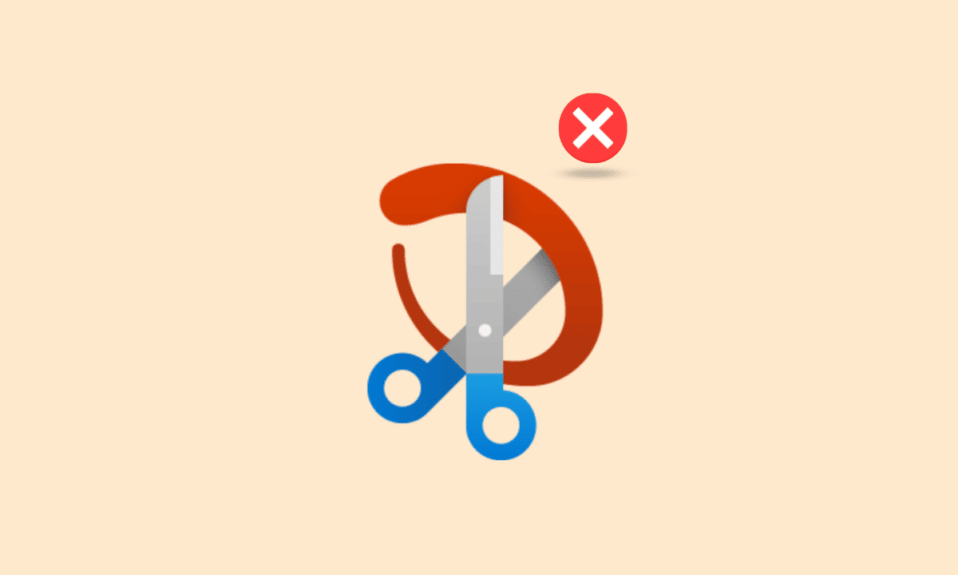
Windows ユーザーが利用できるツールは数多くありますが、切り取りとスケッチはその中でも最も重要なものの 1 つです。 ご存じかもしれませんが、この記事を検索したので、このツールが何であるかを知っていると想定しています。 ただし、少し要約します。 切り取りとスケッチ ツールを使用すると、画面の特定の領域を選択してスクリーンショットを撮ることができます。 アプリを開くだけでこのツールを開くことができます。また、ショートカット キーもあります。 これは、Windowsとプリントスクリーンオプションを押しています。 両方を同時に押すと、ツールが開き、スクリーンショットを撮ることができます。 ただし、切り取りやスケッチが機能しないなどの問題に直面することがあります。 そのため、切り取りとスケッチが Windows 10 で機能しない場合の解決策を見つけている場合は、この記事をお読みください。 この記事を読んだ後は、別の記事を開く必要はありません。
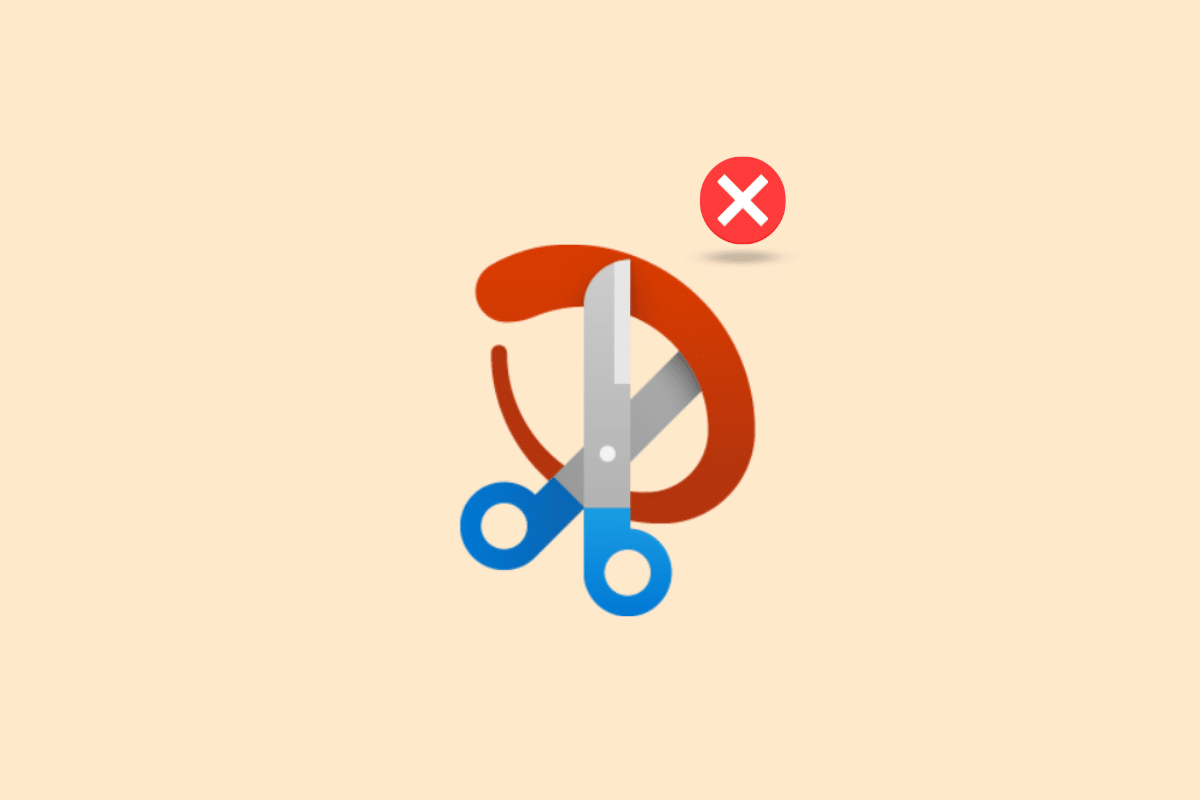
コンテンツ
- Windowsで切り取りとスケッチが機能しない問題を修正する方法
- 切り取りとスケッチが機能しない問題の原因は何ですか?
- 方法 1: デバイスを再起動する
- 方法 2: Snip and Sketch アプリを再起動する
- 方法 3: Snip and Sketch アプリを更新する
- 方法 4: システム日付を変更する
- 方法 5: 切り取りとスケッチの通知を無効にする
- 方法 6: フォーカス アシスタントをオフにする
- 方法 7: システム メンテナンスのトラブルシューティング ツールを実行する
- 方法 8: SFC ツールを実行する
- 方法 9: Snip と Sketch を再インストールする
Windowsで切り取りとスケッチが機能しない問題を修正する方法
ここでは、切り取りとスケッチが Windows 10 および 11 PC で機能しない問題を解決する方法について説明します。
切り取りとスケッチが機能しない問題の原因は何ですか?
まず、この問題の原因となっている問題を特定する必要があります。 実際にはいくつかあります。
- フォーカス アシストがオンになっている –フォーカス アシスタントがオンになっていると、この問題が発生することがあります。 これは邪魔しない機能であるため、このツールと競合し、スクリーンショットを撮れなくなります.
- 切り取りとスケッチの通知がオフになっている - 切り取りとスケッチの通知がオフになっている場合、この問題が発生する可能性もあります。 その場合は、オンにすることで解決できます。
- システムの時刻と日付が更新されていない –システムの時刻と日付が正しくない場合も、この問題が発生する可能性があります。
- 古いアプリ - 切り取りとスケッチのアプリが古い場合、それもこの問題を引き起こす可能性があります.
- アプリケーションがハングしている – アプリケーションが動作していない場合、ハングする可能性があります。 そのため、デバイスを再起動することをお勧めします。
このスニップ アンド スケッチが Windows 10 で機能しない問題の原因が何であれ、心配する必要はありません。この記事を読んで、お役に立てば幸いです。 考えられるすべてのソリューションを含めるために最善を尽くしました。
方法 1: デバイスを再起動する
システムがコンピューターで動作していない場合、最初に試すべきことは、デバイスを再起動することです。 これは簡単な方法で、ほとんどの場合、うまく機能します。 したがって、複雑な方法を試す前に、再起動してください。
1. PC のWindows アイコンをクリックします。
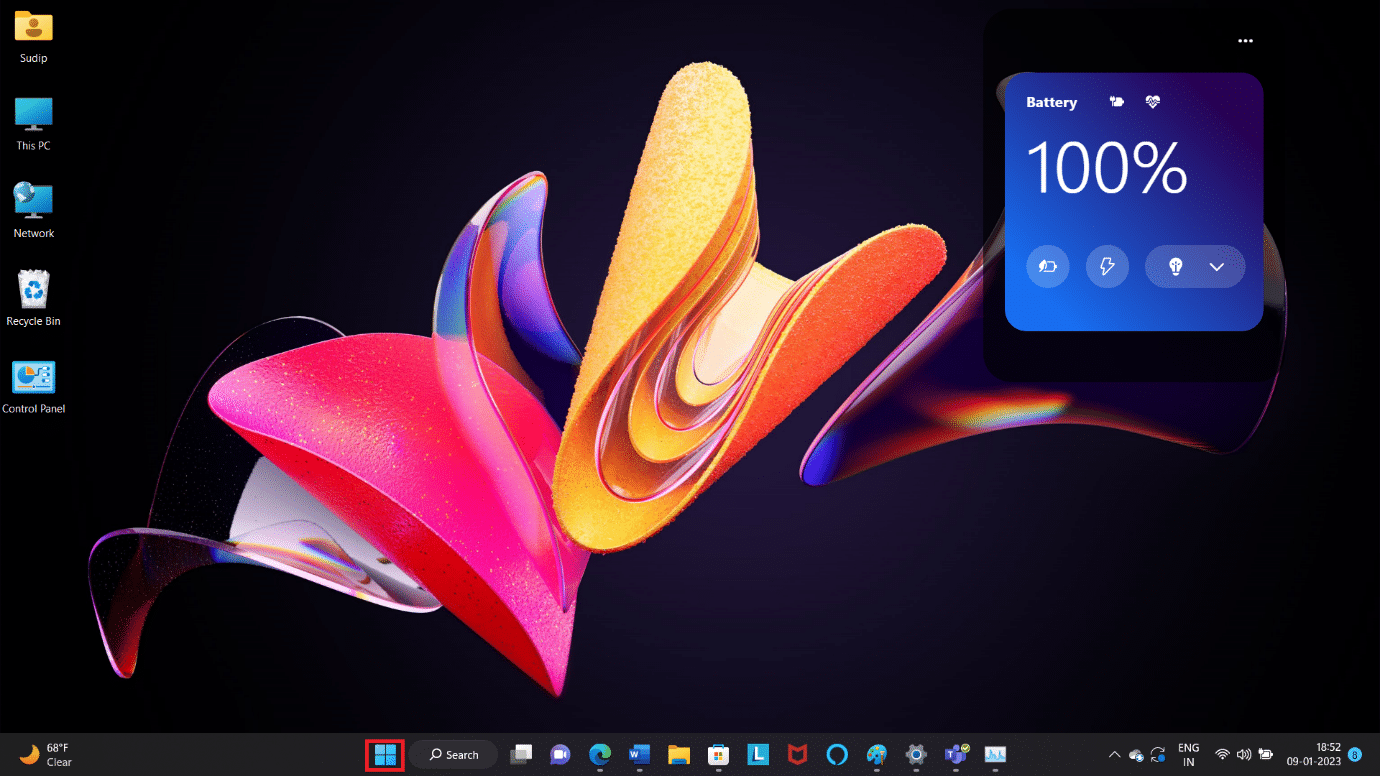
2.電源アイコンをクリックします。 次に、 [再起動]を選択する必要があります。
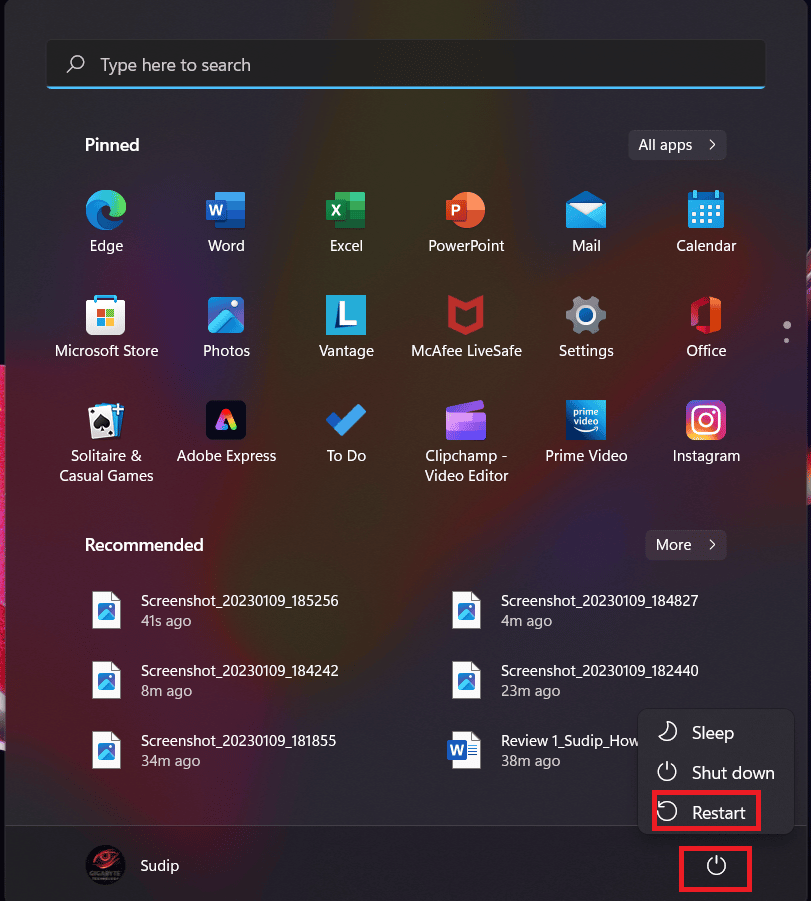
これにより、デバイスが再起動します。 ただし、コンピューター自体がハングした場合は、ラップトップまたは PC の物理ボタンを使用して同じことを行います。 これにより、Windows 11 で切り取りとスケッチが機能しないという問題が解決される場合があります。
方法 2: Snip and Sketch アプリを再起動する
アプリを更新したり、再インストールしたりする必要がない場合もあります。 スニップ アンド スケッチ アプリを再起動するだけで、問題なく動作する可能性があります。 手順は次のとおりです。
1. Ctrl + Shift + Esc キーを同時に押して、タスクバーを開きます。
2. Snipping Toolを見つけたら、その上にマウスを置き、マウスを右クリックします。
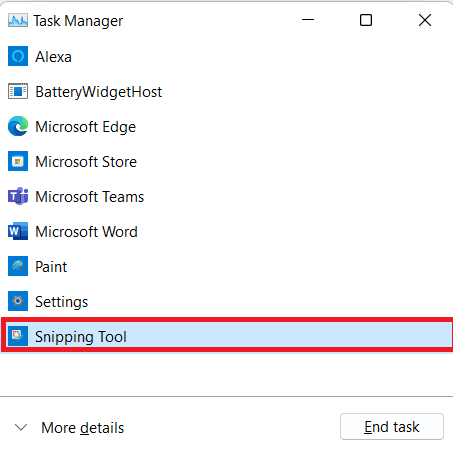
3. ここで、[タスクの終了]を選択します。
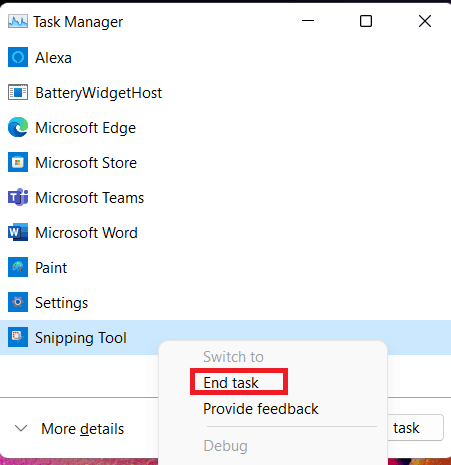
4.アプリを再起動すると、機能します。 問題が解決しない場合は、他の方法を使用してください。
また読む: GIMPペイントブラシツールが機能しない問題を修正
方法 3: Snip and Sketch アプリを更新する
アプリが古い可能性があります。 その場合は、更新する必要があります。 アプリを最新の状態に保つことで、最新の機能とバグ修正がリリースされたらすぐにアクセスできます。 Windows 11 でアプリを更新する方法に関するガイドをお読みください。

方法 4: システム日付を変更する
システムの日付と時刻が最新でない場合、多くのアプリと競合する可能性があります。 そのため、時刻と日付を更新してみてください。問題が解決する場合があります。
1. Windows + I キーを同時に押して設定を開きます。

2. 次に、[時間と言語] タブを見つけて、そこから [日付と時刻] オプションを選択します。
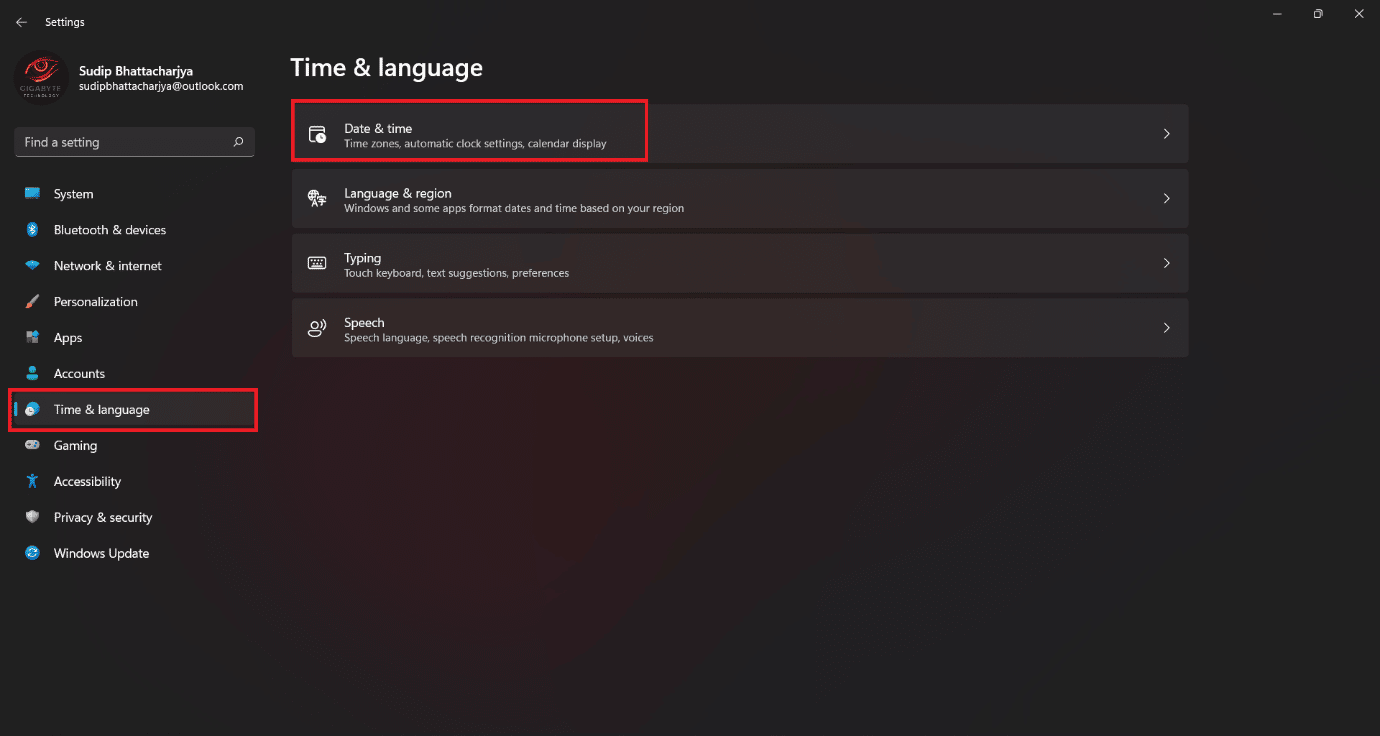
3. [時間を自動的に設定する] オプションのトグルをオンにします。
注:時刻がリセットされれば問題ありません。 そうでない場合は、デバイスを再起動してインターネットをオンにします。 そして、日付と時刻が更新されます。
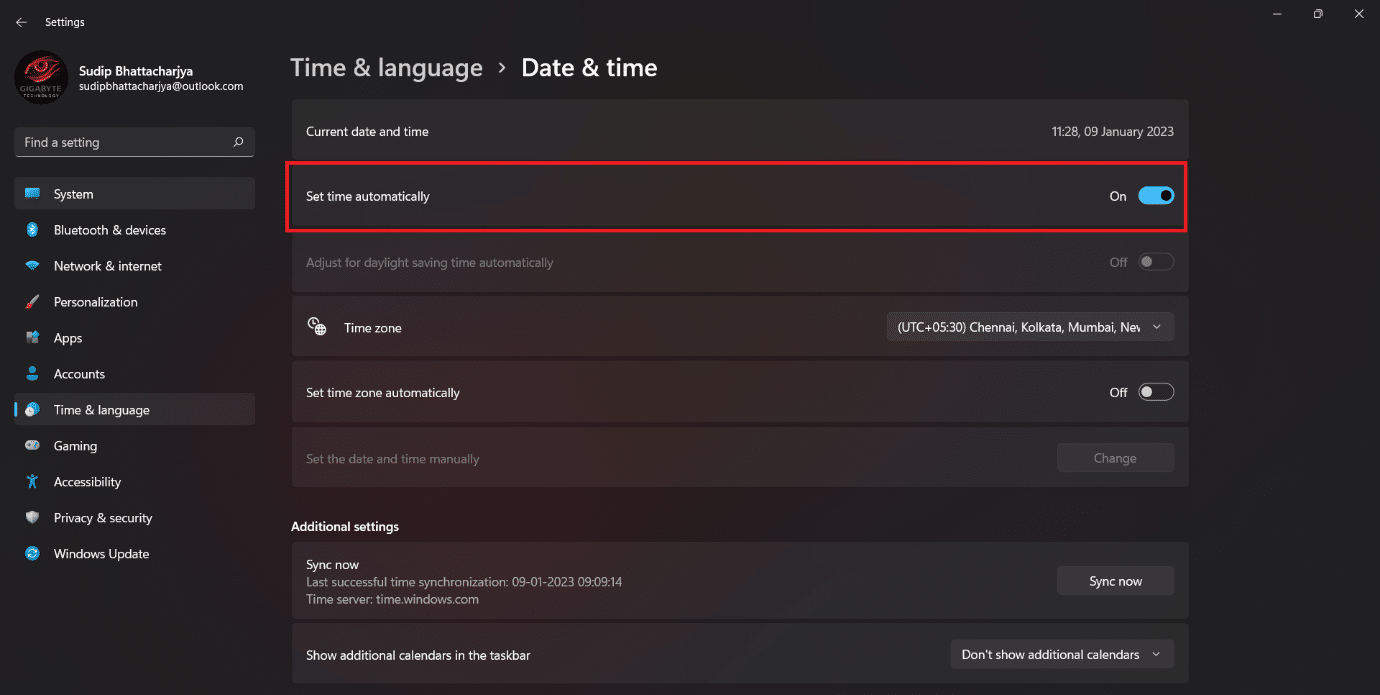
また読む: Windows 10で変換を適用する際のエラーを修正する
方法 5: 切り取りとスケッチの通知を無効にする
切り取りツールとスケッチ ツールの通知をオンにした場合も、正しく動作しない可能性があります。 この場合、通知をオンにするだけで、正常に動作する可能性があります。
1. [設定]を開き、[システム] メニューに移動します。
2. 次に、[通知] オプションをクリックします。
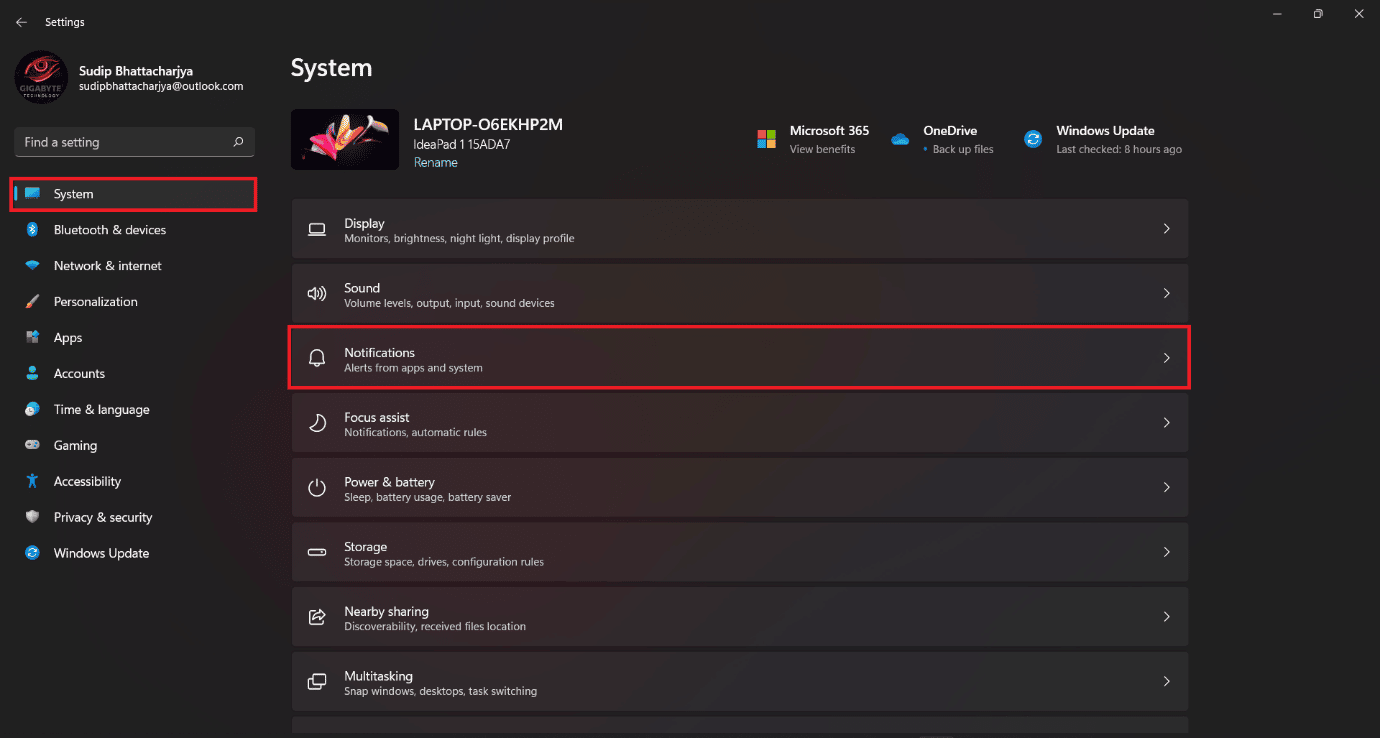
2.次に、スニッピングツールを見つけて、通知をオンにします.
方法 6: フォーカス アシスタントをオフにする
スニッピング ツールと競合する場合がある別の機能が利用可能です。 フォーカス アシスタントをオフにすると、問題が解決する場合があります。 以下は、実行できる手順の一部です。
1. Windows + A キーを同時に押して、フォーカス アシストをオフにします。
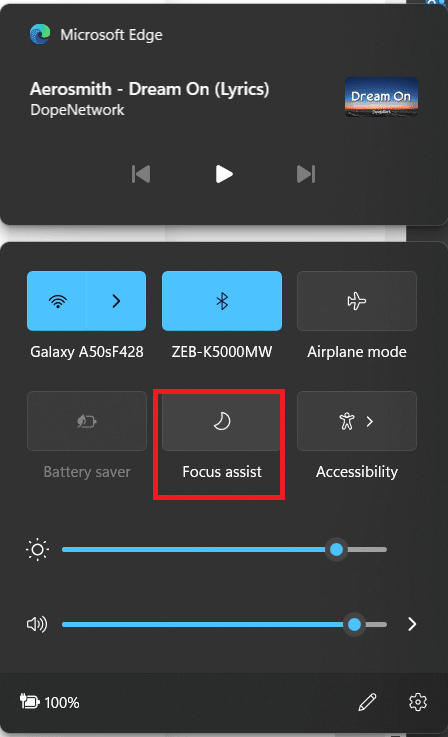
方法 7: システム メンテナンスのトラブルシューティング ツールを実行する
上記の方法が機能しない場合は、システム メンテナンスのトラブルシューティング ツールを実行できます。 ただし、多くのユーザーはこれを追加機能と考えており、トラブルシューティング ツールが役に立たない場合があることは認めています。 でもやってみて損はありません。 そして、それを試した後、切り取りとスケッチがWindows 11で機能しないという答えが得られることを願っています.
1. Windows + I キーを同時に押して設定を開きます。
2. ここで、[その他のトラブルシューティング]を選択する必要があります。
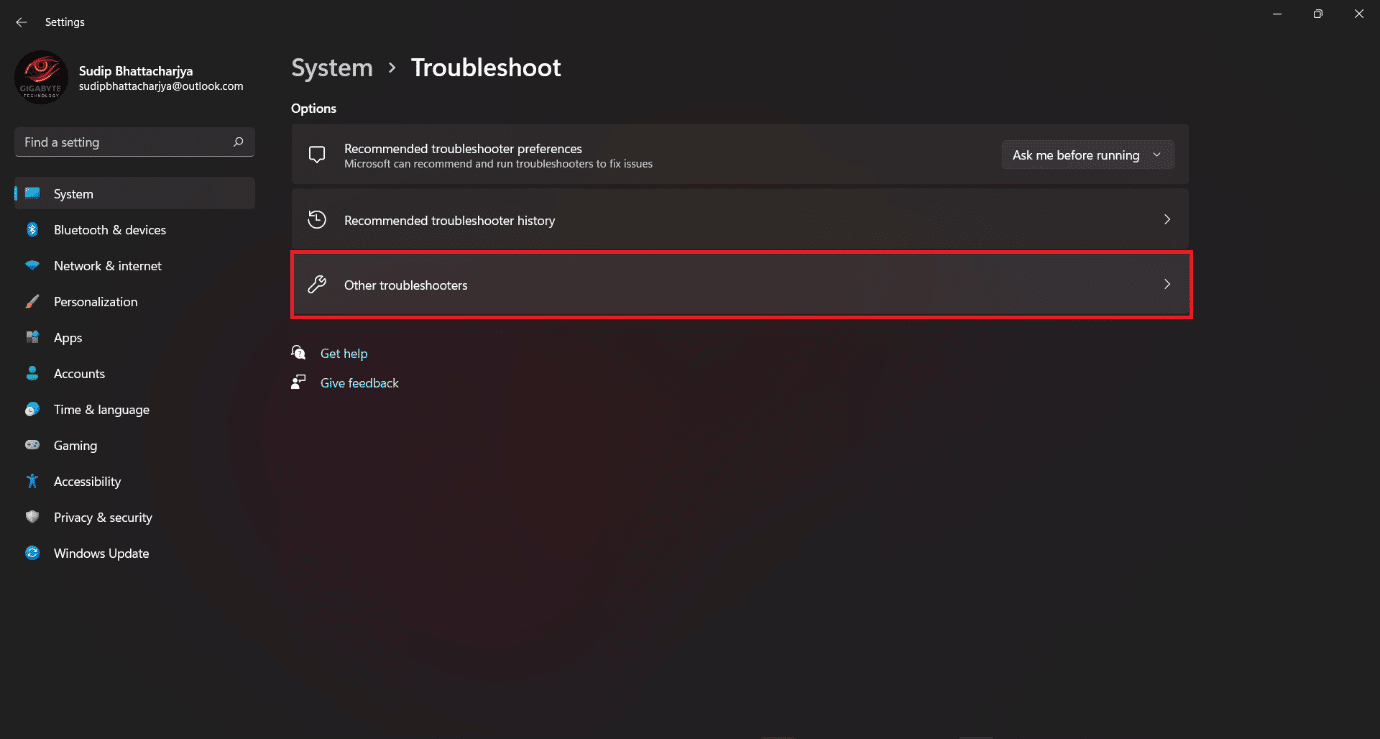
3. [ Windows ストア アプリ用に実行] をクリックします。 次に、スキャンが完了するまで待ちます。
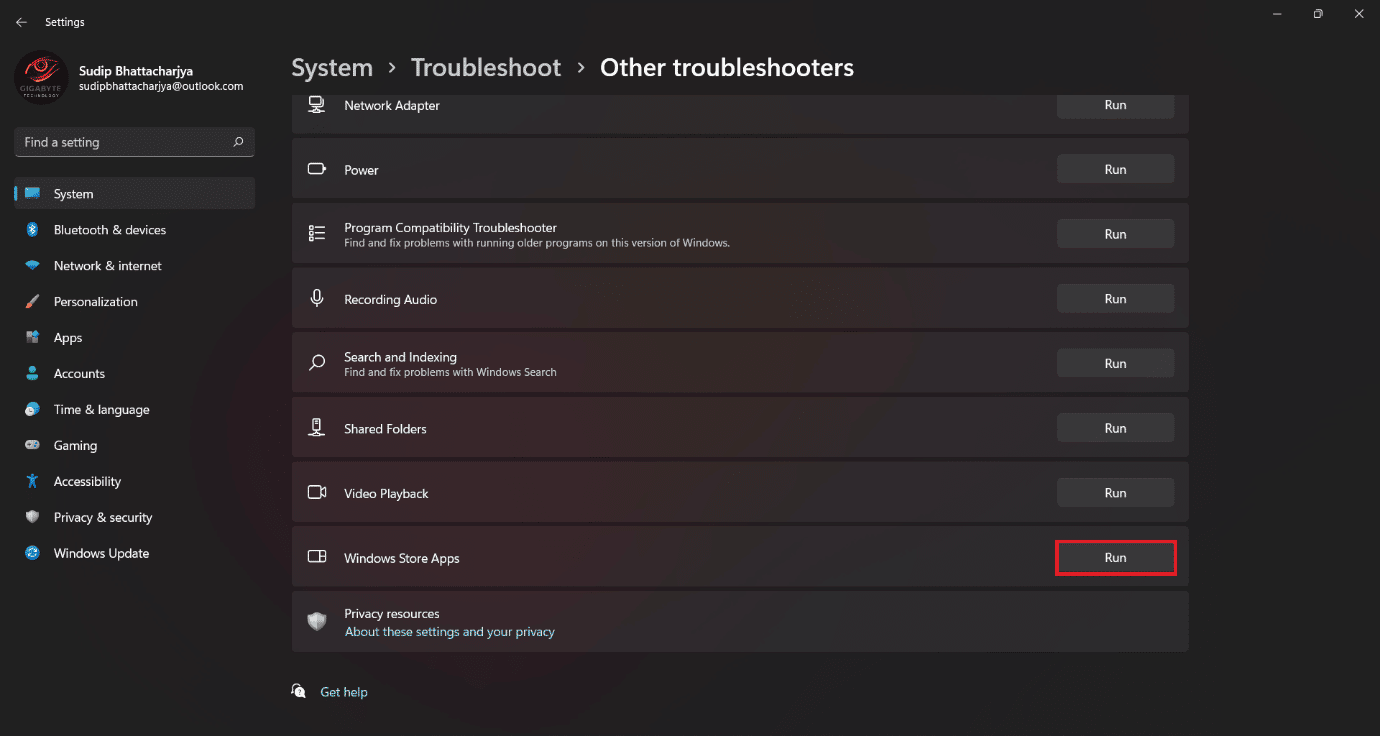
方法 8: SFC ツールを実行する
SFCツールを使用してスキャンを実行すると、スニッピングツールが機能しない問題を簡単に解決できます. SFC ツールの実行は少し技術的ですが、方法に従えば簡単に実行できます。
Windows 10でシステムファイルを修復する方法に関するガイドを読み、同じものを実装してください.
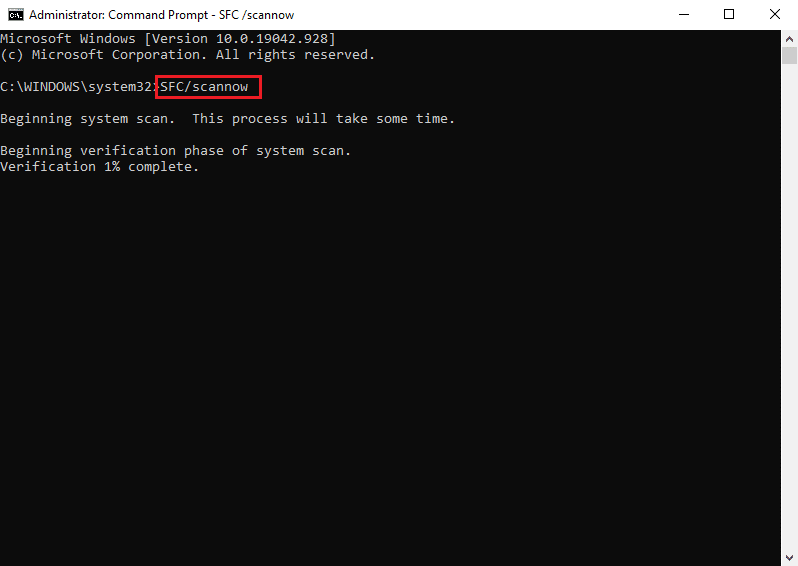
また読む:システムがWindows 10で指定されたパスを見つけられない問題を修正する9つの方法
方法 9: Snip と Sketch を再インストールする
この方法は、ツールが機能していない場合にも機能します。 アプリケーションをアンインストールして再インストールするだけです。
1. 検索オプションからsnipping toolを検索します。
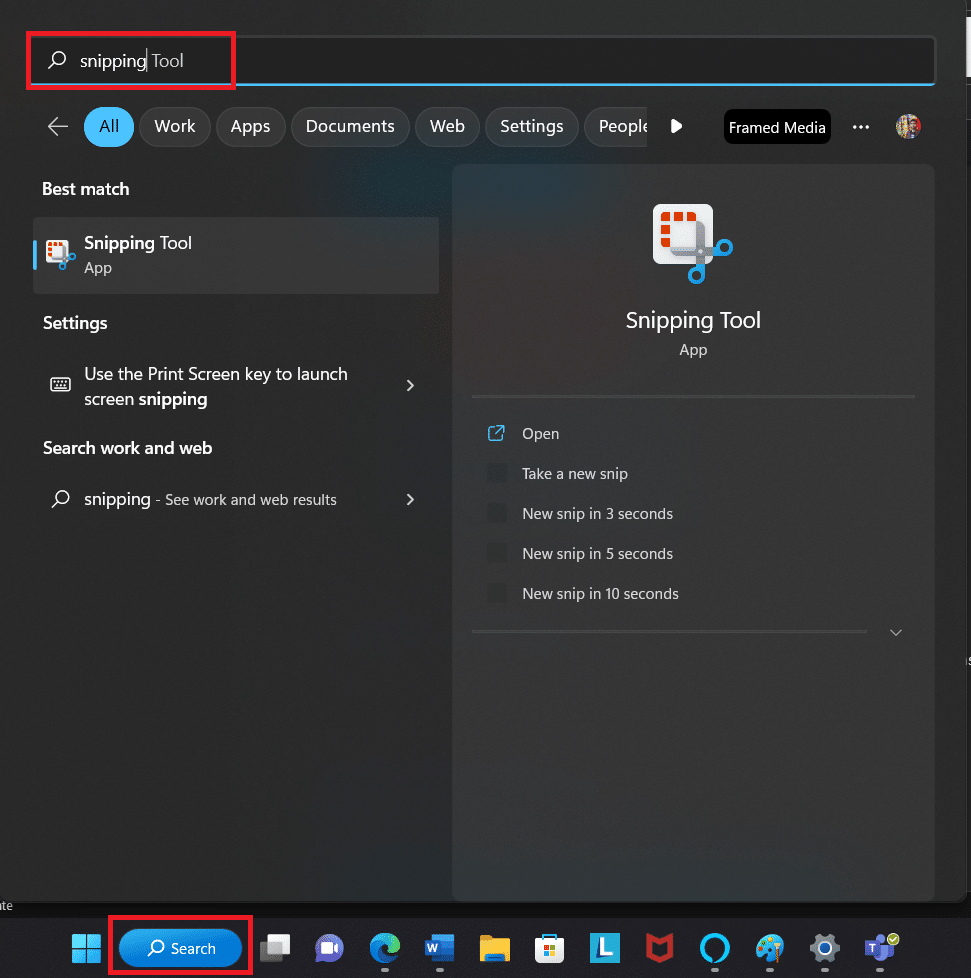
2. ベスト マッチの下にあるSnipping ツール アイコンにカーソルを合わせ、マウスを右クリックします。 次に、[アンインストール]を選択します。
3. もう一度、アンインストールすることを確認します。
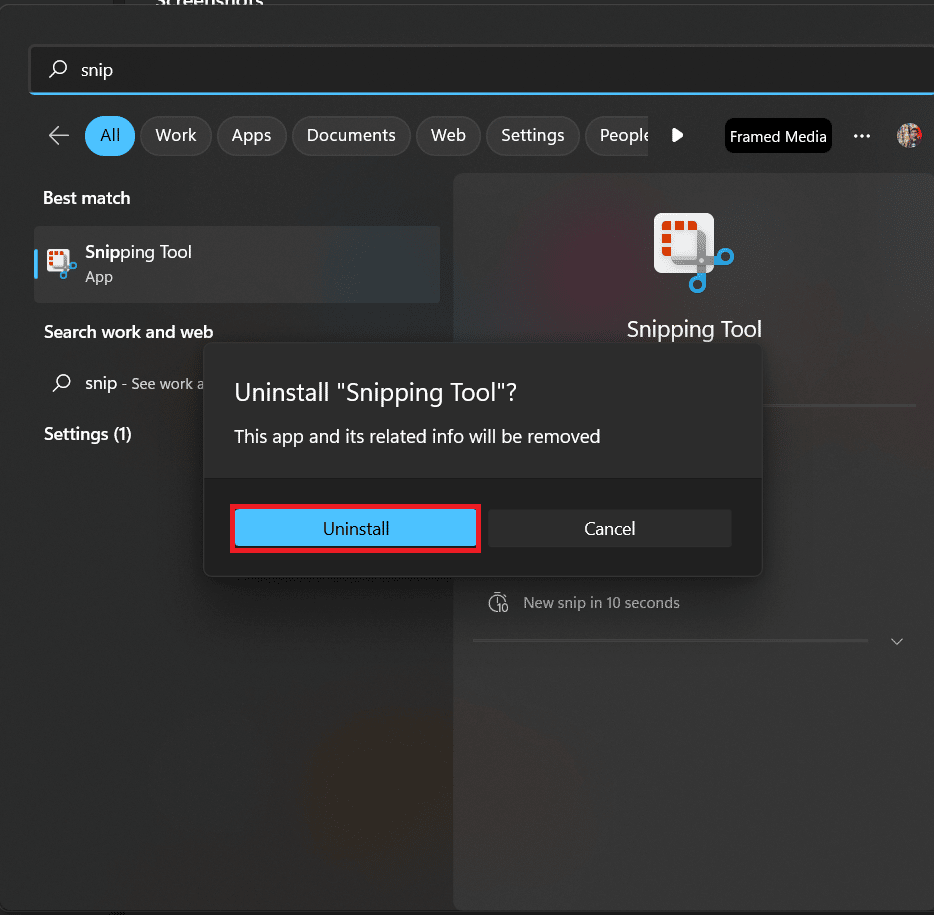
3. Microsoft Storeを開き、snipping tool を検索します。
4. [入手]をクリックしてインストールします。
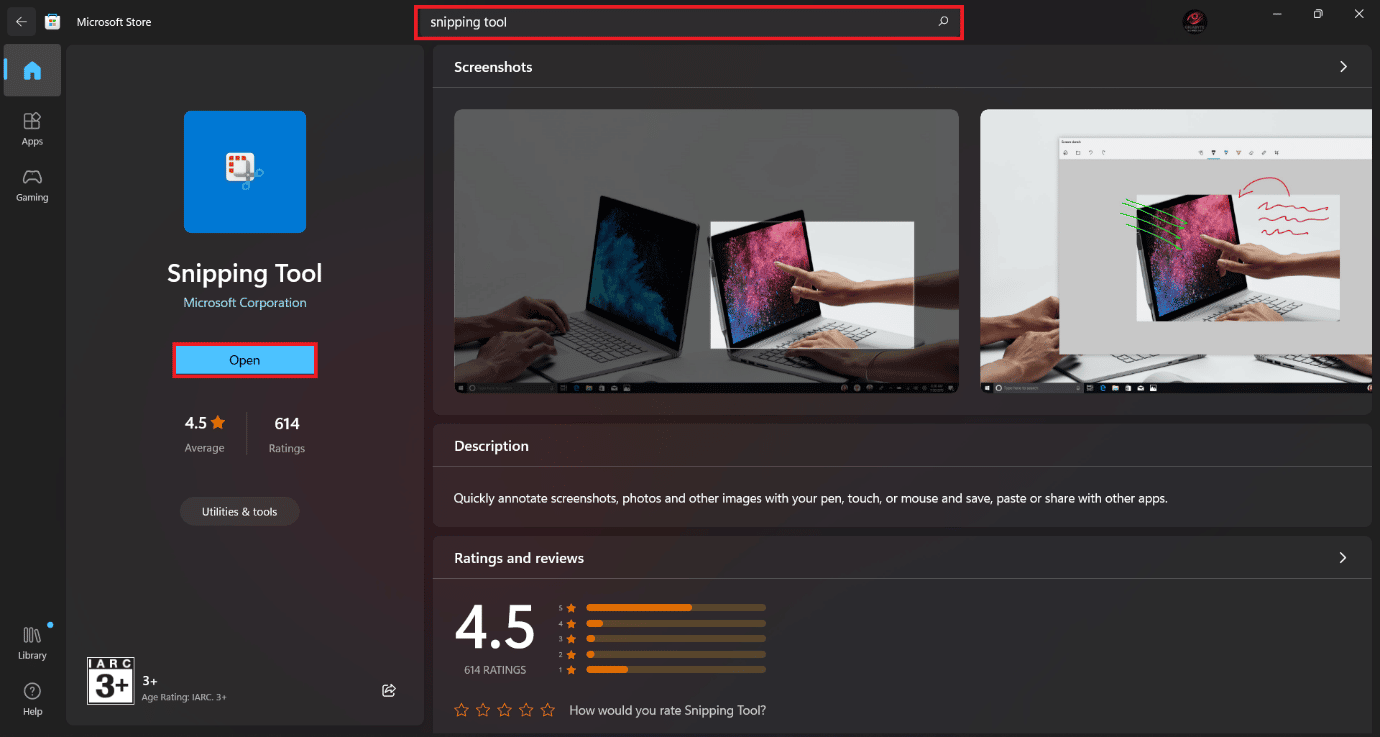
インストールが完了したら、アプリを開いて動作するかどうかを確認します。
おすすめされた:
- Android向けの13の最高の習慣追跡アプリ
- 管理者エラーによりレジストリ編集が無効になっている問題を修正
- Windows スポットライトとは何ですか?
- Windows 11 で Snipping Tool を無効にする方法
この記事を読んだ後、切り取りとスケッチが機能しないという問題が解決されることを願っています。 まだ質問がある場合は、恥ずかしがらずにコメント セクションを使用してください。 喜んでお答えいたします。 読んでくれてありがとう。
