SkyrimがWindows10で起動しない問題を修正
公開: 2022-05-06
Skyrim Special Editionの導入は、プレイヤーが自分の体験をカスタマイズできるSkyrimの新時代の幕開けとなりました。 ほとんどのユーザーは、ゲームを制御し、ファイルをコピーするためにmodを利用する必要があります。 これらの問題の1つは、Skyrimが問題を起動しないことです。 SkyrimをSteamまたはPCで起動するのに問題がある場合は、このチュートリアルに従って、SkyrimSpecialEditionが起動しない問題を修正してください。 したがって、SkyrimがWindows10で起動しない問題を修正するために読み続けてください。
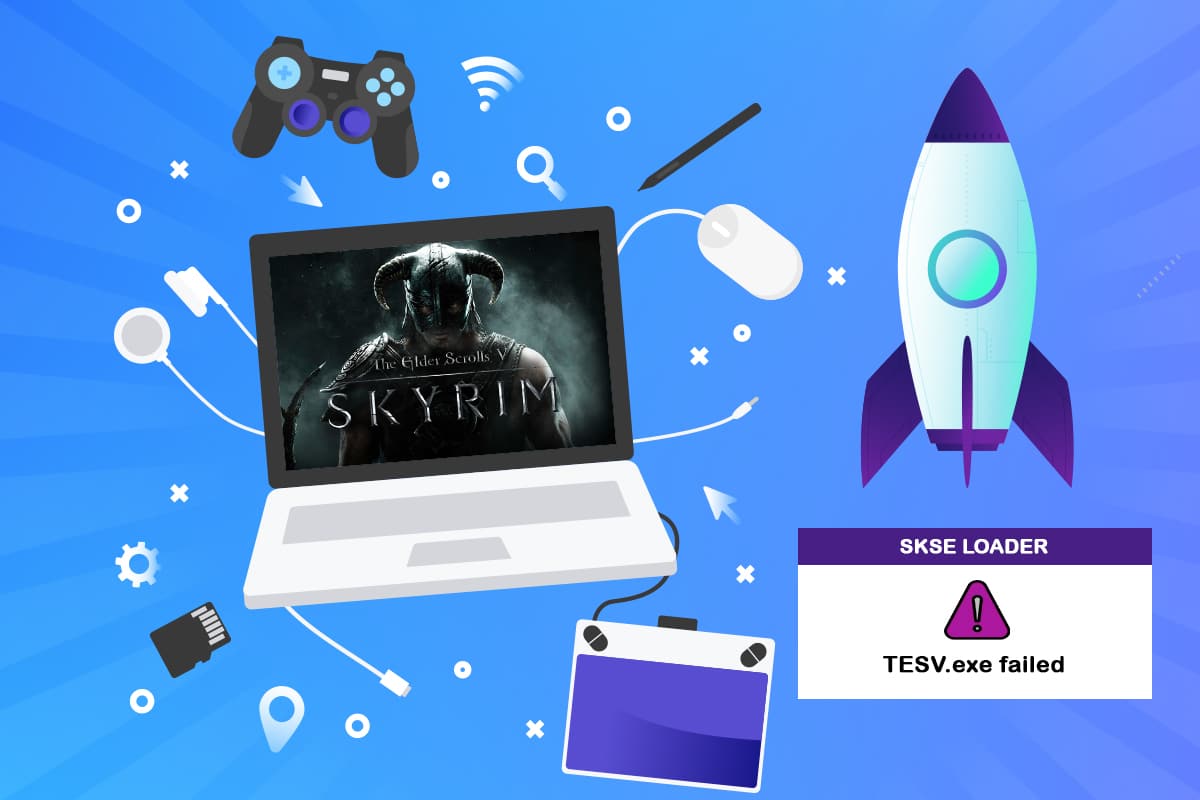
コンテンツ
- SkyrimがWindows10で起動しない問題を修正する方法
- 基本的なトラブルシューティング手順
- 方法1:管理者としてゲームとSteamを実行する
- 方法2:ゲームファイルの整合性を確認する
- 方法3:SKSEをアンインストールする
- 方法4:Steamアプリを更新する
- 方法5:Windowsを更新する
- 方法6:デバイスドライバーを更新する
- 方法7:DirectXおよびVisual Studio C++2015の再配布可能ファイルを更新する
- 方法8:システムファイルを修復する
- 方法9:高性能GPUを有効にする
- 方法10:タッチキーボードと手書きパネルサービスを無効にする
- 方法11:ウイルス対策を一時的に無効にする(該当する場合)
- 方法12:Bethesdaサポートに連絡する
SkyrimがWindows10で起動しない問題を修正する方法
Skyrimはさまざまなコンポーネントで構成されており、これらが連携してゲームを作成します。 以下は、Skyrimが起動しない問題の考えられる原因です。
- アップデートが正しくインストールされていない場合、または変更を変更する場合、ゲームのインストールファイルが破損します。
- ゲームモッド間で競合が発生する可能性があります。 Modはユーザーのゲームプレイを改善しますが、ユーザーが衝突した場合、Skyrimはまったく起動しません。 競合するmodを診断するには、トラブルシューティングが必要になります。
- Steamのインストールが破損しているか不完全である可能性があります。 まれに、Steamのインストールが破損または不完全な場合があります。
- Skyrimは主要なゲームエンジンとしてSteamに依存しているため、Steamに問題がある場合、ゲームは正しく読み込まれません。
注:ソリューションの実行を開始する前に、デバイスに管理者としてログインしていることを確認してください。 また、プロキシやVPNのないオープンでアクティブなインターネット接続が必要です。
ゲームの世界では、Skyrimはよく知られているゲームです。 これは、ゲームでこれまでに見られた中で最も広大なオープン環境の1つを特徴とする一人称アクションアドベンチャーゲームです。 素晴らしい物語と卓越したキャラクター開発がゲームを締めくくります。 シリーズはこれまでのところ5回の分割払いで構成されています。 しかし、ソフトウェアは長いロード画面でスタックするか、開いても何もしません。 Skyrimはリリース以来、ゲームに登場するエラーメッセージを表示せず、ユーザーを苛立たせ続けます。 問題を解決するために読み続けてください。
Skyrimゲームモッドをインストールしている場合、問題はモッド自体にあります。 ゲームのゲームプレイに多くの変更を加えたり、新しい機能を追加したりする場合は、オフにして再開することをお勧めします。
- それらは信頼性が低く、ゲームの機能を妨げます。
- Modは、ゲームのコアファイルとその機能を変更します。
modがゲーム設定と競合する場合は、それをアンインストールして再試行することをお勧めします。
基本的なトラブルシューティング手順
まず、これらの基本的な方法を実装してみてください。
- これが問題を解決するための最初の基本的なトラブルシューティング方法である可能性があるため、 PCを再起動します。
- タスクマネージャを使用して、すべてのバックグラウンドアプリケーションを閉じます。 ガイドに従って、バックグラウンドプロセスを終了できます。
![[タスクの終了]をクリックします。 SkyrimがWindows10で起動しない問題を修正](/uploads/article/4548/z1R2BueL53z0Kf54.png)
- タスクマネージャを使用してゲームを終了し、再起動します。
方法1:管理者としてゲームとSteamを実行する
前述のように、Skyrim Special Editionは、ライセンスがないためデビューしません。 これを修正するには、ゲームとSteamを管理者として実行してみてください。 以下の手順に従ってください。
1.デスクトップのSteamショートカットを右クリックします。
2.[プロパティ]を選択します。
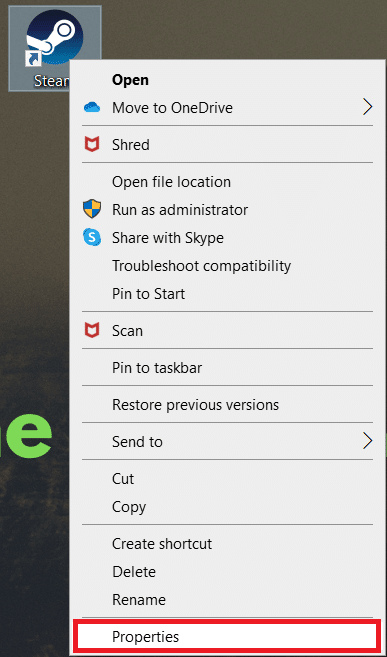
3. [互換性]タブに移動し、[このプログラムを管理者として実行する]の横のチェックボックスをオンにします。
![[互換性]タブに移動し、[このプログラムを管理者として実行する]の横のチェックボックスをオンにします](/uploads/article/4548/rmZAxw1Q7jM4UQoK.png)
4.変更を保存するには、[適用]、[ OK ]の順にクリックします。
![[適用]、[OK]の順にクリックします。 SkyrimがWindows10で起動しない問題を修正](/uploads/article/4548/FKkHKTkTZRUcodxZ.png)
5.Windowsキーを押します。 Steamと入力して起動します。
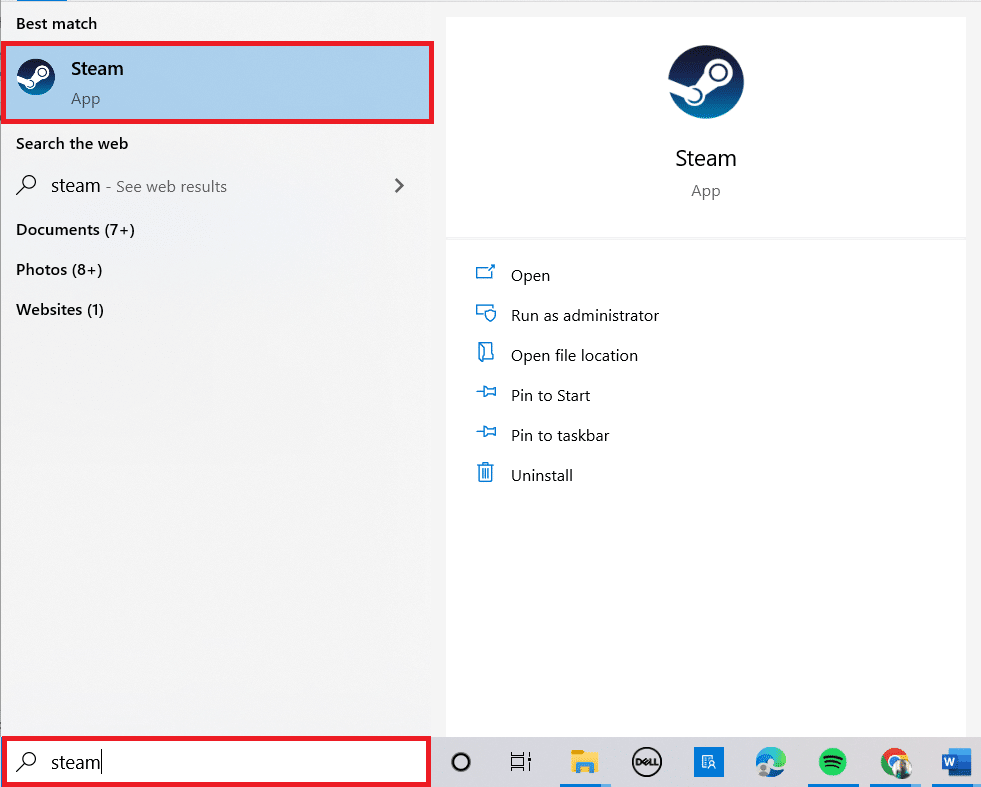
6.次に、左側のペインでThe Elder Scrolls V:Skyrim Special Editionを右クリックし、[プロパティ]を選択します。
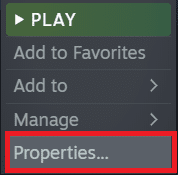
7. [ローカルファイル]タブに移動し、[参照]をクリックします。
![[ローカルファイル]タブに移動し、[参照]をクリックします](/uploads/article/4548/IK7tKNcO8XUBXH8f.png)
8.次に、実行可能ゲームファイルを右クリックして、[プロパティ]を選択します。
![実行可能ゲームファイルを右クリックして、[プロパティ]を選択します](/uploads/article/4548/ax93t0lL0fIlt9lj.png)
9. [互換性]タブに移動し、[このプログラムを管理者として実行する]の横のチェックボックスをオンにします。
![[互換性]タブに移動し、[このプログラムを管理者として実行する]の横のチェックボックスをオンにします](/uploads/article/4548/BA5GyBYEYBDwY4Tx.png)
10.最後に、[適用]、[ OK ]の順にクリックします。
![[適用]、[OK]の順にクリックします。 SkyrimがWindows10で起動しない問題を修正](/uploads/article/4548/KDhDDuUfULFvgvQt.png)
11.最後に、Steamクライアントを再起動して、ゲームをプレイしてみてください。
また読む: Steamがクラッシュし続ける修正
方法2:ゲームファイルの整合性を確認する
modが問題を引き起こしていないか、無効にされていても問題が解決しない場合は、Skyrimゲームファイルが破損している可能性があります。 ゲームファイルが破損しているか、正しくインストールされていない可能性があるため、ゲームがクラッシュした場合は、ゲームファイルを確認できます。 以下の手順に従って、SkyrimがSteamの問題を簡単に起動しない問題を修正してください。 同じことを行うには、Steam上のゲームファイルの整合性を確認する方法に関するガイドをお読みください。
![[ゲームファイルの整合性を確認する]ボタンをクリックします](/uploads/article/4548/airs9tKaECGwVAtw.png)
方法3:SKSEをアンインストールする
Skyrim Script Extender(SKSE)ツールは、大規模なmodスクリプトを管理します。 SKSEは、その大規模なファンベースにもかかわらず、まだ開発中であり、頻繁にアップグレードされます。 ゲームと衝突する可能性があります。 Windows PCでSKSEをアンインストールして再インストールしたことがない場合は、以下の手順に従ってください。
1.前に行ったようにSteamを起動します。
2.左側のペインでSkyrimScriptExtender(SKSE)を右クリックします。
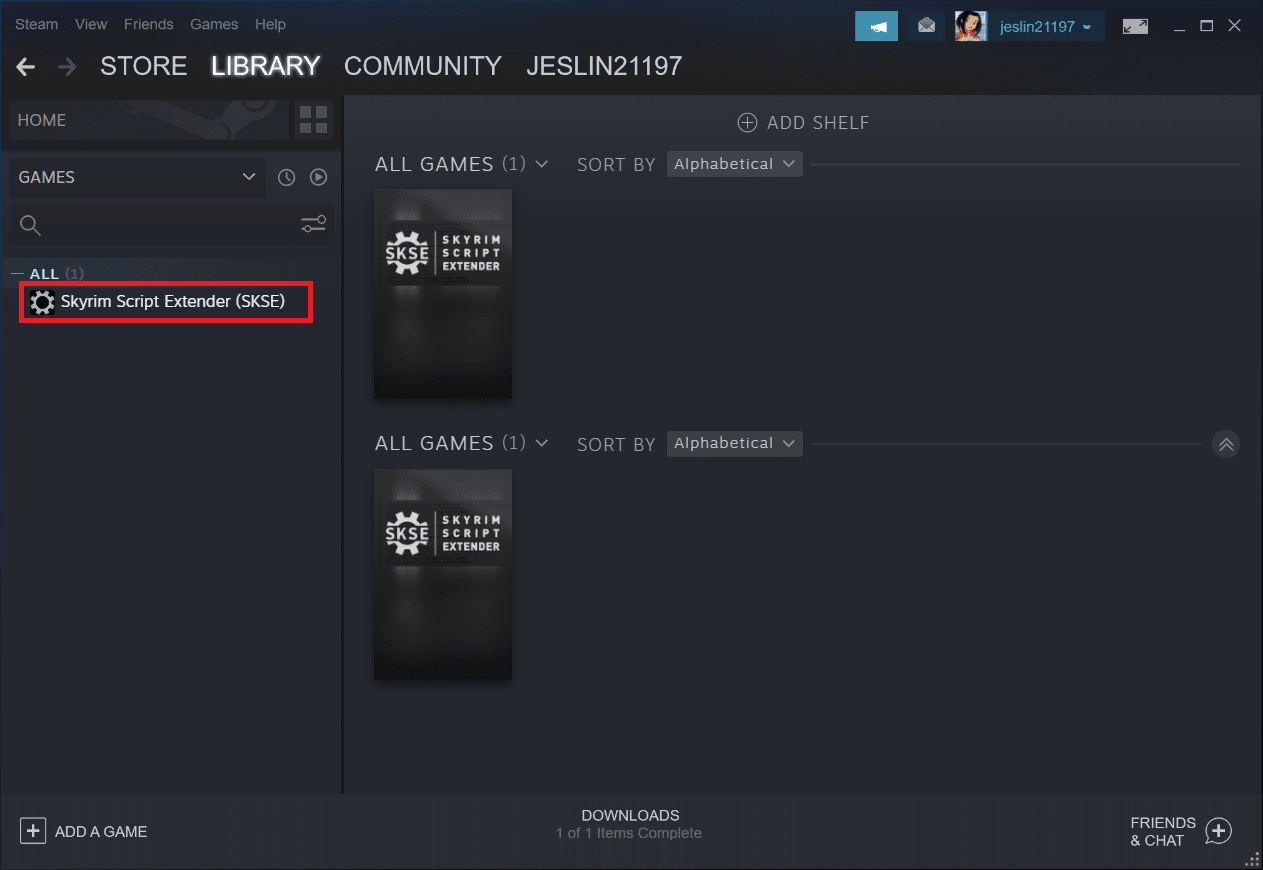
3.[管理]オプションを選択します。
![[管理]を選択します。 SkyrimがWindows10で起動しない問題を修正](/uploads/article/4548/pom83921G7UDC2Wc.png)
4.[アンインストール]をクリックします。
![[アンインストール]をクリックします。 SkyrimがWindows10で起動しない問題を修正](/uploads/article/4548/5TX6BsTxosOzT9pd.png)
5.もう一度、ポップアップで[アンインストール]をクリックします。
![ポップアップで[アンインストール]をクリックします](/uploads/article/4548/aj0WdDcxzPFmIAS0.png)
6.指定されたロケーションパスに移動します。
C:\ Program Files(x86)\ Steam \ Steamapps \ common
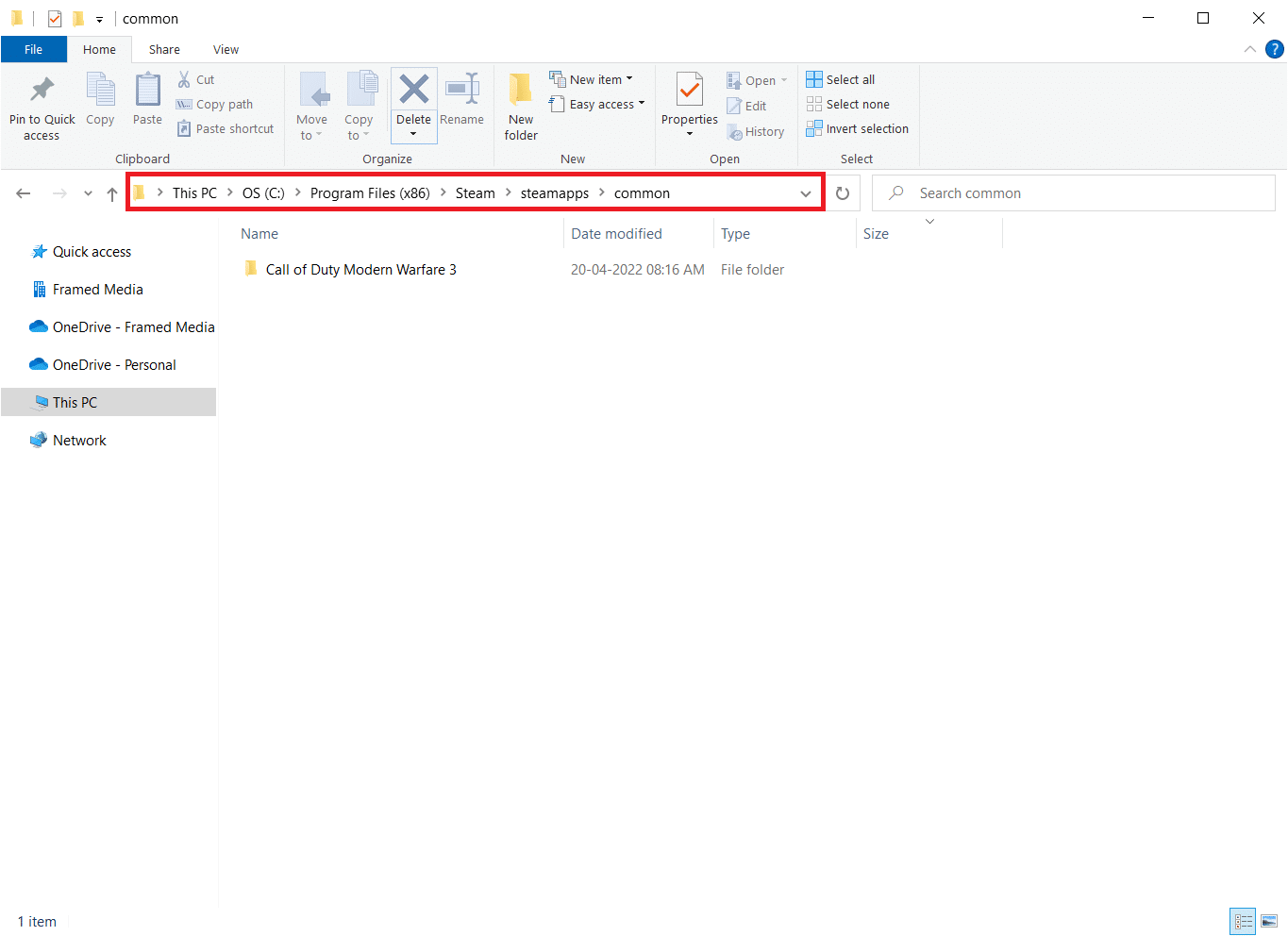
7.SKSEフォルダーとファイルが削除されていることを確認します。
方法4:Steamアプリを更新する
すべてを試してもSkyrimを開くことができない場合は、Steamのインストールの問題が原因である可能性があります。 Steamファイルが永久に破壊されていると考えられます。 以下の手順に従って、SkyrimSpecialEditionが起動しない問題を修正してください。
注:開始する前に、データと必要な資格情報のバックアップを作成してください。
1. Windowsエクスプローラーを開くには、 Windows+Eキーを押します。
2.次のフォルダの場所のパスに移動します。
C:\ Program Files(x86)\ Steam \ Steamapps \ common \ skyrim
注:ゲームが別の場所にインストールされている場合は、そこに移動する必要があります。

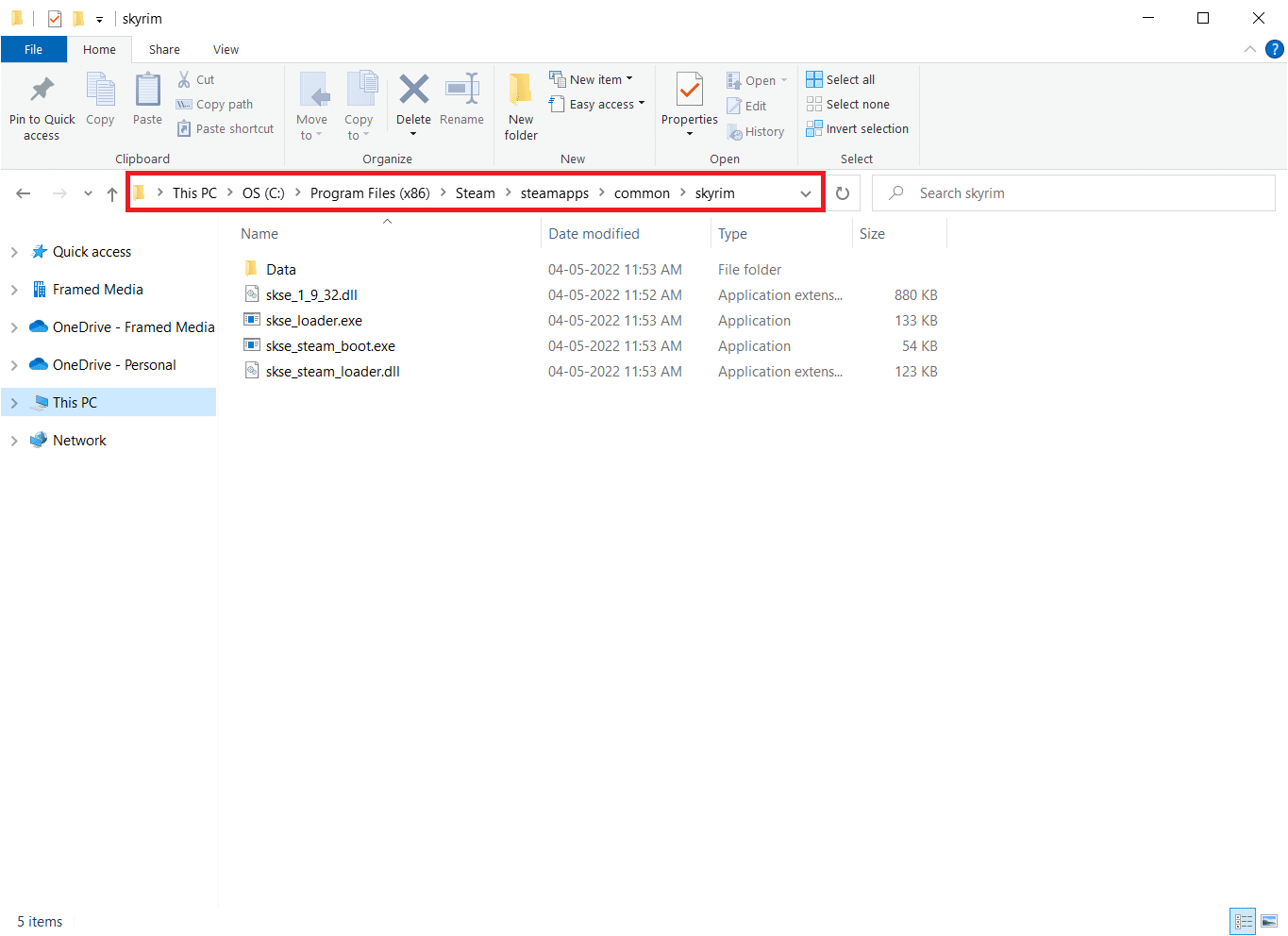
3. Ctrl + Aキーを同時に押して、フォルダ全体の内容をすべて選択します。 次に、 Delキーを押します。
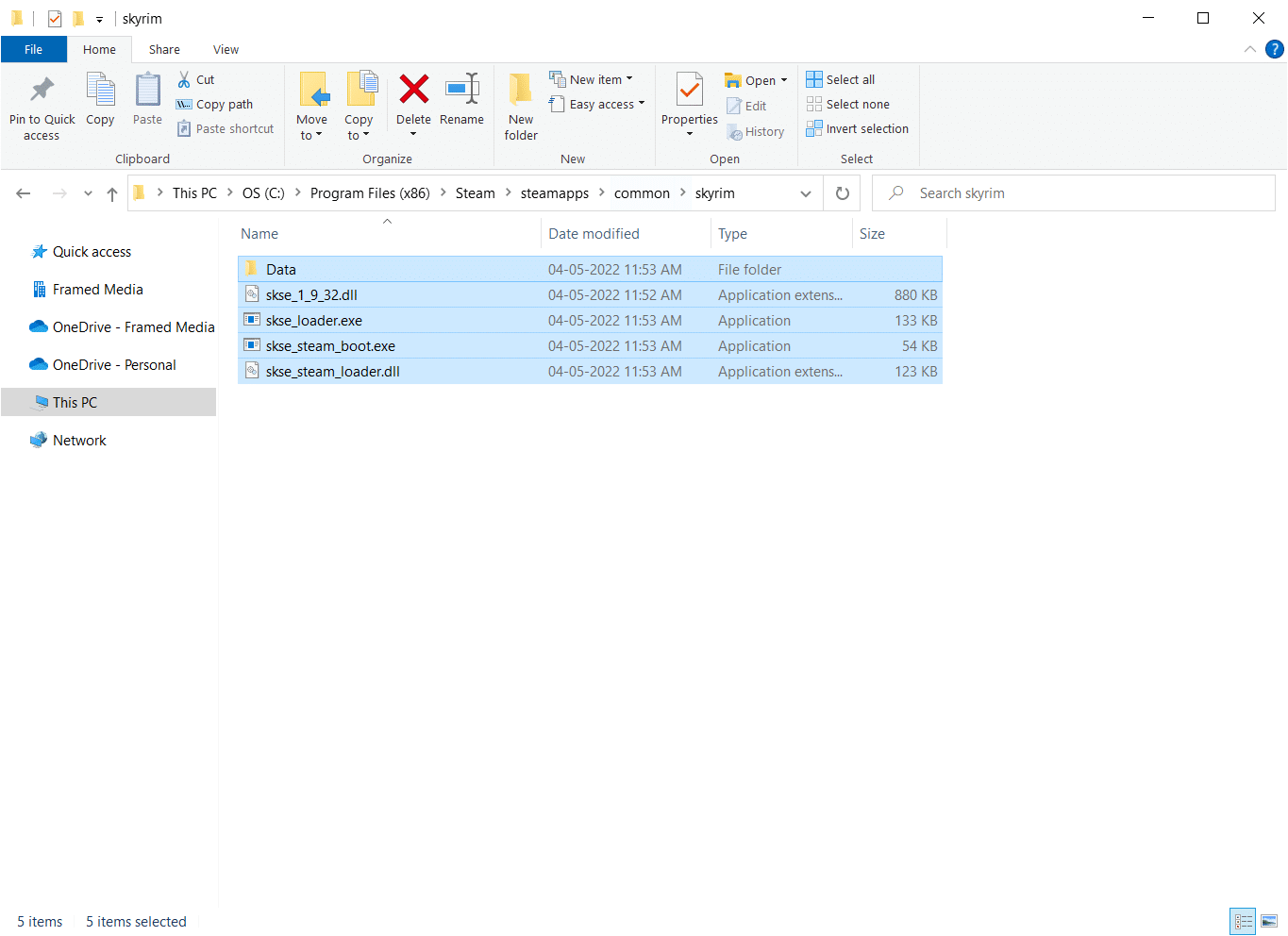
4.最後に、管理者アクセスでSteamを再起動すると、Steam自体の更新が開始されます。
注:一方、すべてのゲームで問題が発生する場合は、 Steamappsフォルダーをスキップして、次の手順に進むことをお勧めします。
また読む: PCで人の空がクラッシュしないように修正する方法
方法5:Windowsを更新する
ご存知かもしれませんが、ゲームが更新されるとすぐに、メーカーはバグに対して多数の新しい更新を提供します。 そのような問題の1つは、バージョンがゲームと互換性がない場合にSkyrimスペシャルエディションが起動しないことです。 同じことを行うには、Windows10最新アップデートをダウンロードしてインストールする方法に関するガイドをお読みください。
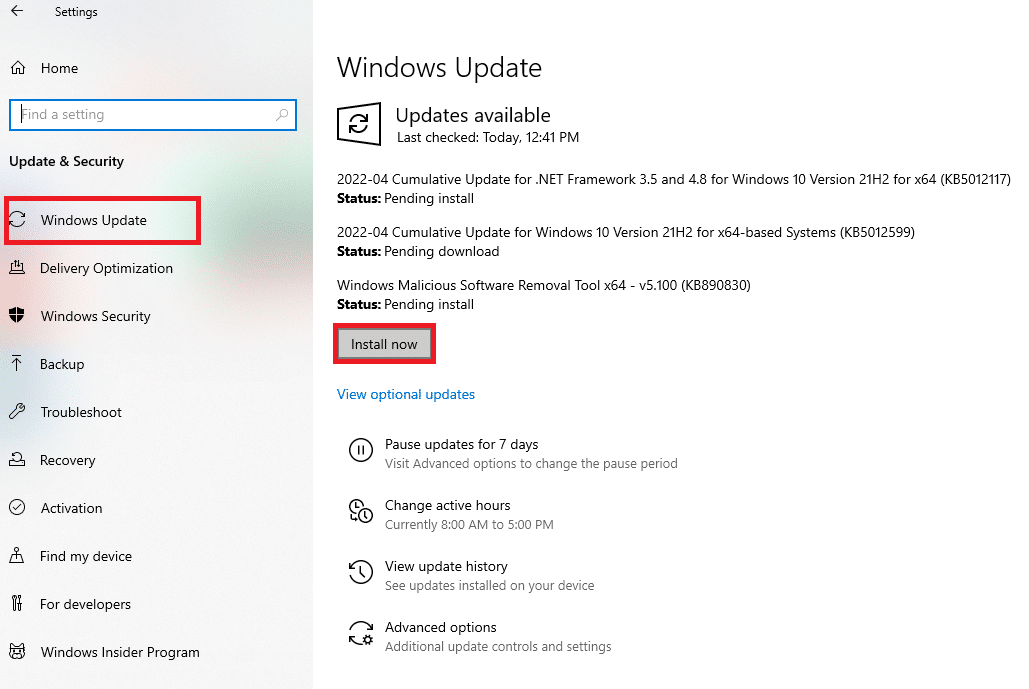
方法6:デバイスドライバーを更新する
ゲームを楽しむには、サウンドやグラフィックスなどの最新のドライバーが必要です。 これらのドライバーが古くなっているか破損している場合、Skyrimが起動しないなどの問題が発生する可能性があります。 したがって、デバイスドライバを定期的に更新することをお勧めします。 Windows 10でグラフィックスドライバーを更新する4つの方法に関するガイドを読み、グラフィックスドライバーを更新するために同じものを実装します。
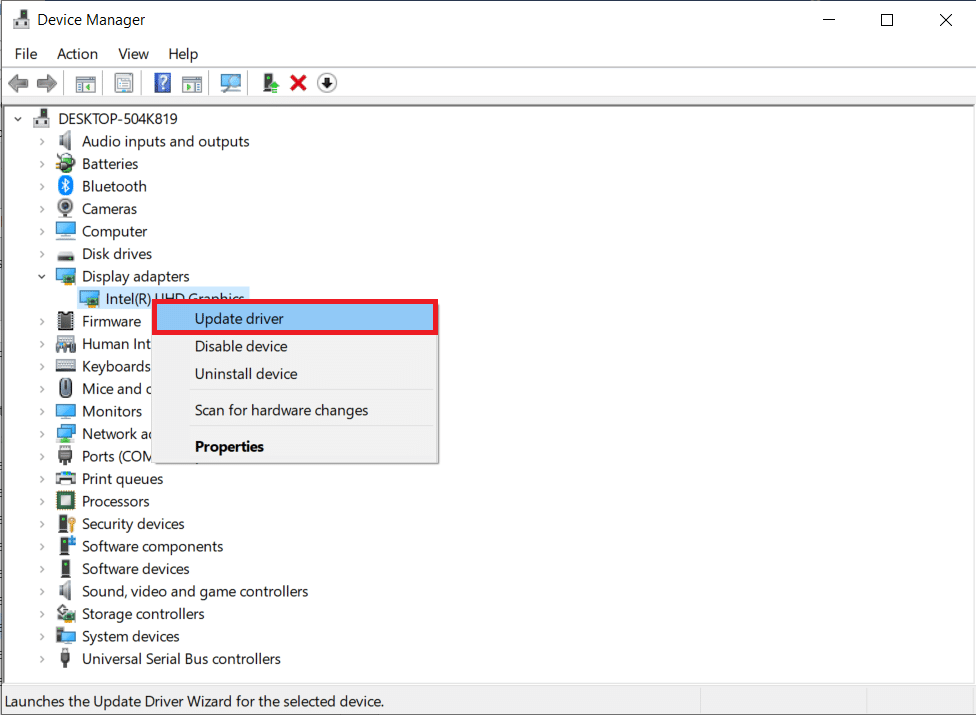
同様に、サウンドカードドライバを更新して、これ以上の問題を回避します。
また読む: Windows10のSteamエラーコードe502l3を修正
方法7:DirectXおよびVisual Studio C++2015の再配布可能ファイルを更新する
DirectXの古いバージョンは、どのゲームでも起動の問題を引き起こす可能性があります。 Skyrimも例外ではありません。 以下の手順に従って、DirectXおよびVisual Studio C++2015再頒布可能パッケージを更新します。
1. Windowsキーを押し、 dxdiagと入力して、 Enterキーを押します。
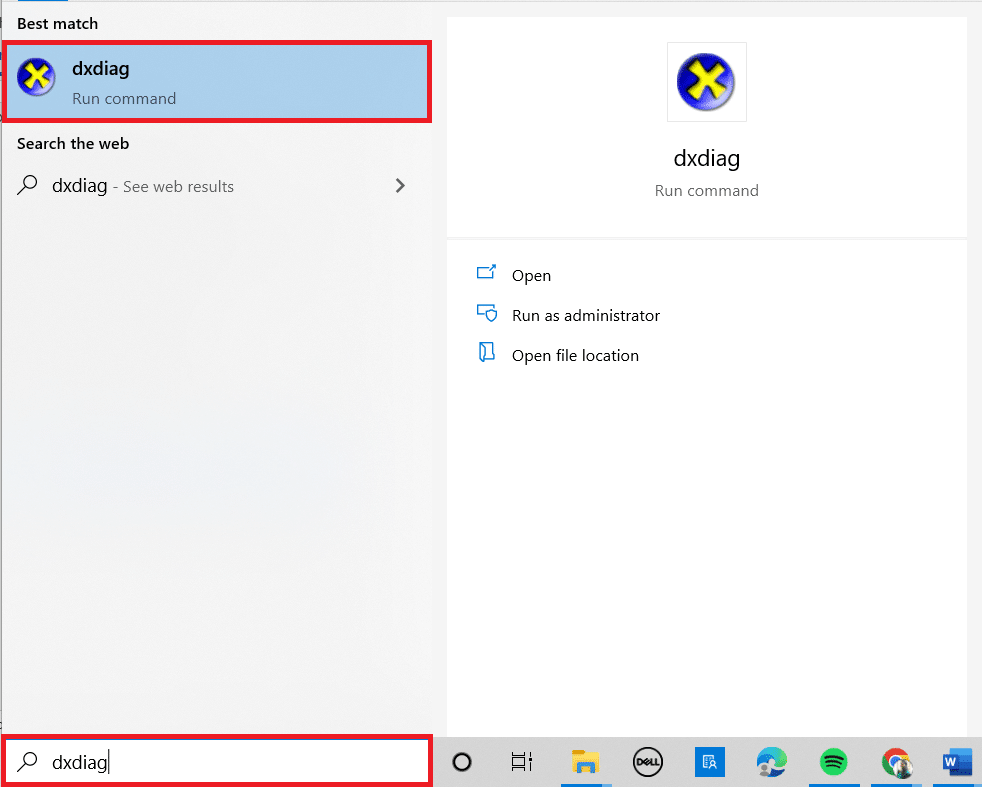
2A。 DirectXのバージョンを書き留めます。 DirectXが最新の場合は、次の手順に進みます。
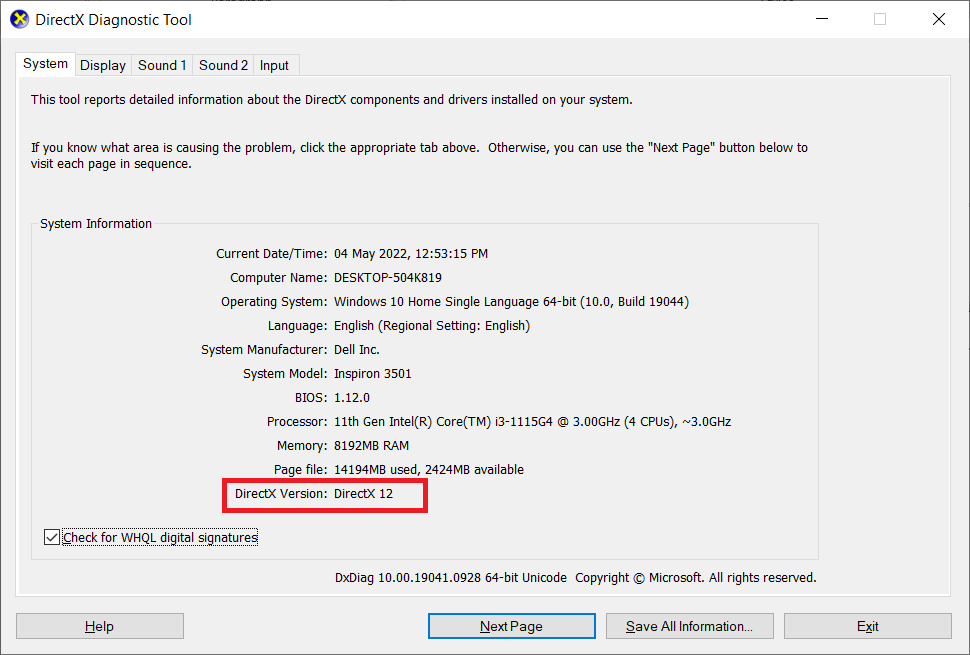
2B。 DirectXが古くなっている場合は、Windowsを更新します。これがDirectXを更新する唯一の方法です。
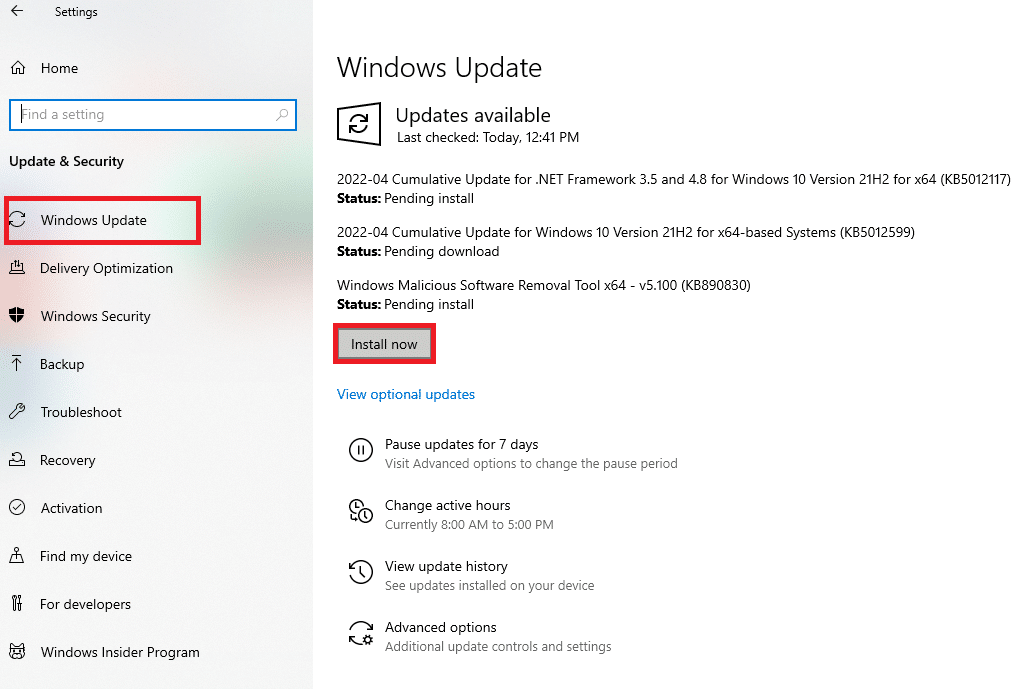
3. Windows + Rキーを同時に押して、 [実行]ダイアログボックスを起動します。
4. appwiz.cplと入力し、[ OK ]をクリックします。
![[ファイル名を指定して実行]ダイアログボックスにappwiz.cplと入力し、[OK]をクリックします](/uploads/article/4548/sicizc8QIN5nmLl9.png)
5.下にスクロールして、 Visual Studio C ++ 2015再頒布可能パッケージ(x64)および(x86)バージョンを探します。
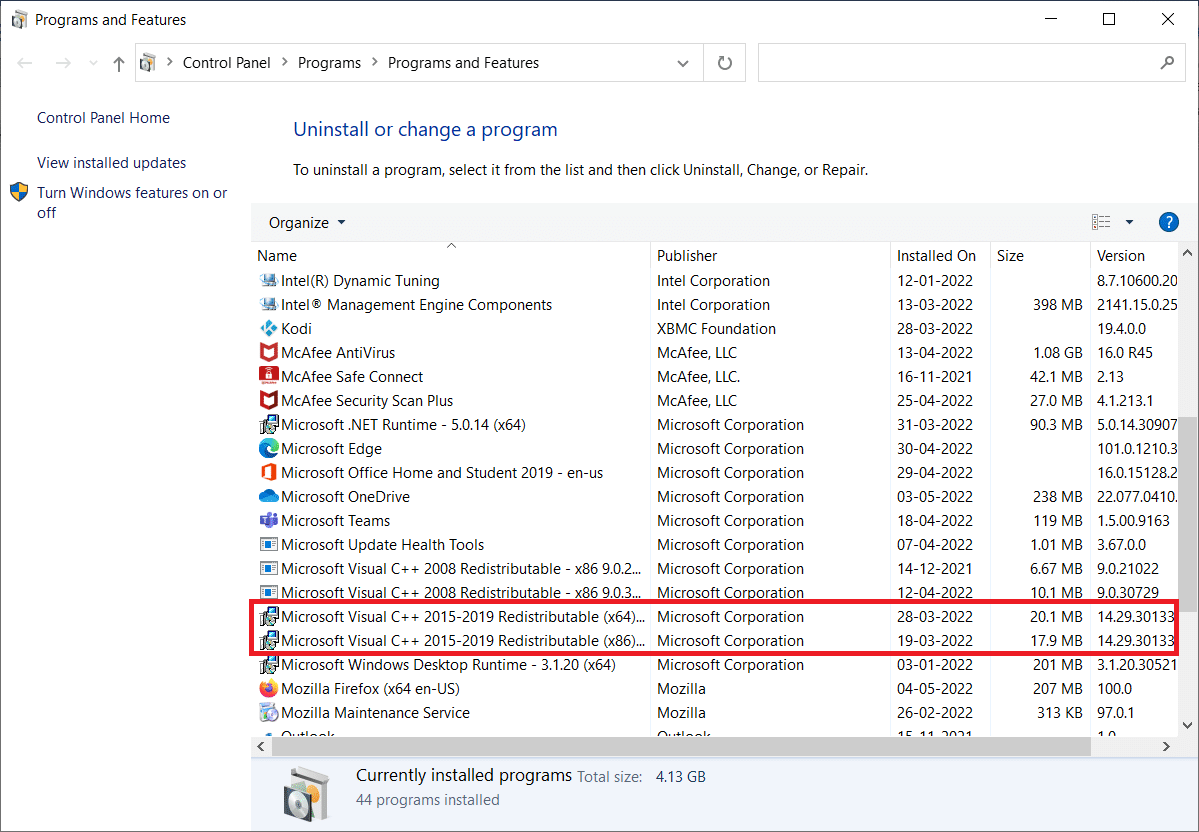
6.それらのいずれかを右クリックして、[アンインストール]を選択します。
![それらのいずれかを右クリックして、[アンインストール]を選択します。 SkyrimがWindows10で起動しない問題を修正](/uploads/article/4548/iULoSqrJWrx0XD9X.png)
7.ユーザーアカウント制御プロンプトで[はい]をクリックします。
8.同様に、他のバージョンをアンインストールします。
9.次に、Microsoft Officeの公式Webサイトにアクセスして、最新バージョンをインストールします。
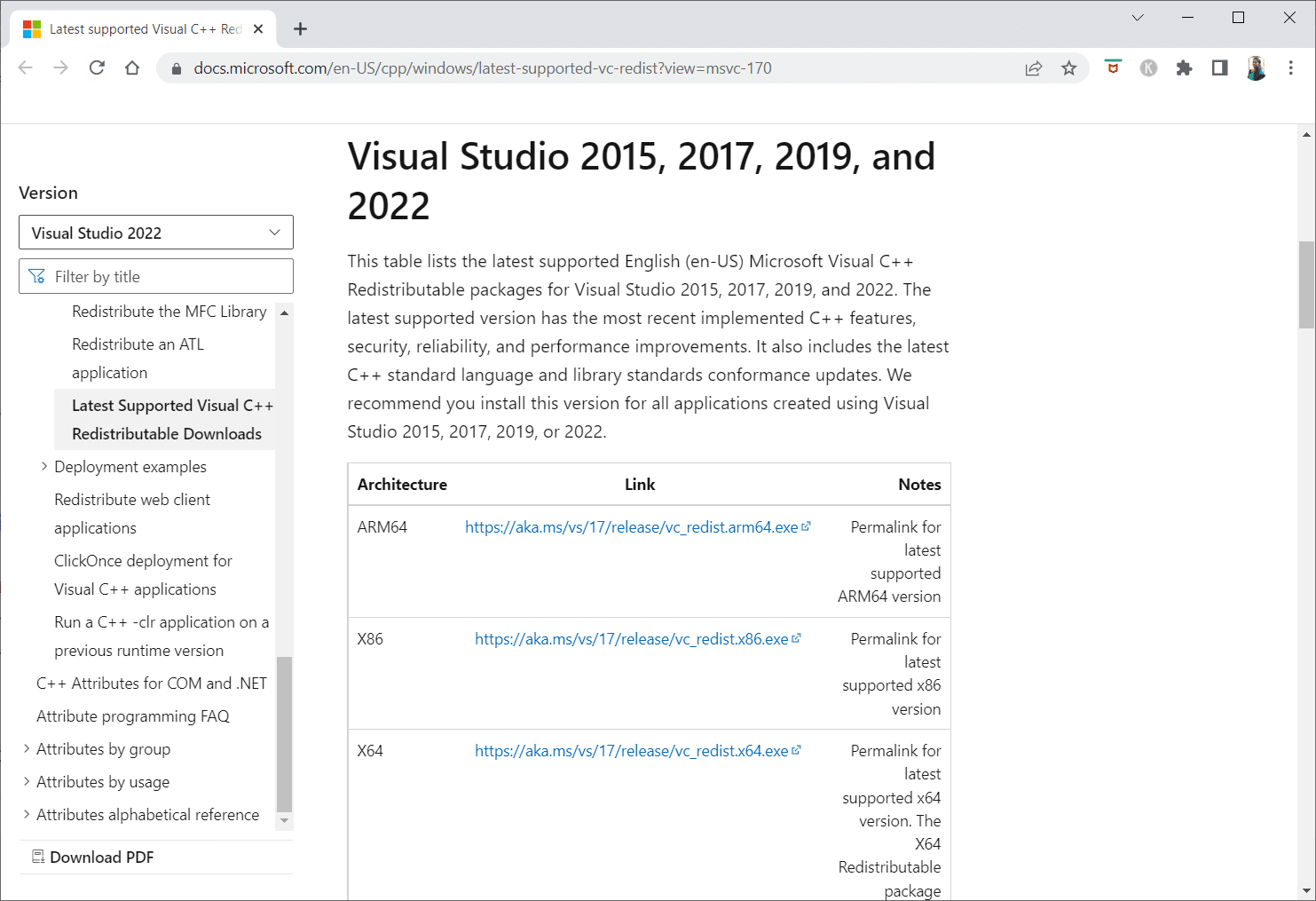
10.両方のバージョンの実行可能ファイルをダウンロードしてクリックし、最新バージョンをダウンロードします。
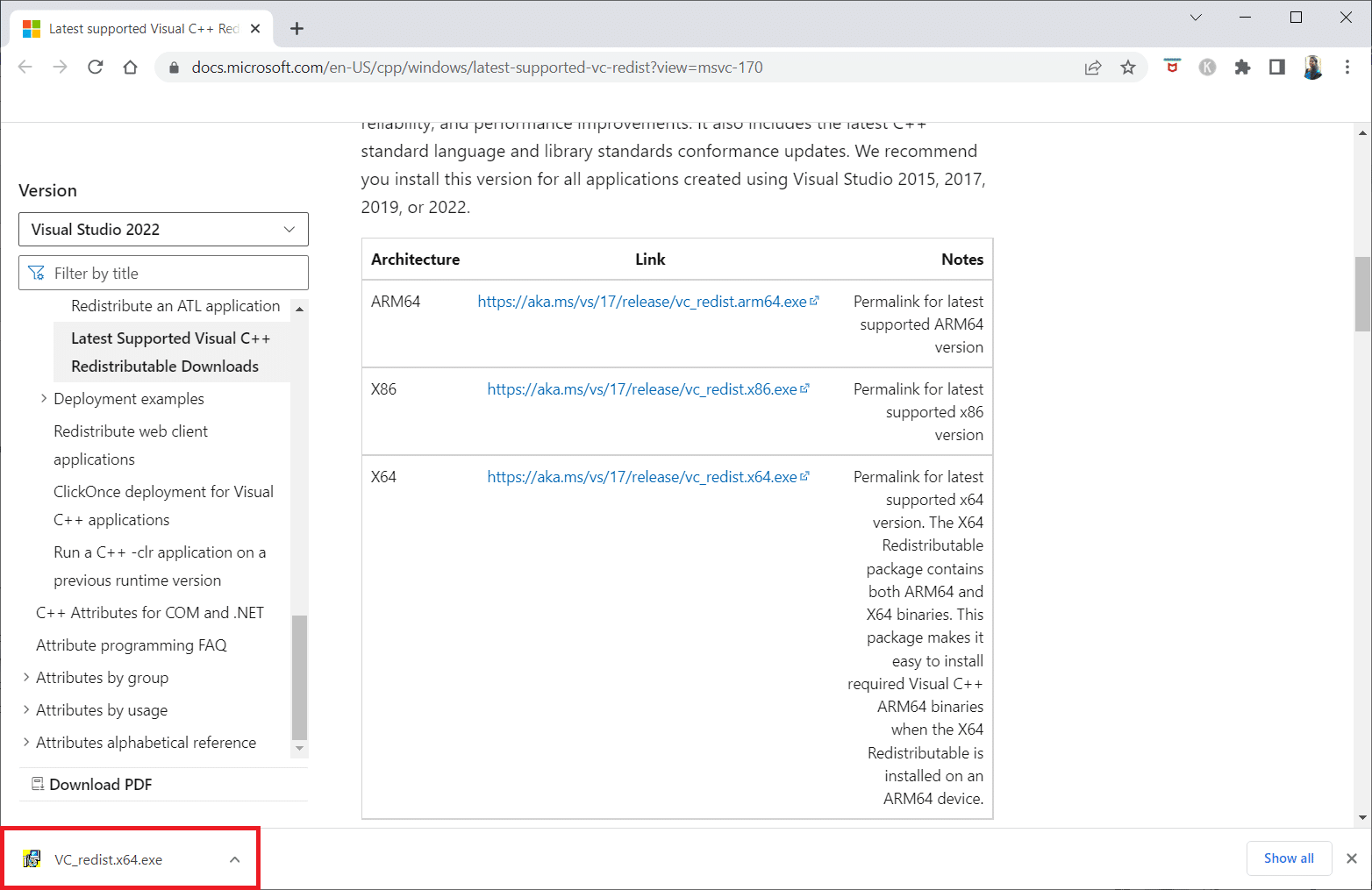
方法8:システムファイルを修復する
システムファイルチェッカーは、ファイルの破損をチェックするWindowsPCです。 scan nowコマンドを使用して、コンピューター上の破損したファイルを探し、それらを削除することができます。 Windows 10でシステムファイルを修復する方法に関するガイドを読み、同じものを実装します。
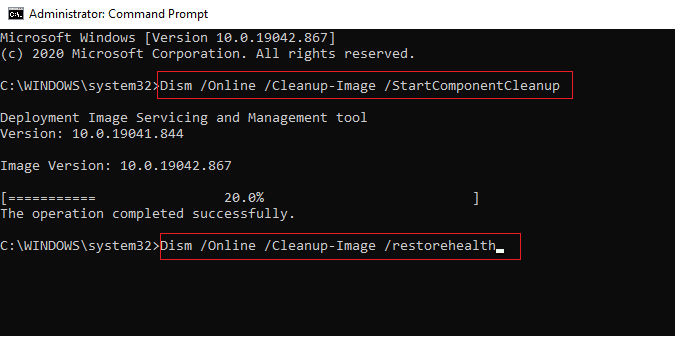
また読む:トップ10のかわいいMinecraftの家のアイデア
方法9:高性能GPUを有効にする
多くの人が、高性能GPUを設定することで、SkyrimSEの暗い画面が解決したと言います。 NVIDIAグラフィックカードをお持ちの場合は、以下の手順に従ってGPUを高性能に設定できます。
1.デスクトップの空いている場所を右クリックして、 NVIDIAコントロールパネルを選択します。
![コンテキストメニューから[Nvidiaコントロールパネル]を選択します](/uploads/article/4548/LhDRVdG86XOqpCNl.png)
2.左側のペインで、 [3D設定の管理]を選択します。
![[3D設定の管理]を選択します。 SkyrimがWindows10で起動しない問題を修正](/uploads/article/4548/vKRxoSY7RMp6ym85.png)
3.次に、[電源管理モード]をクリックし、ドロップダウンボックスから[最大のパフォーマンスを優先する]をクリックします。
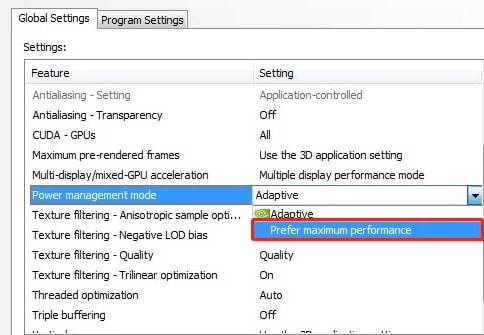
4. [適用]をクリックして、SkyrimSpecialEditionが起動しない問題が続くかどうかを確認します。
方法10:タッチキーボードと手書きパネルサービスを無効にする
タッチ対応のラップトップまたは外部タッチキーボードと手書きパネルを使用している場合、SkyrimSpecialEditionが起動しないという問題に直面する可能性があります。 この問題を解決するには、タッチキーボードと手書きパネルサービスを無効にすることをお勧めします。 以下の手順に従って、Skyrimが起動しない問題を修正してください。
1. Windowsキーを押し、「サービス」と入力して、「管理者として実行」をクリックします。
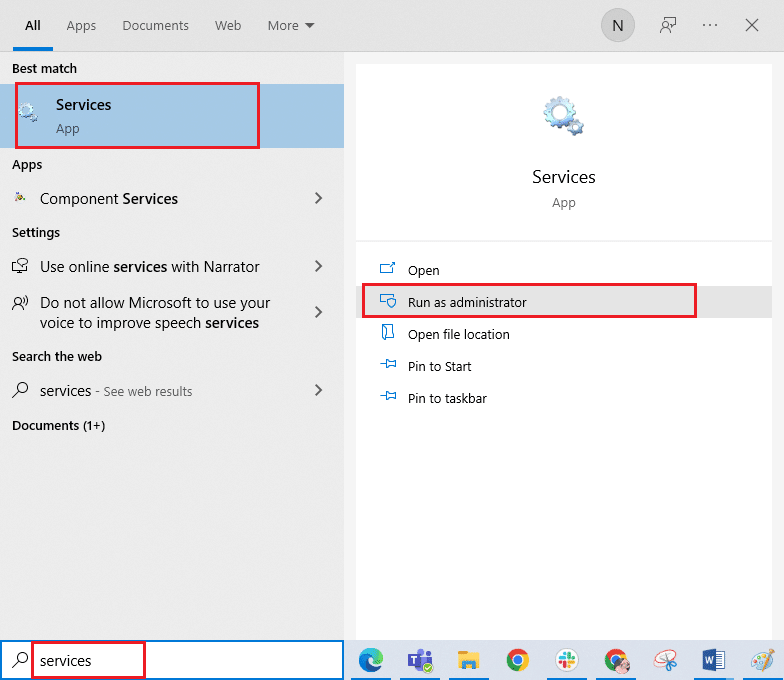
2.次に、下にスクロールして、タッチキーボードと手書きパネルサービスをダブルクリックします。
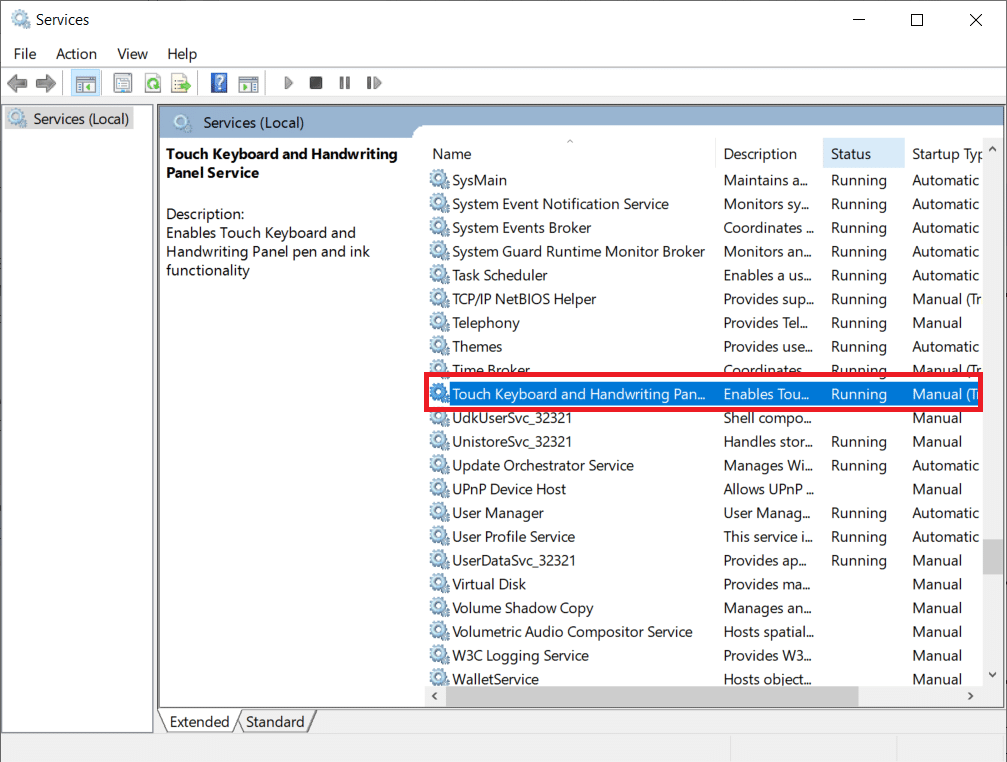
3.[スタートアップの種類]を[無効]に選択します。
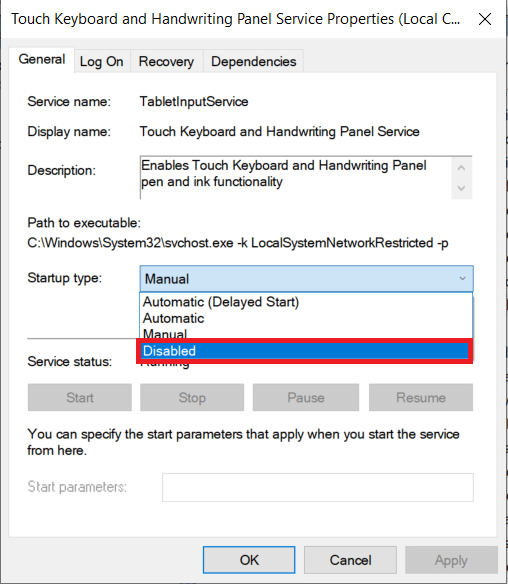
4.[適用]>[OK]をクリックして、変更を保存します。
また読む: ActiveDirectoryドメインサービスが現在利用できない問題を修正する
方法11:ウイルス対策を一時的に無効にする(該当する場合)
Windows 10コンピューターのセキュリティスイートにより、ゲームの起動が妨げられる場合があります。 該当する場合は、同じ問題に直面したときにウイルス対策スイートを無効にする必要があります。 場合によっては、エラーを防ぐためにウイルス対策プログラムを完全にアンインストールする必要があります。 Windows 10でウイルス対策プログラムを一時的に無効にする方法に関するガイドを読み、指示に従ってPCでウイルス対策プログラムを一時的に無効にします。
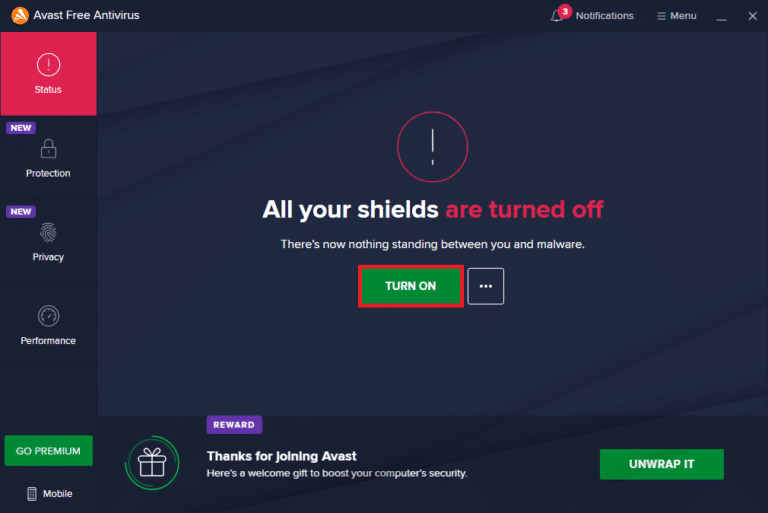
Skyrim Special Editionが起動しない問題が解決されたら、アンチウイルスを再度有効にすることをお勧めします。
方法12:Bethesdaサポートに連絡する
上記の方法のいずれも問題の解決に役立たなかった場合は、Bethesdaに連絡して支援を求める必要があります。 あなたが直面している問題を彼らに説明してください。 彼らは、Skyrimが起動しない問題を解決するのに役立つ解決策を考え出すでしょう。
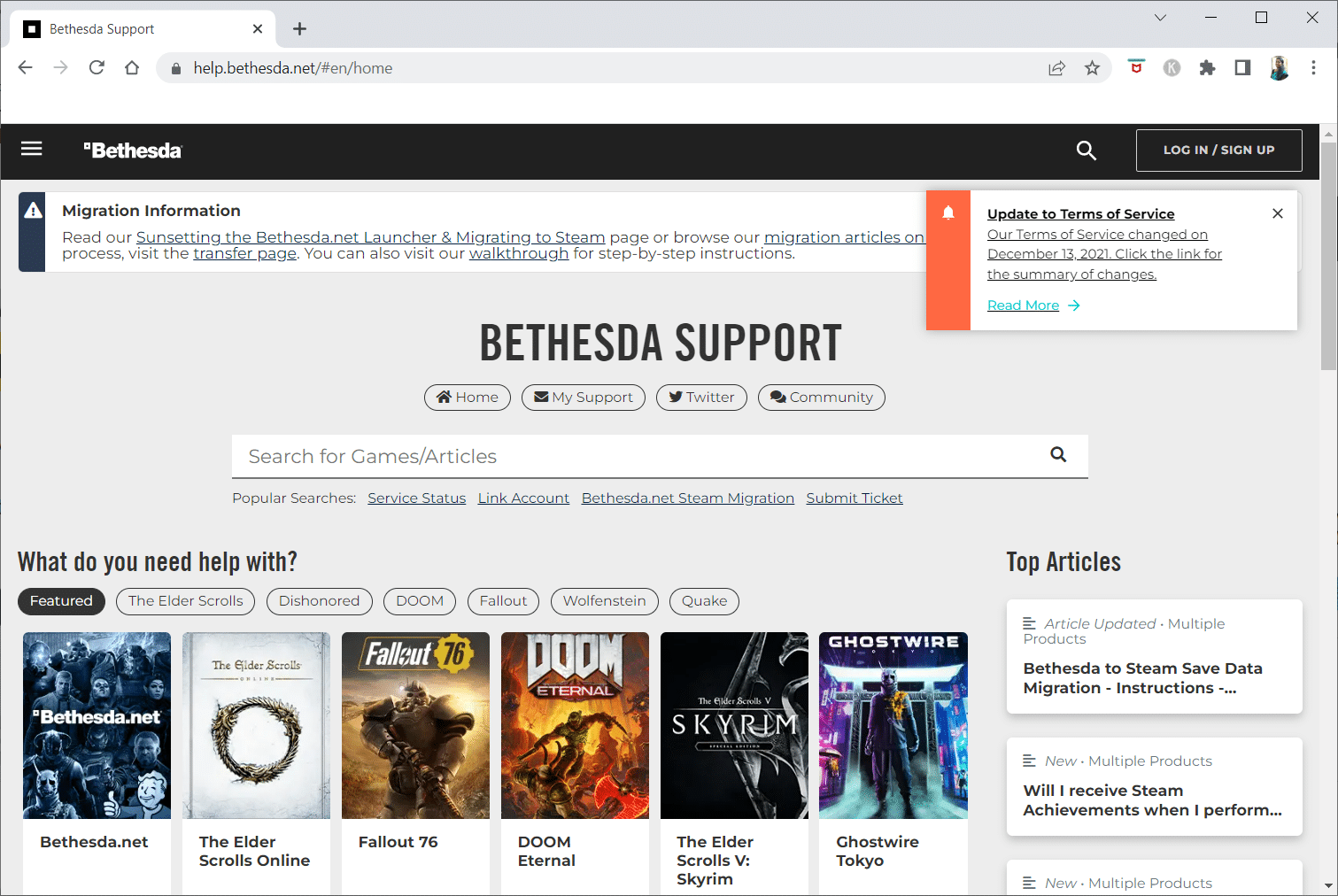
おすすめされた:
- Facebookでキャッシュをクリアする方法
- Windows10でDiablo3エラーコード1016を修正
- Windows11でEAサーバーに接続できない問題を修正
- フォールアウト4スクリプトエクステンダーがWindows10で機能しない問題を修正
この情報がお役に立てば幸いです。また、 SkyrimがWindows10で起動しない問題を修正する方法を解決できたことを願っています。どの手法が最も有益であったかをお知らせください。 ご不明な点やご意見がございましたら、以下のフォームをご利用ください。 また、次に学びたいことを教えてください。
