Windows 10 の再生デバイスで Skype エラーを修正する
公開: 2022-09-13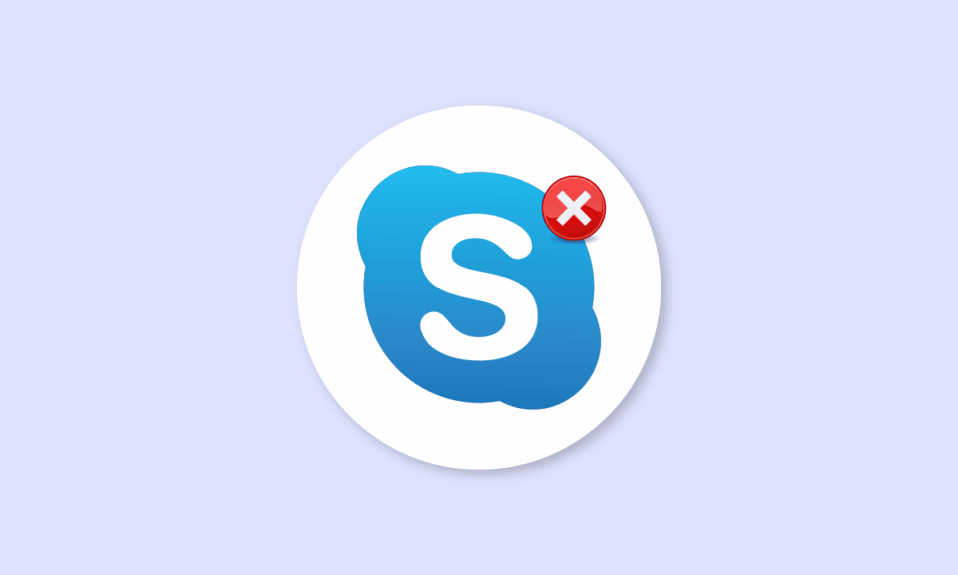
Skype は、世界で最も有名なビデオ通話サービスの 1 つです。 Skype は、ユーザーにビデオ通話サービスを提供する最初のアプリの 1 つです。 何年にもわたって Skype の人気が高まってきましたが、このアプリケーションには、よりインタラクティブで優れたユーザー エクスペリエンスを提供するのに役立つ新しい機能も追加されています。 Skype でさまざまなエラーが発生することがあります。 そのようなエラーの 1 つは、Windows 10 の再生デバイスでの Skype エラーです。 このエラーにより、Skype プログラムでオーディオ エラーが発生する可能性があります。 Skype 再生エラーは、Windows 10 ユーザーがアプリケーションの使用中によく発生する一般的なエラーです。 このガイドでは、Skype エラー再生デバイスの理由と方法について説明します。
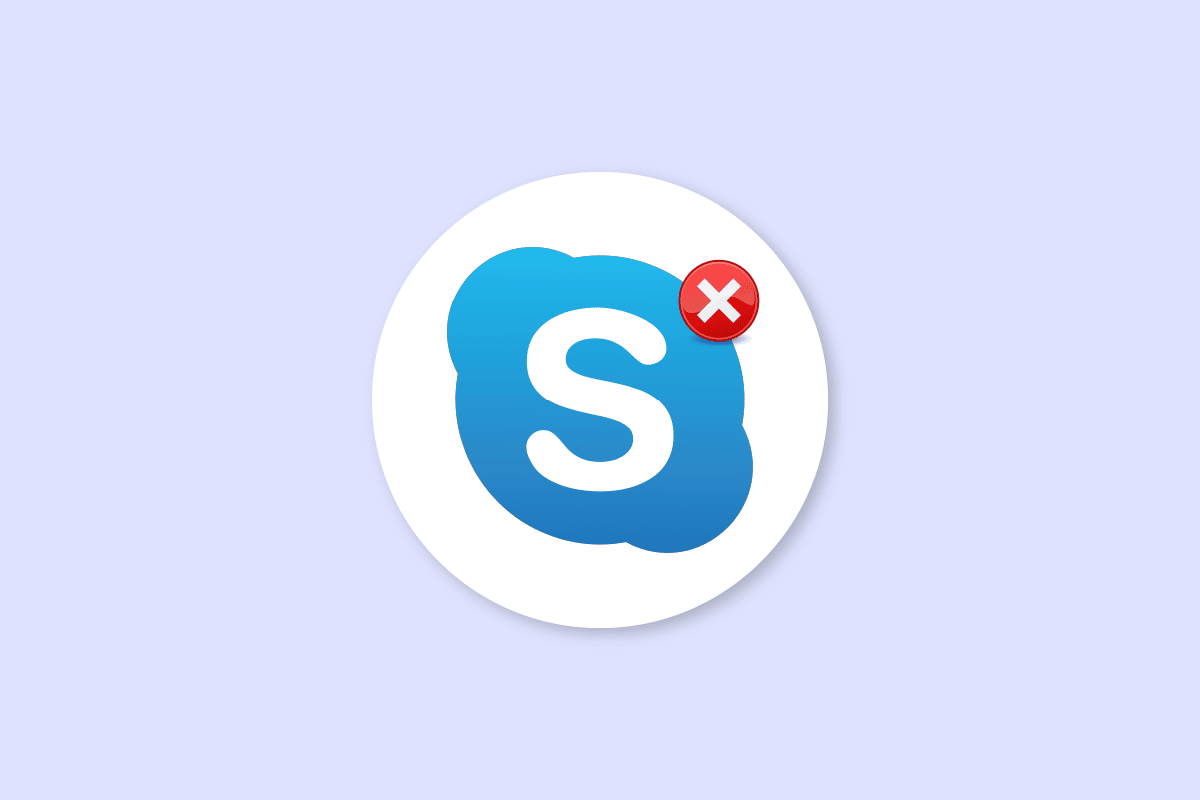
コンテンツ
- Windows 10の再生デバイスでSkypeエラーを修正する方法
- 方法 1: Skype を再起動する
- 方法 2: スピーカーを有効にする
- 方法 3: 再生オーディオのトラブルシューティング ツールを実行する
- 方法 4: オーディオ デバイスを再度有効にする
- 方法 5: オーディオ ドライバーを更新する
- 方法 6: オーディオ ドライバーを再インストールする
- 方法 7: Skype 構成ファイルをリセットする
- 方法 8: Skype アプリを再インストールする
Windows 10の再生デバイスでSkypeエラーを修正する方法
Windows 10 の再生デバイスでの Skype エラーには複数の理由が考えられます。 このエラーの一般的な理由の一部を以下に示します。
- ほとんどの場合、このエラーはアプリケーションのバグとエラーに関連しています
- システム スピーカーのエラーは、再生デバイスのエラーの原因にもなります
- コンピューターの不適切なスピーカー設定も、コンピューターでこのエラーを引き起こす可能性があります
- コンピューターのオーディオ ドライバーが古いか破損している場合も、このエラーが発生する可能性があります
次のガイドでは、Windows 10 の再生デバイスで Skype エラーを解決する方法について説明します。
方法 1: Skype を再起動する
一般に、Windows 10 の再生デバイスでの Skype エラーは、Skype アプリのマイナーなバグとラグに関連しています。 このエラーは、Skype アプリを閉じて再起動することで簡単に解決できます。 多くのユーザーは、アプリを閉じて再起動すると問題が解決したことに気付きました。
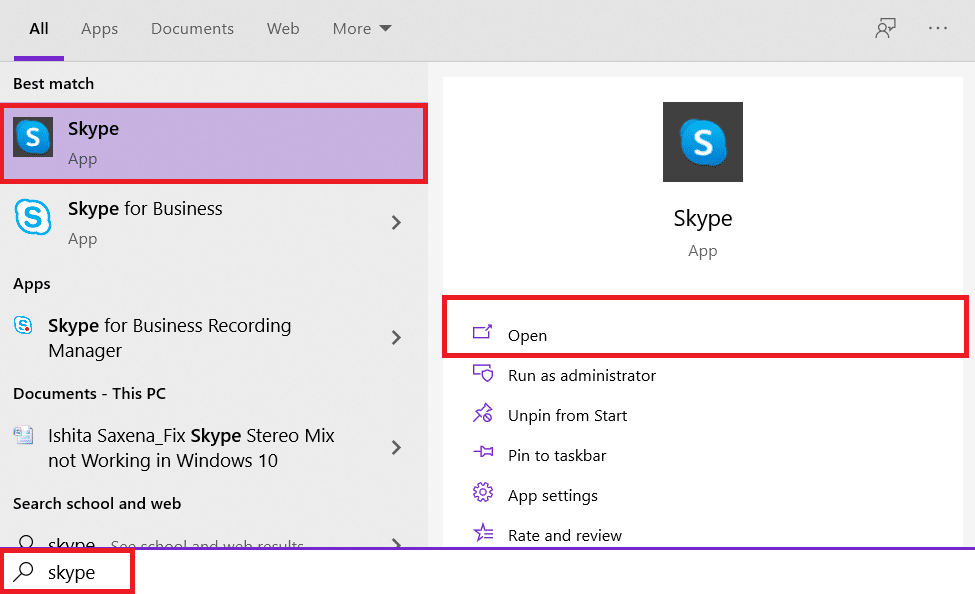
方法 2: スピーカーを有効にする
Windows 10 の再生デバイスでの Skype エラーは、システム スピーカーが原因で発生した可能性もあります。システム スピーカーの問題を解決するには、スピーカーの有効化と無効化を試すことができます。
1. Windows キーを押して、「コントロール パネル」と入力し、[開く] をクリックします。
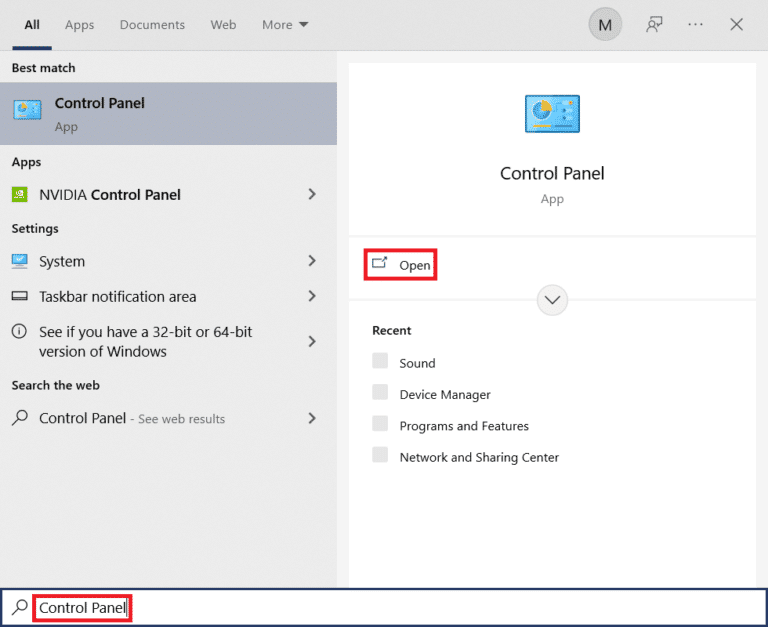
2. [View by] > [Category ] を設定し、[ Hardware and Sound setting] をクリックします。
![[コントロール パネル] ウィンドウで、[ハードウェアとサウンド] に移動します。 Windows 10 の再生デバイスで Skype エラーを修正する](/uploads/article/5702/2jO9bZ7lhBzQfHUA.png)
3. [サウンドオプション] で、 [オーディオ デバイスの管理] をクリックします。
![[サウンド オプション] で、[オーディオ デバイスの管理] をクリックします。](/uploads/article/5702/kRUOSJHyYDYkr1tu.png)
4. [サウンド] ウィンドウを右クリックし、[無効なデバイスの表示] と [切断されたデバイスの表示] をオンにします。
![[サウンド] ウィンドウを右クリックし、[無効なデバイスを表示] と [切断されたデバイスを表示] にチェックを入れます。](/uploads/article/5702/3I00LjMcg8nZN9MY.png)
5.スピーカーを右クリックし、[無効にする] をクリックします。
![スピーカーを右クリックし、[無効にする] をクリックします。](/uploads/article/5702/HZED69p4kVWNEOs8.png)
6.スピーカーをもう一度右クリックし、[有効にする] をクリックします。
![スピーカーをもう一度右クリックし、[有効にする] をクリックします。 Windows 10 の再生デバイスで Skype エラーを修正する](/uploads/article/5702/5tdw7cdjhPqi94gD.png)
7. [適用]をクリックし、[ OK ] をクリックして変更を保存します。
![[適用] をクリックし、[OK] をクリックして変更を保存します。](/uploads/article/5702/l3zRbB9R7kznPmGN.png)
スピーカーを有効または無効にすると、多くの場合、Skype 再生エラーが解決されます。そうでない場合、まだ Skype エラー再生デバイスに問題がある場合は、次の方法に進みます。
また読む: Windows 10でSkypeステレオミックスが機能しない問題を修正する
方法 3: 再生オーディオのトラブルシューティング ツールを実行する
Skype 再生エラーなど、コンピューターのさまざまな Skype エラー再生デバイスの問題を解決するには、Windows 10 に組み込まれているオーディオ トラブルシューティング ツールを実行してみてください。 次の手順に従って、オーディオのトラブルシューティング ツールを実行します。
1. Windows + I キーを同時に押して設定を起動します。
2. 図のように、[更新とセキュリティ] タイルをクリックします。
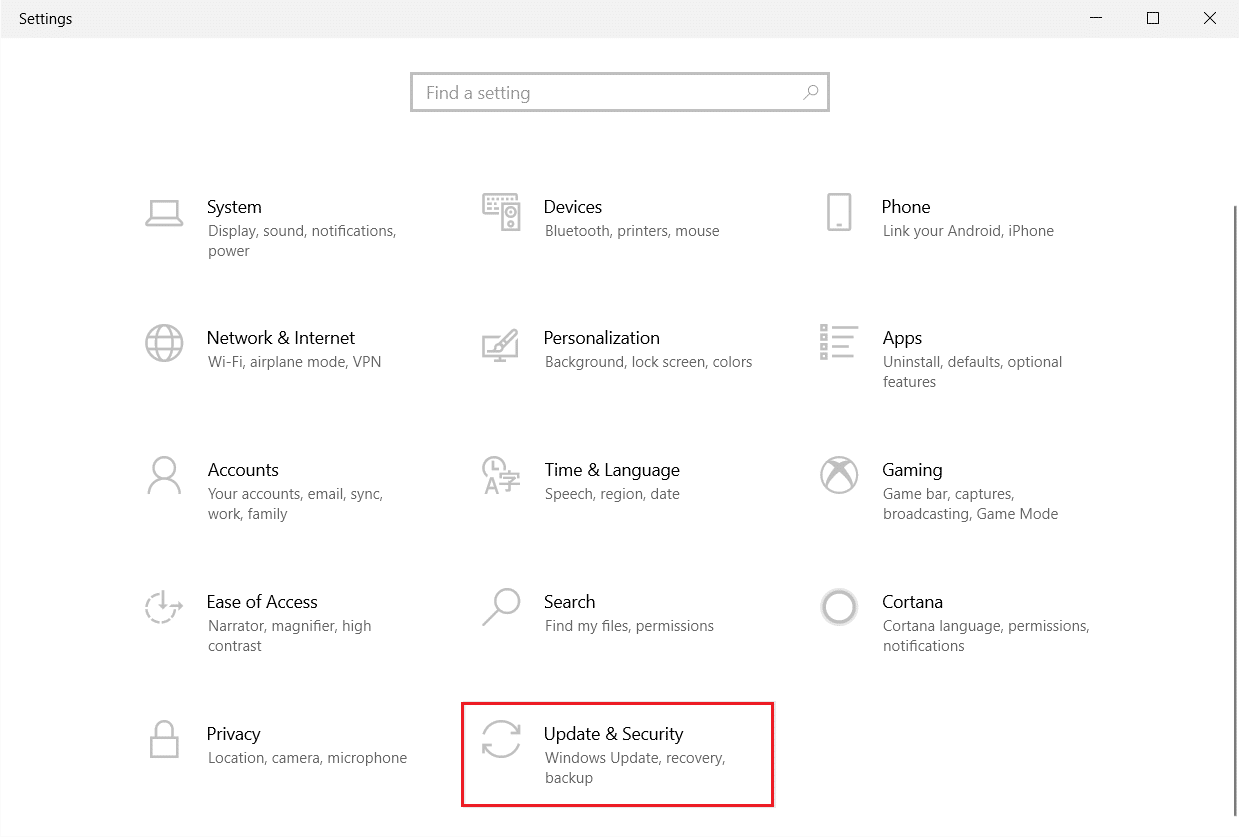
3. 左ペインの [トラブルシューティング] メニューに移動します。
4. [オーディオの再生のトラブルシューティング ツール] を選択し、下に強調表示されている [トラブルシューティング ツールの実行] ボタンをクリックします。
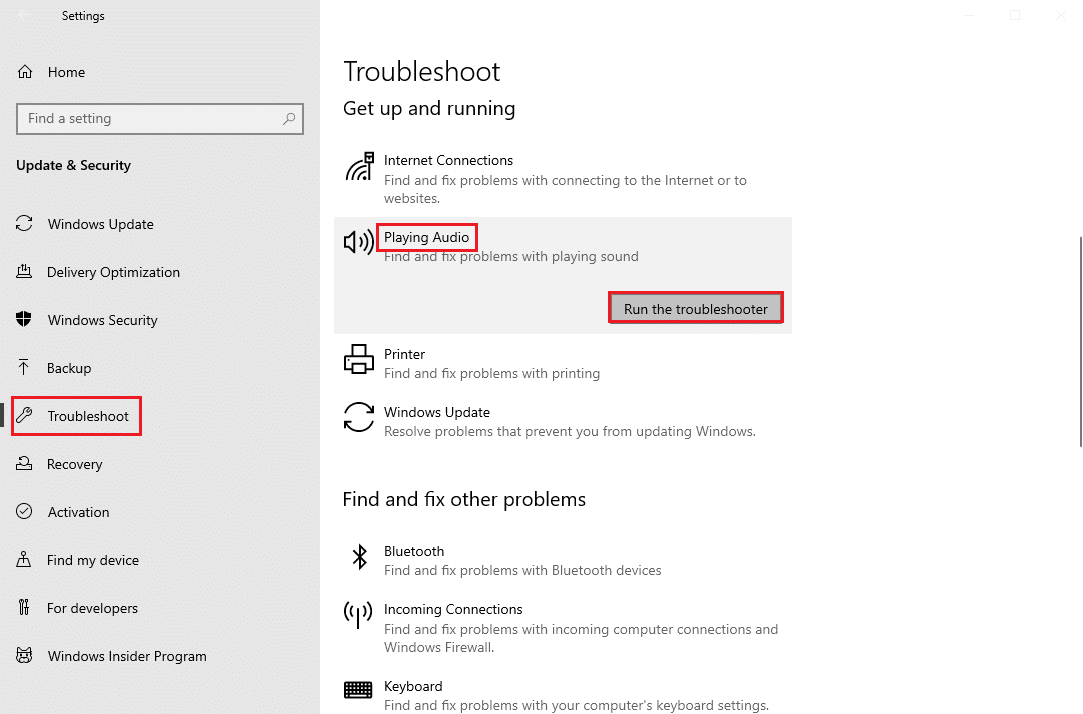
5. トラブルシューティング担当者が問題を検出して修正するまで待ちます。 プロセスが完了したら、[この修正を適用して PCを再起動します] をクリックします。
方法 4: オーディオ デバイスを再度有効にする
この問題は、システムのオーディオ デバイスが原因である可能性もあります。この場合、コンピューターのオーディオ デバイスを一時的に無効にしてから再度有効にすることで、問題の解決を試みることができます。

1. Windows キーを押して、「デバイス マネージャー」と入力し、[開く] をクリックします。
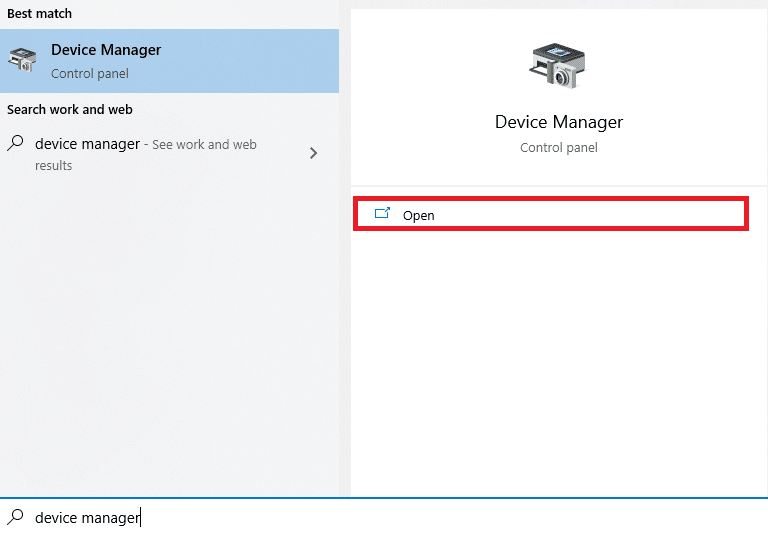
2. [サウンド、ビデオ、およびゲーム コントローラー] を見つけて展開します。
![[デバイス マネージャー] ウィンドウで、[サウンド ビデオおよびゲーム コントローラー] を見つけて展開します。](/uploads/article/5702/OBJvipNAARLqOaDY.png)
3. 次に、オーディオ ドライバーを右クリックし、[デバイスを無効にする] をクリックします。
![スピーカーを見つけて右クリックし、[デバイスを無効にする] をクリックします。 Windows 10 の再生デバイスで Skype エラーを修正する](/uploads/article/5702/dMJl9BDs5CtGXb2U.png)
4. 再度、ドライバーを右クリックし、数分後に [デバイスを有効にする] オプションを選択します。
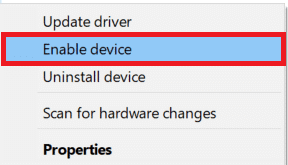
また読む: Skype チャット テキスト効果の使用方法
方法 5: オーディオ ドライバーを更新する
Windows 10 の再生デバイスで Skype エラーが発生する主な理由の 1 つは、破損した古いドライバーです。 破損したオーディオ ドライバーは、コンピューターで他のスピーカーやオーディオ エラーを引き起こす可能性もあります。 オーディオ ドライバーが原因の問題を解決するには、システムのオーディオ ドライバーを更新してみてください。 Windows 10 でデバイス ドライバーを更新してオーディオ ドライバーを更新する方法に関するガイドをお読みください。
![システム オーディオ ドライバーを右クリックし、[ドライバーの更新] をクリックします。](/uploads/article/5702/6ph6YVHN6R68rW2P.png)
方法 6: オーディオ ドライバーを再インストールする
コンピューターのオーディオ デバイスを使用した Windows 10 の再生デバイスで Skype エラーが続く場合。 完全に削除してみてください。 多くのユーザーは、オーディオ デバイスを削除することでも問題が効果的に解決されることに気付きました。 ガイドに従って、Windows 10 でドライバーをアンインストールして再インストールします。
![[デバイスのアンインストール] をクリックします。 Windows 10 の再生デバイスで Skype エラーを修正する](/uploads/article/5702/FPEpSzl9Fgld49ZQ.png)
方法 7: Skype 構成ファイルをリセットする
上記の方法で Windows 10 の再生デバイスに関する Skype エラーを解決できない場合は、Skype 構成ファイルをリセットして、ほとんどの Skype の問題を解決することもできます。
1. Skype アプリケーションを実行している場合は、閉じます。
2. Windows + Rキーを同時に押して、[ファイル名を指定して実行] ダイアログ ボックスを開きます。
3. %appdata%と入力し、 Enter キーを押してAppdataフォルダーを開きます。
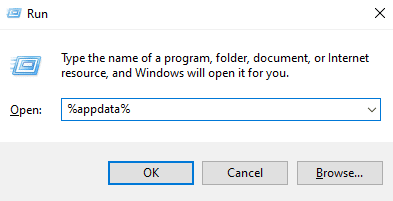
4. Skypeフォルダを見つけて右クリックします。
5. [名前の変更] をクリックし、フォルダの名前をSkype.oldに変更します。
6. 次に、 Skype アプリを再起動します。
ほとんどの場合、この方法は多くのユーザーにとって役に立ちました。うまくいかない場合は、次の方法に進みます。
また読む:適切な形式でSkypeコードを送信する方法
方法 8: Skype アプリを再インストールする
前の方法がどれも機能せず、Skype エラー再生デバイスの問題が引き続き発生する場合は、Skype アプリを再インストールしてみてください。
1. Windows + I キーを同時に押して、 Windows 設定を開きます。
2. 次に、[アプリ] をクリックします。
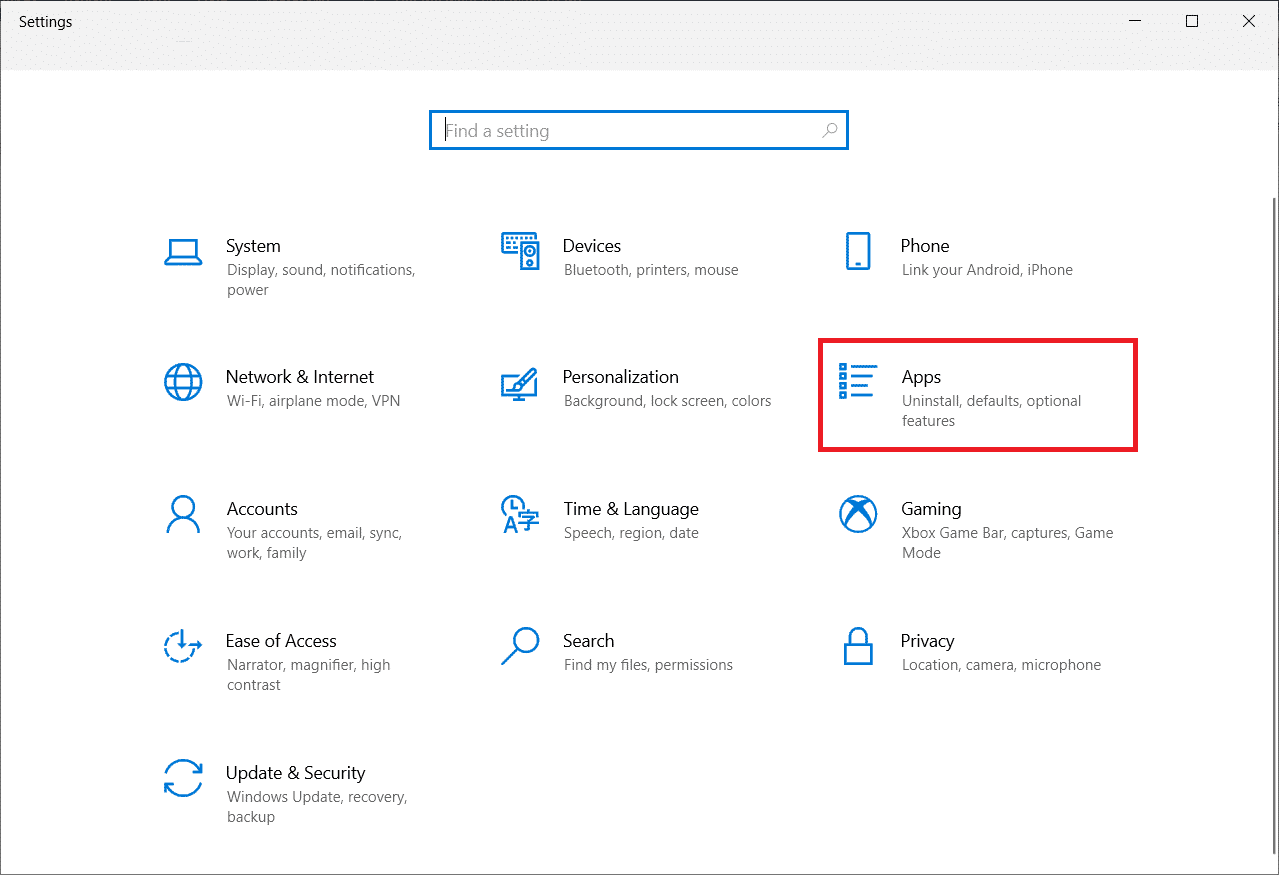
3. 次に、 Skypeを検索してクリックし、[アンインストール] オプションを選択します。
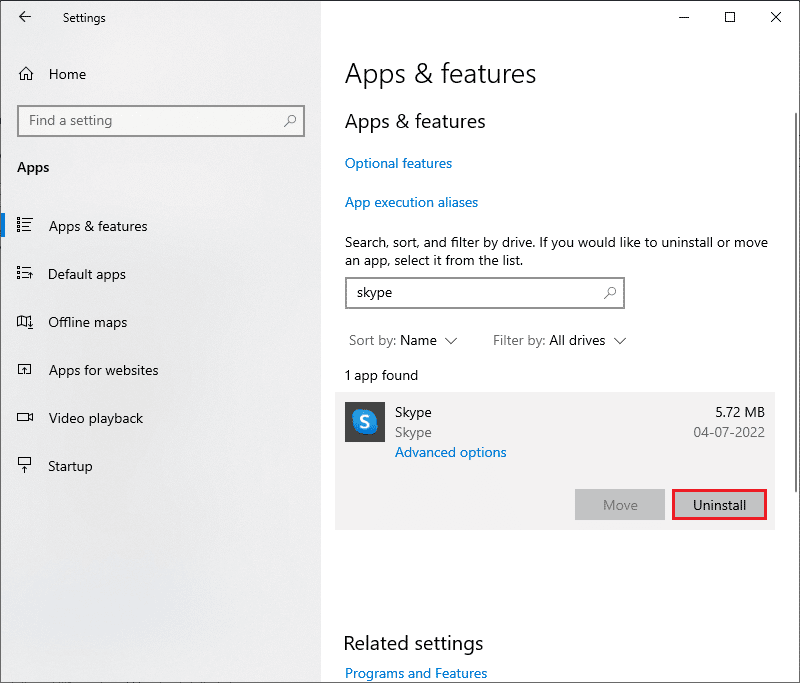
4. プロンプトがあれば確認し、Skype をアンインストールしたらPC を再起動します。
5. アンインストール プロセスが完了したら、スタート メニューの検索に移動し、 Microsoft Storeと入力して開きます。
![Microsoft Store を検索し、[開く] をクリックします。](/uploads/article/5702/OgVG335h0Zr7TYp2.png)
6. Microsoft Store で、 Skypeを検索します。
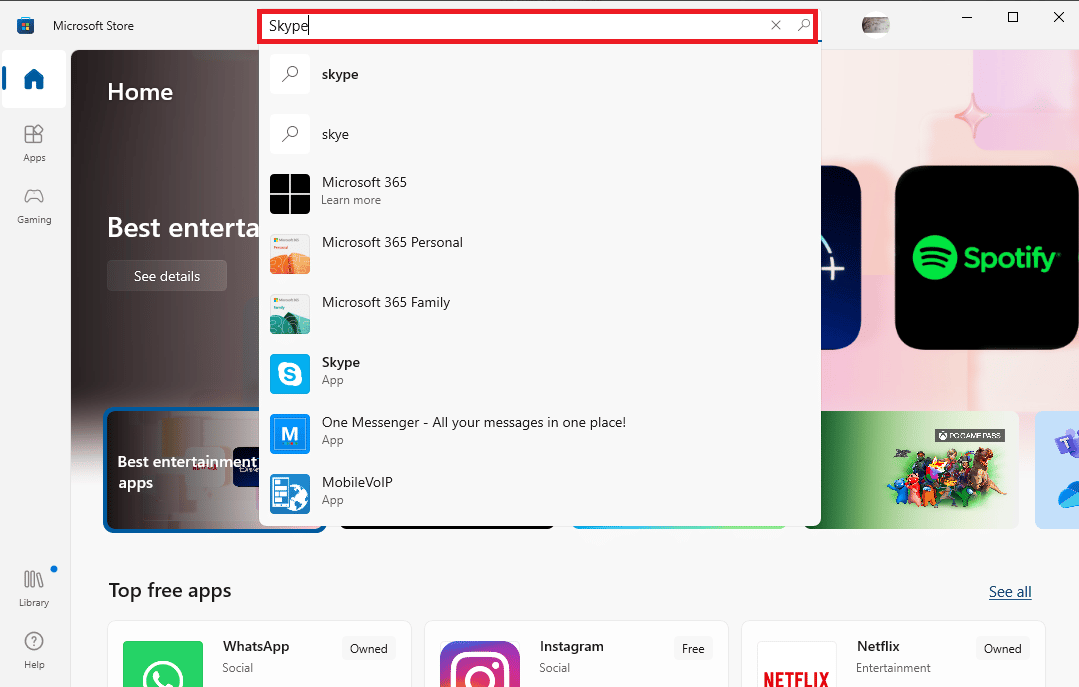
7. [取得] ボタンをクリックして、デバイスに Skype アプリをインストールします。
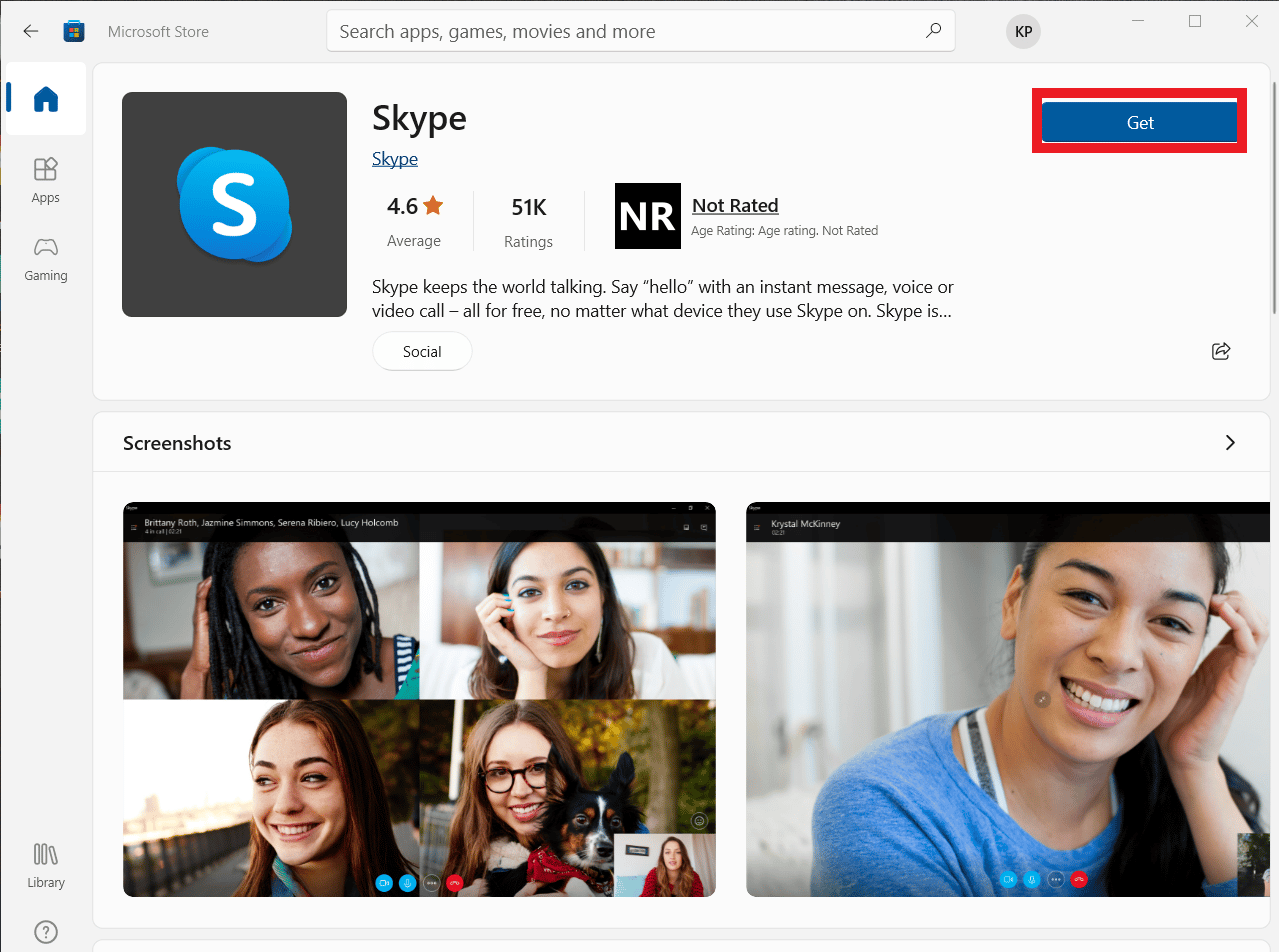
8. インストールが完了するまで待ちます。
Skype アプリを再インストールすると、コンピューターの Skype 再生エラーが解決するはずです。
よくある質問 (FAQ)
Q1. Skype で音声を接続できないのはなぜですか?
答え。 音声エラーは、Skype の一般的なエラーです。 この問題は、デバイスのオーディオ ドライブと Skype の設定に問題があるために発生します。
Q2. Skype のオーディオの問題を解決するには?
答え。 システム ドライバーの更新、Skype 構成設定の変更など、Skype オーディオ エラーを解決する方法は複数あります。
Q3. Skype の音声の問題とは何ですか?
答え。 Skype では、マイクの問題やスピーカーの問題など、多くのオーディオの問題が発生する可能性があります。 これらのエラーにより、ビデオ通話中に中断が発生する可能性があります。
おすすめされた:
- Windows 10でズームエラーコード2008を修正
- Windows 10でDiscordの不明なネットワークエラーを修正
- Windows 10 で Teams エラー caa7000a を修正
- Windows 10でSkypeカメラが機能しない問題を修正
このガイドがお役に立ち、Windows 10 の再生デバイスで Skype エラーを修正できたことを願っています。 どの方法が効果的かをお知らせください。 ご提案やご質問がありましたら、コメント欄でお知らせください。
