着信コールでSkypeが鳴らない問題を修正
公開: 2022-11-25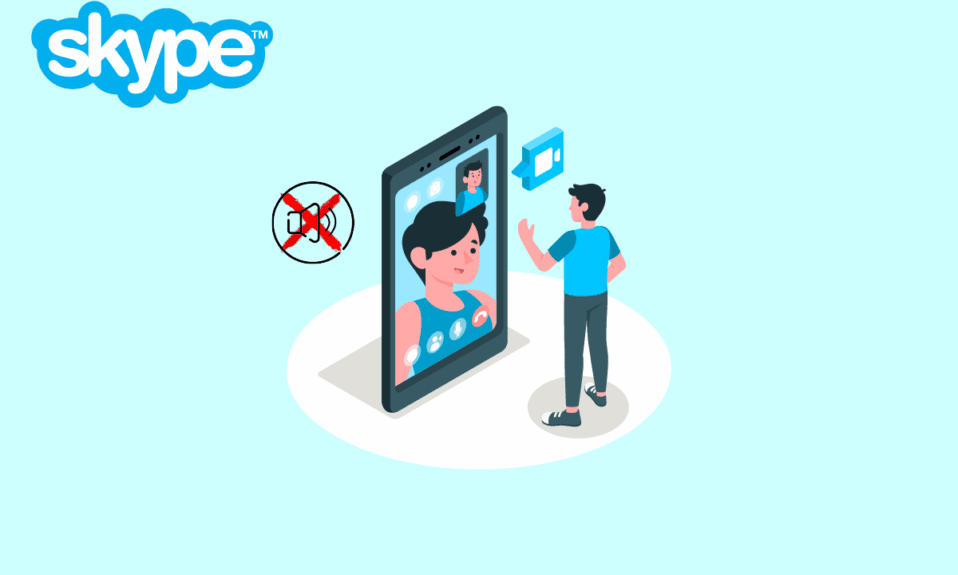
多くの場合、Skype で重要な通話に参加する必要がありますが、着信呼び出しの呼び出し音が聞こえず、見逃してしまいます。 これは、多くの人が経験した Skype の深刻な問題です。 Skype の着信音が聞こえないというエラーは、通話に接続しようとしているときに大きな不便を引き起こす可能性があります。 多くのユーザーが、Skype が着信時に鳴らない問題を修正する方法を見つけようとしました。 ただし、この問題を修正するのは難しくありません。 一般に、Skype に接続しても着信音が鳴らない問題は、不適切なシステムまたは Skype の設定が原因で発生し、Skype での通話につながる可能性があり、不在着信の問題に直接つながります。 この問題にも対処している場合、これは最適なガイドです。 読み続けて、Skype での着信の問題を解決する方法を見つけてください。
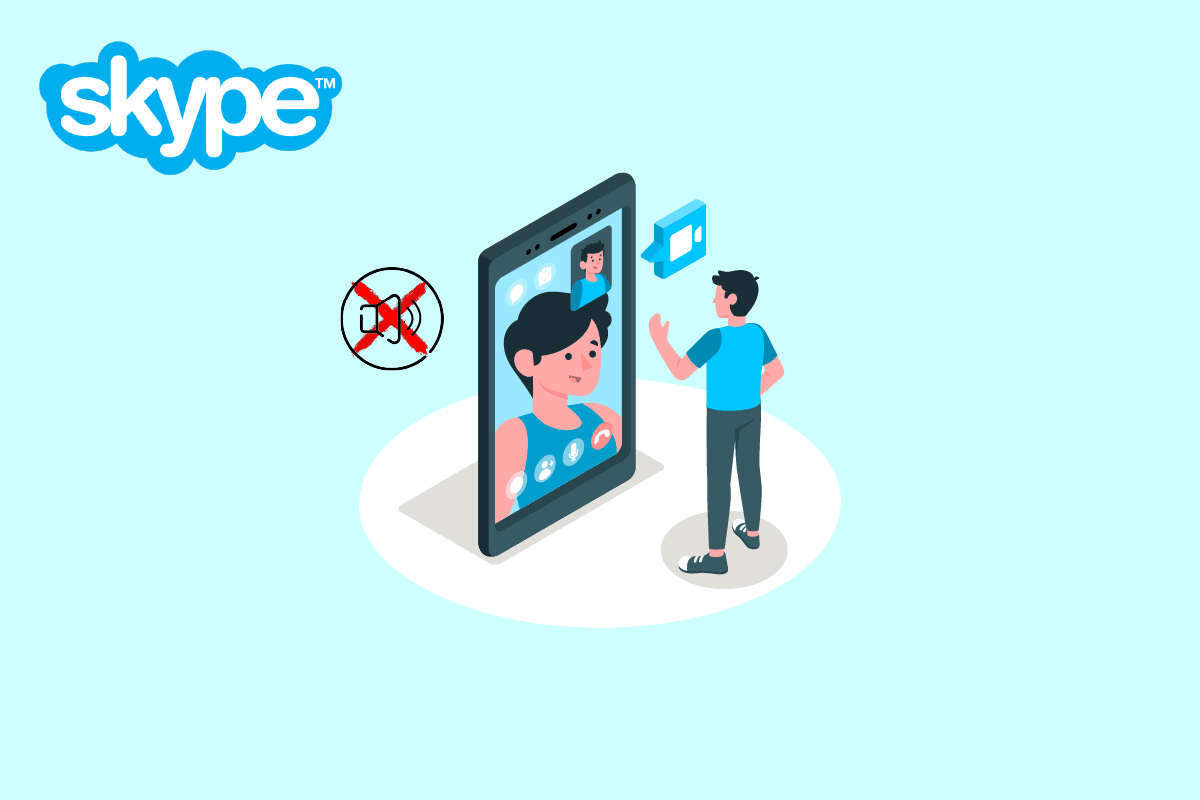
コンテンツ
- 着信コールでSkypeが鳴らない問題を修正する方法
- 方法 1: 正しいアカウントにログインしていることを確認する
- 方法 2: 通話が他の場所に転送されているかどうかを確認する
- 方法 3: 発信者がブロックされていないことを確認する
- 方法 4: Skype を管理者として実行する
- 方法 5: Skype に必要なアクセス許可を付与する
- 方法 6: オーディオ設定を変更する
- 方法 7: フォーカスアシストを無効にする
- 方法 8: Skype をリセットする
- 方法 9: Skype を更新する
- 方法 10: Skype を再インストールします。
- 追加の方法: 古いバージョンの Skype をインストールする
着信コールでSkypeが鳴らない問題を修正する方法
着信通話の問題でSkypeが鳴らない問題を修正する方法について説明する前に、そもそもこの問題が発生する理由を見てみましょう. この問題にはさまざまな理由が考えられますが、その一部を以下に示します。
- 通話が別のアカウントに転送されると、アカウントにかかってきた通話を見逃す可能性があります。
- 何らかの方法で連絡先をブロックした場合、その連絡先から電話がかかってくることはなくなります。
- 最も一般的には、間違ったアカウントにログインすると、この問題が発生する可能性があります
- Skype アプリのさまざまなシステムの問題により、着信の問題が発生する可能性があります。
- アプリの権限が Skype に対して有効になっていない場合、着信エラーを含むさまざまなエラーが発生する可能性があります。
- Skype とコンピューターの音声設定が不適切な場合も、この問題が発生する可能性があります。
- フォーカスアシスト機能を有効にすると、Skype で着信エラーが発生する可能性もあります。
- さまざまなバグやエラー、および不適切なアプリ設定も、Skype の着信音が鳴らないエラーの原因です。
次のガイドでは、着信通話の問題でSkypeが鳴らない問題を修正するさまざまな方法について説明します.
方法 1: 正しいアカウントにログインしていることを確認する
Skype の着信音が聞こえない問題の非常に一般的な理由の 1 つは、正しくない Skype アカウントです。 多くの場合、さまざまな理由で複数の Skype アカウントを使用してアプリを使用しています。 ユーザーが誤って間違ったアカウントにログインすると、Skype で通話を受け取れないため、単純に混乱する可能性があります。 したがって、Skype に接続しているが、Skype で呼び出し音が鳴らないという問題がある場合、最初に行うべきことの 1 つは、実際に正しい Skype アカウントを使用しているかどうかを確認することです。 これがSkypeの不在着信エラーの原因ではない場合は、次の方法に進んで、着信時にSkypeが鳴らないエラーを修正してください.
方法 2: 通話が他の場所に転送されているかどうかを確認する
Skype の設定で通話を別の Skype アカウントに転送するように設定されている場合、Skype に接続しても着信音が鳴らないという問題が発生する可能性があります。 Skype が不在着信エラーに直行するのを修正するには、設定を変更して着信転送機能を無効にすることができます。
1. システムでSkypeを開き、アカウントにログインします。
2. 3 つのドットボタンをクリックして[メニュー オプション] に移動し、[設定] をクリックします。
![3 つのドット ボタンをクリックしてメニュー オプションに移動し、[設定] をクリックします。](/uploads/article/6563/gNZCN6jJZGLsqwnD.png)
3. 左側のパネルからCallingに移動します。
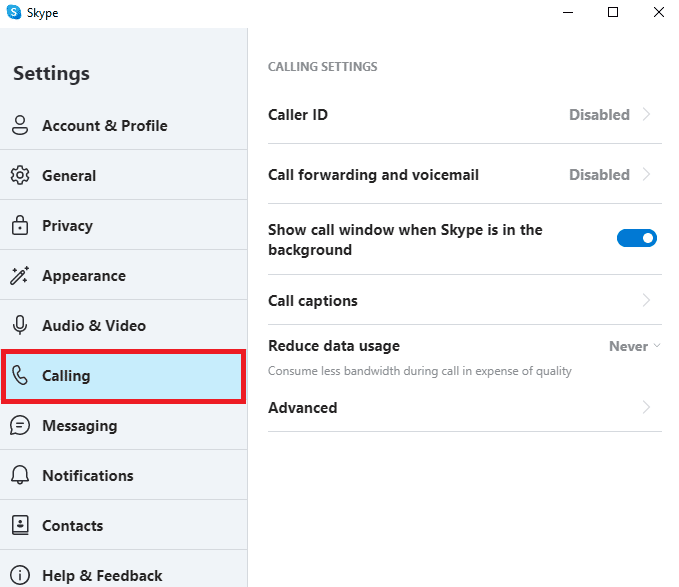
4. 次に、[着信の転送とボイスメール] をクリックします。
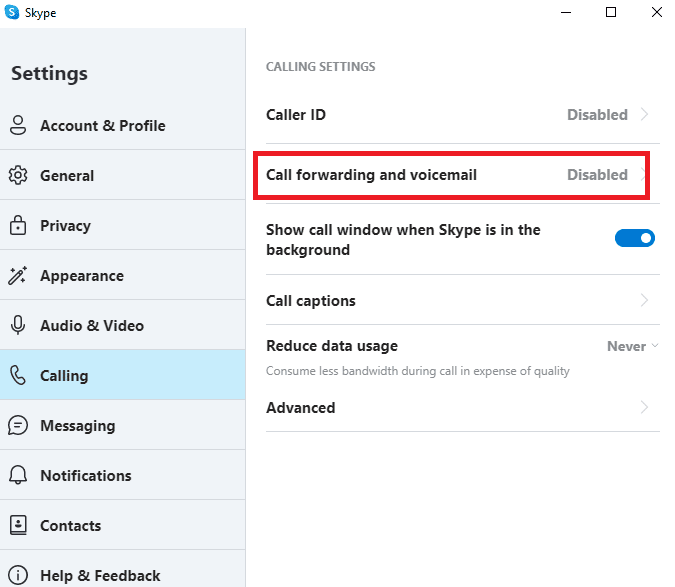
5. [次の時間後に通話を転送] オプションの横にあるトグルをオフにします。
![[次の時間後に通話を転送] オプションの横にあるトグルをオフにします。着信コールでSkypeが鳴らない問題を修正](/uploads/article/6563/PT2WI2XeaqNPI80V.png)
また読む: Windows 10でSkypeカメラが機能しない問題を修正する
方法 3: 発信者がブロックされていないことを確認する
何らかの方法で Skype で誰かをブロックした場合、その人からの通話は受信できなくなります。 したがって、特定の人から電話を受けられない場合は、その人をブロックしていないことを確認してください。
1. システムでSkypeを開き、アカウントにログインします。
2. 3 つのドットボタンをクリックしてメニュー オプションに移動し、 [設定]をクリックします。
![3 つのドット ボタンをクリックしてメニュー オプションに移動し、[設定] をクリックします。](/uploads/article/6563/usGq0FfuWqZMBuJ1.png)
3. 左側のパネルから [連絡先] をクリックします。
![左側のパネルから [連絡先] をクリックします。着信コールでSkypeが鳴らない問題を修正](/uploads/article/6563/bvLnGVLKYNmUrllD.png)
4.ここで、[ブロックされた連絡先] をクリックします。
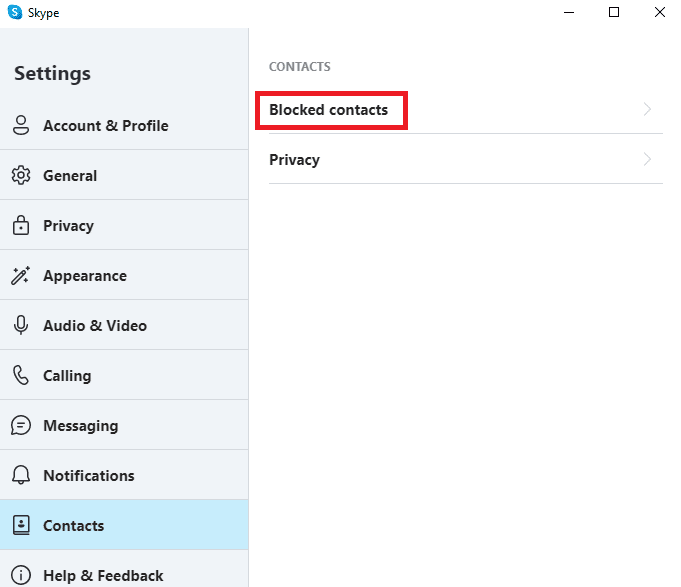
5. その人の名前の横にある [ブロック解除] ボタンをクリックして、ブロックを解除します。
![[ブロック解除] ボタンをクリックします。着信コールでSkypeが鳴らない問題を修正](/uploads/article/6563/XcLKzS7KipeXOZ5N.png)
方法 4: Skype を管理者として実行する
Skype を管理者として実行することで、着信通話中に音が鳴らないなどのさまざまな Skype 通知エラーに対する最良の解決策の 1 つを修正できます。 Skype の管理者権限を付与すると、発生する可能性のあるさまざまなシステムの問題が修正されます。
1. デスクトップでSkypeを右クリックするか、インストール ディレクトリに移動して右クリックします。
2. ここで、[プロパティ] オプションを選択します。
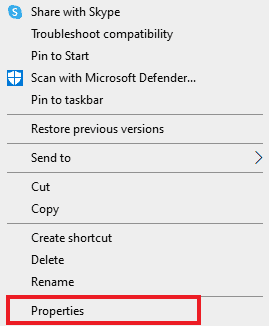
3. 次に、[互換性] タブに切り替えて、[管理者としてこのプログラムを実行する] チェックボックスをオンにします。
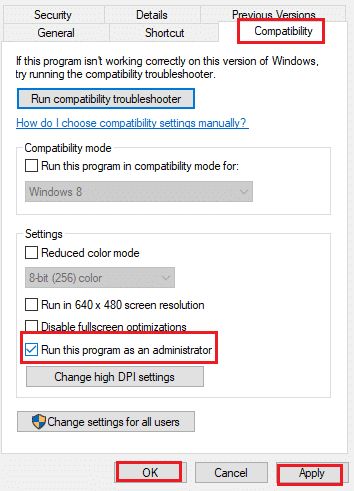
4. 最後に、[適用] と [ OK ] をクリックして変更を保存します。
また読む:適切な形式でSkypeコードを送信する方法
方法 5: Skype に必要なアクセス許可を付与する
コンピューターに Skype をインストールすると、アプリケーションが適切に実行されるために、ユーザーからのさまざまなアクセス許可が必要になります。 これらのアクセス許可には、ユーザーに位置情報を共有するよう求める、コンピューターのマイクとカメラを許可するなどが含まれる場合があります。これらのアクセス許可の一部が Skype に許可されていない場合、Skype の機能の一部が正しく動作しない可能性があります。 この問題は、Skype に必要なアクセス許可を与えることで解決できます。
1. Windows + I キーを同時に押して[設定]を開き、[アプリ] をクリックします。
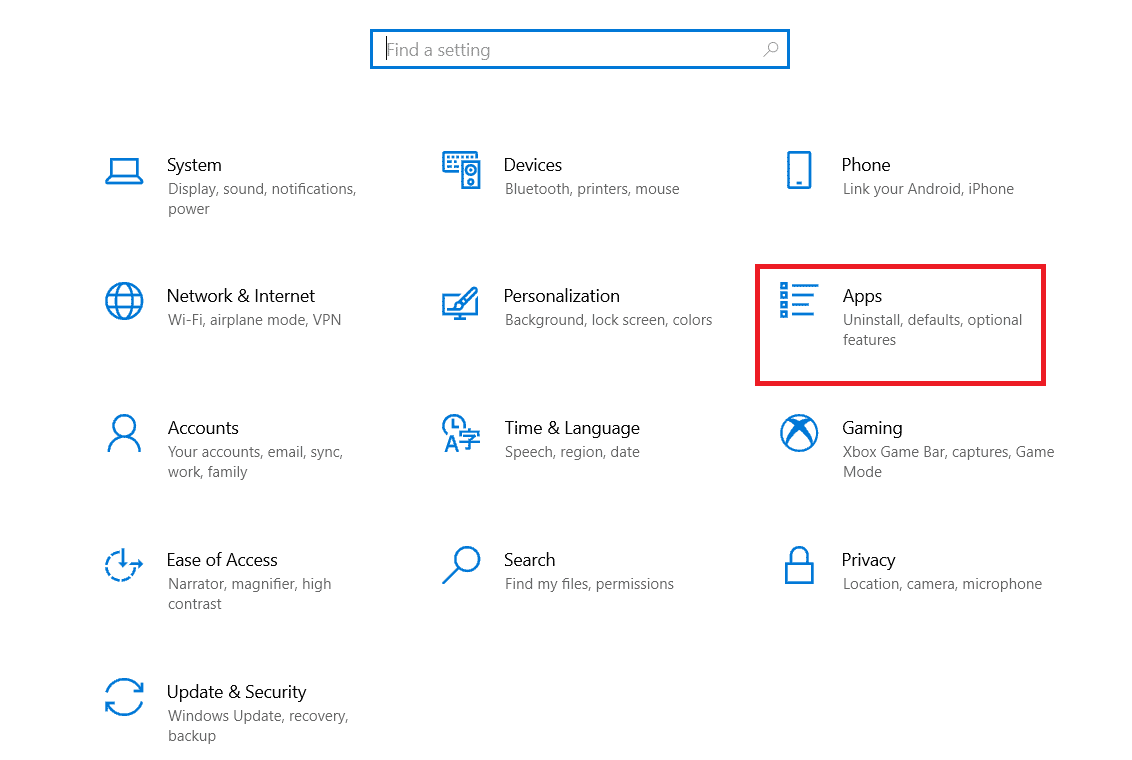
2. Skypeを見つけてクリックし、[詳細オプション] をクリックします。
![Skype を見つけてクリックし、[詳細オプション] をクリックします。着信コールでSkypeが鳴らない問題を修正](/uploads/article/6563/9rDQQgYtwtiRflKF.png)
3. [アプリのアクセス許可]セクションで、すべてのアクセス許可が有効になっていることを確認します。
![[アプリのアクセス許可] セクションで、すべてのアクセス許可が有効になっていることを確認します](/uploads/article/6563/gKgApUSPpBUWIS17.png)
方法 6: オーディオ設定を変更する
Skype またはコンピューターの音声設定が不適切な場合、Skype の着信音の問題が発生する可能性があります。 アプリとコンピューターのオーディオ設定を確認し、必要な変更を加えることで、着信時に Skype が鳴らない問題を修正することができます。
オプション I: Skype の音声設定を確認する
これらの簡単な手順に従って、Skype アプリケーションのオーディオ設定を確認して修正し、Skype 接続の問題を解決できますが、呼び出し音は鳴りません。
1. システムでSkypeを開き、アカウントにログインします。
2. 3 つのドットボタンをクリックしてメニュー オプションに移動し、 [設定]をクリックします。
![3 つのドット ボタンをクリックしてメニュー オプションに移動し、[設定] をクリックします。](/uploads/article/6563/cRiAg6qvlNsJA6sP.png)
3. 次に、[オーディオとビデオ] パネルに移動します。
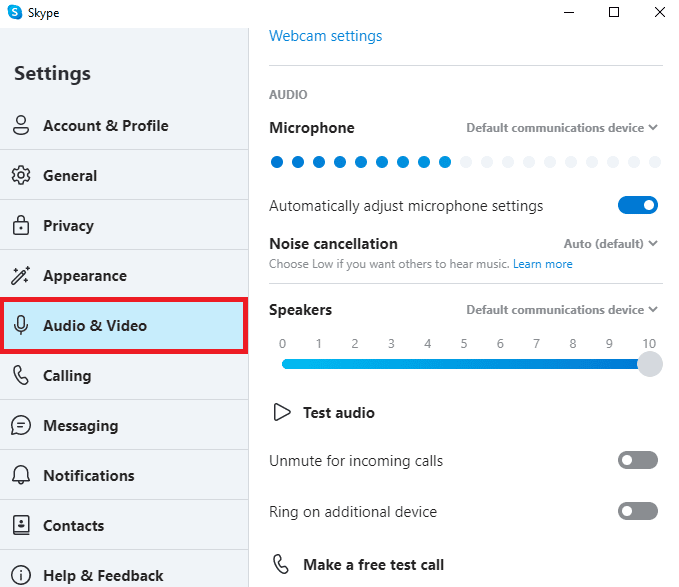

4.スピーカーオプションまで下にスクロールし、それらが聞こえることを確認します。
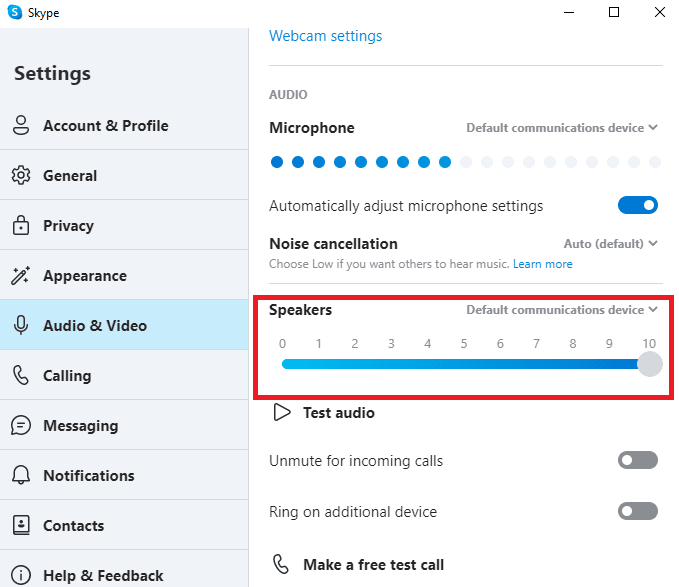
5. [着信通話のミュート解除]トグルを見つけて、有効になっていることを確認します。
![[着信通話のミュート解除] トグルを見つけて、有効になっていることを確認します。着信コールでSkypeが鳴らない問題を修正](/uploads/article/6563/2I4sSovz6ZAjrU1c.png)
6. 次に、左側のパネルから通話オプションに移動します。
![左側のパネルから [通話オプション] に移動します](/uploads/article/6563/WmrGGv8KM05ACaog.png)
7. ここで、[連絡先からの Skype 通話のみをこのデバイスで呼び出すことを許可する] オプションのトグルをオフにします。
また読む: Windows 10でフロントオーディオジャックが機能しない問題を修正
オプション II: コンピューターのオーディオ設定を確認する
Skype プログラムのオーディオ設定が適切であることを確認したら、問題がコンピュータのオーディオ設定に起因するものかどうかを確認する必要があります。
1.タスクバーから [スピーカー] アイコンをクリックし、音量が最大に設定されていることを確認します。
![タスクバーから [スピーカー] アイコンをクリックし、音量が最大に設定されていることを確認します](/uploads/article/6563/XnUP7uNrpqQSrtXy.png)
2. 次に、[スピーカー] アイコンを右クリックし、[ボリューム ミキサーを開く] をクリックします。
![[ボリューム ミキサーを開く] をクリックします。](/uploads/article/6563/QOCEUfemivuiCp9s.png)
3. ここで、アプリケーションとシステムのサウンドが聞こえることを確認します。
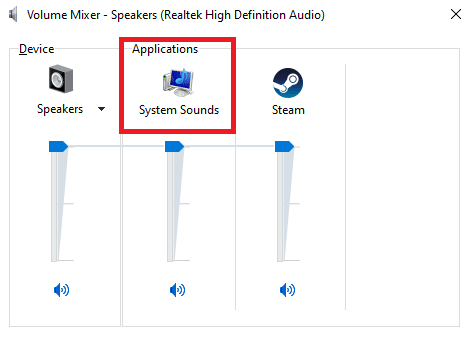
方法 7: フォーカスアシストを無効にする
Focus Assist は Windows のツールで、ユーザーが通知のない環境で作業してタスクに完全に集中できるようにします。 ただし、コンピューターでフォーカスアシストが有効になっている場合、Skype 通話を逃して、Skype で不在着信エラーが発生する可能性があります。 したがって、Skype が着信時に鳴らない問題を修正するには、Windows コンピューターでフォーカス アシストを無効にして、Skype の接続はするが鳴らない問題を修正することをお勧めします。
1. Windows + Iキーを押して[設定]を開き、[システム] をクリックします。
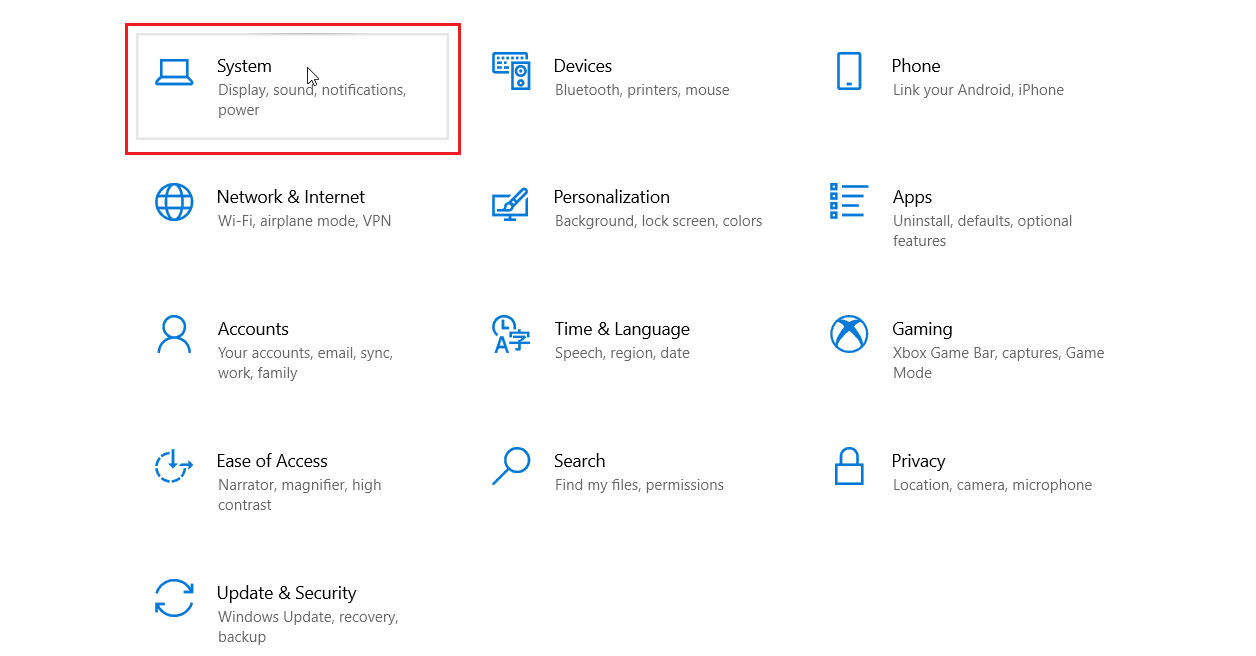
2. 左側のパネルで [フォーカス アシスト] をクリックします。
![左側のパネルから [フォーカス アシスト] をクリックします。着信コールでSkypeが鳴らない問題を修正](/uploads/article/6563/1J3jIlULPFvSkpDK.png)
3. ここで [優先リスト] ボタンをクリックし、[優先リストをカスタマイズ] をクリックします。
![[優先リスト] ボタンをクリックしてから、[優先リストをカスタマイズ] をクリックします。](/uploads/article/6563/9f38se6mG8wfnQfk.png)
4. [アプリの追加] ボタンをクリックし、リストから [ Skype ] を選択します。
![[アプリの追加] ボタンをクリックし、リストから Skype を選択します。](/uploads/article/6563/8z4dMhLY1XdyEJ47.png)
方法 8: Skype をリセットする
この問題は、Skype の設定の変更によっても発生する可能性があります。 元に戻せない設定変更があった場合は、Skype を工場出荷時の設定にリセットしてみてください。
1. [スタート] メニューからSkypeを検索し、[アプリの設定]をクリックします。
![スタート メニューから Skype を検索し、[アプリの設定] をクリックします。](/uploads/article/6563/fPzo06x5rYOxTzlR.png)
2. 下にスクロールして [リセット] ボタンをクリックします。
![下にスクロールして [リセット] ボタンをクリックします。着信コールでSkypeが鳴らない問題を修正](/uploads/article/6563/J2tyc8WnSTIe3Nk2.png)
3. 再度 [リセット] をクリックしてプロセスを確認します。
![[リセット] をクリックしてプロセスを確認します](/uploads/article/6563/Pov5D0Sh7OluzfWK.png)
また読む: Skype チャット テキスト効果の使用方法
方法 9: Skype を更新する
お使いの Skype が更新されていない場合、プログラムの使用中にさまざまなエラーが発生する可能性があります。これには、着信中の呼び出し音が鳴らないなどがあります。 プログラムを更新することで、これを修正することができます。
1.スタート メニューからMicrosoft Storeを開きます。
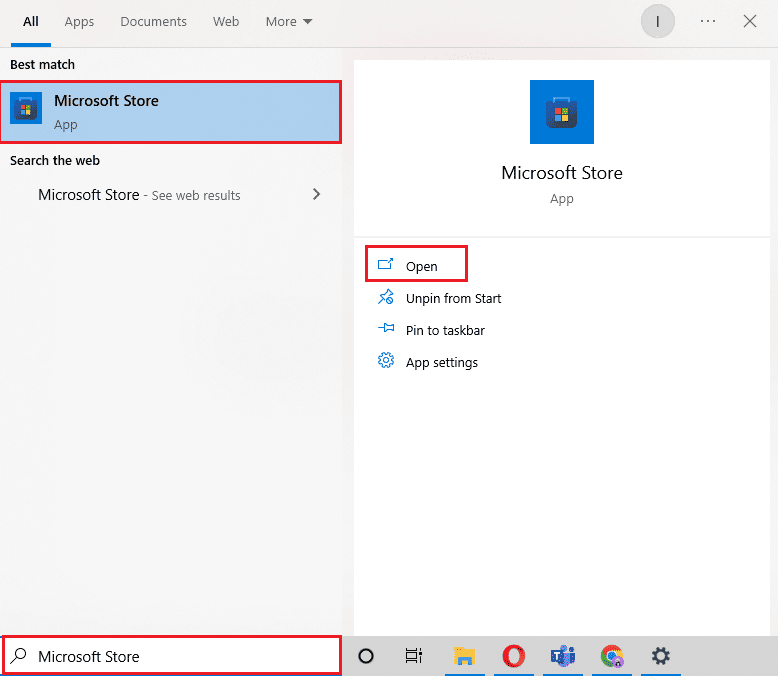
2. 次に、[ライブラリ] オプションに移動します。
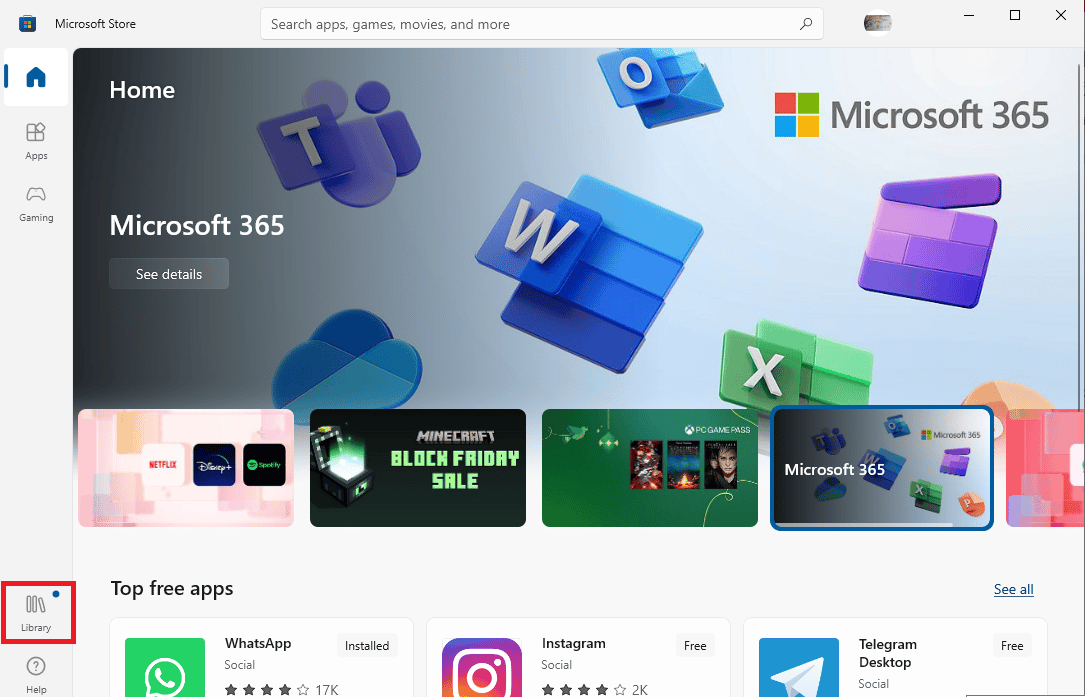
3. [アップデートを取得] ボタンをクリックします。
![[アップデートを取得] ボタンをクリックします。](/uploads/article/6563/toqwa58nLYQhChdI.png)
プログラムで利用可能な新しい更新がある場合は、自動的に更新が開始されます。 更新したら、Skype を開き、Skype の着信音の問題が解決されたかどうかを確認します。
また読む: Windows 10でSkypeステレオミックスが機能しない問題を修正する
方法 10: Skype を再インストールします。
以前の方法のいずれも機能せず、引き続き Skype で不在着信エラーが発生する場合は、コンピューターに Skype を再インストールすることで、この問題の解決を試みることができます。 次の簡単な手順に従って、デバイスに Skype を再インストールして、Skype の接続はあるが着信音ではない問題を解決できます。
1. Windows の設定を開き、[アプリ] をクリックします。
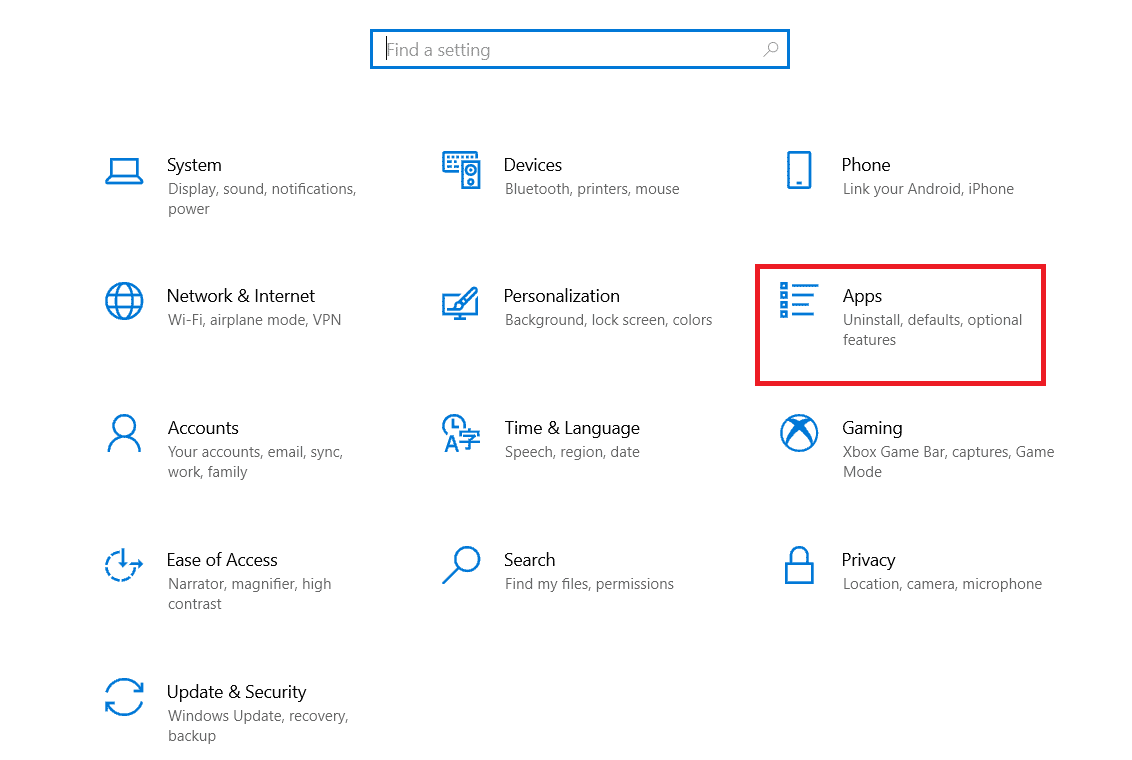
2. Skypeを見つけてクリックし、[アンインストール] をクリックします。
![Skype を見つけてクリックし、[アンインストール] をクリックします。着信コールでSkypeが鳴らない問題を修正](/uploads/article/6563/A3RI6rMHthcjSHew.png)
3. [アンインストール]をクリックしてプロセスを確認します。
![[アンインストール] をクリックしてプロセスを確認します](/uploads/article/6563/E3bgIH9O8LgYyGT0.png)
4. コンピュータを再起動します。
5. 次に、 [スタート] メニューからMicrosoft Storeを開きます。
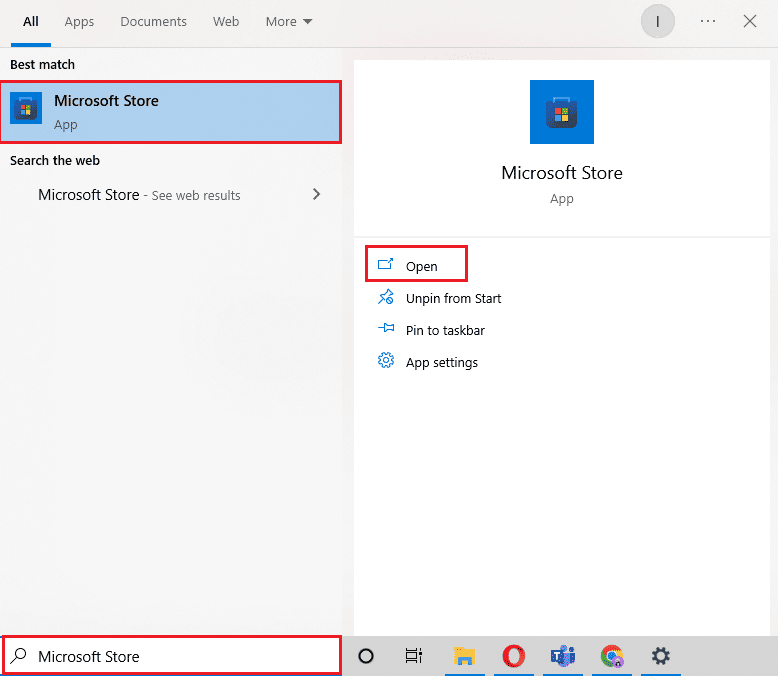
6. Skypeを検索し、[入手] ボタンをクリックしてアプリケーションをインストールします。
追加の方法: 古いバージョンの Skype をインストールする
人気のビデオ通話プラットフォームは、ここ数年で大幅に刷新されましたが、多くのユーザーは依然として従来の Skype プログラムの使用を好みます。 また、さまざまなバグやエラーを回避できます。 したがって、古い Skype をコンピュータにインストールすることをお勧めします。 このバージョンは Skype によって廃止されていないため、オンラインで無料でダウンロードできます。
よくある質問 (FAQ)
Q1. Skype 通話が鳴らないのはなぜですか?
答え。 このエラーには、不適切なオーディオ設定や構成設定など、さまざまな理由が考えられます。
Q2. Skype が正常に動作しない場合はどうすればよいですか?
答え。 デバイスで Skype が正常に動作しない場合は、設定を工場出荷時のモードにリセットしてみてください。
Q3. Skype のオーディオ設定を修正する方法?
答え。 オーディオとビデオの設定パネルに移動して、Skype スピーカーが正常に動作しているかどうかを確認できます。
おすすめされた:
- 21最高のTikTok HDビデオダウンローダー
- Yahooメールが画像の表示を停止した問題を修正
- Windows 10でSkypeがサウンドカードにアクセスできない問題を修正
- Windows 10 の再生デバイスで Skype エラーを修正する
このガイドがお役に立てば幸いです。着信時に Skype が鳴らない問題を修正する方法を見つけることができました。 どの方法が効果的かをお知らせください。 ご提案やご質問がありましたら、コメント欄でお知らせください。
