SkypeカメラがWindows10で機能しない問題を修正
公開: 2022-07-06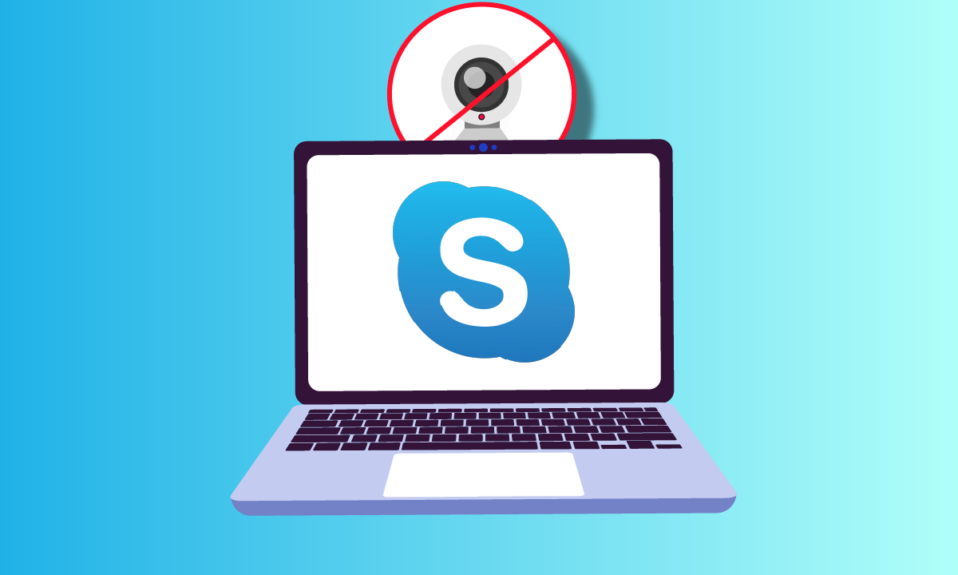
Skypeは、音声またはビデオのいずれかで、友人、家族、同僚と通信するために使用される最も用途の広いアプリの1つです。 Skypeでのビデオチャットは非常に興味深いものであり、Skypeカメラが機能しない場合、この楽しみはストレスに変わる可能性があります。 Skypeカメラが機能しないことは、Windows、Android、およびiOSデバイスで直面する一般的な問題です。 トラブルシューティングの方法を知っている限り、心配する必要はまったくありません。 このガイドは、Skypeビデオが機能しない問題の原因とWindows10PCで同じ問題をトラブルシューティングする手順を学ぶのに役立ちます。 どうぞ!
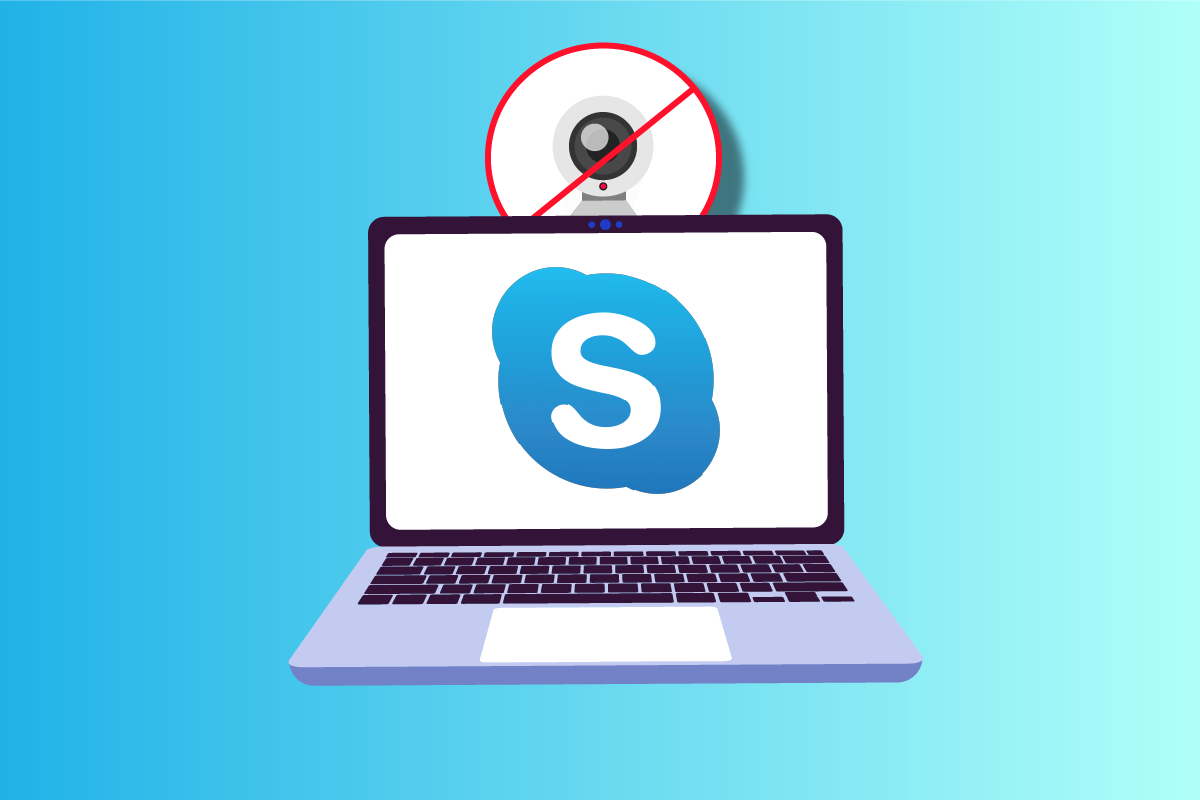
コンテンツ
- Windows10でSkypeカメラが機能しない問題を修正する方法
- 方法1:基本的なトラブルシューティング方法
- 方法2:ハードウェアとデバイスのトラブルシューティングを実行する
- 方法3:Skypeにカメラへのアクセスを許可する
- 方法4:Windowsを更新する
- 方法5:カメラドライバーを更新する
- 方法6:DirectXを更新する
- 方法7:カメラドライバーを再インストールする
- 方法8:カメラドライバーの更新をロールバックする
- 方法9:汎用ドライバーに切り替える
- 方法10:ウイルス対策設定を変更する
- 方法11:Windows Defenderファイアウォールを無効にする(非推奨)
- 方法12:レジストリキーを微調整する
- 方法13:カメラを再登録する
- 方法14:カメラアプリをリセットする
- 方法15:Skypeを再インストールする
- 方法16:SkypeWebバージョンを使用する
- 方法17:Webカメラを交換する
Windows10でSkypeカメラが機能しない問題を修正する方法
SkypeカメラがWindows10の問題を機能させない一般的な理由は次のとおりです。 それらをより深く分析して、それに応じてトラブルシューティング方法に従うことができるようにします。
- Skypeサーバーの問題
- カメラが正しく接続されていません
- ネットワーク接続が安定していません
- コンピューター上の他のアプリがカメラを使用しています
- Skypeのビデオ通話設定が適切でない
- Webカメラドライバーは古くなっています
- カメラがウイルス対策またはファイアウォールの設定によってブロックされている
- 古いWindows10PC
- プライバシー設定が正しくありません
- 古いSkype
- 時代遅れのDirectX
- カメラ設定が正しくありません
次に、次のセクションに移動します。ここでは、SkypeカメラがWindows10で機能しない問題を修正するためのトラブルシューティング方法をいくつか見つけることができます。
このセクションでは、SkypeビデオがWindows10で機能しない問題を修正するのに役立つ方法のリストをまとめました。 完璧な結果を得るには、同じ順序でそれらに従ってください。
方法1:基本的なトラブルシューティング方法
1.カメラ/ウェブカメラをきれいにする
Skypeに黒いウェブカメラが表示されている場合は、何かがカメラを布またはほこりで覆っている可能性があります。
- 内蔵カメラやウェブカメラがほこり、汚れ、さらにはカバーなどで満たされているかどうかを確認します。
- きれいなマイクロファイバークロスを取り、カメラをきれいにします。 傷つけないように注意してください。 カメラがSkypeで動作するかどうかを確認します。

2.PCを再起動します
コンピューターを再起動すると、多くの複雑な問題が解決されます。SkypeカメラがWindows 10で機能しない場合は、以下の手順に従ってコンピューターを再起動してください。
1. Windows + Dキーを同時に押して、デスクトップに移動します。
2.次に、 Alt+F4キーを同時に押します。
3.次に、[再起動]オプションを選択し、図のようにEnterキーを押します。
![[再起動]オプションを選択します。 SkypeカメラがWindows10で機能しない問題を修正](/uploads/article/5075/dWIF3m6oQbv9xbYW.png)
3.Skypeサーバーのステータスを確認します
Skypeサーバーがネットワークに接続されていない場合は、Skypeビデオが機能しないことに直面する必要があります。 同じ問題に直面している場合は、以下の手順に従ってSkypeサーバーのステータスを確認してください。
1.公式のSkypeステータスページにアクセスします。
2.ここで、通常のサービスメッセージが表示されることを確認します。
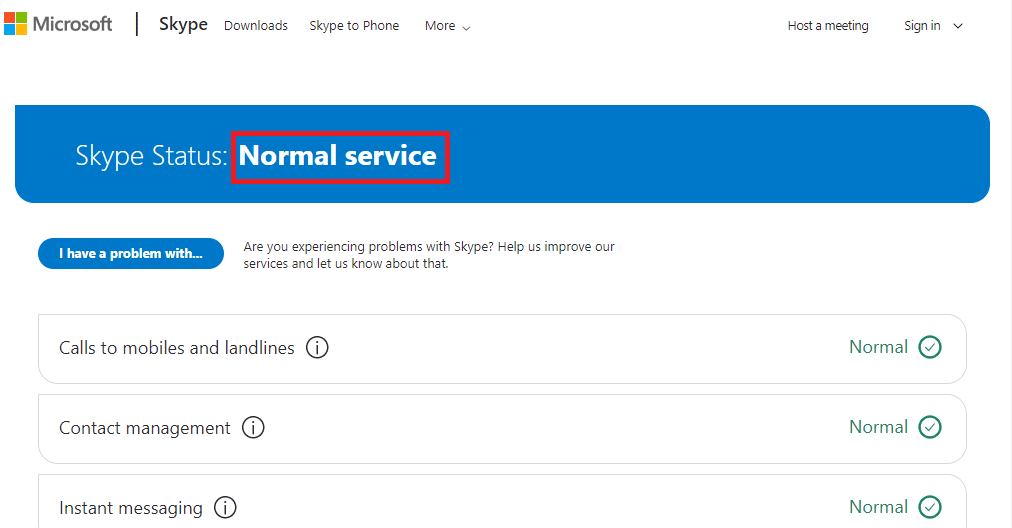
3.何か他のものを受け取った場合、待つ以外の選択肢はありません。
4.インターネット接続を確認します
ネットワーク接続が安定していない場合、オンラインアプリケーションでビデオ通話を行うことはできません。 インターネットが安定していて、ルーターとデバイスの間に障害がないことを確認してください。 速度テストを実行して、Skypeをエラーなしで使用するのに十分なネットワークの安定性があるかどうかを確認します。
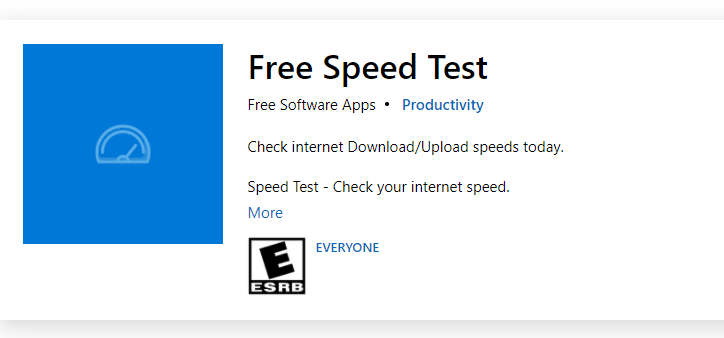
また、お使いのデバイスが以下の要件を満たしているかどうかを確認してください。
- ルーターとデバイス間のすべての干渉をクリアします。
- 限られたデバイスを同じネットワークに接続します。
- インターネットサービスプロバイダー(ISP)によって検証されたルーターを購入したことを確認してください。
- 古い、壊れた、または損傷したケーブルの使用は避けてください。
インターネット接続で問題が発生した場合は、ガイド「Windows10でネットワーク接続の問題をトラブルシューティングする方法」を確認して修正してください。
5.カメラを使用してバックグラウンドプログラムを閉じる
コンピューターで実行されているアプリケーションやプログラムが多すぎると、PCの速度が低下し、SkypeビデオがWindows10で機能しなくなる可能性があります。 他にビデオ通話アプリがある場合は、Skypeに干渉して問題が発生する可能性があります。 ガイド「Windows10でタスクを終了する方法」に従って、すべてのアプリケーションを必ず閉じる必要があります。
![[タスクの終了]をクリックします](/uploads/article/5075/3bZnY3w2zpQTEaUf.png)
また読む: Windows10の別のアプリで使用されているカメラを修正する
方法2:ハードウェアとデバイスのトラブルシューティングを実行する
カメラに内部ハードウェアの問題がある場合は、ハードウェアとデバイスのトラブルシューティングを実行できます。 このプロセスにより、デバイスの問題が特定され、修正されます。 以下の指示に従ってください。
1. Windows + Rキーを同時に押して、[実行]ダイアログボックスを起動します。
2. msdt.exe -id DeviceDiagnosticと入力し、 Enterキーを押します。
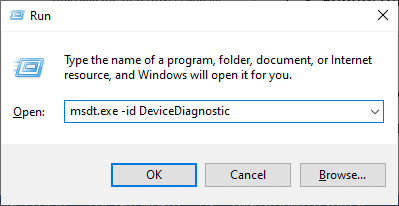
3. [ハードウェアとデバイス]ウィンドウで、[次へ]をクリックします。
![[次へ]をクリックします。 SkypeカメラがWindows10で機能しない問題を修正](/uploads/article/5075/I5PGmEvza9l3bC4I.png)
4.次に、画面の指示に従い、PCを再起動します。
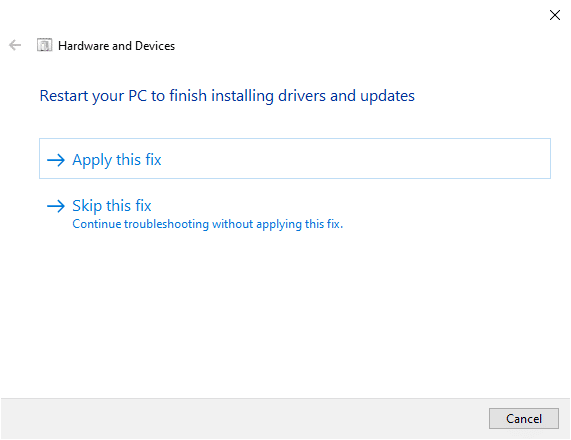
トラブルシューティングプロセスにより、SkypeビデオがWindows10で機能しないことが修正されることがよくあります。
注:トラブルシューティング担当者が問題を特定できない場合があります。 この場合、次の方法に進んでください。
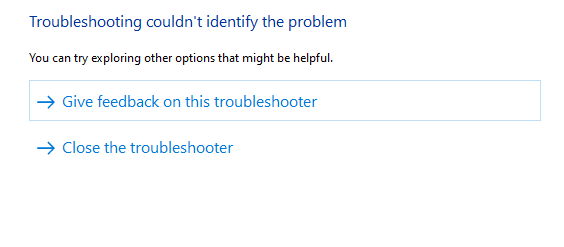
また読む: Windows10でSkypeステレオミックスが機能しない問題を修正
方法3:Skypeにカメラへのアクセスを許可する
オペレーティングシステムがカメラをブロックすると、どのデバイスにも使用できなくなります。 コンピューターにはいくつかの設定があり、それらを有効にすると、SkypeビデオがWindows10で機能しない問題を修正できます。 以下の手順に従って、Skypeのカメラ権限が有効になっていることを確認してください。
1. Windows + Iキーを同時に押して、 Windows設定を開きます。
2.次に、[プライバシー]をクリックします。
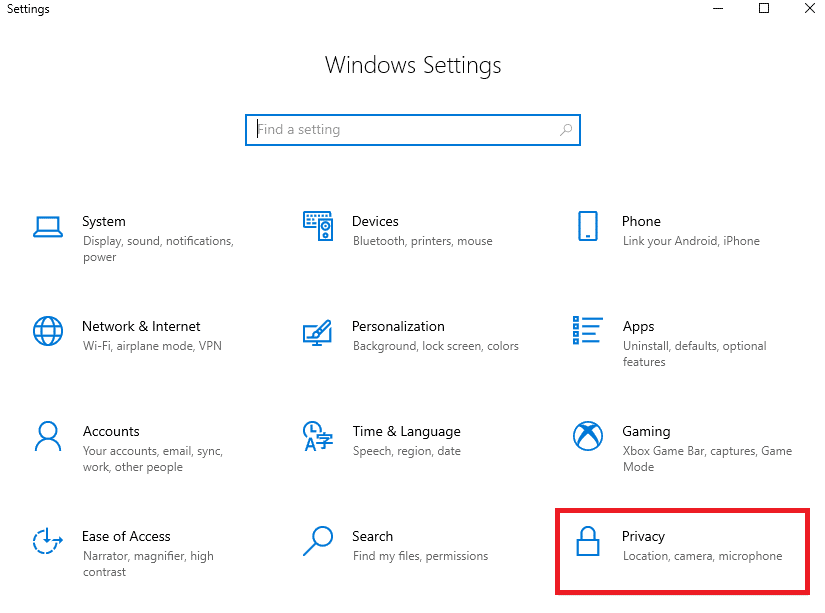
3.左側のペインの[カメラ]メニューに移動し、右側のペインの[アプリにカメラへのアクセスを許可する]オプションをオンに切り替えます。
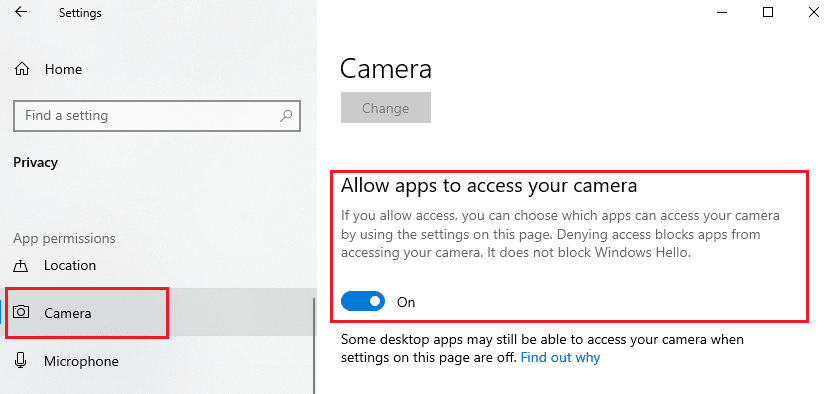
4.次に、画面を下にスクロールして、[図のようにカメラにアクセスできるMicrosoftStoreアプリの選択]でSkypeアプリをオンに切り替えます。
![画面を下にスクロールして、[カメラにアクセスできるMicrosoftStoreアプリの選択]でSkypeアプリをオンにします。](/uploads/article/5075/Pk8g0EfGJb4CywSj.png)
5.リストにSkypeが見つからない場合は、このリンクにアクセスして詳細を確認するか、次のトラブルシューティング方法にスキップしてください。
方法4:Windowsを更新する
SkypeにはWindowsPCの要件があります。 アプリのすべての効果的な機能を楽しみたい場合は、オペレーティングシステムが最新であることを確認する必要があります。 非常にまれですが、オペレーティングシステムが破損しているか古い場合、SkypeビデオがWindows10で機能しないという問題が発生します。 この問題にチェックマークを付けるには、WindowsUpdateを使用する必要があります。 Windowsオペレーティングシステムを更新する方法について混乱している場合は、ガイド「Windows 10最新の更新プログラムをダウンロードしてインストールする方法」を確認し、指示に従ってください。
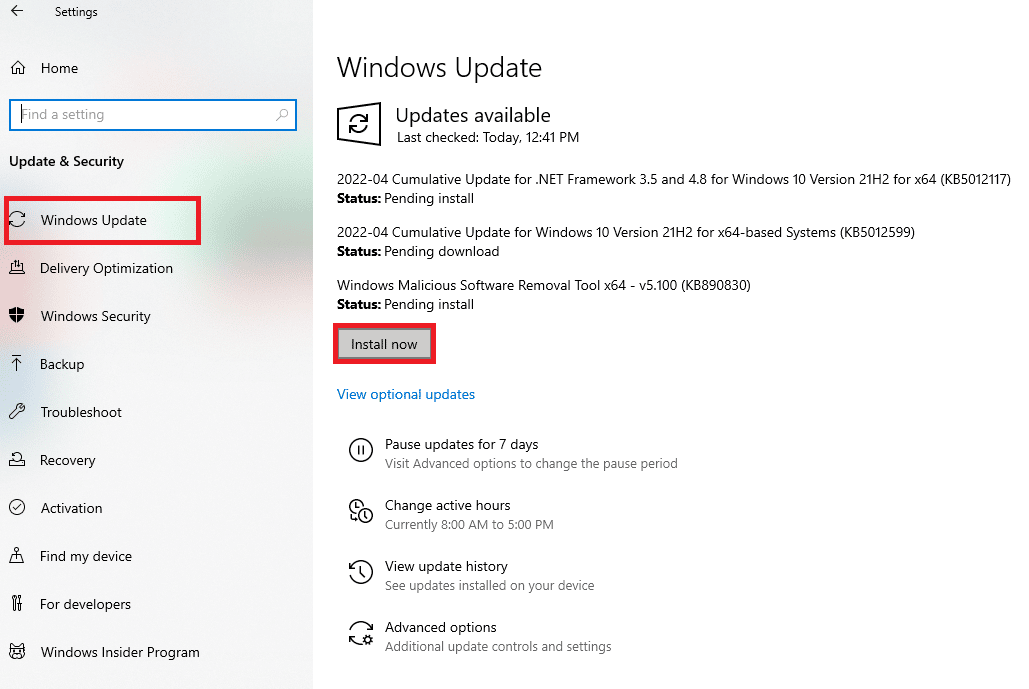
Windowsオペレーティングシステムを更新したら、カメラにアクセスできるかどうかを確認します。
また読む:スナップカメラが利用できないカメラ入力エラーを修正する
方法5:カメラドライバーを更新する
場合によっては、カメラドライバを更新しない、または無視したままにしておくことがあります。 Skypeのいくつかの機能が自動的に更新されます。 この新しいバージョンのSkypeは、古いドライバーではサポートされません。現在、SkypeカメラがWindows 10で機能しない問題を解決するには、カメラドライバーを更新する必要があります。
多くのユーザーは、ドライバーの更新によりSkypeカメラが機能しない問題を修正したと提案しています。 ガイドに記載されている手順を読み、Windows10でグラフィックスドライバーを更新する4つの方法を読んで実装します。
注:特定の記事では、グラフィックスドライバーを更新する手順が説明されています。 カメラドライバーについても同じことを確認してください。
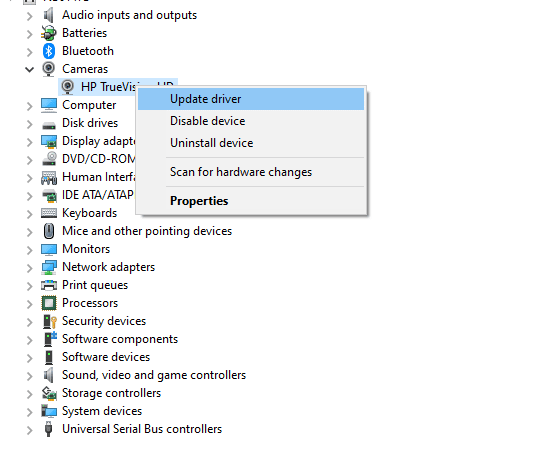
ドライバーを更新したら、Skypeでカメラを使用できるかどうかを確認します。
方法6:DirectXを更新する
Skypeでシームレスなマルチメディアエクスペリエンスを楽しむには、DirectXがインストールされているかどうか、および最新バージョンに更新されているかどうかを確認する必要があります。 DirectXは、特にグラフィックゲームやアプリケーションのビジュアルメディアエクスペリエンスを向上させるのに役立ちます。 Skype通話に必要なDirectXを更新する価値があります。
DirectX 12は、Windows10コンピューターの高度なグラフィカルサポートアプリケーションに柔軟に対応します。 これにより、Skypeは何をすべきかを知ることができ、以下の手順に従って、システムにすでにDirectX12が含まれているかどうかを確認できます。
1.Windowsキー+Rを押してdxdiagと入力し、 Enterキーを押します。
![[実行]ダイアログボックスに「dxdiag」と入力します](/uploads/article/5075/hW7by9ynkK7Vp0KV.png)
2. Windows 10PCにDirectX12が既に含まれている場合、次の画面が画面に表示されます。
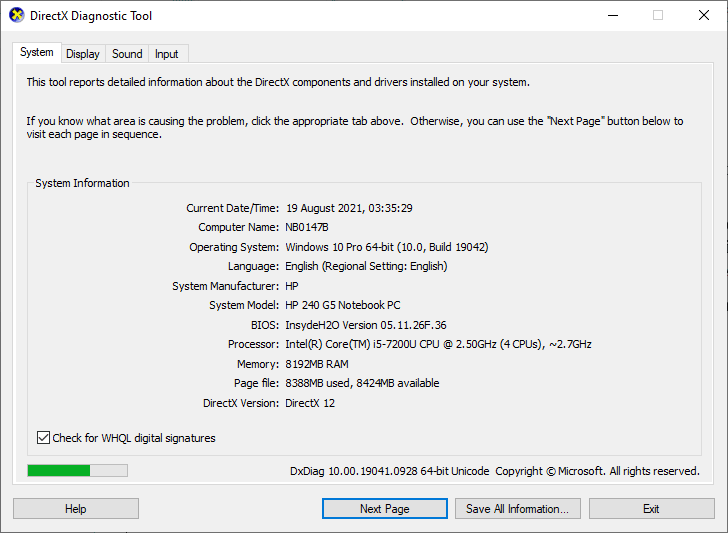
3.システムにDirectX12がない場合は、画面の指示に従って、公式WebサイトからDirectX12をダウンロードしてインストールします。
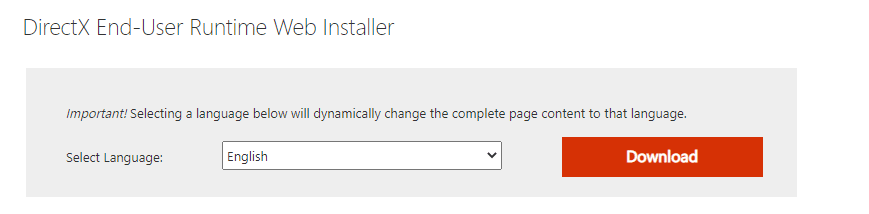
DirectXをインストールした後、問題が再度発生するかどうかを確認します。
また読む: Windows10で検出されないラップトップカメラを修正する
方法7:カメラドライバーを再インストールする
カメラドライバーを更新した後もSkypeビデオがWindows10で機能しないという問題が引き続き発生する場合は、それらを再インストールして非互換性の問題を修正してください。 コンピューターにドライバーを再インストールする方法はいくつかあります。 ただし、ガイド「Windows 10でドライバーをアンインストールして再インストールする方法」の説明に従って、カメラドライバーを簡単に再インストールできます。
![[デバイスのアンインストール]を選択します](/uploads/article/5075/tGRXPPJVbtl4MTf8.png)
カメラドライバーを再インストールした後、Skypeでカメラの問題が修正されているかどうかを確認します。
方法8:カメラドライバーの更新をロールバックする
カメラドライバーを更新または再インストールした後でも、SkypeビデオがWindows 10の問題で機能しないという修正が得られない場合は、ドライバーのロールバックを試すことができます。 このプロセスにより、ドライバーは正常に機能していた以前のバージョンに戻ります。 ドライバーをロールバックする手順は非常に簡単です。 ガイド「Windows10でドライバーをロールバックする方法」の指示に従って、説明されている問題を修正します。
![[ドライバー]タブに切り替えて、[ドライバーのロールバック]をクリックします](/uploads/article/5075/j1wkJo5OcYXUAEaQ.png)
また読む: Omegleカメラが機能しない問題を修正する方法
方法9:汎用ドライバーに切り替える
カメラドライバーの更新/復元/再インストールでSkypeカメラが機能しないWindows10の問題を修正できない場合は、Windows10オペレーティングシステムに既に存在する汎用の組み込みドライバーに切り替えることができます。 以下にリストされている手順は、破損したデバイスドライバーを修正するのに役立ちます。
1. Windowsキーを押してデバイスマネージャーと入力し、[開く]をクリックします。
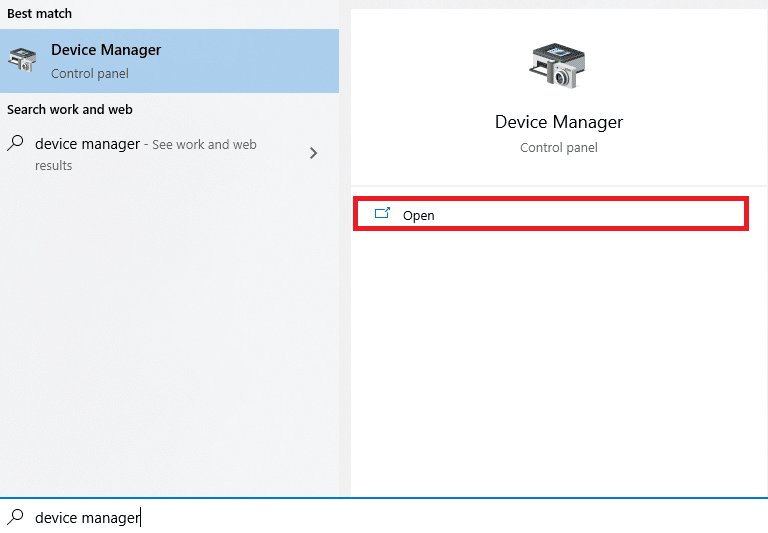
2.次に、[カメラ]セクションをダブルクリックして展開します。 カメラドライバーを右クリックし、図のように[ドライバーの更新]を選択します。
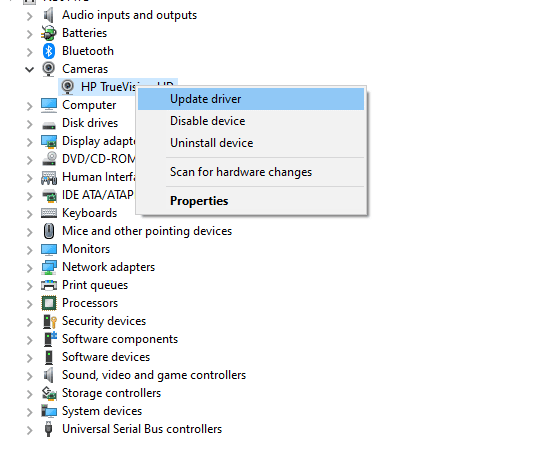

3.次に、[コンピューターでドライバーソフトウェアを参照]をクリックし、次のウィンドウでコンピューターで使用可能なドライバーのリストから選択します。
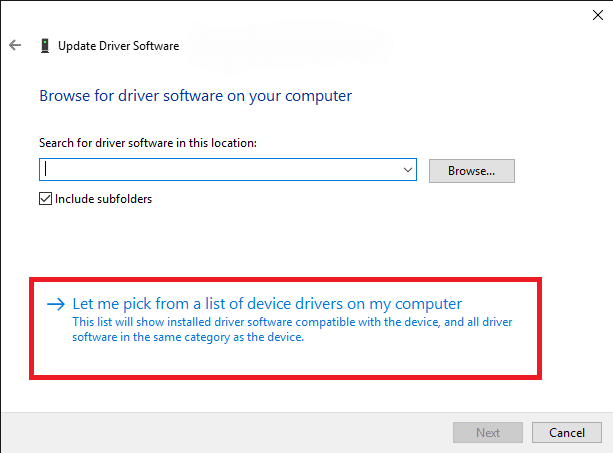
4.次に、Windows用の汎用Webカメラドライバーを選択します。
5. Windowsが最新の互換性のあるドライバーをインストールするまで待ち、プロンプトが表示されたら、[はい]をクリックして続行します。
6.最後に、デバイスマネージャーを閉じ、コンピューターを再起動して、Skypeでビデオチャットできるかどうかを確認します。
方法10:ウイルス対策設定を変更する
最新のウイルス対策プログラムとファイアウォール保護は、Windows10PCに接続されているすべての個々のデバイスを監視および管理します。 これによりプライバシー設定が強化されますが、イライラすることもあります。 SkypeカメラがWindows10で動作しない場合、これは過保護なウイルス対策スイートが原因である可能性があります。 ウイルス対策の設定を確認し、Skypeがウイルス対策スイートによってブロックされているかどうかを確認します。 組み込みまたはサードパーティのウイルス対策ソフトウェアを一時的に無効化/ホワイトリストに登録して、同じ問題を解決することもできます。
オプションI:Skypeをホワイトリストに登録
Skypeをウイルス対策プログラムでブロックしたくない場合は、許可されたアプリのリストに追加できます。 サードパーティのウイルス対策プログラムでSkypeをホワイトリストに登録するには、以下の手順に従ってください。
注:ここでは、 Avastを例として取り上げ、ウイルス対策プログラムに従って手順を実行します。
1. Windowsキーを押してavastと入力し、[開く]をクリックします。
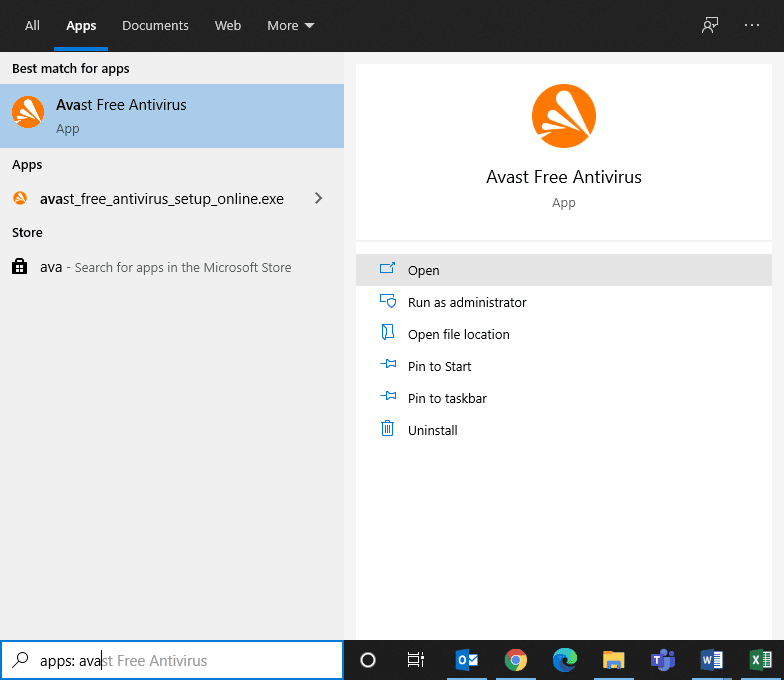
2.次に、図のように右隅にある[メニュー]オプションをクリックします。

3.次に、ドロップダウンリストから[設定]を選択します。
![検索メニューからアバストを起動し、[設定]に移動します。 SkypeカメラがWindows10で機能しない問題を修正](/uploads/article/5075/VZw8T25CSC0MMfOO.png)
4.次に、[全般]タブで、 [ブロックされたアプリと許可されたアプリ]タブをクリックし、右側のペインで、[許可されたアプリのリスト]フィールドの下にある[アプリを許可]をクリックします。
![[ブロックされた許可されたアプリ]タブに切り替えて、[許可されたアプリのリスト]フィールドの下にある[アプリを許可]をクリックします](/uploads/article/5075/6dqZ60vAu4fm8GU7.png)
5.次に、 Skypeに対応する[追加] >オプションをクリックして、アプリケーションをホワイトリストに追加します。
注:ここでは、アプリインストーラーを例として取り上げ、ウイルス対策プログラムに従って手順を実行します。
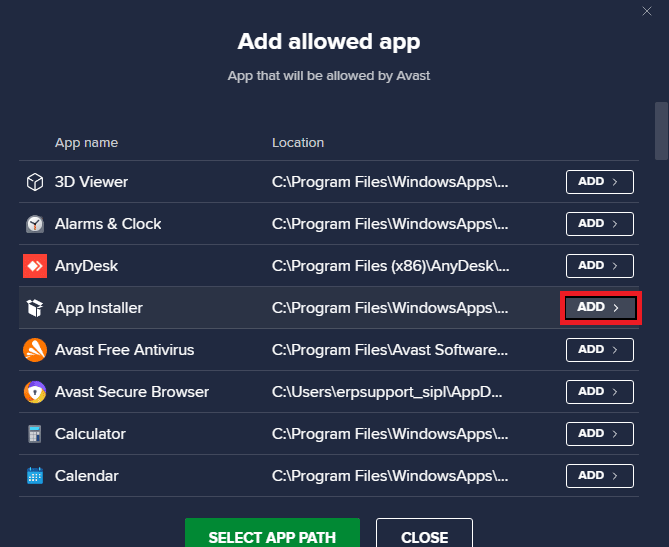
注: [アプリパスの選択]オプションを選択すると、Skypeのインストールパスを参照できます。
6.最後に、[追加]をクリックしてプロンプトを確認します。これで、Skypeがアバストホワイトリストに追加されました。
![[追加]をクリックしてプロンプトを確認します。 SkypeカメラがWindows10で機能しない問題を修正](/uploads/article/5075/K4CBeLb356djTs8N.png)
注:ここでは、都合に応じて、アバスト機能(ランサムウェアシールドなど)をオン/オフにすることができます。
7.アバストホワイトリストからSkypeを削除する場合(必要に応じて後で)、メインの[設定]ウィンドウにある3つの点線のアイコンをクリックします。 ここに2つのオプションが表示されます。 [削除]をクリックします。
- 許可された機能の変更:プログラムをホワイトリストに登録しているときに、有効にした機能を変更できます。
- 削除: AvastホワイトリストからSkypeを削除します。
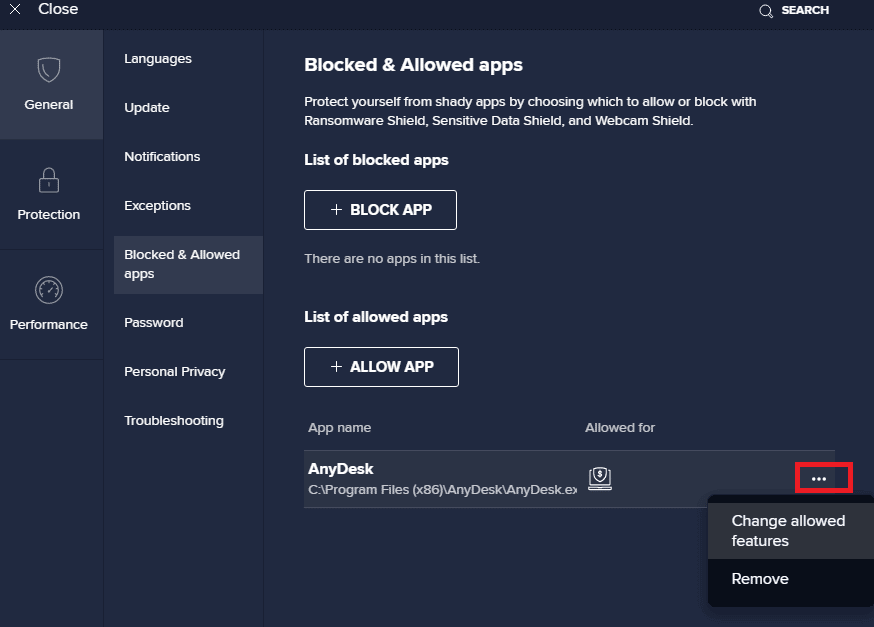
オプションII:ウイルス対策を一時的に無効にする(該当する場合)
Windows 10 PCでウイルス対策プログラムを無効にする方法がわからない場合は、ガイド「Windows10でウイルス対策プログラムを一時的に無効にする方法」を確認して指示に従ってください。
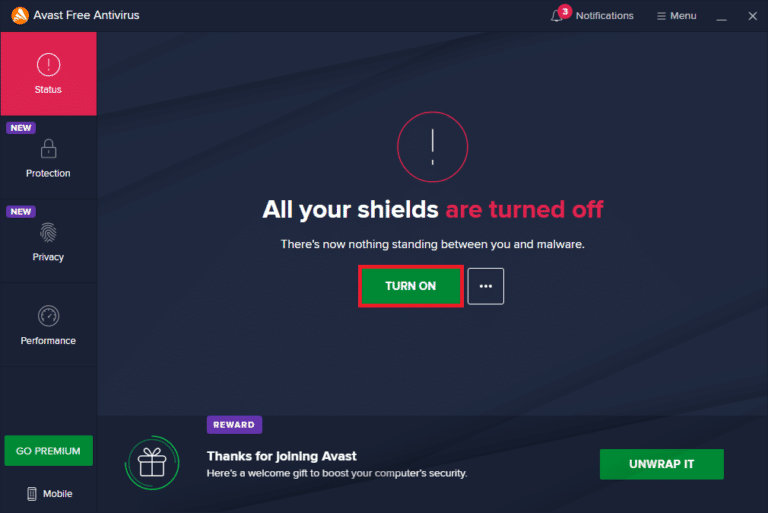
また読む: Windows10でMcAfeeLiveSafeをアンインストールする方法
方法11:Windows Defenderファイアウォールを無効にする(非推奨)
コンピュータに組み込まれているセキュリティスイートは、セキュリティ上の理由により、カメラがアプリケーションにアクセスするのをブロックする場合があります。 そのため、SkypeビデオがWindows10で機能しないという問題に直面する可能性があります。 Skypeカメラのアクセス権がWindowsDefenderファイアウォールによってブロックされている場合は、ガイド「Windows 10ファイアウォールを無効にする方法」を確認し、同じ手順に従ってください。 通常、脅威攻撃のため、防御側スイートを無効にすることはお勧めしません。 そのため、一部のユーザーは、WindowsDefenderFirewallホワイトリストでアプリまたはプログラムを許可することを好みます。 WindowsファイアウォールでSkypeをホワイトリストに登録する場合は、ガイド「Windowsファイアウォールを介したアプリの許可またはブロック」に従ってください。
注: Windows 10アプリおよびプログラムとの競合を修正したら、必ずWindowsファイアウォールを再度有効にしてください。 これは、悪意のある攻撃を防ぐのに役立ちます。
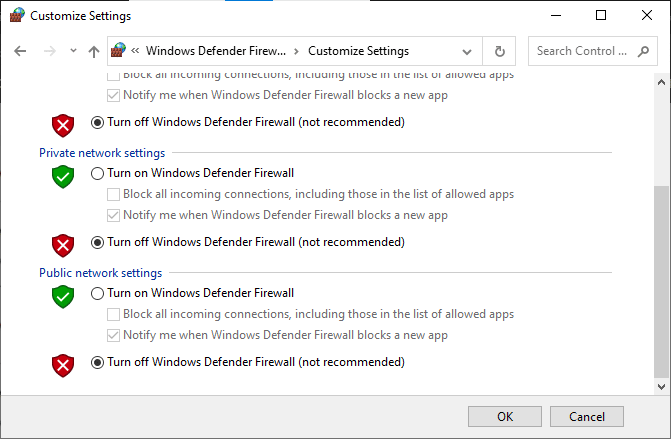
方法12:レジストリキーを微調整する
一部のユーザーは、レジストリエディタでいくつかのレジストリキーを微調整することで、SkypeカメラがWindows10で機能しない問題を修正できると提案しています。 以下の手順に従ってください。
1. Windowsキーを押してレジストリエディタと入力し、[開く]をクリックします。
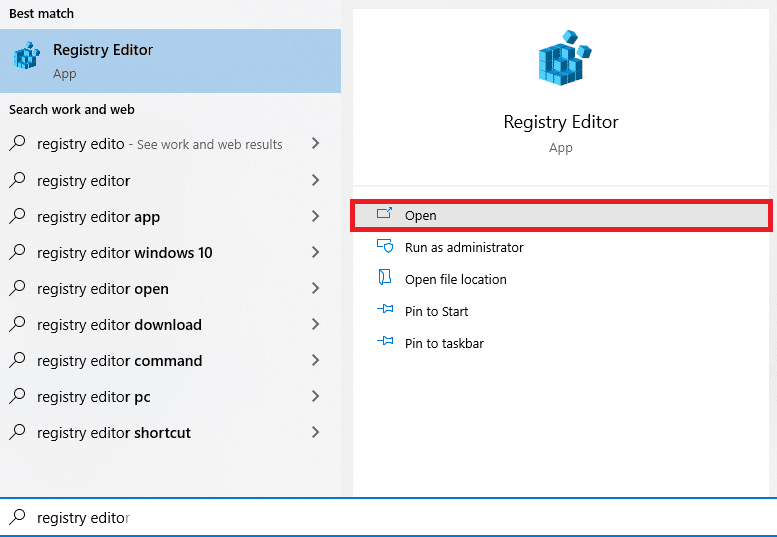
2.次に、レジストリエディタで次の場所のパスに移動します。
Computer \ HKEY_LOCAL_MACHINE \ SOFTWARE \ WOW6432Node \ Microsoft \ Windows Media Foundation \ Platform
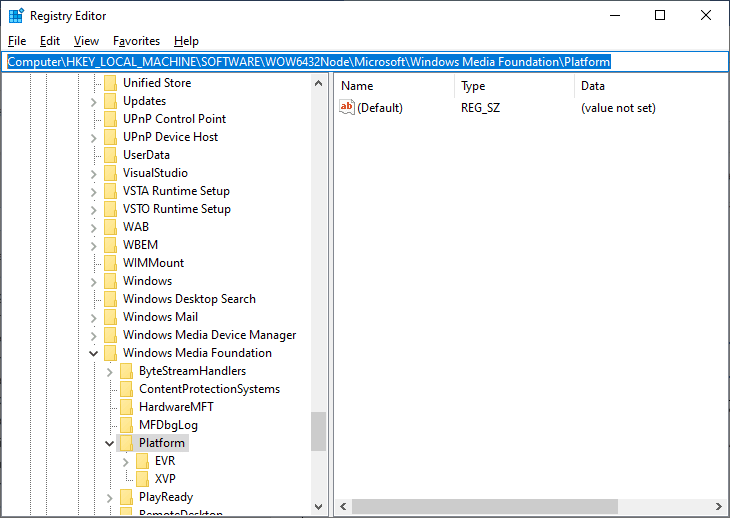
3.次に、右ペインを右クリックし、[新規]> [DWORD(32ビット)値]をクリックして、新しいレジストリキーを作成します。
![[新しいDWORD32ビット値]をクリックして、新しいレジストリキーを作成します。 SkypeカメラがWindows10で機能しない問題を修正](/uploads/article/5075/BimjSpQtAnwPAVwY.png)
4.キーにEnterFrameServerModeという名前を付け、キーをダブルクリックして開きます。
5.値データを0と入力し、[ OK ]をクリックして変更を保存します。
![値データを0と入力し、[OK]をクリックして変更を保存します](/uploads/article/5075/2TmQZyzz9CIqUCmi.png)
6.最後に、PCを再起動して、Skypeでカメラにアクセスできるかどうかを確認します。
また読む: Windows10のI/Oデバイスエラーを修正する
方法13:カメラを再登録する
上記のすべての方法でSkypeカメラがWindows10で機能しない問題を修正できない場合は、次の手順に従ってカメラを再登録してみてください。 これにより、カメラに関連するすべてのハードウェアの問題が修正され、Skypeでビデオチャットを楽しむことができます。
1. Windowsキーを押し、 powershellと入力して、[管理者として実行]をクリックします。
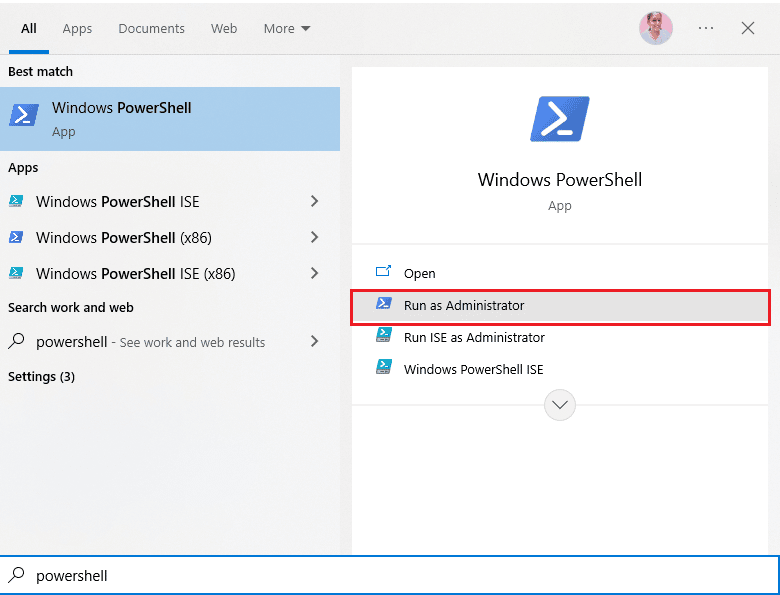
2.次に、次のコマンドを入力して、 Enterキーを押します。
Get-AppxPackage -allusers Microsoft.WindowsCamera | Foreach {Add-AppxPackage -DisableDevelopmentMode -Register "$($ _。InstallLocation)\ AppXManifest.xml"} 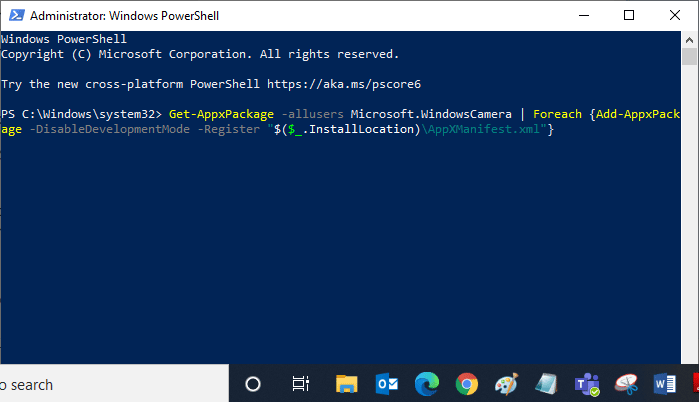
3.コマンドが実行されるのを待ち、問題が修正されたかどうかを確認します。 それでもデバイスに問題がある場合は、カメラをリセットする必要があります。
方法14:カメラアプリをリセットする
カメラを再登録してもSkypeビデオが機能しないWindows10の問題を修正できない場合は、以下の手順に従ってカメラアプリをリセットしてください。
1. Windowsキーを押し、 Cameraと入力して、[アプリの設定]をクリックします。
![検索メニューに「カメラ」と入力し、[アプリの設定]をクリックします](/uploads/article/5075/vlT00kskBgf8k9Na.png)
2.次に、画面を下にスクロールして、強調表示されている[リセット]オプションを選択します。
![画面を下にスクロールして、[リセット]オプションを選択します。 SkypeカメラがWindows10で機能しない問題を修正](/uploads/article/5075/SIGvyaONVu2Wi9Vp.png)
3.次に、図のようにプロンプト画面で[リセット]をもう一度クリックします。
![[リセット]をクリックして、次のプロンプトを確認します](/uploads/article/5075/Ig2IVMMc5lswrOPt.png)
4.最後に、設定アプリを閉じます。
また読む:適切なフォーマットでSkypeコードを送信する方法
方法15:Skypeを再インストールする
上記の方法のいずれも役に立たなかった場合は、可能であればソフトウェアを再インストールしてみてください。 Skypeを再インストールすると、すべての設定と構成設定が更新されるため、SkypeカメラがWindows10で機能しない問題を修正できる可能性が高くなります。
1. Windows + Iキーを同時に押し続けて、 Windows設定を開きます。
2.次に、[アプリ]をクリックします。
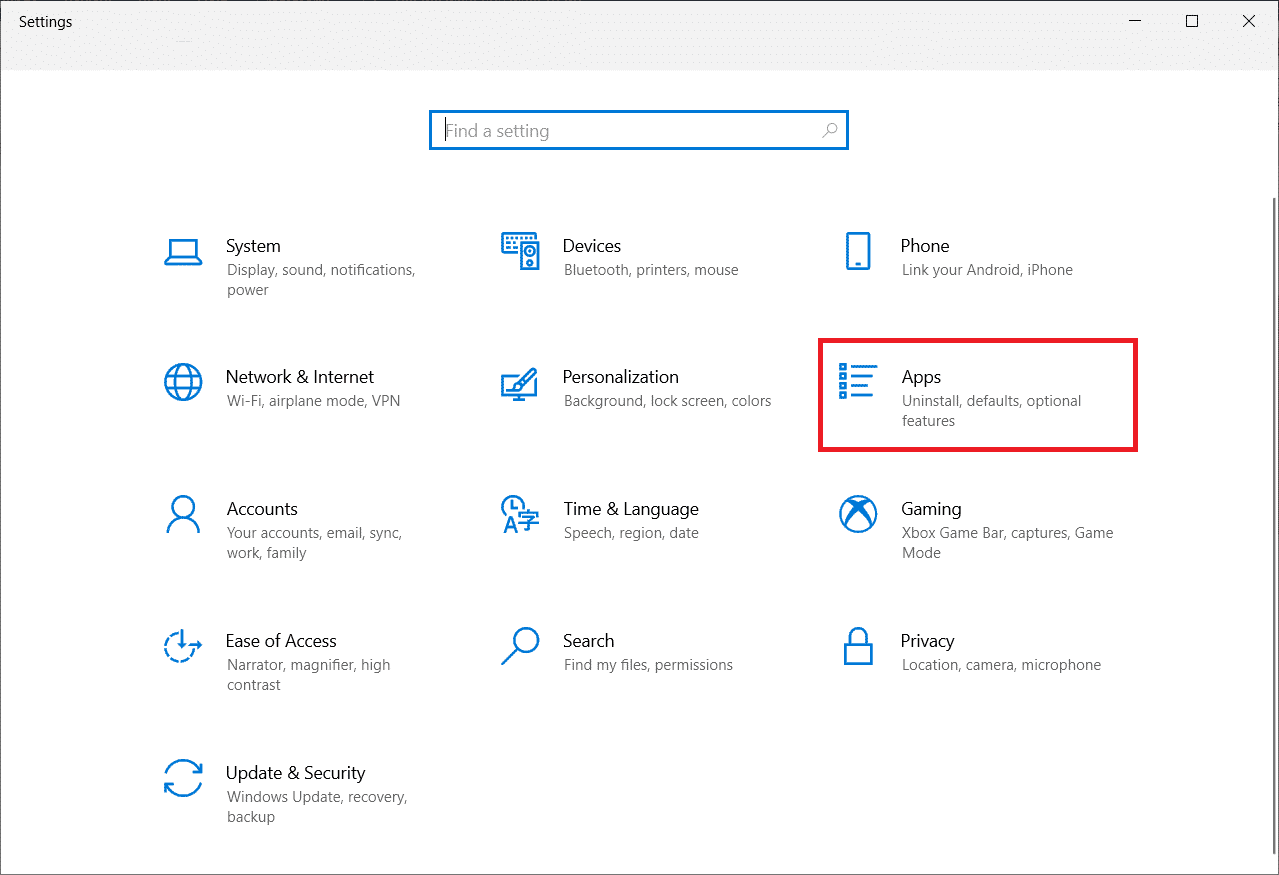
3.次に、 Skypeを検索してクリックし、[アンインストール]オプションを選択します。
![Skypeを検索してクリックし、[アンインストール]オプションを選択します。 SkypeカメラがWindows10で機能しない問題を修正](/uploads/article/5075/FMa4DNfhXAPVViEw.png)
4.ここで、プロンプトがある場合はそれを確認し、SkypeをアンインストールしたらPCを再起動します。
5.公式のSkypeダウンロードサイトにアクセスし、図のように[ Get Skype for Windows 10&11 ]ボタンをクリックします。
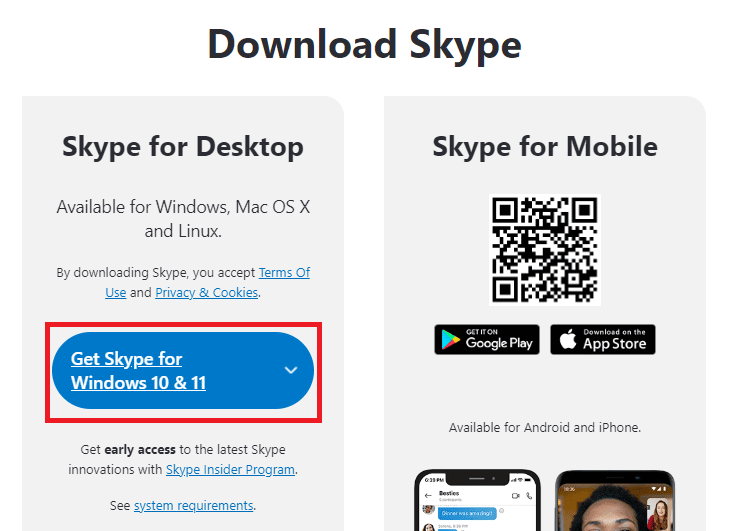
6.次に、[ Skype for Windowsの取得]オプションをクリックし、デバイスでのダウンロードが完了するまで待ちます。
![[SkypeforWindowsを取得]オプションをクリックします](/uploads/article/5075/PfZaFAuwm0RnRNtG.png)
7.次に、 [マイダウンロード]に移動して、 Skypeインストーラーファイルを起動します。
![[マイダウンロード]に移動して、Skypeインストーラーファイルを起動します。 SkypeカメラがWindows10で機能しない問題を修正](/uploads/article/5075/dAP9amZGIRBCRKVn.png)
8.画面の指示に従って、PCへのSkypeのインストールを完了します。 最後に、Skypeをコンピューターに再インストールしました。 アプリに関連するすべての問題が修正されたはずです。
方法16:SkypeWebバージョンを使用する
Windows 10デバイスにSkypeアプリケーションを再インストールしても、SkypeビデオがWindows 10の問題で機能しない場合は、Skypeでカメラの問題を修正する他の効果的な代替オプションを探す必要があります。
1.ブラウザでSkypeWebバージョンの公式サイトにアクセスします。
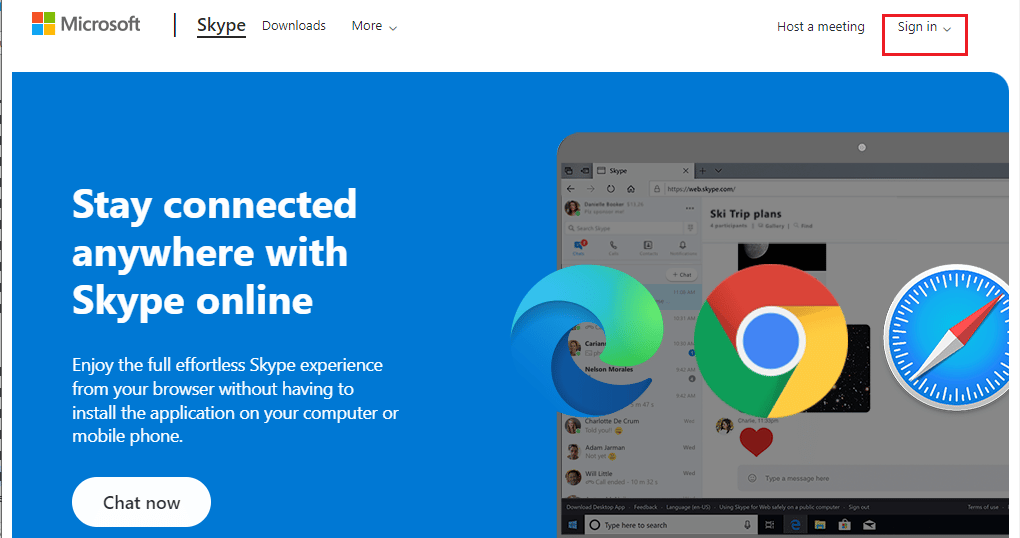
2.次に、クレデンシャルを入力し、アカウントにサインアップして、Skypeでビデオチャットを楽しみ始めます。
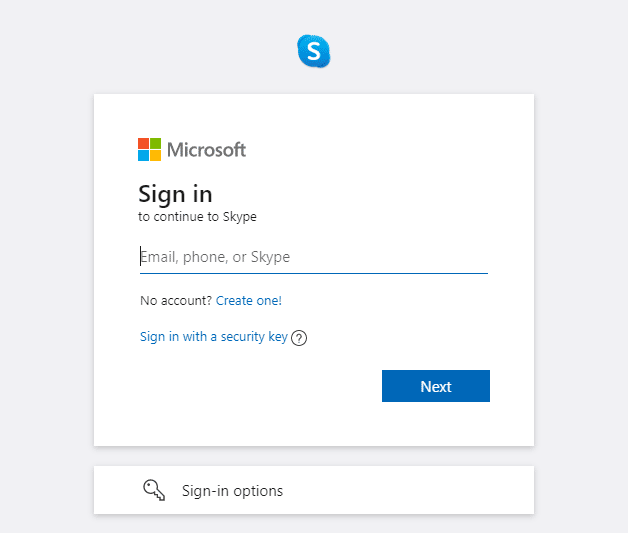
また読む:修正0xC00D36D5Windows10でカメラが接続されていない
方法17:Webカメラを交換する
SkypeカメラがWindows10の問題を機能させないという修正を達成していないため、この方法を読んでいます。 それでもSkypeWebバージョンでカメラにアクセスできず、すべてが黒または空白のように見える場合は、技術的に損傷している可能性があるため、Webカメラを交換してみてください。 カメラの内蔵バージョンについては、専門家の助けを求めてください。

おすすめされた:
- PCでXboxGamePassをキャンセルする方法
- FaceTimeでグループを削除するにはどうすればよいですか
- すべてのカメラが予約されている問題を修正するWindows10のエラー0xA00f4288
- チームでカメラが機能しない問題を修正
このガイドがお役に立てば幸いです。SkypeカメラがWindows10で機能しない問題を修正できます。どの方法が最適かをお知らせください。 また、この記事に関する質問や提案がある場合は、コメントセクションに自由にドロップしてください。
