Outlookで署名ボタンが機能しない問題を修正
公開: 2023-01-21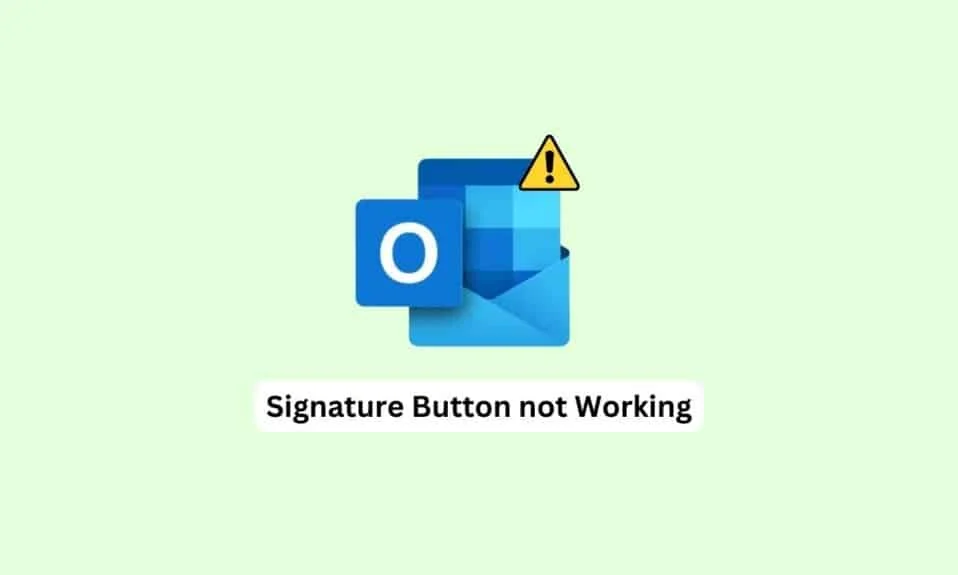
Outlook は、最も使用されているオフィス アプリケーションの 1 つです。 Microsoft Outlook を使用すると、ユーザーは電子メールを作成して送信し、仕事のスケジュールを計画できます。 電子メールは、ユーザーが電子メールをカスタマイズできるため、Outlook の重要な機能です。 メールに添付ファイルと署名を追加できます。 ただし、Outlook で署名ボタンが機能しない場合があります。 これは一般的なエラーであり、不具合やバグが原因である可能性があります。 したがって、Outlook の署名が機能しないという問題が発生している場合、これはガイドです。
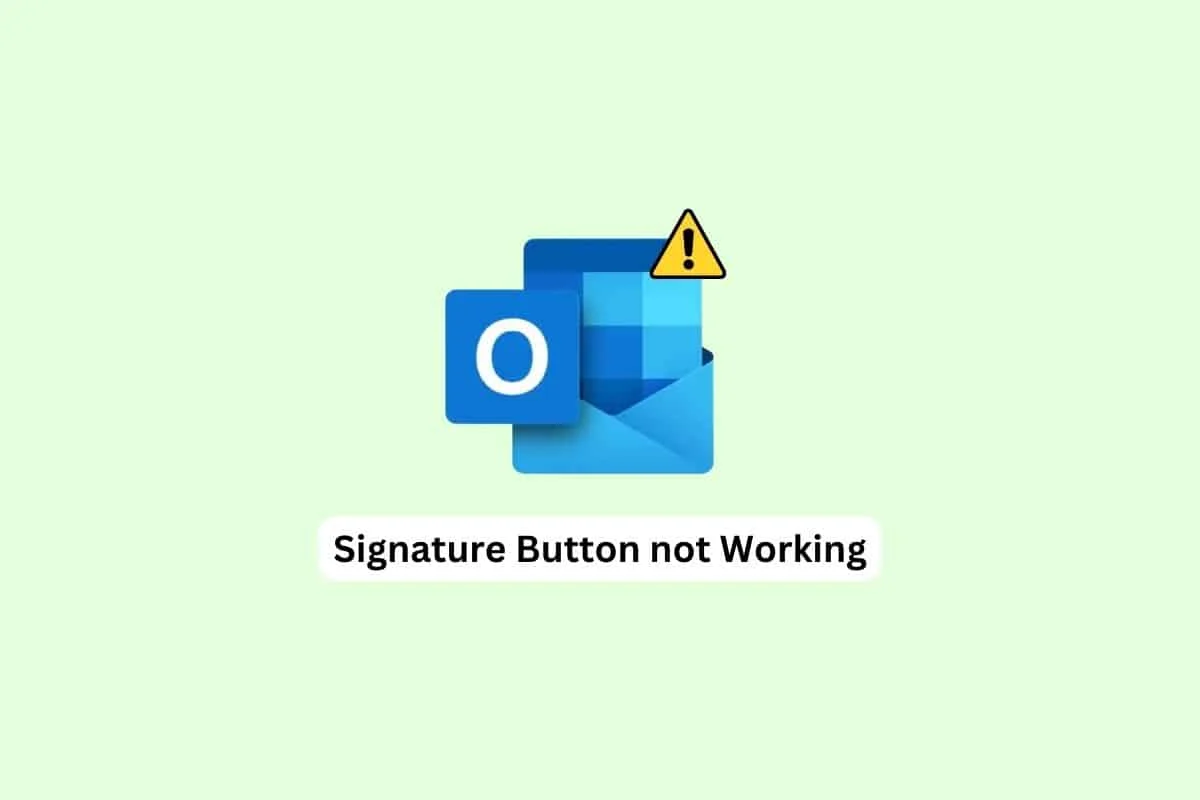
コンテンツ
- Outlookで署名ボタンが機能しない問題を修正する方法
- 方法 1: Outlook を管理者として実行する
- 方法 2: 新しい署名を追加する
- 方法 3: Outlook Web アプリケーションを使用して署名を追加する
- 方法 4: プレーン テキスト形式を使用する
- 方法 5: 画像の署名を HTML 形式に変更する
- 方法 6: Microsoft Office を修復する
- 方法 7: 組み込みの UWP Microsoft Office デスクトップ アプリをアンインストールする
- 方法 8: レジストリ キーを削除する
Outlookで署名ボタンが機能しない問題を修正する方法
Outlook で電子メールの署名が機能しない理由は複数考えられます。 以下に、最も一般的な理由のいくつかを示しました。
- バグなど、Outlook プログラムのさまざまな問題が原因で、この問題が発生する可能性があります。
- アプリの誤動作により、古い署名が機能しない場合があります。
- 多くの場合、この問題は、デスクトップでの Outlook プログラムの不適切な動作によっても発生する可能性があります。
- メッセージの形式が正しくない場合も、このエラーが発生する可能性があります。
- Microsoft Office の破損したファイルもこの問題を引き起こす可能性があります。
- 不適切なシステム レジストリ キーも、Outlook の署名の問題の原因です。
このガイドでは、Outlook の問題で署名ボタンが機能しない問題を解決する方法について説明します。
方法 1: Outlook を管理者として実行する
Outlook の署名ボタンが機能しない問題を解決する最も簡単な方法の 1 つは、コンピューターで Outlook プログラムを管理者として実行することです。 プログラムに管理者権限が付与されると、多くのバグやその他の問題が解決され、スムーズに実行されます。 したがって、Outlook 電子メールで署名を使用できない場合は、Outlook プログラムを管理者として実行してみてください。
1.スタート メニューからOutlookを検索し、[ファイルの場所を開く] をクリックします。
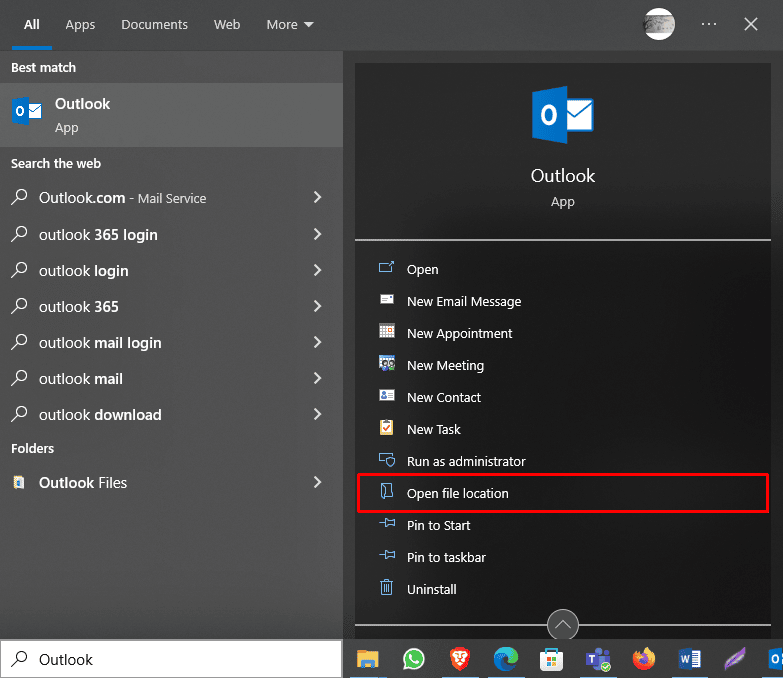
注: [管理者として実行] オプションをクリックすると、ここから Outlook を管理者として実行できます。 ただし、Outlook の既定のアクセス許可を付与するには、以下の手順に進みます。
2. Outlookを見つけて右クリックします。
3. ここで、[プロパティ] をクリックします。
![[プロパティ] をクリックします](/uploads/article/7260/0OdBvyu9VDyEQIft.png)
4.ショートカットタブで、 [詳細... ] をクリックします。
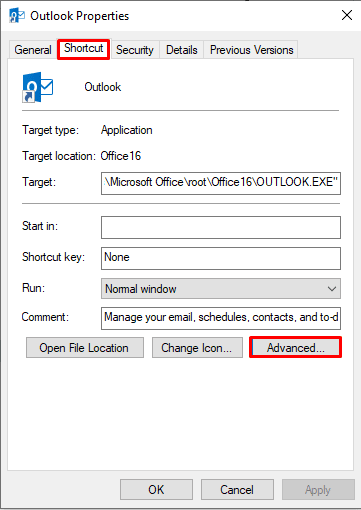
5. [管理者として実行] のボックスをオンにします。
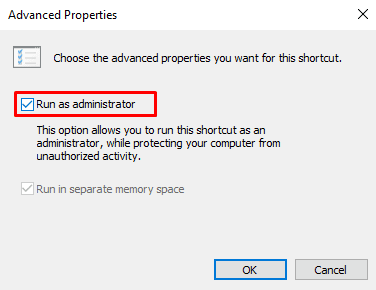
6. 最後に、[ OK ] をクリックしてアクションを確認します。
![[OK] をクリックしてアクションを確認します。 Outlookで署名ボタンが機能しない問題を修正](/uploads/article/7260/4CrfcH7e9mltQWkt.png)
方法 2: 新しい署名を追加する
Outlook の現在の署名が機能しておらず、電子メールの署名が Outlook で機能していないというエラーが表示される場合は、新しい署名を使用できます。 新しい署名の追加は簡単で、コンピューターの Outlook アプリでいくつかの手順を実行することで実行できます。
1.検索バーにOutlookと入力し、[開く] をクリックします。
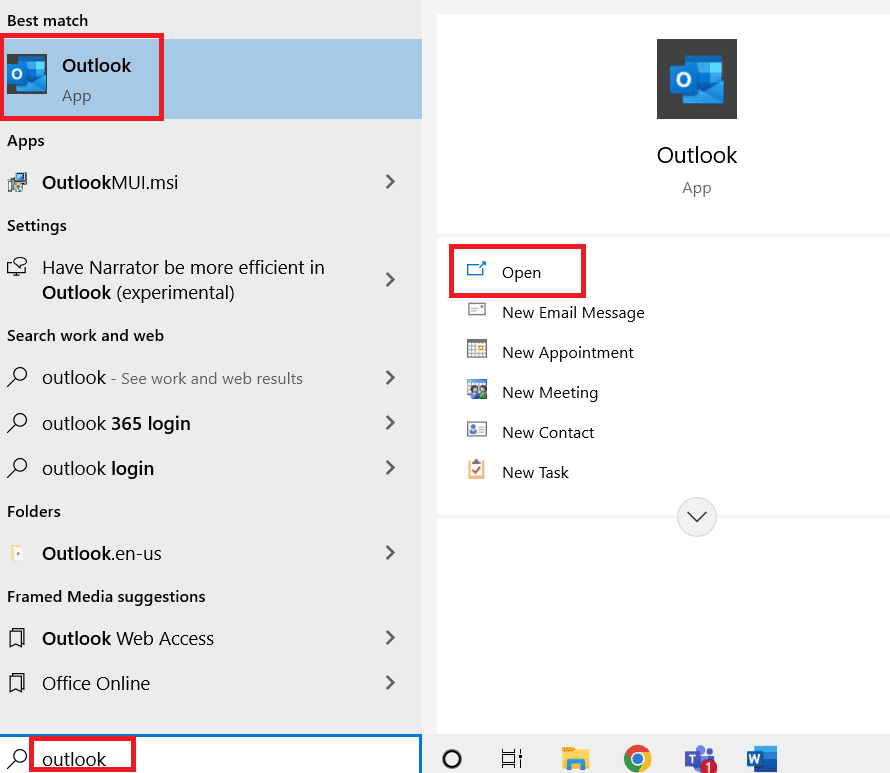
2. 次に、[新しいメール] をクリックします。
![[新しいメール] をクリックします。 Outlookで署名ボタンが機能しない問題を修正](/uploads/article/7260/SxtAFwZ9Iy0NIz5X.png)
3. [インクルード] パネルで、 [署名] ドロップダウンをクリックし、[署名] をクリックします。
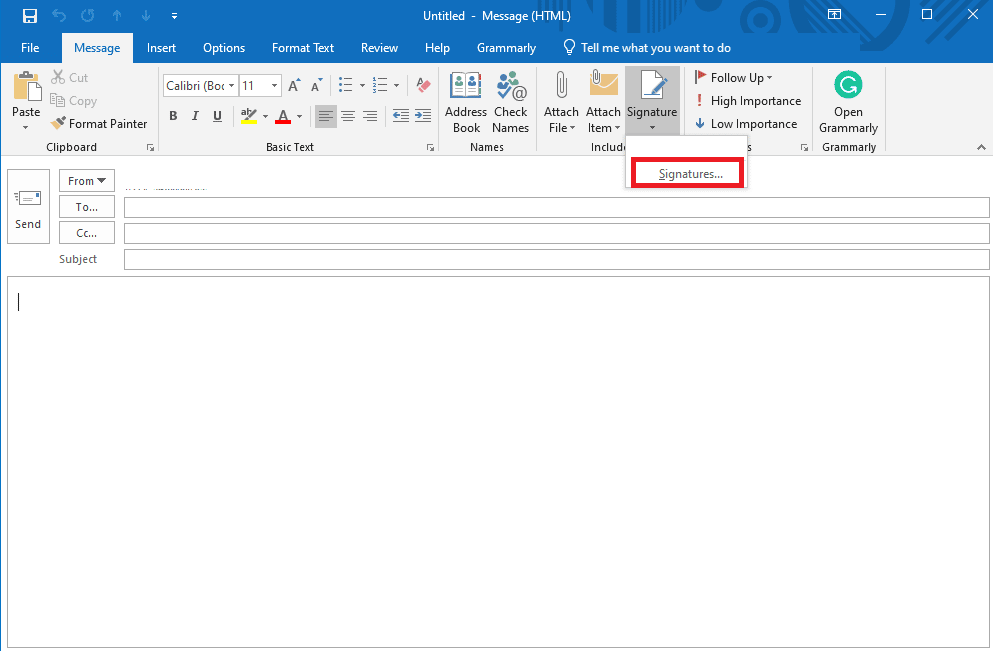
4. 次に、[新規] をクリックして、署名を入力します。
5. [ OK]をクリックして署名を保存します。
6. 最後に、再度 [ OK ] をクリックして電子メールを作成します。
Outlookの署名ボタンが機能しない問題が残っている場合は、次の方法に進みます.
また読む: Outlookエラーを修正する11の解決策このアイテムは閲覧ウィンドウに表示できません
方法 3: Outlook Web アプリケーションを使用して署名を追加する
デスクトップの Outlook アプリケーションが正常に動作せず、署名にアクセスできない場合は、Web バージョンの Outlook アプリケーションを使用することをお勧めします。 Outlook Web アプリケーションを使用すると、ブラウザから Outlook にアクセスできます。 次の簡単な手順に従って、Outlook Web アプリケーションを使用して署名を追加します。
1. Web ブラウザを開き、 Outlookを開きます。
2. アカウント資格情報でログインします。
3. ここで、ウィンドウの右上にある歯車のアイコンを見つけてクリックします。
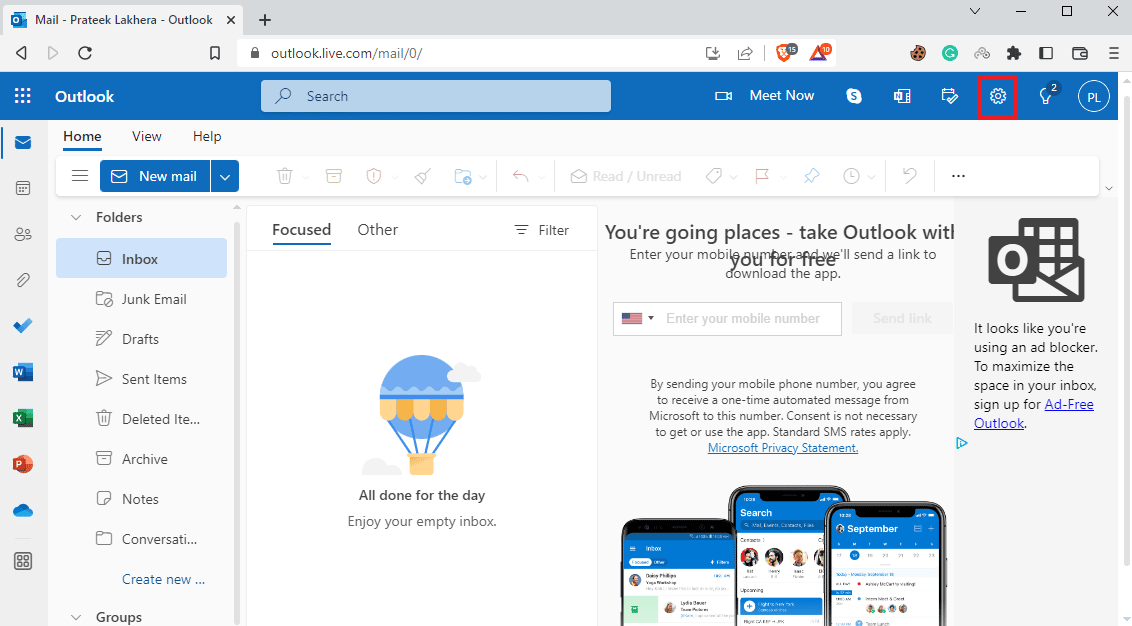
4. 次に、[ Outlook のすべての設定を表示] をクリックします。
![[Outlook のすべての設定を表示] をクリックします。](/uploads/article/7260/N9vEwndOc6uBiyQK.png)
5. ここで、[作成と返信] パネルに移動します。
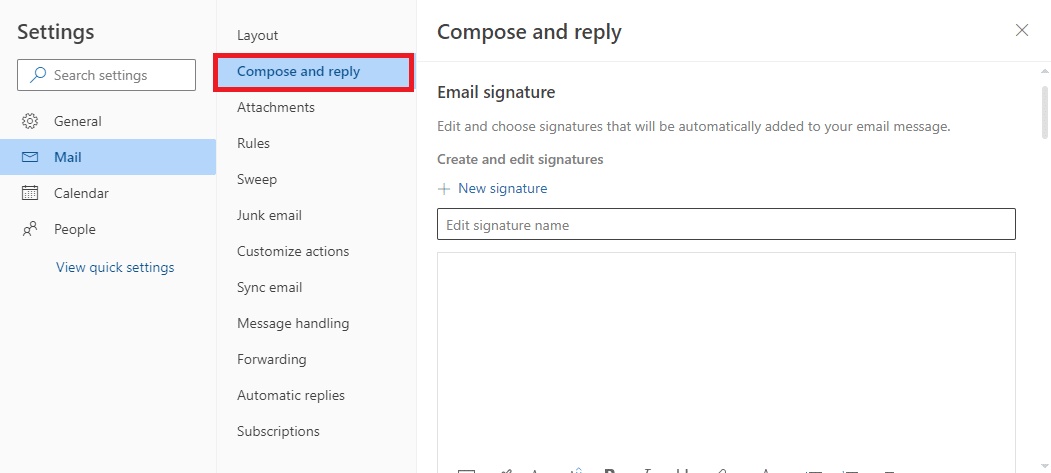
6. [新しい署名]をクリックして、署名を入力します。
7. 最後に、[保存] をクリックして変更を行います。
![[保存] をクリックして変更を行います](/uploads/article/7260/hCJvi9JP7EhTSWfT.png)
方法 4: プレーン テキスト形式を使用する
受信者が古いバージョンの Microsoft Outlook を使用している場合、多くの機能を使用できない場合があります。 古いバージョンの Exchange サービスを使用している場合、署名を HTML 形式で読み取ることはできません。 Outlook の署名が機能しない問題を解決するには、署名にプレーン テキスト形式を使用してみてください。
1. 前の方法 3で説明した手順 1 ~ 3を使用して、 [すべての Outlook 設定を表示]に移動します。
![[Outlook のすべての設定を表示] をクリックします。](/uploads/article/7260/ELjXMhjOQLfPUzzY.png)
2. ここで、 [作成と返信] パネルに移動します。
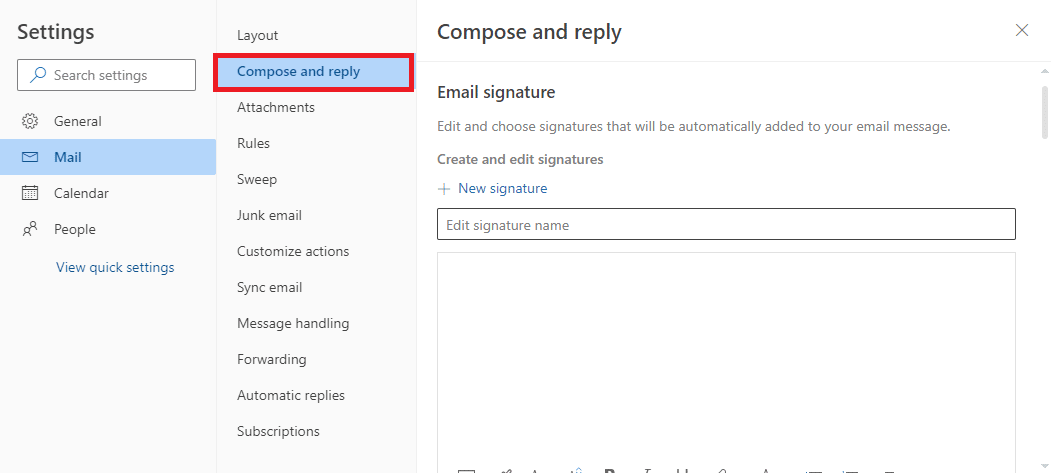
3. 下にスクロールして、[メッセージ形式] を見つけます。
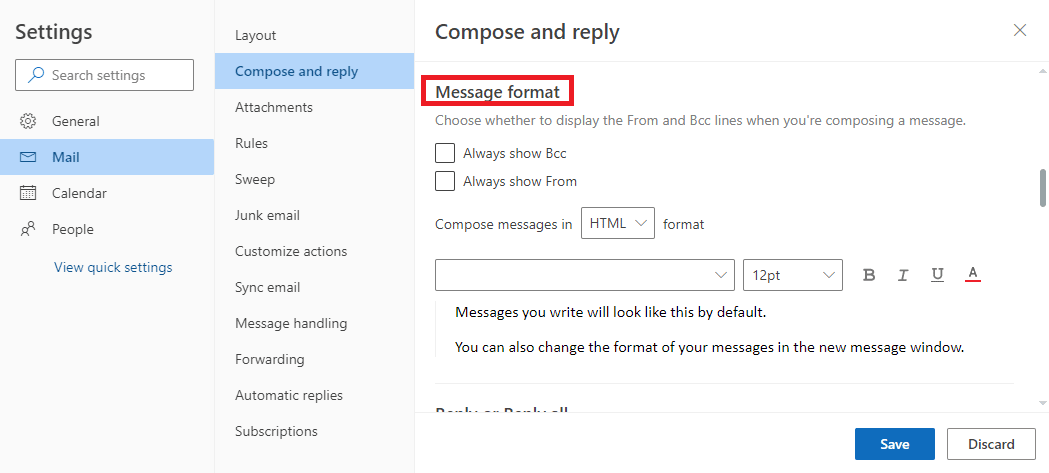
4. ここで、ドロップダウンで [メッセージを作成] を見つけて、[プレーン テキスト]を選択します。
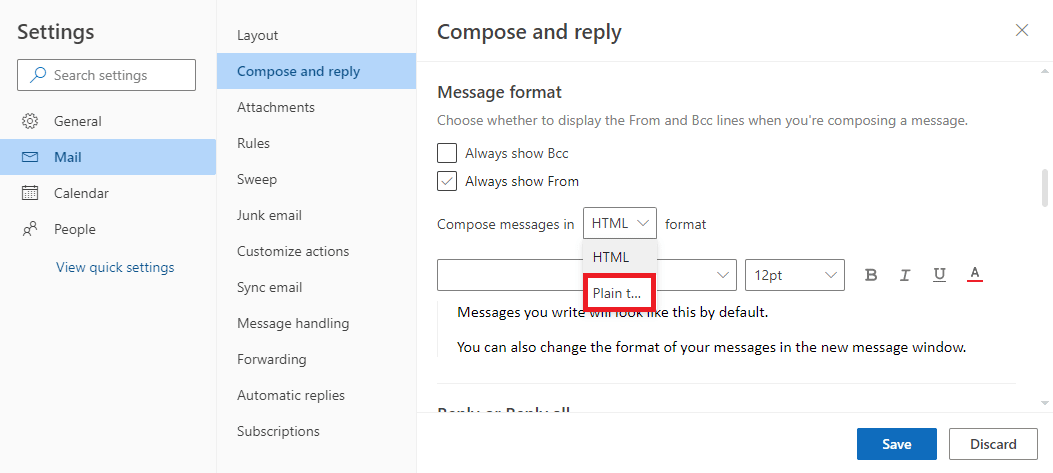

5. 最後に、[保存] をクリックして変更を行います。
![[保存] をクリックして変更を行います](/uploads/article/7260/1xYEnAagjrPrlgzt.png)
プレーン テキストを使用しても問題が解決せず、引き続き Outlook で電子メールの署名が機能しない場合は、次の方法を試してください。
また読む: Microsoft Exchange管理者がこのバージョンのOutlookをブロックしている問題を修正する
方法 5: 画像の署名を HTML 形式に変更する
ただし、署名に画像や画像が含まれている場合、プレーン テキストでは署名付きの画像を表示できないため、前の方法は役に立ちません。 したがって、Outlook 署名ボタンが機能しない問題を修正するには、メッセージ形式を HTML に変更する必要があります。
1. 上記の方法 2で説明したように、デバイスでOutlookを開きます。
2. 画面の左上隅にある[ファイル] をクリックします。
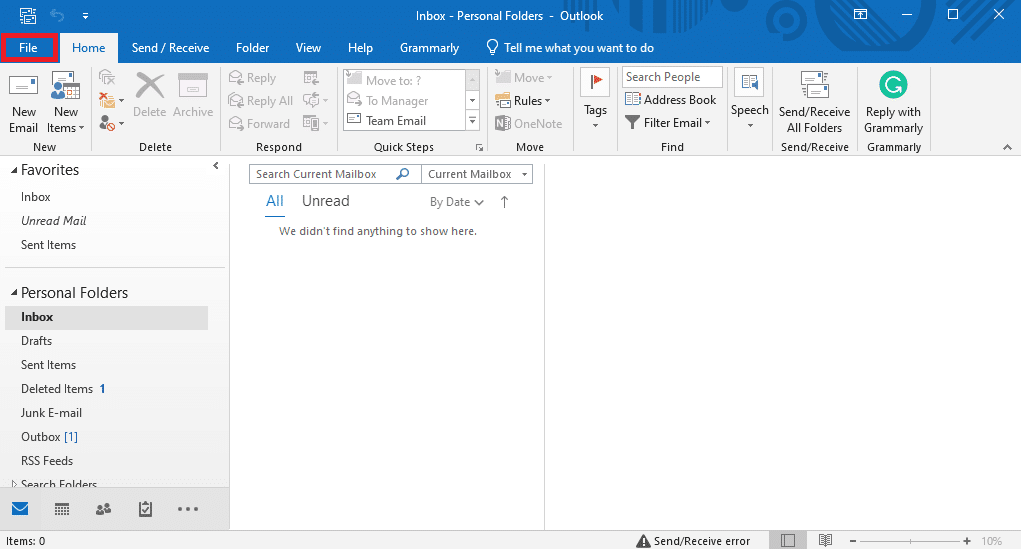
3. ここで、[オプション] をクリックします。
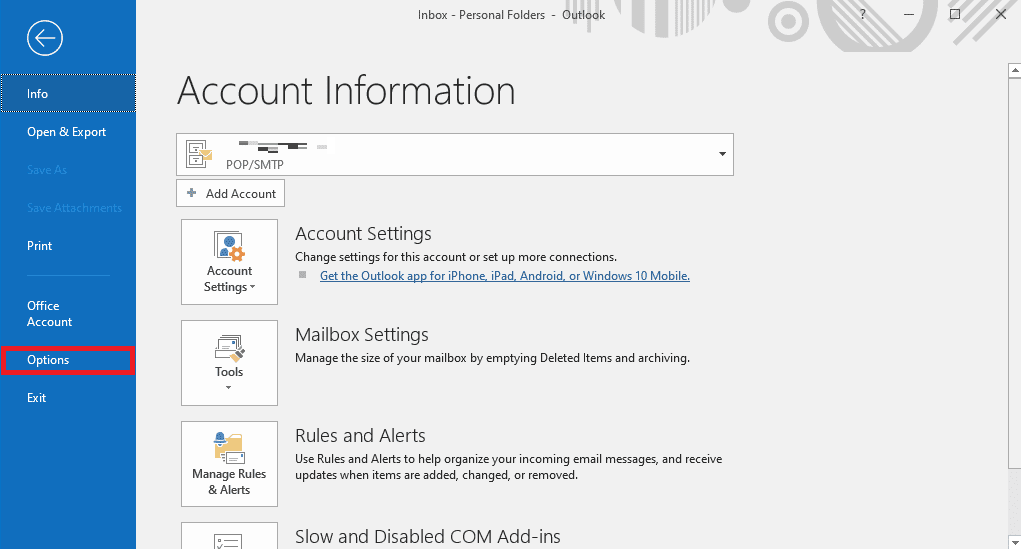
4. [メール] パネルで、[この形式のメッセージを作成] ドロップダウンを見つけます。
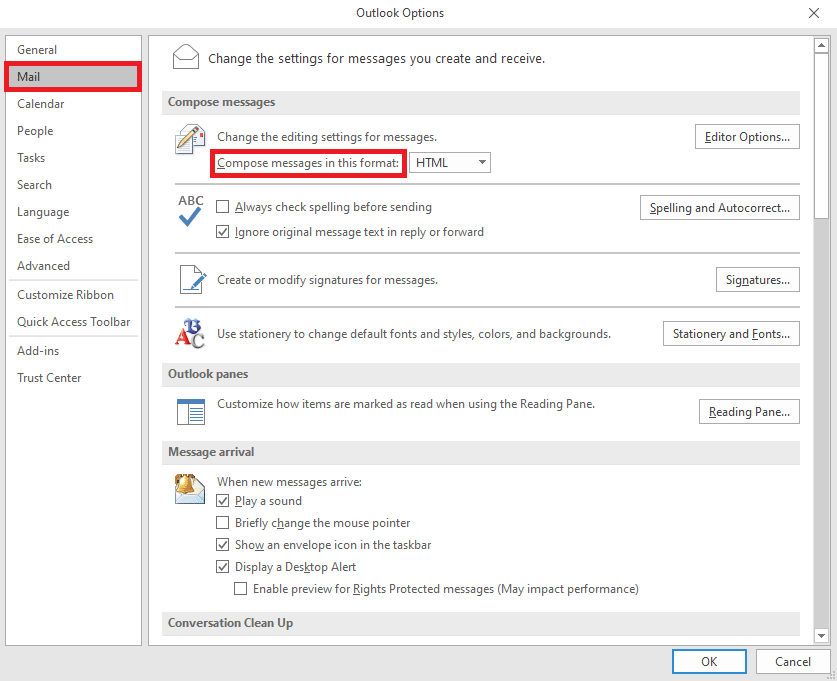
5. ドロップダウンからHTMLをクリックします。
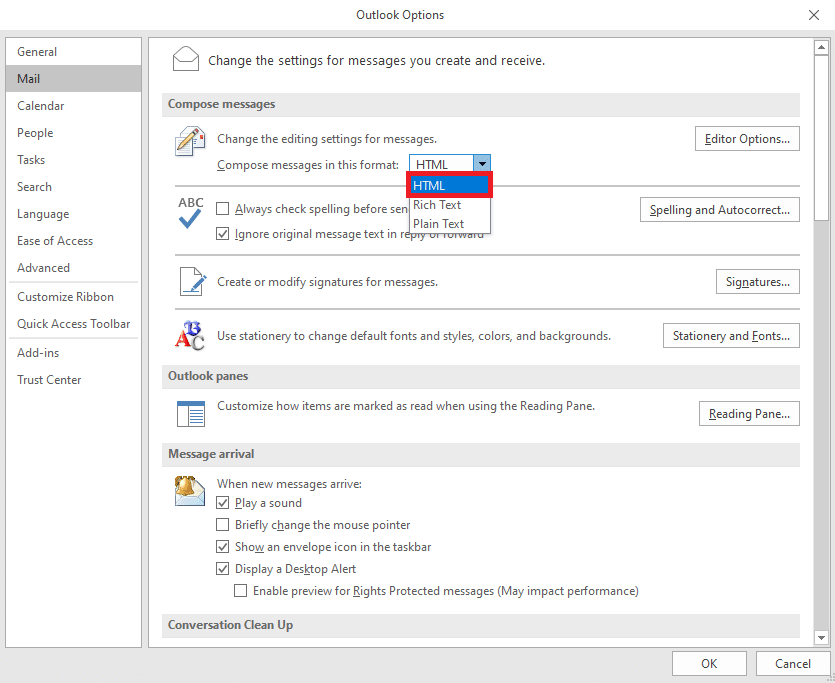
6. 最後に、[ OK ] をクリックして変更を保存します。
![[OK] をクリックして変更を保存します。 Outlookで署名ボタンが機能しない問題を修正](/uploads/article/7260/bjDqzxj7lT2fUyc0.png)
方法 6: Microsoft Office を修復する
Outlook で署名ボタンが機能しない場合、Microsoft Office パッケージが破損していることが原因である可能性があります。 この問題は、Microsoft Office を修復することで解決できます。 コントロール パネルから Microsoft Office を修復できます。
1.検索バーにOutlookと入力し、[開く] をクリックします。
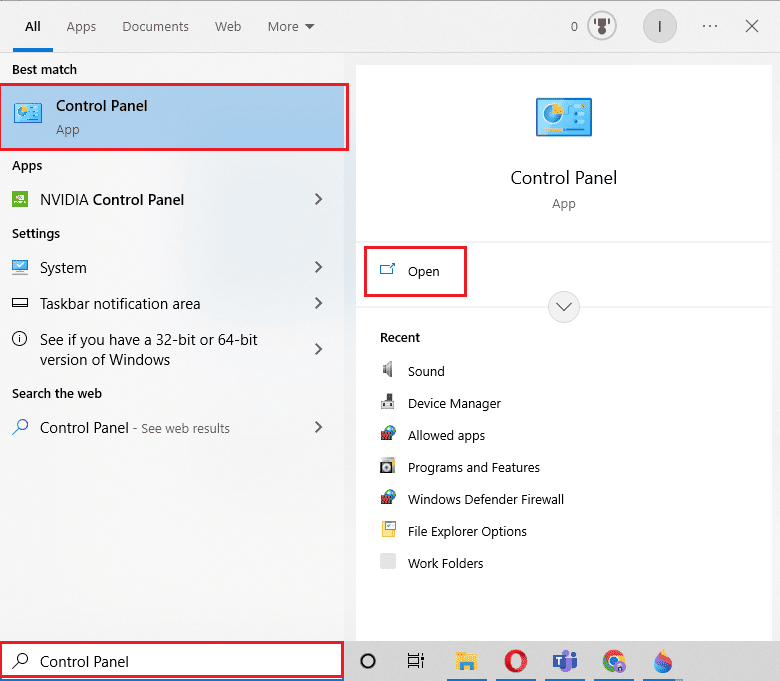
2. ここで、[プログラム] の下にある [プログラムのアンインストール] を見つけてクリックします。
![[プログラム] の下にあるプログラムのアンインストールを見つけてクリックします](/uploads/article/7260/rUK6K0wXRa7eaoWh.png)
3. Microsoft Officeプログラムを見つけて右クリックし、[変更] をクリックします。
![Microsoft Office プログラムを見つけて、[変更] をクリックします。 Outlookで署名ボタンが機能しない問題を修正](/uploads/article/7260/KTLGxk63cbFuRmBX.png)
4. システムに許可を与えます。
5. 修復オプションの 1 つを選択します。
6.最後に、修復をクリックしてプロセスを開始します。
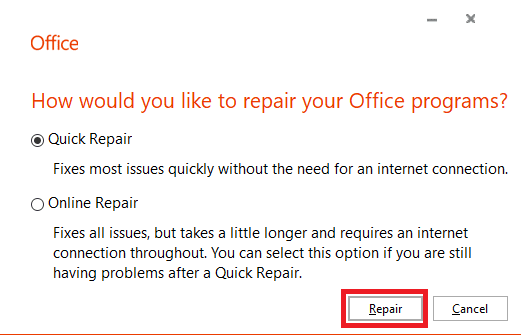
この方法で Outlook の署名が機能しない問題が解決しない場合は、次の方法を試してください。
また読む: Windows 10でOutlookがサーバーに接続しようとしているのを修正する
方法 7: 組み込みの UWP Microsoft Office デスクトップ アプリをアンインストールする
Outlook 署名の問題を修正する最善の方法の 1 つは、組み込みの UWP Microsoft Office デスクトップ アプリをコンピューターからアンインストールすることです。 この問題は、これらのアプリケーションのバグや破損したファイルが原因である可能性があります。 次の手順に従って、組み込みの Microsoft Office デスクトップ アプリをアンインストールできます。
1. Windows + I キーを同時に押して、 [設定]を開きます。
2. ここで、アプリの設定を選択します。
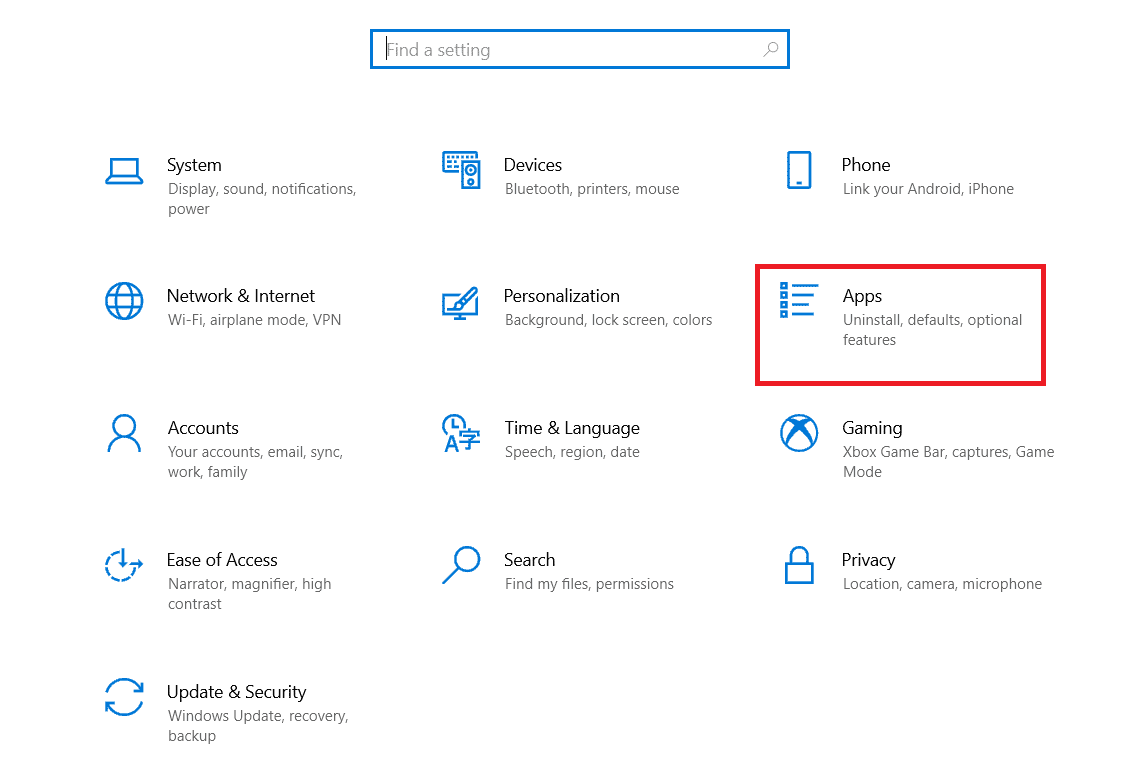
3. Microsoft Office デスクトップ アプリを見つけて選択します。
4. ここで、[アンインストール] をクリックします。
![[アンインストール] をクリックします](/uploads/article/7260/lro7e36w5n9VSZiN.png)
5. 最後に、[アンインストール] をクリックしてアクションを確認します。
![[アンインストール] をクリックしてアクションを確認します](/uploads/article/7260/TbCITrxrzwpZVgbP.png)
方法 8: レジストリ キーを削除する
通常、Outlook の問題を解決するためにレジストリ キーを変更することはお勧めしません。 ただし、どの方法もうまくいかない場合は、これが Outlook の署名の問題を修正する最後のオプションになる可能性があります。 次の簡単な手順に従って、適切なレジストリ キーを削除して問題を解決できます。
注:レジストリ キーの変更中に発生した手動エラーのバックアップを作成してください。 レジストリ キーをバックアップするには、「Windows でレジストリをバックアップおよび復元する方法」ガイドを参照してください。
1. Windows + R キーを同時に押して、[ファイル名を指定して実行] ダイアログ ボックスを開きます。
2. [ファイル名を指定して実行] ダイアログ ボックスで、 regeditと入力し、 Enterキーを押します。
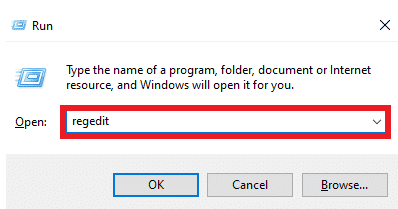
3. [ユーザー アカウント制御]ウィンドウで [はい] をクリックします。
4. Ctrl + Fを押して検索ウィンドウを起動し、検索ボックスに次のキーを入力します。
0006F03A-0000-0000-C000-000000000046
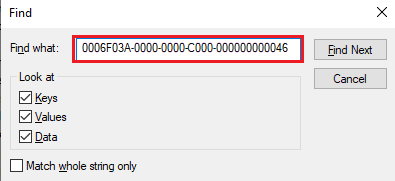
5. ここで、[次を検索] を選択します。
![[次を検索] を選択します。 Outlookで署名ボタンが機能しない問題を修正](/uploads/article/7260/B7WVc6f6uGGilcBl.png)
6. ここで、キーを右クリックし、[削除]オプションを選択します。
7. ここで、 F3 キーを押して検索を繰り返し、すべてのキーを削除します。
また読む: Outlookパスワードプロンプトが再表示される問題を修正
よくある質問 (FAQ)
Q1. Outlook メールで署名が表示されないのはなぜですか?
答え。 不適切なメッセージ形式の設定や Outlook アプリケーションのバグなど、Outlook メールで署名を表示できない理由は複数考えられます。
Q2. Outlook で署名の問題を修正するにはどうすればよいですか?
答え。 コンピューターの Microsoft Office アプリケーションを修復して、Outlook の署名の問題を解決することができます。
Q3. プレーンテキストを署名として使用できますか?
答え。 はい、プレーン テキスト形式を使用して、テキスト形式で書かれた署名を送信できます。
Q4. 画像を Outlook 署名として使用できますか?
答え。 はい、画像ファイルを署名として使用できます。 ただし、署名画像を表示するには、HTML メッセージ形式を使用する必要があります。
Q5. Outlook メールに署名を追加するにはどうすればよいですか?
答え。 新しい電子メールの作成中に新しい署名を追加できます。 Outlook プログラムの署名パネルに移動するだけです。
おすすめされた:
- NanoCell vs. OLED: どちらが優れているか?
- Outlook 365 でアーカイブする方法
- Windows 10でOutlook切断エラーを修正する14の方法
- Microsoft Outlook エラー 0x80040115 を修正する 14 の方法
このガイドがお役に立ち、署名ボタンが Outlook の問題で機能しない問題を修正できたことを願っています。 どの方法が効果的かをお知らせください。 ご提案やご質問がありましたら、コメント欄でお知らせください。
