Windows10でのSedlauncher.exeのディスク使用率の高さを修正
公開: 2022-05-11
Microsoftは、Windows10PCのバグや問題を修正するためにいくつかの更新プログラムを公開しています。 ただし、これらの更新により、コンピューターの通常の機能に影響を与えるいくつかの競合が発生する可能性があります。 たとえば、Windows 10 KB4023057の更新プログラムがリリースされた後、何人かのユーザーがPCの速度が非常に遅いと不満を漏らし、分析したところ、Sedlauncher.exeプログラムがディスク領域の大部分を占めていることがわかりました。 Sedlauncher.exeのディスク使用率が高いために非常に遅いシステムで作業することは苛立たしい問題であり、可能な限り迅速に解決する必要があります。 この記事では、REMPL Sedlauncherプロセスに関する情報コンテンツと、Sedlauncher.exeWindows10のディスク使用率の高い問題を修正するためのトラブルシューティング方法について説明します。 読みましょう!

コンテンツ
- Windows10でSedlauncher.exeの高いディスク使用量を修正する方法
- Windows 10でSedlauncher.exeを無効にする必要がありますか?
- 基本的なトラブルシューティング方法
- 方法1:Sedlauncher.exeを閉じる
- 方法2:Sedlauncher.exeサービスを無効にする
- 方法3:ファイアウォールでSedlauncher.exeをブロックする
- 方法4:Windowsを更新する
- 方法5:REMPLフォルダーを削除または名前変更する
- 方法6:タスクスケジューラを使用してREMPLを削除する
- 方法7:Windowsセットアップ修復をアンインストールする
- 方法8:最近の更新をアンインストールする
- 方法9:最近インストールしたアプリを再インストールする
- 方法10:システムの復元を実行する
- 方法11:PCをリセットする
Windows10でSedlauncher.exeの高いディスク使用量を修正する方法
Windows 10パッチアップデートKB4023057がリリースされ、Windows10コンピューターとアップデートサービスコンポーネントの信頼性とユーザーエクスペリエンスが向上しました。 この更新パッチは、以下に示すように、Windows10のいくつかのバージョンでサポートされています。
- バージョン1507
- バージョン1511
- バージョン1607
- バージョン1703
- バージョン1709
- バージョン1803。
興味深い利点は、Windows 10パッチアップデートKB4023057を使用すると、コンピューターが新しいWindows Updateを更新するのに苦労している場合に、ディスク領域を解放できることです。 これらすべてのタスクを実装するために、Sedlauncher.exe Windows 10ファイルは、エラーや問題なしにプロセスを実行するのに役立ちます。 このsedlauncher.exeプログラムは、コンピューターのREMPLフォルダー内のC:\ProgramFilesパスにあります。
Sedlauncher.exe Windows 10プログラムは、sedsvc.exe、rempl.exe、Sedplugins.dll、Luadgmgt.dllなどの他のWindowsUpdateプログラムに似ています。 Sedlauncher.exeプログラムは、更新プロセスを保護および高速化するために、 Windows修復サービスの一部として含まれています。 Windows修復サービスは、破損した更新の修正、PCが更新プロセスのために起動していることの確認、新しい更新をインストールするためのディスクスペースの解放など、スタック更新プロセスのWindowsサービスを担当します。 それでも、REMPLSedlauncherのディスク使用量が多いなどの問題が発生する可能性があります。
Windows 10でSedlauncher.exeを無効にする必要がありますか?
Sedlauncher.exe Windows 10は、Microsoftによってデジタル検証されており、ウイルスではありません。 質問に対する答えは、ユーザーの要件によって異なります。 いくつかの関連機能に加えて、実際の新しいセキュリティパッチをコンピュータに確実にインストールしたい場合は、このREMPLSedlauncherプログラムを無効にしないでください。 一方、他の場合、これらのセキュリティパッチの更新と新機能を気にしない場合は、Windows 10コンピューターからそれを無効にして、Sedlauncher.exeのディスク使用率の高い問題を修正できます。
ただし、これらの場所のいずれにもSedlauncher.exeWindows10プログラムファイルが見つからない場合。 C:\ WindowsまたはC:\ Windows \ System32フォルダー、マルウェア攻撃の可能性はほとんどありません。 これらの疑わしいファイルをコンピューターから削除するには、ガイドの指示に従って完全なシステムスキャンを実行することをお勧めします。コンピューターでウイルススキャンを実行するにはどうすればよいですか。
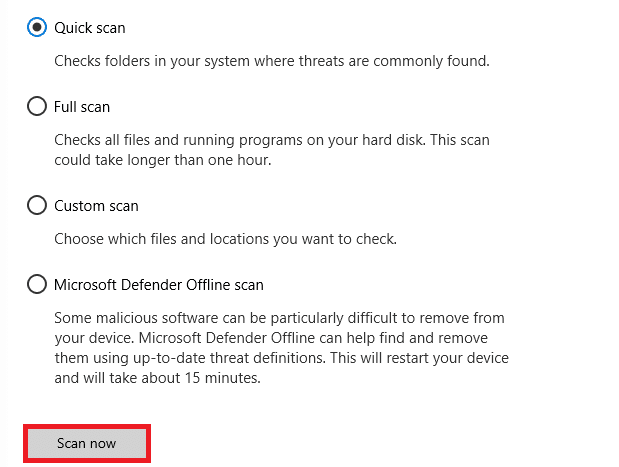
また、コンピューターからマルウェアを削除する場合は、Windows10でPCからマルウェアを削除する方法のガイドを確認してください。
コンピュータに有害なプログラムやファイルがないことを確認したら、Sedlauncher.exeのディスク使用率の問題をトラブルシューティングする準備が整いました。 どうぞ!
SedLauncherまたはSedSvc.exeサービスがWindows10コンピューターでディスクとRAMの使用率を高くするという、インターネット上のいくつかの報告があります。 ランチャーが大きな機能更新ファイルをダウンロード/インストールしている場合、この問題がコンピューターで発生することがあります。 一方、上記の処理中に問題が発生した場合も、同じ問題が発生する可能性があります。 それでも、以下のトラブルシューティング方法に従うことで、この問題を修正できます。 指示に従って問題を取り除きます。
また読む: Windows10で高いCPU使用率を修正する方法
基本的なトラブルシューティング方法
ランチャーを無効にする前に、トラブルシューティングプロセスをスムーズにするいくつかの簡単なハックに従うことをお勧めします。
1.PCを再起動します
PCに一時的な不具合がある場合は、Sedlauncher.exeのディスク使用量が多い問題が発生します。 すべての一時的な不具合を解決するための一般的なトリックは、コンピューターを再起動することです。 手順に従ってPCを再起動できます。
1. Windows + Dキーを同時に押して、デスクトップに移動します。
2.次に、 Alt+F4キーを同時に押します。
3.次に、ドロップダウンメニューから[再起動]オプションを選択し、 Enterキーを押します。
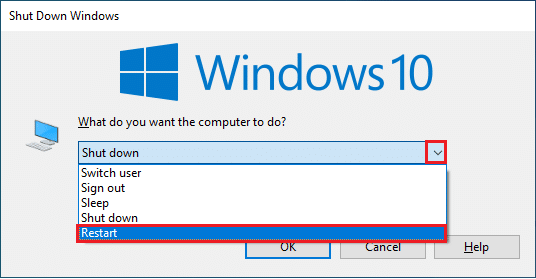
2.バックグラウンドタスクを閉じる
何人かのユーザーは、PC上で実行されているすべてのバックグラウンドタスクを閉じることにより、Sedlauncher.exeのディスク使用率の高い問題を解決できることを確認しています。 タスクを実装するには、ガイド「Windows 10でタスクを終了する方法」に従い、指示に従って続行します。
![[タスクの終了]をクリックします](/uploads/article/4574/67Z1FGMgH5Okn6bm.png)
3.WindowsUpdateトラブルシューティングを実行します
PCに破損したWindowsアップデートコンポーネントがある場合、REMPLSedlauncherの高ディスク使用率の問題などのいくつかの競合に直面する可能性があります。 コンピューターのバグのある更新コンポーネントを修正するには、Windows10の組み込みツールを使用します。 Windows Updateの組み込みのトラブルシューティングツールを実行すると、ネットワーク接続の問題、破損したWindows Updateコンポーネント、および説明した問題の原因となっているコンピューターの無効なレジストリキーが修正されます。 WindowsUpdateのトラブルシューティングを実行する方法に関するガイドで説明されている手順に従ってください。
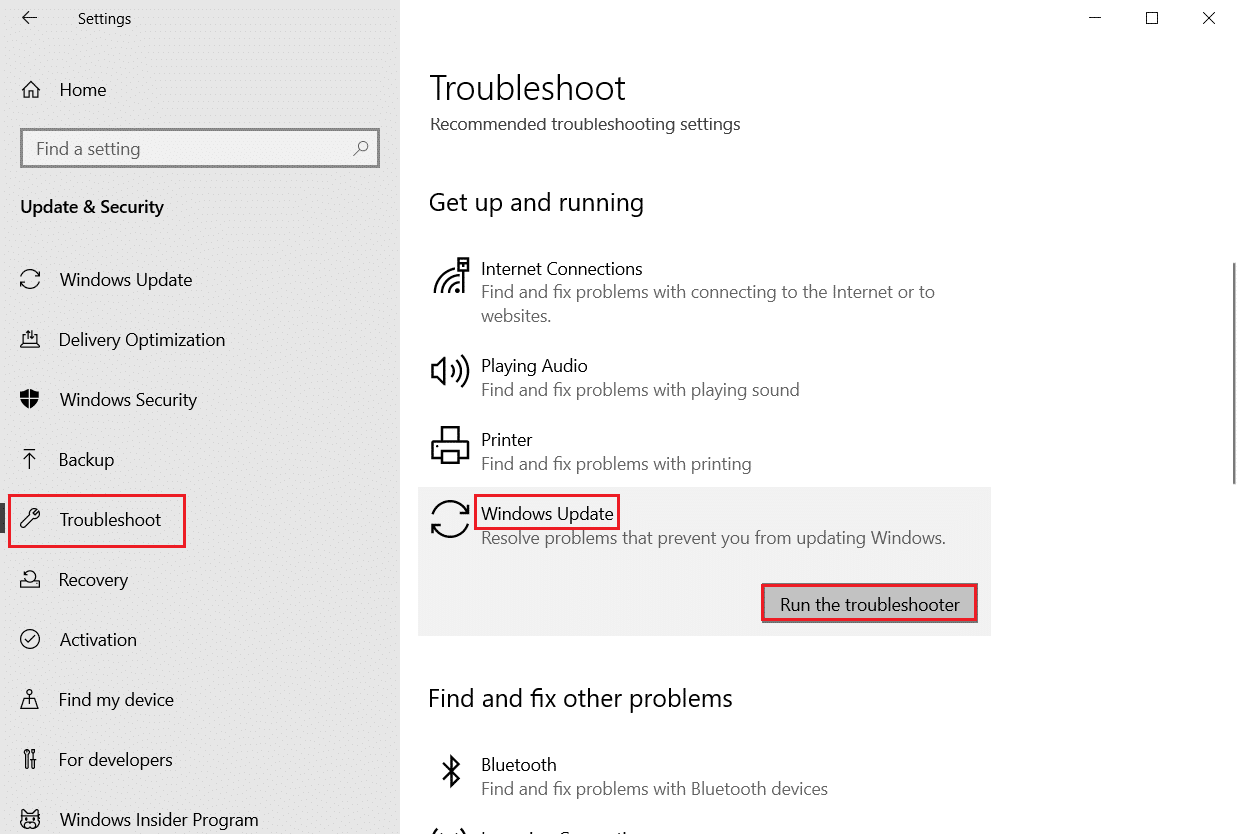
示されているように実行し、それによってトラブルシューティングによって特定された問題を解決します。
3.デバイスドライバーを更新します
デバイスドライバーは、コンピューターのハードウェアとオペレーティングシステム間の接続リンクを確立します。 また、ドライバの障害や破損は、ディスク使用率の高い問題につながります。 多くのユーザーから、ドライバーの更新が問題の解決に役立ったとの報告があります。 また、ドライバーを更新して、アダプターの信頼性を向上させ、互換性の問題を修正し、説明されている問題を解決することをお勧めします。 これを行うには、Windows10でネットワークアダプタードライバーを更新する方法に関するガイドに従ってください。 同様に、PCで利用可能なすべてのドライバーの最新の更新をインストールします。
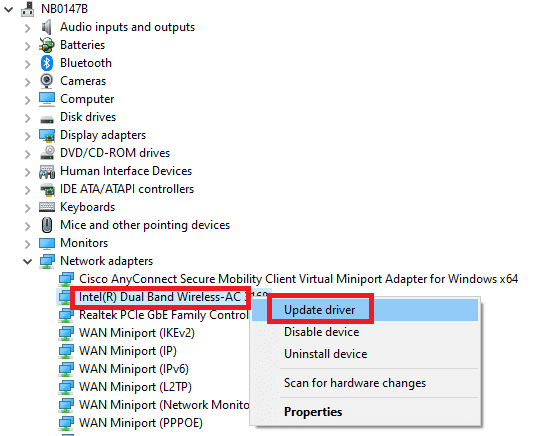
これで、コンピューターでSedlauncher.exeWindows10の問題を修正する準備が整いました。 同じことを処理するには、以下で説明する方法に従ってください。
方法1:Sedlauncher.exeを閉じる
これは、Sedlauncher.exeのディスク使用率の高い問題を簡単に修正するのに役立つ簡単な回避策です。 この方法では、タスクマネージャーを使用してランチャーのプロセスを終了する必要があり、次のように指示されます。
1. Ctrl + Shift + Escキーを同時に押して、タスクマネージャーを開きます。
2.次に、下にスクロールしてWindowsRemediationServiceを検索します。 次に、このサービスを右クリックして、以下に示すように[タスクの終了]を選択します。
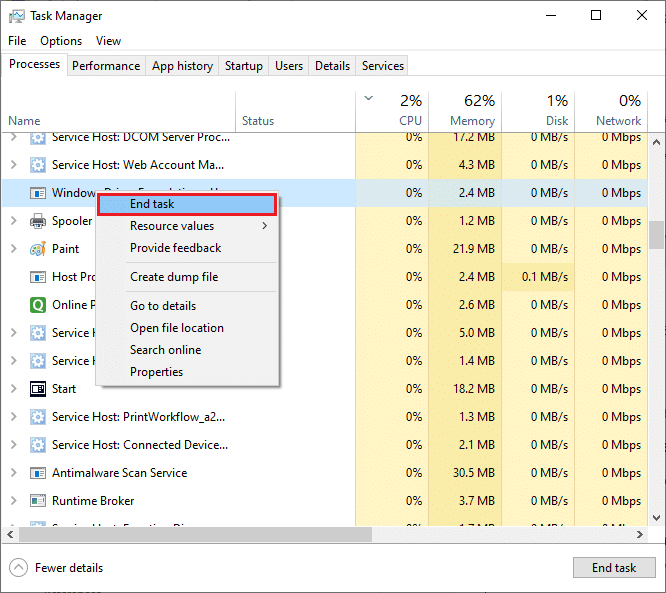
方法2:Sedlauncher.exeサービスを無効にする
WindowsサービスでSedlauncher.exeを無効にすることにより、Windows10コンピューターでのSedlauncher.exeのディスク使用率の高い問題を修正することもできます。 PC管理ツールでこのサービスをオフにするには、次の手順を実行します。
1.検索メニューに「サービス」と入力し、「管理者として実行」をクリックします。
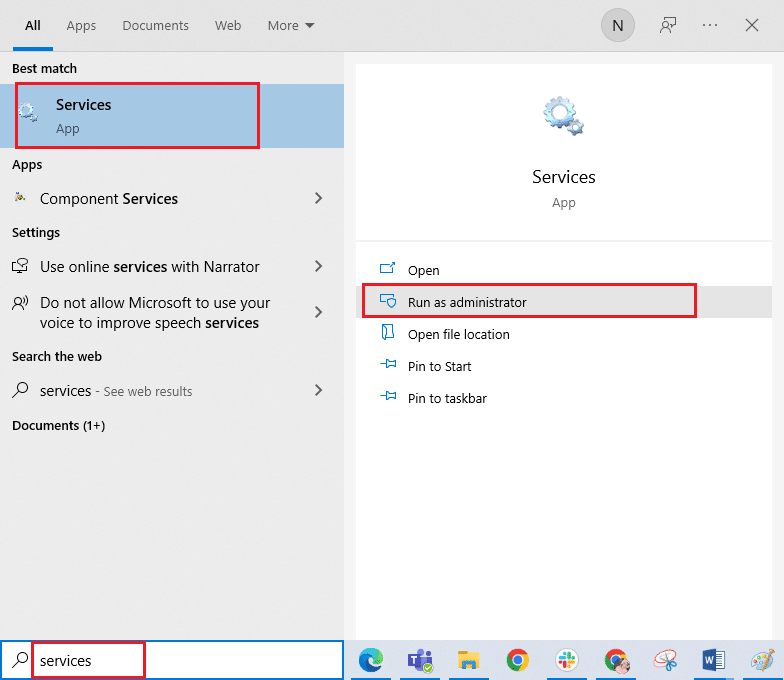
2.次に、下にスクロールして、 Windows修復サービスを右クリックします。 次に、図のように[プロパティ]を選択します。
注: Windows修復サービスをダブルクリックして、[プロパティ]ウィンドウを開くこともできます。
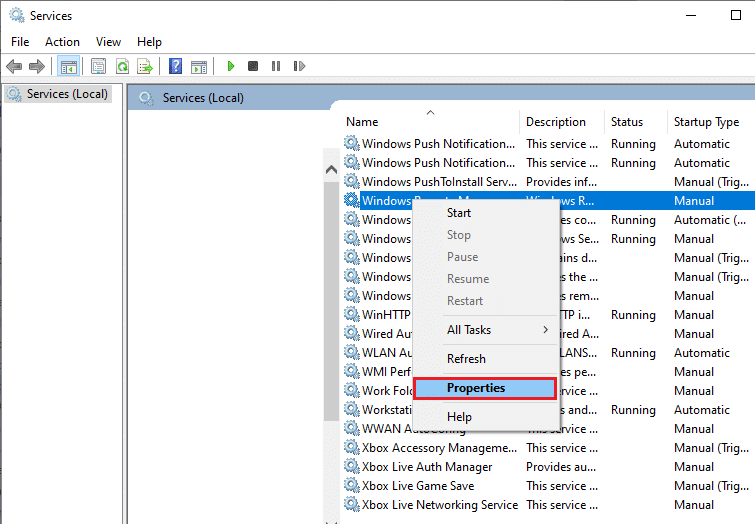
3.次に、図のように、新しいポップアップウィンドウで、[スタートアップの種類]を[無効]に変更します。
4.次に、サービスステータスが「実行中」の場合は、「停止」をクリックします。
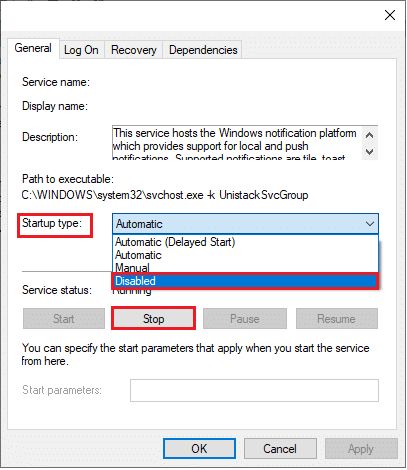
5.[適用]>[OK]をクリックして、変更を保存します。
また読む: Ntoskrnl.exeの高いCPU使用率を修正
方法3:ファイアウォールでSedlauncher.exeをブロックする
KB4023057の更新は、コンピューターのセキュリティを維持する上で重要な役割を果たしますが、それに関連するすべての問題を修正するには、ファイアウォールまたはセキュリティスイートからサービスを削除/ブロックすることをお勧めします。 以下の手順に従って、サードパーティのウイルス対策プログラムまたは組み込みのWindowsDefenderFirewallを使用してこのプログラムをブロックできます。
1. Windowsキーを押して、「セキュリティが強化されたWindowsDefenderファイアウォール」と入力します。 次に、[開く]をクリックします。
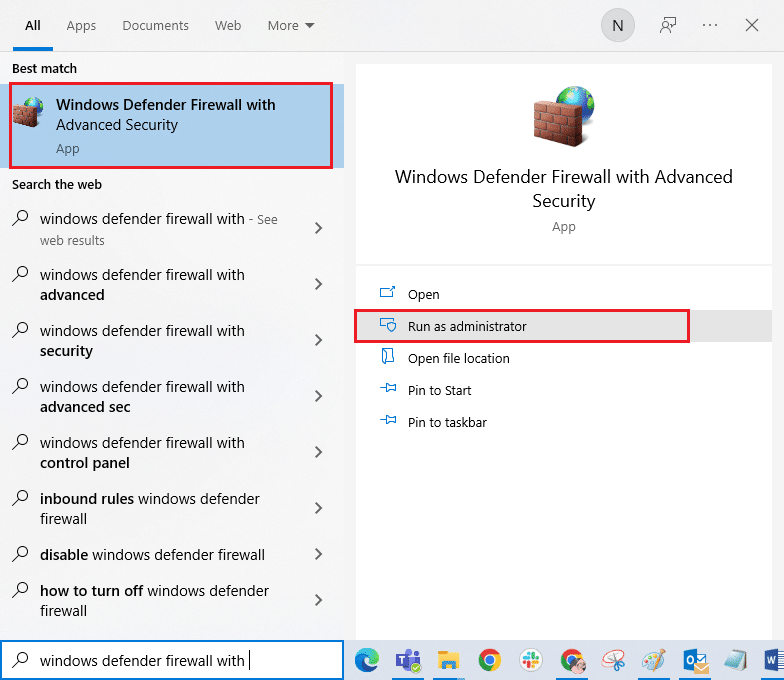
2.次に、左側のペインで、図のように[インバウンドルール]をクリックします。
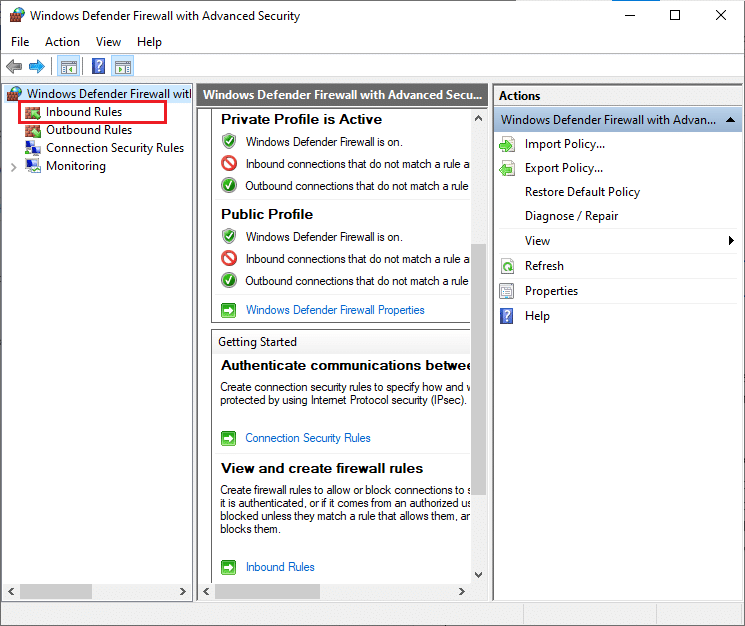
3.次に、右側のペインで、図のように[新しいルール... ]をクリックします。
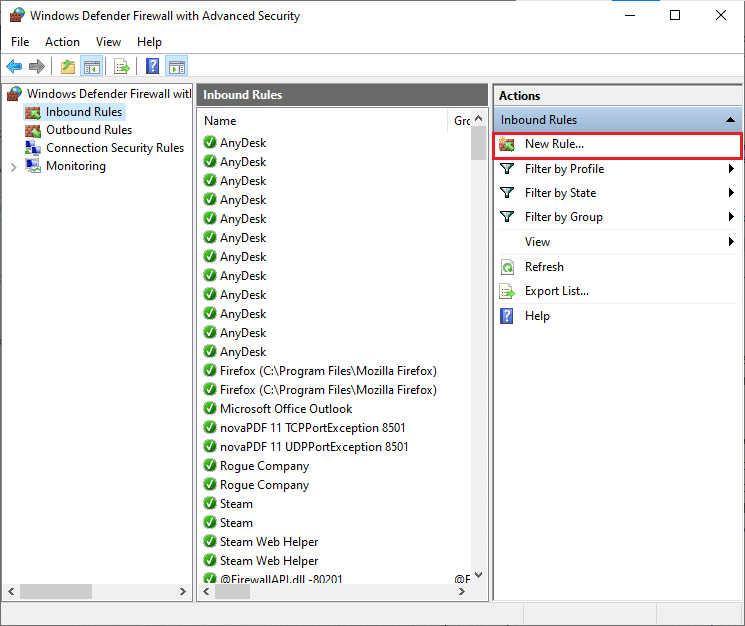
4.次に、[作成するルールの種類]で[プログラム]オプションを選択していることを確認します。 メニューをクリックし、図のように[次へ> ]をクリックします。
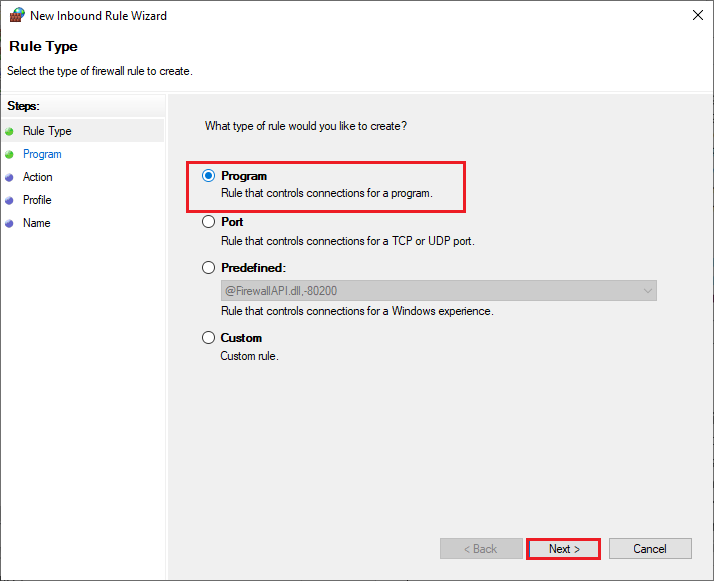
5.次に、図のように、このプログラムパスに対応する[参照... ]ボタンをクリックします。
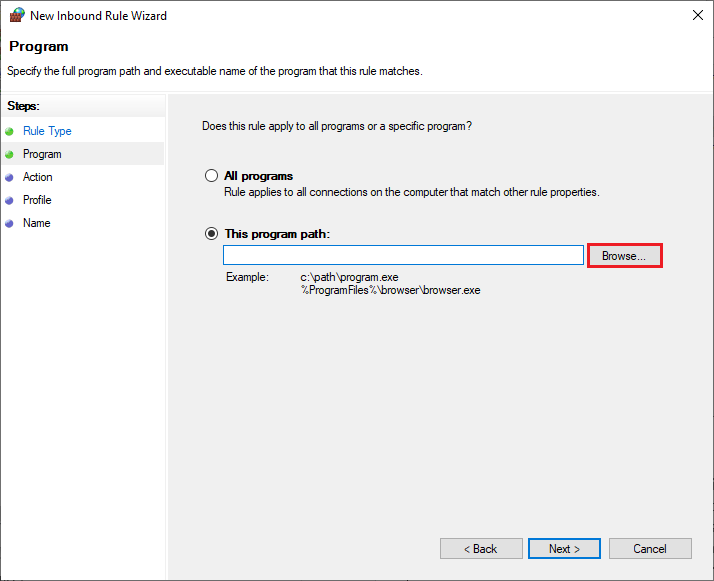
6.次に、 C:\ Program Files \ remplパスに移動し、 sedsvc.exeファイルをダブルクリックします。 次に、[開く]ボタンをクリックします。
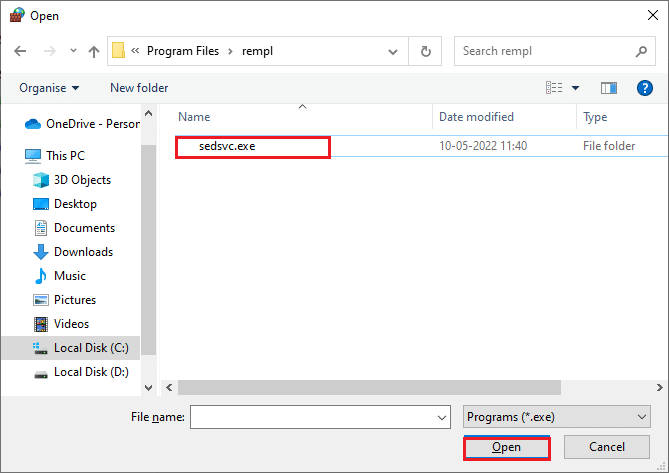
7.次に、図のように、[新しいインバウンドルールウィザード]ウィンドウで[次へ> ]をクリックします。
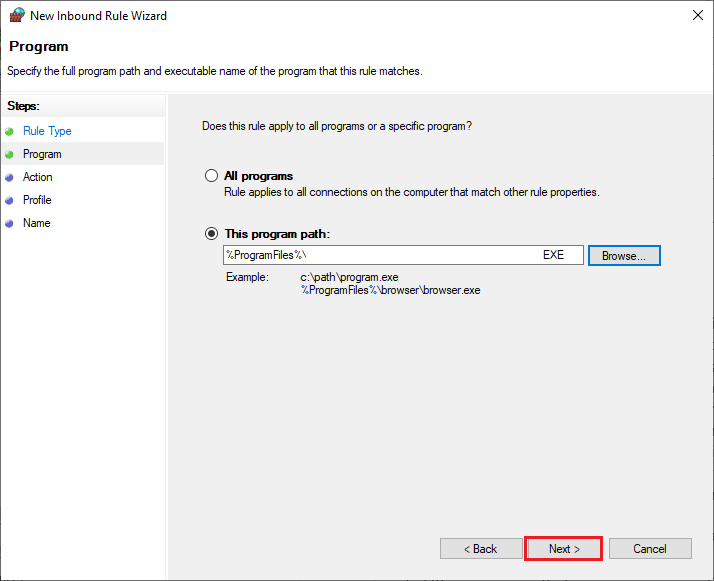

8.次に、[接続をブロックする]の横にあるラジオボタンを選択し、図のように[次へ> ]をクリックします。
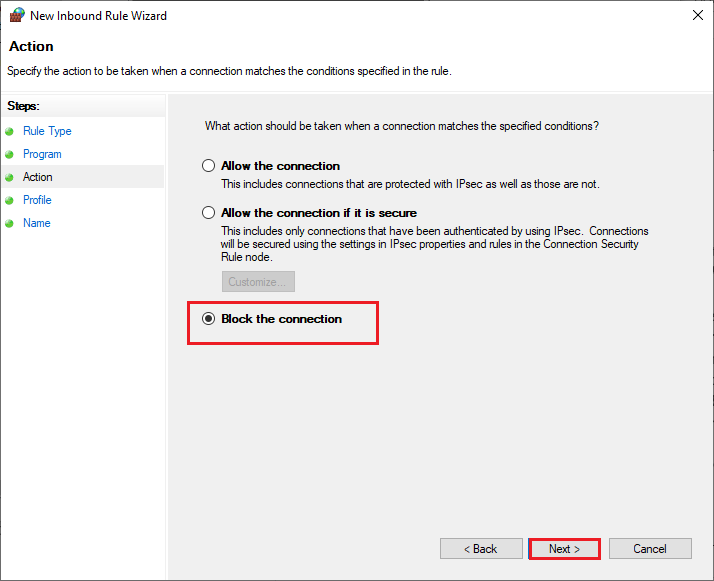
9. [ドメイン]、[プライベート]、[パブリック]ボックスが選択されていることを確認し、図のように[次へ> ]をクリックします。
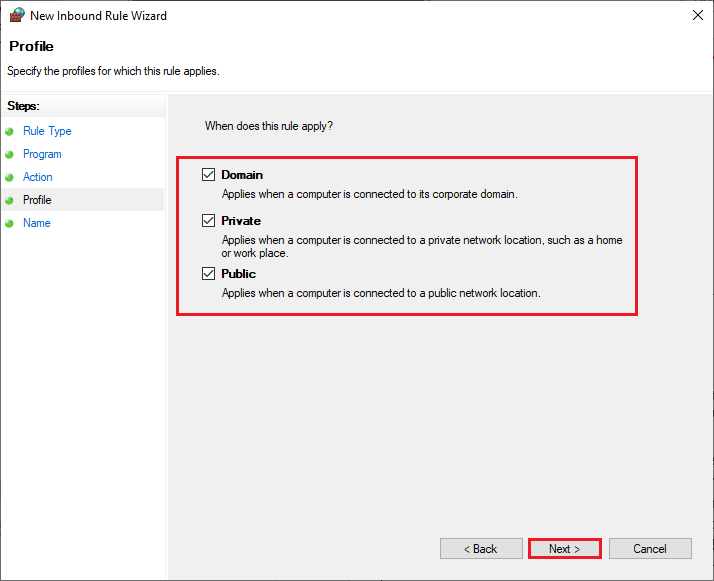
10.最後に、新しいルールに名前を追加して、[完了]をクリックします。
![新しいルールに名前を追加し、[完了]をクリックします](/uploads/article/4574/vdoWcG9HtHbNQ2uo.png)
すべて完了! Sedlauncher.exeのディスク使用量が多い問題が修正されているかどうかを確認します。
注: Windows 10コンピューターには、CPUスペースとディスクリソースを消費する他のプロセスがいくつかあります。 それらは以下にリストされています。
- osrrb.exe
- remsh.exe
- WaaSMedic.exe
- rempl.exe
- sedlauncher.exe
- disktoast.exe
- sedsvc.exe
このメソッドの指示に従って手順を繰り返すことにより、これらのプロセス( C:\ Program Files \ rempl \ folderにあります)をブロックすることもできます。
方法4:Windowsを更新する
Windows 10 KB4023057を更新した後も、実行中の更新がまだあり、Sedlauncher.exeのディスク使用率が高い問題が発生する可能性があります。 コンピュータを新しいバージョンに更新すると、問題の原因となっているバグのあるパッチを修正するのに役立つ場合があります。 したがって、Windowsオペレーティングシステムを更新したかどうか、および更新が実行中の場合は、ガイド「Windows10最新の更新プログラムをダウンロードしてインストールする方法」を使用してください。
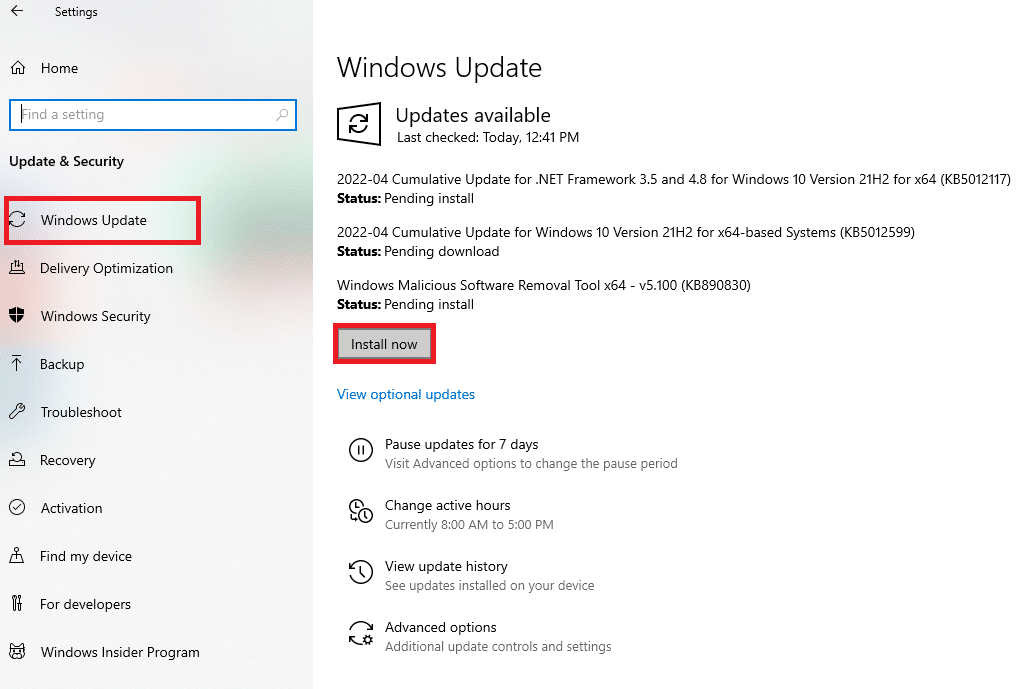
また読む:サービスホストの修正:診断ポリシーサービス高いCPU使用率
方法5:REMPLフォルダーを削除または名前変更する
REMPLフォルダーは、Windowsの更新プロセス中に作成され、更新プロセスをよりスムーズかつ適切に行う責任があります。 このフォルダーには、他のいくつかのLogsフォルダーに加えて、disktoast.exe、rempl.exe、remsh.exe、WaaSMedic.exe、Sedlauncher.exe、Sedsvc.exe、osrrsbなどの他のいくつかのサブフォルダーと実行可能ファイルが含まれています。 このフォルダを削除してもコンピュータに害はありません。同じフォルダを削除して、Sedlauncher.exeのディスク使用率の高い問題を修正できます。 ただし、このフォルダを削除する前に、名前を変更して、問題が解決するかどうかを確認してください。
1. Windows + Eキーを同時に押し続けて、ファイルエクスプローラーを開きます。
2.次に、 C:\ProgramFilesパスに移動します。
3.次に、 remplフォルダーを右クリックして、[名前の変更]オプションを選択します。 フォルダの名前をremplなどの名前に変更します。 古い。
4.次に、Sedlauncher.exeWindows10の問題を修正できるかどうかを確認します。 同じものを修正できない場合は、図のように[削除]オプションをクリックします。
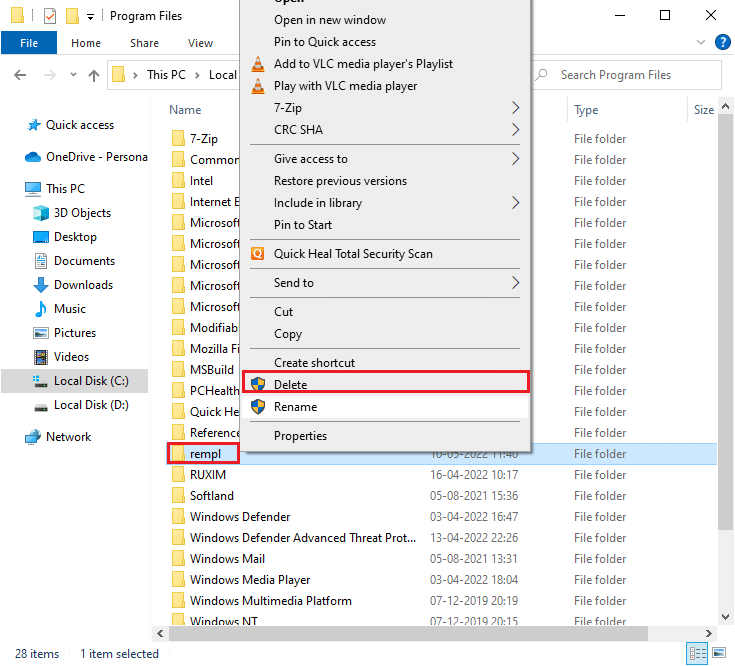
5.最後に、PCを再起動します。
方法6:タスクスケジューラを使用してREMPLを削除する
Windowsタスクスケジューラは更新プロセスをスケジュールして維持します。ファイルエクスプローラーでremplフォルダーの名前を変更/削除した後でも、Sedlauncher.exeのディスク使用量が多い問題の修正がない場合は、以下の手順に従ってタスクスケジューラから同じものを削除できます。
1. Windowsキーを押して「タスクスケジューラ」と入力し、[管理者として実行]をクリックします。
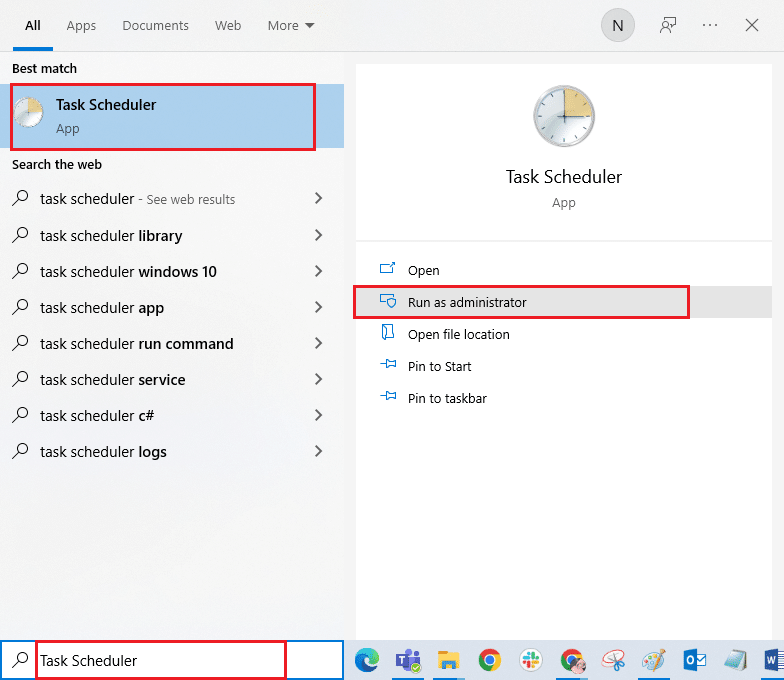
2.次に、図のようにタスクスケジューラライブラリをダブルクリックします。
![[タスクスケジューラライブラリ]を選択します。 Sedlauncher.exeのディスク使用率が高い問題を修正](/uploads/article/4574/sbaUH7BRp0qlFEDd.png)
3.次に、 Microsoftをダブルクリックして展開し、図のようにWindowsをダブルクリックします。
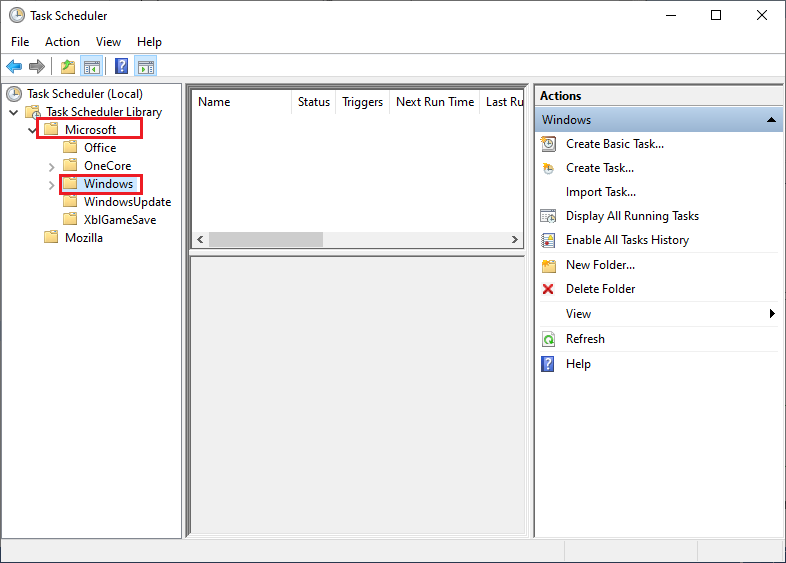
4.もう一度、 remplフォルダーをクリックし、右ペインで、図のように[フォルダーの削除]オプションをクリックします。
注:ここでは、レジストリフォルダーを例として取り上げます。 remplフォルダについても同様です。
![[フォルダの削除]をクリックします。 Sedlauncher.exeのディスク使用率が高い問題を修正](/uploads/article/4574/y9LxQ6FQwLElwVFB.png)
5.プロンプトを確認し、REMPLSedlauncherのディスク使用率の問題が修正されているかどうかを確認します。
また読む: .NETランタイム最適化サービスの高いCPU使用率を修正する
方法7:Windowsセットアップ修復をアンインストールする
Sedlauncher.exe Windows 10のディスク使用率が高い問題を引き続き処理している場合は、 Windowsセットアップ修復(x64)(KB4023057)やWindows 10 for x64ベースのシステムの更新(KB4023057)などのインストール済みファイルをシステムから削除して確認できます。これがあなたのために働くならば。 これに関するいくつかの指示があります。
1. Windowsキーを押し、アプリと機能を入力して、[開く]をクリックします。
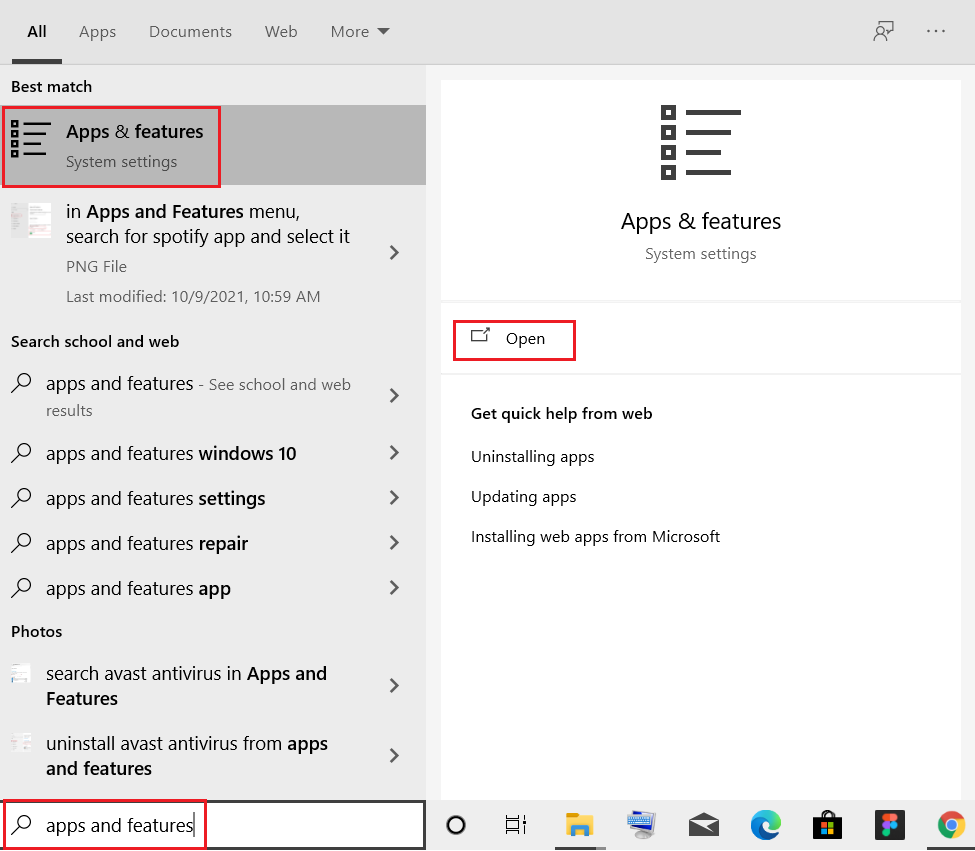
2.次に、以下を検索します。
- Windowsセットアップの修正(x64)(KB4023057)
- x64ベースのシステム用のWindows10の更新(KB4023057)
3.これらのファイルのいずれかが見つかったら、[アンインストール]をクリックして、プロンプトがあればそれを確認します。
注: WindowsKB更新ファイルをアンインストールするための参照例を以下に示します。
![[アンインストール]をクリックして、プロンプトがあれば確認します](/uploads/article/4574/Ap1Shi1LBmabzUJM.png)
4.リストされたファイルをアンインストールしたら、PCを再起動します。
方法8:最近の更新をアンインストールする
WindowsOSのアップデート後にREMPLSedlauncherのディスク使用率が高い問題に直面した場合、システムプログラムのファイルと構成が新しいアップデートと互換性がない可能性があります。この場合、PCで最近のアップデートをアンインストールします。 誤ったアップデートをアンインストールした後も、PCの安定性が得られます。 これがその方法です。
1. Windowsキーを押し、「コントロールパネル」と入力して、[開く]をクリックします。
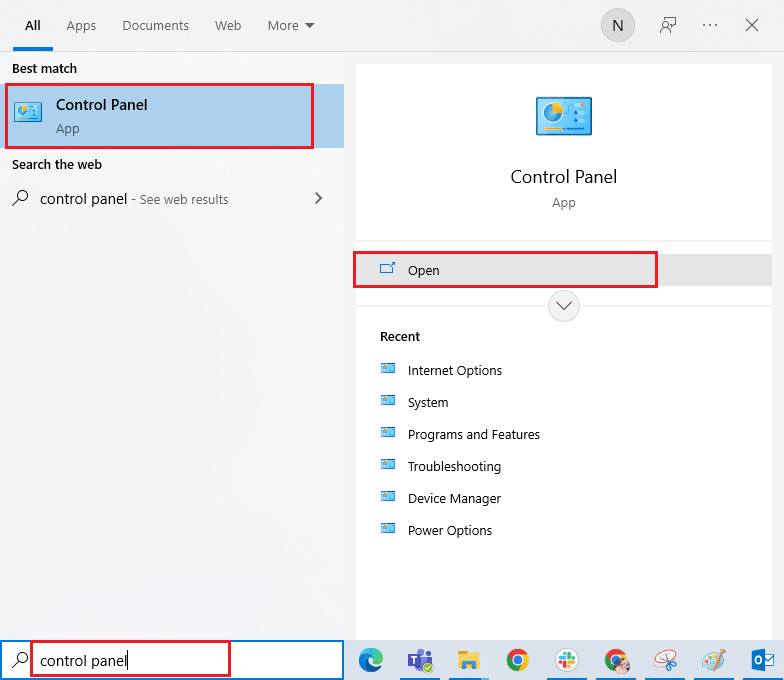
2. [表示]>[カテゴリ]を設定し、図のように[プログラム]メニューの[プログラムのアンインストール]をクリックします。
![[プログラム]メニューの[プログラムのアンインストール]をクリックします](/uploads/article/4574/6BYclP6yfNcEgDmF.png)
3.次に、ここに示すように、左側のペインで[インストールされた更新の表示]をクリックします。
![[インストールされた更新の表示]をクリックします。 Sedlauncher.exeのディスク使用率が高い問題を修正](/uploads/article/4574/h246iFDgMikTus3x.png)
4.次に、最新の更新を選択し、以下に示すように[アンインストール]オプションをクリックします。
![最新の更新を選択し、[アンインストール]オプションをクリックします](/uploads/article/4574/p09HogmrHXYd6JVx.png)
5.次に、プロンプトがある場合はそれを確認し、 PCを再起動します。
Sedlauncher.exeWindows10のディスク使用率の高い問題を修正したかどうかを確認します。
また読む: Windows10でのWSAPPXの高ディスク使用量の修正
方法9:最近インストールしたアプリを再インストールする
場合によっては、コンピューターにインストールした最新のアプリケーションがREMPLSedlauncherプロセスに干渉することがあります。 したがって、この場合は、ソフトウェアまたはアプリケーションを再インストールすることを検討してください。
注:このガイドでは、 Zoomを再インストールする手順を示しています。 ソフトウェアに応じた手順に従ってください。
1. Windows + Iキーを同時に押し続けて、 Windows設定を開きます。
2.次に、[アプリ]をクリックします。
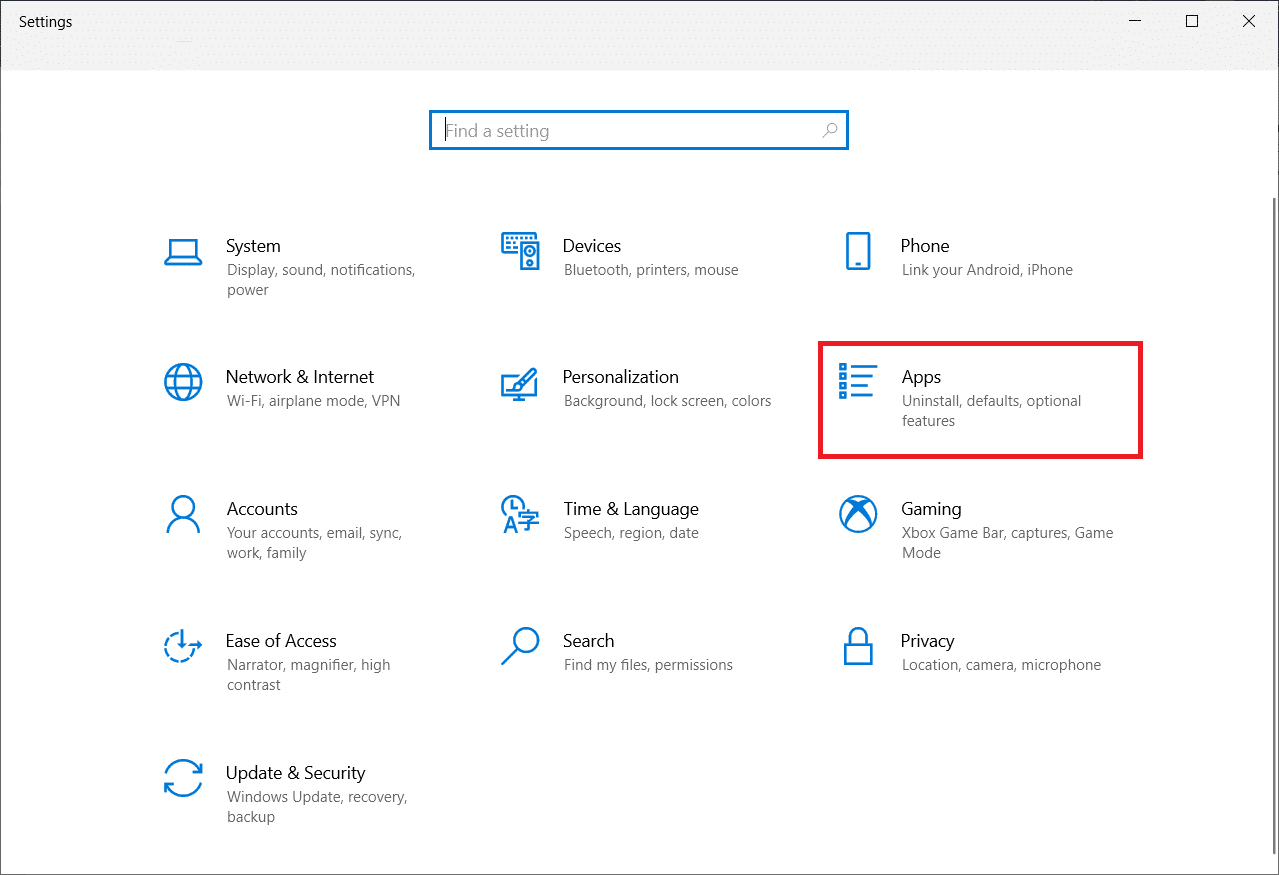
3.次に、[ズーム]を検索してクリックし、[アンインストール]オプションを選択します。
![検索して[ズーム]をクリックし、[アンインストール]オプションを選択します。 Sedlauncher.exeのディスク使用率が高い問題を修正](/uploads/article/4574/tpstsQ3wwJrLCnXV.png)
4.ここで、プロンプトがある場合はそれを確認し、ZoomをアンインストールしたらPCを再起動します。
5.公式のZoomダウンロードページにアクセスし、図のように[ダウンロード]ボタンをクリックします。
![ここに添付されているリンクをクリックして、[ダウンロード]ボタンをクリックしてください](/uploads/article/4574/8bowcXkSpEU955TY.png)
6.次に、[マイダウンロード]に移動し、ズーム設定ファイルをダブルクリックして起動します。
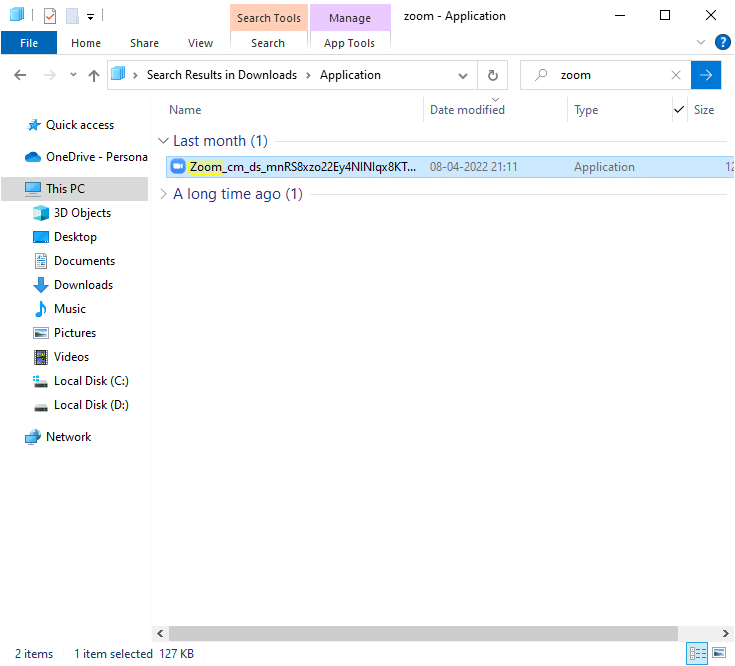
7.画面の指示に従って、PCへのインストールを完了します。
8.最後に、Zoomをコンピューターに再インストールしました。 次に、Sedlauncher.exeのディスク使用率の高い問題を修正できるかどうかを確認します。
方法10:システムの復元を実行する
最新のWindowsUpdateがコンピューターのワイヤレスメカニズムを破壊した多くの状況があります。 Windows 10 PCの現在のバージョンがネットワーク構成の既存のアーキテクチャに干渉する場合は、説明した問題に直面します。 システムの復元は、コンピューターをエラーなしで動作していたバージョンに戻します。 これを行うには、Windows 10でシステムの復元を使用する方法に関するガイドに従い、示されている手順を実装します。
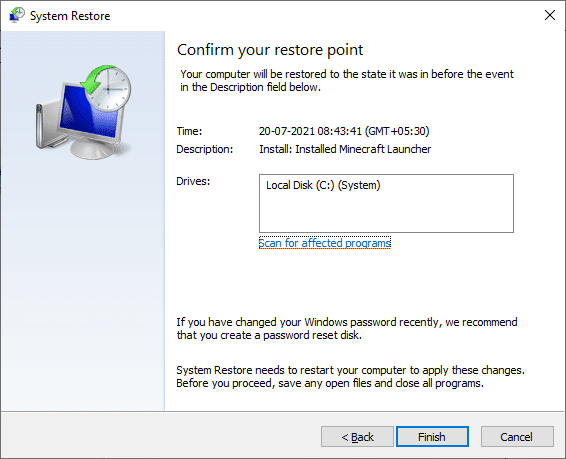
また読む: Windows10のキーボード入力遅延を修正
方法11:PCをリセットする
どの方法でもREMPLSedlauncherのディスク使用率の高い問題を修正できない場合は、Windowsオペレーティングシステムをクリーンインストールする必要があります。 コンピューターをクリーンブートするには、ガイド「Windows10のクリーンインストールを実行する方法」の手順を実行します。
![[このPCをリセット]ウィンドウからオプションを選択します。 Sedlauncher.exeのディスク使用率が高い問題を修正](/uploads/article/4574/CKrHWFlDHLyLWbvF.png)
おすすめされた:
- VizioRemoteが機能しない問題を修正
- Windows10でPCを診断する際のスタックを修正
- Windows10でのETDコントロールセンターの高いCPU使用率を修正
- Windows10でのSoftThinksAgentServiceの高いCPU使用率を修正
このガイドがお役に立てば幸いです。Windows10でのSedlauncher.exeのディスク使用率の高さを修正できます。次に検討したいトピックをお知らせください。 また、この記事に関する質問や提案がある場合は、コメントセクションに自由にドロップしてください。
