ROGゲーミングセンターが機能しない問題を修正
公開: 2022-02-17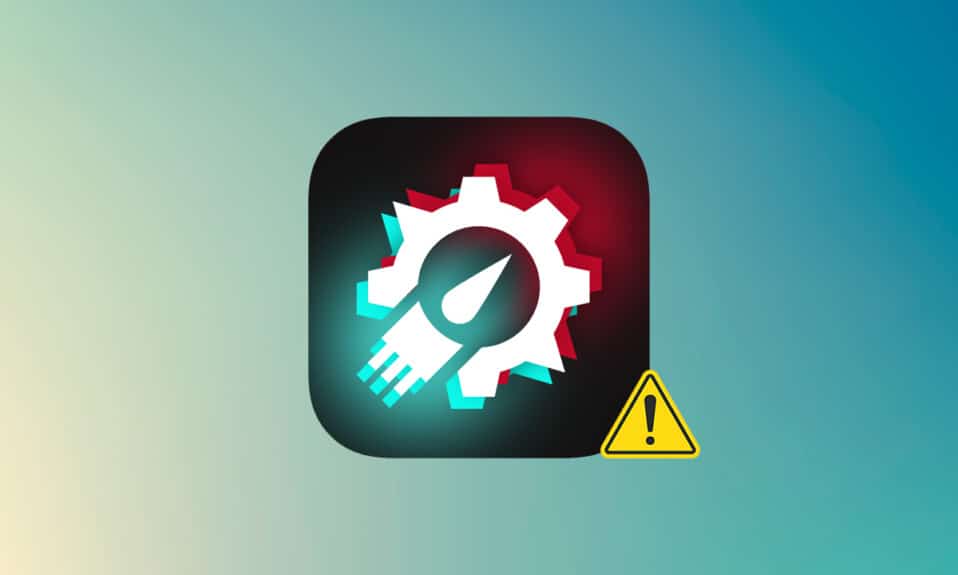
Republic of Gamers(ROG)は、ゲームコミュニティにゲーム中の最高の体験を提供し、ゲーム用PC、電話、アクセサリに加えて、ゲーマー向けの独自のソフトウェアを提供することを目的としています。 Rog Gaming Centerは、AsusROGソフトウェアラインナップのハロー製品です。 ROG Gaming Centerは、ASUSコンピューターに組み込まれているツールです。 これは、システムコンポーネントを常に把握し、それらを微調整するためのワンストップショップです。 名前が示すように、それはコンピュータ上のいくつかのゲームプロファイルの管理を支援し、多くのプレーヤーはそれで利用可能なカスタマイズのレベルを気に入っています。 しかし、そのような愛されているアプリケーションでさえ問題から身を隠すことはできず、最も明白なものはROGゲームセンターが機能していないことです。 この記事では、この問題と、ROGゲーミングセンターが起動しない問題を修正する方法について説明します。
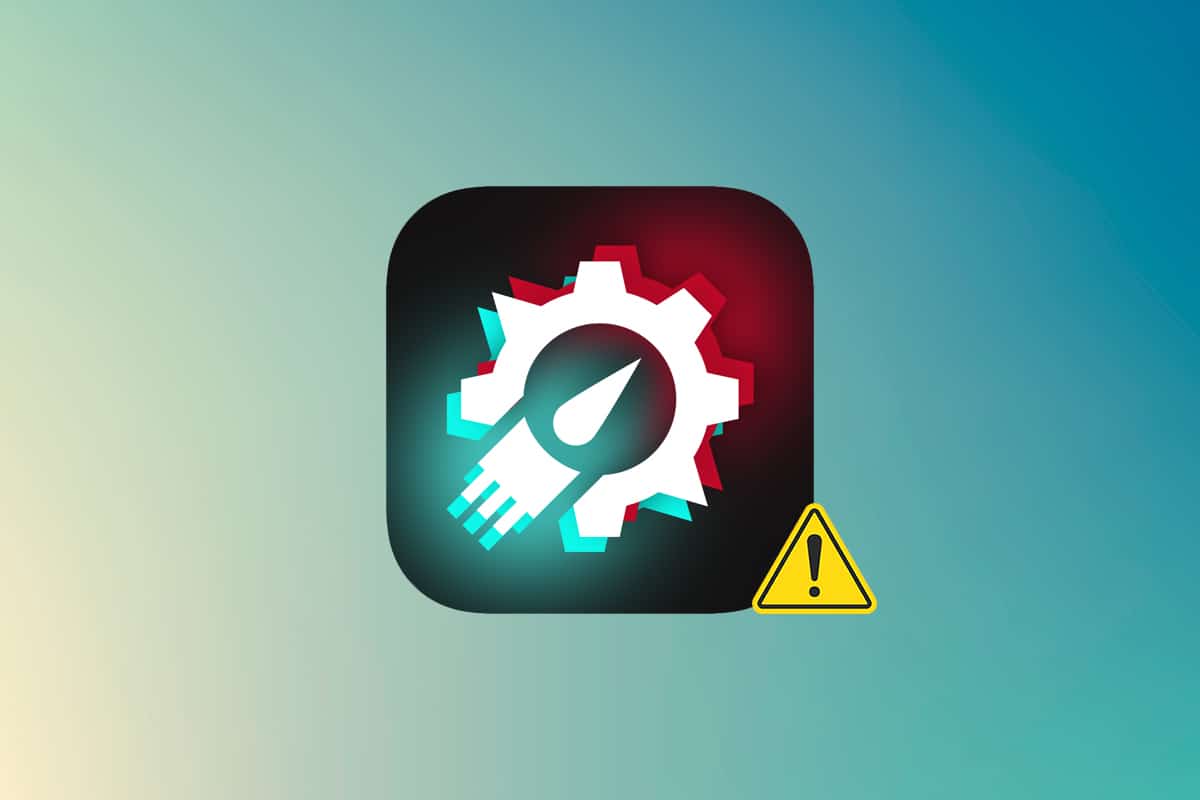
コンテンツ
- Windows10でROGゲーミングセンターが機能しない問題を修正する方法
- ROGゲーミングセンターが開かないことに関連するその他の問題
- ROG Gaming CenterがWindowsで開かない原因は何ですか?
- 方法1:ROGGamingCenterを管理者として実行する
- 方法2:ROGGamingCenterを更新する
- 方法3:ドライバーを更新または再インストールする
- 方法4:Windowsを更新する
- 方法5:アンチウイルスに例外を追加する
- 方法6:ウイルス対策アプリケーションを無効にするかアンインストールする(非推奨)
- 方法7:ROGGamingCenterを再インストールする
Windows10でROGゲーミングセンターが機能しない問題を修正する方法
ROG Gaming Centerは、RAMの解放、オーバークロック、ファンのパフォーマンスの向上など、さまざまな要件を満たすためのいくつかのユーザーの選択肢を提供します。 ゲームセンターは、他のプログラムと同様にさまざまな問題を抱えていますが、残念ながら、ROG Gaming Centerは、プログラムまたはWindowsの新しいアップデートをインストールした後、実行を拒否するだけだと報告しています。
ROGゲーミングセンターが開かないことに関連するその他の問題
PCでROGGamingCenterを使用または起動すると、他の問題が発生します。 次の段落では、このプログラムで発生する可能性のある問題のいくつかについて説明します。
- ROG Gaming CenterにCPU温度が表示されない:ROG Gaming Centerをアップグレードしてもこの問題が解決しない場合は、システムの復元ポイントを使用してPCを以前の状態に復元します。 システムの復元ポイントがない場合は、ROGGamingCenterを再インストールするのが最善の方法です。
- ROG Gaming Centerのファンコントロールが機能しない:コンピューターのWindowsおよびデバイスドライバーが最新であることを確認してください。 Microsoft Storeから、ASUSキーボードホットキーを入手してください。 ファンクションキーのオーバーレイ通知を提供し、ファン速度を調整できるようにします。
- ROGボタンが機能しないG14:この問題は、WindowsDefenderまたはコンピューターにインストールされているその他のウイルス対策ソフトウェアが原因である可能性があります。 その結果、ROGGamingCenterプログラムにPCでの実行を許可します。 問題が解決しない場合は、ウイルス対策プログラムを削除してください。
- サードパーティのプログラム:サードパーティのプログラムがROG Gaming Center Fan Controlユーティリティに干渉し、ROG Gaming CenterFanControlが失われる可能性があります。 問題を解決するには、問題のあるプログラムを非アクティブ化します。 このような問題を回避するために、必要なすべてのドライバーがロードされていることを確認してください。 問題が解決しない場合は、ASUSテクニカルサポートに連絡してください。
- ROG Gaming Center Turbo Gearが機能していません:古いバージョンまたは新しいバージョンのソフトウェアを使用しているかどうかを確認してください。 以前のバージョンをまだ使用している場合は、最新バージョンをインストールしてください。 これを修正するには、TurboGearのメモリクロックとコアクロックを上げます。
- ROG Gaming Centerが機能していないか、開かない:このスレッドで提供されているトラブルシューティング手順を使用してください。 ROG Gaming Centerを問題なく使用するには、WindowsPCの指示に注意深く従ってください。
ROG Gaming CenterがWindowsで開かない原因は何ですか?
この問題のいくつかの理由は知られており、このアプリケーションの多くのユーザーがそれらについて議論しています。 未知の原因はより危険ですが、特定の技術は誰もその方法を理解していなくても機能します。 いずれにせよ、以下に考えられる説明のリストを掲載しましたので、ご覧ください!
- Windows Defenderブロックリスト:Windows Defenderプログラムは、特定の状況でROGGamingCenterソフトウェアを識別してブロックリストに追加できない場合があります。 その結果、Windows Defenderがソフトウェアの動作を妨げる場合、問題が発生する可能性があります。
- 時代遅れのドライバー: ROG Gaming Centerは、グラフィックカードや、マウスやキーボードなどの周辺機器など、さまざまなゲーム関連デバイスを管理するために使用されます。 この問題を回避したい場合は、これらのデバイスのドライバーが最新であることを確認してください。
- 管理者権限:ソフトウェア管理者権限が付与されていない可能性があります。そのため、ROGGamingCenterは起動しません。 そのため、これらの権利を付与して、問題が解決するかどうかを確認することを強くお勧めします。
- 誤って構成されたインストール:コンピューターソフトウェアのインストールがストレージで正しく処理されない可能性があり、ROGGamingCenterが開かないという問題が発生します。 結果として、以下のオプションを使用してソフトウェアを再インストールしてみてください。
コンピュータでこの問題の考えられる原因のいくつかを認識したので、最終的に以下にリストされている救済策を実行に移すことができます。
ROG Gaming Centerが開かないさまざまな原因について学習した後、問題に対処するときが来ました。 ここに、一部の人々に役立つことが証明されているいくつかの提案があります。 問題が解決するまで、リストを進めていくことができます。
方法1:ROGGamingCenterを管理者として実行する
複数のユーザーによると、メインのROG Gaming Center実行可能ファイルを管理者として実行すると問題が解決し、その後ROGGamingCenterは正常に動作し始めました。 以下の手順に従ってください。
1.開始するには、デスクトップのショートカットを右クリックし、開いたコンテキストメニューから[ファイルを開く]の場所を選択します。
![開いたコンテキストメニューから[ファイルの場所を開く]を選択します。 ROGゲーミングセンターが機能しない問題を修正](/uploads/article/4260/ydavODEYgG7URzeZ.png)
2.フォルダには、デフォルトで次のような名前を付ける必要があります。
C:\ Program Files(x86)\ ROG Gaming Center
3.フォルダー内で、メインの実行可能ファイルを探します。
4.表示されるコンテキストメニューから右クリックし、[プロパティ]を選択します。
![[プロパティ]を選択します](/uploads/article/4260/1nVORL04kQW8gCsk.png)
5.中に入ると、[互換性]タブに移動します。
6. [設定]セクションで、[このプログラムを管理者として実行する]オプションの横にあるチェックボックスをオンにします。
![次に、[このプログラムを管理者として実行する]チェックボックスをオンにします。 ROGゲーミングセンターが機能しない問題を修正](/uploads/article/4260/BhWwsi5UhZ0Rq7Uq.png)
7. ROG Gaming Centerを再度開き、正常に開くかどうかをテストします。
また読む: NexusModManagerのログインエラーを修正する
方法2:ROGGamingCenterを更新する
一部のユーザーから、ROG Gaming Centerをアップグレードすると、開いたり起動したりできなくなるとの報告がありました。 ただし、一部の専門家やフォーラムは、プログラムをアップグレードすることでこの問題を解決することを提案しています。 ROG Gaming Centerの最新バージョンをインストールし、この修正がroggamecenterで問題が発生しないかどうかを確認します。 ソフトウェアのアップデート後も問題が解決しない場合は、次のレベルに進んでください。
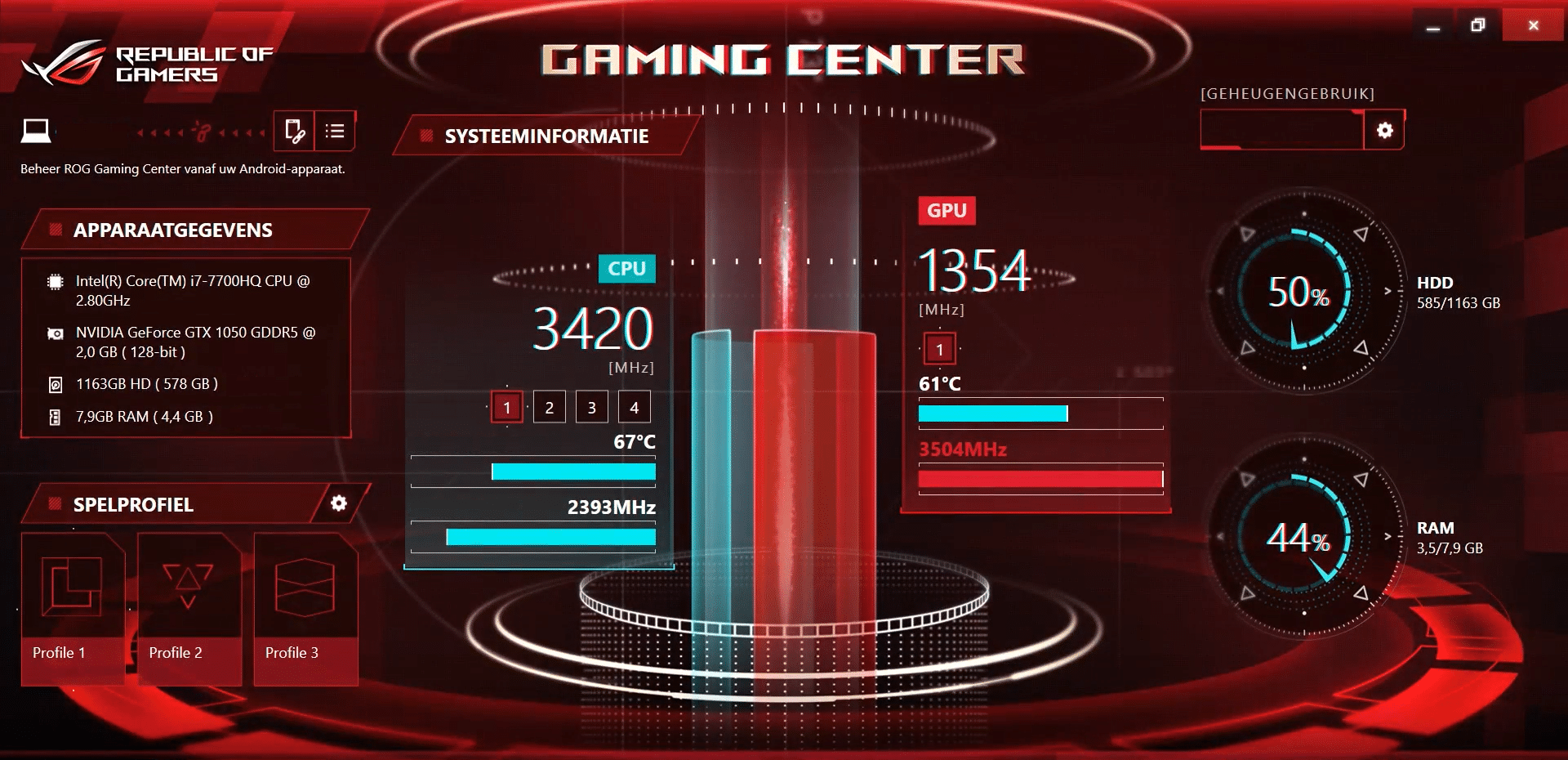
方法3:ドライバーを更新または再インストールする
ハードウェアコンポーネントとユーティリティを正しく使用するには、デバイスドライバが最新であることを維持する必要があります。 確かにリンクされたドライバーが破損しているか古くなっている場合、ROG Gaming Centerは動作を停止するか、開くことを拒否する可能性があります。 修正ログゲーミングセンターが問題を開かない問題をトラブルシューティングする際に調べるべきいくつかの欠陥のあるドライバーがあります。 これらのドライバーには、キーボード、マウス、およびグラフィックスドライバーが含まれます。 そのため、ドライバを最新バージョンにアップグレードする必要があります。また、キーボード、マウス、およびグラフィックカードのドライバに特別な注意を払う必要があります。
オプション1:ドライバーを更新する
1.図のように、 Windowsサーチバーからデバイスマネージャーを起動します。
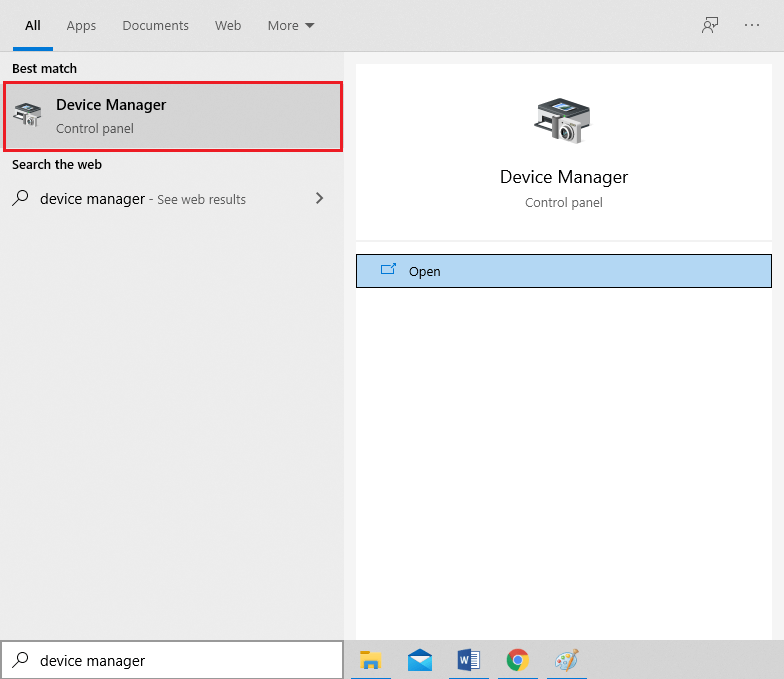
2.ディスプレイアダプタをダブルクリックして展開します。
3.次に、図のように、ビデオカードドライバを右クリックして、[ドライバの更新]を選択します。
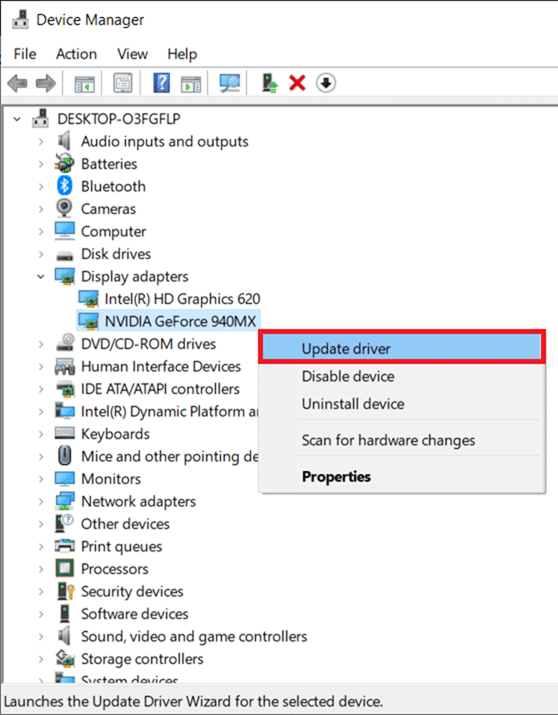
4.次に、[ドライバーを自動的に検索]をクリックして、更新されたドライバーをPCにインストールします。
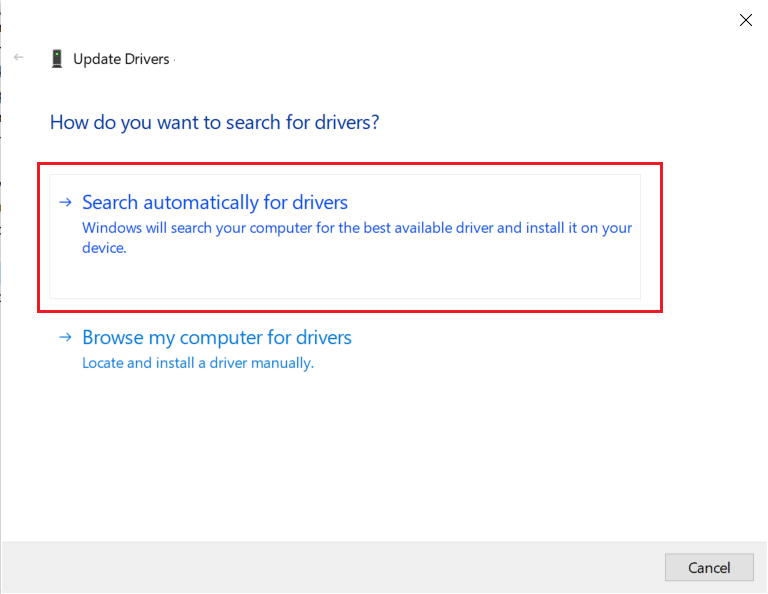
5A。 ドライバーが更新されていない場合、ドライバーは最新バージョンに更新されます。
5B。 すでに更新段階にある場合は、以下の画面が表示されます。
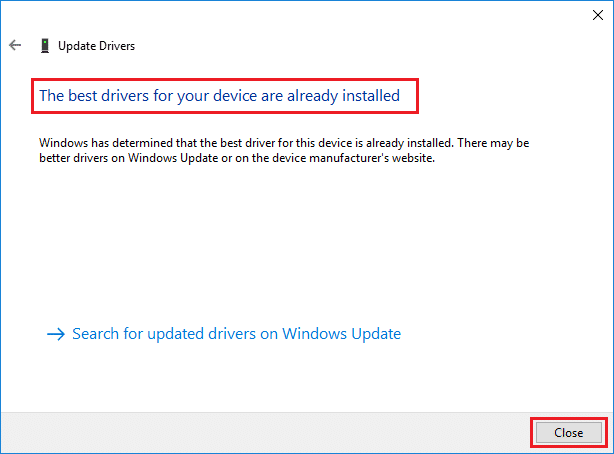
6. [閉じる]をクリックしてウィンドウを終了し、PCを再起動します。
オプション2:ドライバーを再インストールする
1.デバイスマネージャを起動し、[ディスプレイアダプタ]を展開します。
2.次に、以下で強調表示されているように、ドライバーを右クリックして[デバイスのアンインストール]を選択します。
![ドライバを右クリックして、[デバイスのアンインストール]を選択します。 ROGゲーミングセンターが機能しない問題を修正](/uploads/article/4260/JJJ2nQWzWq7hKND1.png)
3.次に、 [このデバイスのドライバーソフトウェアを削除する]チェックボックスをオンにし、[アンインストール]をクリックしてプロンプトを確認します。
![これで、警告プロンプトが画面に表示されます。チェックボックスをオンにし、このデバイスのドライバソフトウェアを削除し、[アンインストール]をクリックしてプロンプトを確認します](/uploads/article/4260/WC4Qm456SxZufKg6.png)
4.PC上のWindowsバージョンに対応するドライバーを見つけてダウンロードします。
注:たとえば、Intel、AMD、またはNVIDIA。
5.ダウンロードしたファイルをダブルクリックし、画面の指示に従ってインストールします。

6.最後に、 PCを再起動します。
また読む: Steamクライアントを修復する5つの方法
方法4:Windowsを更新する
マイクロソフトは、バグに対処し、新機能を提供するために定期的に更新プログラムを発行しています。 長期間Windowsをアップグレードしていない場合は、できるだけ早くアップグレードする必要があります。 これらの問題が検出されると、Microsoft開発者は、問題を修正するパッチを迅速に作成します。 続行する前に、管理者としてログインしていることを確認してください。
1. Windows + Iキーを同時に押して、設定を起動します。
2.図のように、[更新とセキュリティ]タイルをクリックします。
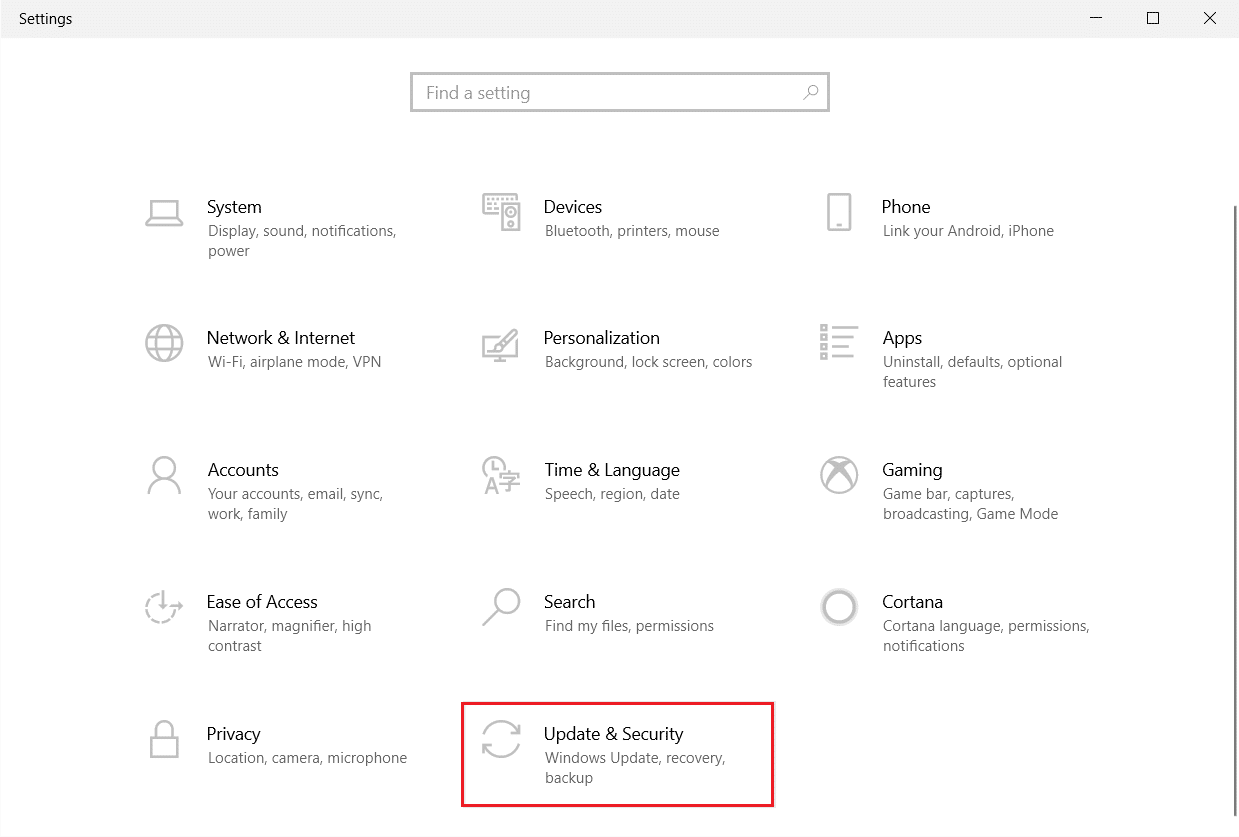
3. [ Windows Update ]タブで、[更新の確認]ボタンをクリックします。
![[更新を確認]ボタンをクリックします](/uploads/article/4260/GtaFgfRwuuzlzkRX.png)
4A。 新しいアップデートが利用可能な場合は、[今すぐインストール]をクリックし、指示に従ってアップデートします。
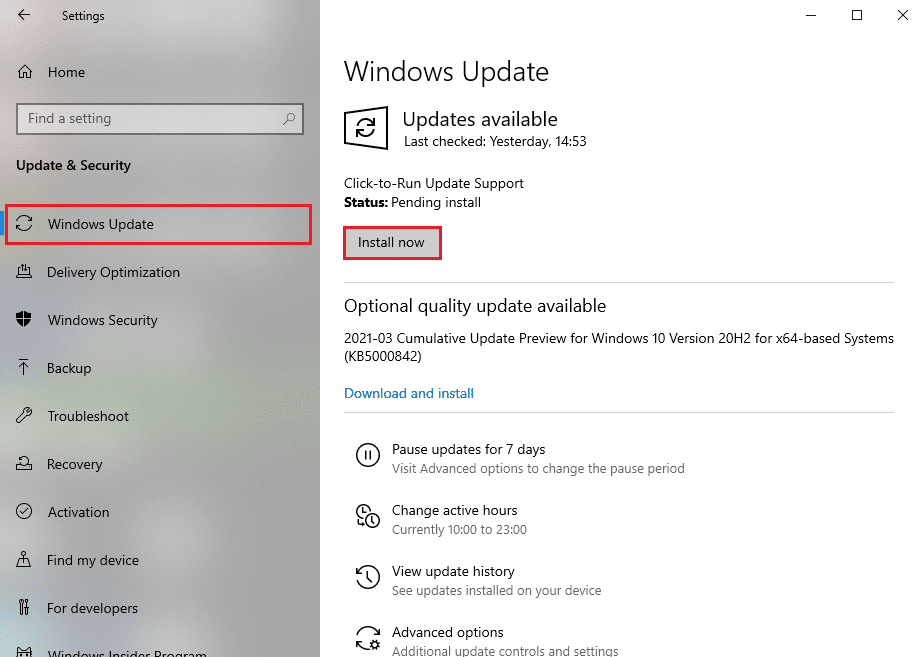
4B。 それ以外の場合、Windowsが最新の場合は、 「最新です」というメッセージが表示されます。
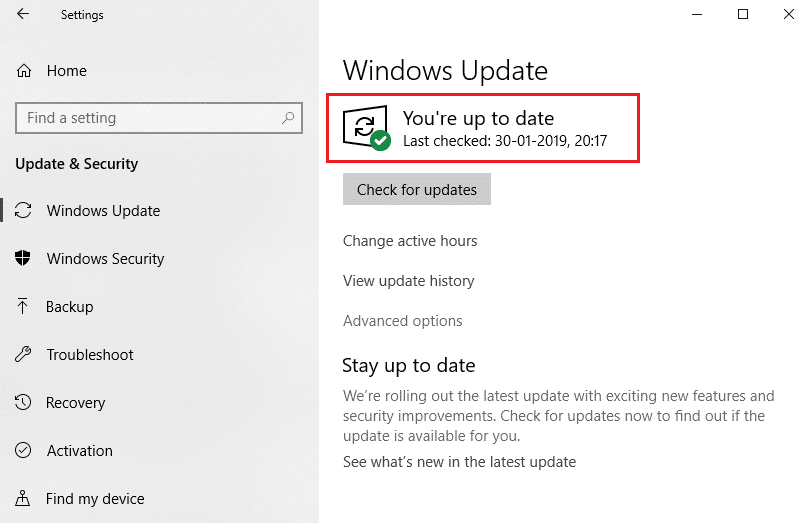
5.終了したら、ROGゲームセンターを開き、 ROGゲームセンターが起動しないことに関連する問題を探します。
また読む: Logitechゲームソフトウェアが開かない問題を修正する
方法5:アンチウイルスに例外を追加する
ウイルス対策アプリケーションがROGGamingCenterの実行可能ファイルを悪意のあるものとして誤って識別し、実行できなくなる可能性があります。 その結果、プログラムインストールファイルのウイルス対策スキャンを無効にすることが有利な場合があります。 以下の手順に従うことで、Windows Defenderアンチウイルスを実行している場合、ROGGamingCenterの例外を設定できます。
1. Windowsキーを押し、ウイルスと脅威の保護を入力して、 Enterキーを押します。
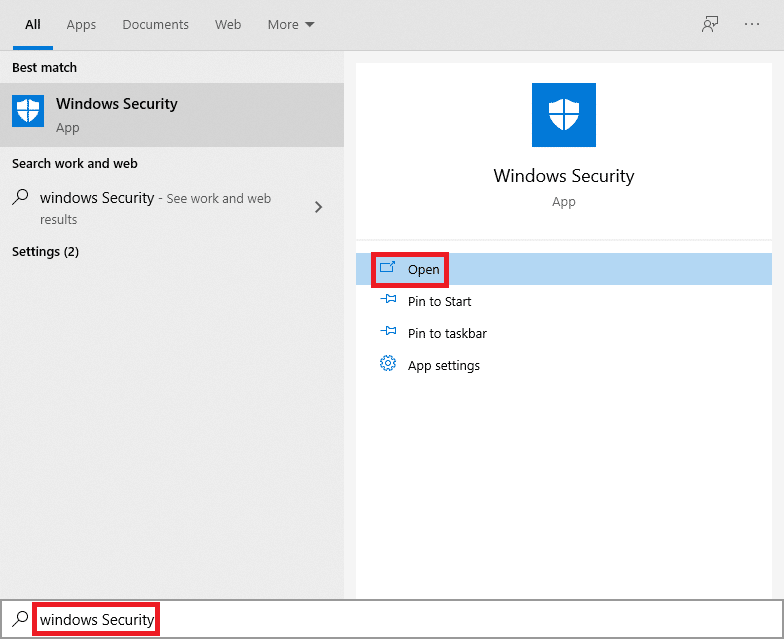
2.次に、[設定の管理]をクリックします。
![[ウイルスおよび脅威保護設定の設定の管理]をクリックします。 ROGゲーミングセンターが機能しない問題を修正](/uploads/article/4260/iQEsFDQau3mYeJbT.png)
3.下にスクロールして、以下に示すように[除外の追加または削除]をクリックします。
![次に、下にスクロールして、以下に示すように[除外の追加または削除]をクリックします](/uploads/article/4260/2niM0zTfeUrQIfpB.png)
4. [除外]タブで、[除外の追加]オプションを選択し、図のように[ファイル]をクリックします。
![[除外を追加]をクリックして、[ファイル]をクリックします。 ROGゲーミングセンターが機能しない問題を修正](/uploads/article/4260/DZ8awxBQWGIzbxRt.png)
5.次に、プログラムをインストールしたファイルディレクトリに移動し、 ROGGamingCenterファイルを選択します。
6.ツールがセキュリティスイートに追加されるのを待ちます。これで、プレイする準備が整いました。
また読む: Windows10でLeagueofLegendsの黒い画面を修正する
方法6:ウイルス対策アプリケーションを無効にするかアンインストールする(非推奨)
Windows Defenderなどのウイルス対策ソフトウェアは、ROGGamingCenterの効果的な動作を妨げる可能性があります。 このシナリオでは、特定の手順に従って、ウイルス対策プログラムを無効にするか削除して、ROGゲーミングセンターが起動しない問題を修正できます。
オプション1:アンチウイルスを無効にする(該当する場合)
ROGゲーミングセンターが機能しない問題を修正するためにアンチウイルスを一時的に無効にする手順は次のとおりです
注:例として、アバストフリーアンチウイルスを示しました。
1.タスクバーのアンチウイルスアイコンに移動して右クリックします。
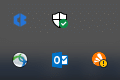
2.次に、アバストシールドコントロールオプションを選択します。
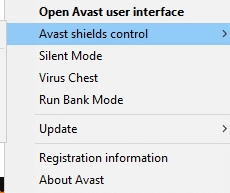
3.以下のオプションを選択して、アバストを一時的に無効にします。
- 10分間無効にする
- 1時間無効にする
- コンピュータが再起動するまで無効にする
- 完全に無効にする
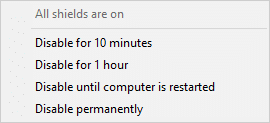
4.ここで、メインウィンドウに戻ります。 ここでは、アバストのすべてのシールドをオフにしました。 設定を有効にするには、[オンにする]をクリックします。
![設定を有効にするには、[オンにする]をクリックします。 ROGゲーミングセンターが機能しない問題を修正](/uploads/article/4260/UCelX6ruDfdq914f.png)
オプション2:アンチウイルスをアンインストールする(非推奨)
次の手順に従ってアンチウイルスをアンインストールし、ROGゲーミングセンターが起動しない問題を修正します。
注:マルウェアからPCを保護するため、ウイルス対策ソフトウェアをアンインストールすることはお勧めしません。
1. Windows + Iキーを同時に押して、 [設定]を開きます。
2.アプリの設定をクリックします。
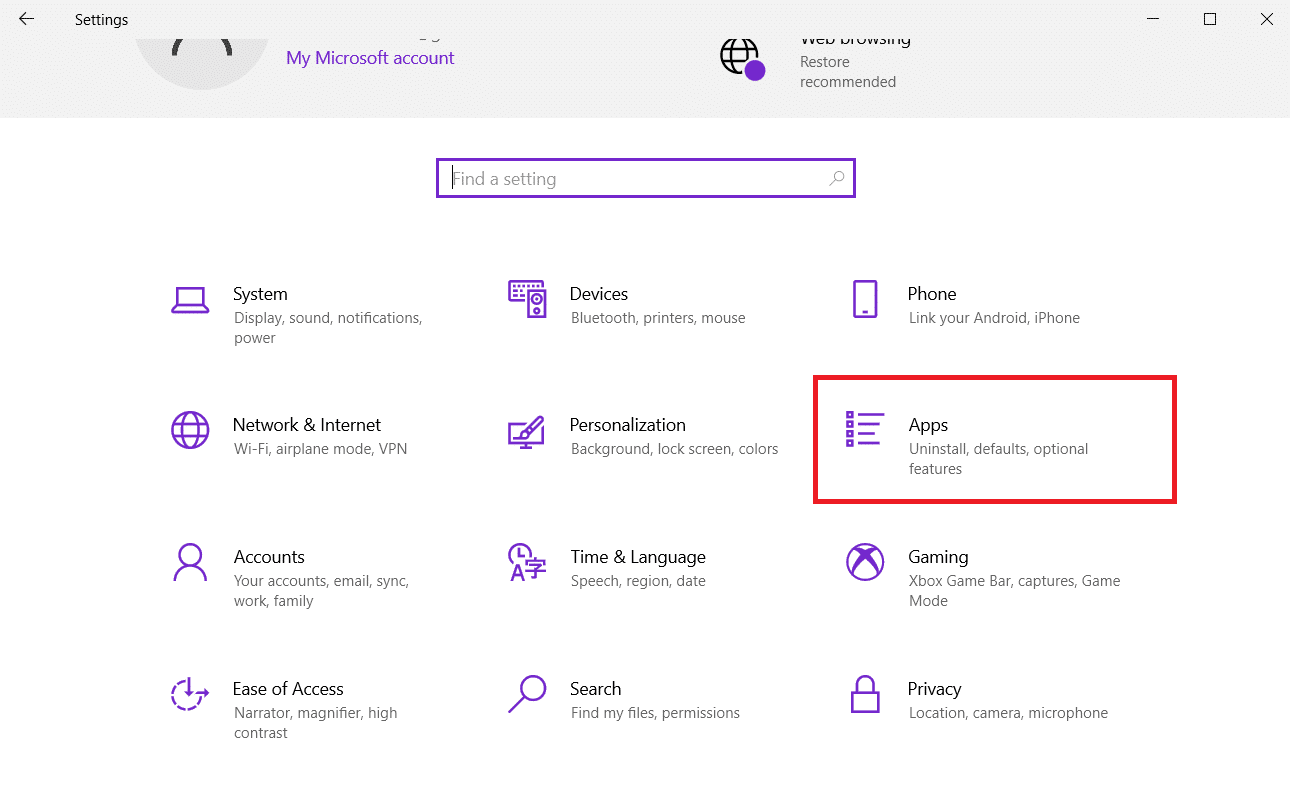
3.これで、コンピューターにインストールされているすべてのプログラムのリストが表示されます。 ウイルス対策プログラムを見つけてクリックし、メニューから[アンインストール]を選択します。
![ウイルス対策プログラムを見つけてクリックし、メニューから[アンインストール]を選択します。 ROGゲーミングセンターが機能しない問題を修正](/uploads/article/4260/NdboeUSVsP9OD5My.png)
また読む:スターウォーズバトルフロント2が起動しない問題を修正
方法7:ROGGamingCenterを再インストールする
他に何も機能しない場合でも、再インストールする可能性があります。 この方法は非常に簡単に利用でき、この問題のトラブルシューティングを行う際に考慮する必要があります。 削除したら、コンピューターを調べて、ROGGamingCenterにリンクされているファイルをすべて削除します。 Windows 10を使用している場合は、コントロールパネルまたは設定アプリを使用してこれを実現できます。
1. Windowsキーを押し、アプリと機能を入力して、[開く]をクリックします。
![アプリと機能を入力し、[Windows10で開く]検索バーをクリックします。 ROGゲーミングセンターが機能しない問題を修正](/uploads/article/4260/JWD7vBQY5lS8Q92W.png)
2.[このリストの検索]フィールドでROGゲームセンターを検索します。
3.次に、 ROGゲーミングセンターを選択し、強調表示されている[アンインストール]ボタンをクリックします。
![最後に、[アンインストール]をクリックします](/uploads/article/4260/90rlvVoG1cOKh0Tf.png)
4.もう一度、[アンインストール]をクリックして確認します。
5.画面の指示に従ってアンインストールプロセスを終了し、PCを再起動します。
6.次に、公式WebサイトからAsus ROGダウンロードセンターにアクセスして、製品を検索します。
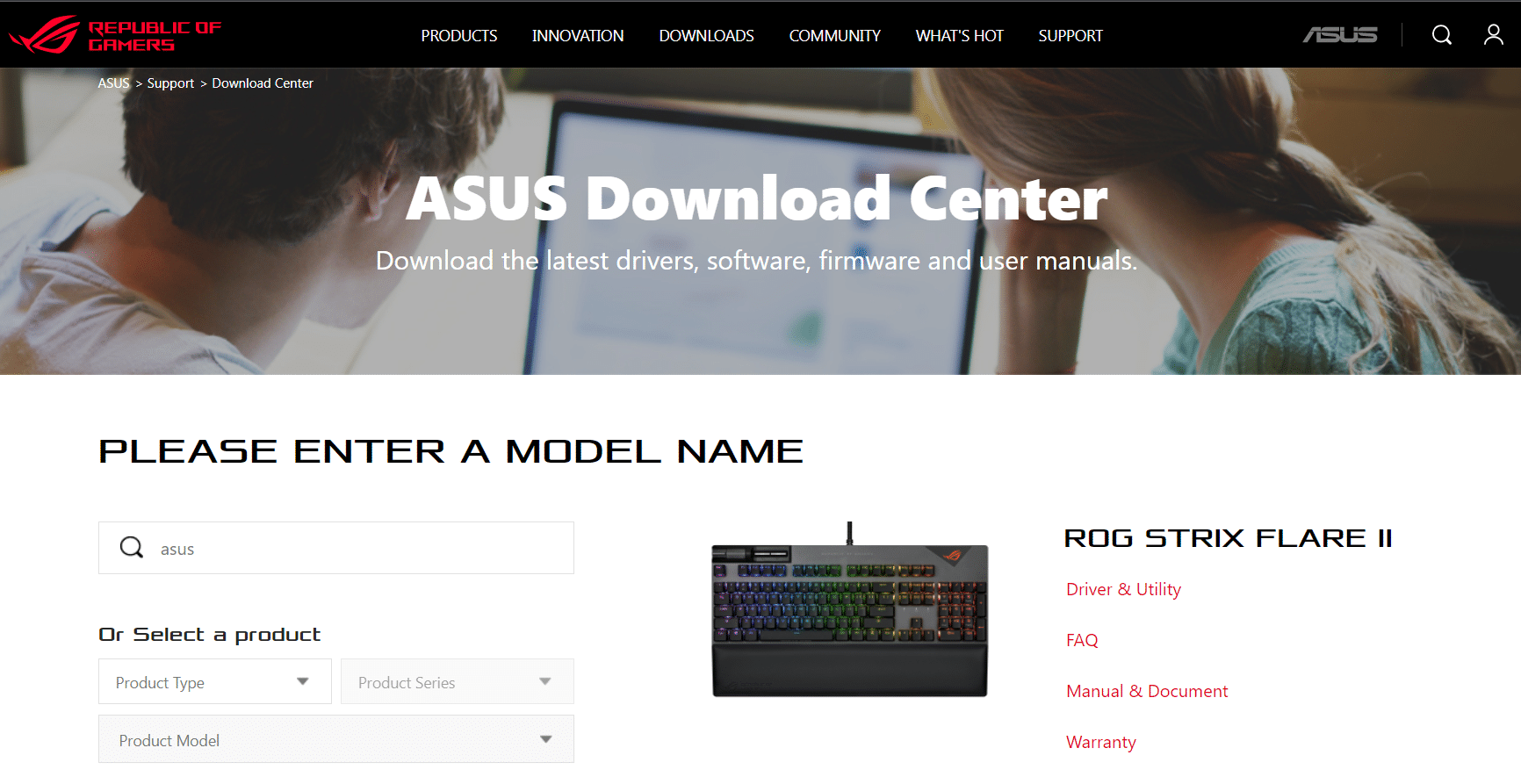
7. [ドライバーとユーティリティ]をクリックして、最新のROGゲーミングセンターアプリをダウンロードします。
よくある質問(FAQ)
Q1。 AsusはROGのメーカーですか?
回答Republic of Gamersは、世界最高のゲーム体験(ROG)の作成に専念するASUSのエンジニアとデザイナーのエリートグループによって2006年に設立されました。 ROGは、創業以来世界中のゲーマーとファンを可能にする革新的でハードコアなゲームハードウェアを提供することにより、新しい業界標準を設定しました。
Q2。 ROGゲーミングセンターとは正確には何ですか?
回答ASUS Gaming Centerを使用すると、設定に簡単にアクセスしてASUSプログラムを実行できます。 統合アプリケーションには、 ROG Game First III、ASUS Gaming MacroKey、Splendid、NVIDIA GeForce Experience 、およびその他の機能が含まれています。 ASUSゲーミングセンターが発足します。 デスクトップアイコンをクリックするか、キーボードのゲームキーを押すと、メインページに移動できます。
Q3。 ROGボタンの目的は何ですか?
回答Asus ROG Boost機能は、互換性のあるマシンGPUに追加の電力をプッシュすることにより、パフォーマンスをわずかながらも知覚できる量だけ向上させます。 ROGBoostはGPUワット数を80から100に上げます。
おすすめされた:
- Windows10でChessTitansをプレイする方法
- SlackでGIFを送信する方法
- UbisoftConnectが機能しない問題を修正
- Minecraftでズームアウトする方法
この記事がROGゲームセンターの動作しない問題の修正に役立つことを願っています。 あなたは私たちのウェブサイトでもっと多くの技術関連の記事を見つけることができます、そしてあなたが何か提案やフィードバックがあれば、下のコメントセクションで私たちに書いてください
