アクション番号1の致命的なエラーの雨のリスクを修正
公開: 2022-08-25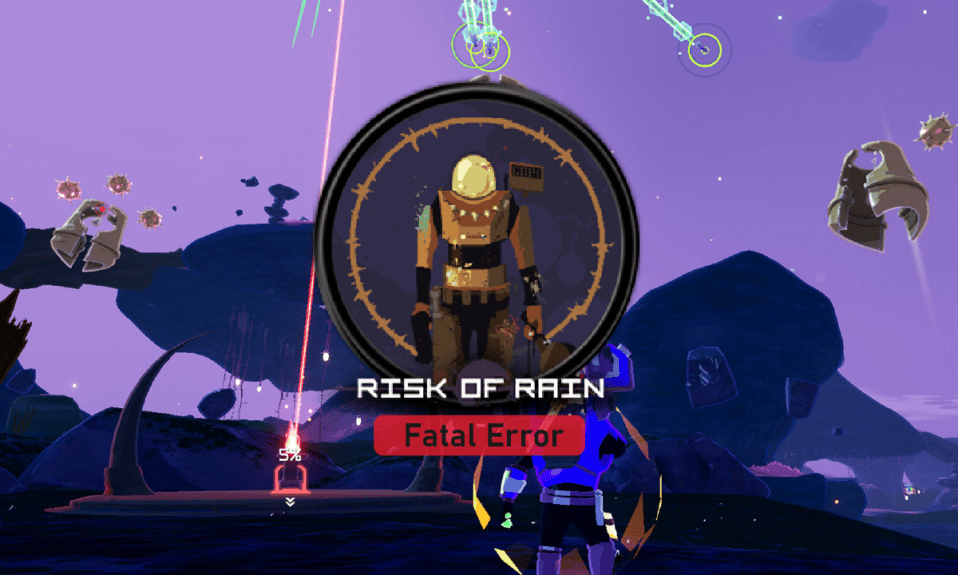
アクション番号 1 での Rain の危険性致命的エラーは、ゲームの実行中にプレイヤーが遭遇する一般的なエラーです。 これにより、ゲームが突然停止する可能性があり、その結果、ゲーマーは RoR の致命的なエラーについて疑問を抱くようになります. このエラーは、さまざまな方法を使用して簡単に修正できます。 だから、記事を読み続けてください。
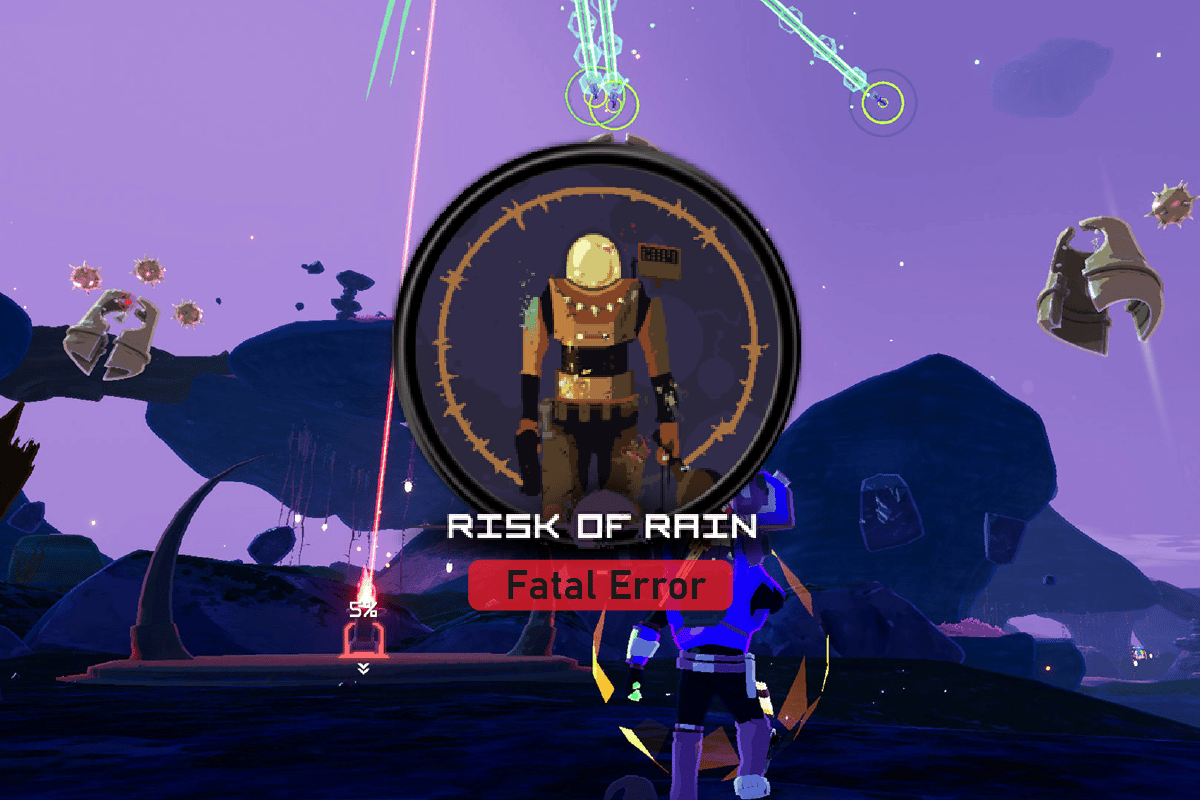
コンテンツ
- アクション番号1の致命的なエラーの雨のリスクを修正する方法
- 方法 1: Steam を管理者として実行する
- 方法 2: Microsoft Visual C++ 再頒布可能パッケージをインストールする
- 方法 3: XNA フレームワークをインストールする
- 方法 4: Windows を更新する
- 方法 5: グラフィック ドライバーを更新する
- 方法 6: ゲーム ファイルの整合性を確認する
- 方法 7: ウイルス対策を一時的に無効にする (該当する場合)
- 方法 8: リスク オブ レイン ゲームを再インストールする
- 方法 9: Steam を再インストールする
アクション番号1の致命的なエラーの雨のリスクを修正する方法
雨のリスク エラーには複数の理由が考えられます。 考えられる理由のいくつかを以下に示します。
- Microsoft Visual C++ は、コンピューターでゲームを実行するのに役立ちます。 PC に Visual C++ がない場合、ゲームの実行中にエラーが発生する可能性があります
- PC で RoR をプレイしているときに XNA フレームワークが欠落しているため、エラーが発生する可能性があります。
- RoR エラーは、Windows 更新プログラムのエラーによっても発生する可能性があります
- 古いグラフィックドライバー
- Steam プログラムのさまざまな問題が原因でゲーム エラーが発生することもあります
- RoR ゲームの問題は、ウイルス対策プログラムが原因である可能性もあります
次のガイドでは、システムのエラーを修正する方法について説明します。
方法 1: Steam を管理者として実行する
多くの場合、ゲーム自体がゲーム エラーの問題ではありません。 代わりに、問題は Steam プラットフォームが原因である可能性があります。 この問題を解決する方法の 1 つは、Steam を管理者として実行することです。
1. プログラム ファイルのSteam.exeに移動するか、 Steam デスクトップ ショートカットを右クリックします。 [プロパティ]をクリックします。
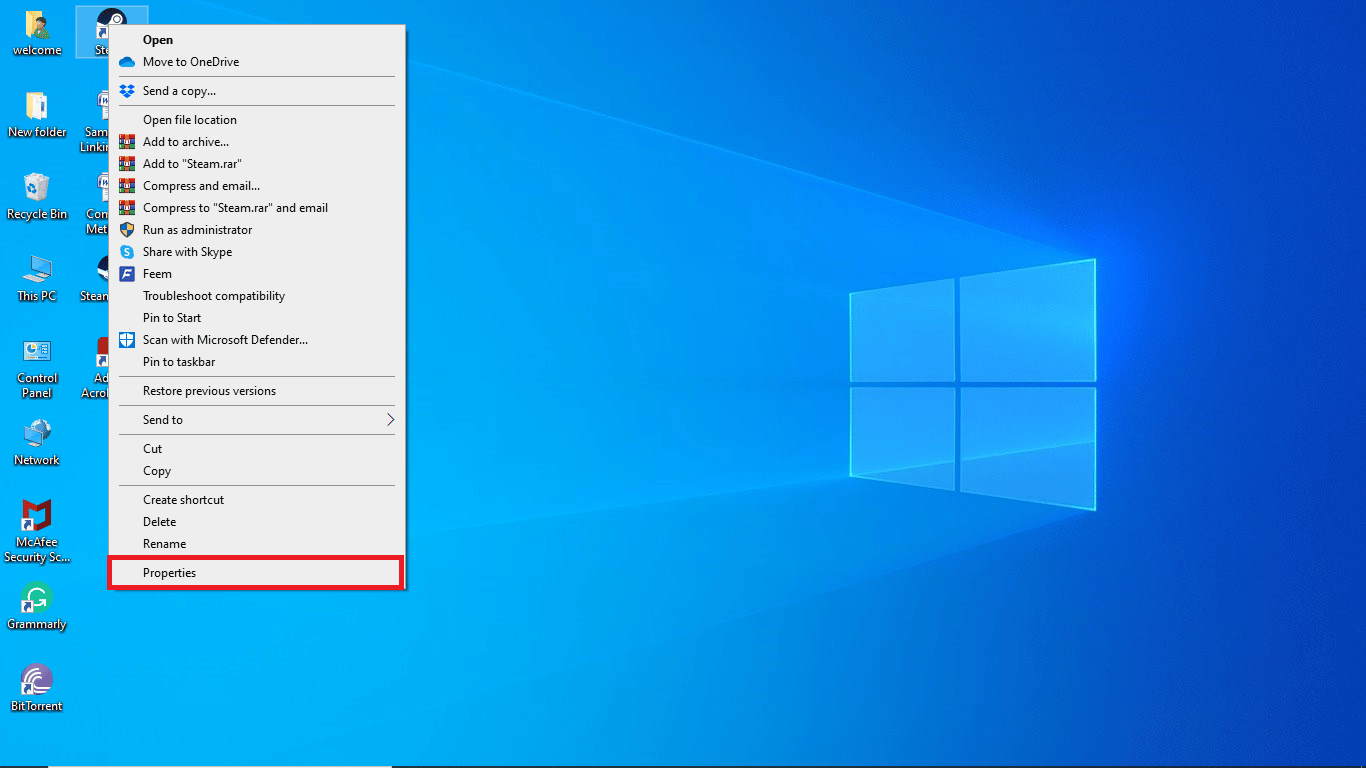
2. [互換性] タブに切り替えます。
3. 次に、[互換モード] セクションで [互換モードでこのプログラムを実行する] を有効にします。
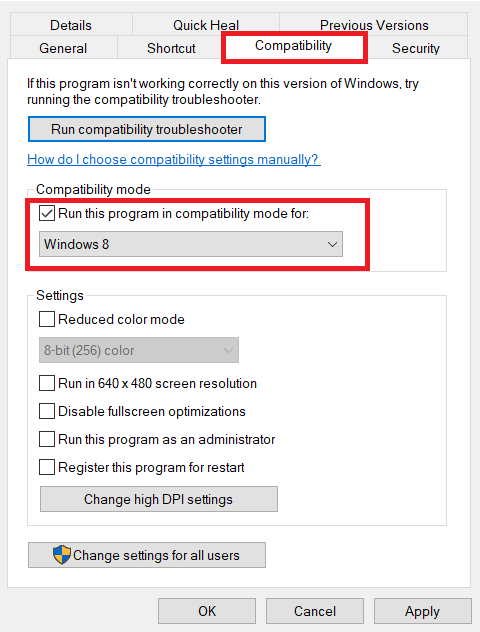
4. ドロップダウン メニューから該当する OSを選択します。
5. ここで、 [設定]セクションの下にある [管理者としてこのプログラムを実行する] オプションをオンにします。
![[設定] セクションの [管理者としてこのプログラムを実行する] オプションをオンにします。アクション番号1の致命的なエラーの雨のリスクを修正](/uploads/article/5516/HW6dNUuYYI9FMOtP.png)
6. 最後に、[適用] を選択し、[ OK ] をクリックして変更を保存します。
管理者として Steam を実行すると、PC の Risk of Rain の致命的なエラーが修正されます。 それでも私の RoR で致命的なエラーが発生する理由がわからない場合は、次の方法に進んでください。
方法 2: Microsoft Visual C++ 再頒布可能パッケージをインストールする
アクション番号 1 の問題で雨の致命的なエラーのリスクを修正する最初の方法の 1 つは、システムに Microsoft Visual C++ をインストールすることです。 Microsoft Visual C++ Redistruble パッケージは、Microsoft の公式 Web サイトからダウンロードしてインストールできます。
1. Windows キーを押してChromeと入力し、[開く] をクリックします。
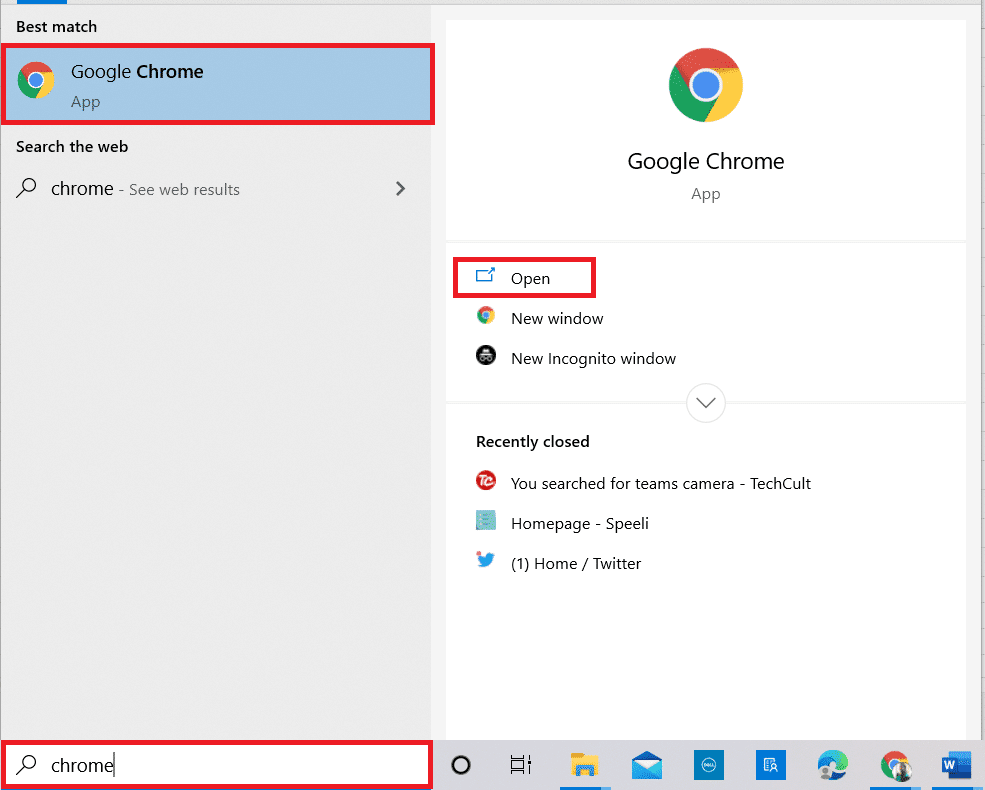
2. Microsoft Visual C++ Redistributableの最新のサポートされているダウンロード ページに移動します。
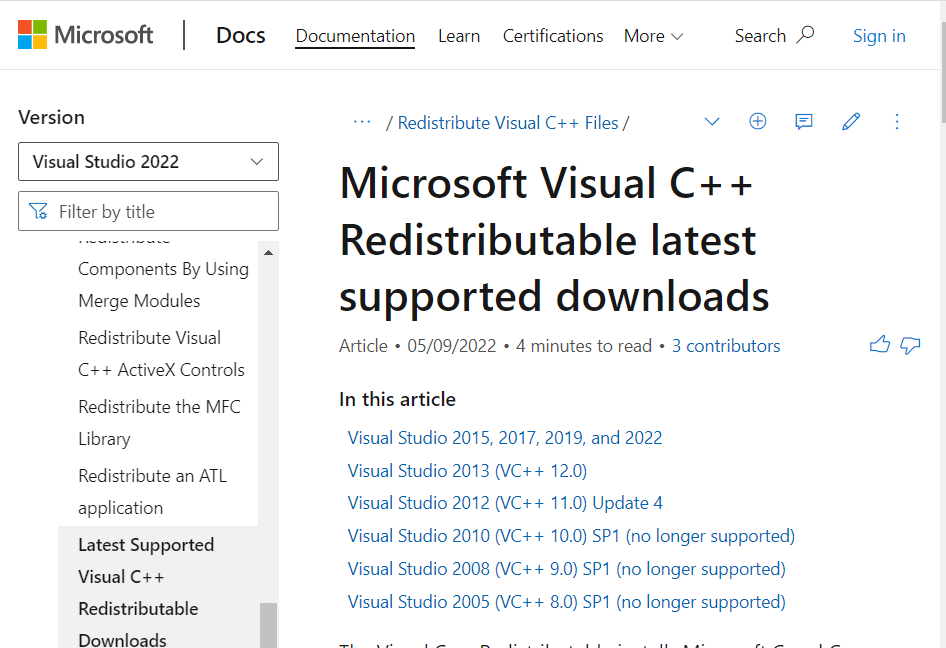
3. Microsoft Visual Studio バージョンの 1 つをダウンロードしてインストールします。
また読む: Windowsシステムでユーザーアカウント制御を有効にする方法
方法 3: XNA フレームワークをインストールする
XNA フレームワークがシステムにない場合、XNA フレームワークがないとコンピューターでゲームを実行できません。 ただし、XNA フレームワークはインターネットから無料でダウンロードできます。
1. Google Chromeアプリを起動します。
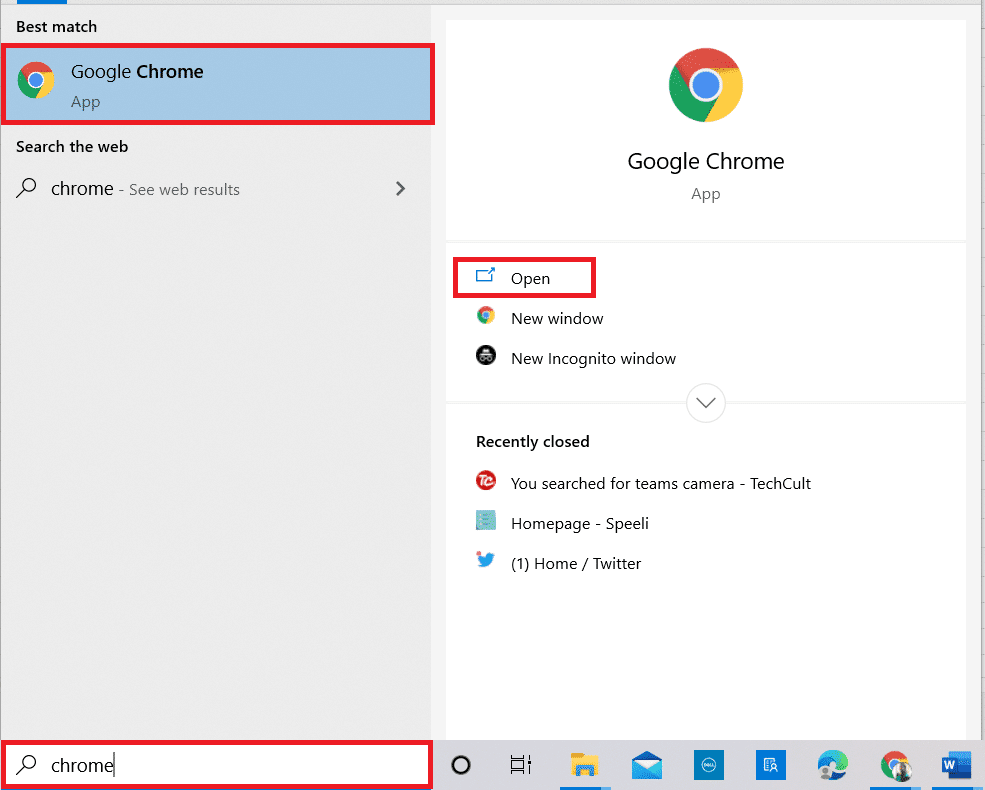
2. 次に、Microsoft XNA Framework Redistributable 4.0 ダウンロード ページに移動します。
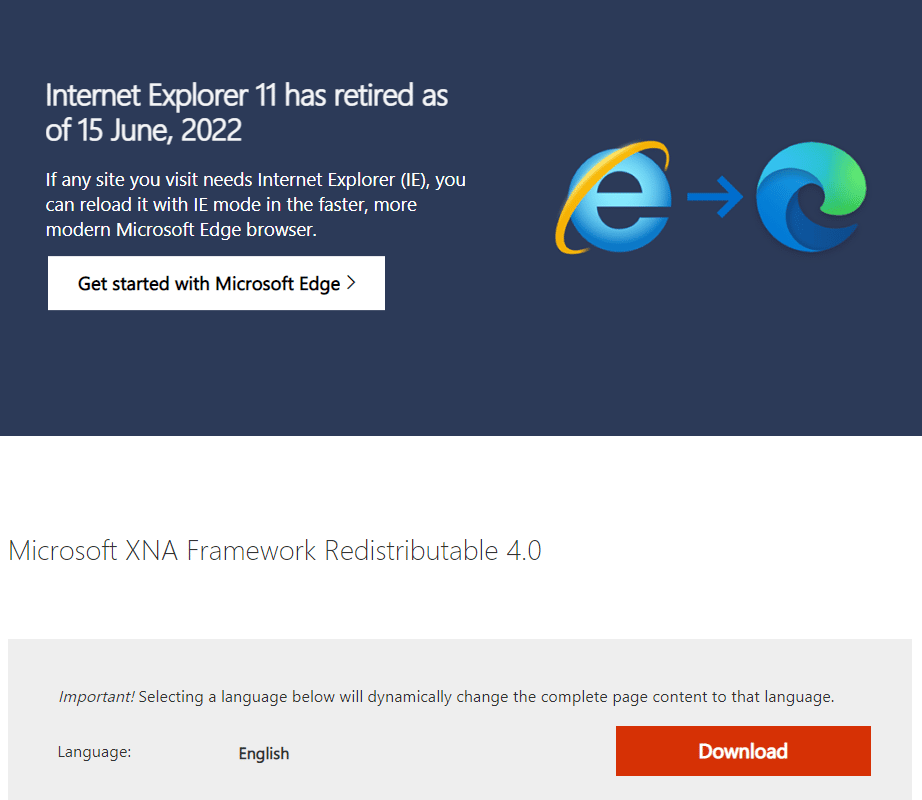
3. XNA Framework セットアップをダウンロードしてインストールします。
方法 4: Windows を更新する
PC で発生する Risk of Rain の致命的なエラーの最も一般的な理由は、Windows の更新プログラムが不足していることです。 Windows の更新プログラムが不足していると、Risk of Rain ゲームなど、コンピューター上のプログラムにさまざまな問題が発生する可能性があります。 RoR で致命的なエラーが発生する理由が気になる場合は、Windows の更新プログラムを確認してください。 Windows 10 の最新の更新プログラムをダウンロードしてインストールする方法については、ガイドをお読みください。
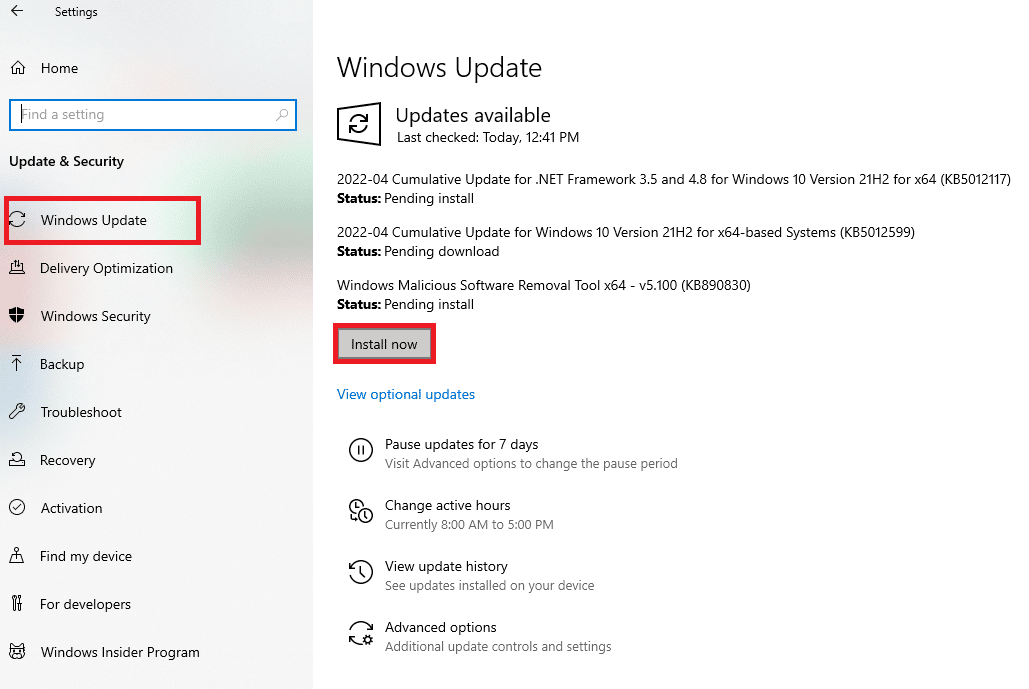
また読む: S / MIMEコントロールが利用できないため、コンテンツを表示できない問題を修正
方法 5: グラフィック ドライバーを更新する
ゲームのプレイ中にアクション番号 1 で発生する Risk of Rain の致命的なエラーの主な原因の 1 つは、古いグラフィック ドライバーです。 コンピューター ゲームを楽しんでいる場合は、更新されたグラフィック ドライバーが装備されていることを確認してください。Windows 10 ガイドでグラフィック ドライバーを更新する 4 つの方法をチェックして、グラフィック カードを更新する方法を探すことができます。
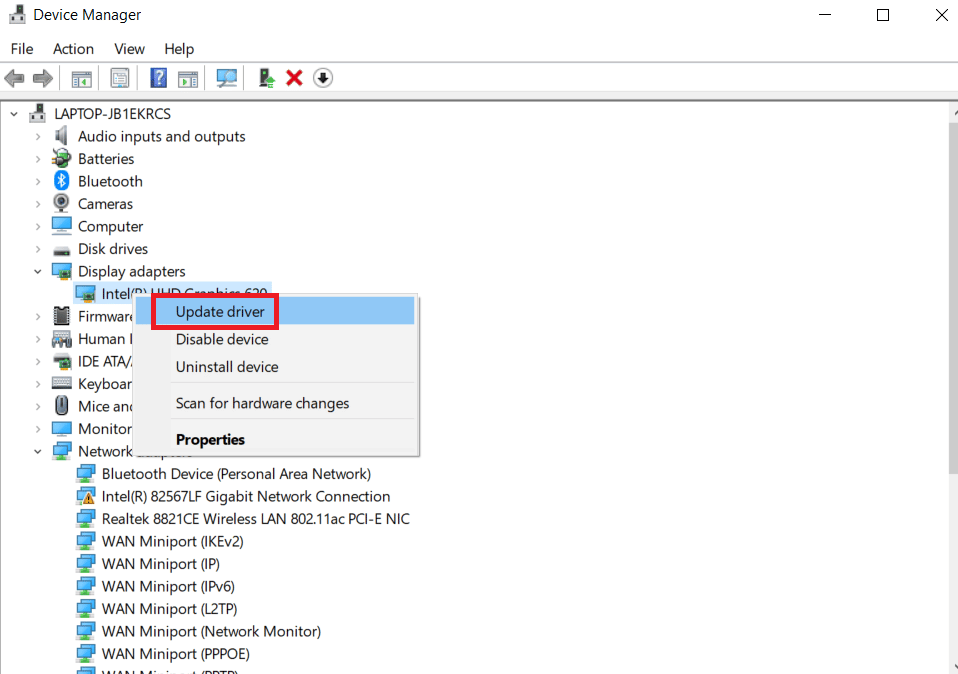
方法 6: ゲーム ファイルの整合性を確認する
ゲーム内のいくつかのエラーは、破損したゲーム ファイルが原因で発生します。 Steam プログラムを使用してゲーム ファイルの整合性を検証することで、この問題の修正を試みることができます。 Steam ガイドのゲーム ファイルの整合性を確認する方法を確認して、手順に従って安全に方法を実行できます。
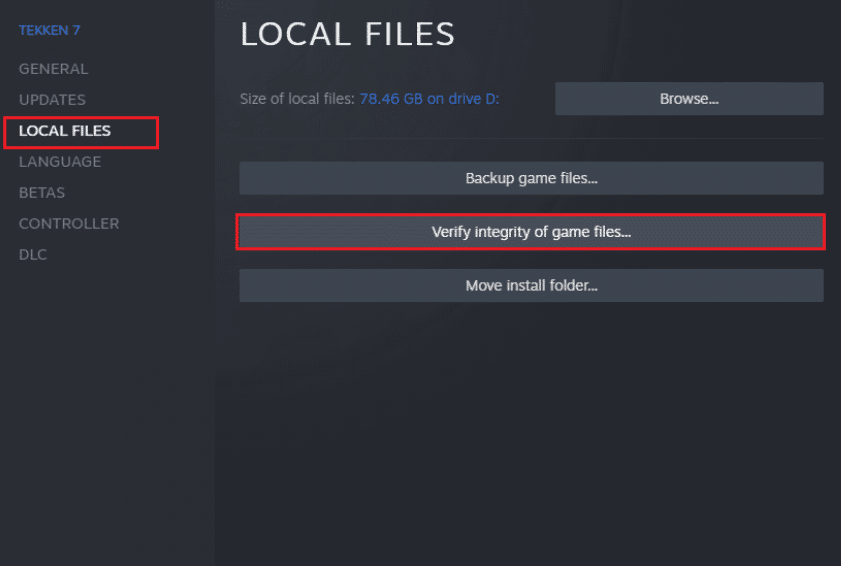
また読む: Steamアプリケーションロードエラー3:0000065432を修正
方法 7: ウイルス対策を一時的に無効にする (該当する場合)
エラーの解決策が見つからず、なぜ私の RoR に致命的なエラーが発生するのか疑問に思っている場合は、ウイルス対策に焦点を移してみてください。 多くの場合、ウイルス対策がゲームファイルをブロックし、ゲームの実行中にエラーが発生します. この問題を解決するには、ウイルス対策を一時的に無効にすることができます。 Windows 10 でウイルス対策を一時的に無効にする方法ガイドを確認して、ウイルス対策を安全に無効にしてください。
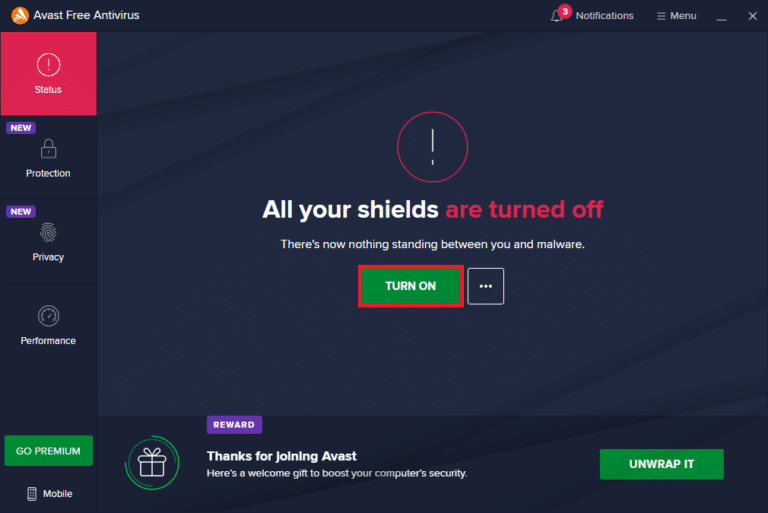
方法 8: リスク オブ レイン ゲームを再インストールする
これまでに何も解決しない場合は、ゲームをアンインストールし、Steam サーバー経由で再インストールしてください。 うまくいけば、この方法で、アクション番号 1 の問題での Rain のリスクの致命的なエラーが修正されることを願っています。 Risk of Rain ゲームを再インストールする方法は次のとおりです。
1. Windows キーを押してSteamと入力し、[開く] をクリックします。
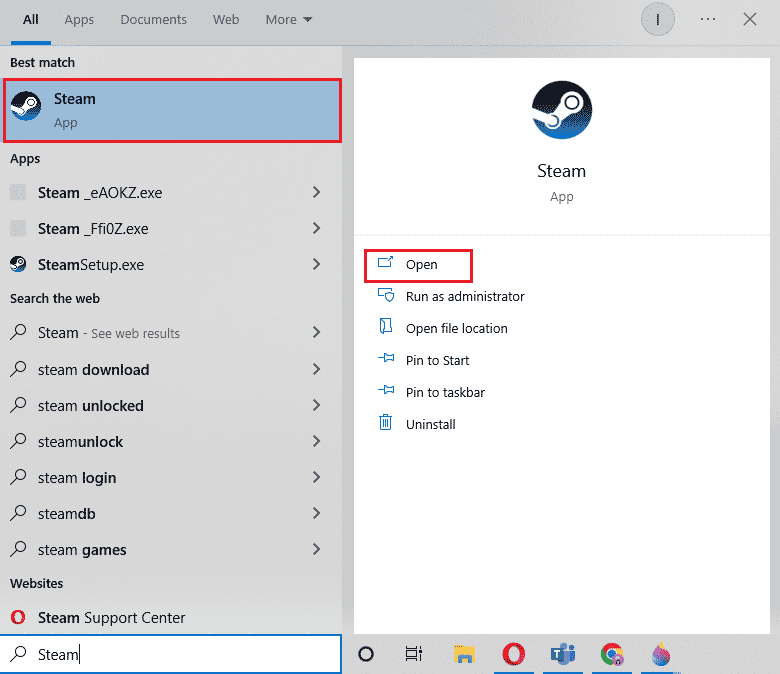
2. ホームページからライブラリに移動します。
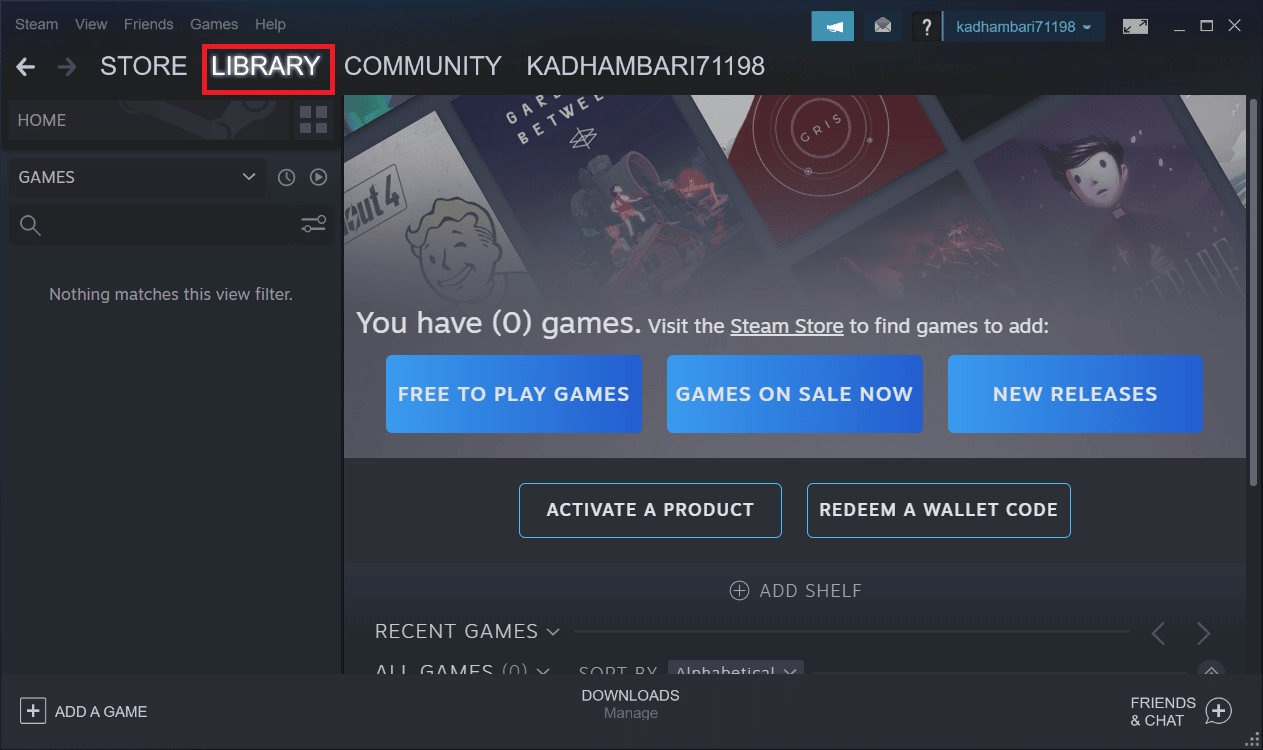
3. 次に、 Risk of Rain を Steam サーバーからアンインストールします。
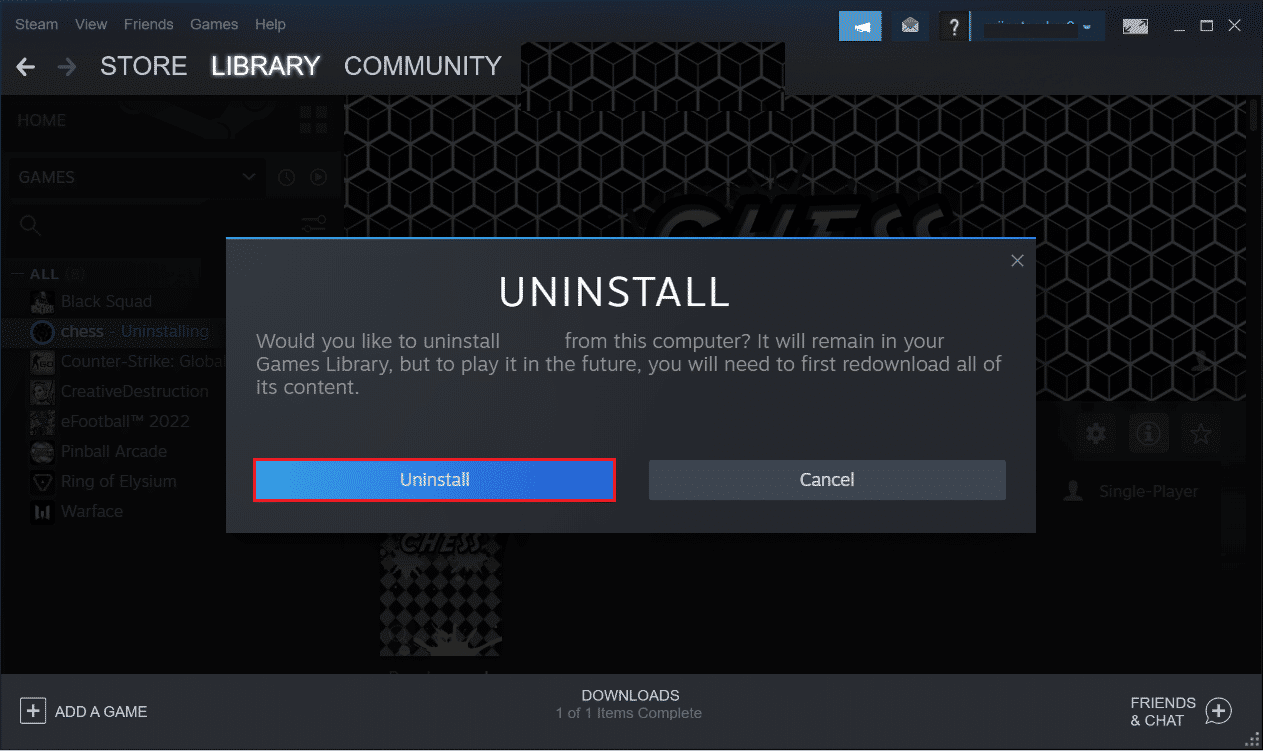
4. Steam アプリケーションを閉じて、PC から Steam を終了します。
5. Windows + Eキーを同時に押して、ファイル エクスプローラーを起動します。
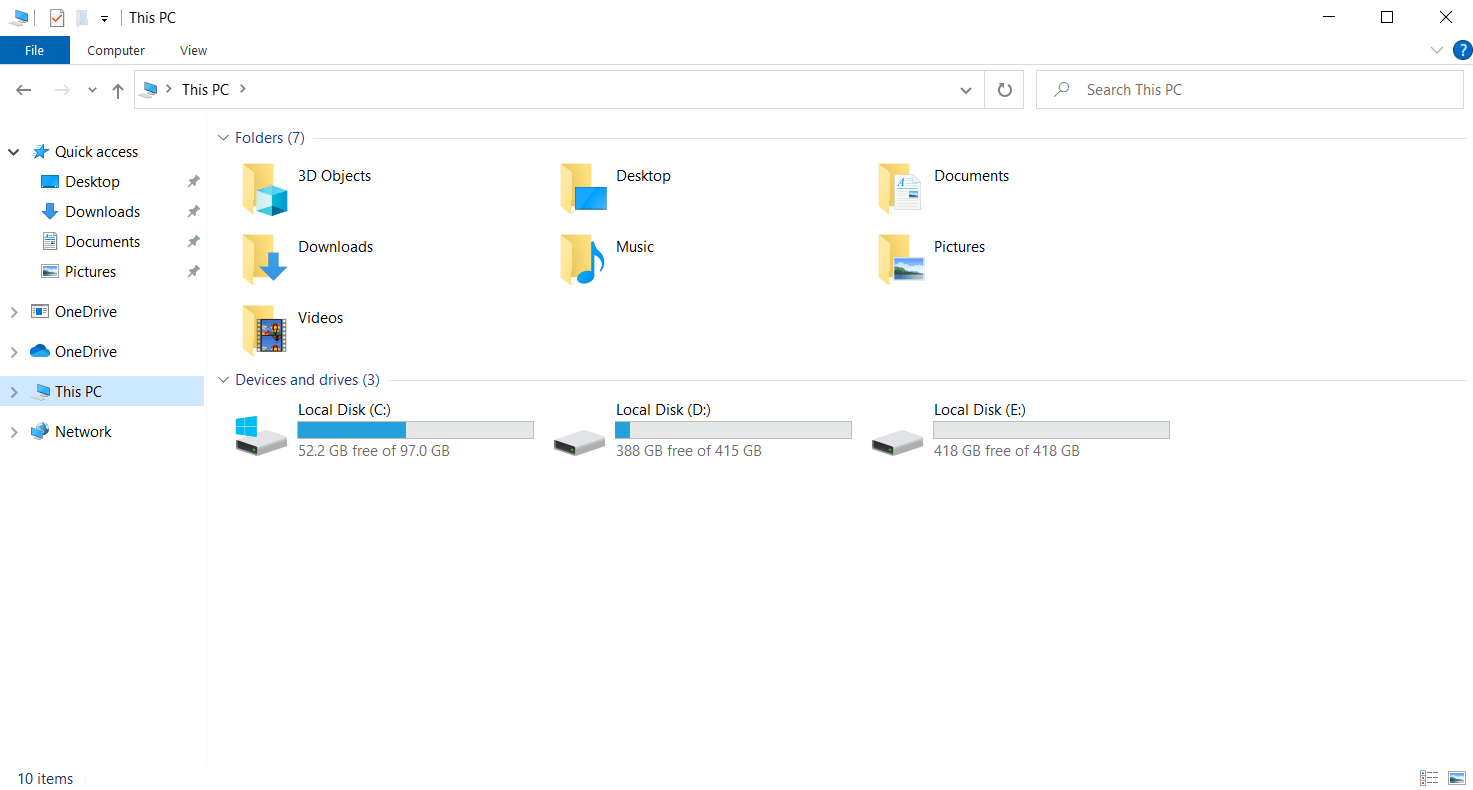
6. 以下に示すロケーション パスに移動します。
場所: C:\Program Files (x86) \Steam\steamapps\common
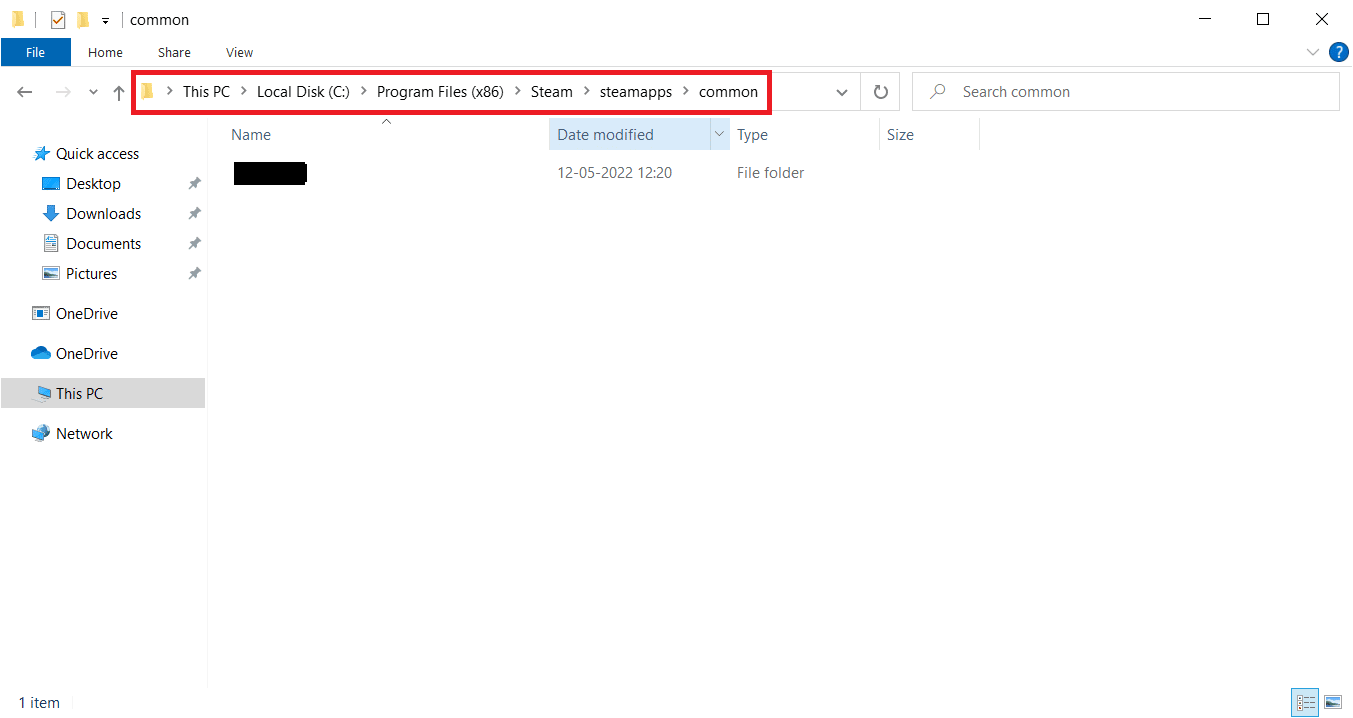
7. Risk of Rainフォルダを右クリックし、コンテキスト メニューから [削除]を選択して、ゲームを完全に削除します。

![Risk of Rain フォルダを右クリックし、コンテキスト メニューから [削除] を選択します。](/uploads/article/5516/sGK60IPEd7arlhk4.png)
8. Steam クライアントを再度起動し、ゲームを再インストールします。
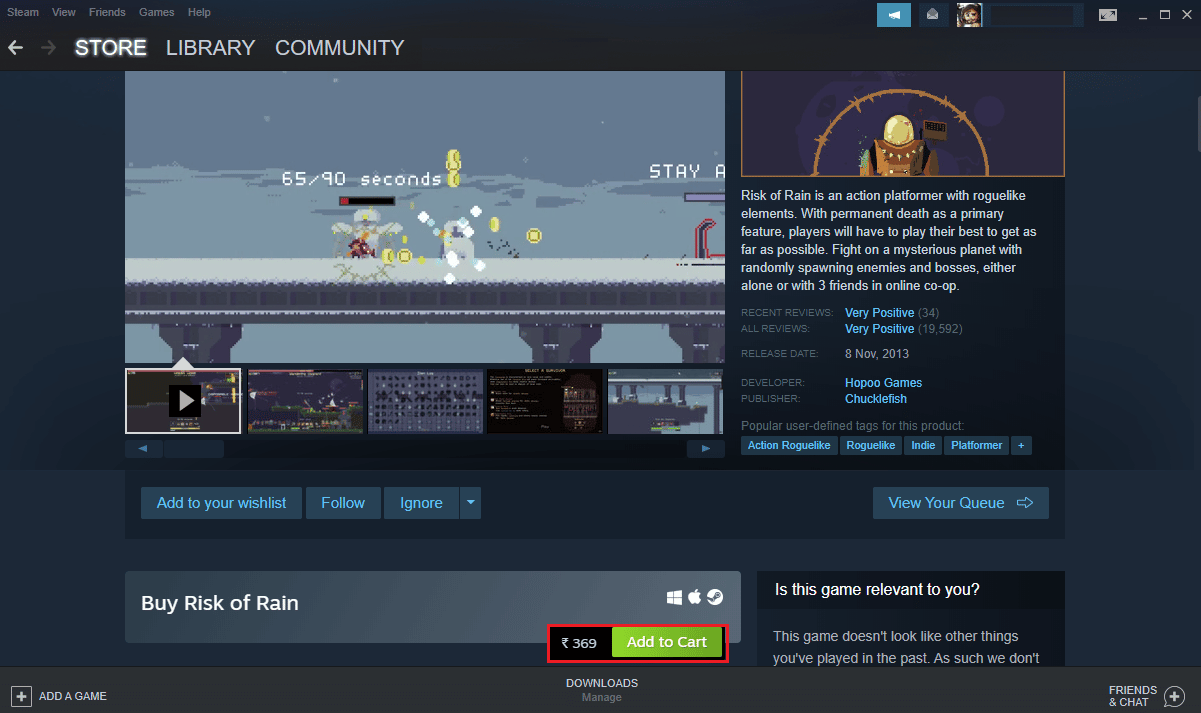
また読む: Steamイメージのアップロードに失敗した問題を修正
方法 9: Steam を再インストールする
いずれの方法も機能しない場合、Steam プラットフォームがアクション番号 1 で Risk of Rain の致命的なエラーを引き起こしている可能性があります。 Steam プログラムを再インストールしてみてください。
1. Steamを開き、左上隅にある [ Steam ] をクリックします。 ここで、メニューの[設定]オプションを選択します。
![メニューで [設定] を選択します。アクション番号1の致命的なエラーの雨のリスクを修正](/uploads/article/5516/sXTiRE7Pr4OfqHgs.jpeg)
2. [ダウンロード] タブで、[ STEAM LIBRARY FOLDERS ] をクリックしてストレージ マネージャーを開きます。
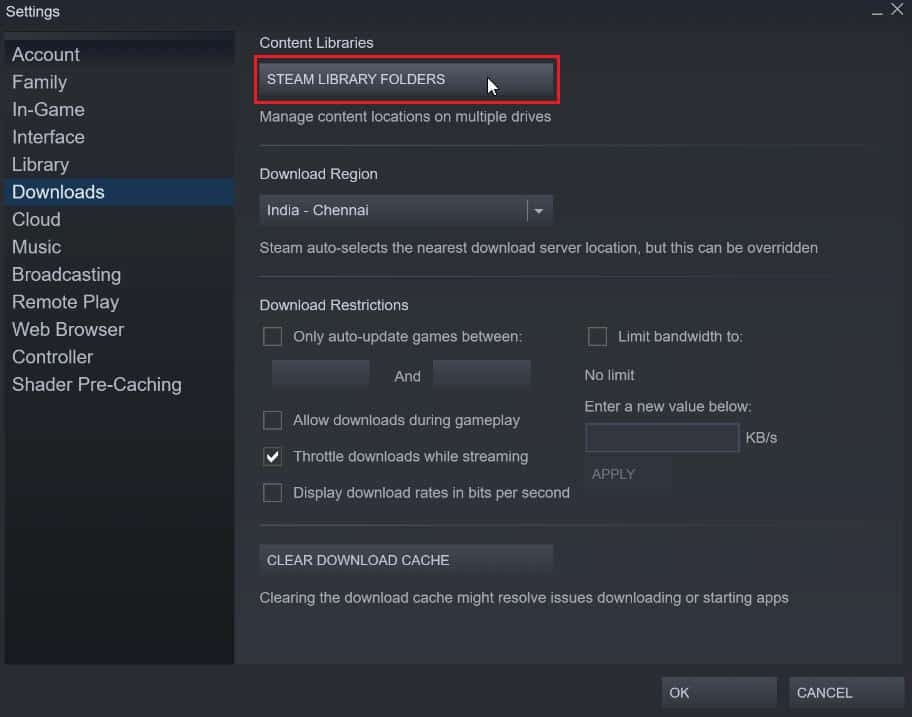
3. ゲームがインストールされているローカル ドライブを選択します。 ここでは、ローカル ドライブ (d)を選択しました。
注: Steam ゲームのデフォルトのインストール場所はローカル ドライブ (c) です。
4. 3 つのドットをクリックし、[フォルダーの参照] を選択してsteamappsフォルダーを開きます。
![3 つのドットをクリックし、[フォルダーの参照] を選択して Steamapps フォルダーを開きます。](/uploads/article/5516/dnJDdB3kJzKPkgVM.jpeg)
5. 以下に示すように、 SteamLibraryをクリックして戻ります。
注:アドレス バーに SteamLibrary が見つからない場合は、前のフォルダーに移動して SteamLibrary フォルダーを探します。
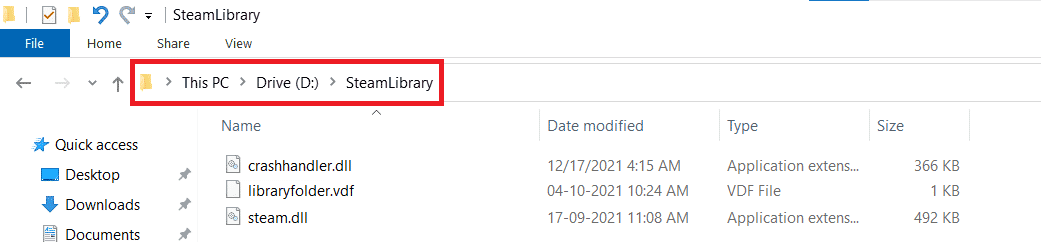
6. Ctrl + C キーを押して、 steamappsフォルダーをコピーします。
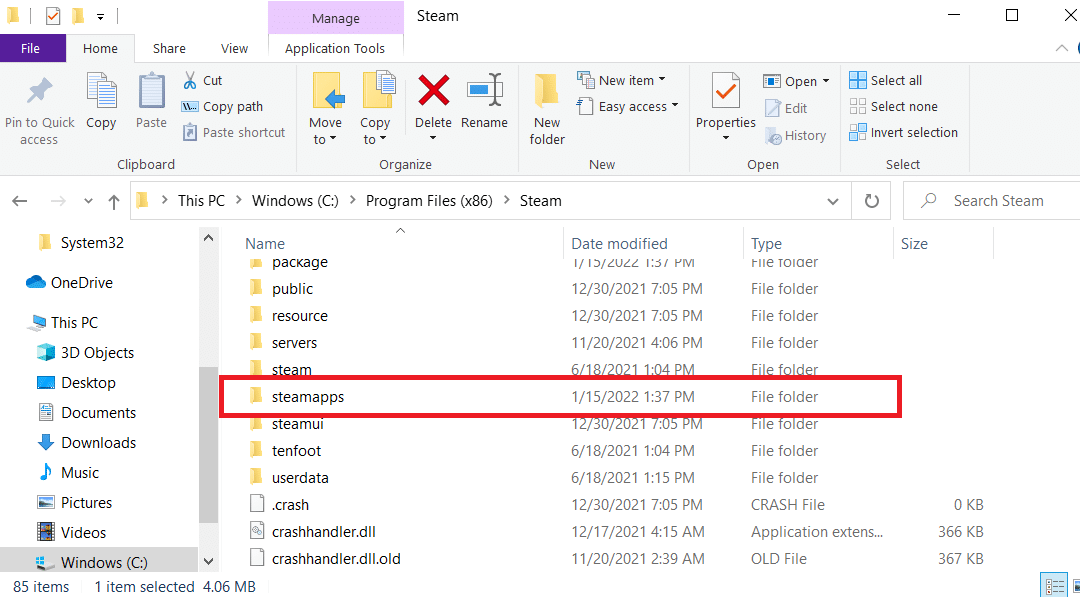
7. Ctrl + V キーを押して、 steamappsフォルダーをバックアップ用の別の場所に貼り付けます。
次に、次の手順に従って Steam を再インストールし、Risk of Rain の致命的なエラーのアクション番号 1 の問題を修正します。
8. Windows + I キーを同時に押して、 [設定]を開きます。
9. [アプリの設定] をクリックします。
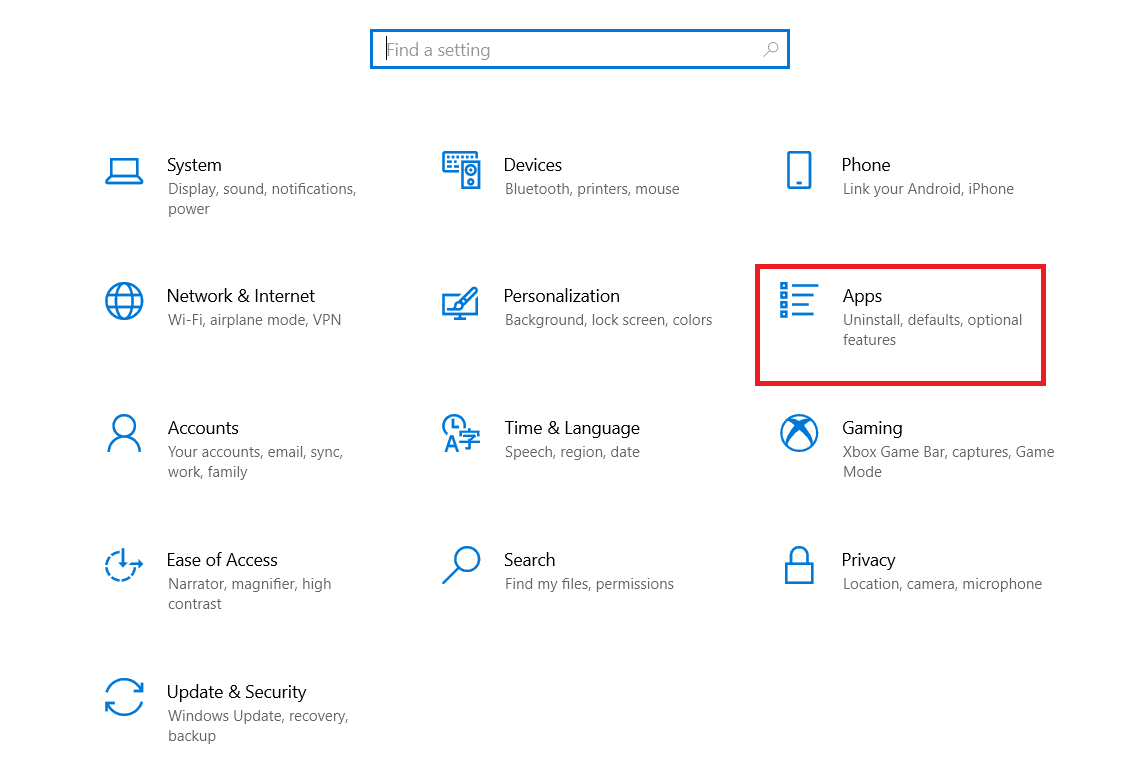
10. Steamアプリを選択します。
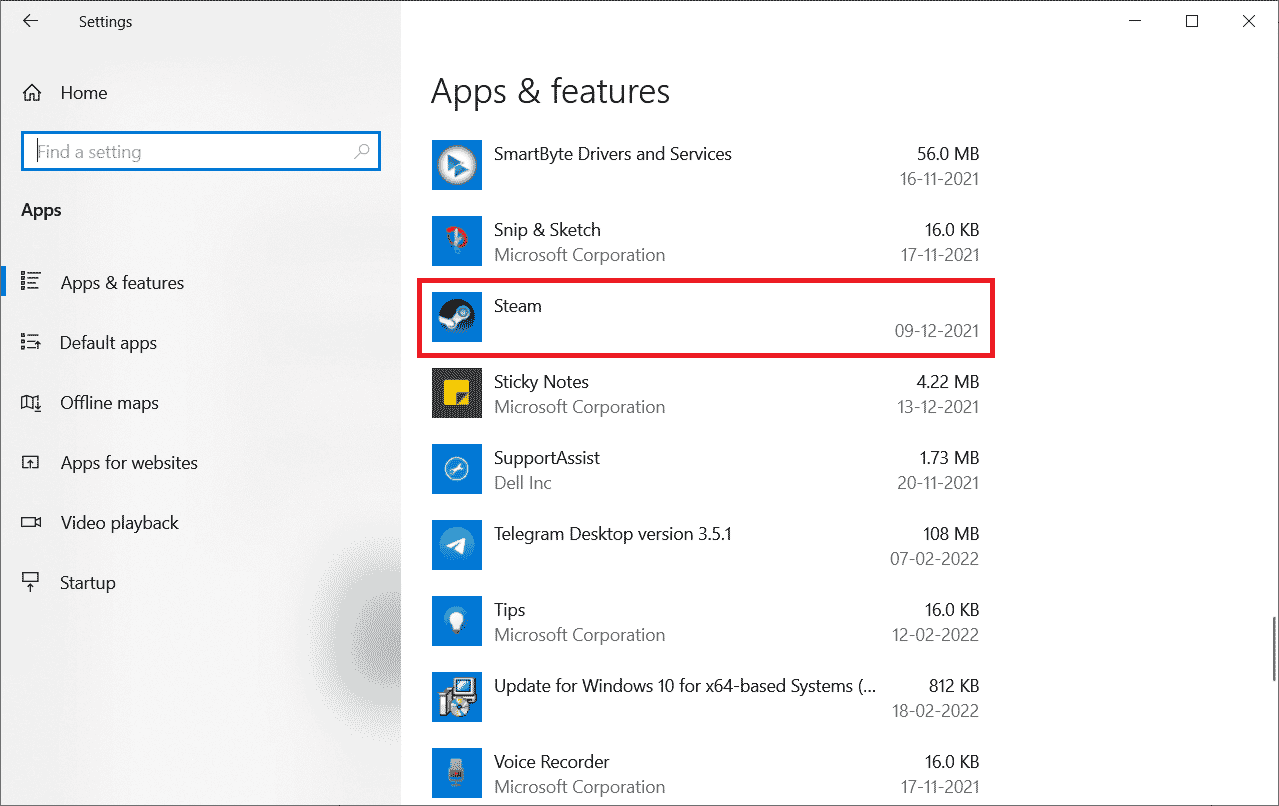
11. [アンインストール] をクリックします。
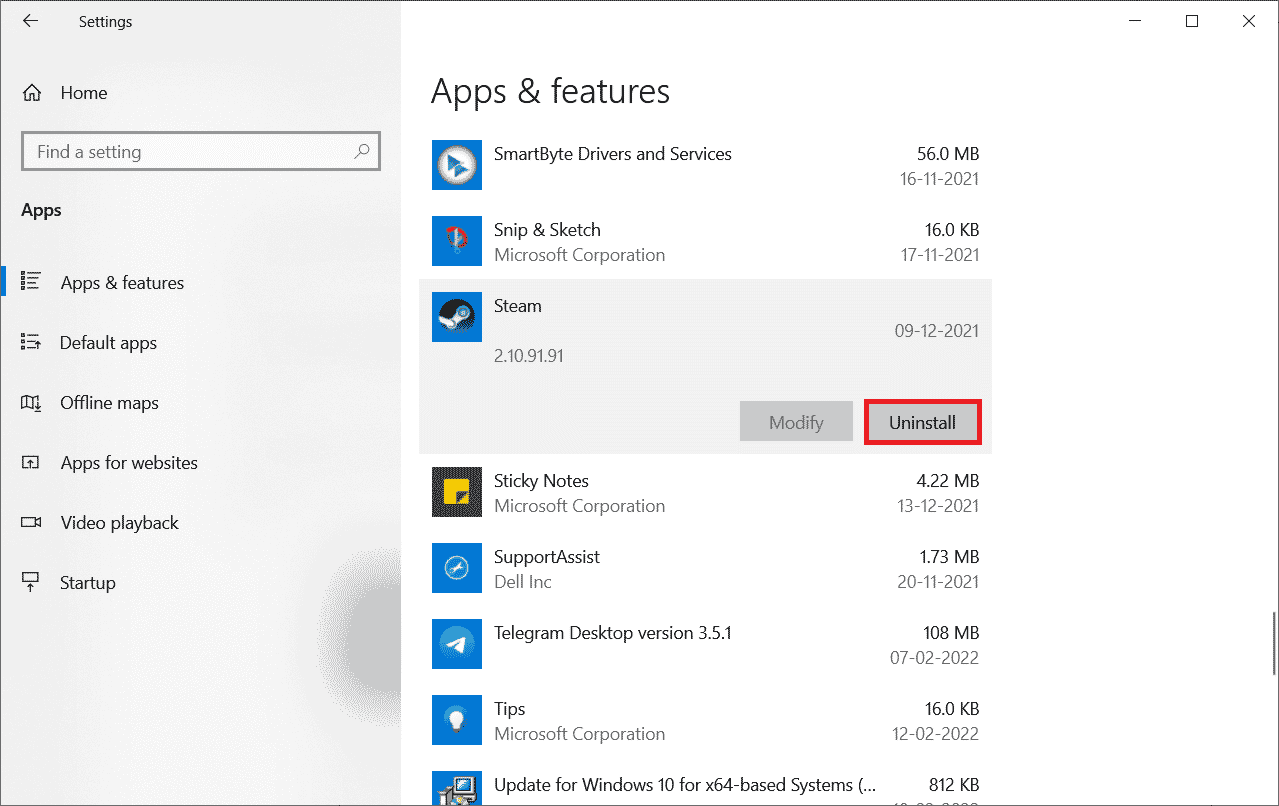
12. 再度、[アンインストール] をクリックしてポップアップを確認します。
![[アンインストール] をクリックして、ポップアップを確認します。アクション番号1の致命的なエラーの雨のリスクを修正](/uploads/article/5516/NN5adUgP0Vze2IGo.png)
13. プロンプトで [はい] をクリックします。
14. [アンインストール] をクリックして、アンインストールを確認します。
![[アンインストール] をクリックして、アンインストールを確認します](/uploads/article/5516/MFcNJr3f1CRzcOnH.png)
15. アプリケーションがシステムから完全にアンインストールされたら、[閉じる]をクリックします。
![[閉じる] をクリックします。アクション番号1の致命的なエラーの雨のリスクを修正](/uploads/article/5516/cjAOOLimRlPYhztk.png)
16. [スタート]をクリックし、 %localappdata%と入力してEnter キーを押します。
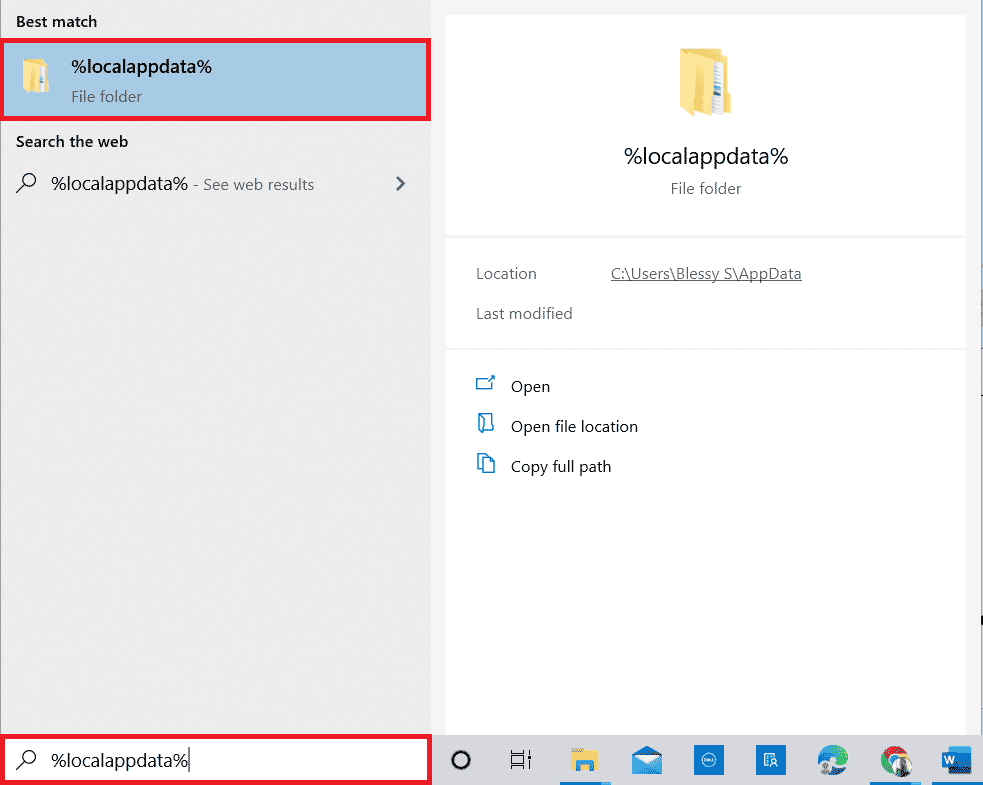
17. 次に、 Steamフォルダを右クリックして削除します。
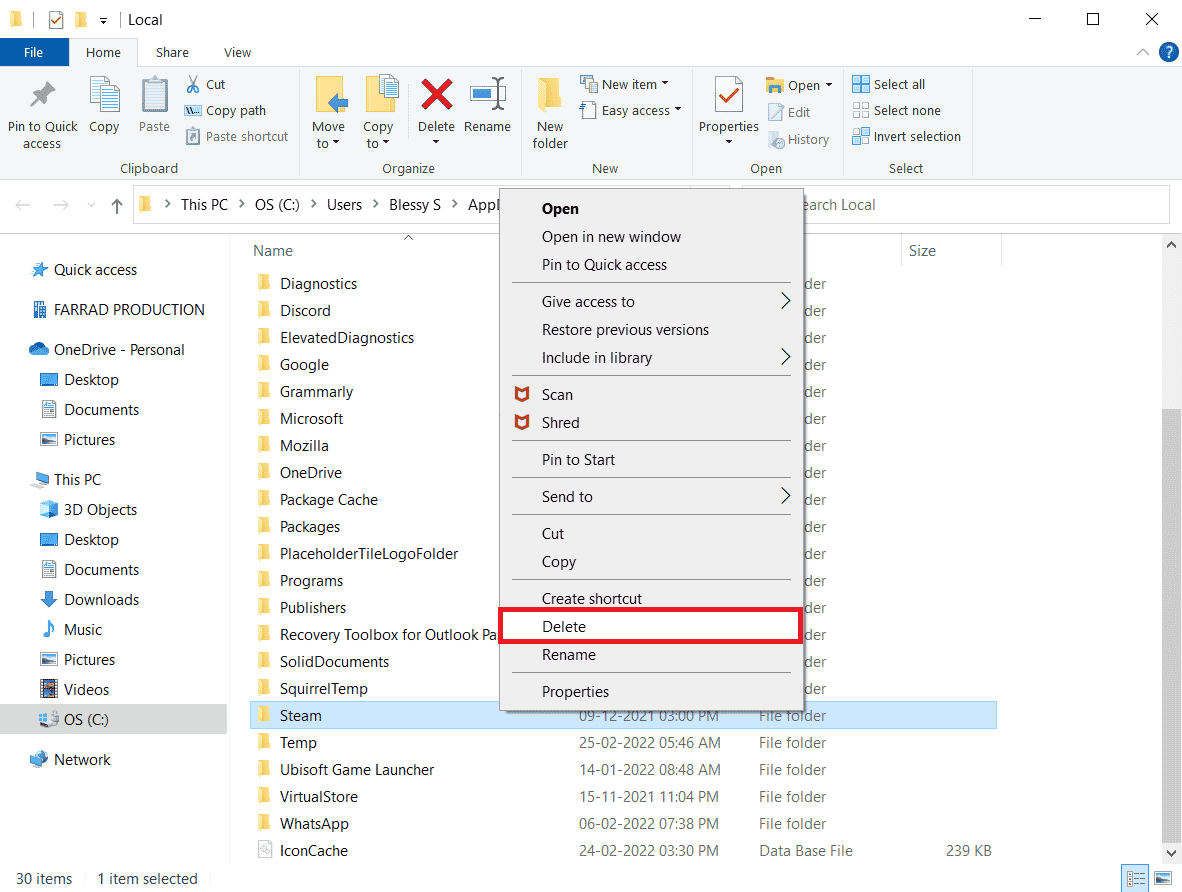
18. もう一度Windows キーを押します。 %appdata%と入力し、[開く] をクリックします。
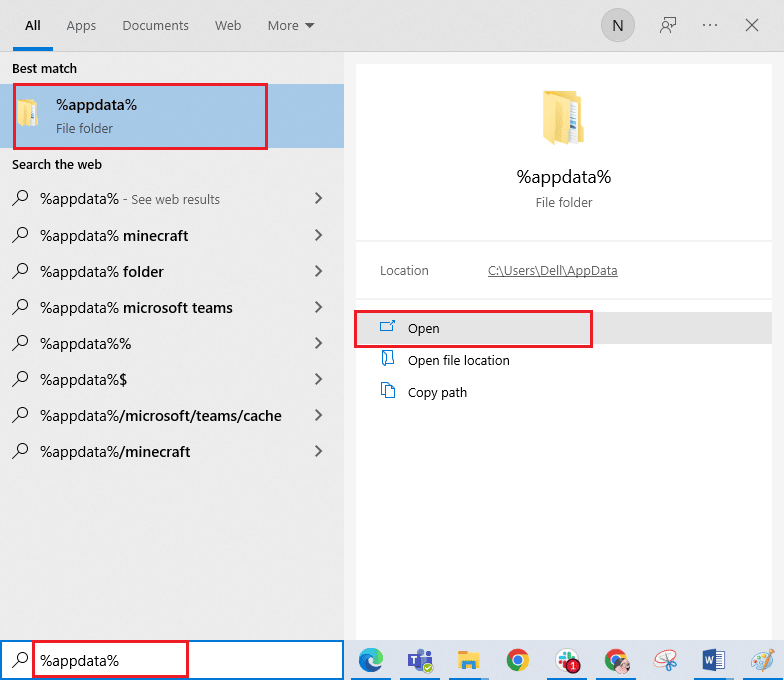
19. 前に行ったように、 Steamフォルダーを削除します。
20. 次に、 PC を再起動します。
21. Steam 公式サイトにアクセスし、 INSTALL STEAMをクリックして、Steam インストール実行可能ファイルを取得します。
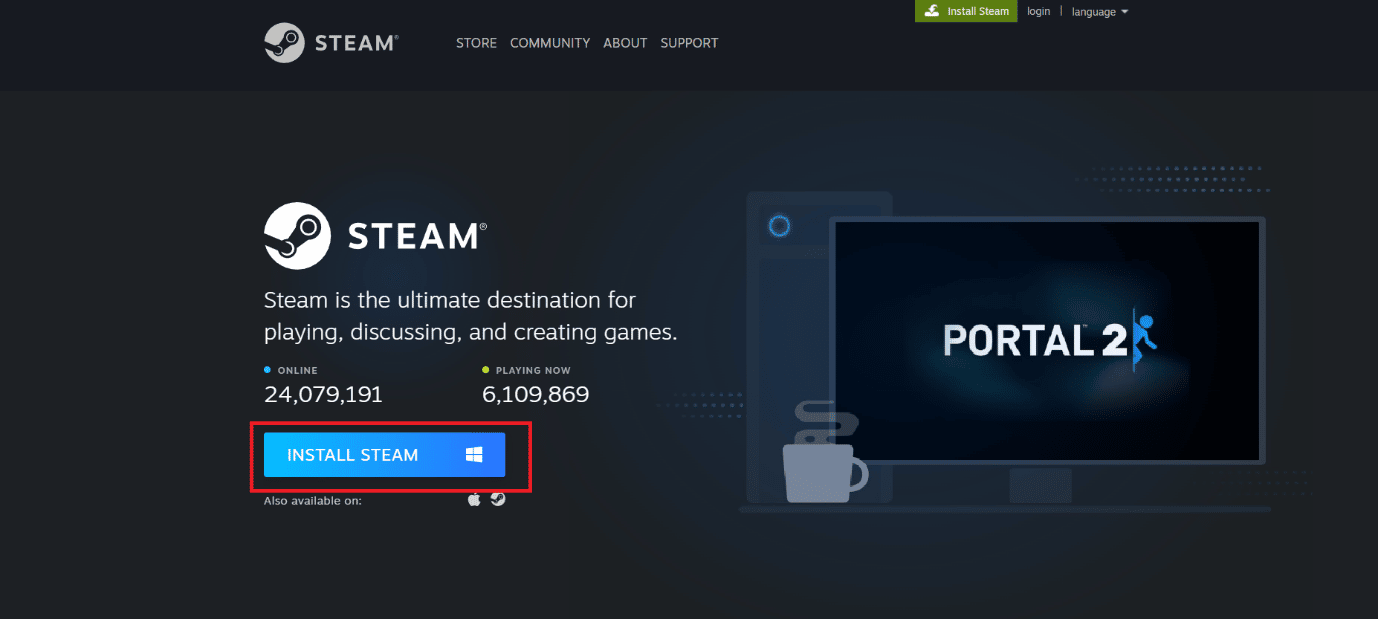
22.インストールされた実行可能ファイルをクリックしてアプリケーションをインストールし、Steam API エラーを初期化できない問題を修正します。
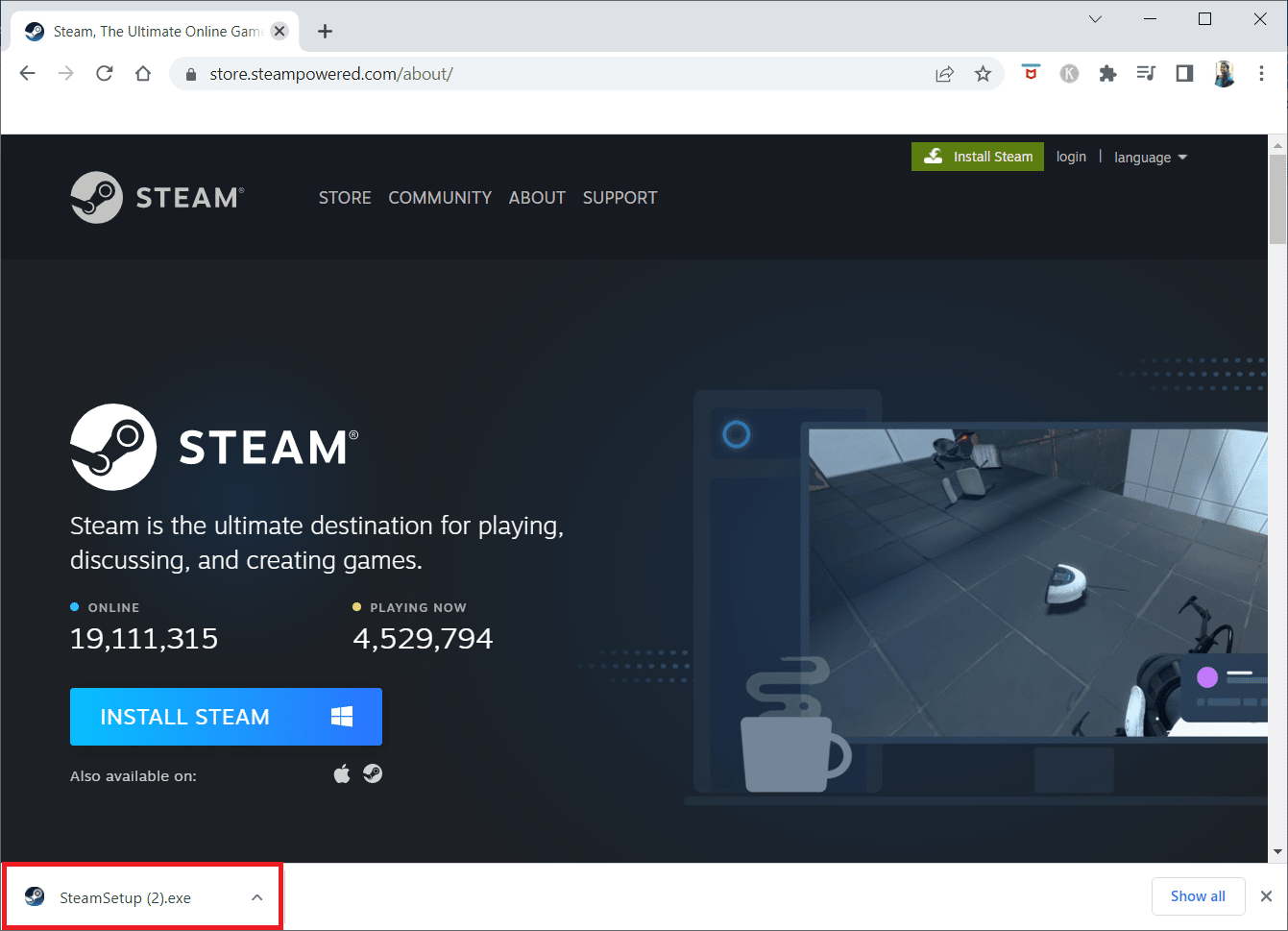
23.ユーザー アカウント制御プロンプトで [はい] をクリックします。
24. インストール ウィザードで、[次へ] をクリックします。
![[次へ] をクリックします。アクション番号1の致命的なエラーの雨のリスクを修正](/uploads/article/5516/2xWHdOtGf16SbYDZ.png)
25.目的の言語を選択し、[次へ] をクリックします。
![希望する言語を選択し、[次へ] をクリックします](/uploads/article/5516/dW76X412QkmpYLsP.png)
26. 次に、[インストール] をクリックします。
注:上記の既定のフォルダーにアプリをインストールしたくない場合は、[参照] オプションをクリックして目的のインストール先フォルダーを選択します。
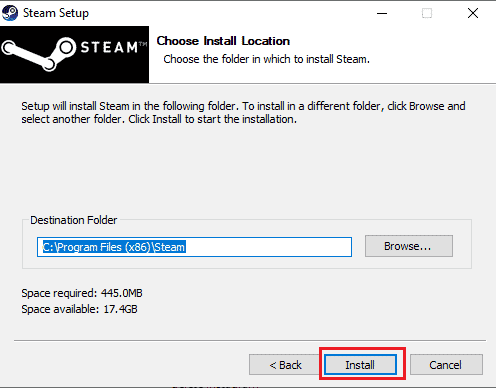
27. Steam クライアントがインストールされるのを待ち、[完了] をクリックします。
![Steam クライアントがインストールされるのを待ち、[完了] をクリックします。](/uploads/article/5516/1LtBDY5xoffB5IWx.png)
28. インストールが完了したら、 Steam 認証情報でログインします。
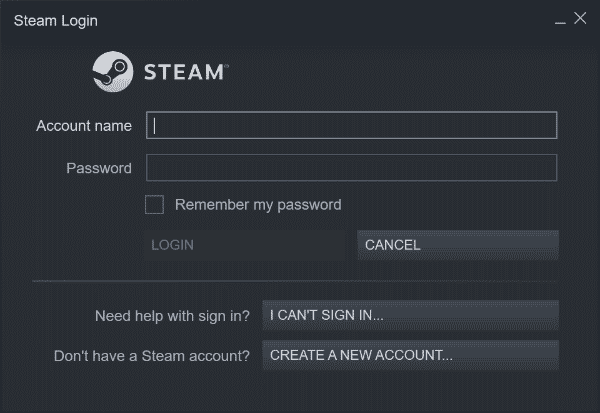
29. steamappsフォルダーをデフォルトの場所のパスに貼り付けます。
C:\Program Files (x86)\Steam\SteamLibrary
注: ゲームをダウンロードする場所によって場所が変わる場合があります。
よくある質問 (FAQ)
Q1. PC で RoR ゲームが実行されないのはなぜですか?
答え。 ゲーム ファイル エラー、ウイルス対策の問題、単純なシステム ファイル エラーなど、RoR ゲームが正しく実行されない理由は複数考えられます。
Q2. Steam で RoR エラーを修正するには?
答え。 Steamのゲーム ファイルの整合性を検証するツールを使用して、ゲームの問題を修正することができます。 このツールは、破損したファイルを探して修正します。
Q3. RoR の致命的なエラーの問題は何ですか?
答え。 致命的なエラーの問題は、 Risk of Rainコンピュータ ゲームの一般的なエラーです。このエラーは、ゲーム ファイルの問題が原因で発生します。 上記のさまざまな方法を使用して、エラーを簡単に修正できます。
おすすめされた:
- Wifiエクステンダーが切断され続ける問題を修正
- クラッシュ・オブ・クランをリセットせずに再起動する方法
- NieR のフルスクリーン解像度の問題を修正
- WoW 64 EXE アプリケーション エラーを修正
このガイドがお役に立てば幸いです。また、RoR ゲームのアクション番号 1 の問題で、Risk of Rain の致命的なエラーを修正できたことを願っています。 どの方法が効果的かをお知らせください。 提案や質問がある場合は、コメント セクションに書き留めてください。
