ChromeとEdgeのRESULT_CODE_HUNGを修正
公開: 2022-02-28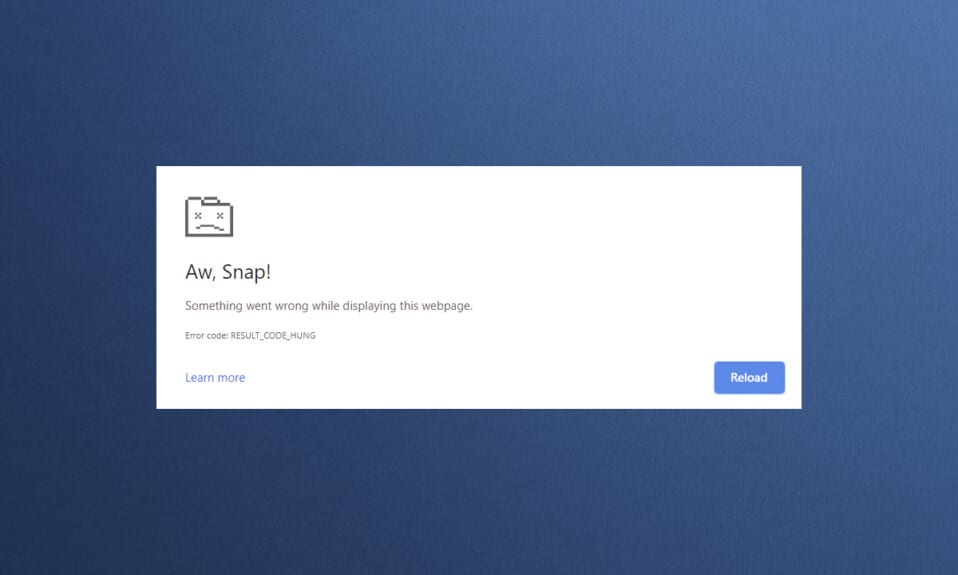
複数のブラウザがインターネットドメインの拠点を占めていますが、GoogleChromeとMicrosoftEdgeはリストの上位にあります。 Chromeは世界中の何百万人ものユーザーにとって頼りになる選択肢ですが、Edgeは私の数人のWindowsユーザーに好まれています。 しかし、これらの優れたブラウザにもいくつかの欠陥があります。 ユーザーは、インターネットサーフィン中にいくつかの一般的なエラーに気を取られることがよくあります。そのような一般的なエラーの1つは、 AwSnapです。 RESULT_CODE_HUNG 。 これは、Chrome、Edge、Brave、Opera、Torch、Vivaldiなどの一部のChromiumベースのブラウザでは厄介なエラーです。 このエラーは主にChromeブラウザで報告されましたが、このエラーがMicrosoftEdgeでも発生すると宣言するユーザーはほとんどいません。 あなたも同じ問題に直面しているなら、あなたは正しい場所にいます! ChromeとMicrosoftEdgeの両方でRESULT_CODE_HUNGエラーを修正する方法に関する完璧なガイドを提供します。
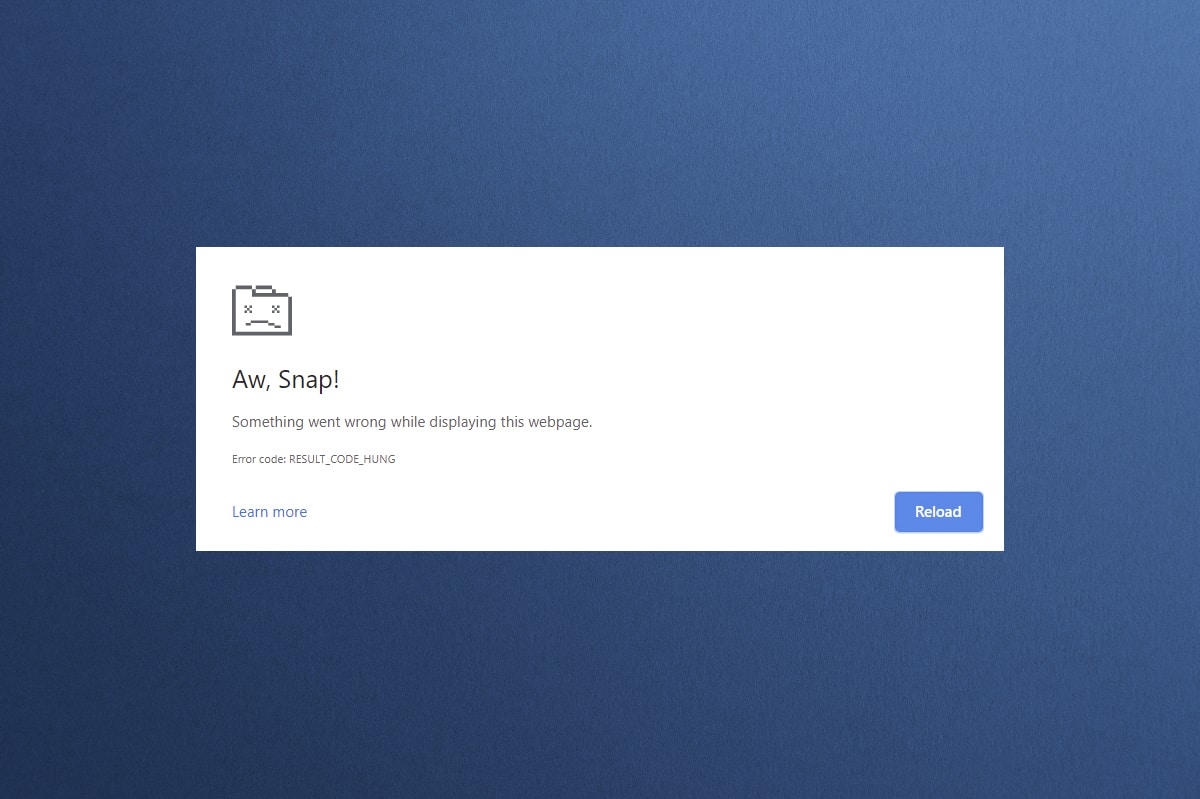
コンテンツ
- GoogleChromeとMicrosoftEdgeでRESULT_CODE_HUNGを修正する方法
- 方法1:Webページをリロードする
- 方法2:インターネット接続の問題を解決する
- 方法3:シークレットモードを使用する
- 方法4:閲覧履歴をクリアする
- 方法5:拡張機能を無効にする(該当する場合)
- 方法6:ブラウザを更新する
- 方法7:GoogleDNSに切り替える
- 方法8:WindowsOSを更新する
- 方法9:ネットワークドライバーを更新する
- 方法10:ウイルス対策を一時的に無効にする(該当する場合)
- 方法11:ブラウザ設定をリセットする
- 方法12:ブラウザの再インストール/修復
- 上級者向けのヒント:開発者モードを有効/無効にする
GoogleChromeとMicrosoftEdgeでRESULT_CODE_HUNGを修正する方法
ChromeとEdgeのRESULT_CODE_HUNGエラーは、次の理由で発生する可能性があります。
- 貧弱なインターネット デバイスの接続
- Webサイトまたはレジストリの問題
- DNSサーバーとの接続の問題
- 古いブラウザ、ドライバ、またはオペレーティングシステム
- ブラウザ拡張機能とCookieからの干渉
注:この記事のすべての方法には、ステップの図解のための2つのセクションがあります。 セクション(A)には、 Google Chromeで実行される手順と、セクション(B)でMicrosoftEdgeで実行される手順が含まれています。 それに応じて、システムにインストールされているそれぞれのブラウザの方法に従ってください。
方法1:Webページをリロードする
一般的なブラウザ関連のエラーの主な修正は、内部の不具合を解決するために、前述のWebページをリロードすることです。 所定の手順に従って、ChromeまたはMicrosoftEdgeでWebページを直接再読み込みできます。
(A)Google Chrome
[このページを再読み込み]アイコンをクリックするか、キーボードのCtrl+Rキーを同時に押してWebページを再読み込みします。
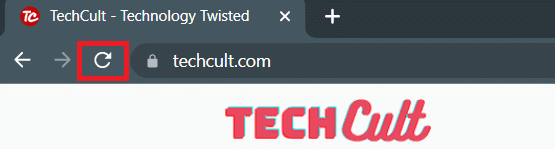
(B)Microsoft Edge
[更新]アイコンをクリックするか、キーボードのCtrl+Rキーを同時に押してWebページを更新します。
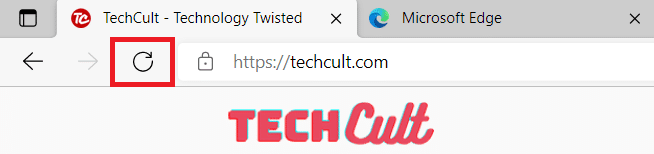
また読む: GoogleChromeのERR_EMPTY_RESPONSEを修正
方法2:インターネット接続の問題を解決する
これが、このエラーの背後にある最も明白な理由です。 インターネット接続が安定していないか最適でない場合、接続はより頻繁に中断されます。
1. Speedtestの実行後にインターネット速度の低下に気付いた場合は、インターネットサービスプロバイダー(ISP)に連絡して、同じことを伝えて解決してください。
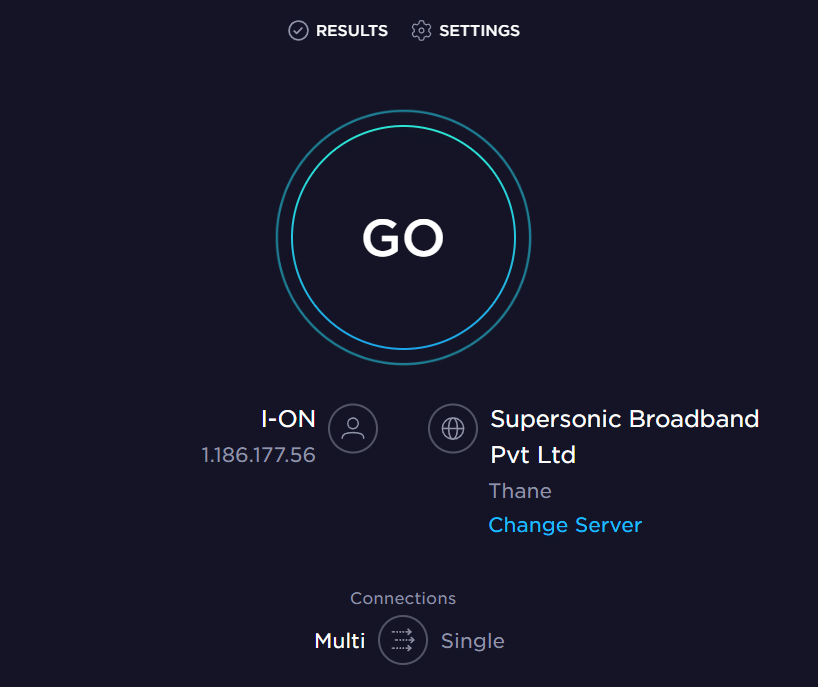
2.タスクバーの[ネットワークとインターネットの設定]アイコンをクリックして、別のインターネットネットワークに接続してみることもできます。 次に、以下に示すように、目的のネットワークの[接続]ボタンをクリックします。
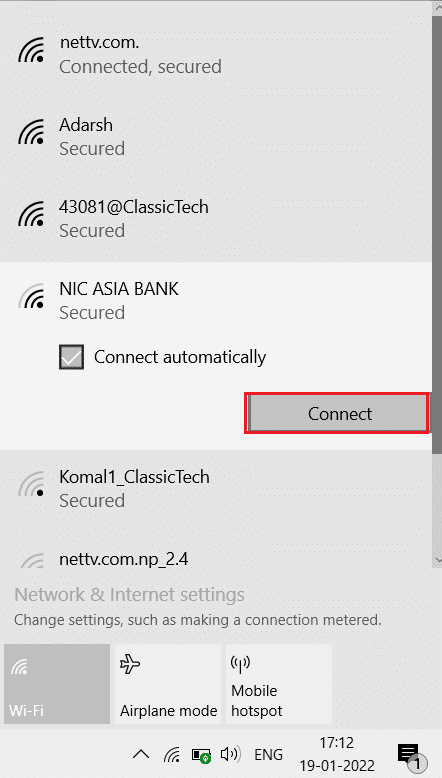
方法3:シークレットモードを使用する
場合によっては、プライベートサーフィンモードを使用すると、Webページの一部の詳細が非表示になるため、RESULT_CODE_HUNGエラーが解決されることがあります。 ChromeとEdgeのウェブブラウザのシークレットモードは、主に安全でプライベートなブラウジングを目的としています。
(A)Google Chrome
1.Windowsキーを押します。 Google Chromeと入力し、[開く]をクリックします。
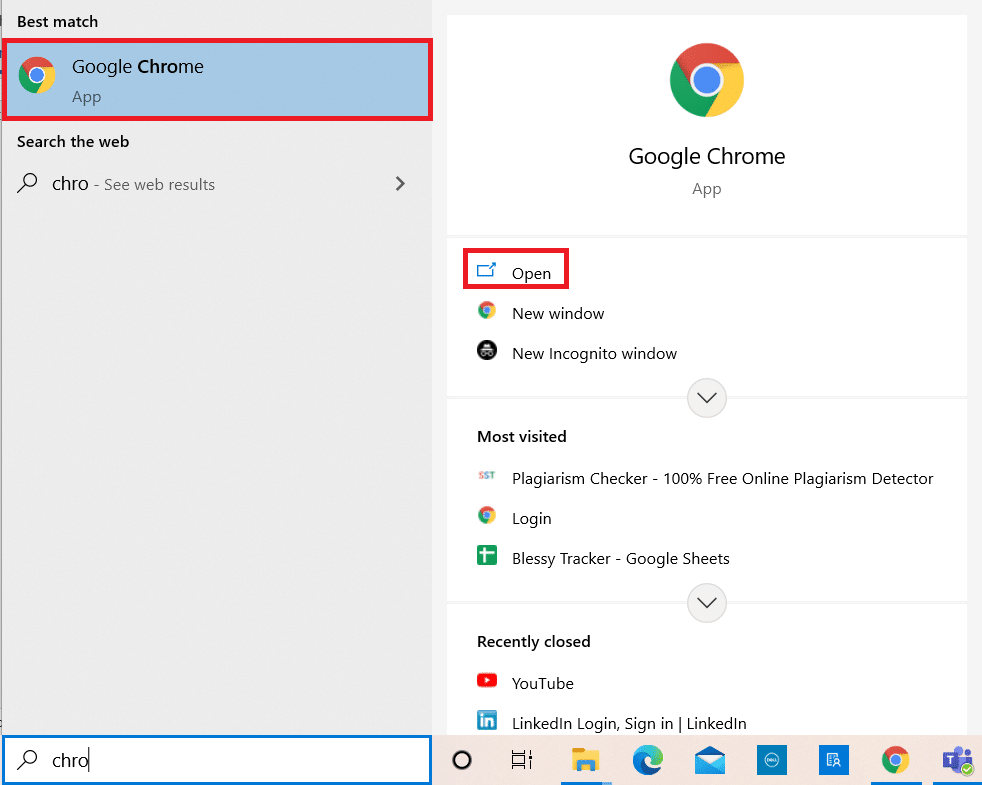
2.次に、図のように右上隅にある3つの点線のアイコンをクリックします。
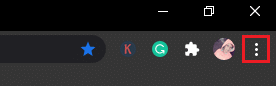
3.ここで、図のように[新しいシークレットウィンドウ]オプションを選択します。
![ここで、[新しいシークレットウィンドウ]オプションを選択します| RESULT_CODE_HUNG](/uploads/article/4294/eAnl3SKi2RD5v6Ly.png)
4.新しいシークレットウィンドウが表示されます。 ここで、ブラウジングして、エラーが修正されたかどうかを確認してください。
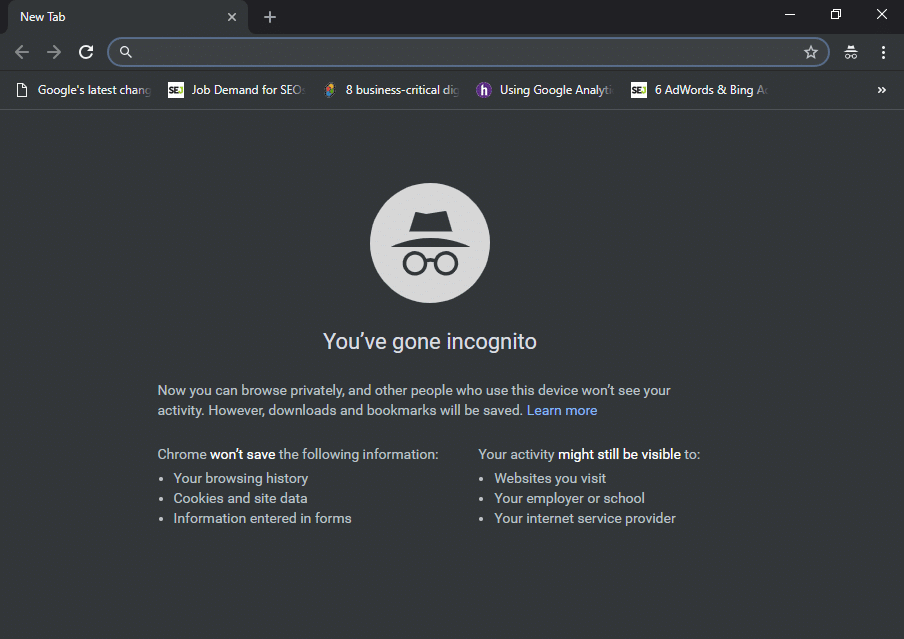
(B)Microsoft Edge
1.Windowsキーを押します。 Microsoft Edgeと入力して、開きます。
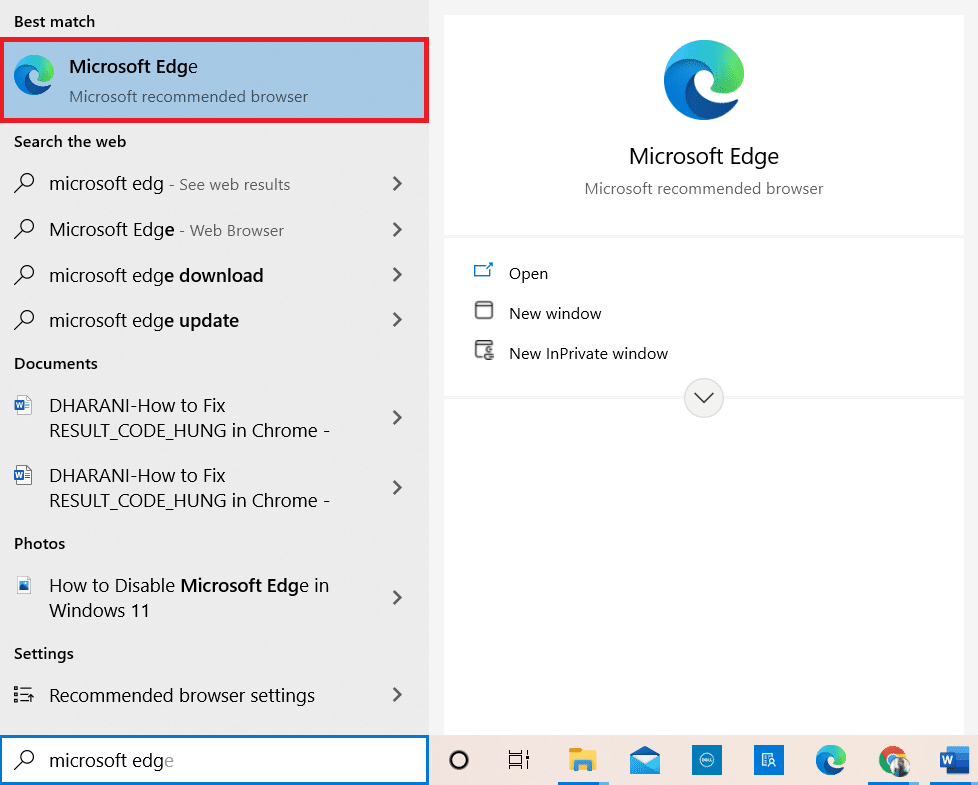
2.次に、以下に示すように、右上隅にある3つの点線のアイコンをクリックします。

3.ここで、図のように[新しいInPrivateウィンドウ]オプションを選択します。
![[新しいInPrivateウィンドウ]オプションを選択します](/uploads/article/4294/B3USZCOBGlSF2YFq.png)
4.新しいInPrivateブラウジングウィンドウが開き、ブラウジングを再開できます。
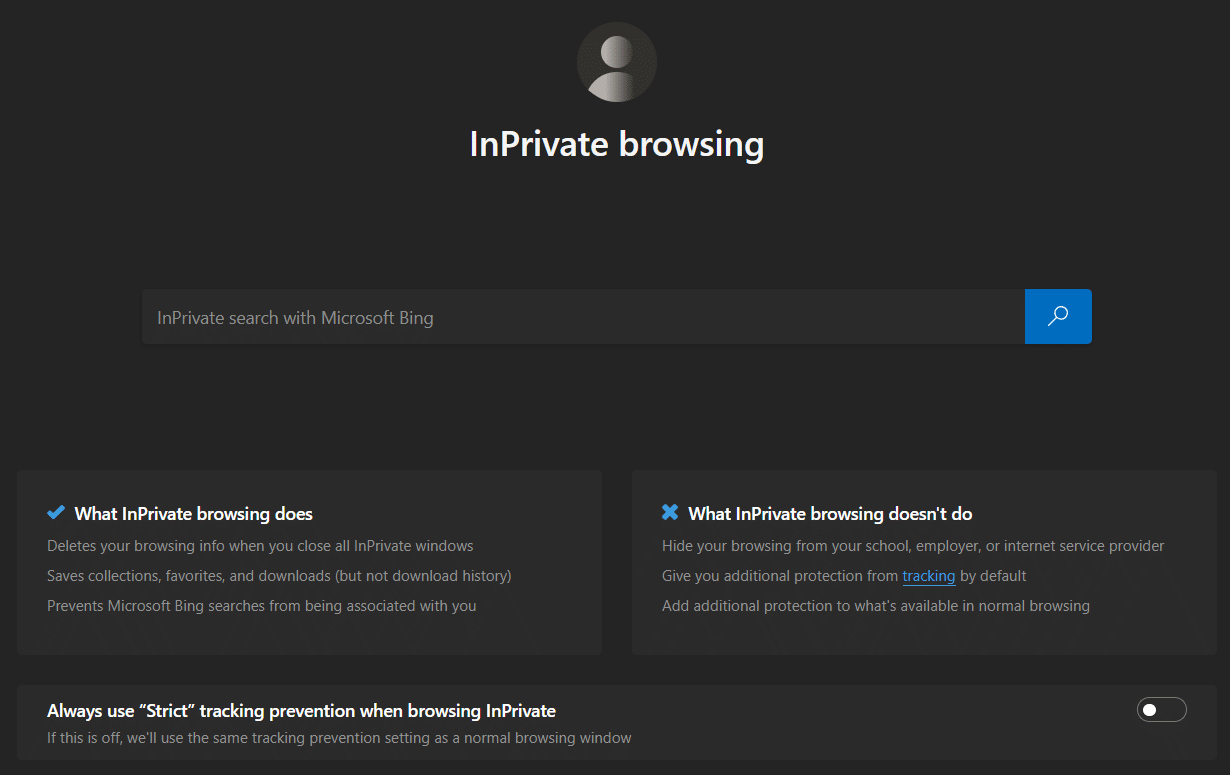
注:キーボードからCtrl + Shift + Nキーを押して、ChromeとEdgeでプライベートウィンドウを直接開くこともできます。
また読む: MicrosoftEdgeのエラーステータスブレークポイントを修正する
方法4:閲覧履歴をクリアする
フォーマットの問題と読み込みの問題は、ブラウザのキャッシュとCookieをクリアすることで解決できます。 次の手順を実装することで、これらをクリアしてこのエラーを修正し、ChromeやEdgeなどのChromiumベースのブラウザーでRESULT_CODE_HUNGエラーを修正することができます。
(A)Google Chrome
1.前に行ったようにGoogleChromeブラウザを起動します。
2.次に、右上隅にある3つの点線のアイコンをクリックします。
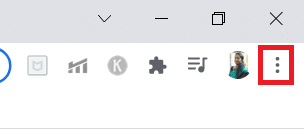
3.ここで、以下に示すように、[その他のツール]>[閲覧データのクリア]オプションをクリックします。
![[閲覧履歴データを消去]をクリックします](/uploads/article/4294/cqWqSwcNh9f6LeUi.png)
4.データ全体を削除する場合は、ドロップダウンの[時間範囲]から[すべての時間]を選択し、[データのクリア]オプションをクリックします。
注:ブラウザからデータを消去する前に、[ Cookieとその他のサイトのデータ]ボックスと[キャッシュされた画像とファイル]ボックスがオンになっていることを確認してください。
![[Cookieとその他のサイトのデータ]ボックスと[キャッシュされた画像とファイル]ボックスがオンになっていることを確認します](/uploads/article/4294/EXR4Z1bK5gJcgbrA.png)
5.ここで、 Google Chromeを再起動して、エラーを参照して修正したかどうかを確認します。
(B)Microsoft Edge
1.前に行ったようにMicrosoftEdgeブラウザを起動します。
2.以下に示すように、プロフィール画像の近くにある3つの点線のアイコンをクリックします。

3.[設定]オプションをクリックします。
![Edgeブラウザの3つの点線のアイコンから[設定]オプションをクリックします| RESULT_CODE_HUNG](/uploads/article/4294/dzqBQ3g5lkwWdsOl.png)
4.次に、図のように、左側のペインの[プライバシー、検索、およびサービス]オプションに移動します。
![左側のペインの[プライバシー、検索、およびサービス]オプションに移動します](/uploads/article/4294/EKtBJc6yprC7Ko7V.png)
5.次に、右ペインの画面を下にスクロールして、以下に示すように、[ブラウジングデータのクリア]の下の[クリアするものを選択してください]オプションをクリックします。
![右画面を下にスクロールして、[閲覧履歴データの消去]の下の[消去するオプションを選択]をクリックします](/uploads/article/4294/BVslusXLx3ABfasD.png)
6.次のウィンドウで、閲覧履歴、 Cookieやその他のサイトデータ、キャッシュされた画像やファイルなど、好みに応じてボックスを選択します。 次に、以下で強調表示されているように、[今すぐクリア]をクリックします。
![閲覧履歴、Cookieやその他のサイトデータ、キャッシュされた画像やファイルなどの好みに応じてボックスを選択し、[今すぐクリア]をクリックします](/uploads/article/4294/oaklE7NDpIboCbqm.png)
7.最後に、すべてのブラウジングデータをクリアした後、 Edgeを再起動して、RESULT_CODE_HUNGの問題が修正されたかどうかを確認します。
方法5:拡張機能を無効にする(該当する場合)
ブラウザにサードパーティの拡張機能をインストールしている場合、Webページの適切な機能に影響を与えることがあります。 不要なタブをすべて閉じて、システムを再起動してみてください。 すべてのタブを閉じても問題が発生する場合は、以下で説明するように、すべての拡張機能を無効にしてみてください。
(A)Google Chrome
1. Google Chromeを起動し、 3つの点線のアイコンをクリックします。
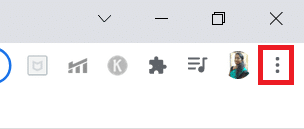
2.ここで、次の図に示すように、[その他のツール]>[拡張機能]オプションを選択します。
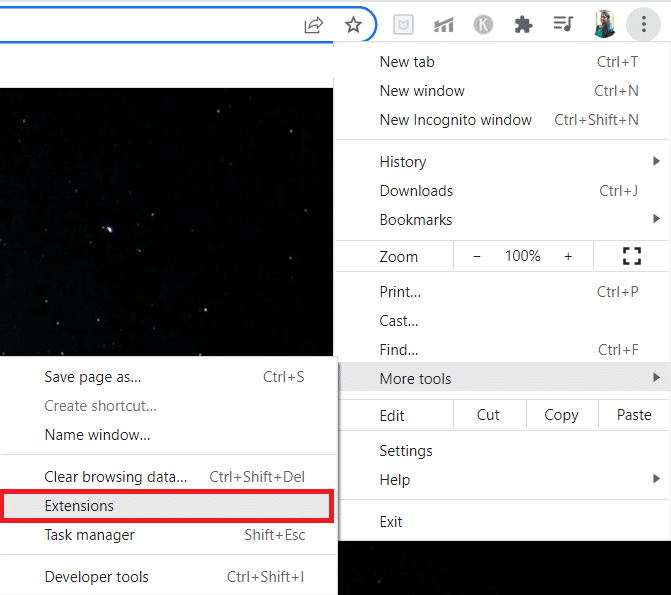
3.最後に、無効にする拡張機能( Grammarlyなど)をオフに切り替えます。
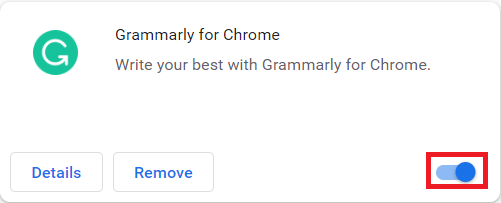
4A。 これで問題が解決した場合は、[削除]をクリックして完全に削除します。
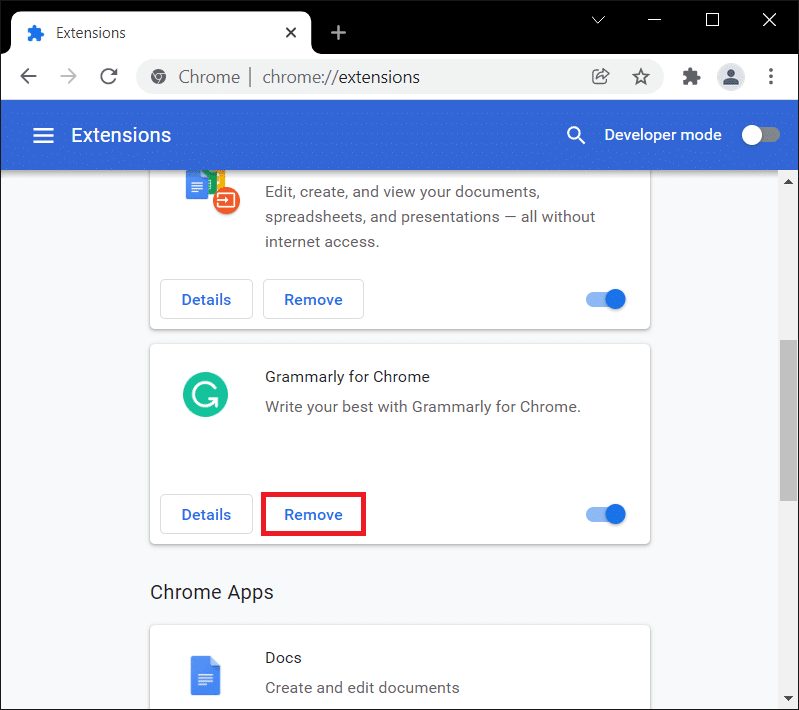
5.確認プロンプトでも削除アクションを確認します。
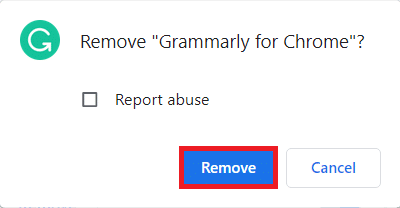
(B)Microsoft Edge
1. Microsoft Edgeを起動し、 3つの点線のアイコンをクリックします。

2.以下で強調表示されているように、拡張機能をクリックします。
![次に、[拡張機能]をクリックします](/uploads/article/4294/upZRt0M7KKGL1L18.png)
3.追加したすべての拡張機能が画面にポップアップ表示されます。 図のように、任意の拡張機能を選択し、 [拡張機能の管理]をクリックします。
![拡張機能を選択し、[拡張機能の管理]|[拡張機能の管理]をクリックします。 RESULT_CODE_HUNG](/uploads/article/4294/3gOOx9ld46tBdxDi.png)
4.拡張機能をオフに切り替えて、エラーが再度発生するかどうかを確認します。
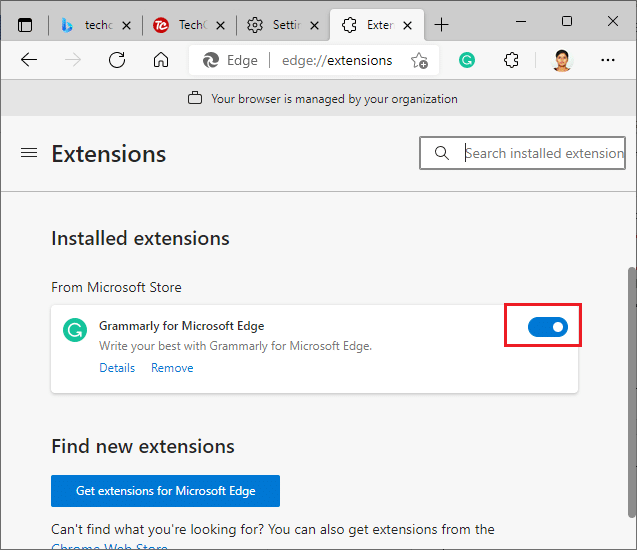
5.エラーが修正されたら、図のように[削除]をクリックします。
![[削除]オプションを選択します| RESULT_CODE_HUNG](/uploads/article/4294/Tajw7uXLKdVdctMb.png)
6.最後に、[削除]ボタンをクリックしてプロンプトを確認します。
![[削除]をクリックしてプロンプトを確認します](/uploads/article/4294/h9CcygbIoRQpbBVu.png)
また読む: ChromeのERR_CONNECTION_RESETを修正
方法6:ブラウザを更新する
古いブラウザを使用している場合、一部のWebページの改善された機能はサポートされません。 ブラウザのエラーやバグを修正するには、ブラウザを最新バージョンに更新してください。 これがその方法です。
(A)Google Chrome
1.GoogleChromeブラウザを起動します。
2.検索バーにchrome:// settings / helpと入力して、[ Chromeについて]ページを直接起動します。
![検索バーにショートカットリンクを入力して、[Chromeについて]ページを直接起動します| RESULT_CODE_HUNG](/uploads/article/4294/Gv25EdODws0BbNBE.png)
3A。 Google Chromeが最新バージョンに更新されると、Chromeが最新のメッセージであることが表示されます。
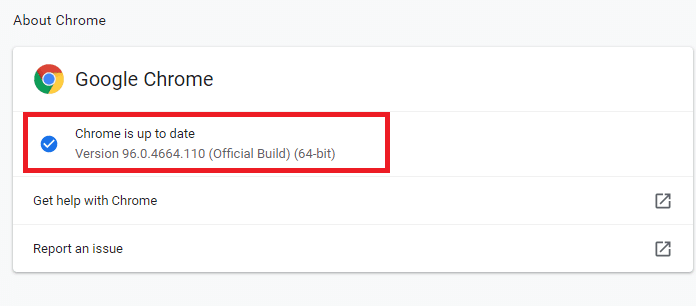
3B。 新しいアップデートが利用可能な場合、ブラウザはブラウザを自動的に最新バージョンにアップデートします。
4.最後に、最新バージョンでGoogle Chromeブラウザーを再起動し、このエラーが修正されたかどうかを確認します。
(B)Microsoft Edge
1.システムでMicrosoftEdgeブラウザを起動します。
2. edge:// settings / helpと入力して、[ AboutMicrosoftEdge ]ページを直接起動します。
![ショートカットリンクを入力して、[MicrosoftEdgeについて]ページを直接起動します| RESULT_CODE_HUNG](/uploads/article/4294/v6AjZG6OsUBGANQp.png)
3A。 新しいアップデートが利用可能な場合、ブラウザはブラウザを自動的に最新バージョンにアップデートします。 [再起動]をクリックして、ブラウザを更新して再起動します。
![新しいアップデートが利用可能な場合、ブラウザはブラウザを自動的に最新バージョンにアップデートします。 [再起動]をクリックして、ブラウザを更新して再起動します](/uploads/article/4294/WbrPQCDtzDG191s5.png)
3B。 ブラウザが最新の場合、示されているようにMicrosoftEdgeが最新であると表示されます。
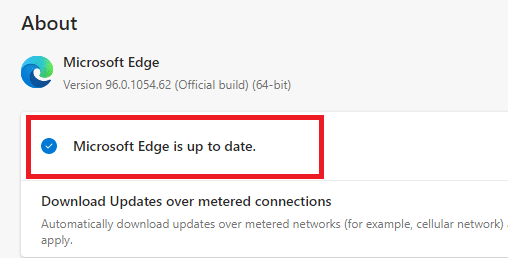
方法7:GoogleDNSに切り替える
現在のDNSサーバーが問題を引き起こしている場合、ChromiumベースのWebブラウザーでRESULT_CODE_HUNGの問題を修正する方法は次のとおりです。

(A)Google Chrome
1.GoogleChromeを起動します。 図のように、 3つの点線のアイコン> [設定]をクリックします。
![[設定]を選択します](/uploads/article/4294/uoZRDixImjjYqcU5.png)
2.次に、左側のペインで[セキュリティとプライバシー]をクリックします。
![左側のペインで[セキュリティとプライバシー]をクリックします](/uploads/article/4294/569OCk8ex334Lw01.png)
3.右ペインの[セキュリティ]オプションをクリックします。
![[セキュリティ]オプションをクリックします](/uploads/article/4294/XI0xGWj91mM3yXyC.png)
4. [詳細設定]セクションまで下にスクロールし、強調表示されている[セキュリティで保護されたDNSを使用する]オプションをオンに切り替えます。
![[詳細]セクションまで下にスクロールします。 [安全なDNSを使用する]オプションをオンにします](/uploads/article/4294/gDEcDN6orvTNV7Nx.png)
5. [ドロップドウォンメニューを使用]から、[ Google(パブリックDNS)]を選択します。
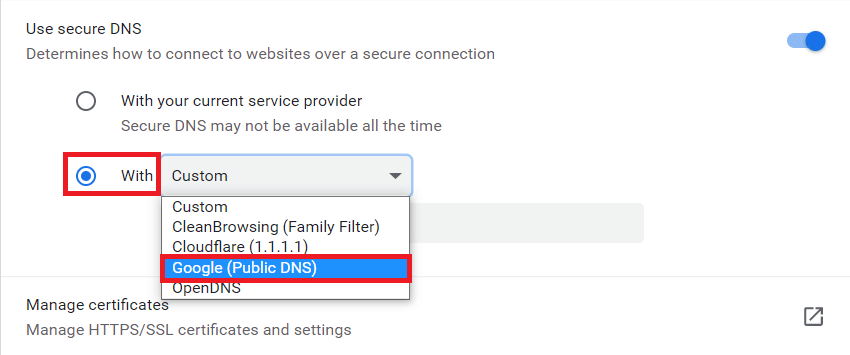
6. Chromeブラウザを再起動し、エラーが解決したかどうかを確認します。
(B)Microsoft Edge
1.MicrosoftEdgeを起動します。 図のように、 3つの点線のアイコン> [設定]オプションをクリックします。
![Edgeブラウザの3つの点線のアイコンから[設定]オプションをクリックします](/uploads/article/4294/dzqBQ3g5lkwWdsOl.png)
2.次に、左側のペインの[プライバシー、検索、およびサービス]オプションに移動します。
![左側のペインの[プライバシー、検索、およびサービス]オプションに移動します](/uploads/article/4294/X8XpNiJP0nElNYZw.png)
3. [安全なDNSを使用する]の切り替えをオンにして、Webサイトのネットワークアドレスを検索する方法を指定します。
4.強調表示されている[サービスプロバイダーの選択]オプションを選択します。
![[セキュリティ]セクションまで下にスクロールします。 [サービスプロバイダーを選択]を選択します](/uploads/article/4294/k6GGabXHhfjN8I9Q.png)
5. [カスタムプロバイダーの入力]ドロップダウンメニューから[ Google(パブリックDNS) ]を選択します。
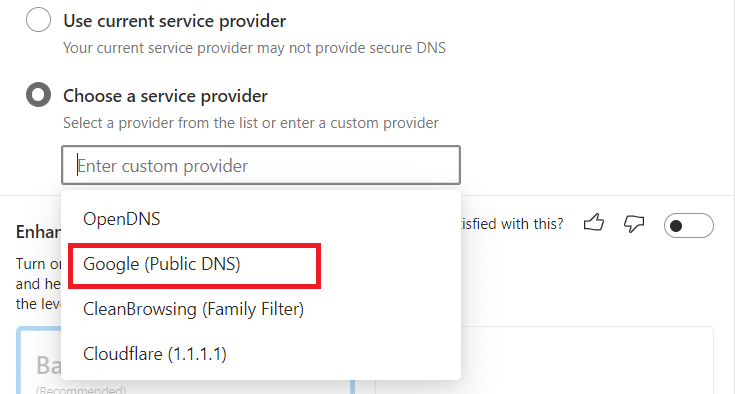
また読む:使用しようとしている機能が利用できないネットワークリソース上にある問題を修正する
方法8:WindowsOSを更新する
上記の方法で修正が得られなかった場合は、以下の手順に従ってWindowsオペレーティングシステムを更新してください。
1. Windows + Iキーを同時に押して、システムの設定を開きます。
2.次に、[更新とセキュリティ]を選択します。
![次に、[更新とセキュリティ]を選択します](/uploads/article/4294/S771NycgTGsNRPL2.png)
3.右側のパネルから[更新の確認]ボタンをクリックします。
![右側のパネルから[更新の確認]を選択します| RESULT_CODE_HUNG](/uploads/article/4294/AZPVApOBnLC9Mm3d.png)
4A。 新しいアップデートが利用可能な場合は、[今すぐインストール]をクリックして、最新バージョンをダウンロードしてインストールします。 次に、PCを再起動します。
![新しいアップデートが利用可能な場合は、[今すぐインストール]をクリックして、最新のアップデートをダウンロードしてインストールします](/uploads/article/4294/4frntoCDEU3me1XB.png)
4B。 システムがすでに最新の場合は、 「最新です」というメッセージが表示されます。
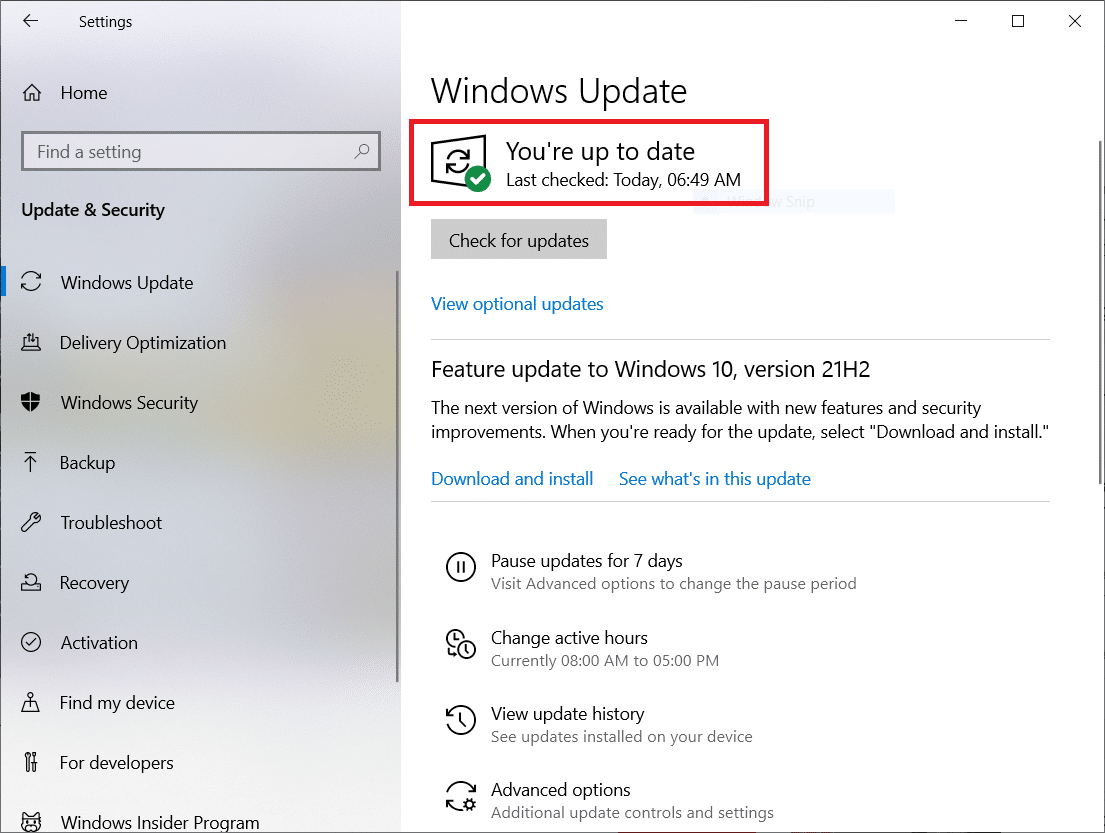
また読む: Windows10でChessTitansをプレイする方法
方法9:ネットワークドライバーを更新する
システム内の現在のドライバーがブラウザーと互換性がないか、古くなっている場合は、この問題が発生する可能性があります。 したがって、ChromeとEdgeでRESULT_CODE_HUNGエラーを修正する方法の答えを得るために、ドライバーを更新することをお勧めします。
注:説明のために、インテル(R)デュアルバンドワイヤレス-AC3168ドライバーを更新しました。
1.Windows10の検索メニューに「デバイスマネージャー」と入力して開きます。
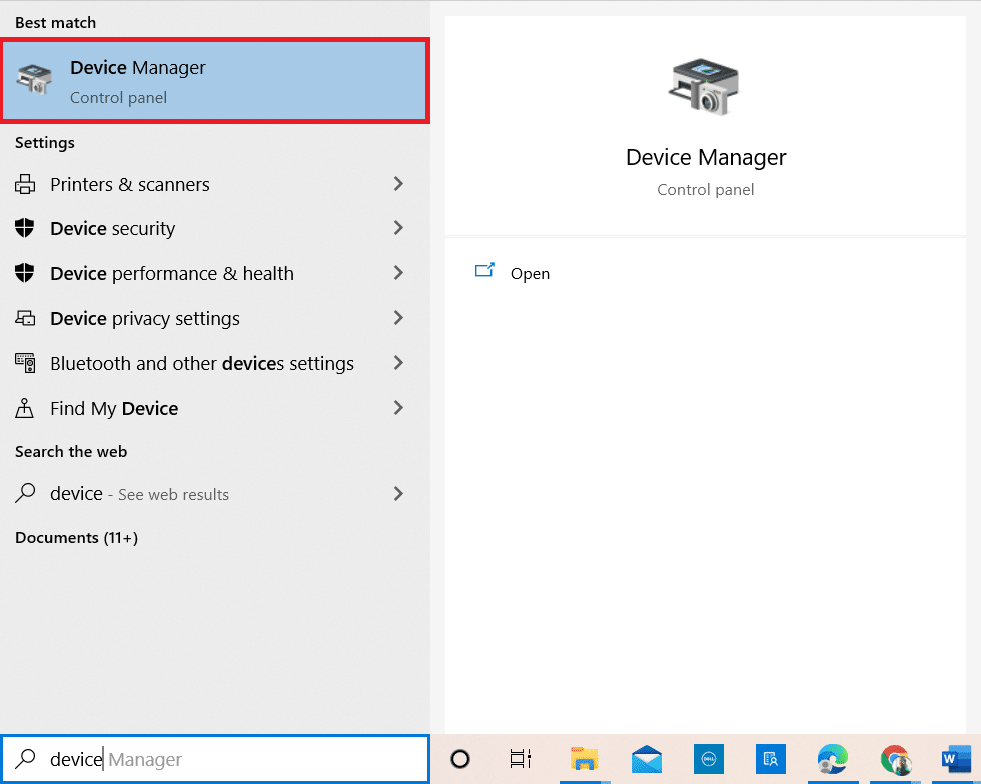
2.メインパネルにネットワークアダプタが表示されます。 それをダブルクリックして展開します。
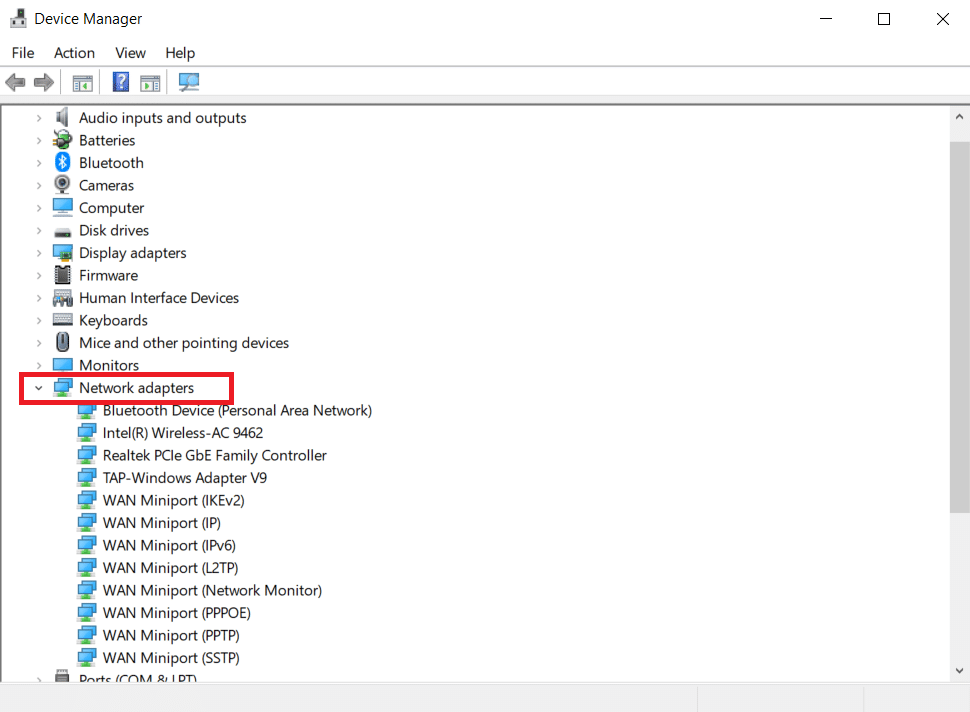
3. Intel(R)Dual Band Wireless-AC 3168ドライバーを右クリックし、[ドライバーの更新]オプションをクリックします。
![ドライバーを右クリックし、[ドライバーの更新]をクリックします](/uploads/article/4294/iLcrlBVqU1dOAog3.png)
4. [ドライバーの自動検索]オプションをクリックして、ドライバーを自動的に見つけてインストールします。
![次に、[ドライバーの自動検索]オプションをクリックして、ドライバーを自動的に見つけてインストールします](/uploads/article/4294/TTyBrqCuvSHPiOpf.png)
5A。 ドライバーが古くなっている場合、ドライバーは最新バージョンに更新されます。 完了したら、PCを再起動します。
5B。 それらがすでに更新された段階にある場合、画面には次のメッセージが表示されます。デバイスに最適なドライバーが既にインストールされています。 [閉じる&終了]をクリックします。
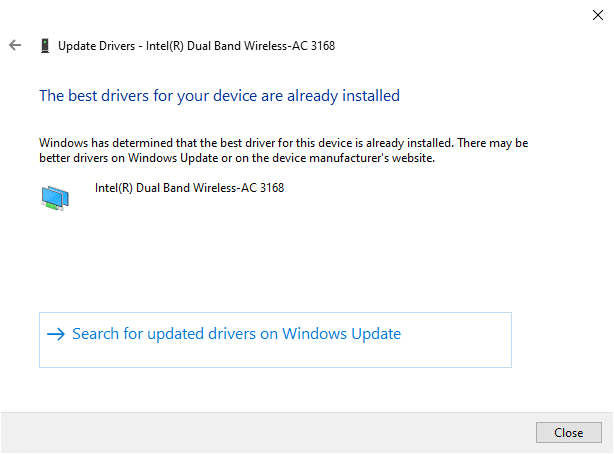
方法10:ウイルス対策を一時的に無効にする(該当する場合)
ウイルス対策プログラムにより、セキュリティ上の問題により特定のWebサイトにアクセスできない場合があります。 この場合、以下の手順でプログラムを一時的に無効にしてください。 ここでは、例としてアバストを取り上げます。
注:アバストアンチウイルスは、説明の目的で使用されています。 手順と設定は、使用するウイルス対策ソフトウェアによって異なります。
1.タスクバーのアンチウイルスアイコンに移動して右クリックします。
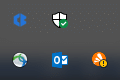
2.次に、アバストシールドコントロールオプションを選択します。
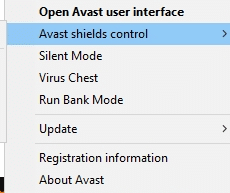
3.以下に示すオプションのいずれかを使用して、アバストを一時的に無効にすることができます。
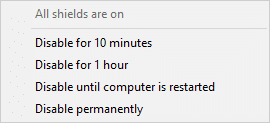
4.画面に表示されたプロンプトを確認します。
注:アンチウイルスを再度アクティブにするには、図のように[オンにする]オプションをクリックします。
![設定を有効にするには、[オンにする]をクリックします](/uploads/article/4294/JgmSFWdy2FrXYENh.png)
方法11:ブラウザ設定をリセットする
このRESULT_CODE_HUNGガイドを修正する方法の次の方法は、ブラウザをリセットします。 したがって、以下の手順に従って、GoogleChromeとMicrosoftEdgeをリセットしてください。
注:ブラウザをリセットすると、ブラウザのCookieとキャッシュデータが削除されている間、ブラウザはデフォルト設定に復元されます。 ブックマークとパスワードを除いて、検索エンジンとホームページの設定は失われます。
(A)Google Chrome
1. Google Chromeブラウザを起動し、 chrome:// settings / resetと入力して、[Chromeのリセット]ページを直接起動します。
2.ここで、以下に示すように、[設定を元のデフォルトに戻す]オプションをクリックします。
![[設定を元のデフォルトに戻す]オプションを選択します](/uploads/article/4294/9AMtPQMGuXXpNL9l.png)
3.次に、図のように[設定のリセット]ボタンをクリックしてプロンプトを確認します。
![[設定のリセット]ボタンを選択してプロンプトを確認します](/uploads/article/4294/KTSdji3Ww1bsmL3X.png)
4.次に、ブラウザを再起動して、問題が解決したかどうかを確認します。
(B)Microsoft Edge
1. Microsoft Edgeブラウザーを起動し、検索バーに「 edge:// settings / reset 」と入力して、[設定のリセット]ページを直接起動します。
![検索バーにショートカットリンクを入力して、[Edgeのリセット]ページを直接起動します](/uploads/article/4294/ASaLkmE1cq0z9GaT.png)
2.ここで、図のように[設定をデフォルト値に戻す]オプションをクリックします。
![次に、[設定をデフォルト値に戻す]オプションをクリックします| RESULT_CODE_HUNG](/uploads/article/4294/5gnpnHOvgIGVfR5E.png)
3.次に、以下に示すように、[リセット]をクリックしてプロンプトを確認します。
![[リセット]をクリックしてプロンプトを確認します](/uploads/article/4294/DpgHK5oBoP9AK1w8.png)
また読む: Chrome用の16の最高の広告ブロック拡張機能
方法12:ブラウザの再インストール/修復
上記の方法のいずれも役に立たなかった場合は、GoogleChromeとMicrosoftEdgeを再インストールしてみてください。 これを行うと、検索エンジンに関連するすべての問題、更新、またはこのエラーを引き起こすその他の関連する問題が修正されます。 ブラウザを再インストールまたは修復して、RESULT_CODE_HUNGエラーを修正する方法は次のとおりです。
注:すべてのお気に入り、保存されたパスワード、ブックマークをバックアップし、メールアカウントでGoogleまたはMicrosoftアカウントを同期します。これは、GoogleChromeとMicrosoftEdgeをアンインストールすると、保存されたすべてのファイルが削除されるためです。
(A)Google Chrome
1.キーボードのWindowsキーを押して、 [設定]アイコンをクリックします。
![Windowsキーを押します。 [設定]アイコンをクリックします| RESULT_CODE_HUNG](/uploads/article/4294/l2hPq183I2TkijYe.png)
2.[アプリ]オプションをクリックします。
![次に、[アプリ]をクリックします](/uploads/article/4294/84TLU0jjWHU3d1CC.png)
3.下にスクロールして、リストからGoogleChromeを選択します。
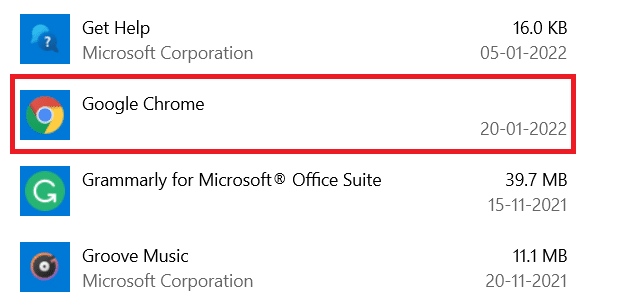
4.次に、[アンインストール]ボタンをクリックします。
![[アンインストール]をクリックします。](/uploads/article/4294/CGpWgT5qXOw7IXDk.png)
5.次に、ポップアップでもう一度[アンインストール]をクリックします。
![ポップアップで[アンインストール]をクリックします。](/uploads/article/4294/rDIDDNJSN2vM8fHs.png)
6. [はい]をクリックして、次のプロンプトを確認します。
7.ポップアップで[アンインストール]をクリックして確認します。
![ポップアップで[アンインストール]をクリックして確認します。 | RESULT_CODE_HUNG](/uploads/article/4294/VsXO6PsNHUxc32tl.png)
8.次に、[ Windows Search]ボックスをクリックし、「 %LocalAppData% 」と入力して、 AppDataローカルフォルダーを開きます。
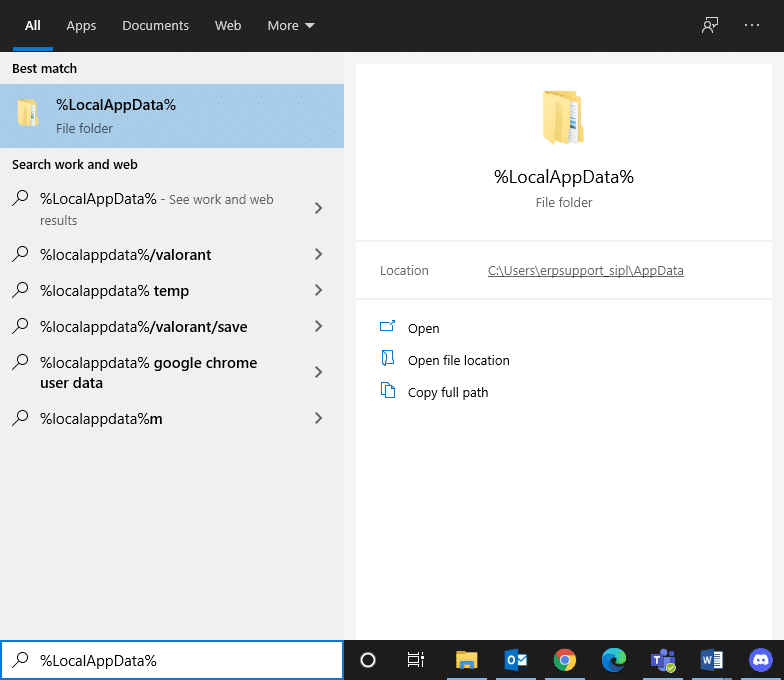
9.Googleフォルダをダブルクリックして開きます。
10. Chromeフォルダーを右クリックし、 [削除]オプションをクリックします。
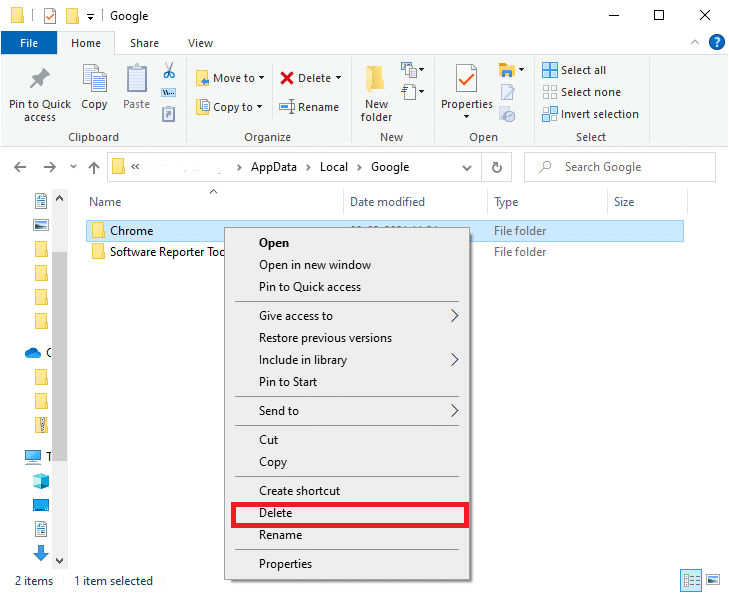
11.もう一度、キーボードからWindowsキーを押して、 %appdata%と入力します。 キーボードのEnterキーを押して、 AppDataローミングフォルダーに移動します。
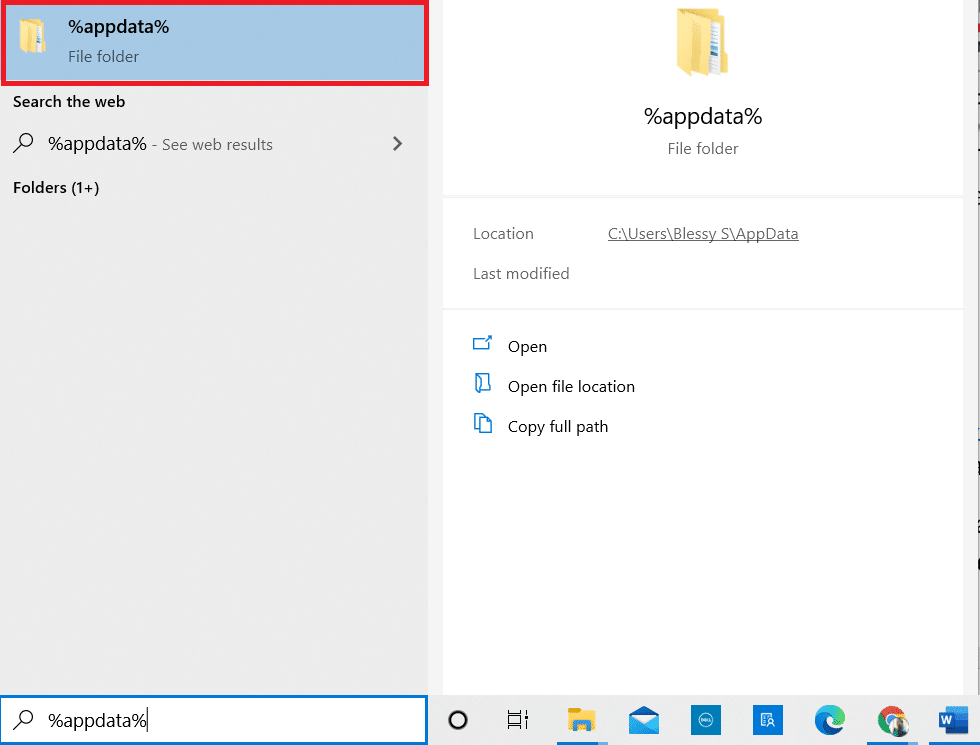
12.前と同じようにGoogleフォルダからChromeフォルダを削除します。
13.WindowsPCを再起動します。
14.図のように、新しいバージョンのGoogleChromeをダウンロードします。
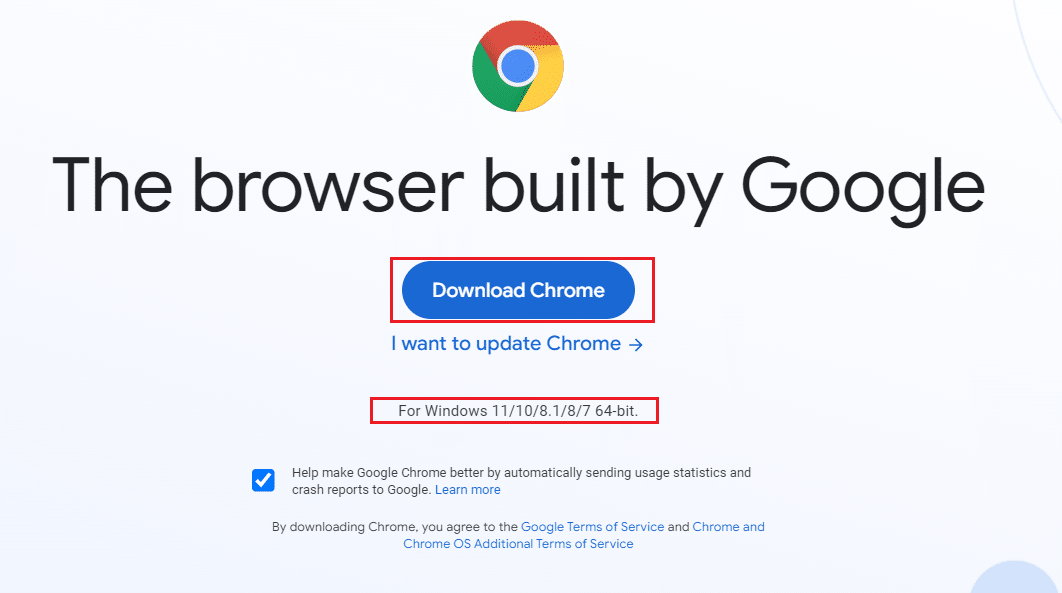
15.セットアップファイルを実行し、画面の指示に従ってインストールプロセスを完了します。
(B)MicrosoftEdgeを修復する
1.キーボードからWindowsキーを押し、「コントロールパネル」と入力して、[開く]をクリックします。
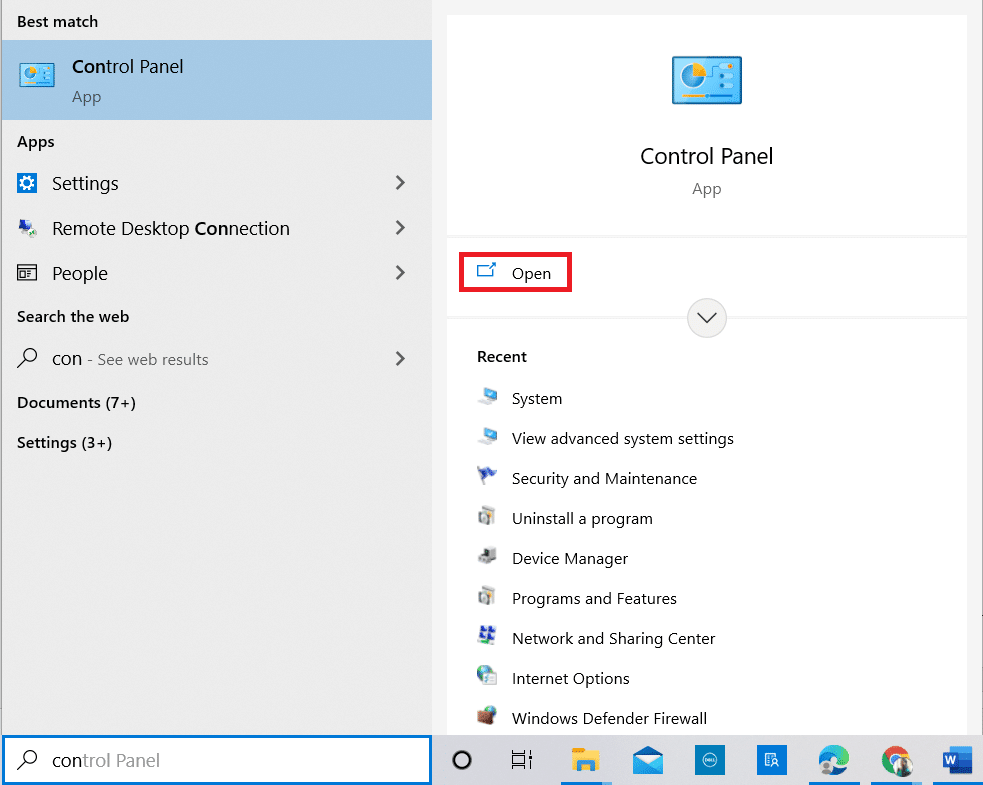
2.右上隅にある[カテゴリ別に表示]を設定し、[プログラムのアンインストール]オプションをクリックします。
![[表示方法]を[カテゴリ]に設定し、[プログラムのアンインストール]、[プログラムのアンインストール]の順にクリックします。 RESULT_CODE_HUNG](/uploads/article/4294/e6P36m0R20Qybalb.png)
3. [プログラムと機能]ウィンドウで、[ Microsoft Edge ]をクリックし、次の図に示すように[変更]オプションを選択します。
![[プログラムと機能]ウィンドウで、[Microsoft Edge]をクリックし、[変更]オプションを選択します](/uploads/article/4294/WZr6aW42F3I3AgBK.png)
4.プロンプトで[はい]をクリックします。
5. [修復]ボタンをクリックして、次のプロンプトを確認します。
![[修復]|[修復]をクリックしてプロンプトを確認します。 RESULT_CODE_HUNG](/uploads/article/4294/SKFLD8HhAKCkdWAO.png)
6.上記のすべての手順を完了したら、PCを再起動します。
7.新しいバージョンのMicrosoftEdgeがPCにインストールされます。
上級者向けのヒント:開発者モードを有効/無効にする
再びRESULT_CODE_HUNGエラーが発生した場合は、WebページでCtrl + Shift+Iキーを同時に押し続けます。 これにより、右側に開発ツールが開きます。
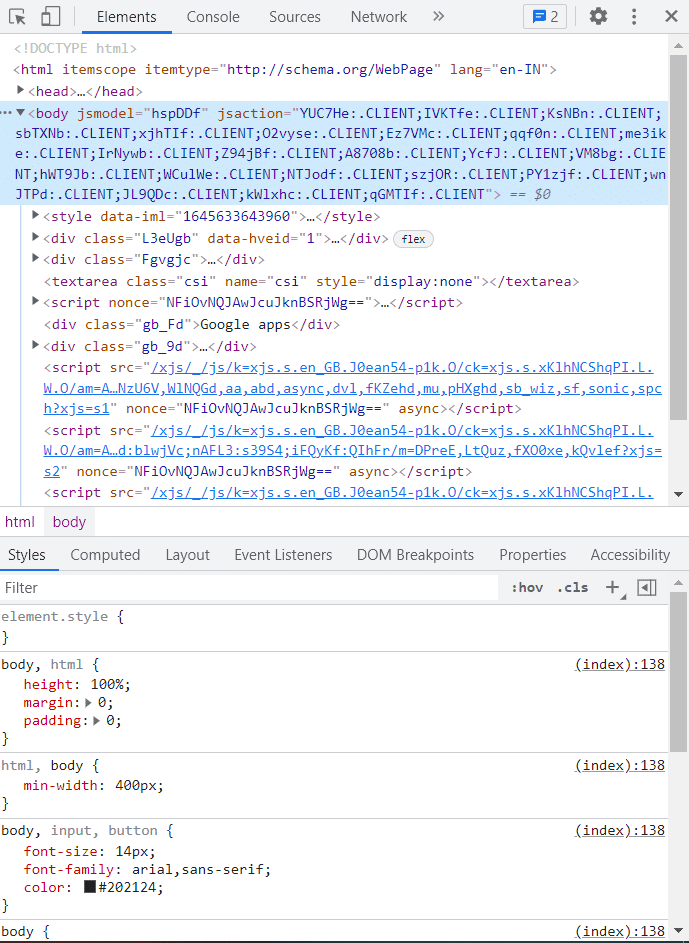
ここで問題が発生することはないので、ページをリロードします。
おすすめされた:
- AppleIDサーバーへの接続中に検証に失敗したエラーを修正
- Firefoxがすでに実行されている問題を修正する
- GoogleChromeのステータスブレークポイントエラーを修正
- MicrosoftEdgeのINETEセキュリティの問題を修正する
このガイドがお役に立てば幸いです。また、ChromeとEdgeおよびその他のChromiumベースのブラウザでRESULT_CODE_HUNGエラーを修正する方法を理解していただければ幸いです。 下記のコメントセクションから、ご質問やご提案をお気軽にお問い合わせください。
