致命的なアプリケーション終了エラーのためにResidentEvil 3 re3.exeが機能しない問題を修正するにはどうすればよいですか?
公開: 2021-10-05Windows10コンピューターでResidentEvil 3のようなビデオゲームをプレイするのが好きなら、おそらくエラーが発生することに慣れているでしょう。 多くのバイオハザード3ゲーマーが経験する一般的な問題の1つは、致命的なアプリケーション終了エラーです。 これは通常、GPUのオーバークロックが原因で発生するか、グラフィックスドライバーが古くなっている場合に発生します。 ほとんどの人は、バイオハザード3を起動してから数分でも致命的なアプリケーション終了エラーが表示され、クラッシュを引き起こす可能性があると言います。 他の人は、ゲームが黒い画面を表示しているが、それでもゲームの音声を聞くことができると報告しています。 それがあなたの現在の状況を説明しているのなら、心配しないでください。 今日のチュートリアルでは、Windows 10PCでバイオハザード3リメイクの致命的なアプリケーション終了エラーを修正する方法を紹介します。 読む。
バイオハザード3リメイククラッシュの問題を解決する方法
致命的なアプリケーション終了エラーのためにResidentEvil 3re3.exeが機能しないことを解決する最も効果的な方法は次のとおりです。
- グラフィックドライバを更新します
- Windowsを更新する
- バイオハザード3を管理者として実行する
- WindowsDefenderまたはサードパーティのアンチウイルスでバイオハザード3をホワイトリストに登録
- バックグラウンドアプリを閉じる
- クリーンブートを実行します
- バイオハザード3ゲームファイルを確認する
修正1:グラフィックスドライバーを更新する
Resident Evil 3のようなビデオゲームはグラフィックを多用するため、正しく機能するには更新されたグラフィックドライバーが必要です。 更新されたドライバーを使用すると、ゲームのパフォーマンスを向上させ、致命的なアプリケーション終了エラーなどの問題を引き起こす可能性のある既存のバグを修正できます。 さらに、グラフィックドライバの更新は無料であるため、言い訳の余地はありません。
ドライバーを更新するには、次の簡単な手順に従います。
- Windows + Xショートカットを押して、クイックリンクメニューを表示します。
- デバイスマネージャをクリックします。
- 新しいウィンドウが表示されたら、ディスプレイアダプタをダブルクリックしてグラフィックドライバを表示します。
- ドライバを右クリックして、[ドライバの更新]を選択します。
- [ドライバーを自動的に検索する]リンクをクリックします。
- 更新されたドライバーをインストールした後、コンピューターを再起動します。
- ここで、Fatal ApplicationExitエラーが再発するかどうかを確認します。
古いドライバーによって引き起こされるエラーを定期的に経験したくない場合は、プロのドライバーアップデーターを使用することもできます。 私たちが強くお勧めする優れたツールは、Auslogics DriverUpdaterです。 このツールをユニークにするいくつかの要因は次のとおりです。
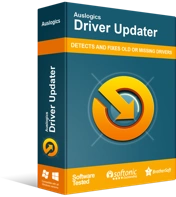
DriverUpdaterでPCの問題を解決する
不安定なPCのパフォーマンスは、多くの場合、古いドライバーや破損したドライバーが原因で発生します。 Auslogics Driver Updaterはドライバーの問題を診断し、古いドライバーを一度にまたは一度に1つずつ更新して、PCをよりスムーズに実行できるようにします。
- Auslogics DriverUpdaterはWindows10 PCをスキャンし、システム内のすべての古くて互換性のないドライバーの完全なレポートを提供します。
- ワンクリックですべての古いドライバーを更新できるため、時間を大幅に節約できます。
- Driver Updaterは、ドライバーを更新する前にバックアップします。 したがって、更新されたドライバーが気に入らない場合は、バックアップを使用して以前のドライバーバージョンに簡単に戻すことができます。
- このツールは、製造元が推奨するドライバーバージョンのみをPCにインストールします。
- 最後に、Driver Updaterには無料バージョンがあり、フルバージョンにアップグレードする前にその可能性を評価するためにインストールできます。
修正2:Windowsを更新する
Windows Updateは通常、問題を引き起こしている可能性のあるバグに対する新機能とパッチをコンピューターに備えています。 Windowsの更新は、PCのパフォーマンスを向上させ、ハングやクラッシュの問題を防ぐための優れた方法でもあります。
Windowsを更新する方法は次のとおりです。
- Win + Iの組み合わせを押して、設定アプリを開きます。
- アップデートとセキュリティに移動します。
- 次の画面で、[更新の確認]ボタンをクリックします。
- Windowsが利用可能な更新を自動的にダウンロードするのを待ちます。
- 次に、マシンを再起動してアップデートをインストールします。
- Resident Evil 3を起動し、問題が解決するかどうかを確認します。
Fatal Application Exitエラーが再発する場合は、次のメソッドに進みます。
修正3:管理者としてゲームを実行する
Resident Evil 3を管理者として実行すると、保護されたシステムファイルやフォルダーへのアクセスなどの追加の権限が付与されるため、エラーが発生する可能性が低くなります。
管理者としてゲームを実行するには、次の手順に従います。
- Resident Evil3インストールフォルダーに移動します。
- それを開き、EXEファイルを右クリックします。
- [プロパティ]を選択し、[互換性]タブに切り替えます。
- [設定]セクションで、[このプログラムを管理者として実行する]というオプションを選択します。
- [適用]を選択し、[OK]ボタンをクリックして変更を保存します。
- ここで、Resident Evil 3を起動し、Fatal ApplicationExitエラーが再発するかどうかを確認します。
修正4:アンチウイルスでゲームをホワイトリストに登録する
アンチウイルスは、Resident Evil 3に有害なプログラムのフラグを立てて、コンピューターでの実行をブロックする場合もあります。 幸い、アンチウイルスでゲームをホワイトリストに登録して、ブロックされないようにすることができます。 通常、サードパーティのウイルス対策アプリを使用している場合は、それを開いてホワイトリストまたは除外オプションを見つけ、バイオハザード3を追加します。ウイルス対策のホワイトリストオプションがどこにあるかわからない場合は、Googleで関連する手順を確認することもできます。

次の手順に従って、Windowsセキュリティでバイオハザード3をホワイトリストに登録します。
- Win + Iショートカットを使用して設定アプリを開きます。 または、Windowsキーを押して、[設定]アイコンをクリックします。
- [更新とセキュリティ]を選択します。
- 左側のペインで[Windowsセキュリティ]を選択します。
- 次に、右側のメニューペインで[ウイルスと脅威の保護]を選択します。
- [設定の管理]リンクを開きます。 次に、[除外]セクションまで下にスクロールし、[除外の追加または削除]をクリックします。
- [除外の追加]をクリックして、[フォルダー]を選択します。
- Resident Evil3フォルダーに移動して選択します。 次に、[フォルダの選択]ボタンをクリックします。
- ゲームを起動して、問題が発生するかどうかを確認します。
修正5:バックグラウンドアプリを閉じる
他のビデオゲームと同様に、バイオハザード3はシームレスに実行するのに十分なRAMを必要とします。 他のプログラムをバックグラウンドで実行すると、ゲームで使用できるRAMの量が減り、Fatal ApplicationExitエラーが発生する可能性があります。 したがって、エラーが発生する可能性を減らすために、Resident Evil 3を起動する前に、不要なバックグラウンドアプリを必ず閉じてください。 方法は次のとおりです。
- Ctrl + Shift + Escの組み合わせを押して、タスクマネージャーを起動します。
- [アプリ]セクションでプログラムを選択し、[タスクの終了]ボタンを押して閉じます。 同じセクションにある他のアプリについても、この手順を繰り返します。
- 問題が解決したかどうかを確認してください。
修正6:クリーンブートを実行する
クリーンブートを実行すると、Windows10でのResidentEvil 3 re3.exe Fatal Application Exitエラーの修正に役立つ場合があります。このプロセスにより、起動プログラムがResident Evil3でエラーをトリガーしているかどうかを確認できます。
クリーンブートを実行するには、以下の手順に従います。
- Windows + Rキーを同時に押して、[実行]ダイアログボックスを開きます。
- 表示されたら、「msconfig」(引用符なし)と入力し、Enterキーを押します。
- [サービス]タブに移動し、下部にある[すべてのMicrosoftサービスを非表示にする]というオプションを選択します。
- [すべて無効にする]をクリックします。
- [スタートアップ]タブに切り替えて、[タスクマネージャーを開く]をクリックします。
- ここで、任意のプログラムを右クリックして、[無効にする]を選択します。 リストされているすべてのアプリケーションについて、この手順を繰り返します。
- 完了したら、タスクマネージャを閉じて、[システム構成]ウィンドウに戻ります。
- [OK]ボタンをクリックします。
- コンピューターを再起動してから、バイオハザード3を起動します。
Fatal Application Exitエラーが消えた場合は、1つのスタートアップアプリが原因です。 だから、あなたはどれを見つける必要があります。 これを行うには、1つのスタートアップアプリを有効にしてから、PCを再起動し、エラーが再発するかどうかを確認します。 そうでない場合は、Fatal Application Exitエラーが表示されるまで、他のスタートアッププログラムに対して同じ手順を繰り返します。 最後に有効にしたプログラムが原因です。 エラーを回避するために、デバイスからアプリを削除するか、バイオハザード3をプレイするときにアプリを無効にすることができます。
トラブルシューティングが完了したら、次の簡単な手順を使用して、アプリケーションを再度有効にします。
- [ファイル名を指定して実行]ダイアログボックスを開き、「msconfig」と入力します(引用符は含みません)。 次に、[OK]をクリックします。
- [全般]タブで[通常の起動]を選択します。
- [サービス]タブに切り替えて、[すべてのMicrosoftサービスを非表示にする]チェックボックスの選択を解除します。 次に、[すべて有効にする]ボタンをクリックします。
- [スタートアップ]タブを開き、[タスクマネージャーを開く]を選択します。
- アプリを有効にするには、アプリを右クリックして[有効にする]を選択します。
- 必要なすべてのスタートアッププログラムを有効にした後、[システム構成]ウィンドウで[OK]をクリックします。
- WindowsPCを再起動します。
修正7:ゲームファイルの整合性を確認する
この方法を使用すると、マシン上のResident Evil3ファイルがSteamサーバー上のファイルと一致するかどうかを確認できます。 これらのファイルが破損、破損、または欠落している場合は、致命的なアプリケーション終了エラーなしでゲームをプレイできるように、すぐに修復されます。
Steamでそれを実行する方法は次のとおりです。
- Steamを起動し、上部にある[ライブラリ]をクリックします。
- Resident Evil 3を見つけて、右クリックします。 次に、[プロパティ]を選択します。
- [ローカルファイル]タブに切り替えます。
- [ゲームファイルの整合性を確認]ボタンをクリックします。
- プロセスが完了するのを待ちます。
- 次に、Resident Evil 3を再起動し、エラーが削除されたかどうかを確認します。
まとめ
うまくいけば、「バイオハザード3が機能しなくなったらどうなるか」という質問に答えられるようになります。 Fatal Application Exitエラーに関して質問や提案がある場合は、以下にコメントしてオンラインコミュニティと共有してください。
