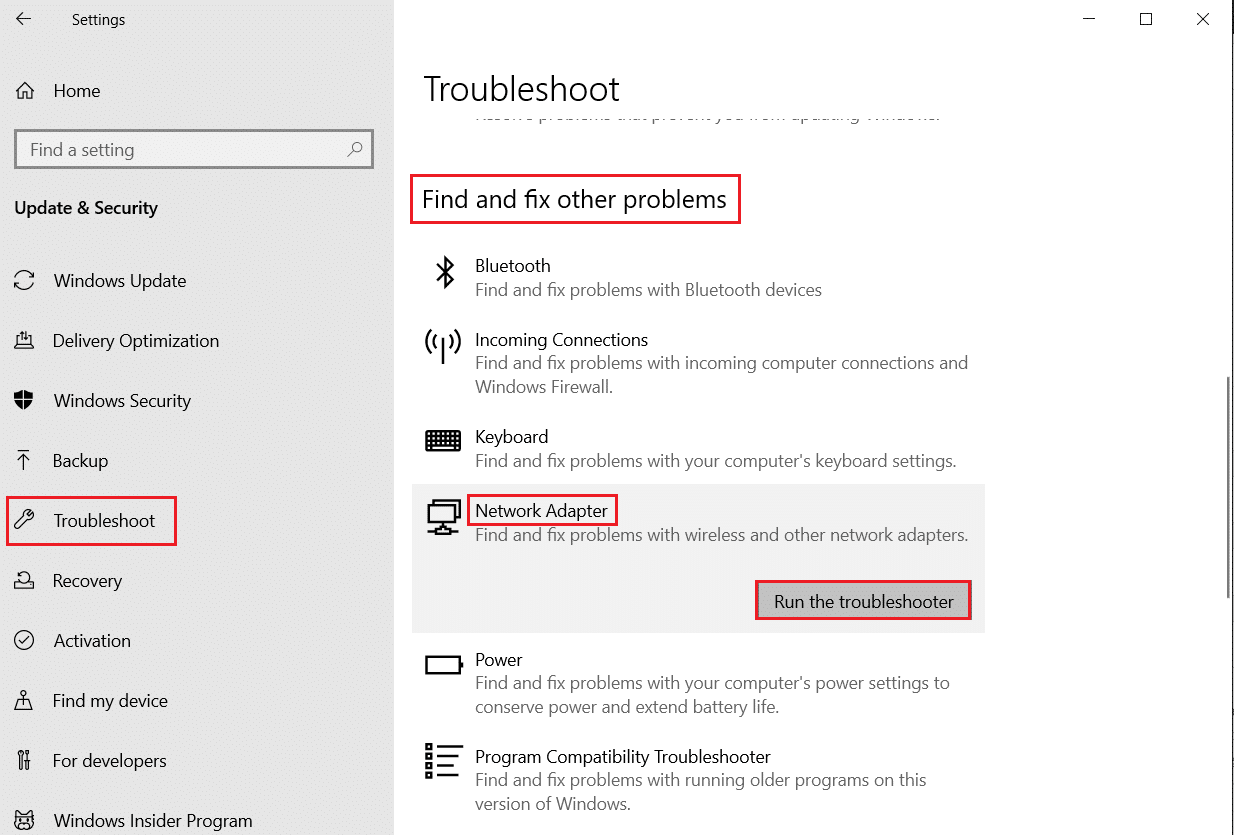Windows10でのPUBGの遅延を修正
公開: 2022-06-28
PUBGは紹介する必要はありません。これは、世界中のあらゆる年齢のプレーヤーがプレイする有名なオンラインビデオゲームです。 Windows、モバイルデバイス、Steamなどのように、複数のプラットフォームでダウンロードして再生できます。 このバトルゲームはサバイバルスキルを必要とするため、プレイヤーは武器やその他のあらゆる種類のエイズを使用して生き続ける必要があります。 この中毒性のあるゲームは、同じジャンルの他のゲームと比較してトップに立っています。 また、PUBGの熱狂的なファンであれば、プレーヤーがデバイスで直面しているPUBGラグの問題をよく知っているかもしれません。 PUBGの遅れを修正する方法を教えてくれる役立つガイドをお届けします。 それでは、この問題について詳しく説明し、PUBGPCの遅延の問題を修正する方法から始めましょう。

コンテンツ
- Windows10でPUBGの遅延を修正する方法
- 方法1:ネットワーク接続のトラブルシューティング
- 方法2:バックグラウンドプロセスを閉じる
- 方法3:PCの過熱を減らす
- 方法4:デバイスドライバーを更新する
- 方法5:PUBGのアフィニティを設定する
- 方法6:ゲームプロセスの優先度を変更する
- 方法7:Windows Defenderファイアウォールを無効にする(非推奨)
- 方法8:互換性設定を変更する
- 方法9:ゲームの解像度を変更する
- 方法10:システムパフォーマンス設定を変更する
- 方法11:ゲームファイルの整合性を確認する(Steam上)
- 方法12:PUBGサポートに連絡する
Windows10でPUBGの遅延を修正する方法
PUBGハングの問題を解決する方法にジャンプする前に、問題の背後にある理由を認識することが重要です。 最も可能性の高い原因は次のとおりです。
- 弱いインターネット接続
- 過熱の問題
- 時代遅れのドライバー
- Windowsファイアウォールによる干渉
- グラフィック設定の問題
- デバイスに保存されたキャッシュ
- バックグラウンドアプリケーション
- RAM容量が少ない
- スチームラグ修正の問題
- PUBGは優先されません
- Windowsとのゲームの非互換性
考えられる原因について説明したので、デバイスでのPUBGの遅延を防ぐための潜在的な方法を検討します。それでは、これ以上面倒なことはせずに始めましょう。
方法1:ネットワーク接続のトラブルシューティング
何よりもまず、他の方法を始める前に、ゲームを実行するために必要な基本的な必要性を確認することが重要です。それはインターネット接続です。 ネットワーク接続が弱いかまったくない場合、ゲームの速度が低下します。 したがって、最初に強いつながりがあることを確認してください。
- SpeedTestを実行して、ネットワーク速度を確認します。
- Wi-Fiへの接続中に問題が発生した場合は、代わりにイーサネットケーブルを使用してください。
- また、ガイドに従ってWindows10のネットワーク接続のトラブルシューティングを行ってください。
方法2:バックグラウンドプロセスを閉じる
PUBGがPCの問題に遅れをとっていることが頻繁に見られる場合、その背後にある最も一般的な理由の1つは、ほとんどの帯域幅を使用しているシステム上のアプリケーションである可能性があります。 これらのプログラムは強力なネットワーク上で実行され、他のアプリケーションに干渉します。 したがって、最初にこれらのバックグラウンドプログラムを閉じてから、ゲームを起動することが重要です。 また、PCだけでなく、PUBGモバイルラグ修正の場合は、バックグラウンドで実行されているすべてのアプリを閉じて、ゲームのみを処理する必要があります。 Windows10でタスクを終了する方法に関するガイドをお読みください。
![[タスクの終了]をクリックします。 Windows10でのPUBGの遅延を修正](/uploads/article/5013/4pmND2BE94LZvYJe.png)
また読む:コンピューターでPUBGクラッシュを修正する7つの方法
方法3:PCの過熱を減らす
PUBGラグは、ゲームの実行中に過熱するデバイスが直面する一般的な問題でもあります。 PCが過熱していないことを確認するには、システムの冷却システムが正常に機能していることを確認してください。
1.CPUファンが正常に動作しているかどうかを確認します。

2.システムへの空気の流れを許可します。
3.より多くのCPUパワーを使用するプログラムを閉じます。
方法4:デバイスドライバーを更新する
ドライバーの更新は、PUBGラグPCに関しては非常に効果的であることが確認されている修正の1つです。 古いドライバーは、PCで実行されるゲームに干渉し、頻繁に速度を低下させる可能性があります。 したがって、これらのドライバーを定期的に更新して、グリッチのないゲーム時間を体験することが重要です。 Windows10でグラフィックスドライバーを更新する4つの方法に関するガイドをお読みください。
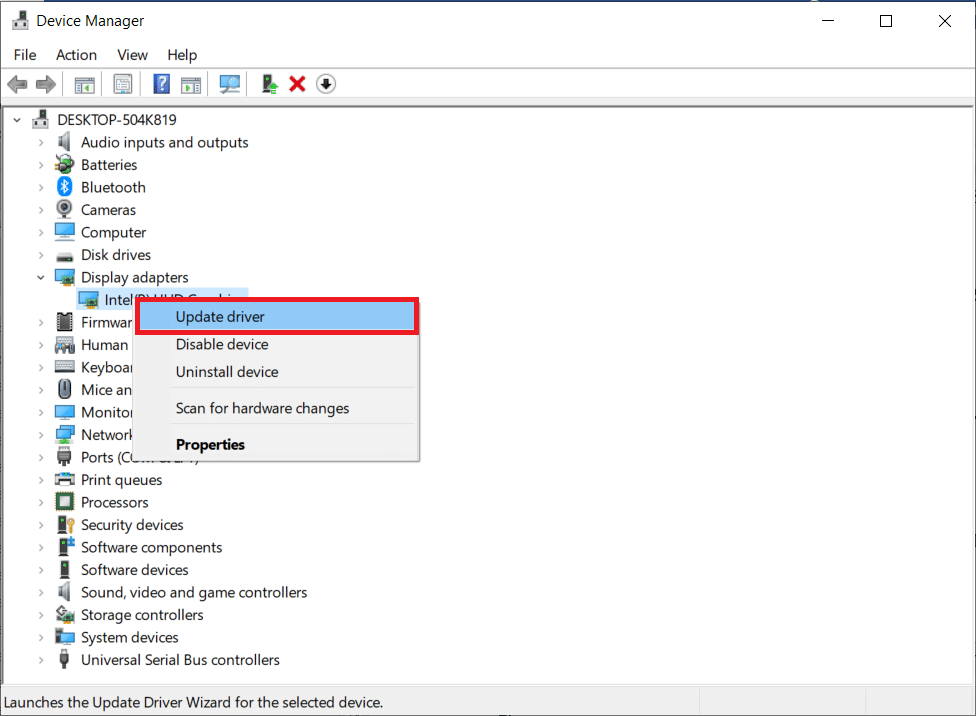
また読む: PUBGMobileでクイックチャットボイスを変更する
方法5:PUBGのアフィニティを設定する
場合によっては、WindowsでPUBGが遅れるのは、メモリ使用量が多いことが原因である可能性があります。 以下に示すように、PUBGゲームプロセスのアフィニティを変更できます。
1. Ctrl + Shift + Escキーを同時に押して、タスクマネージャーを開きます。
2.次に、[詳細]タブに切り替えて、アプリの使用状況の詳細を監視します。
![[詳細]タブに切り替えて、アプリの使用状況の詳細を監視します](/uploads/article/5013/TRZSz8ctmdfR7tBg.png)
3.ここで、 Steamクライアントを起動し、[ライブラリ]タブの下にあるPUBGゲームに対応する[再生]ボタンをクリックします。
4.次に、[タスクマネージャー]ウィンドウに切り替えてTslGame.exeを右クリックし、図のように[アフィニティの設定]オプションを選択します。
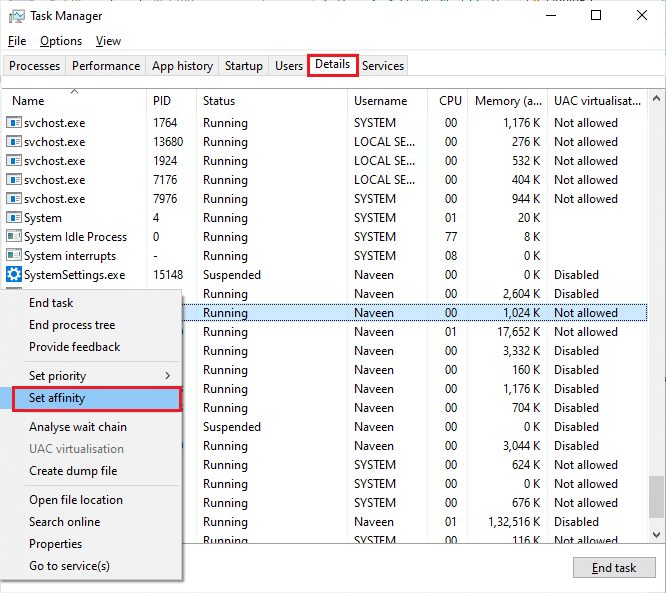
5.次に、[すべてのプロセッサ]ボックスのチェックを外してから、図のように[ CPU0 ]ボックスをオンにします。 次に、[ OK ]をクリックします。
注:ゲームを開始する前に、必ずこのプロセスを実行してください。
![[すべてのプロセッサ]チェックボックスをオフにしてから、[CPU0]ボックスをオンにします](/uploads/article/5013/3etirL0LnGDGLMkB.png)
6.ここで、PUBGラグの問題がまだ発生していないかどうかを確認します。
6A。 ゲームがスムーズに起動する場合は、手順4と5を繰り返しますが、手順5で[すべてのプロセッサ]チェックボックスを再度オンにします。
![[すべてのプロセッサ]ボックスをオンにします](/uploads/article/5013/9ed4rxURl54T6SGa.png)
方法6:ゲームプロセスの優先度を変更する
PUBGに優先順位を付けると、他のすべてのアプリの中でシステム上で十分なネットワークとスペースを使用できるようになります。 この方法は、WindowsでPUBGを使用しているときにプレイヤーが直面するすべての遅れている問題を解決するのに有益であることが証明されています。 したがって、以下の手順を使用して、システムで実行してください。
1. Windowsキーを押し、「タスクマネージャー」と入力して、[開く]をクリックします。
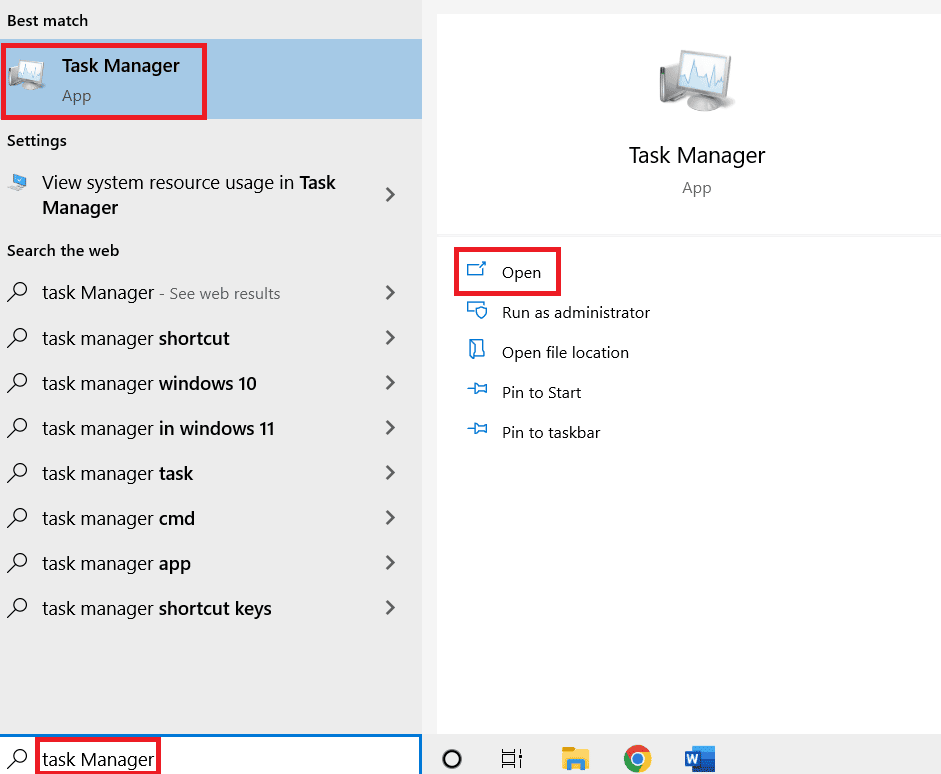
2.[詳細]タブをクリックします。
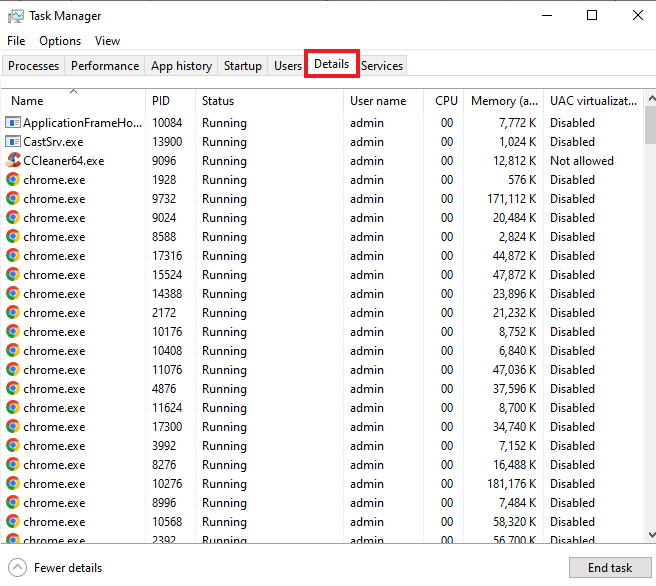
3.下にスクロールして、 PUBGを右クリックします。
4.メニューから[優先度の設定]をクリックします。
![[優先度の設定]をクリックします。 Windows10でのPUBGの遅延を修正](/uploads/article/5013/1jUtobLSEpz73LGS.png)
5.[高]を選択します。
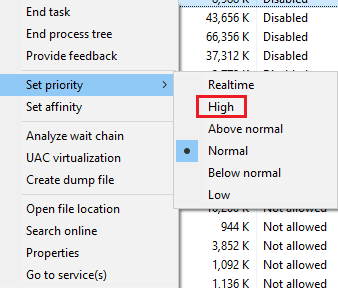
6.[優先度の変更]をクリックして確認します。
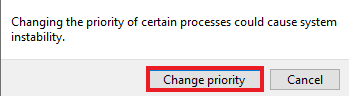
また読む: PCにPubgをインストールする3つの方法
方法7:Windows Defenderファイアウォールを無効にする(非推奨)
Windowsファイアウォールは、PCでのゲームの動作を妨げる可能性もあります。 そのため、ファイアウォールを無効にすることは、PCユーザーがゲームの実行速度の遅いエラーを取り除くための最良のオプションです。 Windows10ファイアウォールを無効にする方法に関するガイドをお読みください。
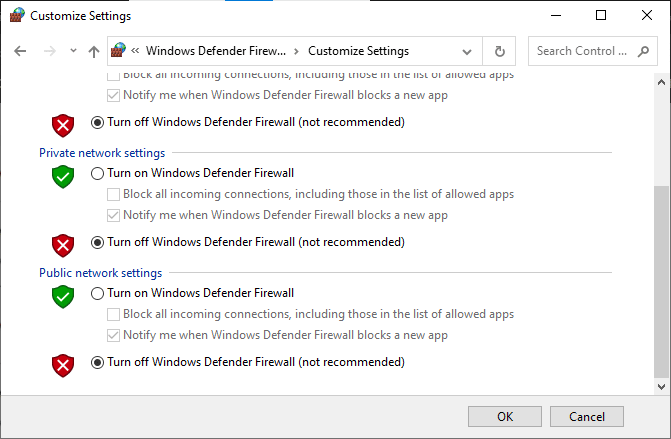
方法8:互換性設定を変更する
互換モードでゲームを実行すると、Windows 7や8などの古いバージョンのWindowsでゲームを使用する場合に便利です。古いバージョンで互換モードを有効にすると、システムでゲームをスムーズに動作させることができます。 WindowsのPUBGでも同じことを試すことができます。以下の手順に従ってください。
1.デスクトップのPUBGショートカットを右クリックします。
2.次に、[プロパティ]オプションを選択します。
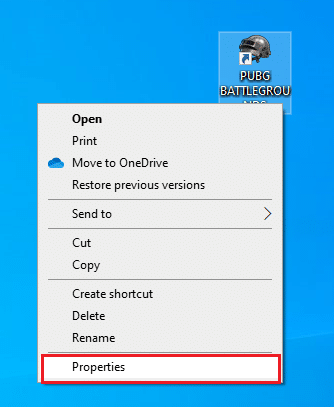
3. [互換性]タブで、[このプログラムを互換モードで実行する]チェックボックスをオンにします。
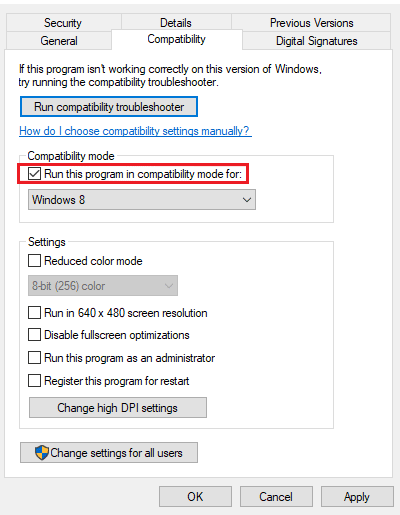

4.システムに互換性のあるWindowsを選択します。
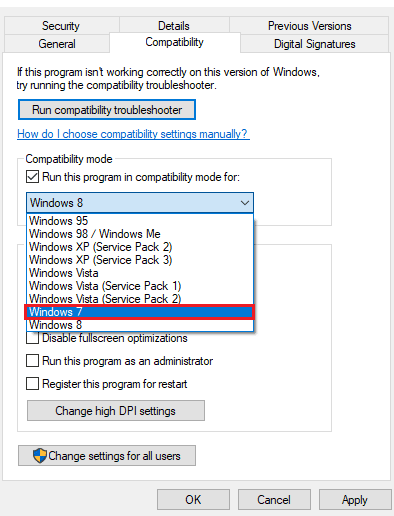
5.不明な場合は、[互換性のトラブルシューティングの実行]をクリックします。
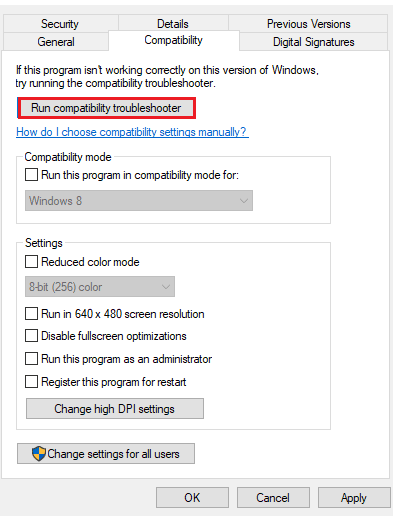
6.次に、[このプログラムを管理者として実行する]チェックボックスをオンにして、[ OK ]をクリックします。
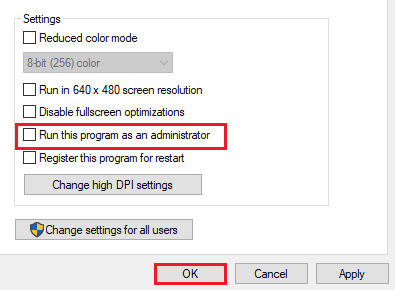
また読む: PUBGメダルリストとその意味
方法9:ゲームの解像度を変更する
ゲームの解像度設定も、デバイスでスムーズに実行されるかどうかを判断する上で大きな役割を果たします。 そのため、再生中に遅れたりハングしたりしないように、低解像度の設定を行ってください。 次の手順に従ってゲームの解像度を変更し、PUBGPCの遅延の問題を修正します。
1.デスクトップで、空の領域を右クリックし、下に強調表示されている[表示設定]を選択します。
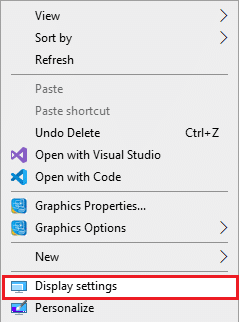
2.図のように、[表示]メニューの[詳細表示設定]をクリックします。
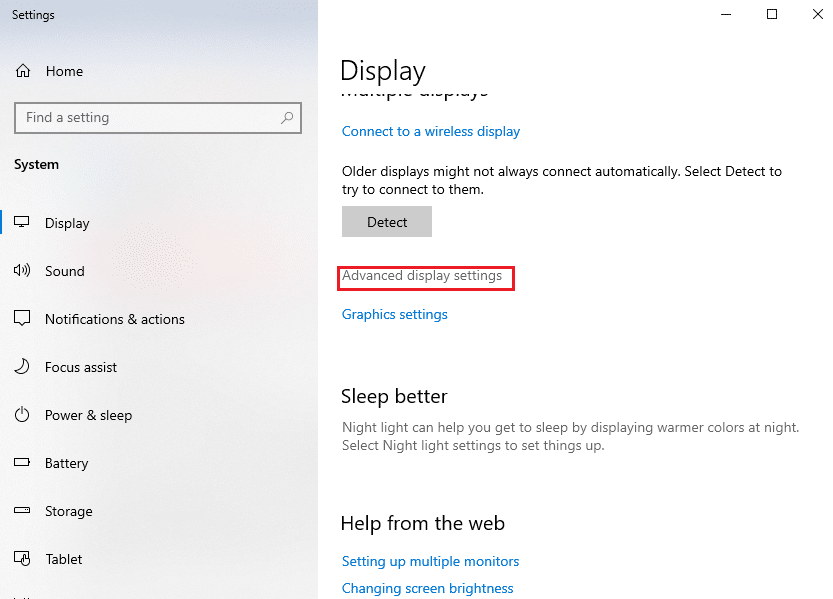
3. [ディスプレイ情報]で、ディスプレイ画面のデスクトップ解像度を確認できます。
注:ドロップダウンメニューでゲームディスプレイを選択することにより、目的の画面を変更して確認できます。
![[情報の表示]で、デスクトップの解像度を確認できます](/uploads/article/5013/hjzb01Sh3ADkHAnE.png)
4.次に、 Steamアプリを開き、前述のようにPUBGゲームのプロパティに移動します。
![ゲームを右クリックし、[プロパティ]をクリックします](/uploads/article/5013/ebCN3nNxkJHyGvmr.png)
5. [全般]タブで、[起動オプション]の下に次のコマンドを入力します。
windowed -noborder -w ScreenWidth -h ScreeHeight
注: ScreenWidthとScreenHeightのテキストを、手順3でチェックしたディスプレイの実際の幅と高さに置き換えます。
次に例を示します。次の図に示すように、 windowed -noborder -w 1920 -h 1080と入力して、TF2起動オプションの解像度を1920×1080に設定します。
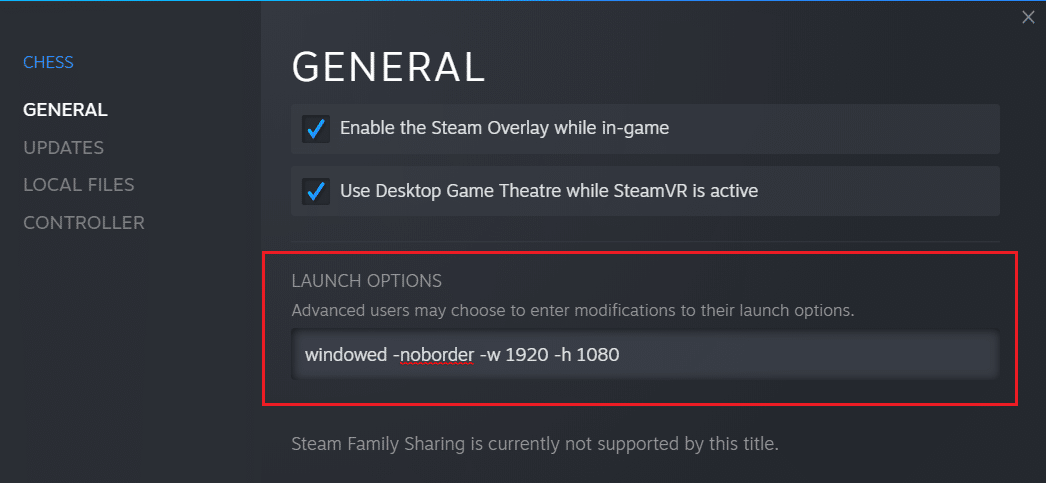
方法10:システムパフォーマンス設定を変更する
ゲームを実行するために高性能になるようにWindows設定を微調整することは、PUBGの遅れを取り除くもう1つの方法です。 システムのデフォルト設定は、ゲームが高速かつスムーズに動作するのを妨げる可能性があるため、より良いゲーム体験を保証するために、以下の手順を使用してください。
1. Windows + Iキーを同時に押して、 [設定]を開きます。
2.次に、[システム設定]をクリックします。
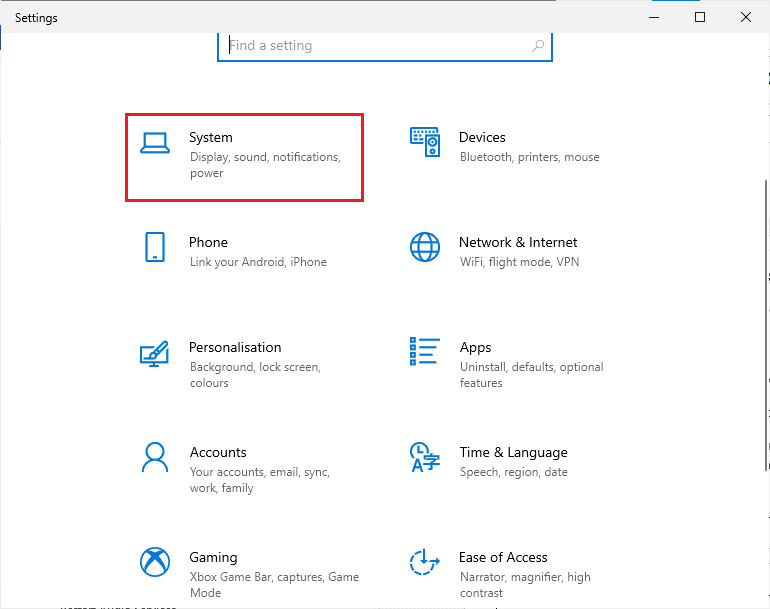
3.左側のペインで[電源とスリープ]オプションを選択します。
![左側のペインで[電源とスリープ]を選択します](/uploads/article/5013/OCsmsMzU6kWcstm0.png)
4.電源プランを変更するには、[関連設定]の下に表示されている[追加の電源設定]をクリックします。
![次に、[関連設定]の下に表示されている[追加の電源設定]をクリックします](/uploads/article/5013/GpFSVHCHup6NFzKP.png)
5.次に、[高性能]オプションを選択します。
![[追加プランの高さ]で[高パフォーマンス]オプションを選択します](/uploads/article/5013/lVkFgmWMjswwsUua.png)
6.次に、ウィンドウの右上隅にある検索バーに「 advanced 」と入力します。
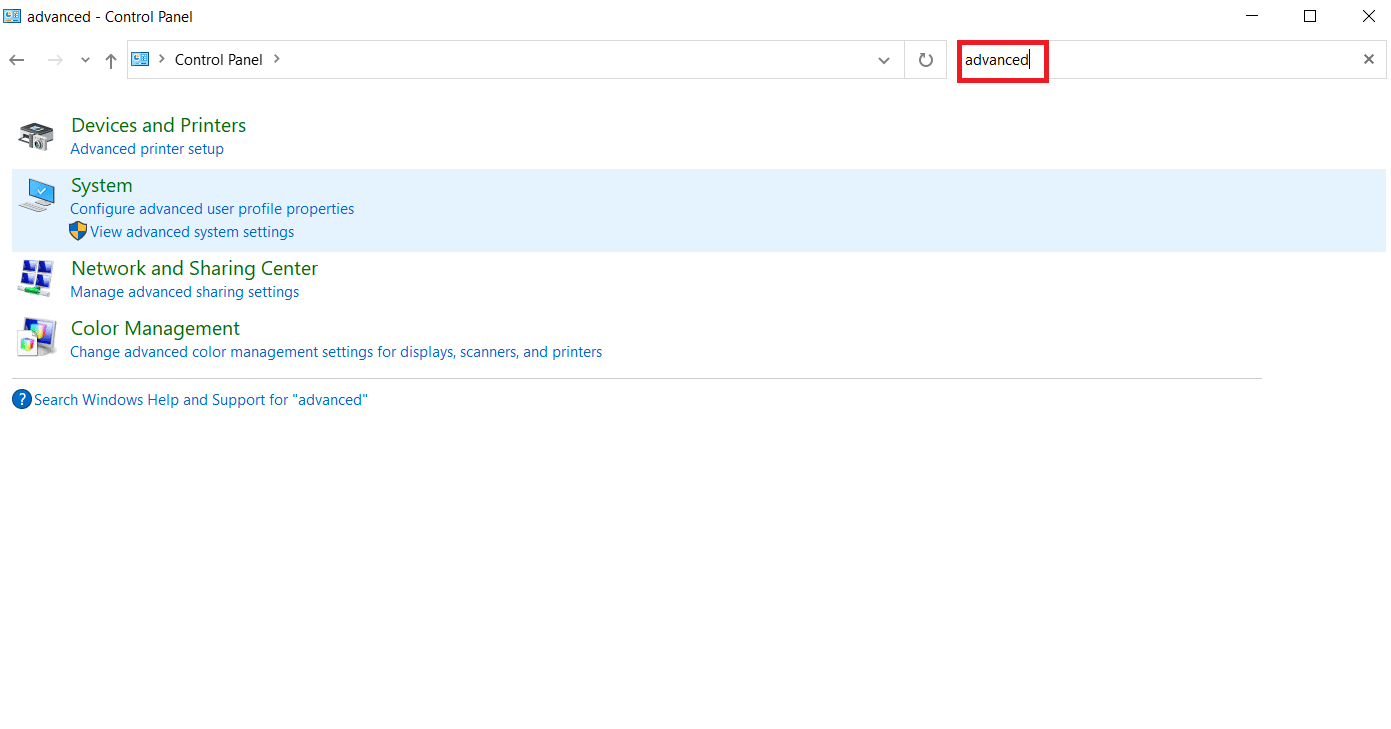
7.[システムの詳細設定を表示]をクリックします。
![[システムの詳細設定を表示]をクリックします](/uploads/article/5013/GMWKiPld7O2NQutI.png)
8.[パフォーマンス]で[設定]を選択します。
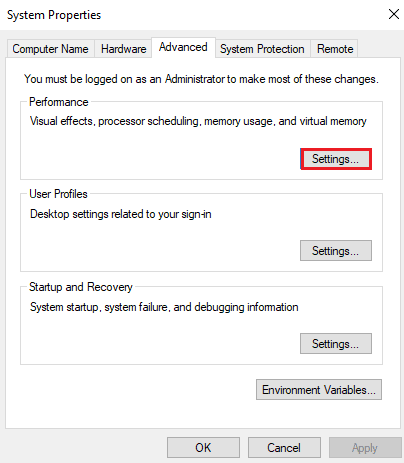
9. [最高のパフォーマンスを得るために調整]オプションを選択し、最後に[適用]と[ OK ]をクリックします。
![[最高のパフォーマンスに調整]オプションを選択し、[OK]をクリックして適用します。 Windows10でのPUBGの遅延を修正](/uploads/article/5013/iTusMrs1TxCdb8xG.png)
また読む: PUBGの「サーバーが忙しすぎる」エラーを修正する8つの方法
方法11:ゲームファイルの整合性を確認する(Steam上)
アカウントにPUBGをダウンロードしたSteamユーザーの場合、ゲームファイルが完全にインストールされていないか、一部のファイルが欠落している可能性があります。 この場合、Steam自体を使用してファイルの整合性をチェックする必要があります。 Steam上のゲームファイルの整合性を検証する方法に関するガイドをお読みください。
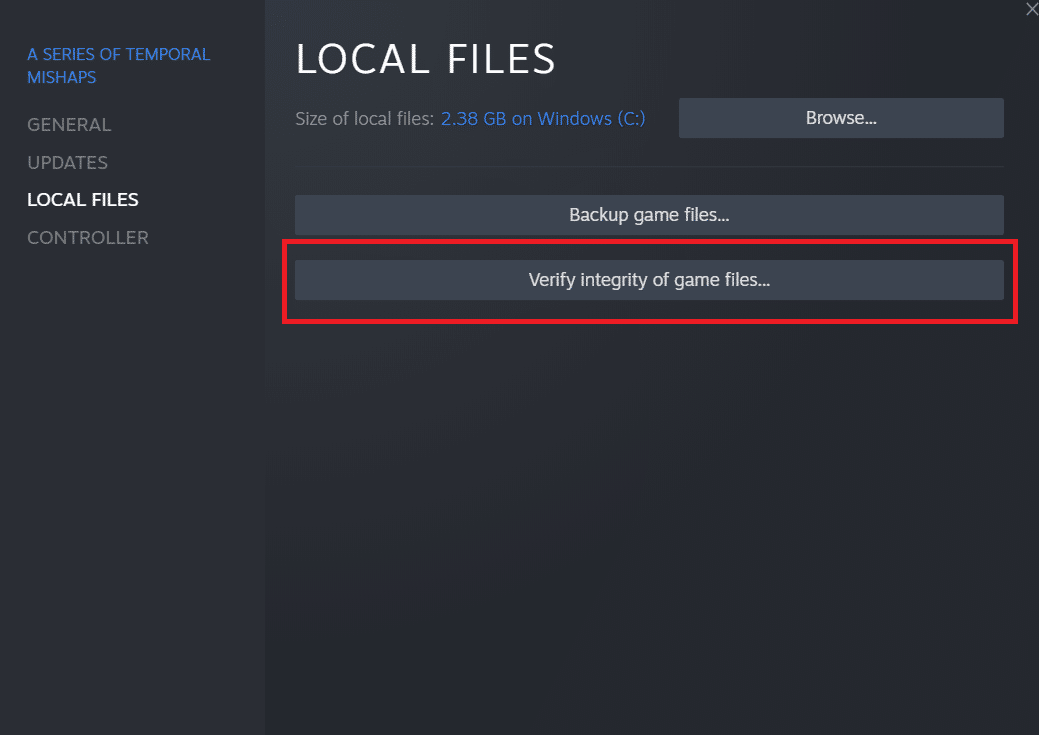
方法12:PUBGサポートに連絡する
最後に、上記の方法のいずれもPUBG PCの遅延の問題を修正しない場合は、以下の手順に示すようにPUBGサポートに連絡してみてください。
1.PUBGの公式サポートページにアクセスします。
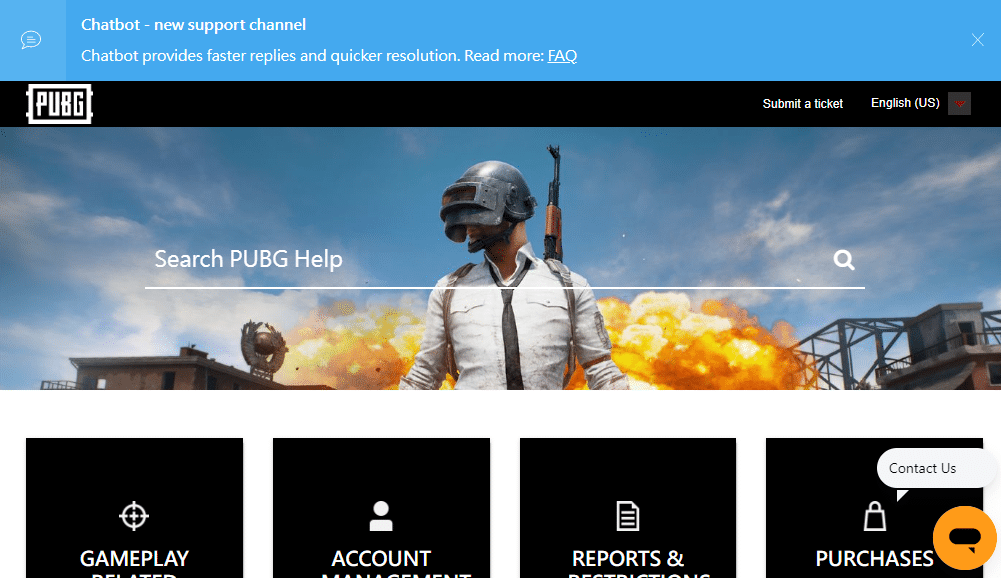
2.次に、画面を下にスクロールして、図のように[チケットを送信]ボタンをクリックします。
![画面を下にスクロールして、[チケットを送信]ボタンをクリックします](/uploads/article/5013/u52CYeqwnXhY2d2O.png)
3.次に、ドロップダウンリストからPUBGプラットフォームを選択します。
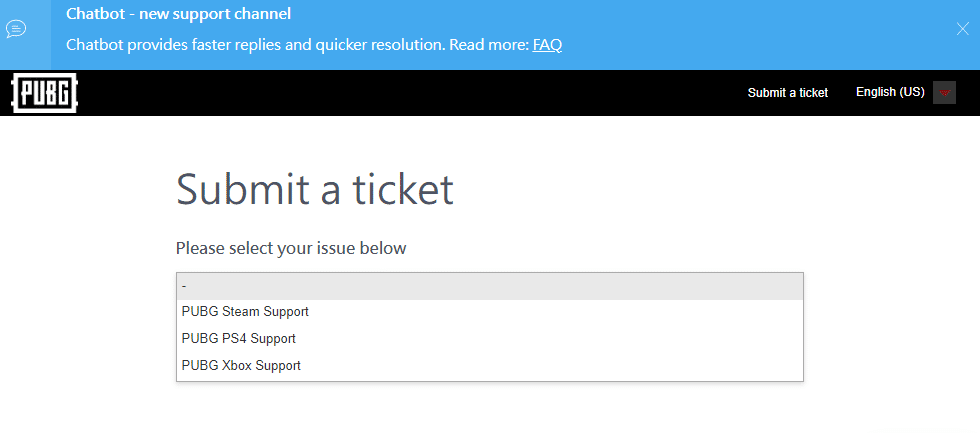
4.最後に、問題とともに必要なすべての詳細を入力し、[送信]ボタンをクリックします。 専門家チームが解決策を提案するまで待ちます。
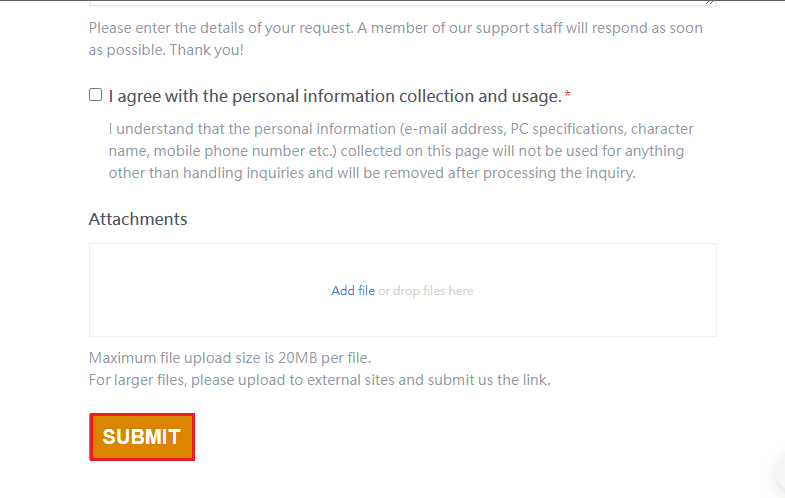
また読む: Windows10のロード画面でPUBGがスタックする問題を修正
よくある質問(FAQ)
Q1。 PUBGがデバイスで継続的に遅れるのはなぜですか?
回答PUBGがデバイスで継続的に遅れている場合は、デバイスの過熱またはシステムで使用可能なRAMの不足が原因です。 この問題では、デバイスに保存されているデータをクリアし、ゲームを遅らせることなく実行するためにデータを冷却する必要があります。
Q2。 PUBGはSteamに無料でダウンロードできますか?
回答Steamユーザーは、PUBGがプラットフォーム上で無料でプレイおよびダウンロードできることを知って喜ぶでしょう。
Q3。 システム設定を微調整すると、PUBGを高速に実行できますか?
回答はい、Windowsでゲームのパフォーマンスと優先度の設定を微調整することを計画している場合は、PUBGのパフォーマンスを向上させることができます。
Q4。 PS4でPUBGをプレイできますか?
回答はい、PUBGはPlayStationユーザーが利用でき、PS4で再生できます。
Q5。 PS4でPUBGがそれほど遅れるのはなぜですか?
回答PS4のPUBGで遅延の問題が発生している場合は、ゲームをスムーズに実行するために非常に強力である必要があるインターネット接続を確認してみてください。 また、これはマルチプレイヤーゲームであり、ゲーム内のトラフィックが多いことが、プレイ中にPS4で速度が低下するもう1つの理由になる可能性があります。
おすすめされた:
- FacebookがAndroidでクラッシュし続ける問題を修正
- PS4エラーCE-34788-0を修正
- Windows10でのレインボーシックスシージのクラッシュを修正
- Windows10でPUBGが機能しない問題を修正
この記事が、ほとんどのビデオゲームプレーヤーが直面しているPUBGの遅れの問題を修正できたことを願っています。 その場合は、どの方法が最も効果的かをお知らせください。 言うまでもなく、貴重な提案や質問がある場合は、コメントセクションにドロップしてください。