Windows10でPUBG'Disallowed driver PROCMON24.SYS 'エラーを解決するにはどうすればよいですか?
公開: 2021-04-16PUBG(PlayerUnknown's Battlegrounds)は、現在最もエキサイティングなビデオゲームの1つであり、世界中に膨大なファンがいます。 最大4人のメンバーでチームを組んで一緒に戦うことができ、友達や家族と遊ぶのに最適なゲームになります。
最近、PUBGは「disalloweddriver procmon24.sys」エラーをスローし、プレイヤー間で多くの混乱を引き起こしています。 あなたがここにいるなら、あなたもおそらく犠牲者です。 ただし、この記事では、Windows10でPUBGの「disalloweddriverprocmon24.sys」エラーを修正する方法を説明しているので心配しないでください。
Procmon24.sysエラーとは何ですか?
「disalloweddriverprocmon24.sys」エラーは、PUBGの起動時に画面に次のメッセージを表示します。
「BattlEyeサービスを開始しています…
ゲームを起動しています…
許可されていないドライバー:「\ ?? \ C:\ Windows \ system32 \ Drivers \ PROCMON24.SYS」。
アンロードするか、システムを再起動してください。」
このエラーは主に、DLL(ダイナミックリンクライブラリ)ファイルの破損、上書き、または欠落が原因で発生します。 DLLファイルは重要な機能を実行し、さまざまなタスクを実行するためにWindowsプログラムによって使用される情報を含みます。 そのため、一部のDLLファイルが機能しなくなったり、置き忘れられたりすると、特定のプログラムを開くときに「ドライバーprocmon24.sysが許可されていません」というエラーなどの問題が発生する可能性があります。
Windows10で「DisallowedDriverProcmon24.sys」エラーを解決する方法
次の方法を適用することにより、PCから「disalloweddriverprocmon24.sys」エラーを正常に削除できます。
- WindowsPCを再起動します。
- システムファイルチェッカー(SFC)ツールの使用。
- DISMスキャンを実行します。
- VisualStudio用のMicrosoftのVisualC ++再頒布可能パッケージのインストールまたは修復。
解決策1:コンピューターを再起動します
Procmon24.sysは、さまざまなレジストリアクティビティを監視するために使用される独自のWindowsツールであるProcessMonitorの一部です。 プロセスモニターユーティリティは、PCで「disalloweddriverprocmon24.sys」エラーを引き起こす可能性のある破損したファイルを保存することがあります。 幸いなことに、マシンを再起動することでそれを修正できます。 さらに、エラーメッセージは、問題を解決するためにデバイスを再起動することを推奨しています。
次の手順に従って、コンピュータをすばやく再起動できます。
- Windowsロゴキーを押します。
- 画面の左下隅にある電源アイコンをクリックします。
- [再起動]を選択します。
- システムが再起動するのを待ちます。 次に、PUBGを再起動し、問題が修正されたかどうかを確認します。
解決策2:問題のあるDLLファイルを削除し、SFC(システムファイルチェッカー)スキャンを実行する
システムファイルチェッカーツールは、多くの場合、特に奇妙なエラーやファイルの破損に直面したときに頼りになるソリューションです。 このツールは、C:\ WindowsSystem32フォルダーにあります。 破損したシステムファイルがないかデバイスをスキャンし、それらを修復または置換して、原因となっているエラーを解決します。 SFCスキャンには、実行する必要のある作業量にもよりますが、約5〜15分かかります。
「disalloweddriverprocmon24.sys」エラーを引き起こす可能性のある問題のあるDLLファイルを以下に示します。
- vcruntime140.dll
- api-ms-win-crt-stdio- 1-1-0.dll
- api-ms-win-crt-math- 1-1-0.dll
これらのDLLファイルをデバイスから削除してから、SFCツールを使用してそれらを置き換え、問題のエラーを解決する必要があります。
このガイドを使用して、ファイルを削除します。
- Windows + Eの組み合わせを押して、ファイルエクスプローラーを表示します。
- ローカルディスク(C :)をダブルクリックします。
- 次の画面で、Windowsフォルダを開きます。
- 次に、System32フォルダーをダブルクリックします。
- ウィンドウの右上隅にある検索バーに移動し、DLLファイルの1つの名前を入力します。
- 表示されたら削除します。 次に、他の2つのDLLファイルに対して手順5を繰り返します。
- ファイルエクスプローラーを閉じます。
完了したら、次の手順に従ってSFCスキャンを実行します。
- Windowsロゴキー+ Sの組み合わせを押してWindows検索バーを開き、「cmd」(引用符なし)と入力します。
- [コマンドプロンプト]を右クリックして、[管理者として実行]を選択します。
- UAC(ユーザーアカウント制御)の確認プロンプトが表示されたら、[はい]を選択します。
- 次に、コマンドプロンプトウィンドウに「sfc / scannow」(引用符なし)と入力し、Enterキーを押します。
- ツールがPCをスキャンするのを待ちます。
- 次に、コンピューターを再起動します。
- 次に、問題がデバイスから削除されたかどうかを確認します。
「disalloweddriverprocmon24.sys」エラーが再発する場合は、以下の次の方法に進んでください。

解決策3:DISMスキャンを実行する
DISM(Deployment Image Servicing and Management)ツールは通常、破損したシステムイメージを修復するために使用されます。 ただし、これを使用して、Windows10の他のPCの問題を修正することもできます。
使用方法は次のとおりです。
- 検索(Win + S)を開き、「cmd」(引用符なし)と入力します。
- 右側のメニューペインから「管理者として実行」を選択します。
- UAC(ユーザーアカウント制御)ウィンドウで[はい]をクリックします。
- コマンドプロンプトが開いたら、「DISM / Online / Cleanup-Image / CheckHealth」(引用符なし)と入力し、Enterキーを押します。
- 次のコマンドについて、手順4を繰り返します。
- DISM /オンライン/クリーンアップ-画像/ ScanHealth
- DISM / Online / Cleanup-Image / RestoreHealth
- 別のスキャンを開始する前に、1つのスキャンが完了するのを待つことを忘れないでください。
解決策4:VisualStudio用に再配布可能なMicrosoftのVisualC ++をインストールまたは修復する
Visual Studio 2012、2013、および2015にVisual C ++再頒布可能パッケージをインストールすると、PCエラーの原因とならない新しいDLLファイルが提供されます。 ただし、より良い結果を得るには、これらのファイルのx64バージョンとx86バージョンの両方をダウンロードする必要があります。
次のリンクを使用して、コンピューターにファイルをダウンロードします。
- Visual Studio2012用に再配布可能なVisualC ++
- Visual Studio2013用のVisualC ++再配布可能パッケージ
- Visual Studio2015用に再配布可能なVisualC ++
これらのファイルがすでにある場合は、それらのインストールウィザードを実行して修復します。 完了したら、WindowsPCを再起動します。 PUBGの起動時に、「disalloweddriverprocmon24.sys」エラーが表示されないようにする必要があります。
プロのヒント:デバイスドライバーを更新する
古いドライバーは、多くのWindows 10の問題、特にPCでのゲーム中に発生するエラーの主な原因です。 ドライバーを更新すると、ビデオゲームをシームレスに実行できるため、パフォーマンスが向上します。 したがって、最高のゲームエクスペリエンスが必要で、迷惑なエラーを回避したい場合は、ドライバーを常に最新の状態に保つようにしてください。
ドライバーは手動または自動で更新できます。 ほとんどのWindowsユーザーは、信頼性と利便性のために後者のオプションを好みます。 ただし、以下に両方の方法を実行する方法を示します。
これらの手順は、ドライバーを手動で更新するためのガイドです。
- Winキー+ Xコンボを使用して、クイックリンクメニューを開きます。
- デバイスマネージャをクリックします。
- セクションをダブルクリックし、デバイスを右クリックします。 次に、「ドライバの更新」を選択します。
- 「ドライバーを自動的に検索する」をクリックします。
- Windowsが選択したドライバーを自動的に更新するのを待ちます。
- すべてのドライバーに対して手順1〜5を繰り返します。
- 最後に、デバイスを再起動します。
各ドライバーを手動で更新する代わりに、Auslogics Driver Updaterなどの自動ドライバーアップデーターを使用できます。このツールは、マシンをスキャンして古いデバイスドライバーを探し、ワンタッチで更新できるようにします。 Driver Updaterは、互換性の問題を防ぎ、優れたパフォーマンスを確保するために、ドライバーをメーカー推奨バージョンに更新します。 最後に、ツールはドライバーを更新する前にドライバーをバックアップします。 したがって、更新されたバージョンのドライバーが気に入らない場合は、以前のバージョンに簡単に復元できます。
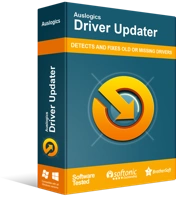
DriverUpdaterでPCの問題を解決する
不安定なPCのパフォーマンスは、多くの場合、古いドライバーや破損したドライバーが原因で発生します。 Auslogics Driver Updaterはドライバーの問題を診断し、古いドライバーを一度にまたは一度に1つずつ更新して、PCをよりスムーズに実行できるようにします。
まとめ
チュートリアルで、PUBGの「許可されていないドライバーprocmon24.sys」エラーを修正する方法が適切に説明されていることを願っています。 追加情報がある場合は、以下にコメントして、オンラインコミュニティと共有してください。
