Windows 10 でのプリンターのインストールの問題を修正する
公開: 2022-09-22
Microsoft は、システム効率、セキュリティ、安定性などのさまざまな機能でオペレーティング システムを改善するために、Windows 10 の更新プログラムを頻繁に展開しています。各バグはオペレーティング システムに多くの改善をもたらしますが、多くのユーザーを悩ませる新しいバグももたらします。 これらの 1 つは、2021 年 3 月にリリースされた Windows 更新プログラム、更新プログラム KB500080 です。 この更新プログラムは、システムに既にインストールされているプリンター ドライバーで多くの問題を引き起こしました。 ユーザーは、プリンタードライバーのWindowsアップデートが機能しないなどのエラーを報告しました。 これらのプリンターのインストールの問題は非常に顕著で深刻なため、一部のユーザーは、印刷中に BSOD (Blue-Screen of Death – Windows の障害によるシステム クラッシュ後に表示される画面) が表示されると報告することさえありました。 これにより、印刷が不可能になりました。 この Windows Update でデバイスのリストを取得できない問題を解決する方法を知りたい場合は、適切な記事をご覧ください。 ここでは、このエラーに対処できるように、考えられる原因と考えられる解決策について説明します。 始めましょう!

コンテンツ
- Windows 10でプリンターのインストールの問題を修正する方法
- 方法 1: 排出プリンター
- 方法 2: プリンターのトラブルシューティング ツールを実行する
- 方法 3: デバイス ドライバーを更新する
- 方法 4: 汎用ドライバーを手動でインストールする
- 方法 5: 印刷スプーラ サービスを再起動する
- 方法 6: Windows Update カタログからドライバーをインストールする
- 方法 7: プリンターを再インストールする
Windows 10でプリンターのインストールの問題を修正する方法
修正に入る前に、この問題の原因をいくつか見てみましょう。
- プリンタが古く、最新のソフトウェア サポートがない
- Windows アップデートのバグ
- プリンター サービスに関する問題
- プリンタードライバーとソフトウェアの問題
- プリンターが正しく接続されていません
Windows Update でデバイスのリストを取得できない問題を解決するために読み続けてください。
方法 1: 排出プリンター
プリンターをメイン スイッチから取り外し、コンピューターから 2 ~ 5 分間取り外し、再度接続して、プリンターのすべての電力を放電してみてください。 電源を切る前に、プリンターをメインスイッチとコンピューターに正しく接続し、問題が解決するかどうかを確認してください。

方法 2: プリンターのトラブルシューティング ツールを実行する
プリンターの問題については、組み込みの Windows トラブルシューティング ツールがあります。 設定にアクセスすることで簡単にアクセスできます。 プリンターのトラブルシューティング ツールを実行すると、プリンター ドライバーの Windows Update が機能しない問題が解決されます。
1. Windows + I キーを同時に押して設定を起動します。
2. 図のように、[更新とセキュリティ] タイルをクリックします。
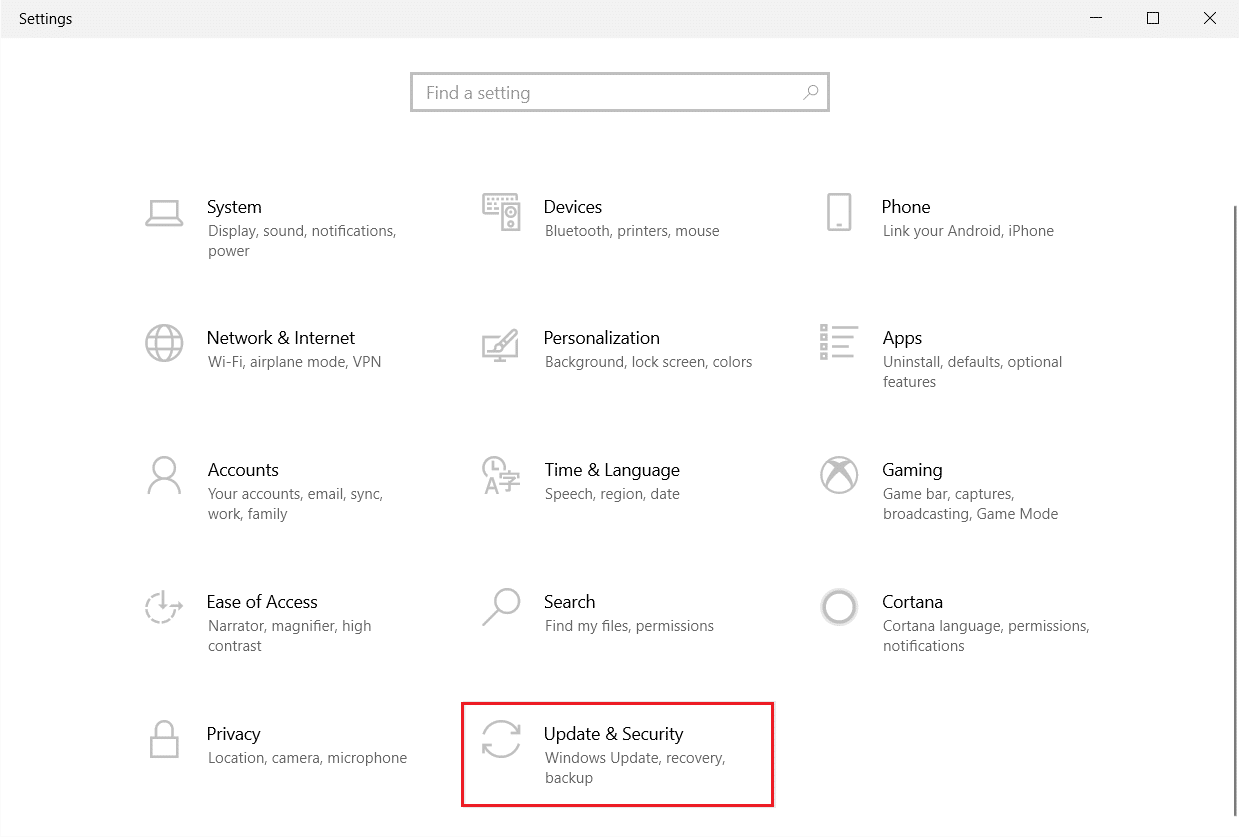
3. 左ペインの [トラブルシューティング] メニューに移動します。
4. [プリンターのトラブルシューティング] を選択し、下に強調表示されている [トラブルシューティングの実行] ボタンをクリックします。
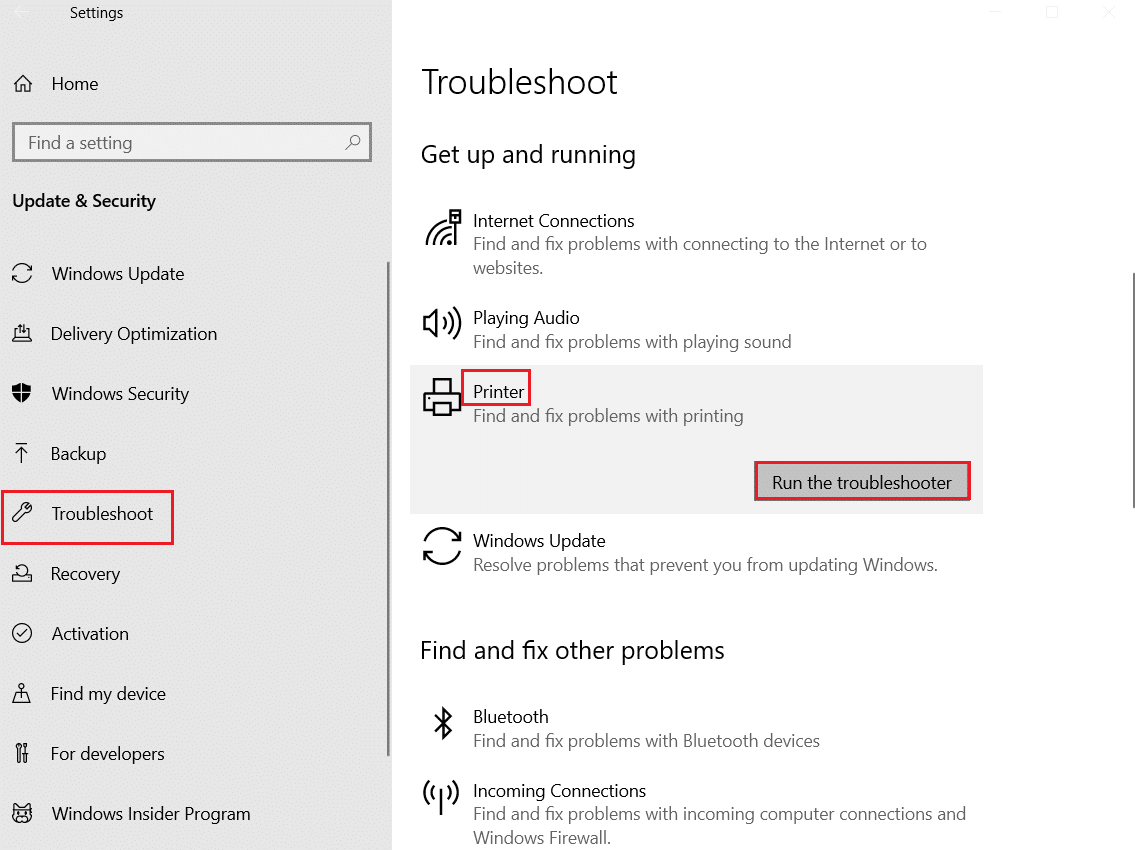
5. トラブルシューティング担当者が問題を検出して修正するまで待ちます。 プロセスが完了したら、[この修正を適用して PCを再起動します] をクリックします。
Windows は自動的に問題を検索し、自動的に修正しようとします。 また、Windows 10 でハードウェアとデバイスのトラブルシューティング ツールを実行して問題を解決することもできます。
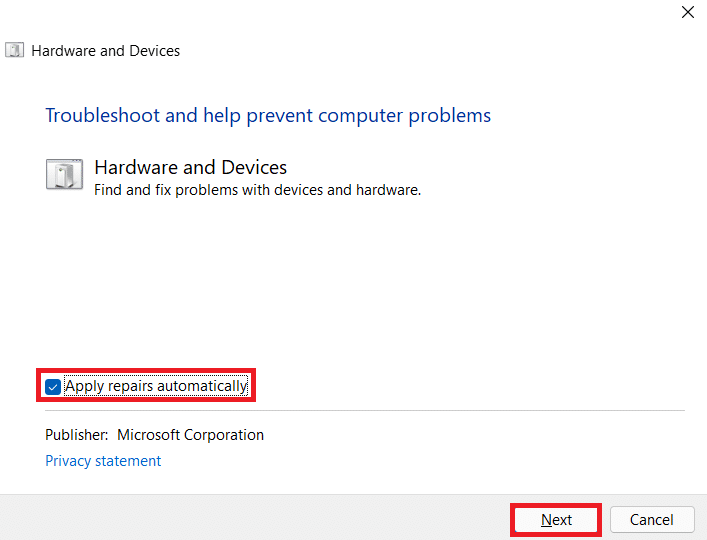
また読む: Windows 10でプリンターをオンラインに戻す方法
方法 3: デバイス ドライバーを更新する
Windows アップデート後に Windows ユーザーからエラーが報告されたため、プリンター ドライバーに問題がある可能性があります。 プリンタードライバーを更新すると、問題が解決する可能性があります。 プリンター ドライバーを更新するためのさまざまな方法は、いずれかが機能しない場合に強調表示されます。
Windows 10 でデバイス ドライバーを更新する方法に関するガイドを読み、このリンクに記載されているさまざまな方法をプリンター デバイスに実装します。
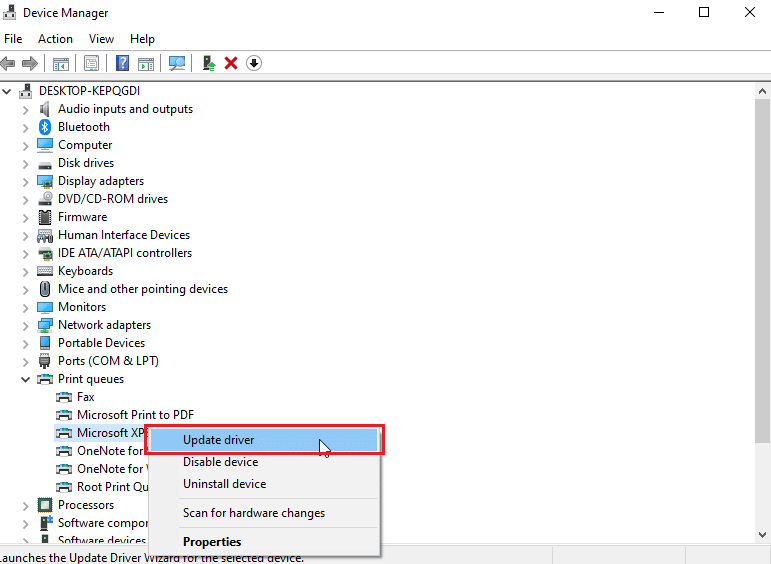
注: プリンターにインストール ディスクが付属している場合は、ドライバーのインストール ディスクである可能性があります。 これをDVD/CD ドライバーに挿入し、画面の指示に従ってドライバーをインストールします。
方法 4: 汎用ドライバーを手動でインストールする
古いプリンターを使用している場合、または製造元がまだ Windows 10 用のドライバーをリリースしていない場合、プリンターのインストールの問題が発生する可能性があります。 適切な使用可能なドライバー ソフトウェアがないとプリンターが使用できないため、これは進行中の問題になる可能性があります。 このシナリオでは、Windows は、お使いのプリンターに適した汎用ドライバーを自動的にインストールします。 そうでない場合は、手動でインストールできます。
1. Windows キーを押して、「デバイス マネージャー」と入力し、[開く] をクリックします。
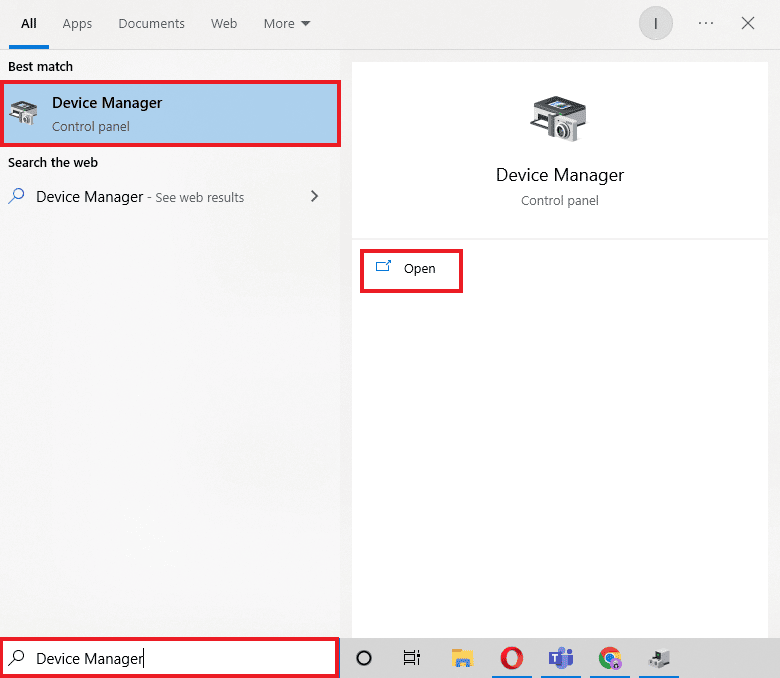
2. [印刷キュー] セクションで、[ Microsoft XPS ライター] を右クリックし、[ドライバーの更新] オプションを選択します。
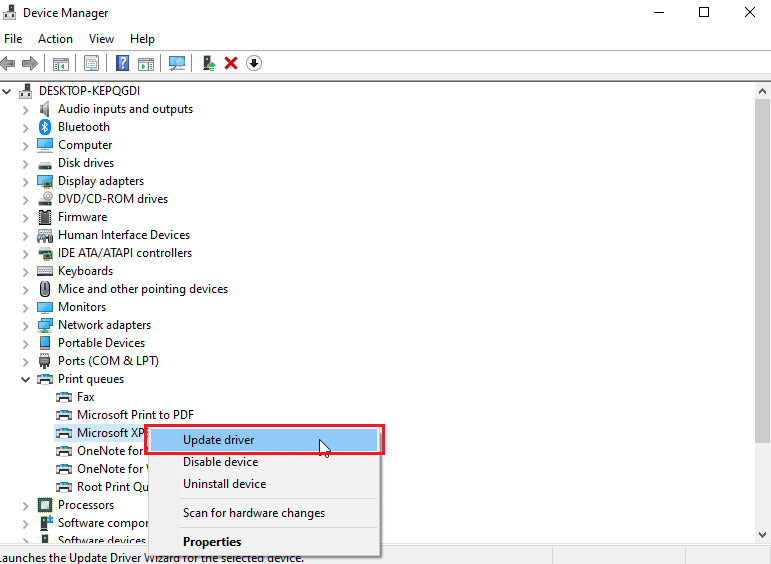
3. [コンピューターでドライバー ソフトウェアを参照] オプションをクリックします。
![[コンピューターを参照してドライバー ソフトウェアを検索します] をクリックします。](/uploads/article/5813/rAOG1TVWVA9kmDWs.png)
4. 次に、[コンピュータで利用可能なドライバのリストから選択します] をクリックします。
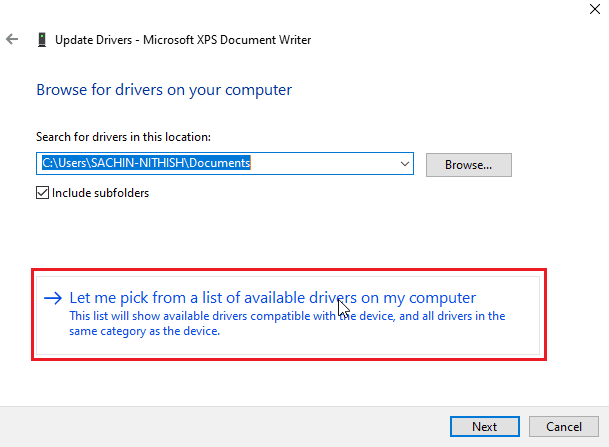

5. 最後に、[汎用ソフトウェア デバイス] を選択し、[次へ] をクリックします。
![汎用ソフトウェア デバイスを選択し、[次へ] をクリックします。](/uploads/article/5813/hmxXZNg92uahUIq8.png)
これにより、必要なドライバーがインストールされ、プリンターのインストールの問題が修正されます。
また読む: Windows 10でプリンタードライバーが利用できない問題を修正する
方法 5: 印刷スプーラ サービスを再起動する
Windows ユーザーがプリンターに印刷要求を送信すると、印刷スプーラーは、ユーザーから送信されたこれらの要求を管理するソフトウェアです。 それをリセットすることは、潜在的な解決策になる可能性があります。 以下の手順に従います。
1. Windows + R キーを同時に押して、[ファイル名を指定して実行] ダイアログ ボックスを開きます。
2. services.mscと入力し、[ OK ] をクリックして [サービス] ウィンドウを起動します。
![services.msc コマンドを入力し、[OK] をクリックして [サービス] ウィンドウを起動します。 Windows Update がデバイスのリストを取得できない問題を修正](/uploads/article/5813/r1kRYBSSjTE9KXKh.png)
3. [ Print Spooler ] を右クリックし、[停止] をクリックしてサービスを停止します。
![[停止] をクリックしてサービスを停止します。 Windows 10 でのプリンターのインストールの問題を修正する](/uploads/article/5813/WSI1BHxKa9ALVmIn.png)
4. ここで、 Windows + R キーを同時に押して、[ファイル名を指定して実行] ダイアログ ボックスに再度移動します。
5. 以下のコマンドを入力し、[ OK ] をクリックします。
%WINDIR%\system32\spool\printers
![以下のコマンドを入力し、[OK] をクリックします。](/uploads/article/5813/2iuBvCuIeemC2No4.png)
6. Ctrl + A キーを同時に押して、フォルダー内のすべてのファイルを選択します。
7. ここで、 Shift + Delete キーを押して、そのフォルダに存在するすべてのファイルを完全に削除します。
8. [サービス] ウィンドウに戻り、 Print Spoolerサービスをダブルクリックします。
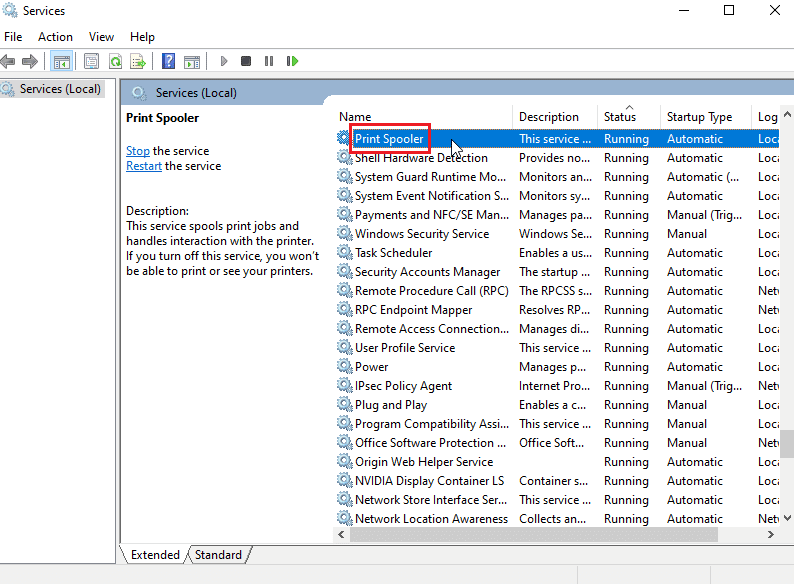
9. [スタートアップの種類] ドロップダウンが [自動]に設定されていることを確認します。
10. 最後に、[サービス ステータス] セクションの下にある [開始] をクリックします。
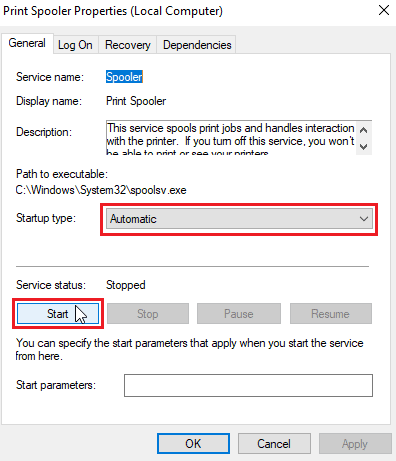
11. [適用] > [OK]をクリックして確定します。
Windows Update がデバイスのリストを取得できない問題が解決されたかどうかを確認します。
方法 6: Windows Update カタログからドライバーをインストールする
場合によっては、汎用ドライバーを使用しても問題が解決せず、プリンターのインストールの問題が発生することがあります。 プリンターに問題があり、古いプリンターを使用している場合は、公式の Microsoft Windows Update カタログを試すことができます。 ここでは、更新がアーカイブされるため、1 年前のドライバーを簡単にダウンロードして使用できます。 使い方を見てみましょう。
1. ブラウザーで Microsoft カタログ Web サイトに移動します。
2.プリンターのモデル(例: HP LaserJet 4000 ) を入力し、[検索] をクリックしてハードウェアのドライバーを検索します。
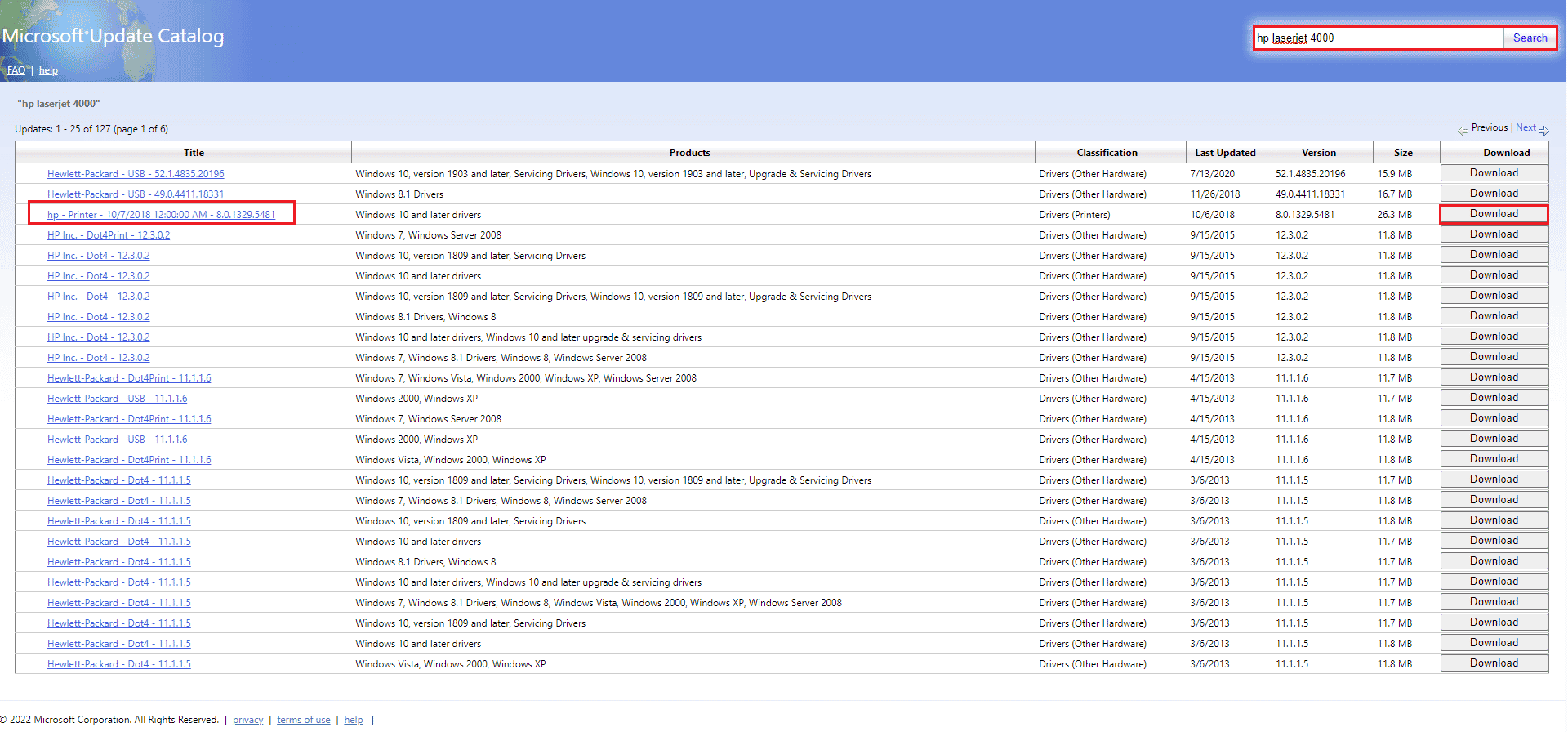
3. お使いのハードウェア用のドライバーが見つかったら、[ダウンロード] をクリックします。
4. ここで、 cab リンクをクリックしてドライバをダウンロードします。
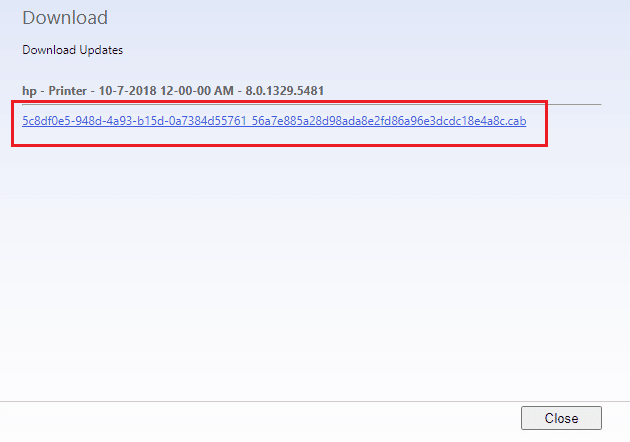
5.ダウンロードしたファイルを右クリックし、[抽出] を選択します。
6. ドライバーを解凍したフォルダーを見つけて、プリンター ドライバーを手動で更新します。
また読む: Windowsがプリンターに接続できない[解決済み]
方法 7: プリンターを再インストールする
プリンターを最初から完全に再インストールして、それが機能するかどうかを確認できます。 これには、すべての電源を備えたプリンターとデバイス ドライバーを取り外してから接続し直す必要があります。
1. Windows キーを押して、「コントロール パネル」と入力し、[開く] をクリックします。
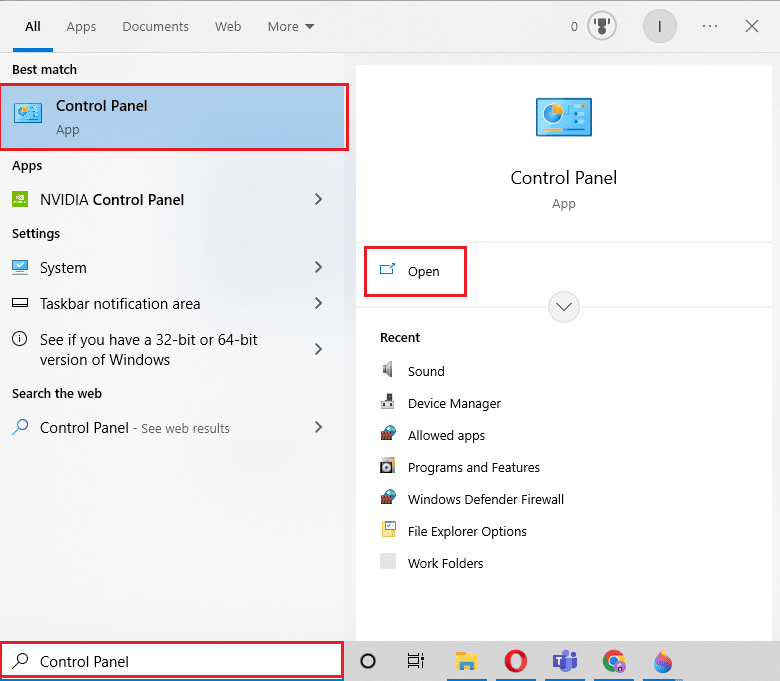
2. [View by] > [ Category ] を設定し、[ View devices and printers ] をクリックします。
![[表示方法] を [カテゴリ] として設定し、[デバイスとプリンターの表示] をクリックします。 Windows Update がデバイスのリストを取得できない問題を修正](/uploads/article/5813/d5NH5fWrhTfRVbtP.png)
3. [プリンター] セクションで、プリンターを右クリックします。
4. [デバイスの削除] オプションを選択します。
![[デバイスの削除] を選択します。 Windows Update がデバイスのリストを取得できない問題を修正](/uploads/article/5813/S28YDcWa7Rtzp9Vu.png)
5. UAC プロンプトで [はい] をクリックして、デバイスを削除します。
6. ここで、PC を再起動し、プリンターを再接続します。
7. [デバイスとプリンター] に移動し、プリンターを右クリックして [既定のプリンターとして設定] を選択します。
![[通常使うプリンターとして設定] を選択します。 Windows 10 でのプリンターのインストールの問題を修正する](/uploads/article/5813/76s8v50MRcW28x7A.png)
これにより、プリンターのインストールの問題が解決されます。
おすすめされた:
- デーモン ツールがイメージ ファイル MDF にアクセスできない問題を修正
- エプソンスキャナーがWindows 10で通信できない問題を修正
- Windows 10での印刷エラーを修正
- CanonプリンターのWPSボタンはどこにありますか?
この記事が役に立ち、Windows 10 でのプリンターのインストールに関する問題を解決できたことを願っています。疑問や提案がある場合は、以下にコメントしてください。 また、次に学びたいことを教えてください。
