Premiere Pro がエクスポートされない問題を修正
公開: 2023-02-17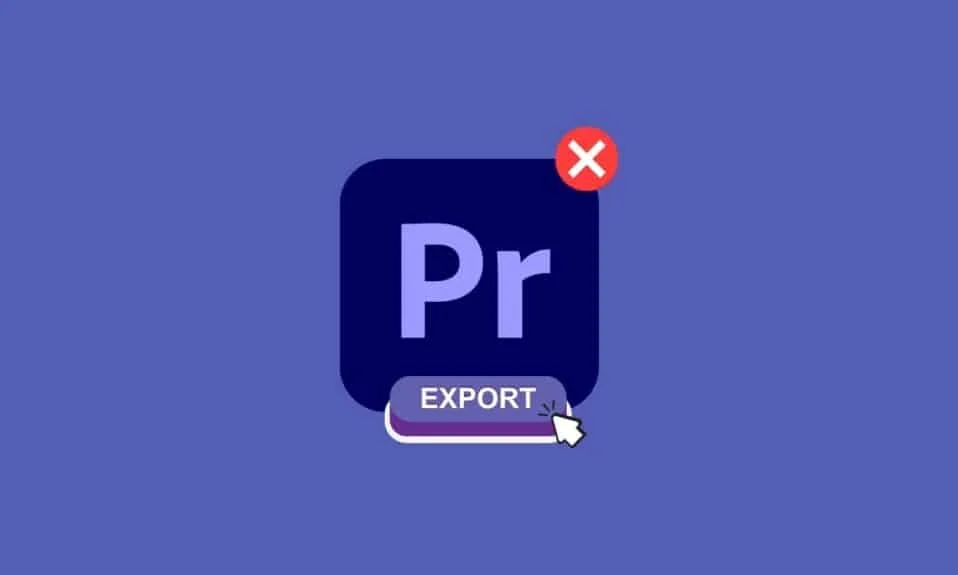
Adobe Premiere Pro は、ビデオの編集とエクスポートに使用できるビデオ編集ソフトウェアです。 ビデオのエクスポートで問題が発生したことがあり、Premiere Pro がエクスポートしない理由を考えたことがあるかもしれません。 私たちはあなたの問題に対する解決策を提供するためにここにいます。 メディアのエクスポート中に Premiere Pro がクラッシュする理由と、Premiere がエクスポートしない理由を理解するために、読み続けてください。
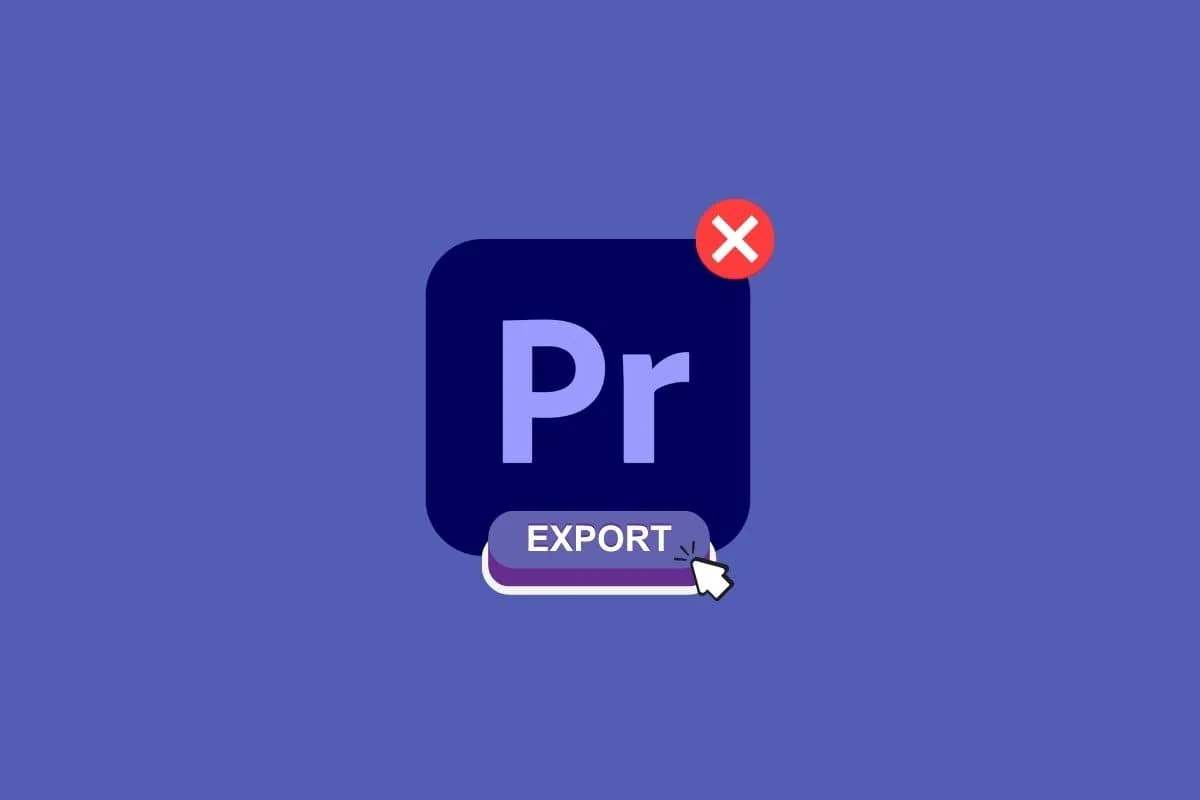
Premiere Pro がエクスポートしない問題を修正する方法
ここでは、Premiere Pro でエクスポートできない問題を解決するためのトラブルシューティング方法について詳しく説明します。
プレミアプロとは?
Adobe Premiere Pro は、Adobe Inc. によって開発されたビデオ編集ソフトウェア アプリケーション (NLE) です。Premiere Pro を使用して、視覚的に素晴らしいビデオを作成し、ソーシャル共有、テレビ、および Web 用のプロフェッショナルな作品を作成できます。 また、カラー グレーディング、オーディオ ミキシング、およびその他のポストプロダクション タスクにも使用されます。 Premier Pro がエクスポートしない理由を知るために読み続けてください。
Premiere がエクスポートされないのはなぜですか?
Premiere がエクスポートしない理由は多数考えられます。 一般的な原因には、システム リソースの不足、不適切なエクスポート設定、ソース映像の問題などがあります。 この問題を解決するには、次のことを試してください。
方法 1: メディアとファイルが破損していないことを確認する
メディアのレビューとファイルの破損のチェックは、プロジェクト全体のコンテキストでフッテージをレビューして、エクスポート中に問題を引き起こしている可能性のある問題を特定するプロセスです。
方法 2: コーデック形式を変更する
コーデック形式を確認することは、Premiere がエクスポートされない問題のトラブルシューティングに役立つ手順です。 コーデック形式を確認する手順は次のとおりです。
1.エクスポート設定を開きます。
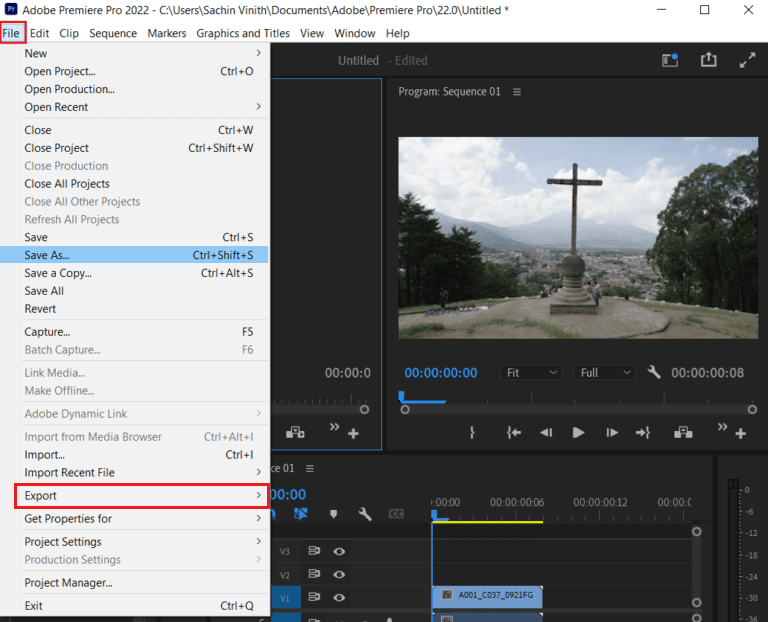
2. メニュー ボタンをクリックして、フォーマット メニューから[QuickTime]または[None]を選択します。
3. [ビデオ コーデック]の下のドロップダウンから[写真とJPEG]を選択します。
4. 変更を確認するために、再度エクスポートを試みます。
また読む: Adobe Premiere Pro のシステム要件とは?
Premiere Pro がフルビデオをエクスポートしないのはなぜですか?
Premiere Pro はビデオ編集ソフトウェアの傑作の 1 つですが、Premiere Pro が完全なビデオをエクスポートしないなどの問題もあります。 これは、特に時間の制約があり、ビデオをすぐに編集する必要があり、Premiere Pro では編集できない場合は、イライラする可能性があります。 次のセクションでは、プレミア公開のエクスポートに時間がかかる理由を説明するので、記事を最後まで読み続けてください。 その前に、Premiere Pro が完全なビデオ ファイルをエクスポートしない問題を解決するのに役立つ解決策のリストを次に示します。
方法 1: PC を再起動する
Premiere Pro で完全なビデオがエクスポートされない問題を解決するには、コンピュータを再起動するのが簡単で、多くの場合効果的な解決策です。 既存の問題を解決し、簡単にエクスポートできるようにするのに役立ちます。 これが機能しない場合は、Premiere Pro に最新のアップデートをインストールするなど、他の解決策を検討する必要がある場合があります。 Windows 10 コンピューターを再起動または再起動する 6 つの方法に関するガイドをお読みください。
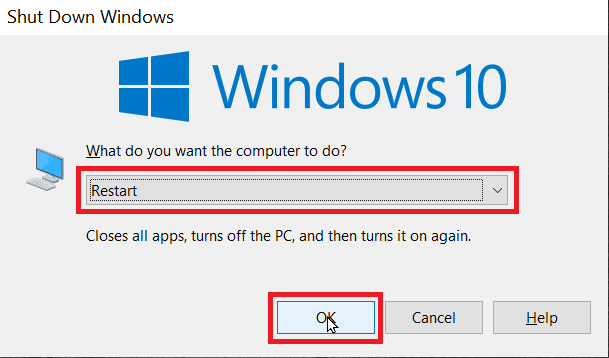
方法 2: 最新の更新プログラムをインストールする
Premiere Pro でエクスポートできない問題が発生している場合は、Premium Pro の最新バージョンを使用していることを確認してください。 これは、考慮すべき根本的な要因の 1 つかもしれません。 方法は次のとおりです。
1. コンピューターでAdobe Premiere Proを開きます。
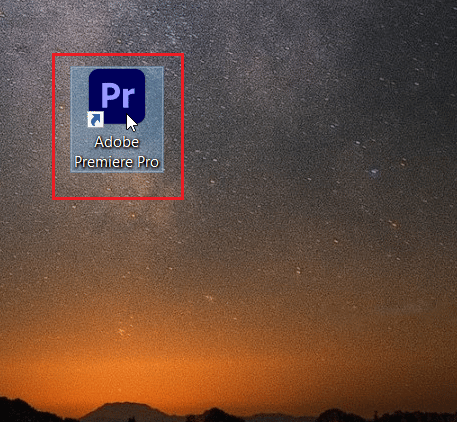
2. [ヘルプ]メニューに移動し、 [アップデート]を選択します。
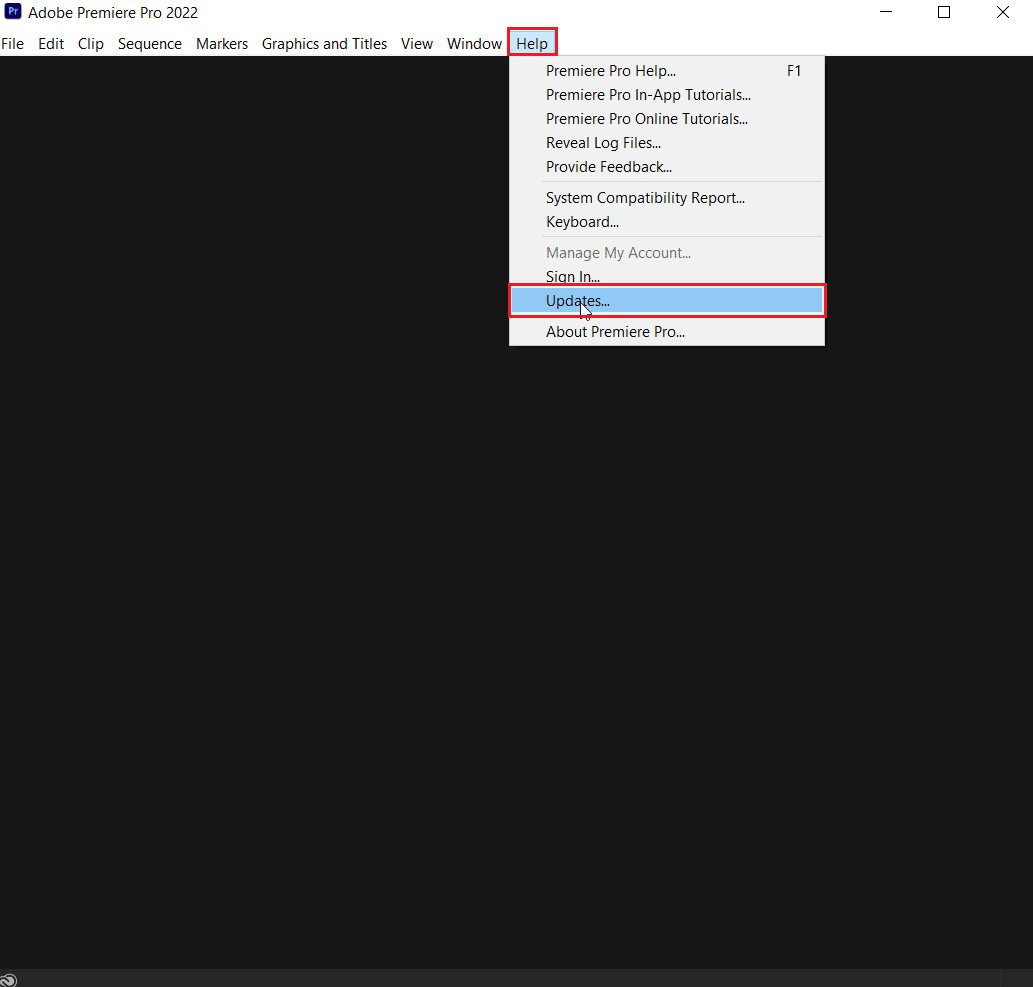
3. これで、Premiere Pro の利用可能なアップデートを確認してインストールできます。
4. 利用可能なアップデートがある場合は、 [アップデート]ボタンをクリックしてインストール プロセスを開始します。
5. アップデートがインストールされると、Adobe Premiere Pro を再起動するように求められます。
更新には多くの場合、エクスポート プロセス中の問題を防ぐのに役立つバグ修正やパフォーマンスの改善が含まれているため、ソフトウェアを最新の状態に保つことが重要です。 また、Premiere Pro がメディアをエクスポートしない問題を修正することもできます。
また読む: Accelerated Renderer エラーを修正するにはどうすればよいですか
方法 3: 十分なストレージ容量を確保する
プロジェクトを Premiere Pro からエクスポートしようとしたときにエラー メッセージが表示される場合は、十分なストレージ容量がない可能性があります。 ストレージ容量を確認し、必要に応じて容量を解放してください。 十分なスペースがないことも、Premiere Pro がメディアをエクスポートしない理由の 1 つになる可能性があります。 Windows 10 でハードディスク領域を解放する 10 の方法に関するガイドをお読みください。
![[説明] の下の下部にある [システム ファイルのクリーンアップ] をクリックします。](/uploads/article/7560/IjpuemTyi0nIiYUW.png)
方法 4: 他のプログラムを閉じる
Adobe Premiere Pro を使用してビデオをエクスポートする場合、エクスポート プロセスがスムーズに実行されるように、十分なシステム リソースを使用できるようにしておくことが重要です。 システム リソースを解放する 1 つの方法は、エクスポート中に不要なプログラムをすべて閉じることです。 これにより、エクスポート時間の遅延やエクスポートの失敗などの問題を防ぐことができます。 Windows 10 でタスクを終了する方法に関するガイドをお読みください。

方法 5: レンダリングの最適化設定を変更する
Premiere Pro には、ビデオの最終出力に影響を与える可能性のあるレンダリングおよびエクスポート設定がいくつかあります。 これらの設定の 1 つは、 [レンダリングの最適化設定を変更する]オプションです。これにより、ビデオをエクスポートするときに、さまざまなレベルの品質とパフォーマンスを選択できます。 これを修正するには、エクスポート設定メニューで設定をより高品質のオプションに調整する必要があります。
1. Premiere Proを開きます。
2.編集に移動し、 [設定]を選択します。
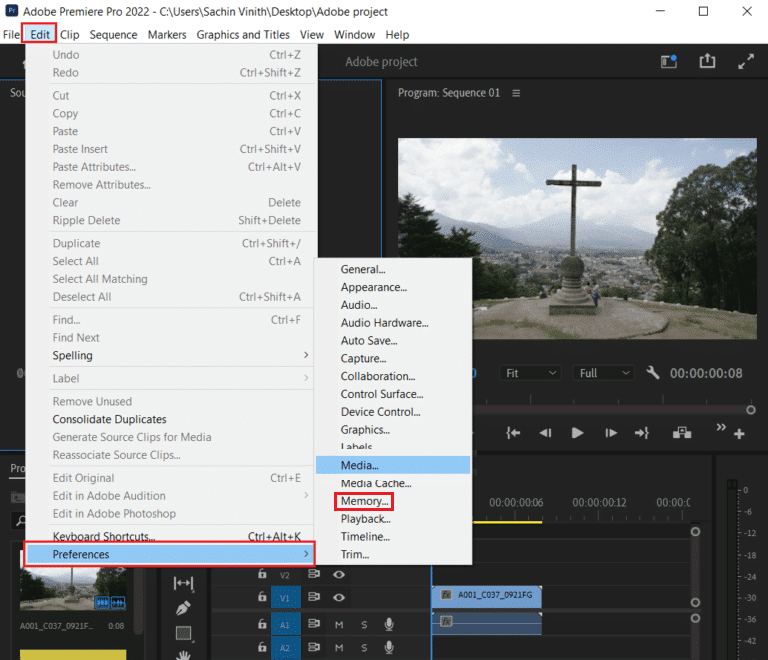
3. [レンダリングの最適化] で[メモリ]を選択します。
4. [OK] をクリックします。
5. 変更を有効にするためにプロジェクトを再起動します。
また読む: Windows 10でPremiere Proエラーコード3を修正する
Premiere のエクスポートに時間がかかるのはなぜですか?
Premiere でビデオのエクスポートに時間がかかる理由はいくつかあります。

- プロジェクトに多数のビデオおよびオーディオ トラック、エフェクト、トランジションが含まれている場合、エクスポートに時間がかかります。
- ビデオを 4K や 8K などの高解像度でエクスポートすると、より多くの処理能力が必要になるため、時間がかかります。
- エフェクトやトランジションを多用すると、処理が必要になるため、エクスポート時間が長くなります。
- 一部のビデオ形式は、他の形式よりもエクスポートの要求が高くなります。 たとえば、H.264 は広く使用されている形式ですが、エクスポートには計算コストがかかります。
プレミアがエクスポートに永遠にかかる場合にできることは次のとおりです。
注:上記の手順のいくつかは、単独では大幅な改善をもたらさない可能性がありますが、組み合わせることで、エクスポート プロセスを高速化できることに注意してください。
方法 1: プロジェクトを簡素化する
不要なビデオおよびオーディオ トラック、エフェクト、トランジションを削除して、エクスポート中に必要な処理量を減らします。
方法 2: 解像度を下げる
4K や 8K ではなく、1080p などの低解像度でビデオをエクスポートします。
方法 3: 効果を最適化する
エフェクトを使用する必要がある場合は、パフォーマンスが最適化されていることを確認してください。
方法 4: 他のプログラムを閉じる
コンピュータで実行され、システム リソースを使い果たしている可能性のある他のプログラムをすべて閉じます。 Windows 10 でタスクを終了する方法に関するガイドをお読みください。

方法 5: インからアウトへのレンダリング
長いシーケンスをエクスポートする場合は、プロジェクト全体ではなく、作業中のビデオの特定のセグメントをレンダリングしてみてください。
次のセクションを読んで、エクスポート時に Premiere Pro がクラッシュする理由を確認してください。
また読む: Windowsスポットライトロック画面が機能しない問題を修正
書き出し時に Premiere Pro がクラッシュするのはなぜですか?
現在、エクスポート時に Premiere Pro がクラッシュする理由に関する問題に直面している場合、Premiere の古いバージョン、互換性のないコーデック、または上記で詳しく説明したディスク容量の不足など、上記と同様の多くの理由が考えられます。 以下で説明する他のソリューションもいくつかあります。
方法 1: キャッシュをクリアする
Adobe Premiere Pro でプロジェクトに取り組んでいるとき、プログラムはプレビューやレンダリングなどの特定の情報をコンピューターのキャッシュに保存します。 ただし、キャッシュが大きすぎたり破損したりすると、エクスポート中に Premiere Pro がクラッシュする可能性があります。 キャッシュ メディアをクリアすると、保存されている情報が削除され、コンピューターのスペースが解放されるため、この問題を解決するのに役立ちます。
方法は次のとおりです。
1. [環境設定]メニューの[メディア]タブに移動します。
2. [メディア キャッシュ]および[メディア キャッシュ データベース]オプションを選択します。
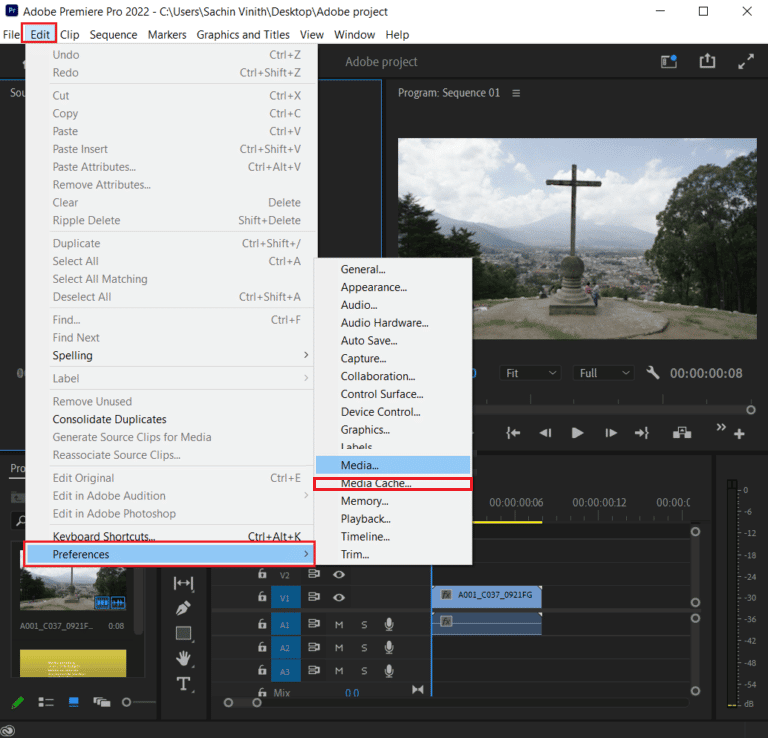
3. [クリーン]ボタンをクリックします。
キャッシュ メディアをクリアすると、Premiere Pro でメディアが書き出されない原因となる多くの問題を解決するのに役立ちます。
方法 2: タイムラインを削除する
Adobe Premiere Pro は、プロジェクトで作業している間、クリップ、オーディオ、エフェクト、トランジションなどを含むプロジェクトのすべてのコンポーネントをタイムラインで追跡します。 このタイムラインはプロジェクト全体を表しており、ビデオのすべての編集と調整を行うことができます。 タイムラインが複雑になりすぎたり、要素が多すぎたりすると、エクスポート中に Premiere Pro がクラッシュする可能性があります。 エクスポートがクラッシュする原因となる可能性のあるタイムラインで確認すべき事項を次に示します。
- オーディオ トラックとビデオ トラック:すべてのオーディオ トラックとビデオ トラックが適切に同期されていること、および不足しているトラックや空のトラックがないことを確認します。
- エフェクトとトランジション:すべてのエフェクトとトランジションが正しく適用されていること、不足または破損したファイルがないことを確認します。
- スケーリングと配置:すべてのクリップのスケーリングと配置が正しいことを確認します。
- オーディオ ピーク:すべてのオーディオ クリップに -3dB を超えるピーク レベルがないことを確認します。
- 未使用の要素:未使用のクリップ、オーディオ トラック、エフェクトなどの未使用の要素をタイムラインから削除します。
- 形式:フッテージが Premiere Pro と互換性のある形式であることを確認してください。
方法 3: ファイルを分割する
Adobe Premiere Pro は、ビデオをエクスポートすると、プロジェクトのすべてのデータを含む単一の巨大なファイルを生成します。 このファイルは非常に大きくなる可能性があり、大きくなりすぎるとクラッシュする可能性があります。 この問題を回避するための 1 つの解決策は、ファイルを小さなセクションに分割することです。これにより、プログラムの負荷を軽減し、クラッシュを防ぐことができます。
Premiere Pro がビデオのみのオーディオをエクスポートしないのはなぜですか?
コーデックの非互換性の問題により、Premiere Pro はビデオをエクスポートせず、オーディオのみをエクスポートします。 これは、Premiere Pro で発生する最も一般的な問題の 1 つです。 Premiere Pro がビデオのみのオーディオをエクスポートしない理由は、ビデオ トラックがオフになっているか、ビデオ フォーマットに問題がある場合などです。Premiere Pro がビデオのみのオーディオをエクスポートしない場合は、次の解決策を試すことができます。
- まず、プリセットを H.264 プリセットのいずれかに変更してみてください。 通常、これで問題が解決します。
- オーディオ自体と一緒に MP4 ビデオをエクスポートしてみてください。
- すべてのビデオおよびオーディオ コーデックをサポートするプロ仕様の MP4 プレーヤーを検討してください。
- MP4 をエクスポートするときは、VI に注意してください。
- それでもうまくいかない場合は、ビデオのビットレートを変更してみてください。 ビットレートが低すぎると、ビデオが圧縮されすぎて、ビデオが失われる可能性があります。
- シーケンス設定を確認し、エクスポートするビデオ形式と一致させてください。
- 最新バージョンの Adobe Premiere Pro を使用しているかどうかを確認し、必要に応じて更新します。
また読む: Windowsのマシン例外エラーを修正する
Premiere Pro エクスポートメディアが表示されないのはなぜですか?
Premiere Pro は、レンダリングに問題があるか、Premiere Pro エクスポート メディアが表示されない原因となったワークスペースに変更を加えた可能性があるため、ビデオをエクスポートしません。 エクスポート ウィンドウを再度表示するには、次の方法を試してください。
方法 1: タイムライン パネルが選択されていることを確認する
タイムライン パネルは、ビデオやオーディオ クリップなどのメディア ファイルを整理および編集するメインの作業領域です。 タイムライン パネルが選択されていることを確認するには、プログラム ウィンドウの下部にある[タイムライン]タブをクリックします。 これにより、タイムライン パネルが表示され、プロジェクトに追加されたすべてのクリップ、オーディオ、エフェクトが表示されます。
方法 2: タイムライン上のすべてのクリップを選択する
これがエクスポートされるものであるため、タイムライン上のすべてのクリップが選択されていることを確認することが重要です。 タイムライン上のすべてのクリップを選択するには、キーボード ショートカットCtrl + A (Windows) を使用するか、 [編集]メニューの[すべて選択]オプションを使用します。
方法 3: ワークスペースをリセットする
ワークスペースをリセットすると、競合やエラーの原因となっている可能性のあるカスタマイズされた設定がクリアされる可能性があります。 これには、レイアウト、ツールバー、およびエクスポート プロセスに影響を与える可能性のあるその他の設定に関する問題が含まれる場合があります。 Adobe Premiere Pro でワークスペースをリセットするには、次の手順に従います。
1. まず、ウィンドウに移動します。
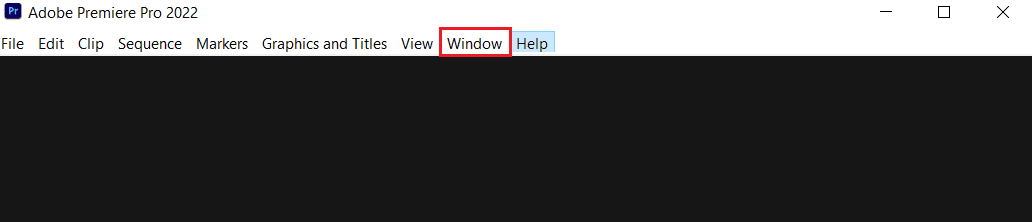
2. 次に、 [ワークスペース]を選択し、続いて [保存されたレイアウトにリセット] を選択します。
方法 4: ソフトウェアを更新する
ソフトウェアが更新されていない場合、エクスポート メディアなどの特定の機能で問題を引き起こす可能性のあるバグ、セキュリティの脆弱性、または互換性の問題が含まれている可能性があります。 したがって、これらはプレミア プロ エクスポート メディアが表示されない場合に試すいくつかの方法です。
おすすめされた:
- PCでDiscord検索が機能しない問題を修正
- JPGをPDFに変換する方法
- Windows 11 用 Adobe Premiere Pro 無料ダウンロード
- オーディオまたはビデオの解凍中にエラーが発生した Premiere Pro を修正
Adobe Premiere Pro が正しく書き出されない場合、いくつかの原因が考えられます。 上で述べたように。 Premiere Pro がエクスポートされないという解決策が役立つことを願っています。 推奨事項がある場合は、下のコメント セクションでフィードバックをお寄せください。
