Premiere Pro メディアの保留中およびクラッシュ エラーを修正
公開: 2023-03-07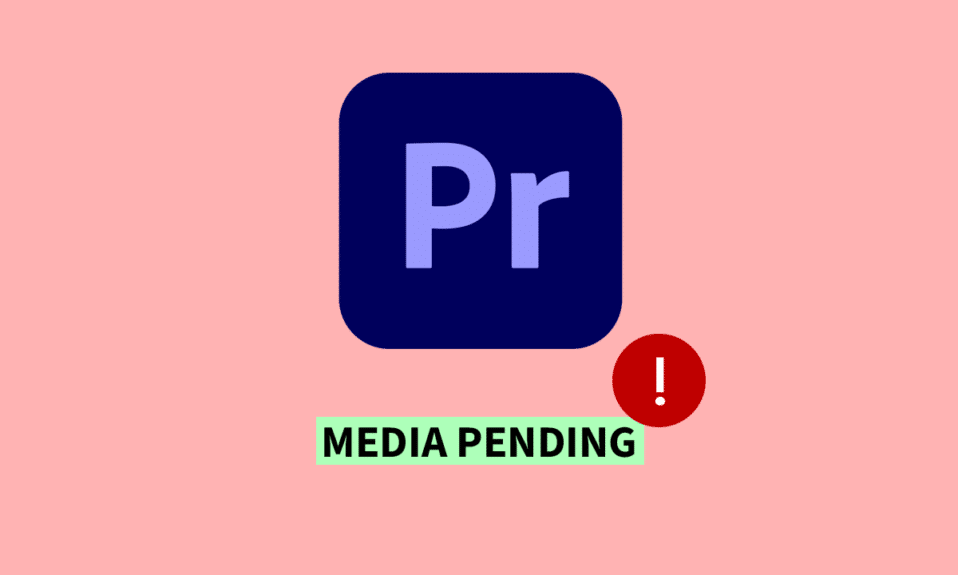
Adobe Premiere Pro は、プロにもアマチュアにも愛用されている、高い評価を得ているビデオ編集ソフトウェアです。 ただし、その最先端の機能と汎用性にもかかわらず、多くのユーザーはプレミア プロ メディアが保留されてからクラッシュするという落胆する苦境に遭遇しています。 メディア ファイルをインポートしようとすると、メディア ペンディング エラー メッセージが表示され、多くの場合、プログラムがクラッシュし、生産性とワークフローが妨げられます。 この記事では、この問題の背後にある根本的な原因を掘り下げ、Premiere Pro メディアの保留中のエラーと Premier Pro メディアの起動時の保留中のエラーを修正する実用的なソリューションを提供します。 経験豊富な Premiere Pro ユーザーでも初心者でも、この記事は貴重な洞察を提供し、編集プロセスにすばやく戻るのに役立ちます。
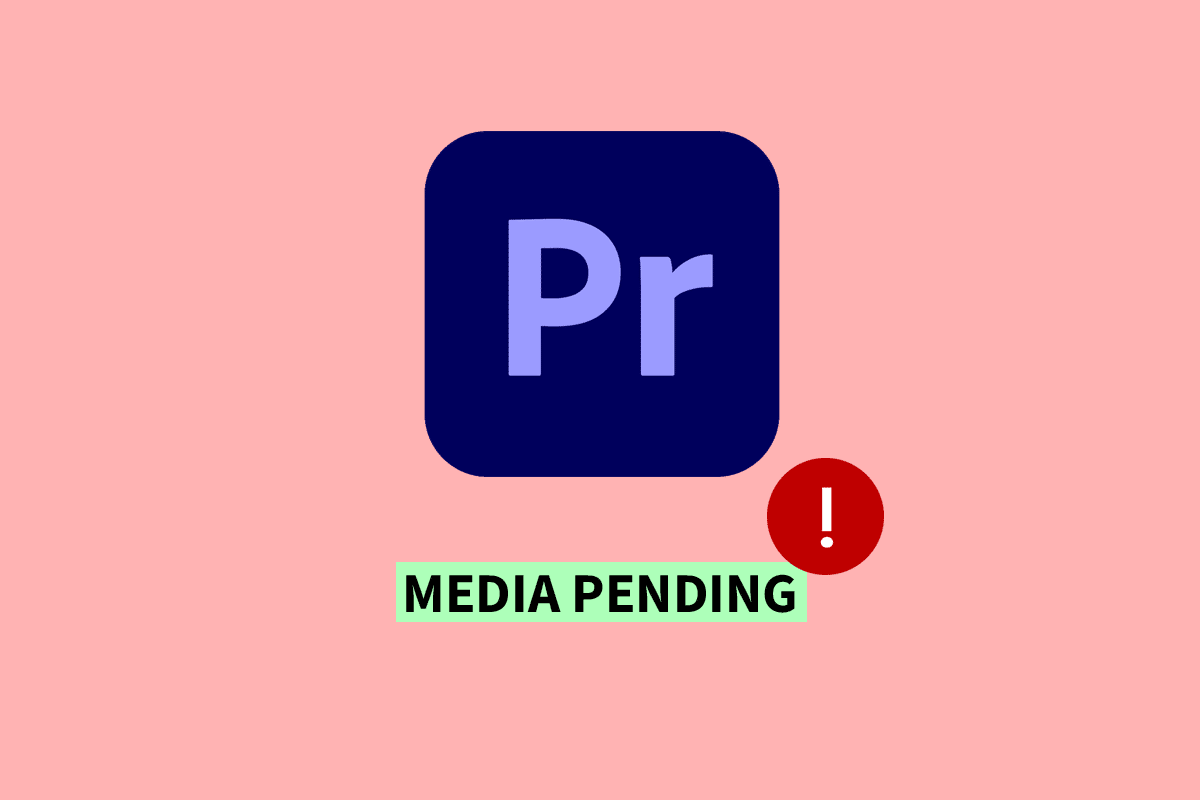
Premiere Pro メディアの保留中およびクラッシュエラーを修正する方法
ここでは、Premiere Pro メディアの保留中のエラーを詳細に修正する方法について知ることができます。
メディア保留エラーとは?
これは、メディア保留エラーとは何かという質問に対する答えです。 Adobe Premiere Pro のメディア保留エラーは、ソフトウェアがメディア ファイルの読み込みまたは処理に苦労するため、プログラムのクラッシュを引き起こす可能性があります。 互換性の問題、ファイルの破損、ストレージ不足、またはパフォーマンスの制限が原因である可能性があります。 問題を解決するには、根本原因を特定し、ソフトウェアの更新、ファイルの互換性の確認、ストレージの解放、システム パフォーマンスの最適化、ファイルの変換などの手順を実行する必要があります。 積極的な対策により、混乱を最小限に抑え、ビデオ編集者がスムーズに作業できるようにすることができます。
Premier Media が保留中になっているのはなぜですか?
プレミア メディアが保留中の理由についての質問に対する回答をここに示します。 Adobe Premiere Pro のメディア保留エラーは、さまざまな理由で発生する可能性があります。 Adobe Premiere Pro でメディアが保留中になる理由は次のとおりです。
- メディア ファイルの互換性の問題。
- 破損または破損したメディア ファイル。
- システムまたはハード ドライブのストレージ容量が不十分です。
- RAM や処理能力の不足など、システム パフォーマンスの制限。
- 古いバージョンや互換性のないバージョンなど、ソフトウェアに関する問題。
- 解像度やコーデックの不一致など、不適切なインポート設定。
- 不完全または中断されたメディア ファイルの転送またはダウンロード。
- サポートされていない、または古いメディア形式の使用。
- サードパーティのプラグインまたは拡張機能との競合。
- リソースを集中的に使用する他のアプリケーションを Premiere Pro と同時に実行する。
Premiere Pro Media Pending エラーを修正する方法
プレミア プロ メディアの保留中のエラーを修正するいくつかの方法を次に示します。
方法 1: Premiere Pro を再起動する
Premiere Pro を再起動すると、保留中のメディアが解決され、ソフトウェアの不具合やシステム リソースの不足などの一時的な問題が原因でクラッシュ エラーが発生する可能性があります。 プログラムを再起動すると、エラーの原因となっている可能性のある一時データが消去され、Premiere Pro を新たに起動できるようになります。 タスクの終了方法に関するガイドをお読みください。 その後、プログラムを再開します。
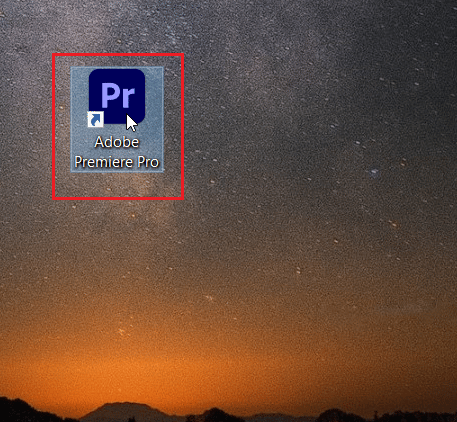
方法 2: メディア キャッシュをクリアする
Premiere Pro でキャッシュ ファイルをクリアすると、保留中のメディアが解決される可能性があり、キャッシュ ファイルの破損が原因である場合はクラッシュ エラーが発生します。 キャッシュファイルは、Premiere Pro が頻繁にアクセスされるデータを保存するために使用する一時ファイルであり、時間の経過とともにこれらのファイルが破損し、プログラムエラーやクラッシュが発生する可能性があります。 キャッシュ ファイルをクリアすると、Premiere Pro でエラーのない新しいキャッシュ ファイルが強制的に作成されるため、問題の解決に役立つ場合があります。 キャッシュをクリアする方法に関するガイドをお読みください。 キャッシュ ファイルをクリアしたら、 Adobe Premiere Proを閉じてから、プログラムを再度開きます。
![削除するボックスにチェックを入れ、[ファイルを削除] ボタンをクリックします。](/uploads/article/7745/t9g2gSeFZv1Tvmqt.png)
また読む: Adobe Premiere Pro のシステム要件とは?
方法 3: グラフィックス カード ドライバーを更新する
問題が古いまたは互換性のないグラフィック カード ドライバーに関連している場合、グラフィック カード ドライバーを更新すると、保留中のメディアが解決され、Adobe Premiere Pro でエラーがクラッシュする可能性があります。 グラフィック カード ドライバーは、Premiere Pro などのビデオ編集アプリケーションで重要な役割を果たします。古いドライバーや互換性のないドライバーは互換性の問題を引き起こし、プログラムのクラッシュやメディアの保留中のエラーにつながる可能性があります。 このような場合、エラーの根本原因を特定し、それに対処するための適切な措置を講じる必要があります。 このタスクを実行するには、Windows 10 でグラフィックス ドライバーを更新する 4 つの方法に関するガイドを使用できます。
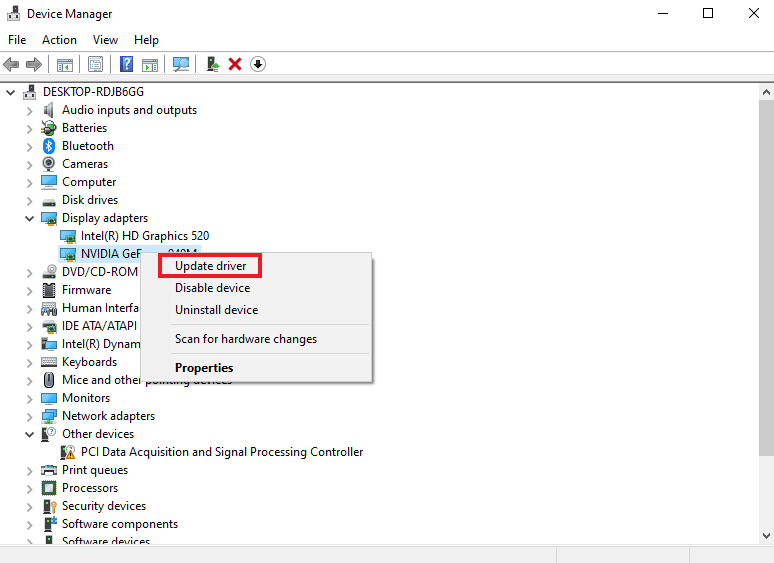
方法 4: コーデック形式を変更する
問題が現在のコーデックとの互換性の問題に関連している場合、Adobe Premiere Pro でメディア ファイルのコーデック形式を変更すると、保留中のメディアがクラッシュするというエラーが解決される可能性があります。 一部のコーデックは Premiere Pro で完全にサポートされていない可能性があり、これらのファイルをインポートまたは編集しようとするとエラーが発生する可能性があります。 このような場合、メディア ファイルを互換性のあるコーデック形式に変換すると、問題を解決できる場合があります。 ただし、コーデック形式を変更するとメディア ファイルの品質に影響を与える可能性があるため、元のファイルを変換する前にバックアップを作成することをお勧めします。 さらに、コーデック形式を変更するだけでは、他の根本的な要因も問題の原因となる可能性があるため、常にエラーが解決されるとは限りません。 このような場合、エラーの根本原因を特定し、それに対処するための適切な措置を講じる必要があります。
1. Adobe Premiere Pro内で書き出し設定ウィンドウを開きます。
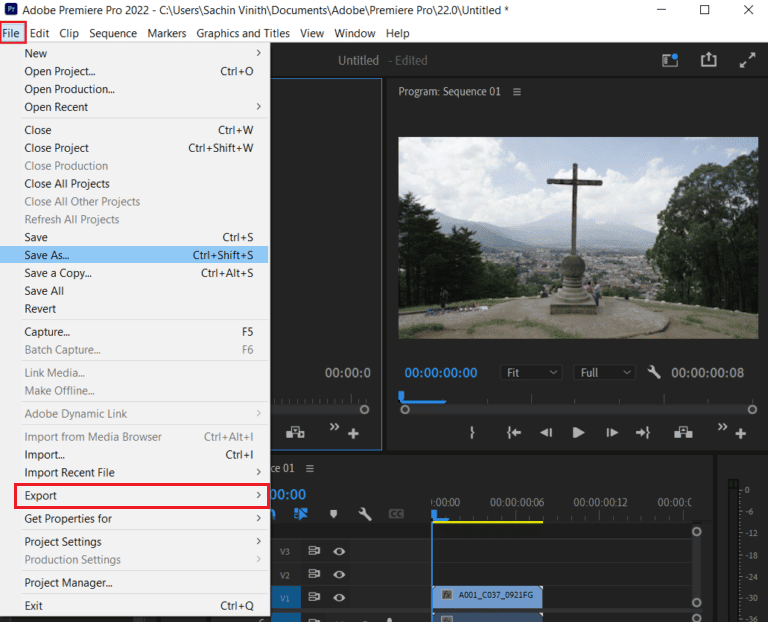
2. メニュー ボタンをクリックして、フォーマット メニューから[QuickTime]または[None]を選択します。
3. [ビデオ コーデック]の下のドロップダウンから[写真とJPEG]を選択します。
4. 変更を確認するために、再度エクスポートを試みます。
また読む: Accelerated Renderer エラーを修正するにはどうすればよいですか
方法 5: ストレージスペースをクリアする
十分なストレージ容量を確保することで、保留中の Premiere Pro メディアを解決し、エラーをクラッシュさせることができます。 Premiere Pro では、メディア ファイルを処理して操作するために一定量の空き容量が必要になるため、ストレージ容量が不十分な場合、メディア保留エラーが発生する可能性があります。 ストレージ容量が少ない場合、ソフトウェアはメディア ファイルの読み込みや処理に苦労し、メディア ペンディング エラーやプログラムのクラッシュが発生する可能性があります。 Windows 10 コンピューターのハードディスク領域を解放するには、さまざまな方法があります。 これらの方法の詳細については、Windows 10 でハードディスク領域を解放する 10 の方法に関するガイドを参照してください。

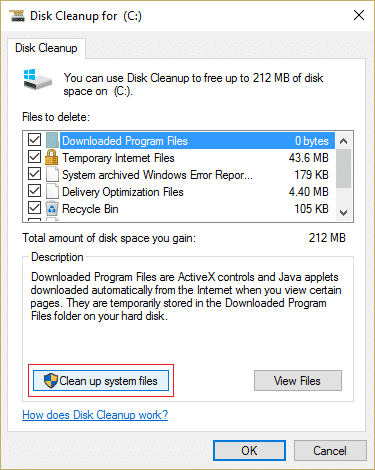
方法 6: 他のプログラムを閉じる
他のバックグラウンド プログラムを閉じると、Premiere Pro メディアの保留中およびクラッシュ エラーの解決に役立つ場合があります。 同時に実行するプログラムが多すぎると、大量のシステム リソースが占有され、Premiere Pro の速度が低下したり、クラッシュしたりする可能性があります。 他のプログラムを終了すると、Premiere Pro が使用できるリソースが解放され、よりスムーズに実行できるようになります。 これを行う方法については、Windows 10 でタスクを終了する方法に関するガイドに従ってください。
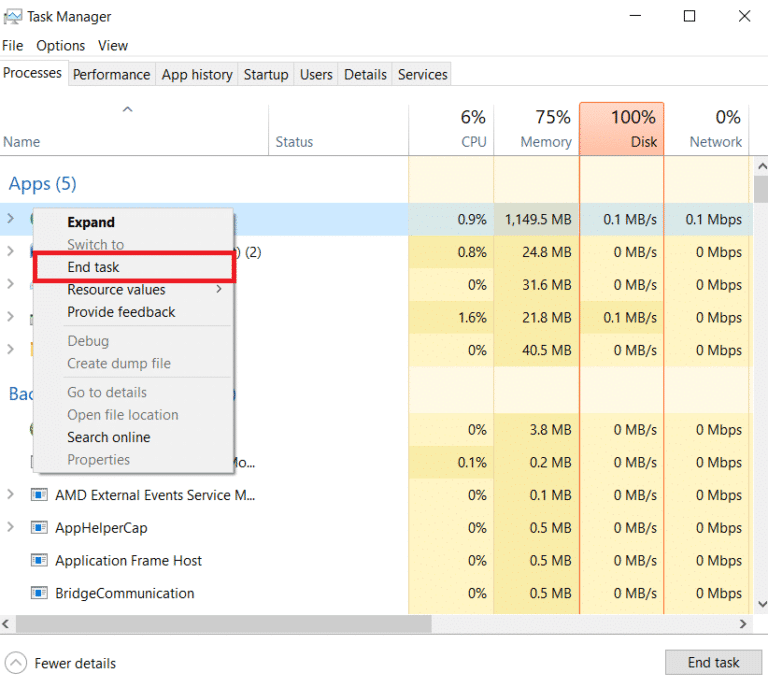
また読む: Windows 10でPremiere Proエラーコード3を修正する
方法 7: Adobe Premier Pro を更新する
Adobe Premiere Pro を最新バージョンに更新すると、保留中のメディアが解決され、エラーがクラッシュする可能性があります。特に、ソフトウェアのバグや互換性の問題が原因でエラーが発生した場合に発生します。 Premiere Pro の最新バージョンには、通常、バグ修正、パフォーマンスの改善、およびソフトウェアの安定性と機能を強化できる新機能が含まれています。 次の手順に従って簡単に Adobe Premiere Pro を更新できます。
1. コンピューターでAdobe Premiere Proを開きます。
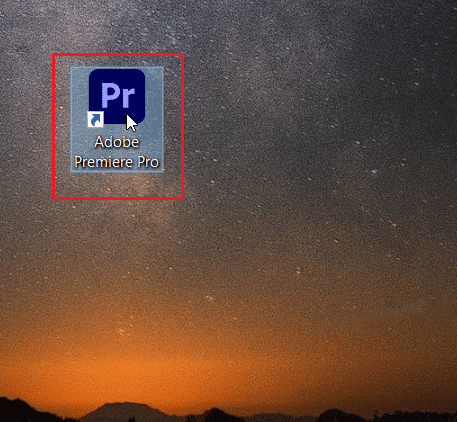
2. [ヘルプ]メニューに移動し、 [アップデート]を選択します。
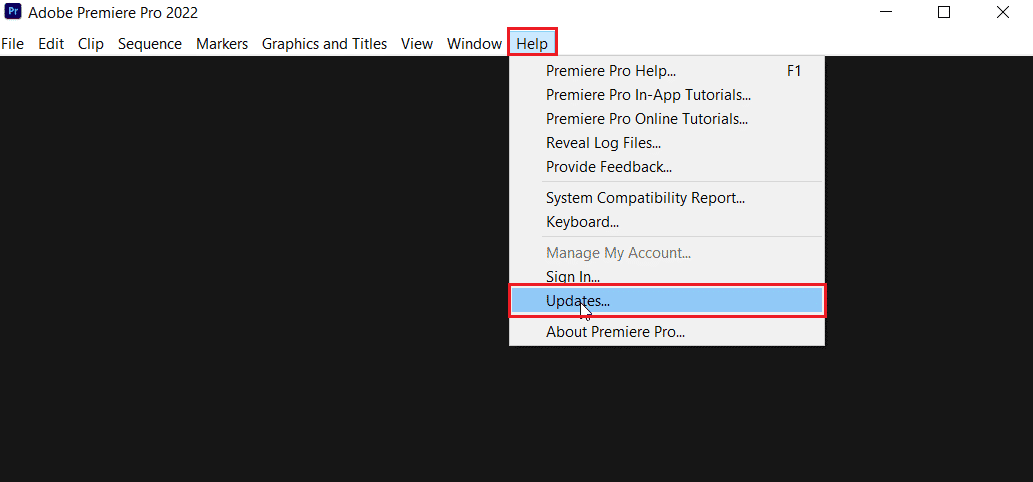
3. これで、Premiere Pro の利用可能なアップデートを確認してインストールできます。
4. 利用可能なアップデートがある場合は、 [アップデート]ボタンをクリックしてインストール プロセスを開始します。
5. アップデートがインストールされると、Adobe Premiere Proを再起動するように求められます。
方法 8: Adobe Premiere Pro を再インストールする
Premiere Pro をアンインストールして再インストールすると、破損したプログラム ファイルまたは不完全なインストールが原因である場合、保留中のメディアやクラッシュ エラーが解決される可能性があります。 アンインストールする前に、重要なプロジェクト ファイルと設定をバックアップすることが重要です。
1. Windows キー を押し、 [コントロール パネル]を検索して開きます。
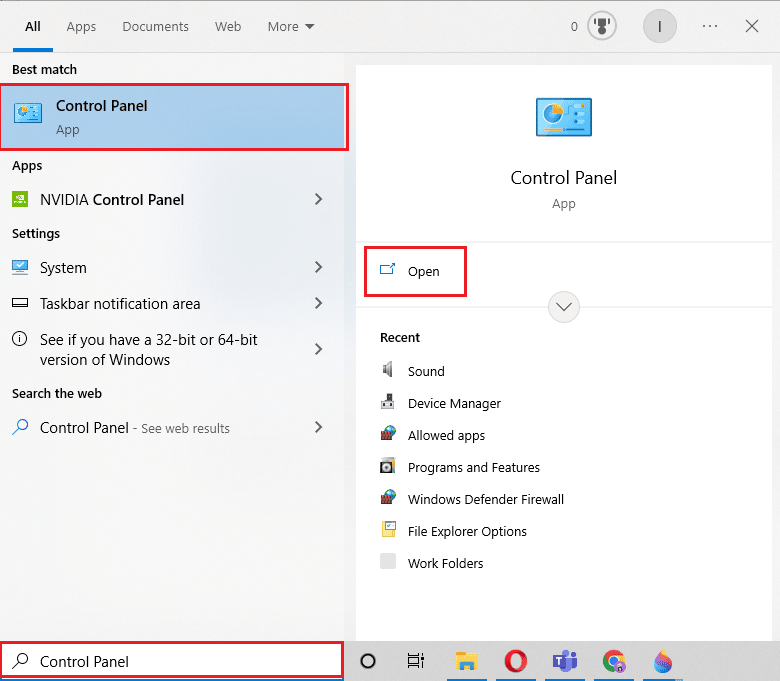
2. コントロール パネルの[表示方法] を[カテゴリ]に変更し、 [プログラム]セクションで[プログラムのアンインストール]オプションを選択します。
![[プログラム] の下の [プログラムのアンインストール] オプションをクリックします。 Premiere Pro メディアの保留中およびクラッシュ エラーを修正](/uploads/article/7745/v2IsmLiAYUM2k1xE.png)
3. インストールされているプログラムのリストでAdobe Premiere Pro を見つけて右クリックし、 [アンインストール]オプションを選択します。
![Adobe Premiere Pro を見つけて右クリックし、[アンインストール] を選択します。](/uploads/article/7745/cP7qypTAzv8aCBG0.png)
4. 画面のプロンプトに従ってプログラムのアンインストールを完了し、 PC を再起動します。
5. その後、Adobe Premiere Pro の公式 Web サイトにアクセスし、ソフトウェアをダウンロードしてシステムにインストールします。
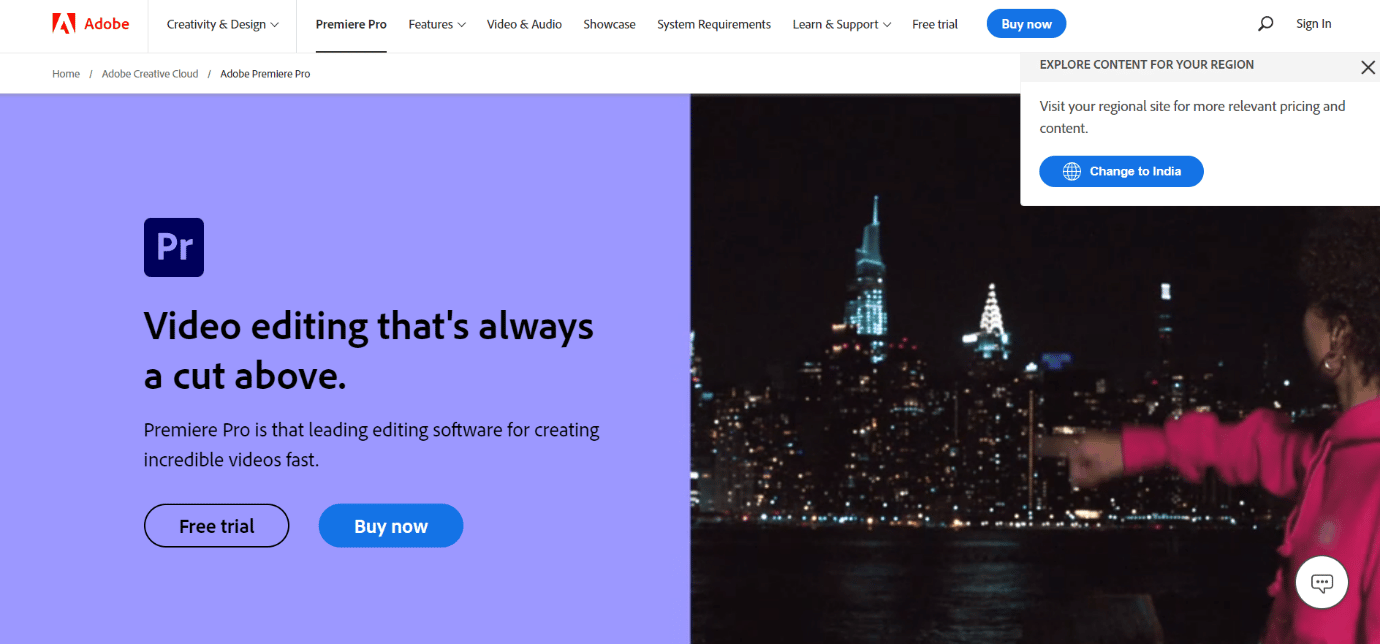
また読む:オーディオまたはビデオの解凍中にエラーが発生したPremiere Proを修正
方法 9: Premiere Pro の環境設定をリセットする
Premiere Pro の環境設定をリセットすると、保留中のメディアの解決に役立ち、エラーがクラッシュする場合があります。 これは、設定が破損したり、設定が間違っていたりして、プログラムの機能に問題が発生することがあるためです。 設定をリセットすることで、デフォルト設定を復元し、不適切な設定が原因で発生した問題を修正できる可能性があります。 Premiere Pro の環境設定をリセットするには、次の手順に従います。
1. Premiere Pro が開いている場合は閉じます。
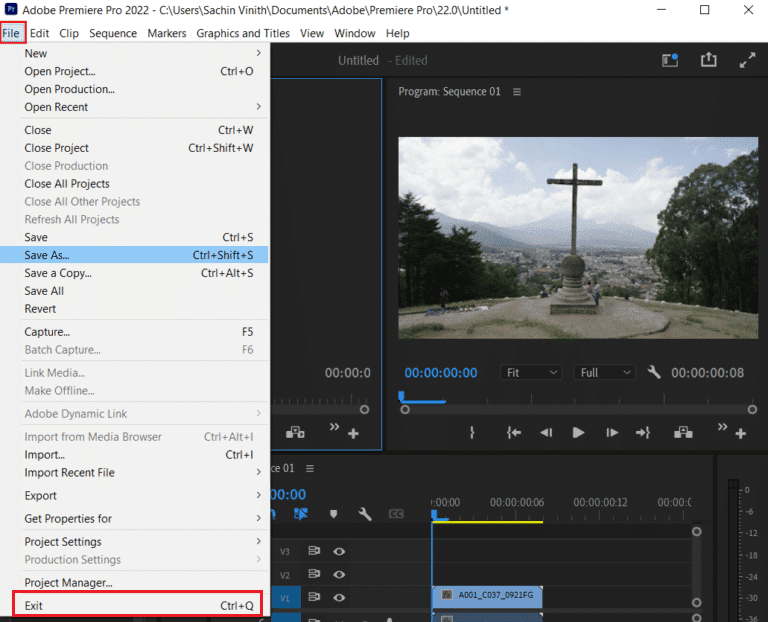
2. Alt キー(Windows)またはOption キー(Mac)を押したまま、 Premiere Proを起動します。
3.スプラッシュ スクリーンが表示されたら、 Alt/Option キーを放します。
4.環境設定をリセットするかどうかを尋ねるダイアログ ボックスが表示されます。 [はい]をクリックします。 Premiere Pro がデフォルトの環境設定で起動します。
おすすめされた:
- Trelloにリストを追加する方法
- Xbox One に Apex Legends 分割画面はありますか?
- Premiere Pro でプレビューをレンダリングする方法
- Premiere Pro がエクスポートされない問題を修正
したがって、保留中のプレミア プロ メディアを修正してクラッシュの問題を解決する方法と、詳細な手順を理解していただければ幸いです。 記事を作成してほしい他のトピックについての質問や提案をお知らせください。 以下のコメントセクションにそれらをドロップして、私たちに知らせてください.
