Firefox のプラグイン コンテナが機能しない問題を修正
公開: 2022-09-24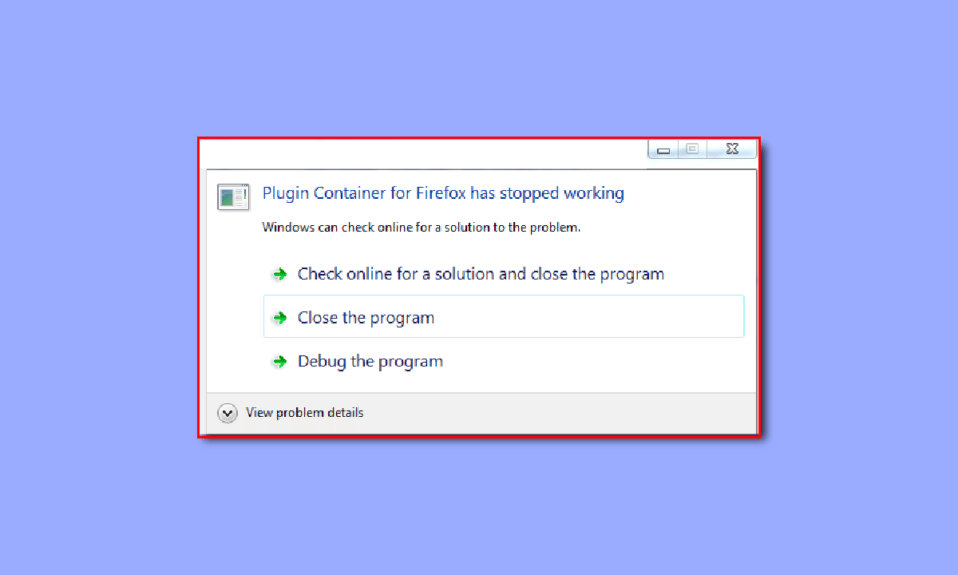
Mozilla Firefox は、chrome、safari、および edge に続く主要な人気 Web ブラウザーです。 ブラウザは何百万人ものユーザーに使用されており、さまざまな閲覧ツールをユーザーに提供しています。 ユーザーは、ブラウザに多数の拡張機能やプラグインをインストールすることもできます。 ただし、多くの場合、ユーザーは Firefox のプラグインが機能しなくなったという問題を抱えている可能性があります。 Plugin container for Firefox not working エラーは Firefox でよくあるエラーで、Firefox の設定を変更することで修正できます。 このガイドでは、Firefox のプラグイン コンテナー エラーとは何か、およびこのエラーを解決する方法について説明します。
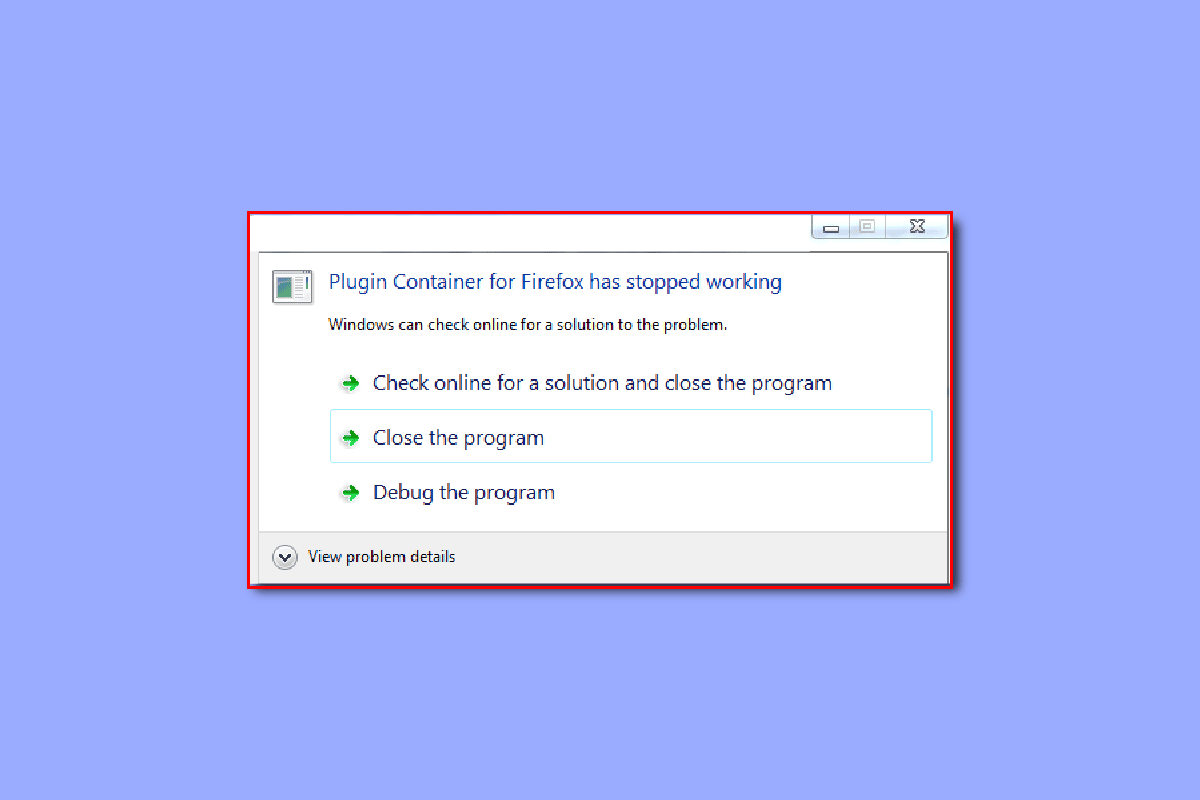
コンテンツ
- Firefox のプラグイン コンテナーが機能しない問題を修正する方法
- 方法 1: Firefox アドオンを無効にする
- 方法 2: Windows ファイアウォールを無効にする (非推奨)
- 方法 3: システム ファイルを修復する
- 方法 4: ディスク クリーンアップを実行する
- 方法 5: Firefox を更新する
- 方法 6: ハードウェア アクセラレーションを無効にする
- 方法 7: Firefox を再インストールする
- 方法 8: システムの復元を実行する
Firefox のプラグイン コンテナーが機能しない問題を修正する方法
Firefox のプラグイン コンテナーが機能しないというエラーには、複数の理由が考えられます。 考えられる理由のいくつかを以下に示します。
- Firefox でアドオンが破損していることが、このエラーの主な原因です。
- Windows ファイアウォールの問題も、Firefox プラグインでエラーを引き起こす可能性があります。
- コンピューター上の破損したシステム ファイルも、Firefox でプラグイン エラーを引き起こす可能性があります。
- コンピューター上の過剰なジャンク ファイルも、Firefox のプラグイン エラーの原因となる可能性があります。
- コンピューターの Firefox のバージョンが古いことも、このエラーの一般的な原因です。
- Firefox ブラウザのハードウェア アクセラレータの設定によっても、このエラーが発生する可能性があります。
- Windows とシステムのバグもこのエラーの原因です。
- Firefox のセットアップでエラーが発生した場合も、このエラーが発生する可能性があります。
次のガイドでは、Firefox のプラグイン コンテナーが機能しないというエラーを解決する方法について説明します。
方法 1: Firefox アドオンを無効にする
この問題を解決する最初の方法の 1 つは、Firefox ブラウザーから既存のアドオンを無効にすることです。 アドオンが破損すると、Firefox のプラグインが動作を停止したというエラーが発生することがあります。
1. Windows キーを押してFirefoxと入力し、[開く] をクリックします。
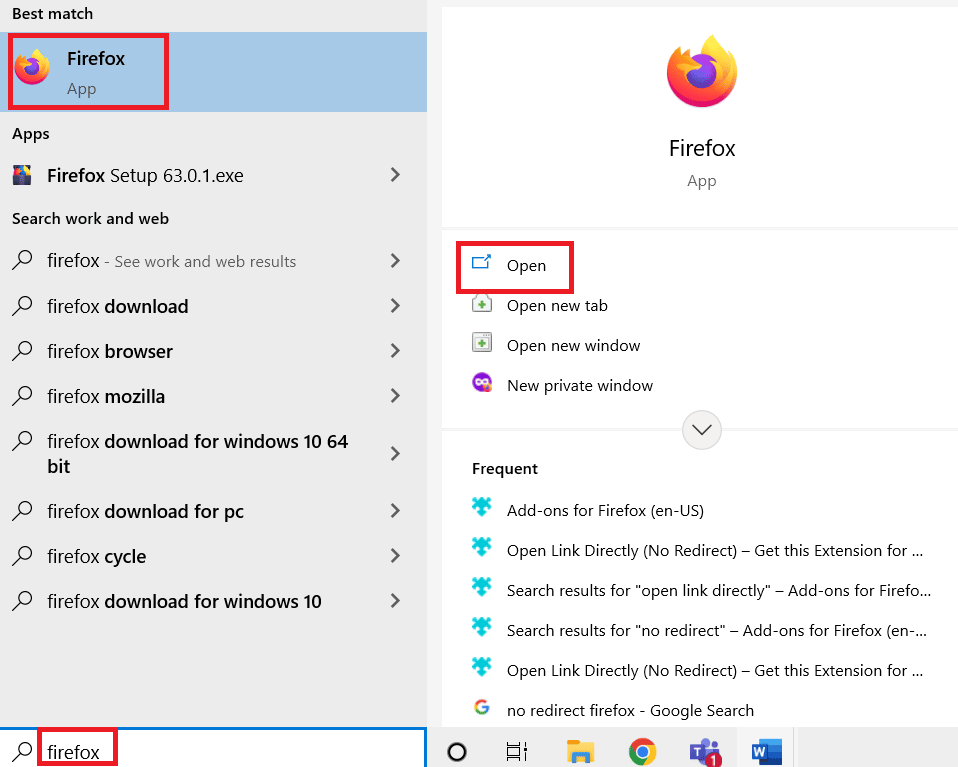
2. 右上隅にある[メニュー オプション] をクリックします。
![[メニュー オプション] をクリックします。 Firefox のプラグイン コンテナが機能しない問題を修正](/uploads/article/5843/ZnfSrH9UwQh9nZQD.png)
3. [アドオンとテーマ] を見つけてクリックします。
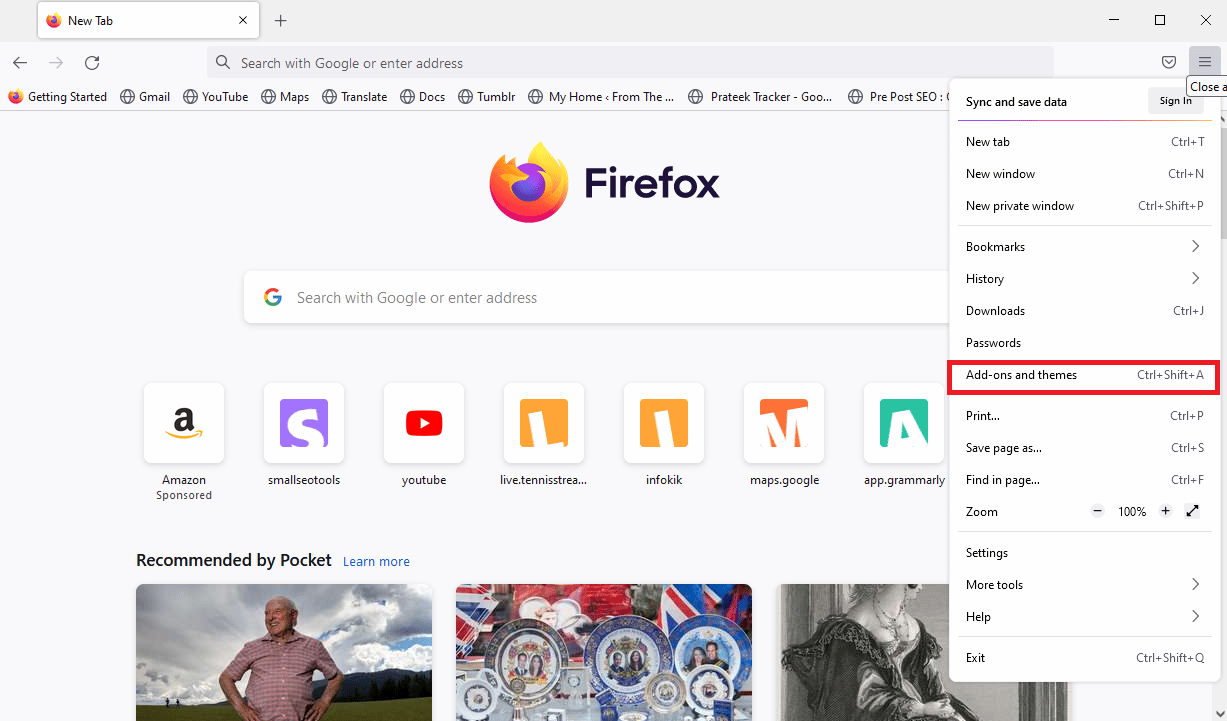
4. 次のウィンドウの左ペインにある [拡張機能] タブをクリックし、ウィンドウのアドオンをオフに切り替えます。
注: Google 翻訳拡張機能を例として示しました。
![[拡張機能] タブをクリックし、アドオンをオフに切り替えます](/uploads/article/5843/beR4Th3ZJ1p5vlJZ.png)
5. 次に、アドオンの3 つの水平ドットボタンをクリックし、リストの [削除] ボタンをクリックします。
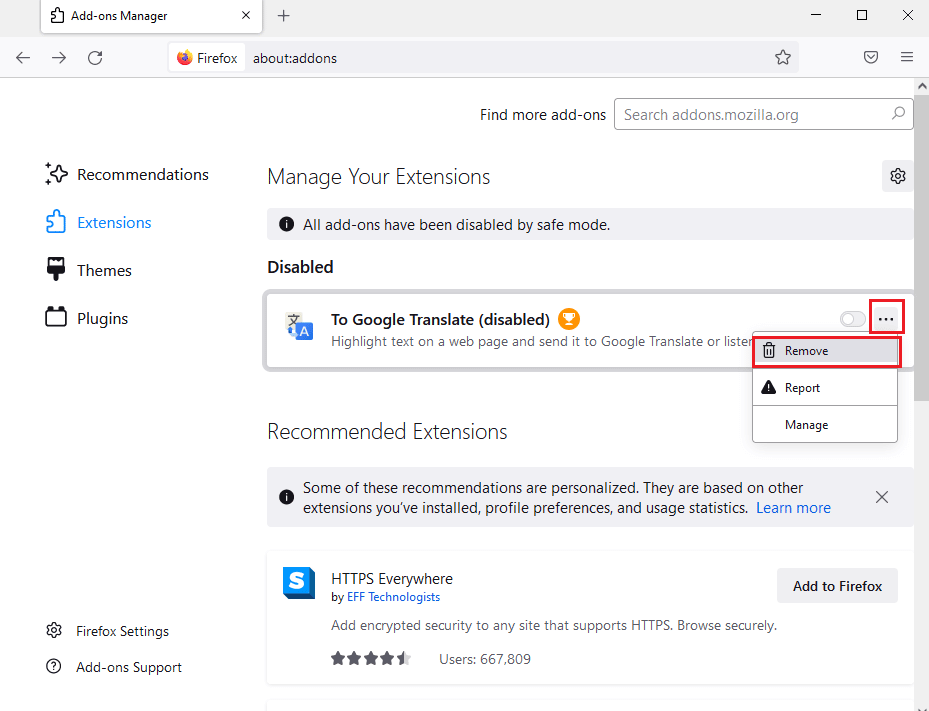
6. 最後に、[削除] ボタンをクリックします。
![[削除] ボタンをクリックします。 Firefox のプラグイン コンテナが機能しない問題を修正](/uploads/article/5843/y6vgAxeC1KHS8Sc7.png)
方法 2: Windows ファイアウォールを無効にする (非推奨)
多くの場合、ユーザーはプラグイン コンテナー エラーとは何か、またその原因は何なのか疑問に思います。 Microsoft Windows ファイアウォールが原因で、Firefox のプラグイン コンテナーが機能しないというエラーが発生することがあります。 Windows ファイアウォールがアドオンをコンピューターに対する脅威と誤って見なすと、アドオンがブロックされ、このエラーが発生する可能性があります。 この問題を解決するには、コンピューターの Windows ファイアウォールを無効にしてみてください。 Windows 10 ファイアウォールを無効にする方法ガイドをチェックして、コンピューターの Windows ファイアウォールを安全に無効にすることができます。
注: Windows ファイアウォールを無効にすることは、コンピューターがウイルスやマルウェアの脅威に対して脆弱になる可能性があるため、常に推奨されるわけではありません。 したがって、ファイアウォールを無効にするときは注意してください。
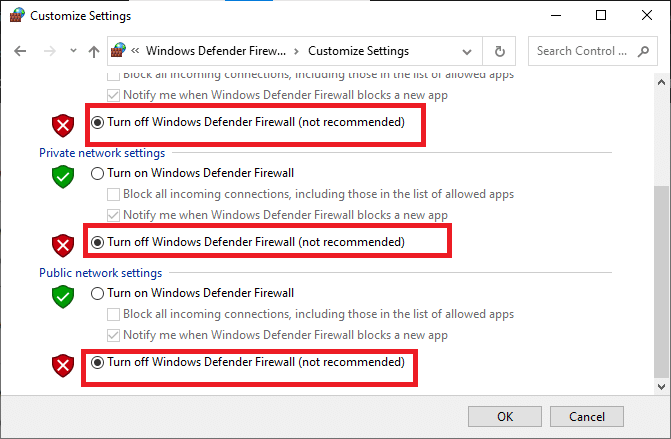
また読む: Firefoxでサーバーが見つからないというエラーを修正する
方法 3: システム ファイルを修復する
多くのユーザーは、問題がコンピューターのシステム ファイルの破損によって引き起こされたことも発見しました。 破損したシステム ファイルは、コンピューターにさまざまなエラーを引き起こす可能性があり、場合によっては有害になることさえあります。 これらの破損したファイルを修復することが重要です。 組み込みのシステム スキャンを使用して、これらのファイルを修復できます。 「Windows 10 でシステム ファイルを修復する方法」ガイドを確認して、スキャンを実行し、コンピューター上の破損したシステム ファイルを修復してください。
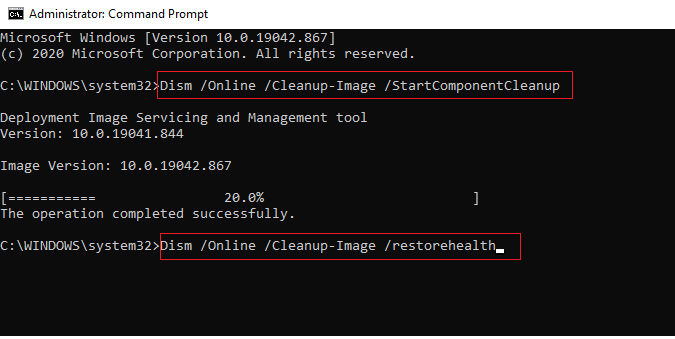
方法 4: ディスク クリーンアップを実行する
Firefox のプラグインが機能しなくなった問題は、コンピューター上の余分なジャンク ファイルが原因である可能性もあります。 ジャンク ファイルは、未使用の一時ファイルです。 これらのファイルを何度もクリーニングする必要があります。 ジャンク ファイルが過剰に存在すると、コンピュータの動作が遅くなるだけでなく、Firefox のプラグイン コンテナが動作しないというエラーなど、さまざまなプログラムで他のエラーが発生する可能性があります。 Windows 10 でディスク クリーンアップを使用する方法に関するガイドをお読みください。
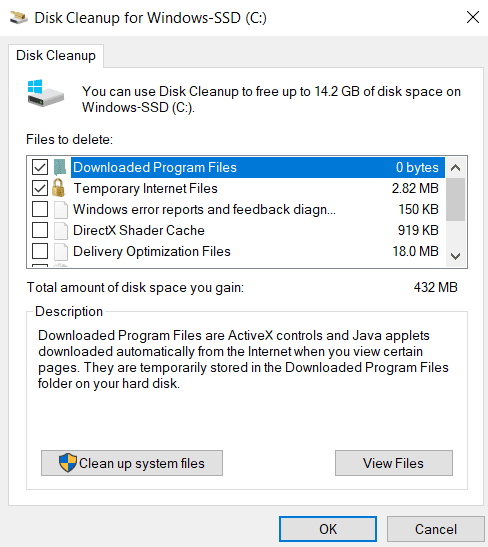
また読む: Windows 10 で Firefox PR END OF FILE ERROR を修正する
方法 5: Firefox を更新する
Firefox ブラウザのプラグイン エラーは、Firefox の古いバージョンが原因で発生することもあります。 通常、Firefox のセットアップは自動更新されます。 ただし、問題が原因で問題が発生している場合は、Firefox のバージョンを手動で更新してみてください。
1. Firefoxブラウザーを起動し、 [メニュー オプション]に移動します。
![[メニュー オプション] をクリックします。 Firefox のプラグイン コンテナが機能しない問題を修正](/uploads/article/5843/YP0oXaWAl7FFP5Ti.png)
2. [ヘルプ] を見つけてクリックします。
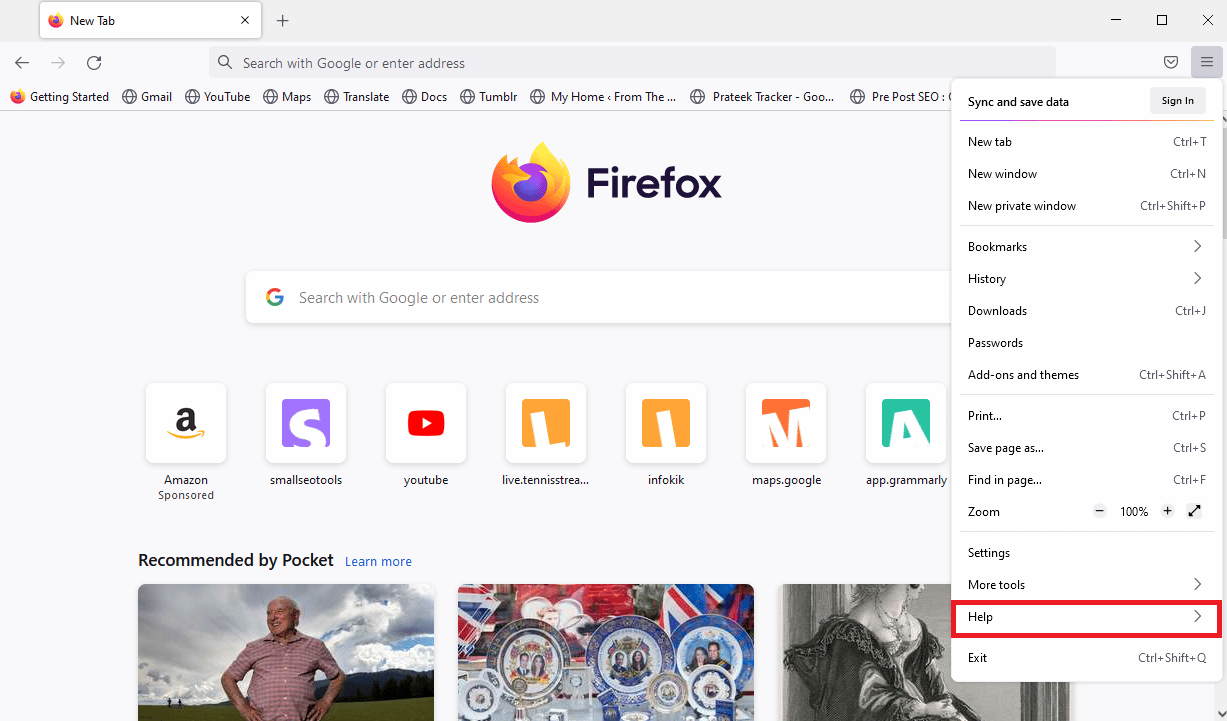
3. ここで、[ Firefox について] をクリックします。
![[Firefox について] をクリックします。 Firefox のプラグイン コンテナが機能しない問題を修正](/uploads/article/5843/RMRDAgxTvrNMJVeO.png)
4. Firefox は更新がある場合はダウンロードを開始し、更新後に Firefox ブラウザを再起動します。
5. 最後に、[ Firefox について] メニューに再度アクセスすると、更新後に Firefox は最新ですというメッセージが表示されます。
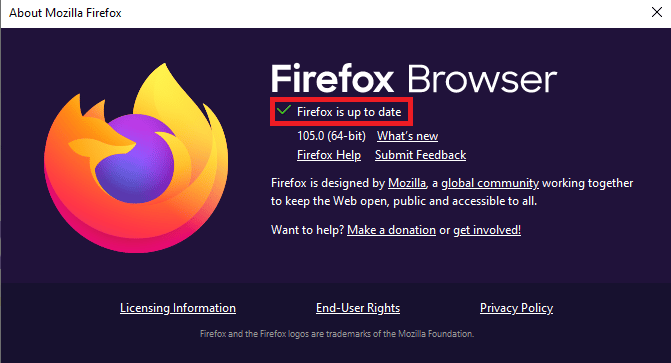

方法 6: ハードウェア アクセラレーションを無効にする
多くのユーザーは、Firefox でハードウェア アクセラレーションを無効にすると、Firefox のプラグインが機能しなくなったことを発見しました。
1. Mozilla Firefoxブラウザのメニュー オプションに移動します。
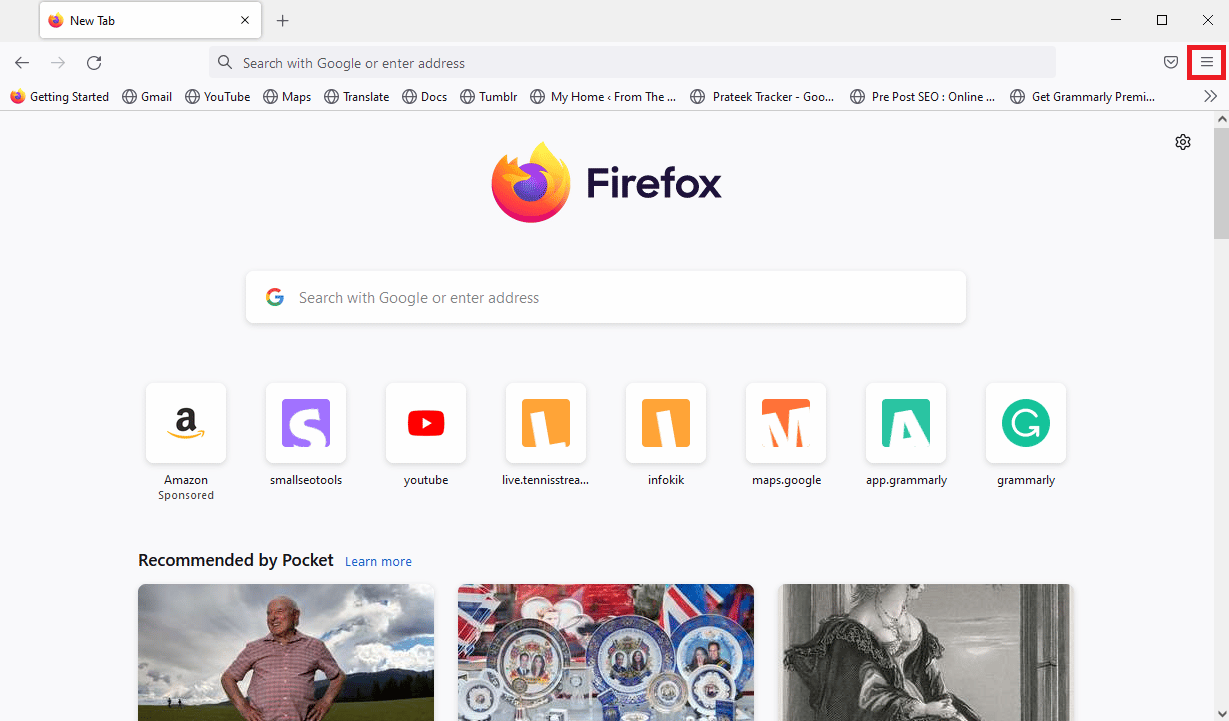
2. [設定] を見つけてクリックします。
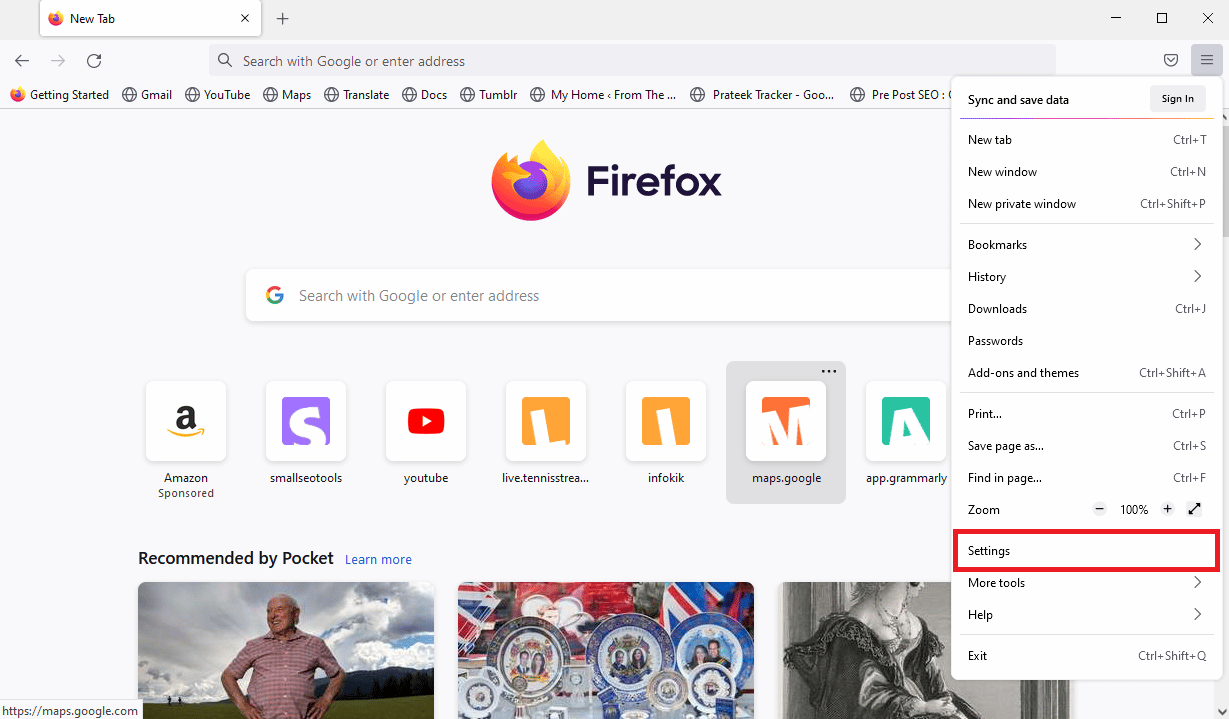
3. 下にスクロールして、[パフォーマンス] オプションを探します。
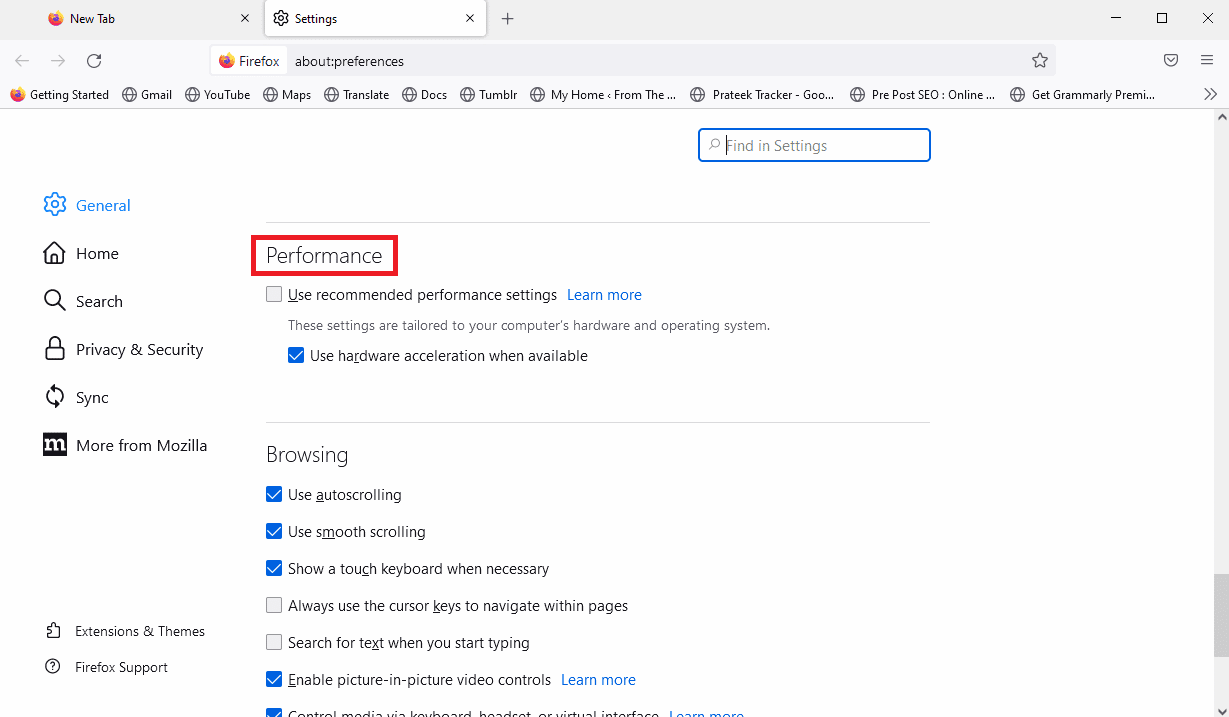
4. [使用可能な場合はハードウェア アクセラレーションを使用する] オプションのチェックを外します。
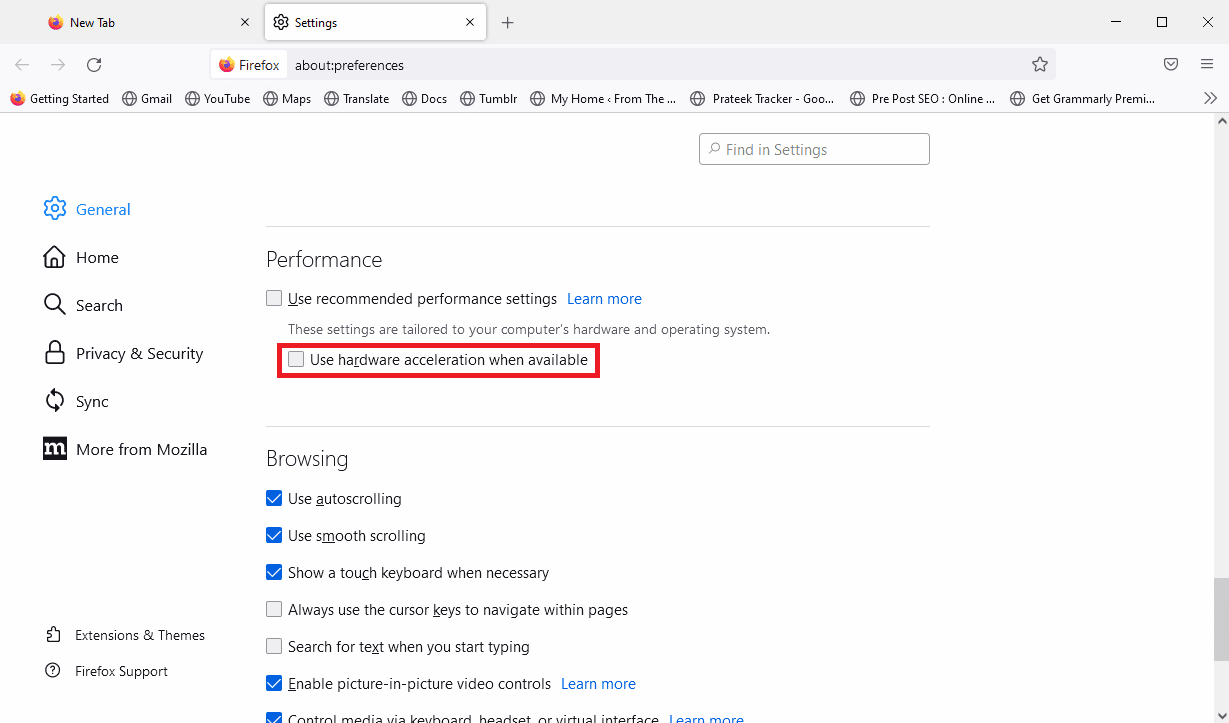
また読む: Firefoxで接続が安全ではないエラーを修正する
方法 7: Firefox を再インストールする
以前の方法のいずれも機能せず、Firefox のプラグイン コンテナが機能しない問題を修正できない場合。 コンピューターに Firefox のセットアップを再インストールしてみてください。 セットアップを再インストールすると、Firefox で行ったすべての変更がリセットされます。
1. Windows キーを押して、「コントロール パネル」と入力し、[開く] をクリックします。
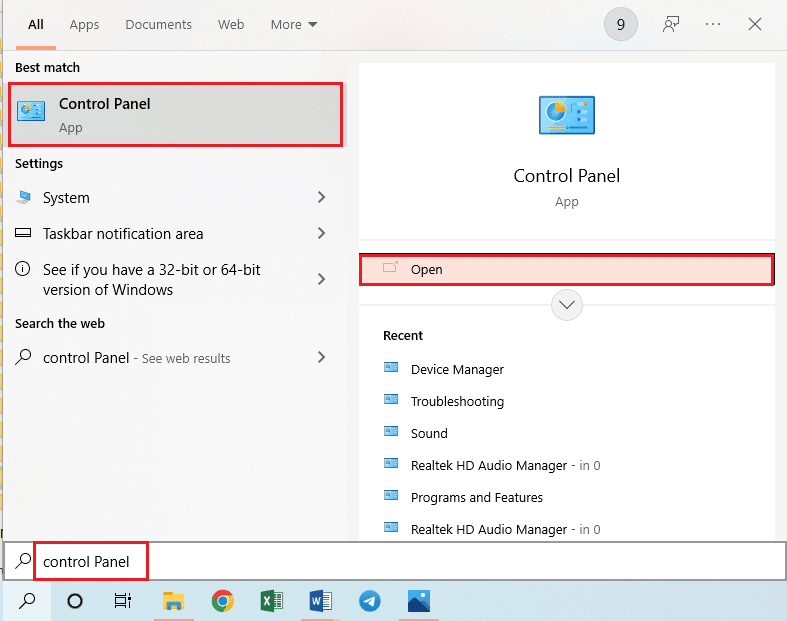
2. [表示方法] > [カテゴリ] を設定し、[プログラム] セクションの [プログラムのアンインストール] オプションをクリックします。
![[プログラム] カテゴリの [プログラムのアンインストール] オプションをクリックします。 Firefox のプラグイン コンテナが機能しない問題を修正](/uploads/article/5843/ZoJmhOIsoefNYAXs.png)
3. リストでMozilla Firefox (x64 en-US)を選択し、バーの上部にある [アンインストール] ボタンをクリックして、UAC ウィンドウの [はい] ボタンをクリックします。
![Mozilla Firefox を選択し、[アンインストール] ボタンをクリックします。 Firefox のプラグイン コンテナが機能しない問題を修正](/uploads/article/5843/zn8yT0TnHaew0uVP.png)
4. 次に、 Mozilla Firefox アンインストールウィザードの [次へ] ボタンをクリックします。
![[次へ] ボタンをクリックします。](/uploads/article/5843/L5ylo8tMho75RWOO.png)
5. 次に、次のウィンドウで [アンインストール] ボタンをクリックします。
![次のウィンドウで [アンインストール] ボタンをクリックします。 Firefox のプラグイン コンテナが機能しない問題を修正](/uploads/article/5843/MBIsm2X55EEBEzbt.png)
6. 最後のウィンドウで [完了] ボタンをクリックして、Firefox アプリを完全にアンインストールします。
![[完了] ボタンをクリックします。](/uploads/article/5843/VkwjpfJmrcuzTtdn.png)
7. Windows キーと Eキーを同時に押してファイル エクスプローラーを開き、[この PC] > [ローカル ディスク (C:)] > [プログラム ファイル] > [Mozilla Firefox ] フォルダーに移動します。
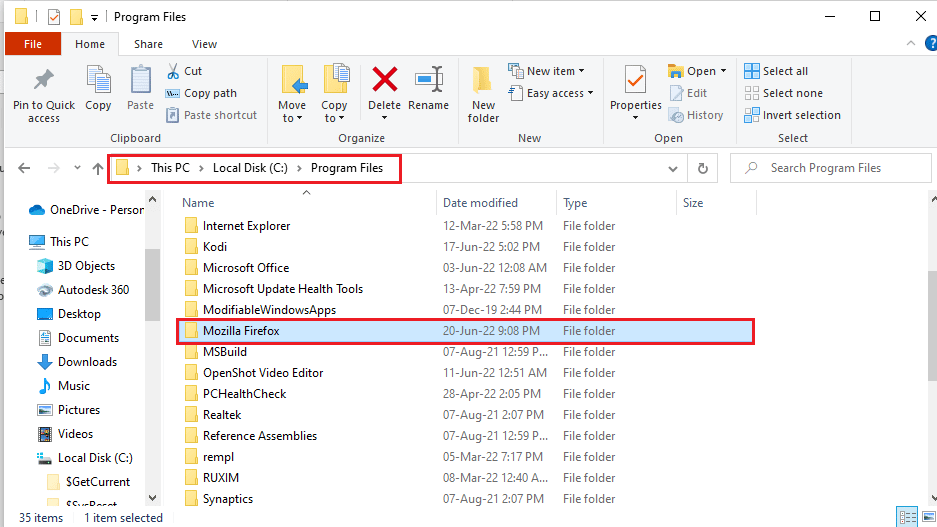
8. Mozilla Firefoxフォルダを右クリックし、リストの[削除]オプションをクリックしてファイルを削除します。
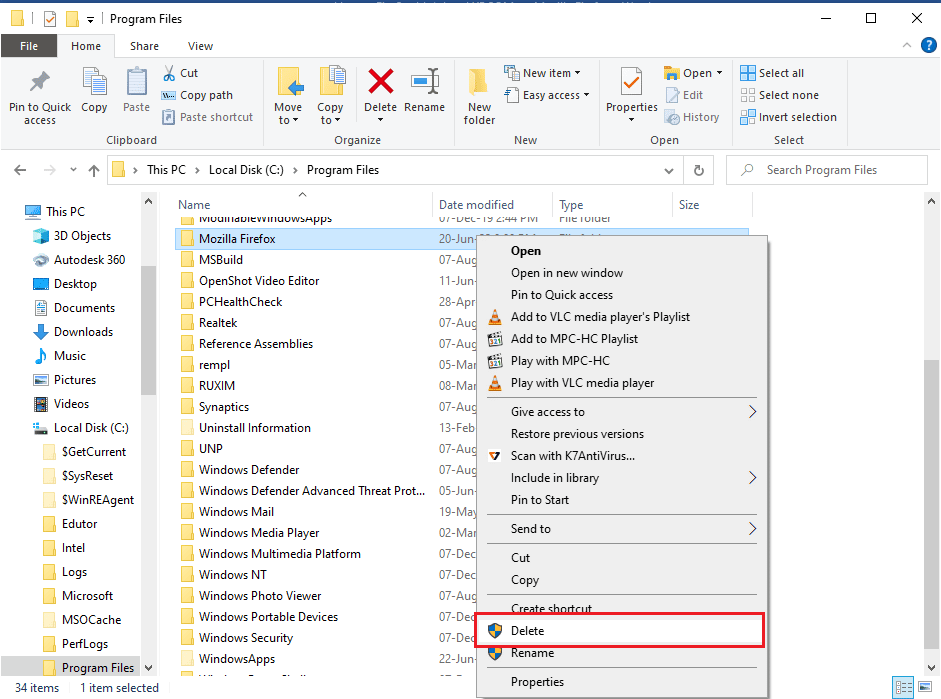
9. Windows キーを押して、 google chromeと入力し、[開く] をクリックします。
注:任意の Web ブラウザーを使用して、PC に Firefox ブラウザーをダウンロードできます。
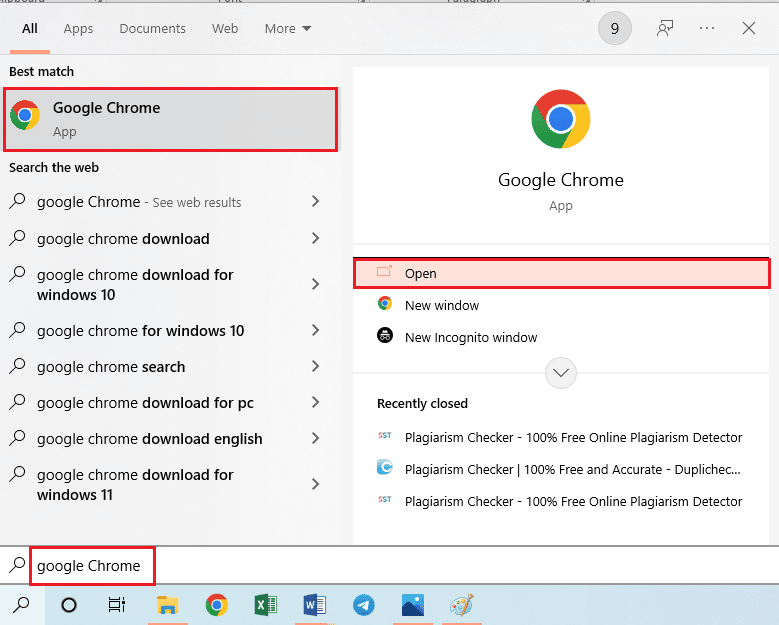
10. Google Chrome で Mozilla Firefox ブラウザーの公式 Web サイトを開き、ウィンドウの [ Firefox のダウンロード] ボタンをクリックします。
![[Firefox をダウンロード] ボタンをクリックします。 Firefox のプラグイン コンテナが機能しない問題を修正](/uploads/article/5843/gtA1wmDDnAipJU1G.png)
11. ダウンロードした実行可能ファイルFirefox Installer.exeをダブルクリックして、インストール ファイルを実行します。
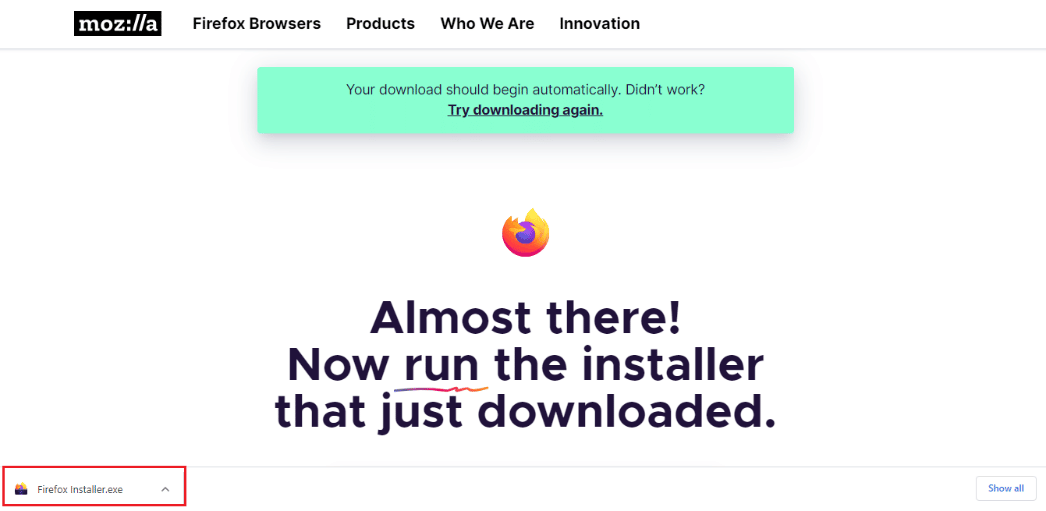
12. インストール プロセスが完了するまで待ちます。
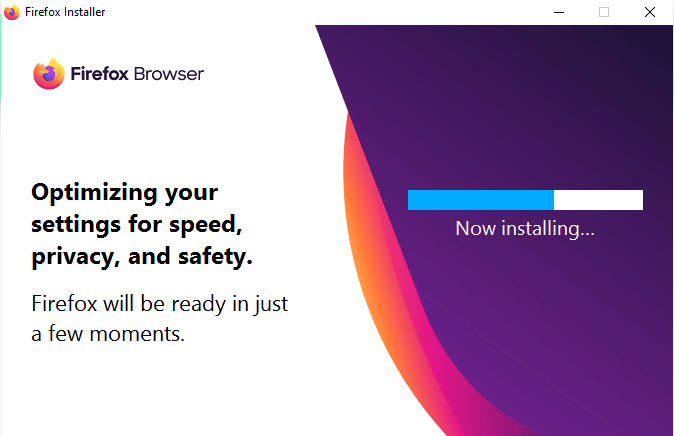
13. PC でFirefox Web ブラウザ アプリを起動します。
また読む: Firefoxがページをロードしない問題を修正する方法
方法 8: システムの復元を実行する
最近コンピューターを変更した場合は、システム ファイルが影響を受けている可能性があります。 これにより、コンピューターのオペレーティング システムでエラーが発生し、Firefox のプラグイン コンテナーが機能しないなどのエラーが発生する可能性があります。 Windows 10 ガイドでシステムの復元ポイントを作成する方法を確認して、コンピューターでシステムの復元ユーティリティを使用する手順に従ってください。 システムの復元ユーティリティを使用しても問題が解決しない場合は、次の方法を試して問題を解決してください。
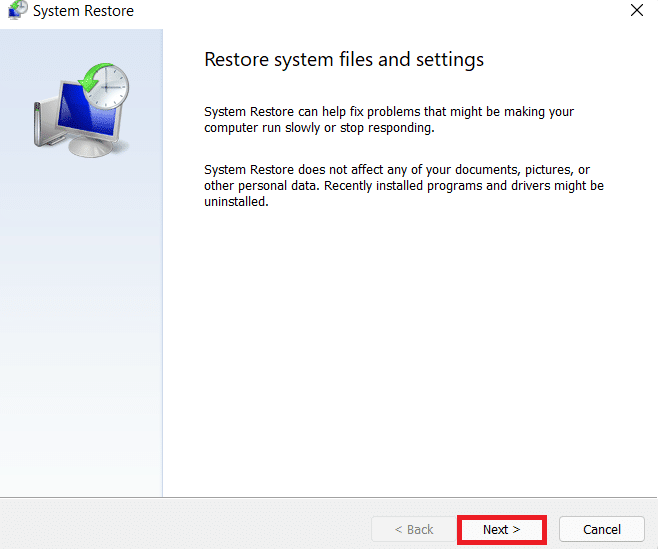
よくある質問 (FAQ)
Q1. Firefox プラグイン コンテナー エラーとは何ですか?
答え。 Firefox プラグイン コンテナー エラーは、Mozilla Firefox でよくあるエラーです。 このエラーは、破損した Firefox プラグインやその他のシステム エラーが原因で発生する可能性があります。
Q2. Firefox にプラグインを追加するには?
答え。 メニュー オプションに移動して [プラグインとテーマ] を選択すると、Firefox にプラグインを追加できます。
Q3. Firefox プラグインを無効にすることはできますか?
答え。 はい、Firefox プラグインは Firefox から無効にすることができます。 メニューオプションからプラグインを無効にして、プラグインとテーマを選択できます。
おすすめされた:
- Instagramで表示をオフにする方法
- 予期しないエラーが発生しましたChrome OSの回復を修正
- Firefox がダウンしているのはなぜですか?
- Windows 10でMozilla FirefoxがXPCOMエラーを読み込めない問題を修正
このガイドがお役に立ち、Firefox のプラグイン コンテナーが動作しないというエラーを修正できたことを願っています。 どの方法が効果的かをお知らせください。 ご提案やご質問がありましたら、コメント欄でお知らせください。
