現在のプログラムが終了するまでお待ちくださいアンインストールエラーを修正
公開: 2022-11-28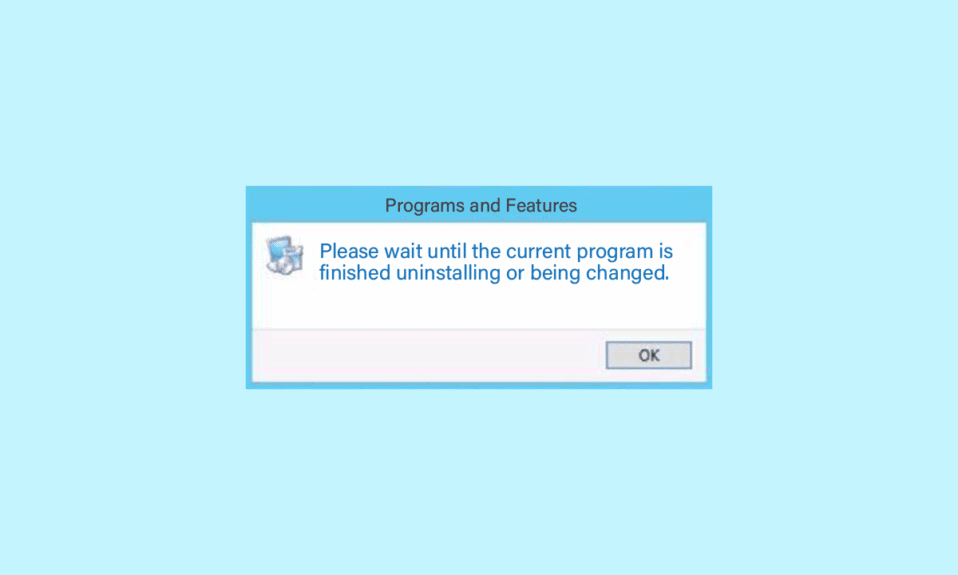
現在のプログラムのアンインストールが完了するまでお待ちください。エラー メッセージは、Windows コンピュータでよくある問題です。 通常、このメッセージは、以前にアンインストールしたプログラムのアンインストール プロセスが完了しておらず、Windows が別のプログラムのアンインストールを許可していないことを意味します。 ただし、多くの場合、現在のプログラムのアンインストールまたは変更が完了するまでしばらくお待ちください。別のプログラムをアンインストールできます。 同様に、別のプログラムがインストールされていることがわかります。プログラムをインストールしようとしている間、そのインストールが完了するまで待ってください。 コンピューター上のプログラムのアンインストールにも苦労している場合は、これがガイドです。
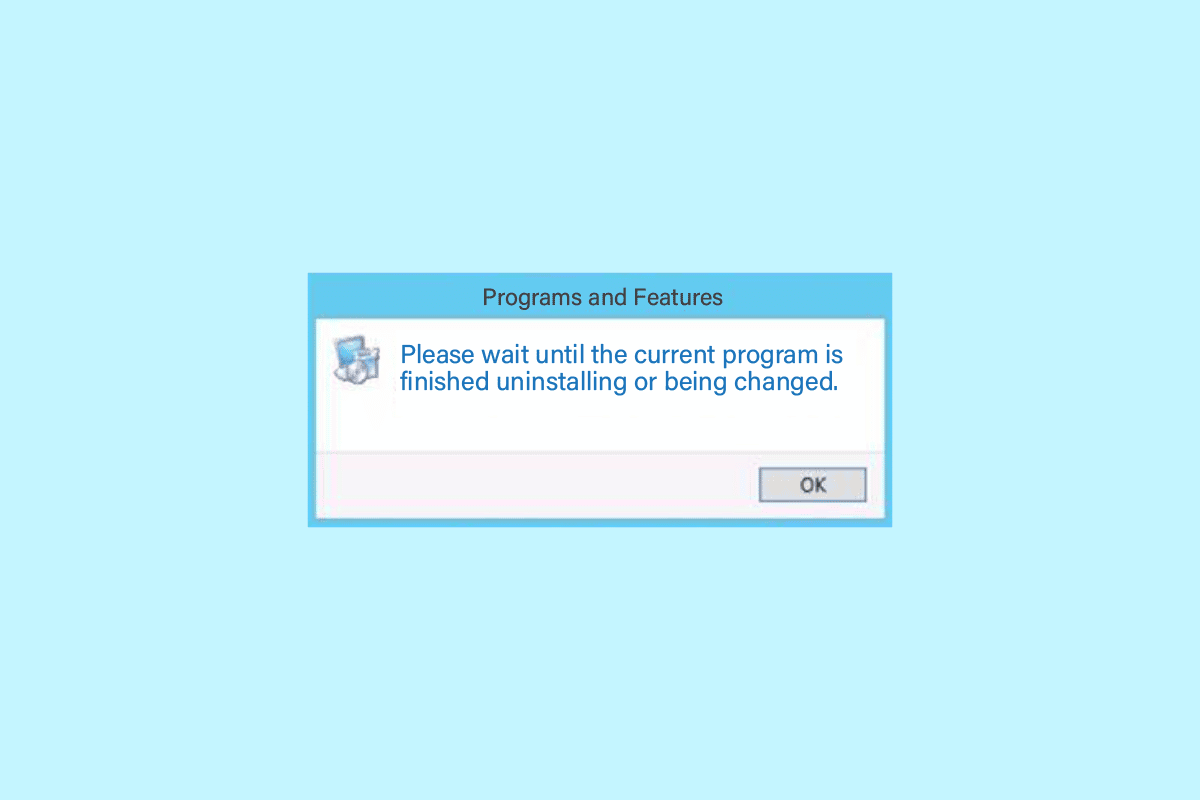
コンテンツ
- 現在のプログラムが終了するまでお待ちくださいアンインストールエラーの修正方法
- 方法 1: PC を再起動する
- 方法 2: プログラムをアンインストールする
- 方法 3: セーフ モードでプログラムをアンインストールする
- 方法 4: Windows エクスプローラーのプロセスを再起動する
- 方法 5: プログラムのインストールとアンインストールのトラブルシューティング ツールを実行する
- 方法 6: Windows インストーラー サービスを再登録する
- 方法 7: Windows インストーラー サービスを再インストールする
- 方法 8: ウイルス対策プログラムを一時的に無効にする (該当する場合)
- 方法 9: システムの復元を実行する
- 方法 10: サードパーティ ソフトウェアを使用する
現在のプログラムが終了するまでお待ちくださいアンインストールエラーの修正方法
現在のプログラムのアンインストールが終了するまでお待ちくださいというエラーにはさまざまな理由が考えられます。
- システムの不適切なロードは、この問題の一般的な理由の 1 つです。
- コンピュータの不適切な設定もこのエラーにつながる可能性があります。
- Explorer.exe プロセスの不適切な動作。
- コンピューターのアンインストールおよびインストール サービスに関する問題。
- Windows Installer サービスのさまざまな問題によっても、このエラーが発生する可能性があります。
- 干渉するウイルス対策プログラムも、プログラムのアンインストールで問題を引き起こす可能性があります。
- システムのさまざまな問題もエラーを引き起こす可能性があります。
次のガイドでは、修正方法について説明します。現在のプログラムがエラーのアンインストールを完了するまでお待ちください。
方法 1: PC を再起動する
通常、これは重大な問題ではなく、システムの不適切なロードが原因である可能性があります。 これは、デバイスを再起動するだけで修正できます。 デバイスを再起動するだけで、エラーの原因となっている可能性のあるさまざまなバグや遅延の問題が修正されます。 コンピューターの再起動または再起動を実行する方法がわからない場合は、「Windows 10 コンピューターを再起動または再起動する 6 つの方法」ガイドを参照して、コンピューターを再起動して修正する方法を確認してください。現在のプログラムのアンインストールが完了するまでお待ちください。または、変更されて別のプログラムがインストールされていますが、そのインストールが完了するまでお待ちください。
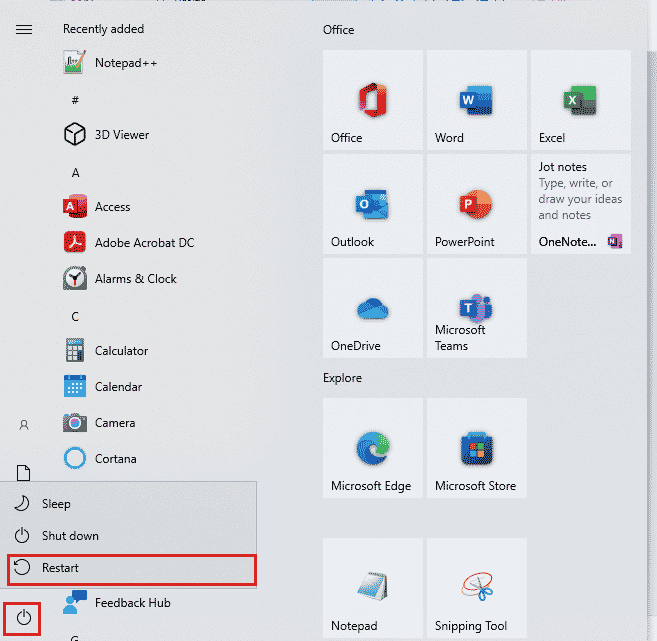
方法 2: プログラムをアンインストールする
Windows 10 コンピューターでは、ユーザーは設定パネルからプログラムをアンインストールできます。 コントロール パネルからプログラムをアンインストールしようとしたときにエラーが発生した場合は、設定パネルから同じパネルをアンインストールしてみてください。
1. Windows + Iキーを同時に押して[設定]を開き、[アプリ] をクリックします。
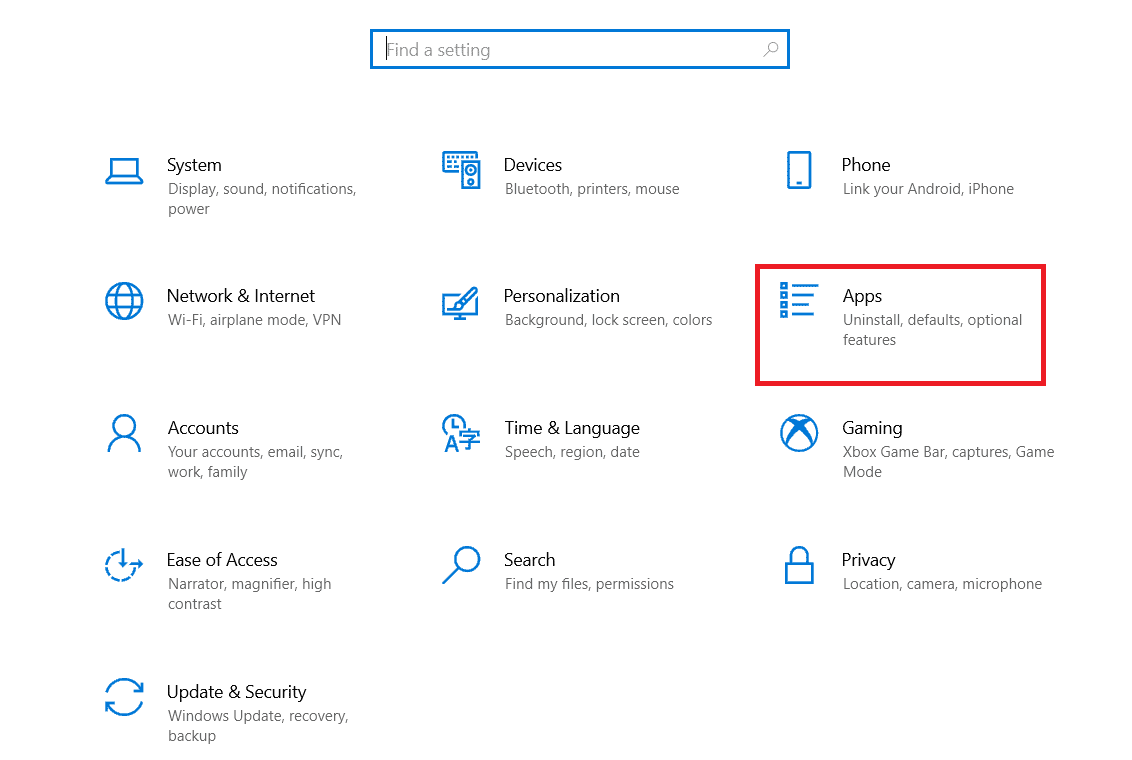
2. アンインストールするプログラムを見つけてクリックし、[アンインストール] ボタンをクリックします。
![プログラムを見つけてクリックし、[アンインストール] をクリックします。現在のプログラムが終了するまでお待ちくださいアンインストールエラーを修正](/uploads/article/6586/WuLMmeIk7gJtx1tK.png)
3. 最後に、[アンインストール] ボタンをクリックしてプロセスを確認します。
![[アンインストール] をクリックしてプロセスを確認します](/uploads/article/6586/JQ94wDzjC5KBDiMp.png)
4. 画面の指示に従ってプロセスを完了します。
5. アンインストールが完了したら、コンピュータを再起動します。
また読む: Windows 10でスタートアッププログラムを変更する方法
方法 3: セーフ モードでプログラムをアンインストールする
プログラムの単純なアンインストールが機能しない場合は、セーフ モードでプログラムのアンインストールを試みることができます。 セーフ モードでは、Windows は一連のドライバーとその他のファイルを有効にして、エラーの原因を突き止めようとします。 これらのドライバーとファイルは、エラーがドライバーまたはシステム ファイルによって引き起こされたものかどうかを判断しようとします。 以下の簡単な手順に従って、プログラムをセーフ モードでアンインストールします。 Windows 10 ガイドでセーフ モードで起動する方法をチェックして、コンピューターでセーフ モードに入ることができます。 コンピューターをセーフ モードで正常に再起動したら、前に説明した方法に従ってプログラムをアンインストールし、問題が解決したかどうかを確認してください。
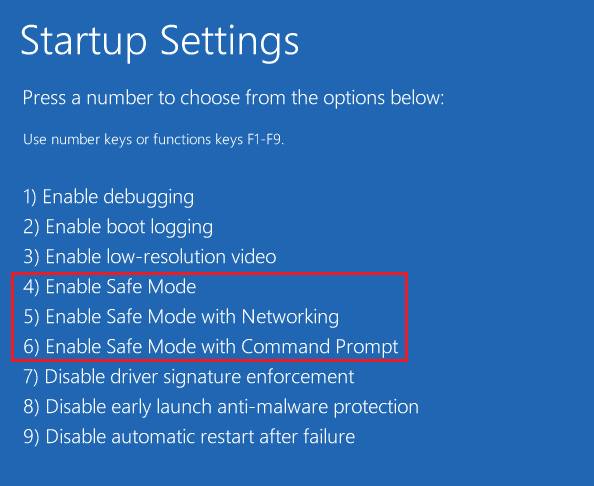
方法 4: Windows エクスプローラーのプロセスを再起動する
現在のプログラムのアンインストールまたは変更エラーが終了し、別のプログラムがインストールされるまで待機する簡単な解決策の 1 つは、Windows エクスプローラー プロセスを手動で再起動することです。 Explorer.exe は Windows 上のプログラムで、プロセスを管理し、コントロール パネルなどの他のプログラムのグラフィックを制御します。 Explorer.exe が正常に動作していない場合、コンピューターからプログラムをアンインストールしようとすると、アンインストール エラーが発生することがあります。
1. Ctrl + Shift + Esc キーを同時に押して、タスク マネージャーを開きます。
2. [プロセス] タブで、 Windows Explorerを見つけて右クリックします。
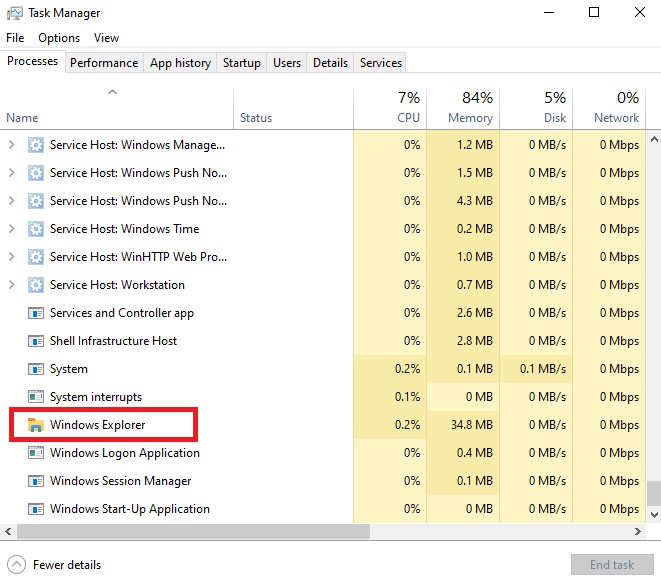
3. 最後に、[再起動] ボタンをクリックします。
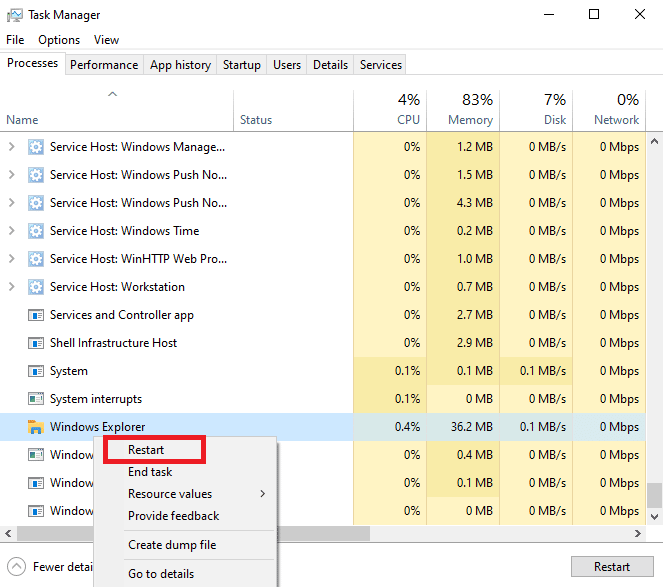
4. タスク マネージャを閉じて、プログラムのアンインストールを再試行します。
また読む: Windows 10でプロセスがファイルにアクセスできないというエラーを修正する
方法 5: プログラムのインストールとアンインストールのトラブルシューティング ツールを実行する
Microsoft トラブルシューティング ツールは、すべての Windows ユーザーにとって不可欠なツールです。 Windows 10 コンピューターには、コンピューターの問題を解決するために使用できるさまざまな組み込みのトラブルシューティング ツールがあります。 一部のトラブルシューティング ツールは Windows 10 に組み込まれていますが、他の多くのトラブルシューティング ツールは、Microsoft の公式 Web サイトからダウンロードできます。 プログラムのインストールとアンインストールのトラブルシューティング ツールはそのようなツールの 1 つで、最初にコンピューターにダウンロードしてインストールする必要があります。 このトラブルシューティング ツールは、インストールおよびアンインストール プロセスに関するさまざまな根本的な問題を解決できます。

1. Microsoft の公式 Web サイトからProgram Install and Uninstall Troubleshooter をダウンロードしてインストールします。
![このページで、[トラブルシューティング ツールのダウンロード] ボタンをクリックします。](/uploads/article/6586/VixGz3PITJNmgFlf.png)
2. トラブルシューティング ツールが正常にインストールされたら、それを開きます。
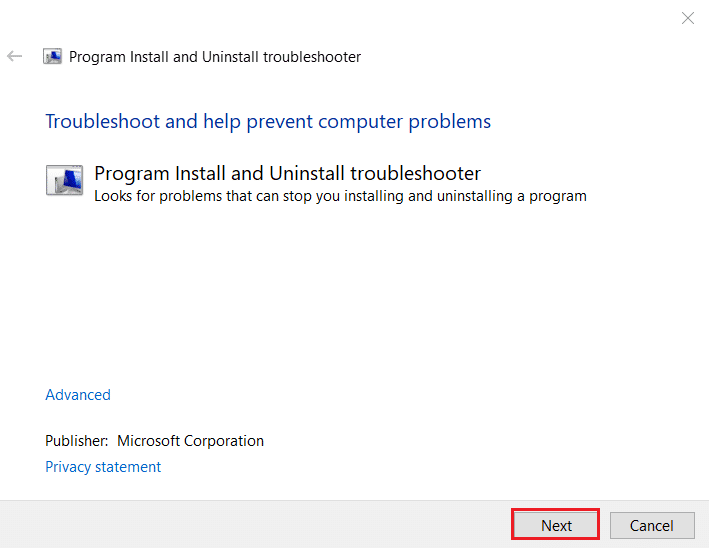
3. ここで、問題が発生しているプロセス、つまり [インストール中] または [アンインストール中] を選択します。
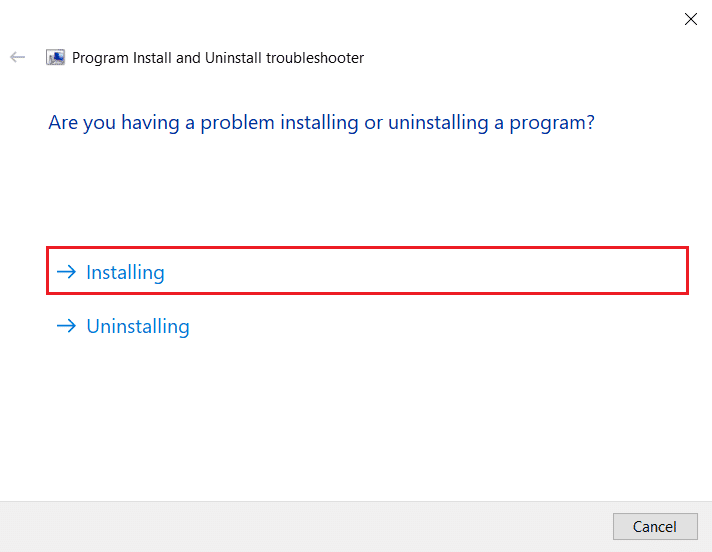
4. 次に、問題の原因となっているプログラムを選択し、[次へ] をクリックします。
5. 最後に、[はい、アンインストールを試みます] をクリックして、プログラムをアンインストールします。
この方法で解決しない場合は、現在のプログラムのアンインストールが完了するまで待つか、コンピューターの問題を変更するか、別のプログラムをインストールし続ける場合は、そのインストールが完了するまで待ってから、次の方法に進んでください。
方法 6: Windows インストーラー サービスを再登録する
Windows インストーラーは、Windows コンピューター上のソフトウェア コンポーネントです。 Windows インストーラーは、コンピューターにプログラムをインストールおよびアンインストールするのに役立ちます。 このエラーを修正する方法の 1 つは、コンピューターに Windows インストーラー サービスを再登録することです。 Windows インストーラーから自分自身を登録解除すると、すべてのサービスが停止し、プログラムは強制的にアンインストールされます。
1. Windows + R キーを同時に押して、[ファイル名を指定して実行] ダイアログ ボックスを開きます。
2. ここで、 msiexec /unregisterと入力してEnter キーを押し、Windows インストーラーの登録を解除します。
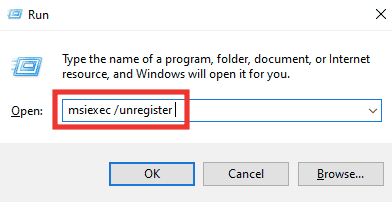
3. [ファイル名を指定して実行] ダイアログ ボックスを再度開きます。
4. ここで、 msiexec /regserverと入力してEnterキーを押し、Windows インストーラーを再登録します。
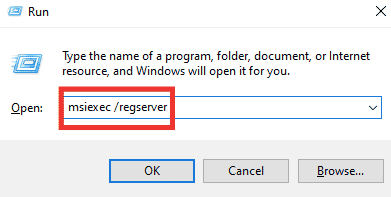
5. 最後に、PC を再起動し、アプリのインストールを再試行します。
また読む: Windows 10または11でシステムサービス例外を修正する
方法 7: Windows インストーラー サービスを再インストールする
上記の方法で問題が解決しない場合は、コンピューターに Windows インストーラー サービスを再インストールすることもできます。 次の簡単な手順に従って、Windows インストーラー サービスを再インストールできます。
1. [ファイル名を指定して実行] ダイアログ ボックスを開き、「 services.msc 」と入力してEnterキーを押し、[サービス] ウィンドウを起動します。
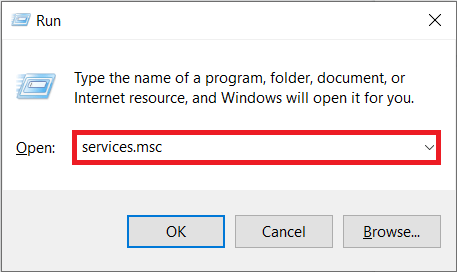
3. ここで、 Windows Installerサービスを見つけて右クリックし、[再起動] をクリックします。
![Windows Installer サービスを右クリックし、[再起動] をクリックします。現在のプログラムが終了するまでお待ちくださいアンインストールエラーを修正](/uploads/article/6586/sf4X8bku7zBOkJHu.png)
注:ここで [再起動] オプションが使用できない場合は、Windows インストーラー サービスがコンピューターで動作していません。
別のプログラムがインストールされているためにこれが役に立たない場合は、そのインストールが完了してアンインストールの問題が解決するまで待ってから、次の方法を試してください。
方法 8: ウイルス対策プログラムを一時的に無効にする (該当する場合)
現在のプログラムのアンインストールが完了するまでお待ちいただくか、ウイルス対策ソフトウェアの干渉により変更エラーが表示されることがあります。 これは、このエラーの一般的な理由であり、コンピューターのウイルス対策を無効にすることで修正できます。 したがって、コンピューターのウイルス対策プログラムを無効にして、Windows 10 でプログラムをアンインストールできない問題を修正することをお勧めします。 コンピューターでウイルス対策プログラムを無効にする方法がわからない場合は、「Windows 10 でウイルス対策を一時的に無効にする方法」ガイドを参照して、コンピューターでプログラムを安全に無効にすることができます。
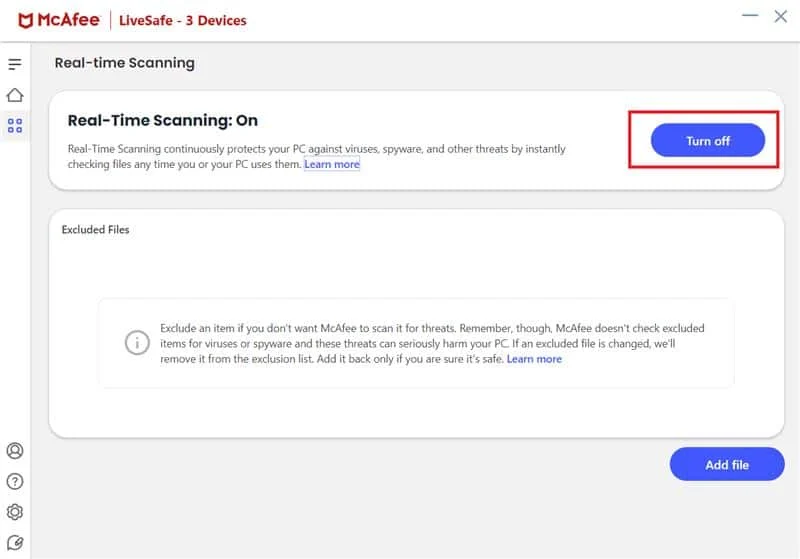
また読む: Windows 10でサービスエラー1053を修正する
方法 9: システムの復元を実行する
以前の方法が機能せず、この問題の解決策がわからない場合は、システムの復元を実行して修正を試みることができます。 システムの復元を実行すると、コンピューターのデータが失われる可能性があるため、重要なファイルとデータのバックアップを作成することを常にお勧めします。 Windows 10でシステムの復元を使用する方法ガイドをチェックして、コンピューターでシステムの復元を安全に実行できます。
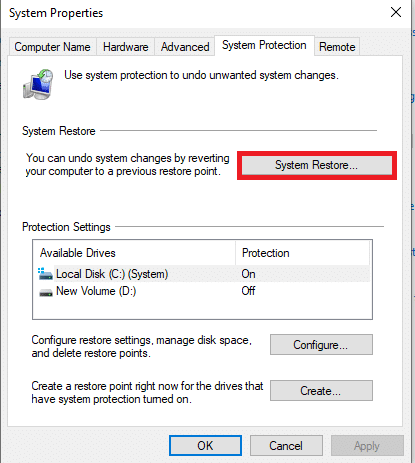
方法 10: サードパーティ ソフトウェアを使用する
さまざまなプログラムが、コンピューターからプログラムをアンインストールするのに役立ちます。 場合によっては、Windows コンピューターからプログラムをアンインストールする場合、このソフトウェアの方が信頼性が高くなります。 サードパーティのソフトウェアを使用する場合、通常、このソフトウェアのほとんどはソフトウェアの残りのファイルも消去するため、プログラムはコンピューターから完全に削除されます。 多くのサードパーティ製ツールを使用して、他のプログラムがインストールされている問題を修正することもできます。プログラムのインストール中は、インストールが完了するまでお待ちください。
よくある質問 (FAQ)
Q1. Windows 10 でプログラムをアンインストールできないのはなぜですか?
答え。 プログラムのアンインストールが完了していない場合、プログラムをアンインストールできませんというメッセージが表示されます。 また、システムのさまざまな問題が原因でこのエラーが発生する場合もあります。
Q2. Windows 10 でプログラムをアンインストールできない問題を修正するには?
答え。 コンピューターでWindows インストーラー サービスを再起動するなど、さまざまな方法に従って、このエラーの修正を試みることができます。
Q3. Windows 10 でプログラムをアンインストールする方法
答え。 設定に移動するか、コントロール パネルに移動して、コンピュータからアプリケーションをアンインストールできます。
おすすめされた:
- エシカルハッキングとは?
- RAM と ROM とは何ですか? 違いと比較
- Windows 10 マップされたドライブがプログラムに表示されない問題を修正
- プログラムを開始できない問題を修正 Visual Studio アクセスが拒否されました
このガイドがお役に立てば幸いです。現在のプログラムがお使いのコンピューターで問題をアンインストールするまでお待ちください。 どの方法が効果的かをお知らせください。 ご提案やご質問がありましたら、コメント欄でお知らせください。
