USBデバイスが接続されているときにコンピューターの電源が切れるのを防ぐにはどうすればよいですか?
公開: 2020-02-07重要な作業を完了している最中にPCが予期せずシャットダウンすると、煩わしい場合があります。 問題を引き起こすために何も悪いことをしなかったと確信していると、さらにいらいらします。 たとえば、多くのユーザーは、USBデバイスを接続しようとするたびに、コンピューターがシャットダウンまたは再起動することに不満を持っていました。
この問題が発生する理由はいくつかあります。 USBポートが移動し、互いに接触している可能性があります。 一方、問題は、ドライバ、マザーボード、および基本的なハードウェアの障害が原因で発生する可能性があります。 問題の根本的な原因を特定するのは難しい場合があります。 ただし、USBデバイスが接続されているときにWindows 10の電源がオフになる問題を修正するために、いつでもトラブルシューティング手順を試すことができます。
意図せずにコンピュータをシャットダウンすることなく、USBデバイスの使用に戻ることができるので、もう心配する必要はありません。 このガイドを使用して、USBデバイスが接続されたときにPCが再起動するのを修正する方法を学ぶことができます。ハードウェアソリューションの前にソフトウェアの修正をリストしました。 したがって、リストを下に向かって作業するようにしてください。
解決策1:USBドライバーの再インストールと更新
USBデバイスが接続されているときにコンピュータが再起動またはシャットダウンする理由の1つは、ドライバの障害が原因です。 そのため、USBドライバを再インストールして更新することをお勧めします。 ドライバをアンインストールするには、以下の手順に従ってください。
- Windowsキー+ Rを押して、[実行]ダイアログボックスを開きます。
- [実行]ダイアログボックスが表示されたら、「devmgmt.msc」(引用符なし)と入力し、[OK]をクリックします。
- デバイスマネージャで、[表示]をクリックします。
- オプションから[非表示のデバイスを表示]を選択します。
- 次に、「ユニバーサルシリアルバスコントローラ」カテゴリの内容を展開します。
- リストから最初のデバイスを右クリックし、[デバイスのアンインストール]をクリックします。 「ユニバーサルシリアルバスコントローラ」カテゴリのすべてのデバイスに対して、この手順を繰り返します。
- 次に、「ディスクドライブ」カテゴリの内容を展開します。
- リストを評価してから、どのデバイスがコンピューターに接続されていないかを判別します。 見つかったものを右クリックして、[デバイスのアンインストール]を選択します。
USBドライバをアンインストールした後、PCを再起動します。 システムは、不足しているドライバを自動的に再インストールする必要があります。 プロセスが完了したら、USBデバイスをもう一度接続して、問題なくコンピューターを使用できるかどうかを確認してください。 問題が解決しない場合は、USBドライバーを更新することをお勧めします。
USBドライバを更新する方法のいくつかを次に示します。
- WindowsUpdateの使用
- デバイスマネージャの使用
- ドライバーを手動でダウンロードする
- 信頼できるドライバー更新プログラムの使用
WindowsUpdateの使用
オペレーティングシステムのアップデートのインストールには、デバイスドライバーも含まれます。 したがって、USBドライバーを更新する方法の1つは、WindowsUpdateを使用することです。 通常、ツールは利用可能な更新をバックグラウンドでダウンロードします。 ただし、プロセスを開始するようにトリガーすることはできます。 手順は次のとおりです。
- タスクバーに移動し、Windowsアイコンを右クリックします。
- メニューから[設定]を選択します。
- 設定アプリが開いたら、[更新とセキュリティ]をクリックします。
- 左側のメニューで、[WindowsUpdate]をクリックします。
- 右ペインに移動し、[更新の確認]ボタンをクリックします。
- アップデートが利用可能な場合は、ダウンロードしてください。
- コンピュータを再起動することにより、インストールプロセスを開始できます。
デバイスマネージャの使用
- タスクバーの検索アイコンをクリックします。
- 検索ボックス内に「デバイスマネージャー」(引用符なし)と入力し、結果から[デバイスマネージャー]を選択します。
- デバイスマネージャが表示されたら、[ユニバーサルシリアルバスコントローラ]カテゴリの内容を展開します。
- リストの最初のデバイスを右クリックし、[ドライバーの更新]を選択します。
- 新しいウィンドウが表示されたら、[更新されたドライバソフトウェアを自動的に検索する]オプションをクリックします。
デバイスマネージャにUSBドライバのアップデートをダウンロードしてインストールさせます。 プロセスが完了したら、「ユニバーサルシリアルバスコントローラー」カテゴリの下にある他のデバイスを更新します。
ドライバーを手動でダウンロードする
デバイスマネージャがデバイスドライバの最新の更新を見逃す可能性があることに注意してください。 これは、ツールが提供する便利さに伴う不幸な欠点です。 そのため、最新のUSBドライバーをダウンロードするために、製造元のWebサイトにアクセスすることになります。 ただし、この方法を使用する前に、プロセッサおよびオペレーティングシステムと互換性のないドライバをインストールすると、コンピュータで問題が発生する可能性があることに注意してください。 したがって、利用可能なドライババージョンを徹底的に調べて、正しいバージョンを見つけるようにしてください。
信頼できるドライバー更新プログラムの使用
Windows UpdateとデバイスマネージャーはUSBドライバーを更新する便利な方法を提供しますが、信頼できない場合があります。 一方、ドライバを手動でダウンロードしてインストールすることは、リスクと時間がかかる可能性があります。 オンラインで正しいドライバーバージョンを検索するためにどれだけの労力と時間を費やす必要があるか想像してみてください。
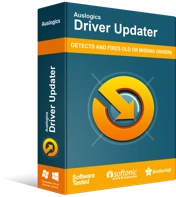
DriverUpdaterでPCの問題を解決する
不安定なPCのパフォーマンスは、多くの場合、古いドライバーや破損したドライバーが原因で発生します。 Auslogics Driver Updaterはドライバーの問題を診断し、古いドライバーを一度にまたは一度に1つずつ更新して、PCをよりスムーズに実行できるようにします。
幸い、USBドライバーを更新する簡単でリスクのない方法があります。 Auslogics DriverUpdaterなどの信頼できるツールを使用できます。 このツールは、インストールするとすぐにオペレーティングシステムのバージョンとプロセッサの種類を認識します。 数回クリックするだけで、Auslogics Driver Updaterは、コンピューター上のすべての障害のある、欠落している、古いドライバーを識別します。 修正できる問題のあるドライバーのリストが表示され、対処するドライバーを自由に選択できます。 一方、一度にすべての問題を解決することを選択できます。 プロセスが完了すると、PCからより効率的で安定したパフォーマンスを楽しむことができます。

解決策2:システムの復元を実行する
多くのユーザーは、単純なシステムの復元を実行することで問題を解決できると主張しました。 したがって、USBデバイスが接続されたときにPCが再起動するのを修正する方法を知りたい場合は、システムを以前の復元ポイントに戻す方法を学ぶ必要があります。 手順は次のとおりです。
- キーボードで、Windowsキー+ Sを押して検索ボックスを表示します。
- 検索ボックス内に「システムの復元」と入力します(引用符は含みません)。
- 結果から[復元ポイントの作成]をクリックします。
- [システムのプロパティ]ウィンドウで、[システムの復元]をクリックします。
- 新しいウィンドウが表示されたら、[次へ]をクリックします。
- [復元ポイントをさらに表示する]オプションが選択されていることを確認します。
- USBドライバの問題が存在しなかった復元ポイントを選択します。
- [次へ]をクリックしてプロセスを開始します。
システムの復元を実行した後、USBデバイスを接続しようとしたときに、コンピューターがシャットダウンまたは再起動しないかどうかを確認します。
解決策3:ハードウェアとUSBのトラブルシューティングを実行する
Windows 10には、一般的な問題に対するトラブルシューティング機能が組み込まれています。 問題はハードウェアデバイスに関係しているため、ハードウェアとデバイスのトラブルシューティングを使用して修正できます。 手順は次のとおりです。
- キーボードのWindowsキー+ Iを押して、設定アプリを起動します。
- [設定]ウィンドウが表示されたら、[更新とセキュリティ]をクリックします。
- 左側のメニューに移動し、[トラブルシューティング]をクリックします。
- 右ペインに移動し、[ハードウェアとデバイス]をクリックします。
- [トラブルシューティングの実行]をクリックします。
トラブルシューティング担当者に、検出される問題を修正させます。 これで、問題が解決しない場合は、MicrosoftのWindowsUSBトラブルシューティングを使用して問題を解決できます。 このツールは、USBオーディオ、印刷、およびストレージデバイスに関連する問題を解決する場合に便利です。 多くの人は、USBデバイスを安全に取り外せない場合や、コンピューターがポータブルデバイスを認識できない場合に使用します。 それでも、USBデバイスを接続したときに、PCのシャットダウンや再起動を停止するために使用できます。
Windows USBトラブルシューティングは、Microsoftの公式Webサイトからダウンロードできます。 ツールを実行すると、USBデバイスに関連する潜在的な問題がないかコンピューターをスキャンします。 結果の詳細なレポートが表示され、ユーティリティに問題を自動的に修正させるオプションが提供されます。 一方、解決する項目をリストから選択することもできます。
解決策4:USBポートに接続されている外部デバイスを確認する
実行に高電力を必要とするUSBデバイスを接続しようとすると、コンピューターが予期せずシャットダウンする可能性があります。 この問題は、PCが要求を処理できない場合に発生する可能性があります。 これが当てはまるかどうかを確認するには、外部USBデバイスを別のコンピューターに接続してみることをお勧めします。 USBデバイスを接続しても他のPCが機能し続ける場合は、問題を特定できています。 この場合、問題を解決できるかどうかを確認するために、外部デバイスを専門の技術者に持参する必要がある場合があります。
解決策5:USBコネクタを確認する
この方法を試す前に、これにはコンピューターを開くことが含まれることを知っておく必要があります。 したがって、このソリューションに慣れていない場合は、次の方法に進む必要があります。 一方、自分のスキルに自信がある場合は、ドライバーを持ってPCを開くことができます。 それが済んだら、金属製のコネクタをチェックして、マザーボードに完全に接続されていることを確認する必要があります。 ここで、端子がマザーボードにはんだ付けされていることに気付いた場合は、端子が適切にリンクされていることを確認する必要があります。 それ以外の場合は、コンピュータを技術者に渡して、端子を適切にはんだ付けする必要があります。
解決策6:電源ユニットの交換
コンピュータのすべてのコンポーネントは、PSUから電力を受け取ります。 多くの点で、それはあなたのPCの心臓部として機能します。 ここで、USBデバイスを接続しようとしたときにコンピュータがシャットダウンまたは再起動する理由の1つは、PSUの障害が原因です。 この問題を解決するには、PCの電源ユニットを変更してみてください。 ラップトップを使用している場合は、充電器または電源アダプターを交換してみてください。 オンラインで再生品または新品のPSUを簡単に見つけることができるので、心配する必要はありません。 品質の最高基準を満たすユニットを購入するようにしてください。
解決策7:USBポートを無効にする
上記の解決策のいずれも機能しなかった場合、最後の手段はUSBポートを無効にすることです。 これは効率的なソリューションではないことを理解していますが、コンピュータをすぐに使用する必要がある場合は、これが最善の選択肢です。 結局のところ、データやファイルを転送する必要がある場合でも、ネットワークに接続できます。 USBポートを無効にするには、以下の手順に従ってください。
- キーボードのWindowsキー+ Rを押して、[実行]ダイアログボックスを起動します。
- [実行]ダイアログボックスで、「devmgmt.msc」(引用符なし)と入力し、[OK]をクリックします。
- デバイスマネージャが表示されたら、[ユニバーサルシリアルバスコントローラ]カテゴリの内容を展開します。
- リストの最初のUSBデバイスを右クリックし、[デバイスの無効化]をクリックします。 リストにあるすべてのUSBデバイスに対してこの手順を繰り返します。
- コンピュータを再起動し、問題が解決するかどうかを確認します。
他に、ブログで取り上げてほしいPCハードウェアの問題はありますか?
以下のコメントでお知らせください!
