Outlookを修正すると、Windows10ではセーフモードでのみ開きます
公開: 2022-06-03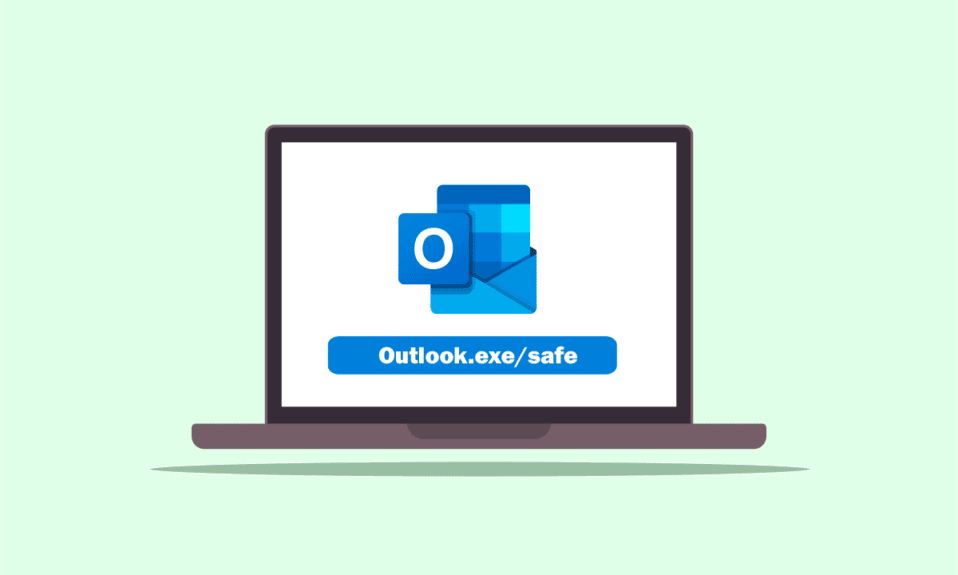
高度に整理された人であれば、作業を整理するためのOutlookアプリを持っている可能性があります。 問題の1つは、Outlookがセーフモードでのみ開くか、Outlookがセーフモードで開くが、通常は開かないことです。 ほとんどのユーザーは、Outlook2016はセーフモードでのみ開くと述べている2016バージョンに固有の問題であると報告しています。 Windows 10 PCで同様の問題が発生している場合は、記事を使用して問題を解決してみてください。 簡単に言えば、セーフモードでOutlookが開くのを止める方法について質問がある場合は、この記事が答えです。 ここで説明する方法は、Outlookアプリの問題を解決することを目的としており、解決策を実装した後、Outlookアプリを通常モードで使用できます。
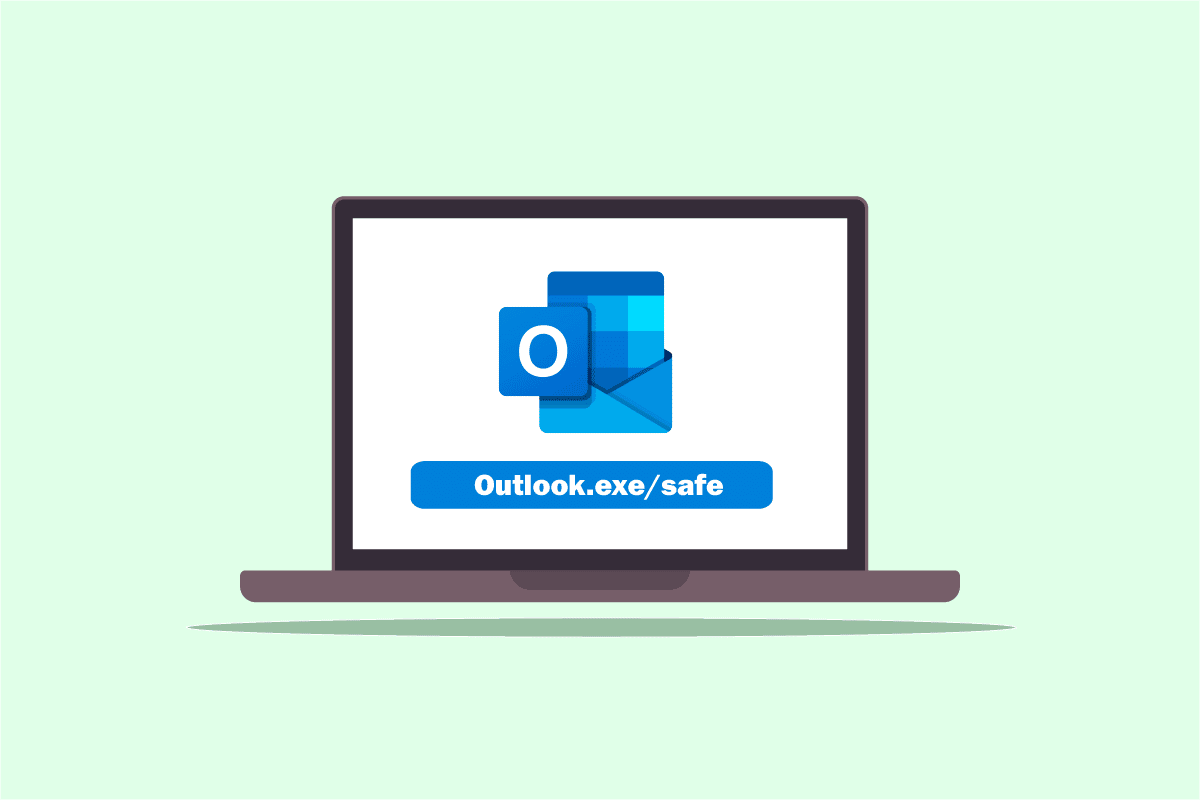
コンテンツ
- Outlookを修正する方法はWindows10のセーフモードでのみ開きます
- 方法1:システムの復元を実行する
- 方法2:WindowsSearchサービスを無効にする
- 方法3:resetnavpaneコマンドを使用する
- 方法4:アドインを管理する
- 方法5:更新を変更する
- 方法6:SCANPSTを実行してOutlookを修復する
- 方法7:以前のOutlookバージョンを復元する(該当する場合)
- 方法8:Outlookプロファイルを追加またはリセットする
- 方法9:レジストリエディタのキーを変更する
Outlookを修正する方法はWindows10のセーフモードでのみ開きます
Outlookアプリがセーフモードでのみ開く理由として考えられるものを、このセクションに示します。
- アップデートに関する問題-PCにインストールされているアップデートがOutlookアプリと競合している可能性があり、アプリを通常モードで使用できない可能性があります。
- レジストリエディタのキーが破損している-MicrosoftOfficeスイートおよびOutlookアプリのレジストリエディタのキーが破損している場合、Outlookアプリを使用できない可能性があります。
- 破損したOutlookアプリ-Outlookアプリに問題がある場合は、セーフモードでのみOutlookアプリを使用できる可能性があります。
- Windows Searchサービスとの競合-Outlookアプリが、バックグラウンドで実行されているWindows Searchサービスと競合している場合、Outlookアプリを通常モードで使用できない可能性があります。
方法1:システムの復元を実行する
Outlookがセーフモードでのみ開き、通常は開かない場合は、システムの復元を実行して問題を解決してみてください。 オプションでPCを以前のバージョンにロールすると、問題を解決できます。 PCで問題を修正するために、システムの復元を実行する方法に関する記事をお読みください。
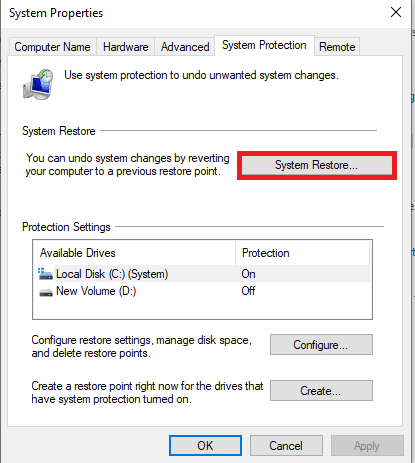
方法2:WindowsSearchサービスを無効にする
Windows SearchサービスがOutlookアプリと競合している場合は、Outlookがセーフモードでのみ開く問題が発生している可能性があります。 以下の手順に従って、WindowsSearchServiceを無効にして問題を解決してみてください。
1. Windowsキーを押し、「コントロールパネル」と入力して、[開く]をクリックします。
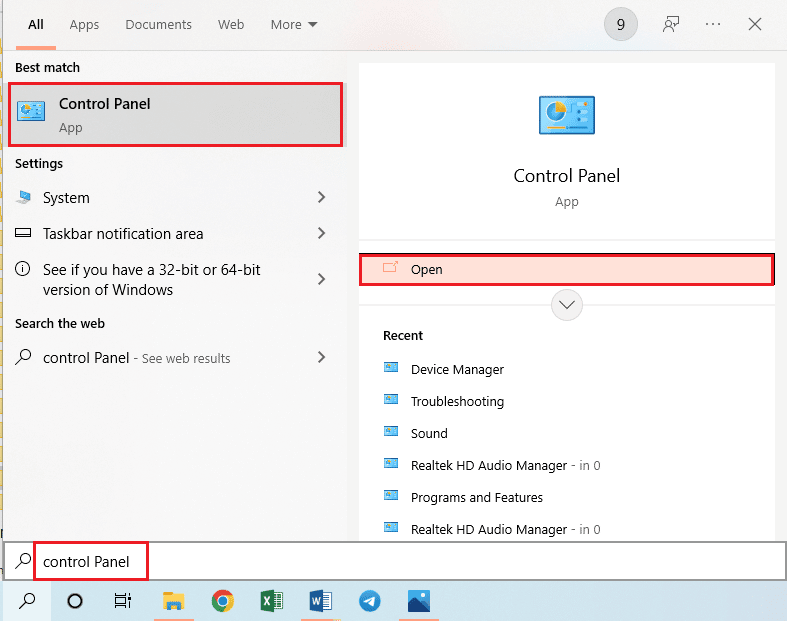
2. [表示方法]ドロップダウンメニューで[小さいアイコン]オプションを選択し、メニューの[管理ツール]オプションをクリックします。
![[管理ツール]オプションをクリックします](/uploads/article/4641/xSZ7Cy8QXN1JdKgS.png)
3. [管理ツール]ウィンドウの[サービス]オプションをダブルクリックして、[サービス]ウィンドウを開きます。
注:または、 Windows + Rキーを同時に押して、[実行]ダイアログボックスを開くこともできます。 オープンバーにservices.mscと入力し、[ OK ]ボタンをクリックして[サービス]ウィンドウを起動します。
![[サービス]オプションをダブルクリックします](/uploads/article/4641/tlChsrgpUtv5uiYn.png)
4.使用可能なリストで[ WindowsSearch ]オプションを選択し、[このサービスの停止]の[停止]ボタンをクリックして、WindowsSearchサービスを無効にします。
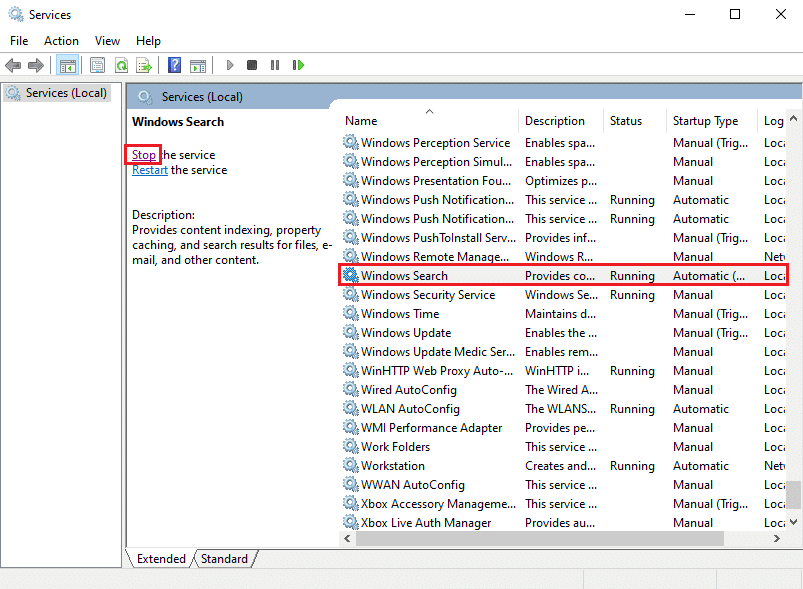
また読む: OutlookアプリがWindows10で開かない問題を修正する
方法3:resetnavpaneコマンドを使用する
Windows Searchサービスとの競合により、Outlookアプリを起動できない場合があります。 したがって、resetnavpaneコマンドを使用してアプリを起動し、Outlookがセーフモードでのみ開くという問題を修正してみてください。
1. Windows + Rキーを同時に押して、[実行]ダイアログボックスを開きます。
2. outlook.exe / resetnavpaneと入力し、[ OK ]ボタンをクリックしてOutlookアプリを起動します。
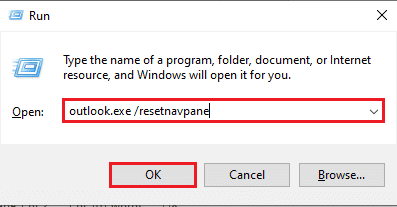
方法4:アドインを管理する
Outlookアプリに多数のアドインがある場合、Outlookがセーフモードでのみ開く問題に直面する可能性があります。 問題を解決するには、重要なアドインを保持し、残りのアドインの選択を解除して、アドインを管理する必要があります。
1. Windowsキーを押し、 Outlookと入力して、[開く]をクリックします。
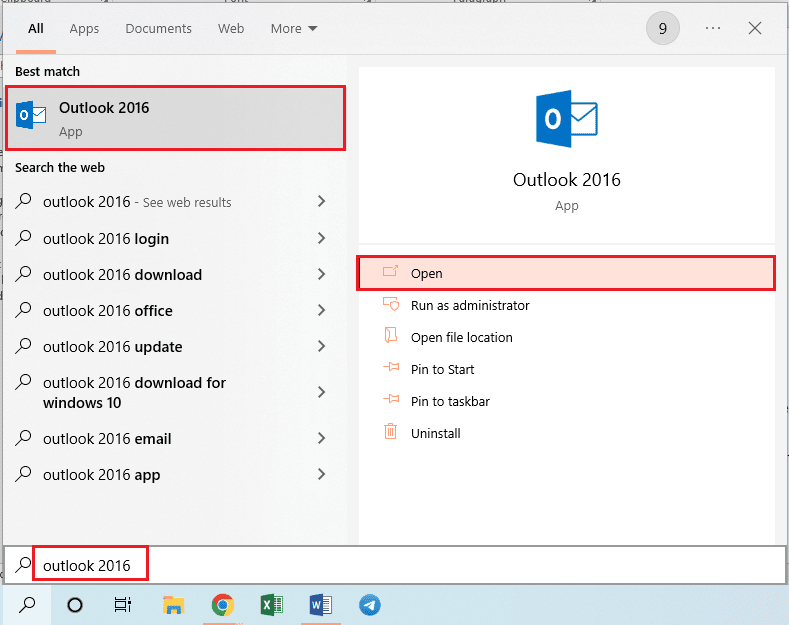
2.Outlookアプリのトップバーにある[ファイル]タブをクリックします。
![[ファイル]タブをクリックします。 Outlookを修正すると、Windows10ではセーフモードでのみ開きます](/uploads/article/4641/RGI3Ilf8WbNE9hAw.png)
3.ウィンドウの左側のペインにある[オプション]タブをクリックして、[ Outlookオプション]ウィンドウを起動します。
![[オプション]タブをクリックします](/uploads/article/4641/fxkEOskFmGDdf3qF.png)
4.ウィンドウの左側のペインにある[アドイン]タブをクリックし、 [管理]オプションのドロップダウンメニューで[ COMアドイン]オプションを選択して、オプションの横にある[実行... ]ボタンをクリックします。
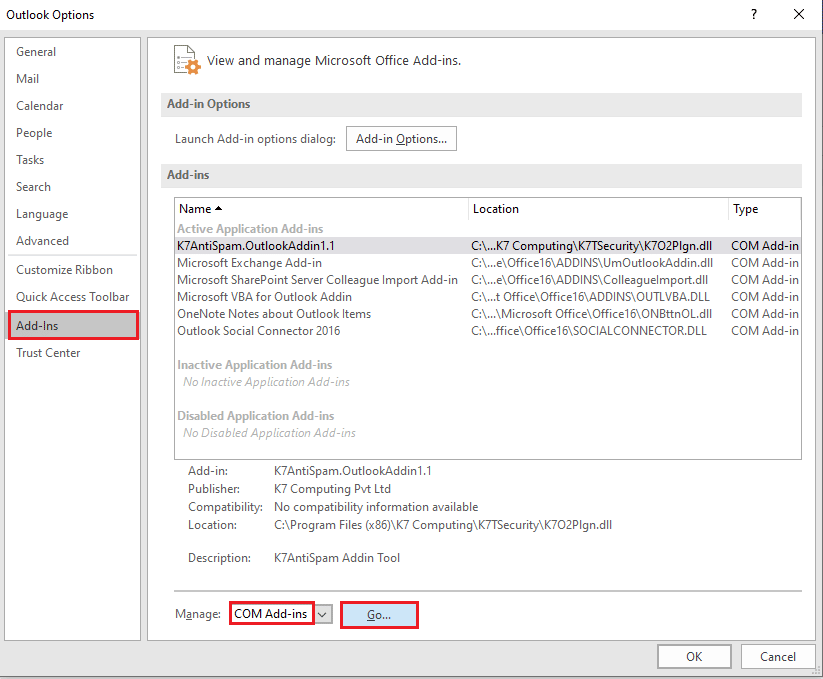
5. [COMアドイン]ウィンドウで、Outlookアプリの不要なアドインの選択をすべて解除し、[ OK ]ボタンをクリックしてアドインを管理します。
![Outlookアプリで不要なアドインの選択をすべて解除し、[OK]ボタンをクリックします](/uploads/article/4641/4N5xAwknRzgLYlyi.png)
6. [閉じる]ボタンをクリックしてOutlookアプリを閉じ、検索バーからOutlookアプリを再起動します。
また読む: Outlookのパスワードを回復する方法
方法5:更新を変更する
Outlookがセーフモードで開く問題が、通常はPCにインストールされている更新プログラムが原因ではない場合は、このセクションで説明されている方法を試して問題を解決できます。
オプションI:KB3115019アップデートをインストールする
KB115019アップデートは、OutlookがPCのセーフモードでのみ開く問題を解決するのに役立ちます。 このセクションの手順に従ってアップデートをインストールし、問題を修正してください。
1. Windowsキーを押し、 Google Chromeと入力して、[開く]をクリックします。
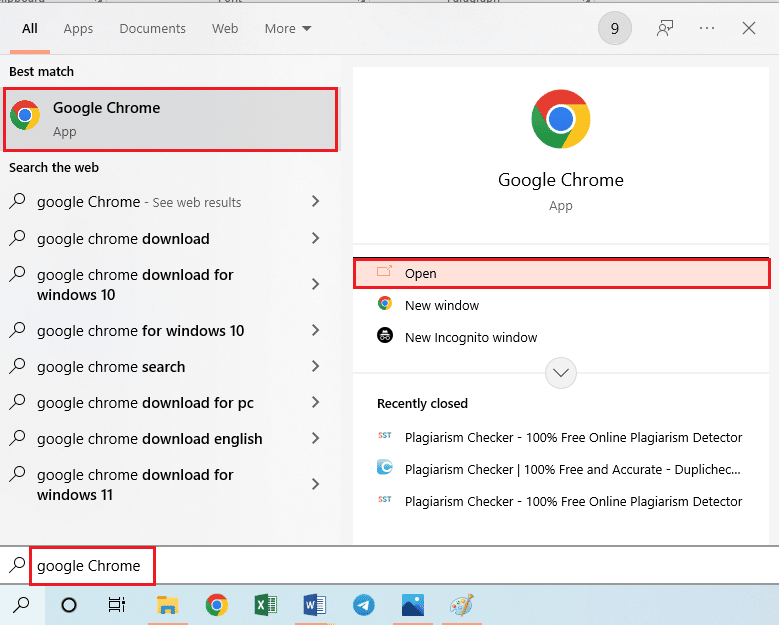
2.KB3115019アップデートのMicrosoftページの公式Webサイトを開きます。
3. [ダウンロード]ボタンをクリックして、PCにアップデートをインストールします。
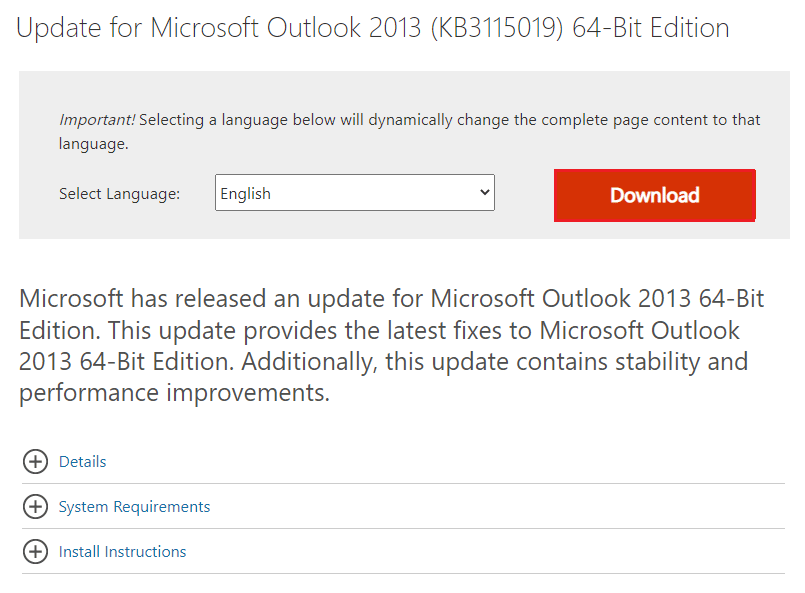
4. Windowsキーを押し、電源ボタンをクリックし、 [再起動]オプションをクリックして、PCを再起動します。
オプションII:KB3114409アップデートをアンインストールします
KB3114409の更新プログラムがOutlookアプリと競合している場合は、Outlookがセーフモードでのみ開くという問題が発生している可能性があります。 問題を修正するには、以下の手順を使用してアップデートをアンインストールする必要があります。
1.Windowsサーチバーからコントロールパネルを起動します。
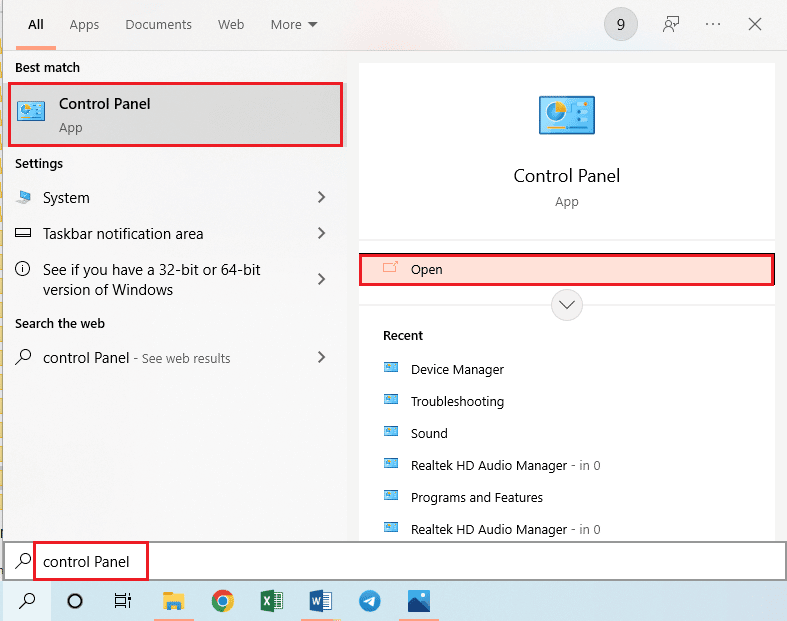
2. [表示]>[カテゴリ]を設定し、[プログラム]セクションの[プログラムのアンインストール]オプションをクリックします。
![[プログラム]カテゴリの[プログラムのアンインストール]オプションをクリックします。 Outlookを修正すると、Windows10ではセーフモードでのみ開きます](/uploads/article/4641/g6bsrwNOQao48JT7.png)
3.[プログラムのアンインストール]ウィンドウの左側のウィンドウにある[インストールされた更新の表示]オプションをクリックします。
![[インストールされた更新の表示]オプションをクリックします](/uploads/article/4641/7VhjORQrzmN0aHCA.png)
4. KB3114409アップデートを選択し、トップバーの[アンインストール]ボタンをクリックします。
![KB3114409アップデートを選択し、[アンインストール]ボタンをクリックします。 Outlookを修正すると、Windows10ではセーフモードでのみ開きます](/uploads/article/4641/ga4PsGzvewB5p8SW.png)
5. [アップデートのアンインストールの確認]ウィンドウで、[はい]ボタンをクリックしてKB3114409アップデートをアンインストールします。
![[はい]ボタンをクリックします](/uploads/article/4641/6fzNbZcEDZMiEX61.png)
方法6:SCANPSTを実行してOutlookを修復する
SCANPSTは、MicrosoftOfficeスイートのアプリケーションのエラーをスキャンして修復するためのアプリケーションです。 SCANPSTを使用して、Outlookがセーフモードでのみ開く問題を修正できます。
1. Windows + Eキーを同時に押して、ファイルエクスプローラーを起動します。
2.指定されたロケーションパスに移動して、 Office16フォルダーに移動します。
C:\ Program Files(x86)\ Microsoft Office \ Office16
注: PC上の最新のMicrosoftOfficeバージョンが含まれているフォルダーに移動する必要があります。
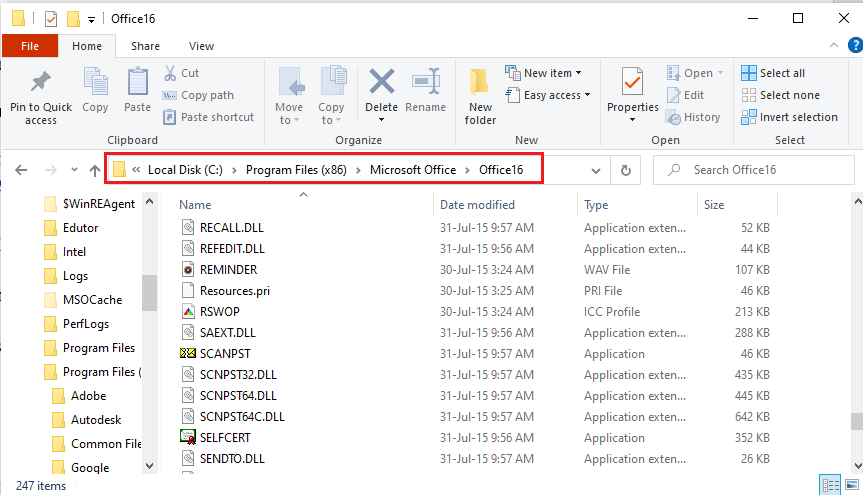
3.リスト内のファイルSCANPST.exeをダブルクリックして、SCANPSTファイルを実行します。
注: SCANPST.exeファイルはアプリケーションであり、ファイルタイプで示されます。
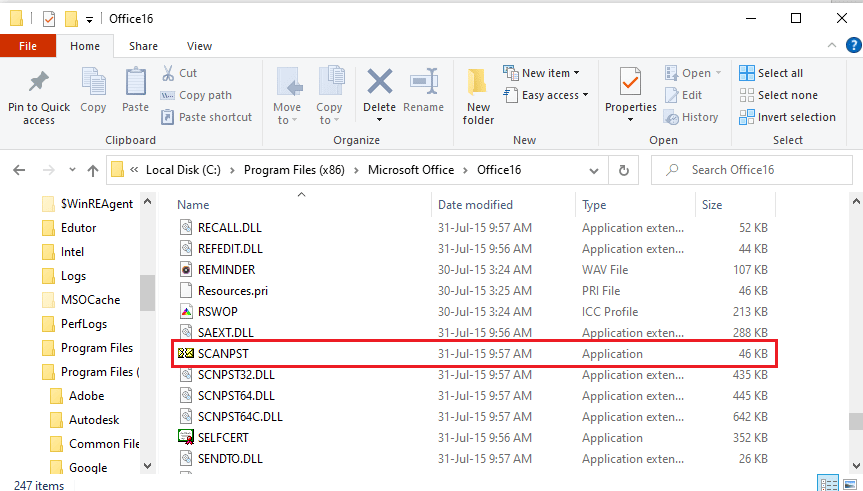
4. Microsoft OutboxInboxRepair画面の[参照... ]ボタンをクリックします。
![[参照...]ボタンをクリックします。 Outlookを修正すると、Windows10ではセーフモードでのみ開きます](/uploads/article/4641/HNEbZq9ZanorHbMM.png)
5. [スキャンするファイルの選択]ウィンドウで、[ドキュメント]> [Outlookファイル]の場所のパスに従ってOutlookファイルフォルダーを開き、Outlookファイルを選択して、[開く]ボタンをクリックします。
![Outlookファイルを選択し、[開く]ボタンをクリックします](/uploads/article/4641/QHzJ5Xal51eCG7J9.png)
6. Microsoft Outbox Inbox Repair画面の[スタート]ボタンをクリックして、スキャンが完了するのを待ちます。
![[スタート]ボタンをクリックします。 Outlookを修正すると、Windows10ではセーフモードでのみ開きます](/uploads/article/4641/svnzAEn8mQfMQkGr.png)

7.次に、[ Microsoft送信トレイの受信トレイの修復]画面の[修復]ボタンをクリックして、Outlookアプリを修復します。
![[修復]ボタンをクリックします](/uploads/article/4641/eC8552DHeEx69lMr.png)
8.最後に、[修復完了]ウィンドウの[ OK ]ボタンをクリックして、修復を完了します。
![[OK]ボタンをクリックします](/uploads/article/4641/p6qGjzVoWPAeFwsj.png)
また読む: Outlookの電子メールの開封確認をオンにする方法
方法7:以前のOutlookバージョンを復元する(該当する場合)
最近Outlookアプリを更新し、更新されたバージョンのアプリでOutlookがセーフモードでのみ開く問題に気付いた場合は、以前のバージョンのアプリを復元して問題を解決してみてください。
1.ファイルエクスプローラーを起動します。
2. [このPC]>[ローカルディスク(C :)]> [プログラムファイル(x86)]> [Microsoft Office]> [ Office16]の場所のパスをたどって、 Office16フォルダーに移動します。
注: PC上の最新のMicrosoftOfficeバージョンが含まれているフォルダーに移動する必要があります。
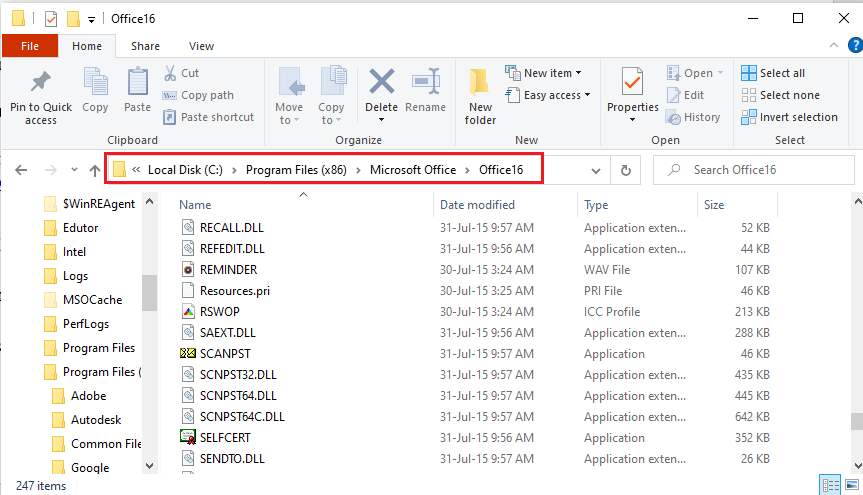
3. OUTLOOK.exeファイルを右クリックし、表示されたリストの[プロパティ]オプションをクリックします。
注: OUTLOOK.exeファイルはアプリケーションであり、ファイルの種類で示されます。
![[プロパティ]オプションをクリックします。 Outlookを修正すると、Windows10ではセーフモードでのみ開きます](/uploads/article/4641/6VPetalGgcZu9R6f.png)
4. [Outlookのプロパティ]ウィンドウで、[以前のバージョン]タブをクリックして、Outlookアプリの以前のバージョンを表示します。
注:アプリで利用可能な以前のバージョンがある場合は、 [ファイルバージョン]でそれを選択し、[復元]ボタンをクリックしてから、[適用]ボタンと[ OK ]ボタンをクリックして以前のバージョンを復元します。
![[以前のバージョン]タブをクリックします](/uploads/article/4641/sJ4nCIZQuzm1iAE7.png)
方法8:Outlookプロファイルを追加またはリセットする
Outlookプロファイルアカウントが破損している場合、そのアカウントを使用してOutlookアプリを使用できない可能性があります。 新しいOutlookアカウントを作成し、プロファイルをリセットして、Outlookがセーフモードでのみ開く問題を修正することができます。
1.Windowsサーチバーからコントロールパネルを開きます。
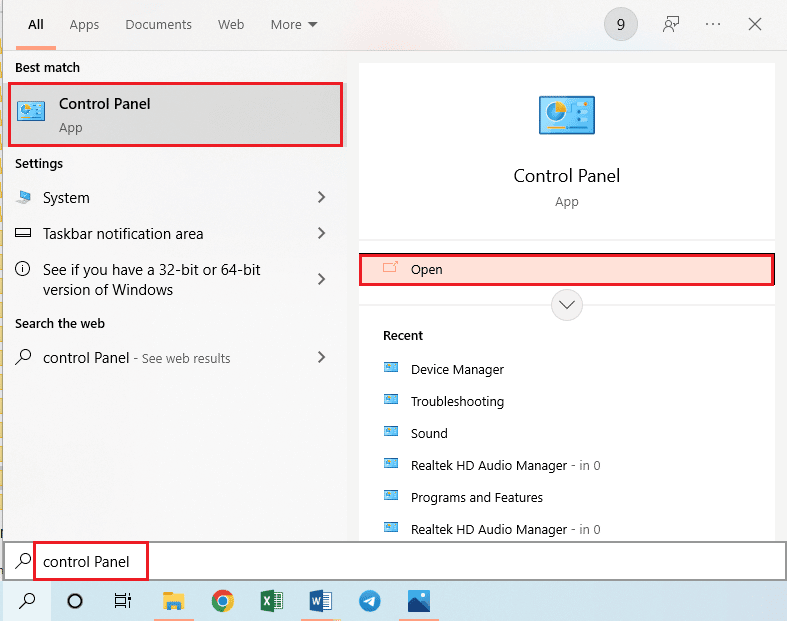
2. [表示方法]>[小さいアイコン]を設定し、ウィンドウの[メール(32ビット) ]オプションをクリックします。
![[メール]オプションをクリックします。 Outlookを修正すると、Windows10ではセーフモードでのみ開きます](/uploads/article/4641/bxhIz4fr9g7MwVNs.png)
3.[メール設定-Outlook ]ウィンドウの[プロファイル]セクションにある[プロファイルの表示... ]ボタンをクリックします。
![[プロファイルを表示...]ボタンをクリックします](/uploads/article/4641/W7jCqWD3IxFRHitL.png)
4.次に、[メール]ウィンドウの[追加... ]ボタンをクリックして、新しいプロファイルを作成します。
![[追加...]ボタンをクリックします。 Outlookを修正すると、Windows10ではセーフモードでのみ開きます](/uploads/article/4641/53yKrq42d0J2qJm6.png)
5. [プロファイル名]バーにプロファイルの名前を入力し、[新しいプロファイル]ウィンドウの[ OK ]ボタンをクリックします。
注:説明のために、 tという名前のアカウントはOutlookアプリで作成されます。
![プロファイル名バーにプロファイルの名前を入力し、[OK]ボタンをクリックします](/uploads/article/4641/USMpDrkPqPOYIDFH.png)
6. [アカウントの追加]ウィンドウにアカウントを設定するための詳細を入力し、新しいOutlookアカウントを設定します。
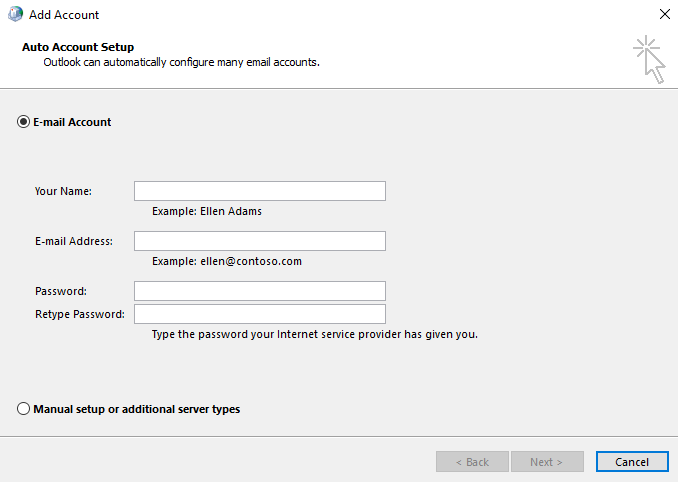
7. [メール]ウィンドウで、[常にこのプロファイルを使用する]オプションを選択し、ドロップダウンメニューで新しいアカウントを選択し、[適用]ボタンをクリックしてから、[ OK ]をクリックしてOutlookプロファイルをリセットします。
![[適用]ボタンをクリックしてから[OK]をクリックして、Outlookプロファイルをリセットします。 Outlookを修正すると、Windows10ではセーフモードでのみ開きます](/uploads/article/4641/qzgdzaslLicM1oml.png)
また読む: Outlookのパスワードプロンプトの再表示を修正する
方法9:レジストリエディタのキーを変更する
レジストリエディタのキーが破損していると、Outlookアプリを通常モードで使用できない場合があります。 レジストリエディタでキーを修正して、Outlookアプリの問題を修正してみてください。
オプションI:ハードウェアアクセラレーションを無効にする
Outlookアプリでハードウェアアクセラレーション機能が有効になっている場合、Outlookがセーフモードでのみ開くという問題が発生する可能性があります。 この問題を解決するには、レジストリエディタの機能を無効にする必要があります。
1. Windowsキーを押し、 Registry Editorと入力して、[開く]をクリックします。
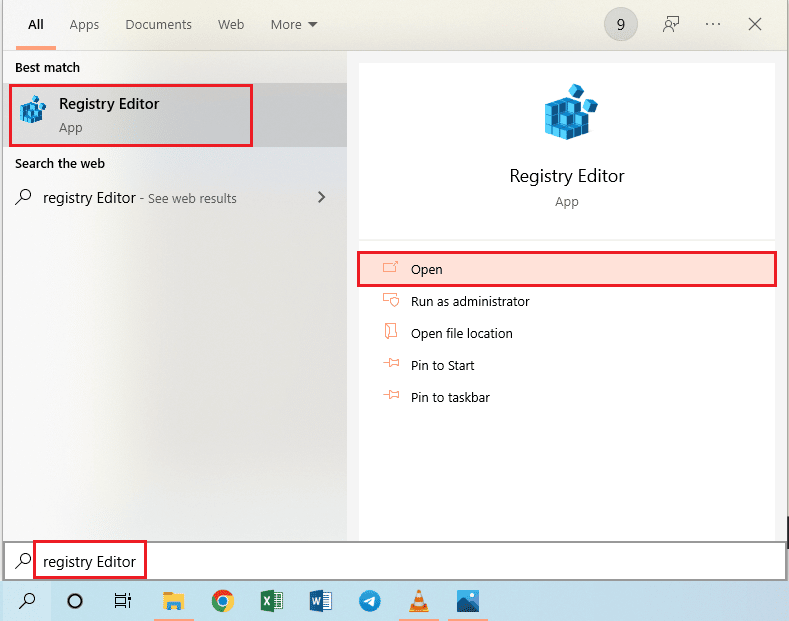
2.ここで「コンピューター」>「HKEY_CURRENT_USER」>「ソフトウェア」>「Microsoft」>「Office」>「16.0」>「共通」と記載されているパスに従って、共通フォルダーに移動します。
注: 16.0フォルダーの代わりに、最新バージョンのMicrosoftOfficeスイートが含まれているフォルダーを選択する必要があります。
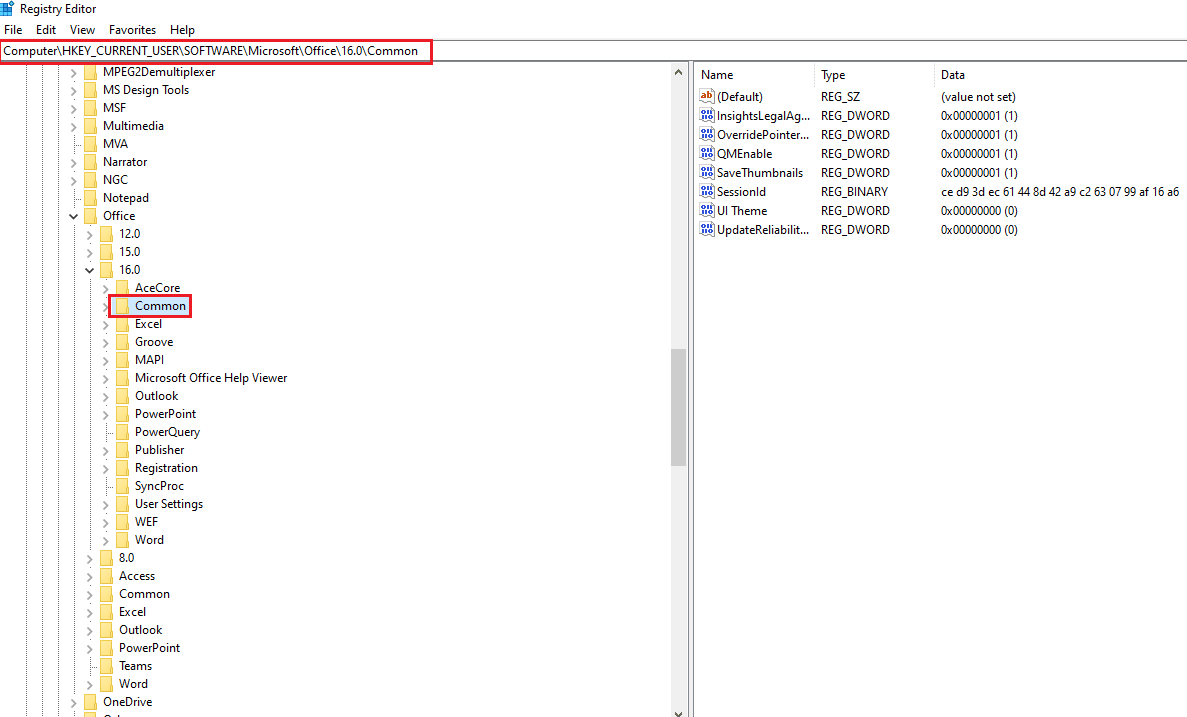
3. Commonフォルダーを選択し、ウィンドウの右ペインの空のスペースを右クリックして、[新規]オプションの上にカーソルを移動し、隣接するメニューの[オプションキー]をクリックします。
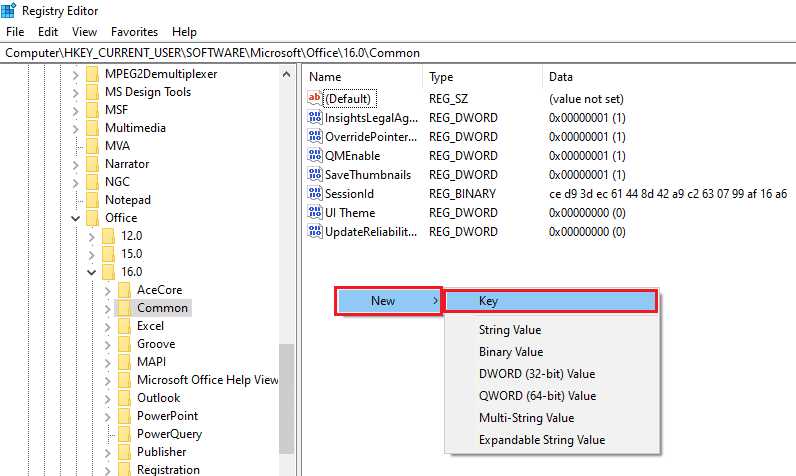
4.作成した新しいキーにGraphicsという名前を付け、 Enterキーを押してキーを作成します。
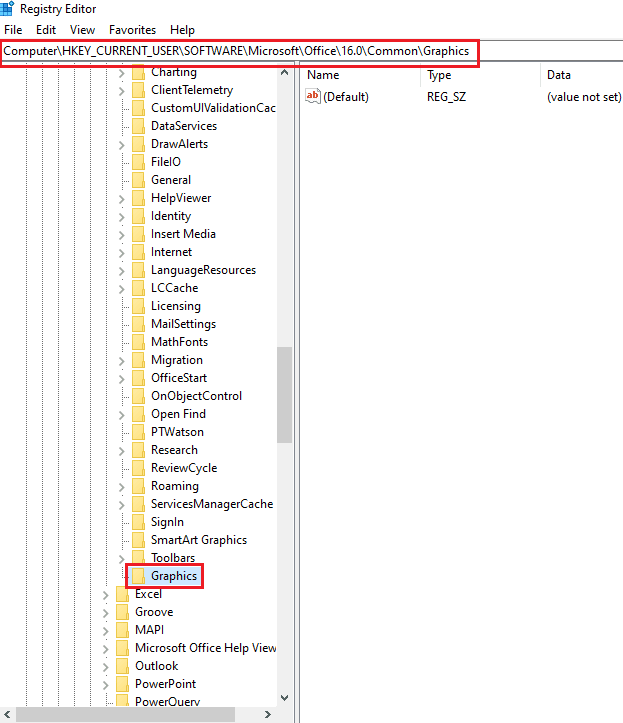
5.ウィンドウの右ペインの空のスペースを右クリックし、カーソルを[新規]オプションの上に移動して、隣接するメニューの[ DWORD(32ビット)値]オプションをクリックします。
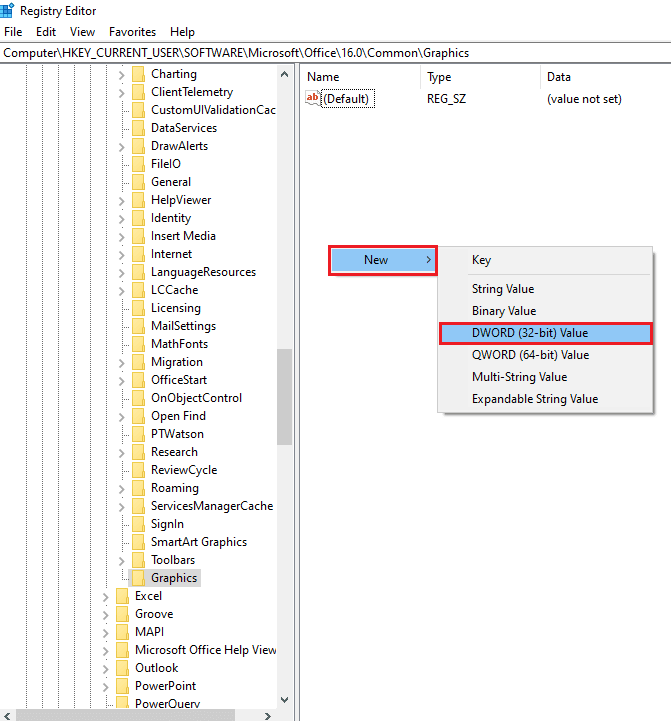
6. DWORDの名前をDisableHardwareAccelerationとして入力し、 Enterキーを押してDWORD値を作成します。
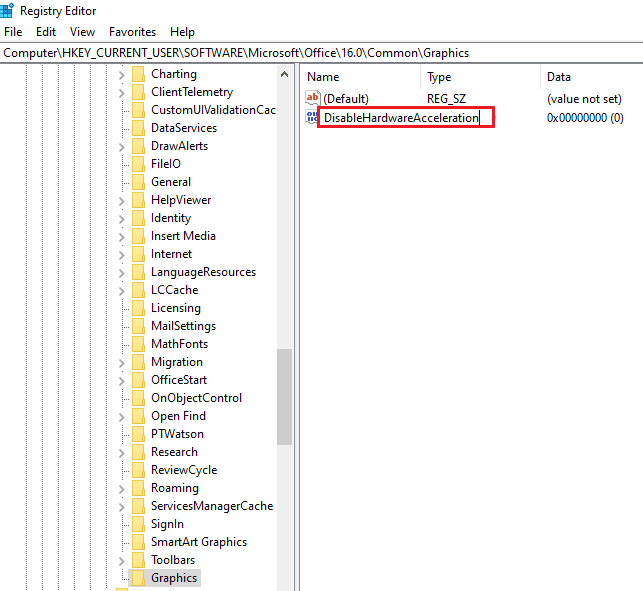
7. DWORDをダブルクリックし、値データバーに値1を入力し、[ OK ]ボタンをクリックして、Outlookアプリのハードウェアアクセラレーションを無効にします。
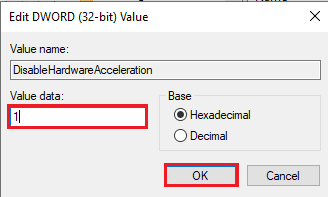
オプションII:セーフモードセキュリティキーをリセットする
セーフモードキーまたはOutlookアプリのセキュリティ機能により、Outlookはセーフモードでのみ開くことができますが、通常は発行されません。 Outlookアプリの問題を解決するには、レジストリエディタでセーフモードセキュリティキーをリセットする必要があります。
1.Windowsサーチバーからレジストリエディタを起動します。
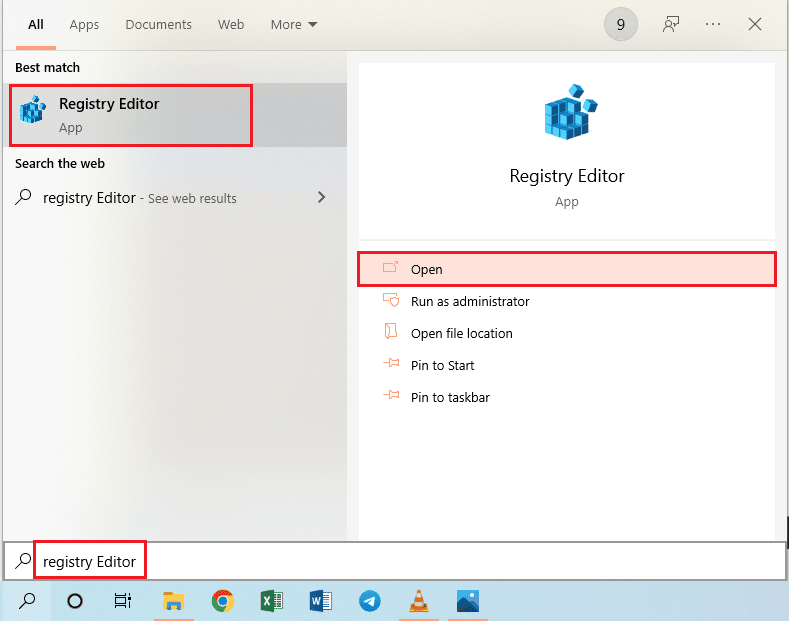
2.ここで[コンピューター]>[HKEY_CURRENT_USER]>[ソフトウェア]>[Microsoft]>[Office]> [16.0]> [ Outlook]と表示されているパスをたどって、 Outlookフォルダーに移動します。
注: 16.0フォルダーの代わりに、最新バージョンのMicrosoftOfficeスイートが含まれているフォルダーを選択する必要があります。
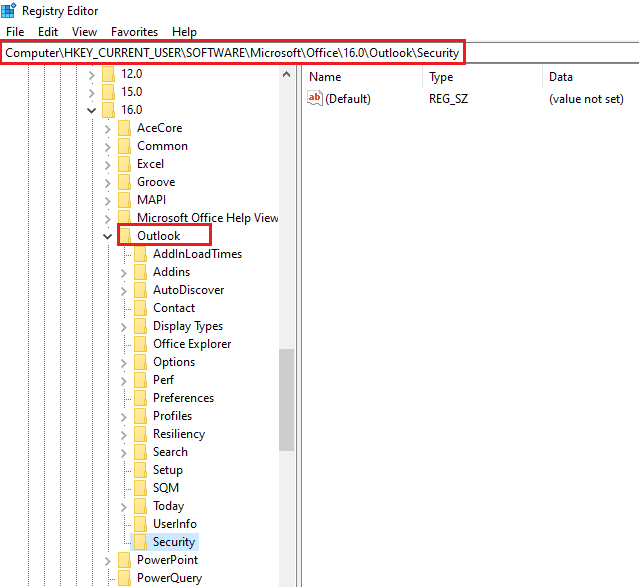
3. Outlookフォルダーを選択し、ウィンドウの右ペインの空のスペースを右クリックして、[新規]オプションの上にカーソルを移動し、隣接するメニューの[オプションキー]をクリックします。
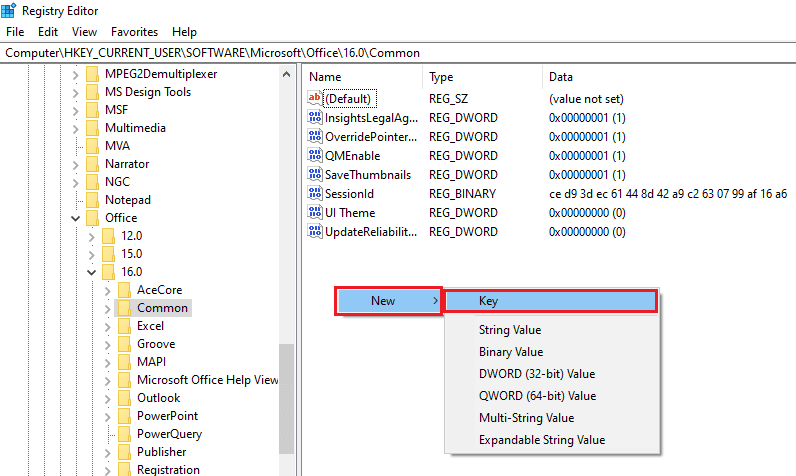
4.作成した新しいキーにSecurityという名前を付け、 Enterキーを押してキーを作成します。
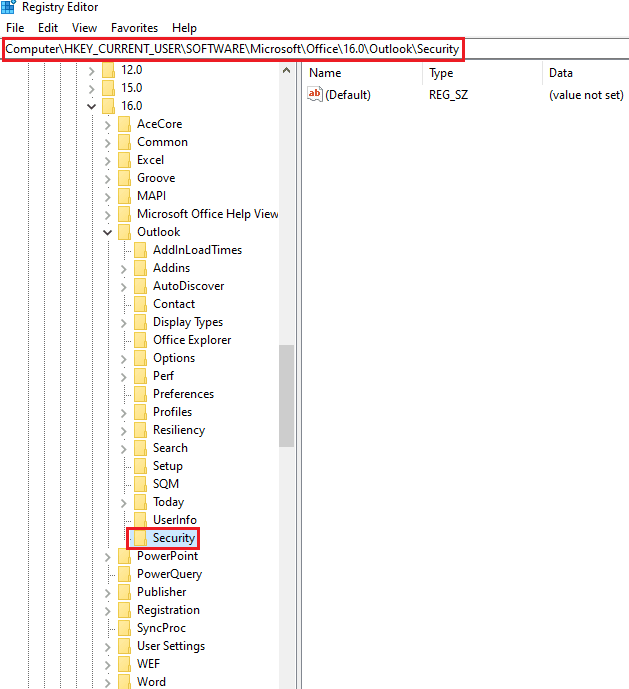
5.ウィンドウの右ペインの空のスペースを右クリックし、カーソルを[新規]オプションの上に移動して、隣接するメニューの[ DWORD(32ビット)値]オプションをクリックします。
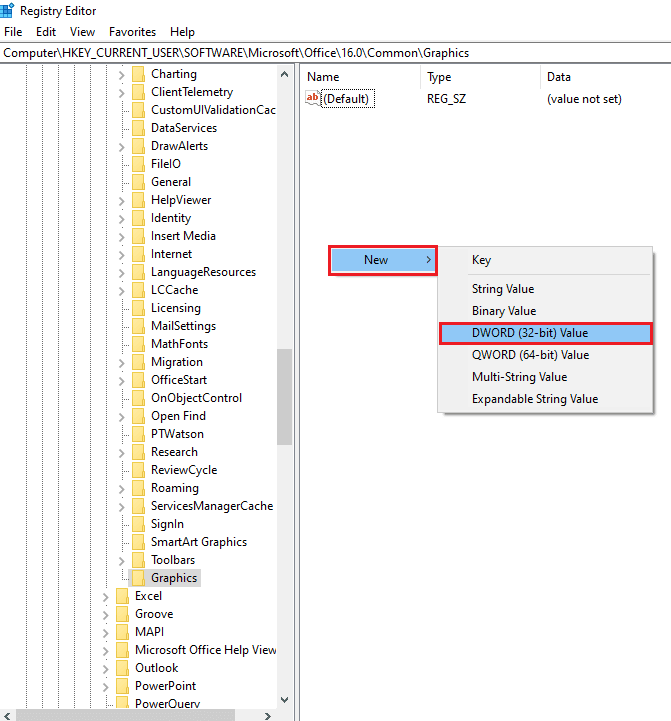
6. DWORDの名前をDisableSafeModeとして入力し、 Enterキーを押してDWORD値を作成します。
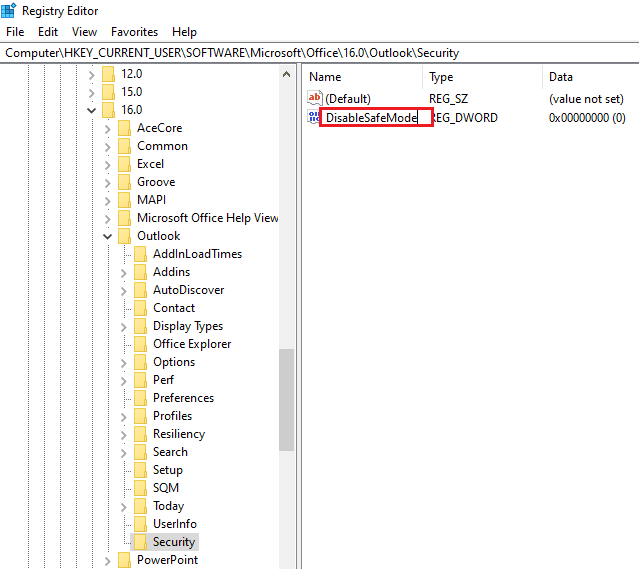
7. DisableSafeMode DWORDを右クリックし、メニューの[変更... ]オプションをクリックします。
![[変更...]オプションをクリックします](/uploads/article/4641/zcR4xgeTTKS2aBbF.png)
8.値データバーに値1を入力し、[ OK ]ボタンをクリックして、Outlookアプリのセーフモードセキュリティ機能をリセットします。
注: DWORDをダブルクリックし、値データバーに値1を入力し、[ OK ]ボタンをクリックしてOutlookアプリのセーフモードをリセットすることもできます。
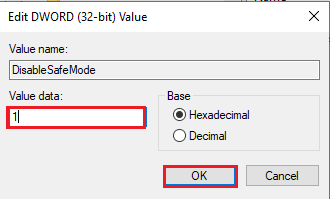
おすすめされた:
- Windows10でのEsrv.exeアプリケーションエラーの修正
- MicrosoftTeamsで制御を要求する方法
- Outlookの代替案トップ24
- MicrosoftOutlookダークモードをオンにする方法
Outlookがセーフモードでのみ開く問題を修正する方法については、この記事で説明しています。 Outlookがセーフモードで開くが通常は開かない、またはバージョンOutlook 2016がセーフモードでのみ開くなどの問題に直面している場合は、この記事をセーフモードでのOutlookの開きを停止する方法に関する質問への回答として使用できます。 議論されたトピックに関する提案や質問がある場合は、以下のコメントセクションに残して、さらに問題を解決してください。
