このアイテムを閲覧ウィンドウに表示できないという Outlook エラーを修正する 11 のソリューション
公開: 2022-12-10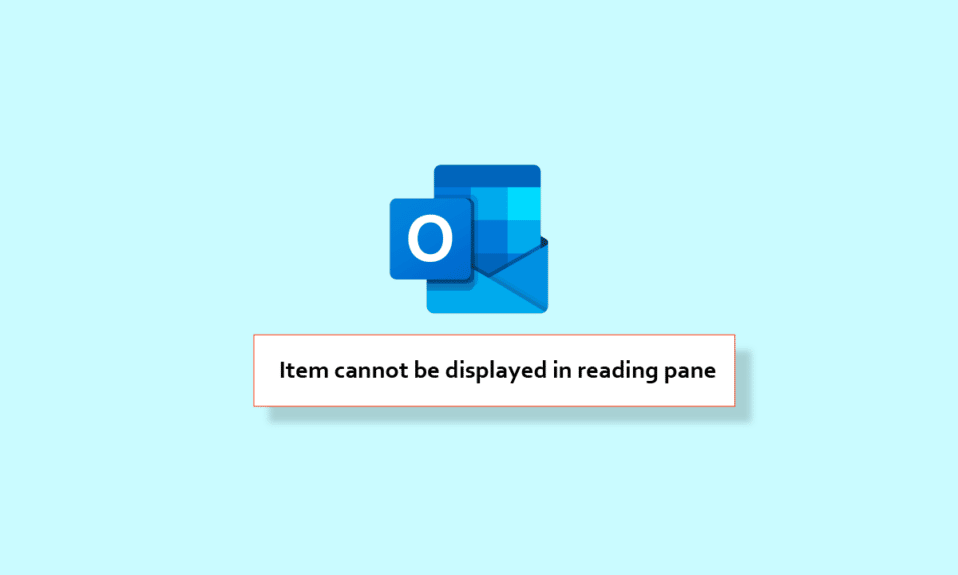
このプロフェッショナリズムの世界では、見通しについて説明する必要があります。 Outlook アプリを使用すると、メールを送受信できます。 企業の世界に適したアプリのもう1つの機能は、データを管理できることです。 したがって、このアプリを使用すると、職業生活を簡単に管理できます。 ただし、Outlook の閲覧ウィンドウが機能しない場合に問題が発生します。 これは簡単に修正できる小さなエラーであるため、ご安心ください。 したがって、この記事では、このアイテムを閲覧ウィンドウに表示できない問題を修正する方法について説明します。
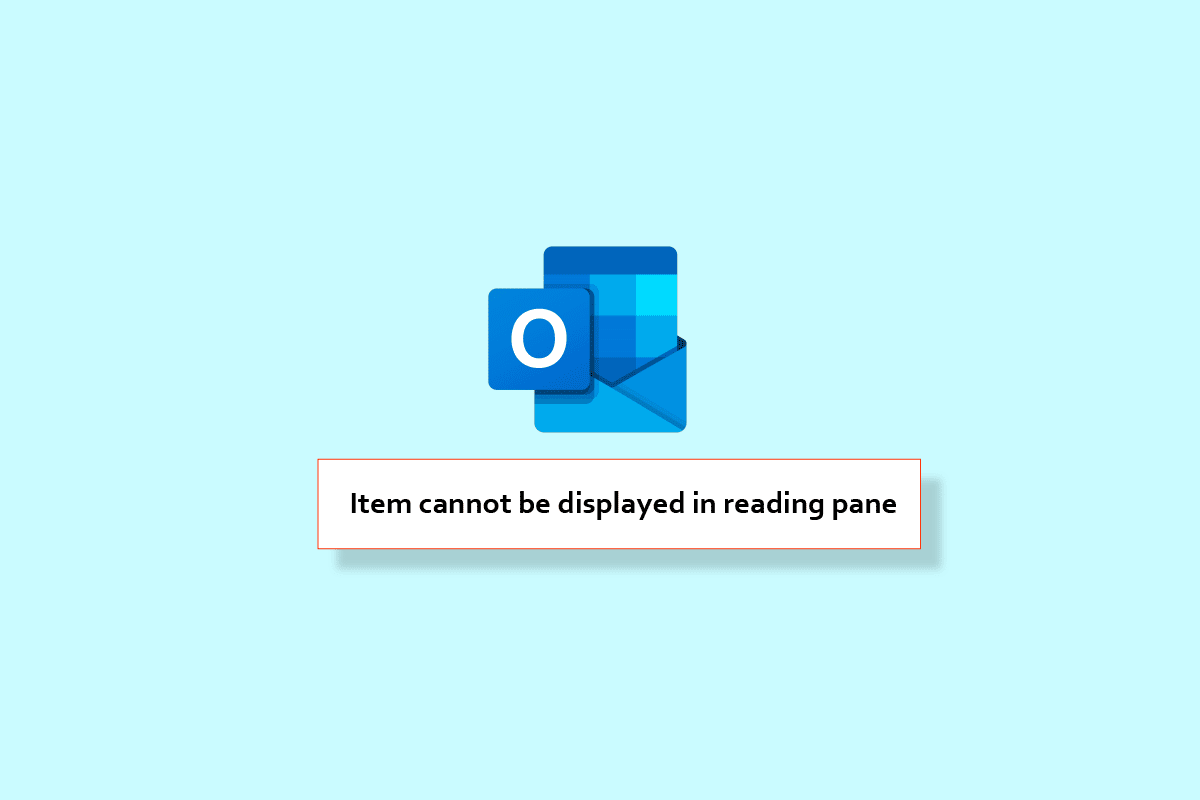
コンテンツ
- このアイテムを閲覧ウィンドウに表示できないという Outlook エラーを修正する方法
- オプション I: Android の場合
- 方法 1: Outlook を更新する
- 方法 2: Outlook キャッシュをクリアする
- 方法 3: Outlook を強制的に再起動する
- 方法 4: Outlook アプリをリセットする
- 方法 5: Outlook に再ログインする
- 方法 6: Outlook アプリを再インストールする
- オプション II: Windows PC の場合
- 方法 1: PC を再起動する
- 方法 2: Outlook アプリを更新する
- 方法 3: Outlook をセーフ モードで実行する
- 方法 4: Outlook アプリを修復する
- 方法 5: Outlook アドインを無効にする
このアイテムを閲覧ウィンドウに表示できないという Outlook エラーを修正する方法
このガイドでは、Android と PC の両方で Outlook の閲覧ウィンドウが機能しない問題を解決するのに役立ちます。 以下に方法をリストしました。 この記事を読み続けて、従う必要がある手順を詳しく理解してください。
オプション I: Android の場合
このガイドでは、Android で Outlook の閲覧ウィンドウが機能しない問題を修正する方法を紹介します。
注:スマートフォンには同じ設定オプションがなく、メーカーごとに異なるため、変更する前に正しい設定を確認してください。 上記の手順は、 Samsung Galaxy S21 5G電話で実行されました。
方法 1: Outlook を更新する
閲覧ウィンドウが Outlook に表示されない問題を解決できる簡単な方法は、Outlook アプリを更新することです。 それを実行する手順を以下に示します。
1. まず、スマートフォンでPlay ストアアプリを起動します。
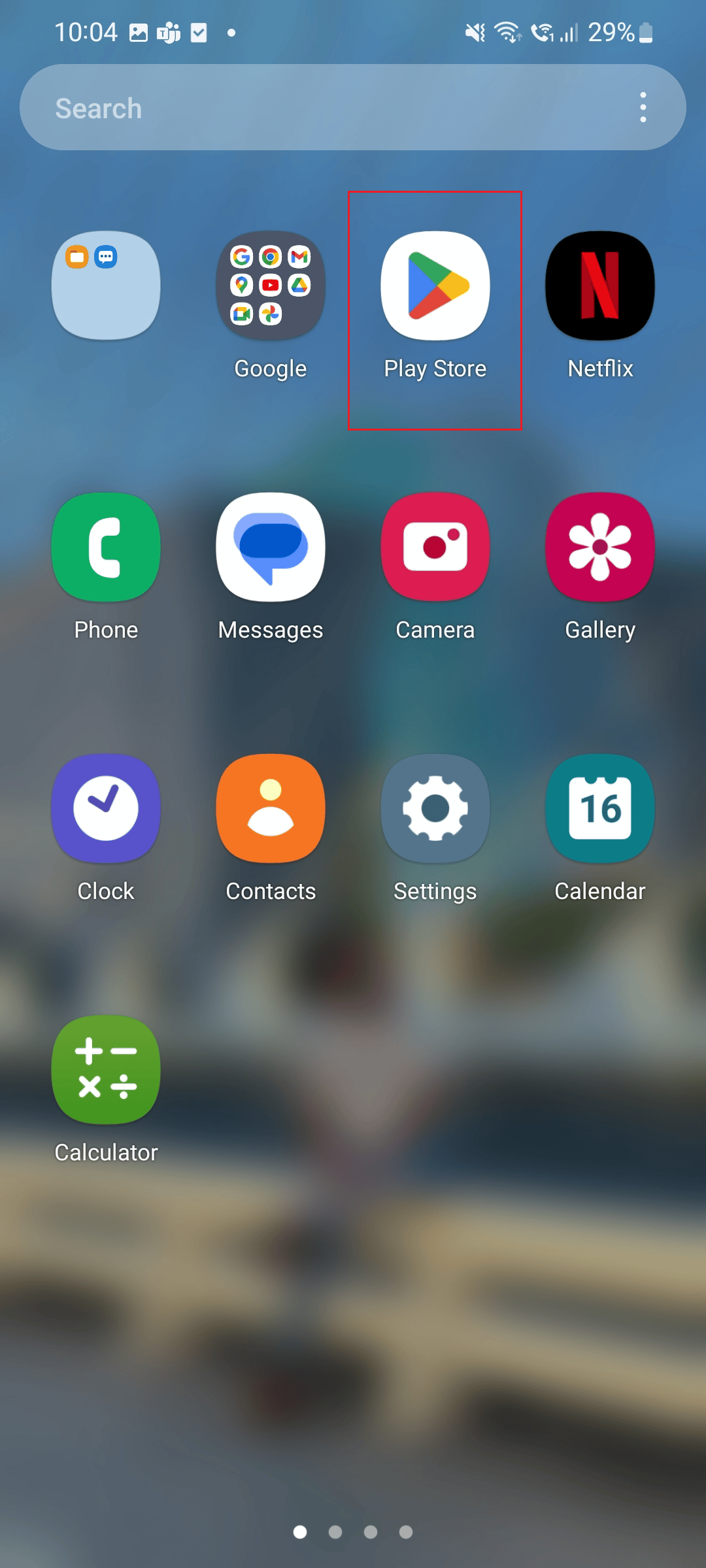
2. 次に、検索ボックスにOutlookと入力します。
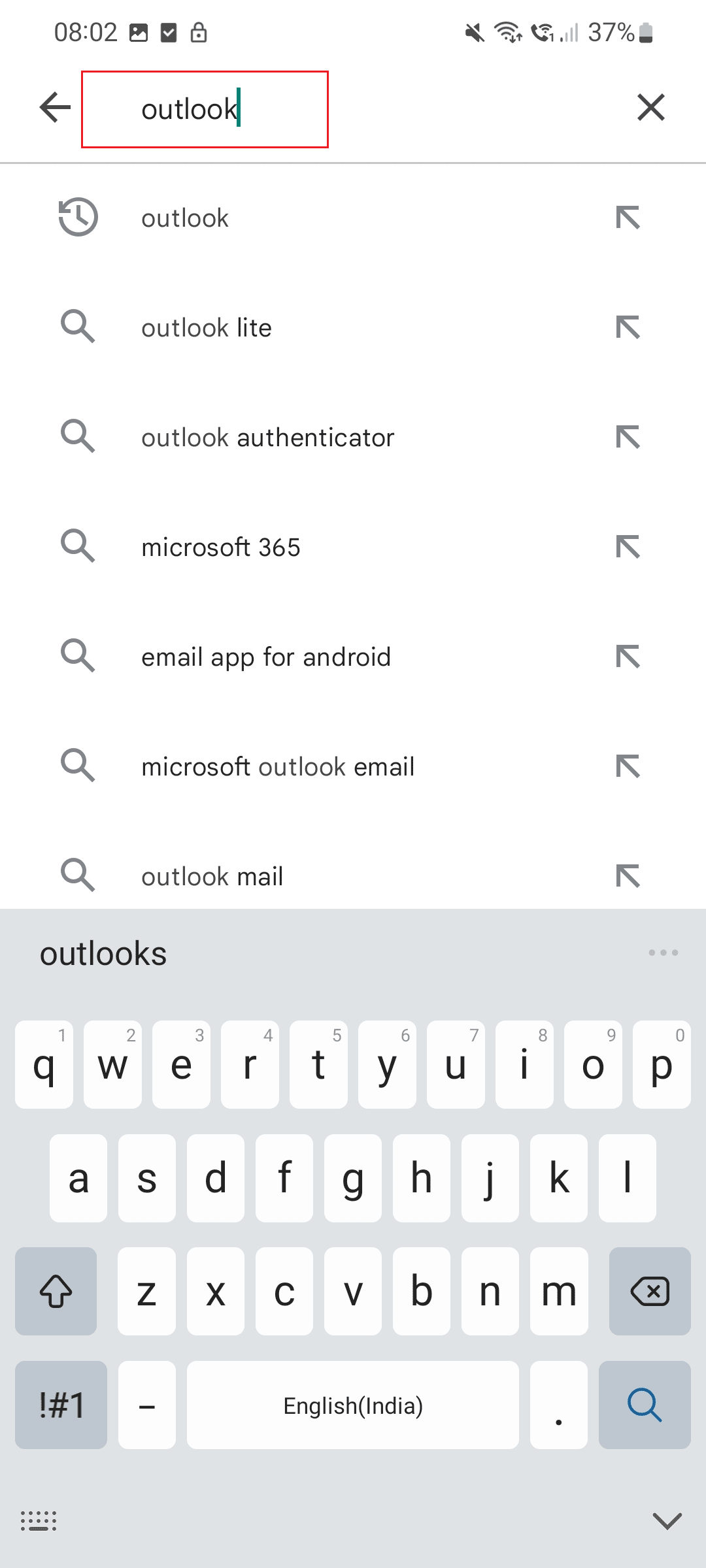
3. 次に、 [更新]をタップします。
注:以下の図では、アプリが既に更新されているため、開くオプションが表示されています。
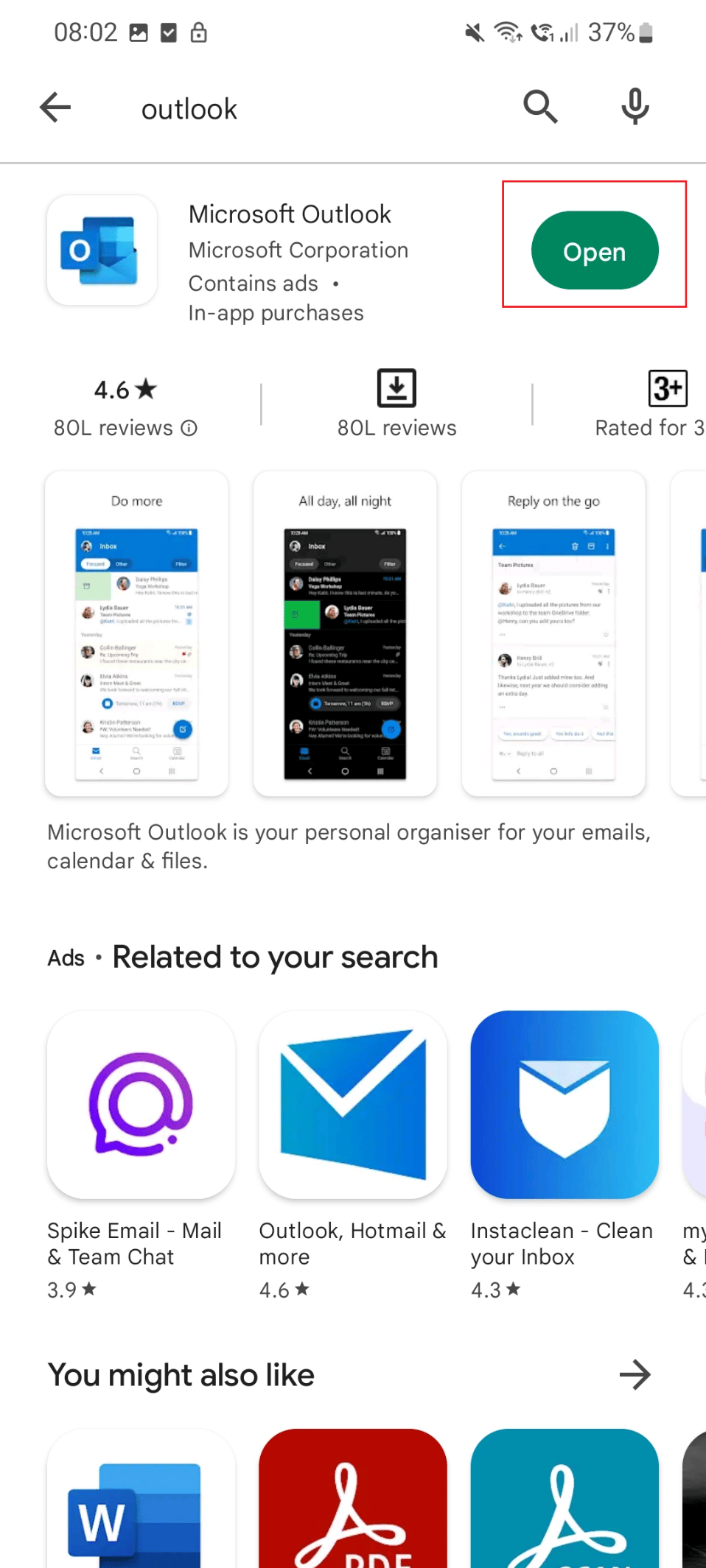
方法 2: Outlook キャッシュをクリアする
Outlook のエラー、このアイテムを閲覧ウィンドウに表示できないという問題を修正する別の方法は、以下に示すようにアプリのキャッシュをクリアすることです。
1. まず、携帯電話の設定アイコンをタップします。
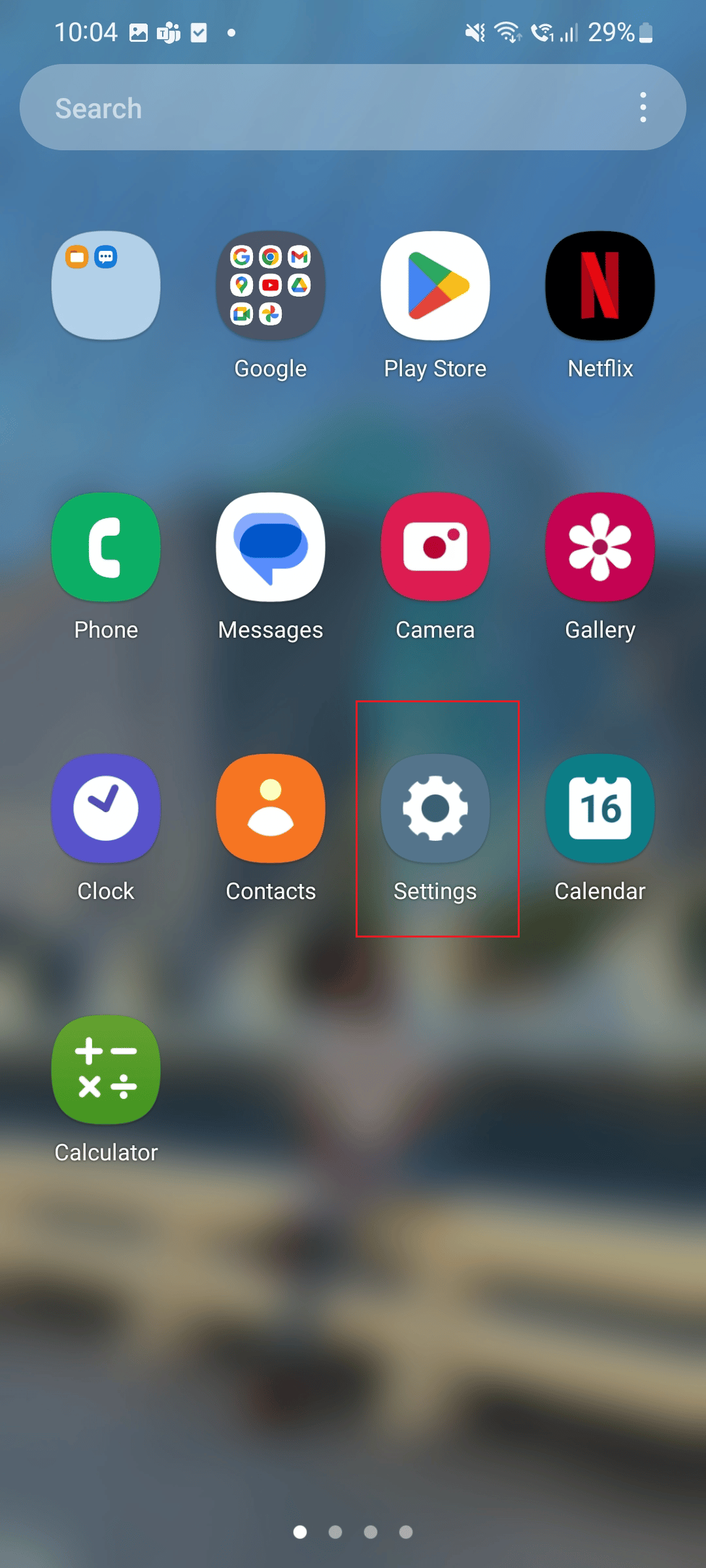
2. 次に、下にスクロールして[アプリ]オプションをタップします。
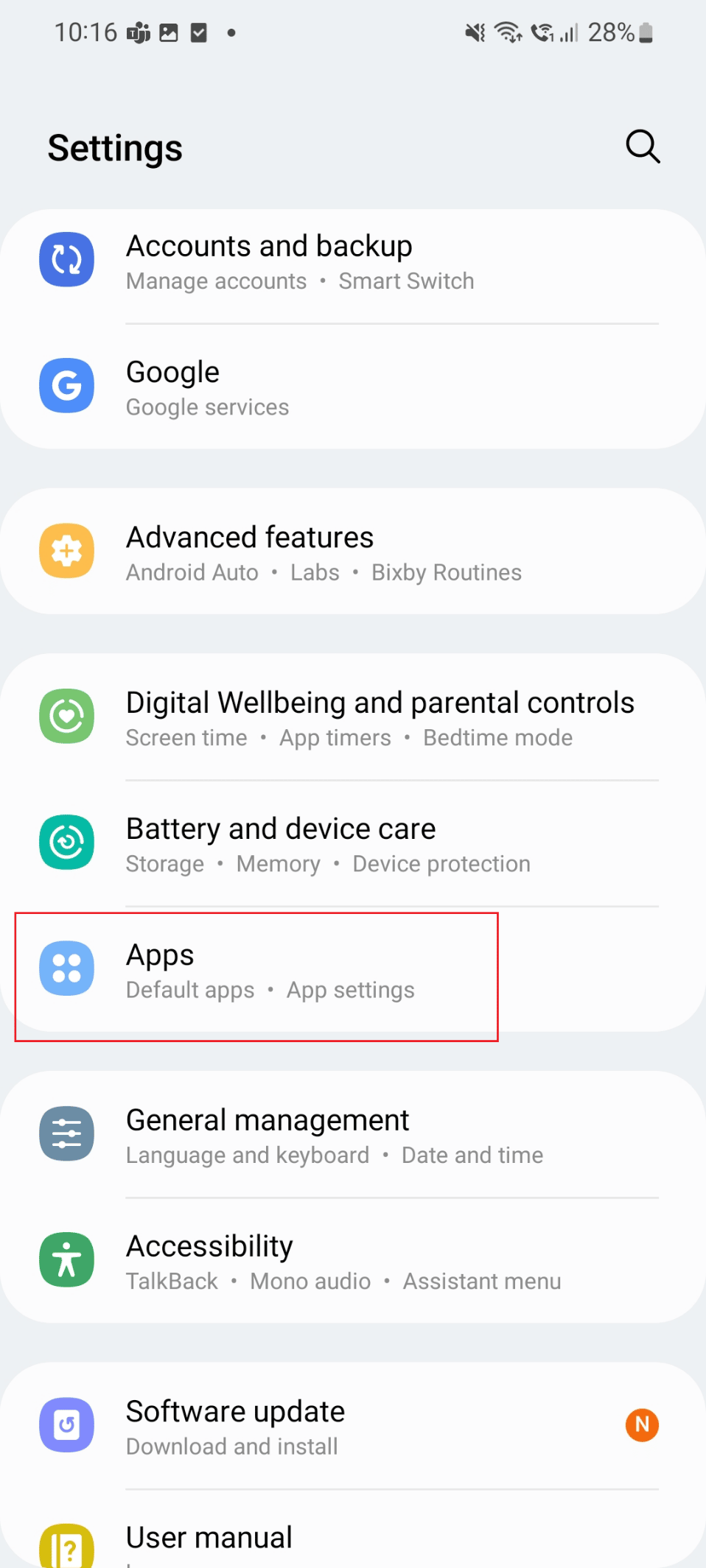
3. 次に、 Outlookアプリをタップします。
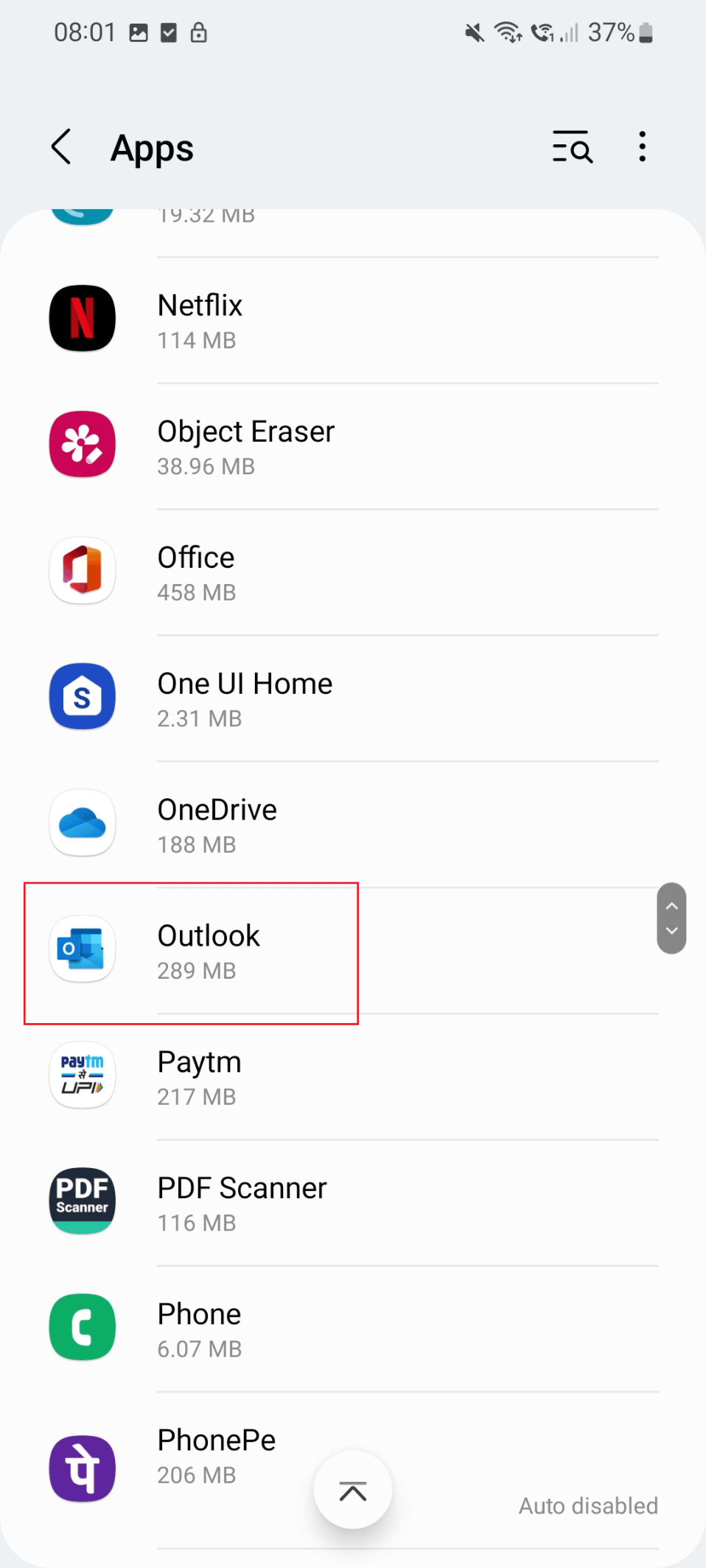
4. 次に、 [ストレージ]オプションをタップします。
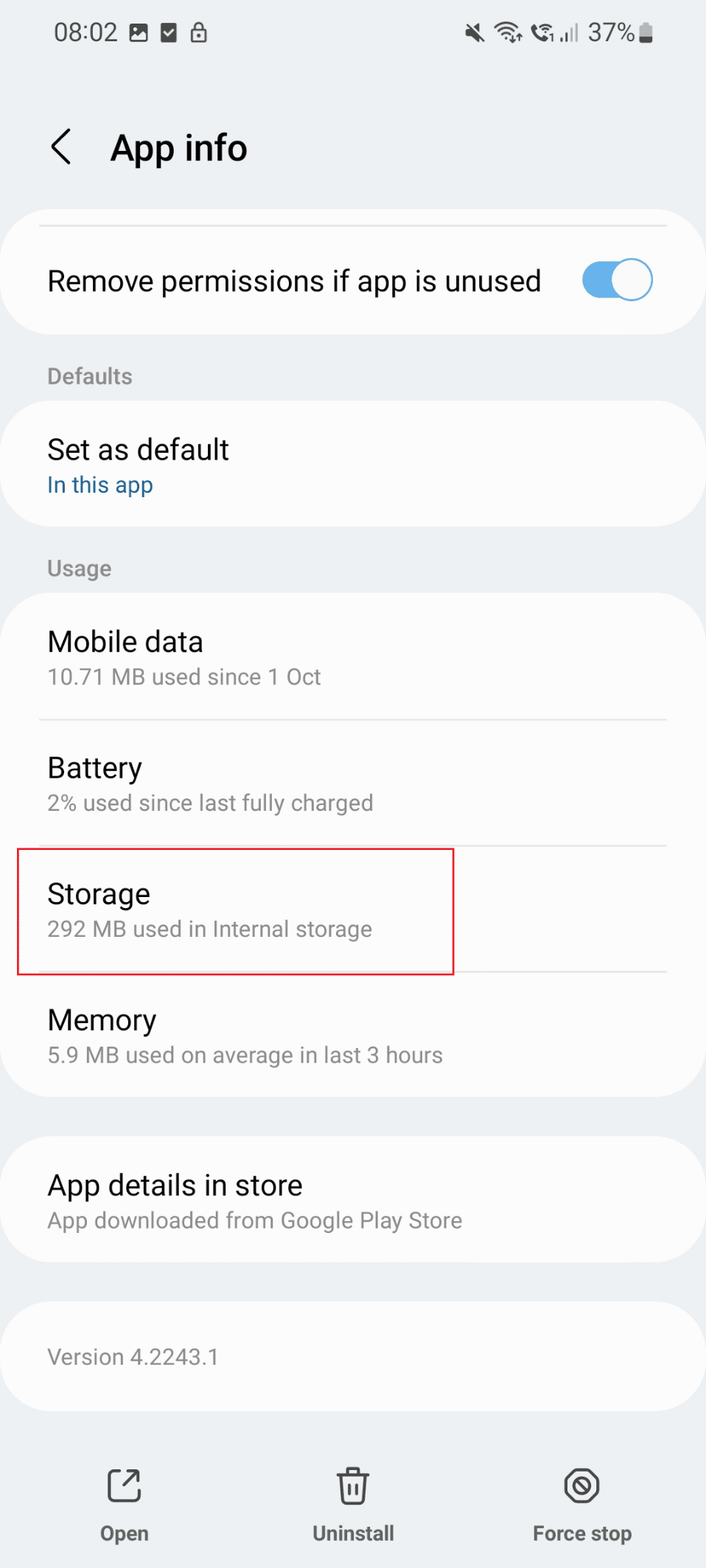
5. 最後に、 [キャッシュをクリア]オプションをタップします。
![[キャッシュをクリア] オプションをタップします。 Outlook エラーを修正 このアイテムは閲覧ウィンドウに表示できません](/uploads/article/6749/Zbk0Fj7W2apPATGz.png)
Outlook で閲覧ウィンドウが表示されない問題がまだ解決されていない場合は、以下の方法を試すことができます。
また読む: Outlookパスワードプロンプトが再表示される問題を修正
方法 3: Outlook を強制的に再起動する
閲覧ウィンドウが Outlook に表示されない問題を修正するために使用される方法の 1 つは、Outlook アプリを強制的に再起動することです。 それを実行する手順を以下に示します。
1. まず、携帯電話の設定アイコンをタップします。
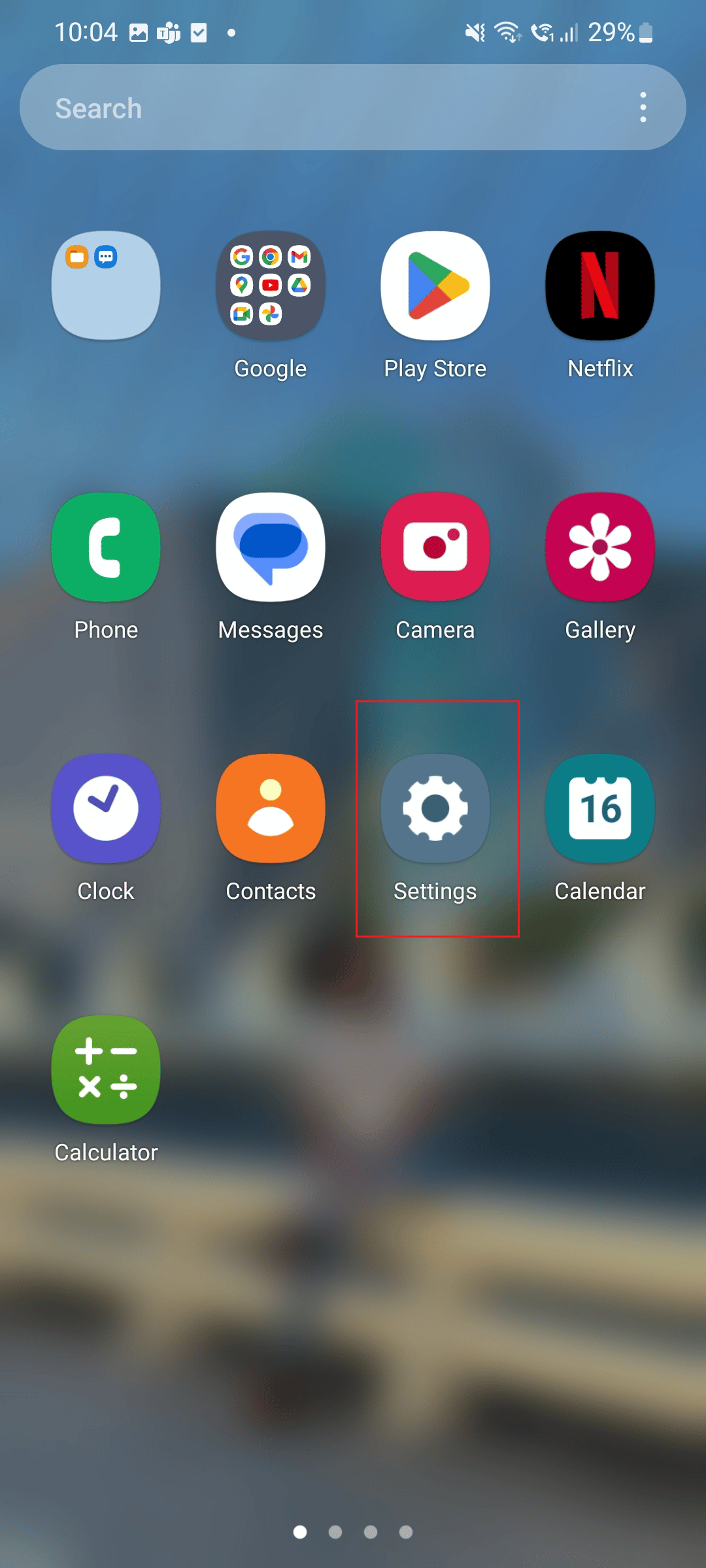
2.アプリアイコンをタップします。
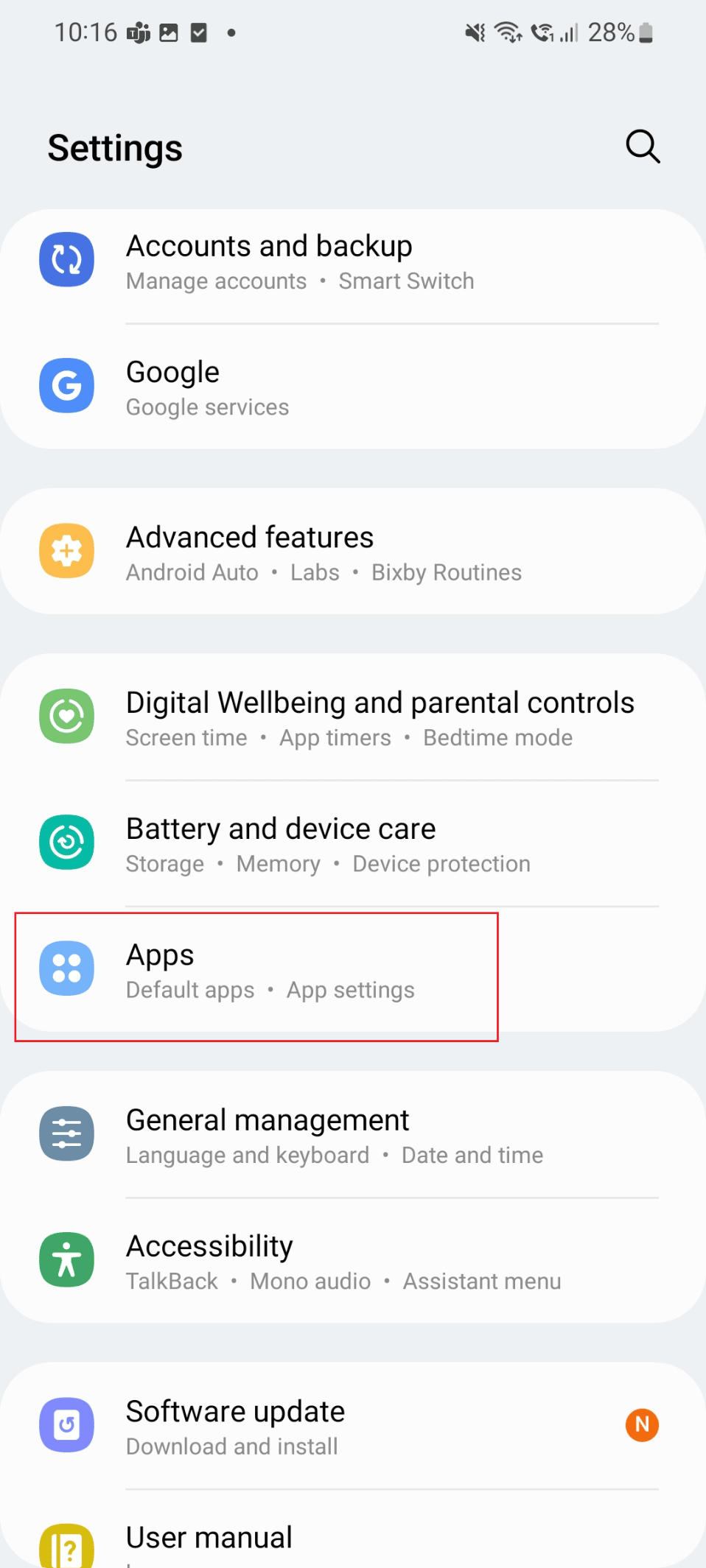
3. ここで、下にスクロールしてOutlookアプリをタップします。
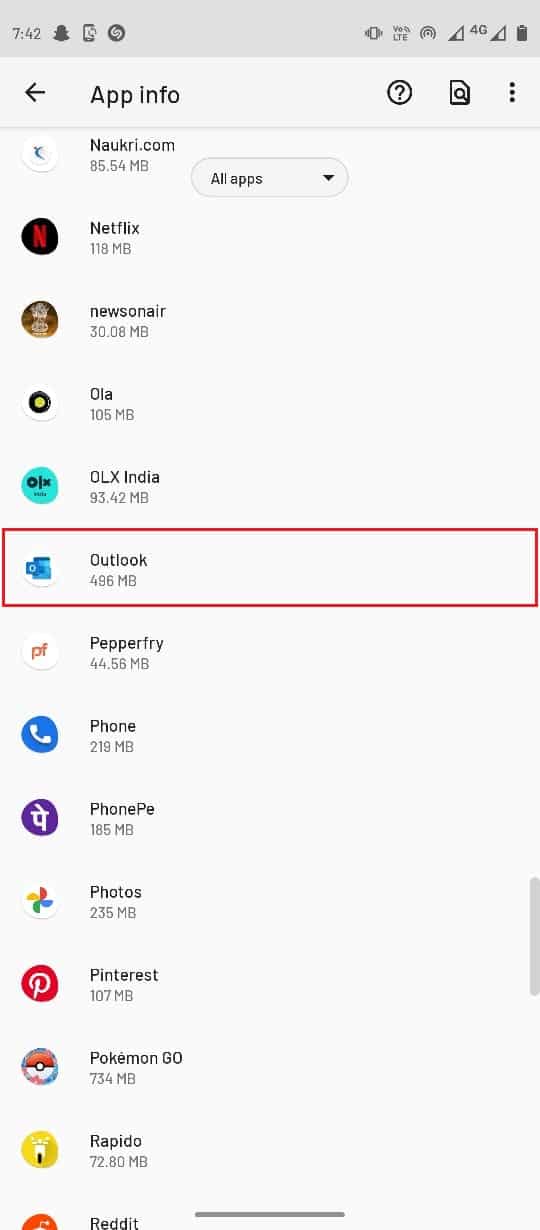
4. 次に、 [強制停止]をタップします。
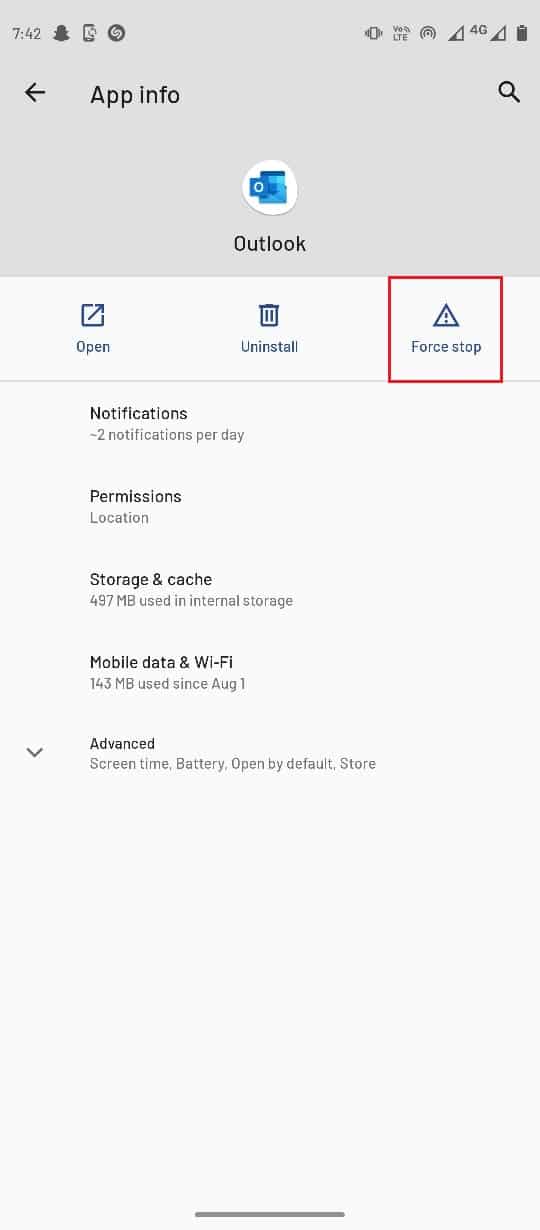
方法 4: Outlook アプリをリセットする
閲覧ウィンドウが Outlook に表示されないという問題に直面している場合は、この方法を試すことができます。 手順を以下に示します。
1. まず、 Outlookアプリをタップします。
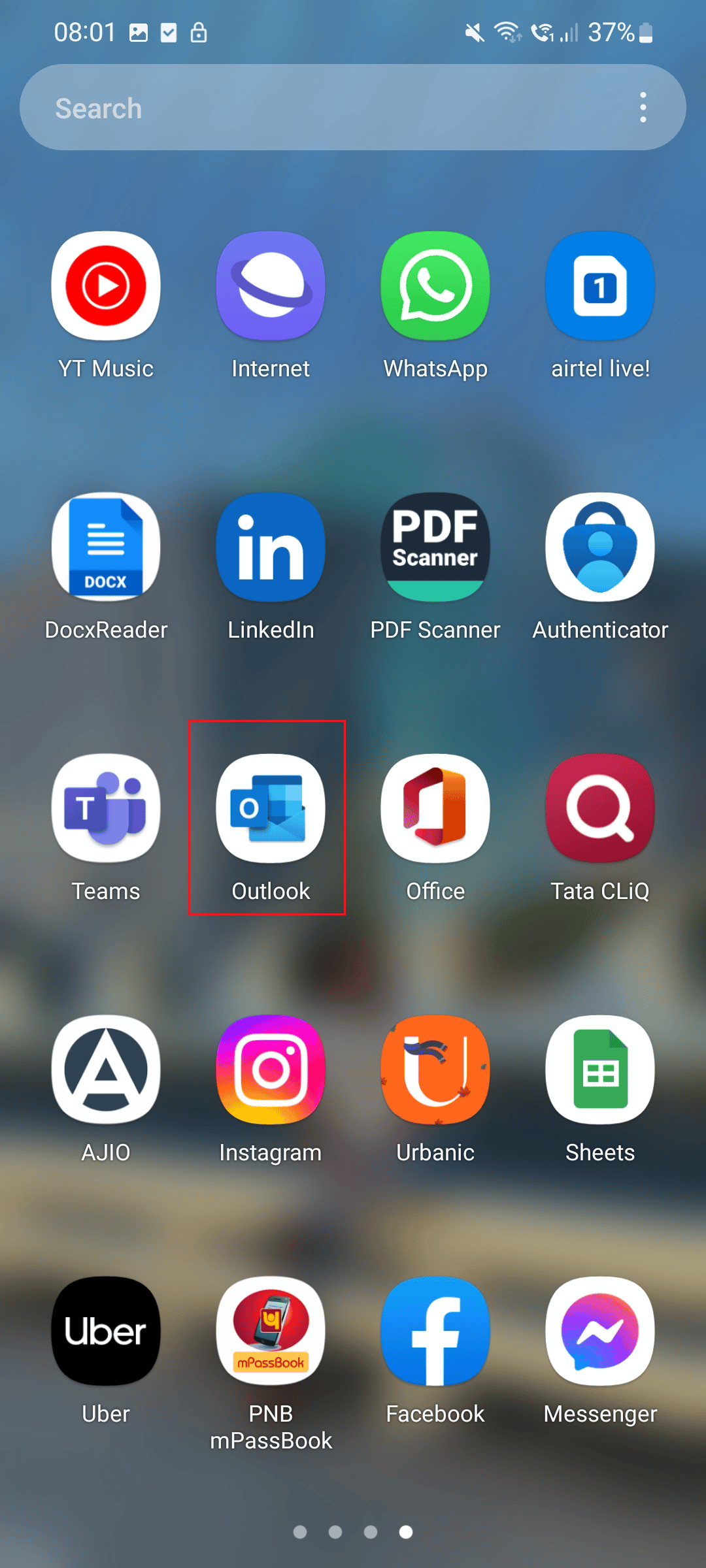
2. 次に、プロフィールアイコンをタップします。
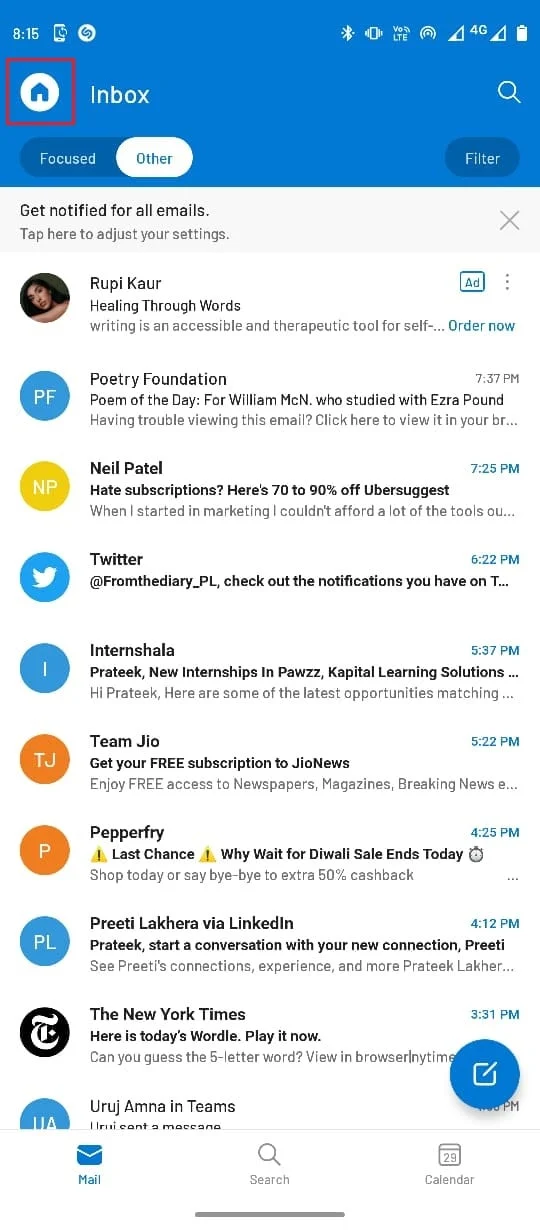
3. 下部にある歯車のアイコンをタップします。
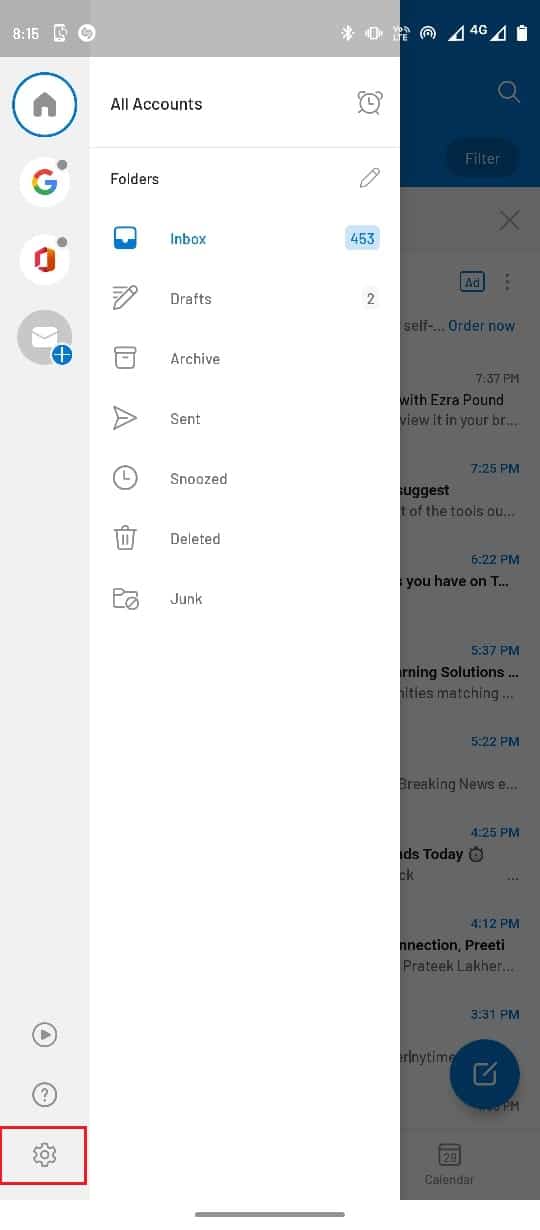
4. ここで、リセットするメール アカウントをタップします。
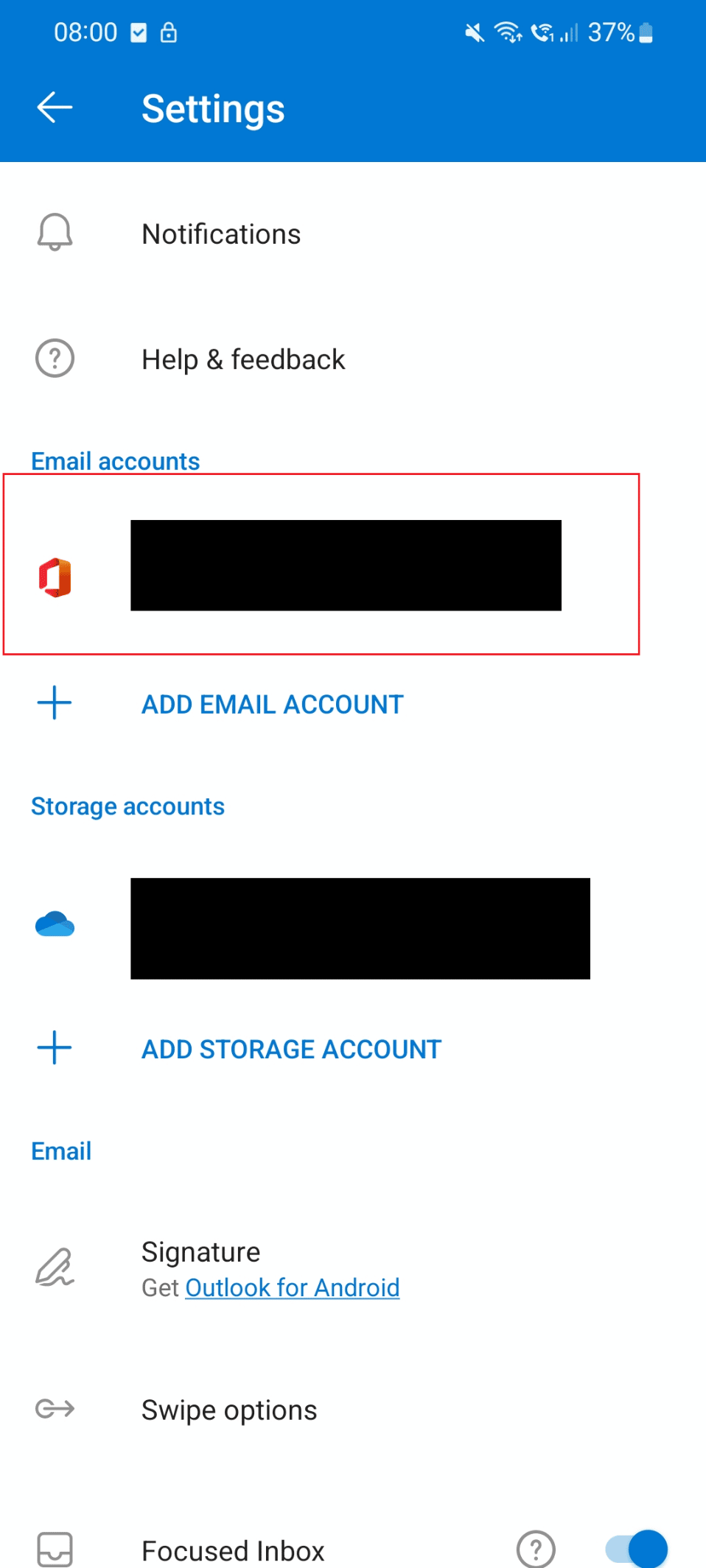
5. 次に、 [アカウントのリセット]オプションを見つけて選択します。
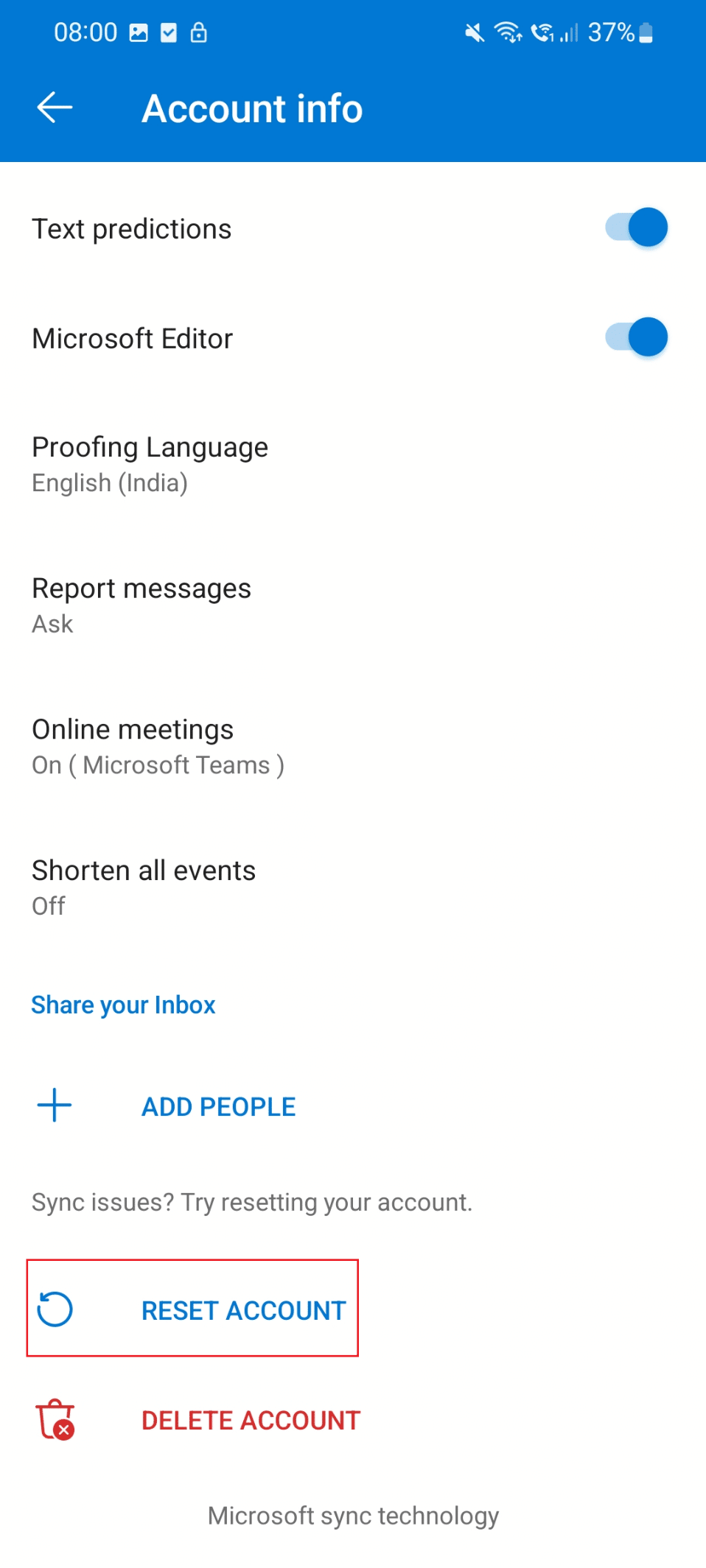
また読む: Outlook電子メールの開封確認をオンオフにする方法
方法 5: Outlook に再ログインする
問題を解決するには、Outlook アプリに再度サインインします。
1. Outlookアプリをタップします。
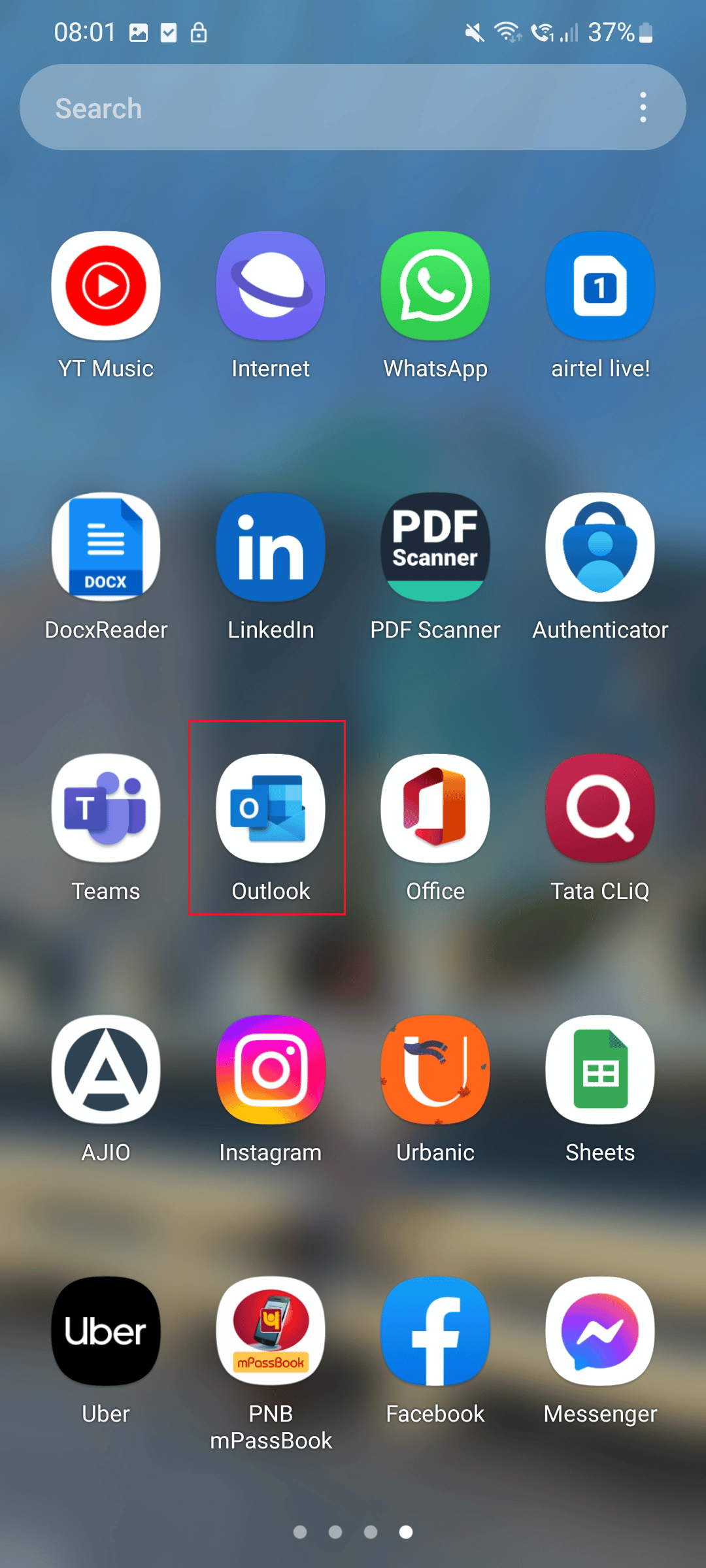
2. 次に、画面の右上にあるプロファイルアイコンを選択します。
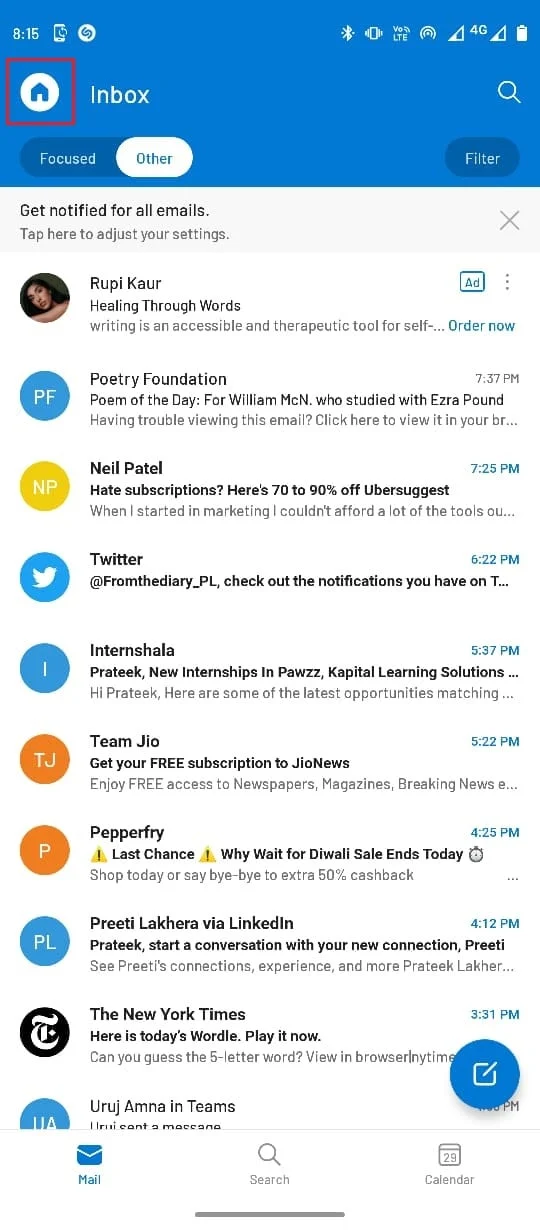
3. 画面の左下にある歯車のアイコンをタップします。
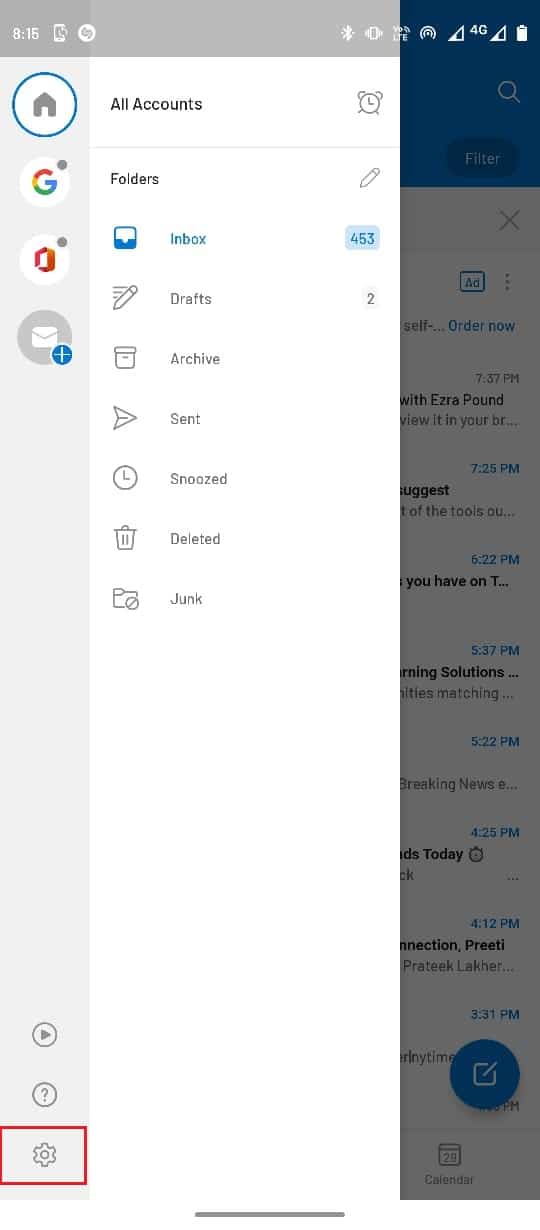
4. 次に、メール アカウントを選択します。
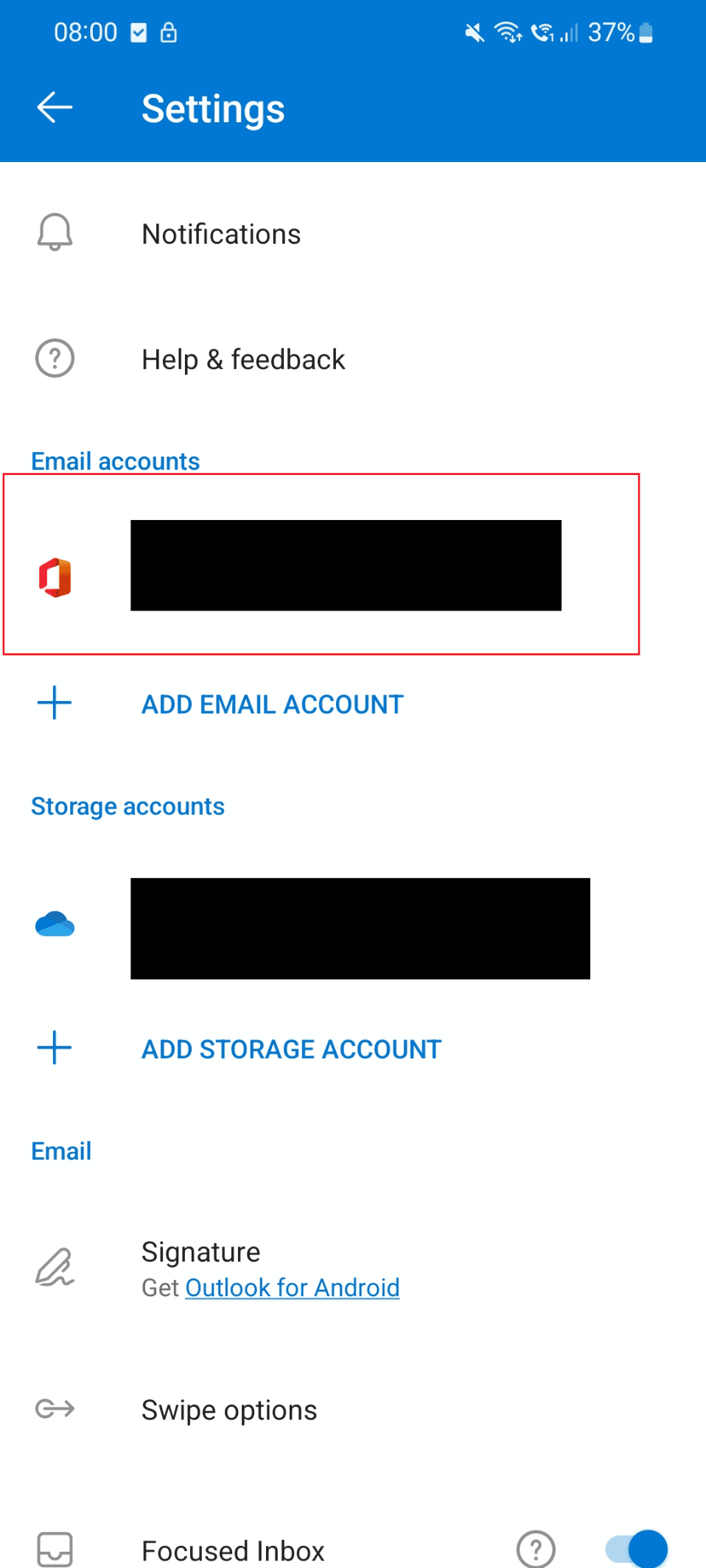
5. 次に、[アカウントの削除]オプションをタップします。
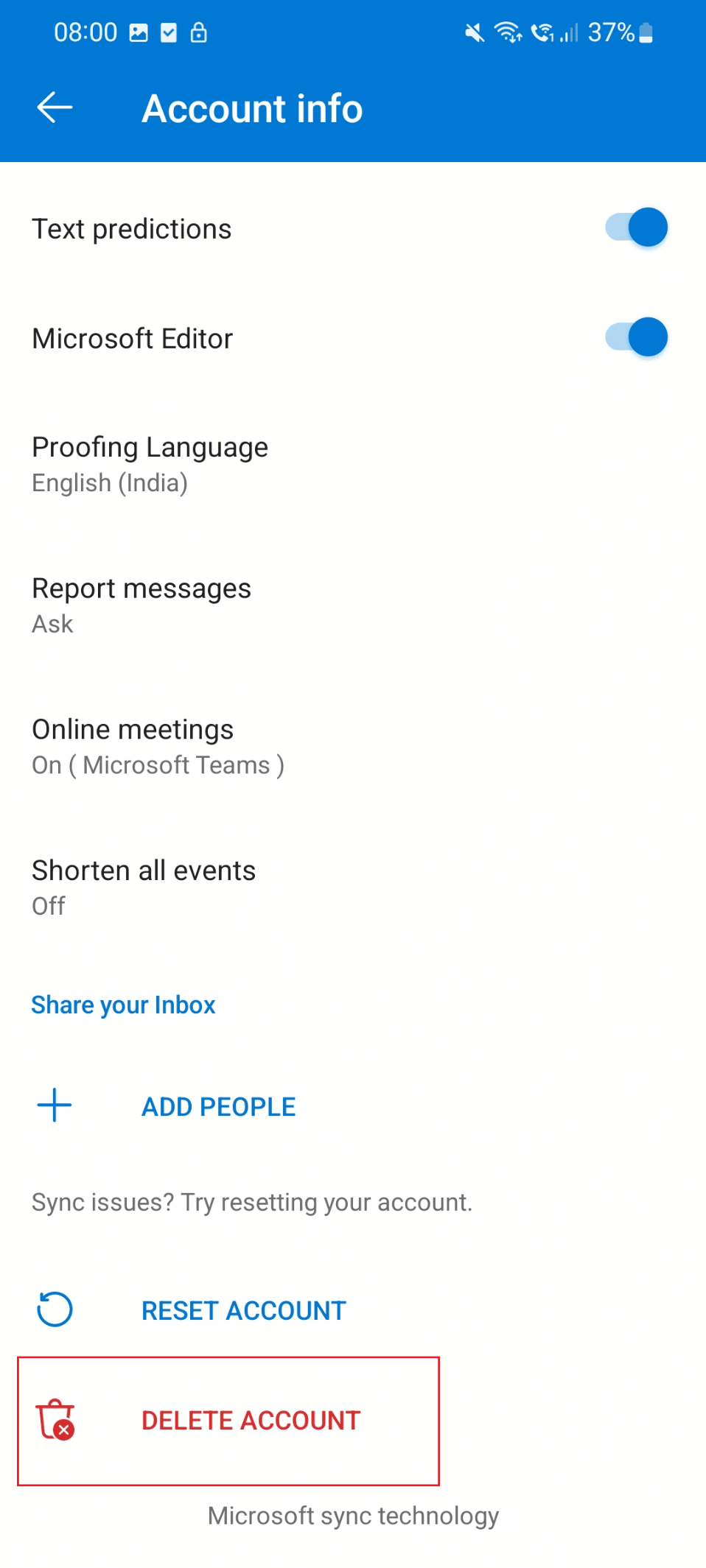
6. この後、資格情報でサインインします。
方法 6: Outlook アプリを再インストールする
Outlook 閲覧ウィンドウが機能しない問題を修正する簡単な方法は、アプリを再インストールすることです。 次の手順に従ってアプリを再インストールし、このアイテムを閲覧ウィンドウに表示できない Outlook エラーを解決します。
1. 携帯電話の設定アイコンをタップします。
![スマートフォンの [設定] アイコンをタップします。 Outlook エラーを修正 このアイテムは閲覧ウィンドウに表示できません](/uploads/article/6749/MWWC9UdQbPchhNAH.png)
2. 次に、 [アプリ]オプションをタップします。
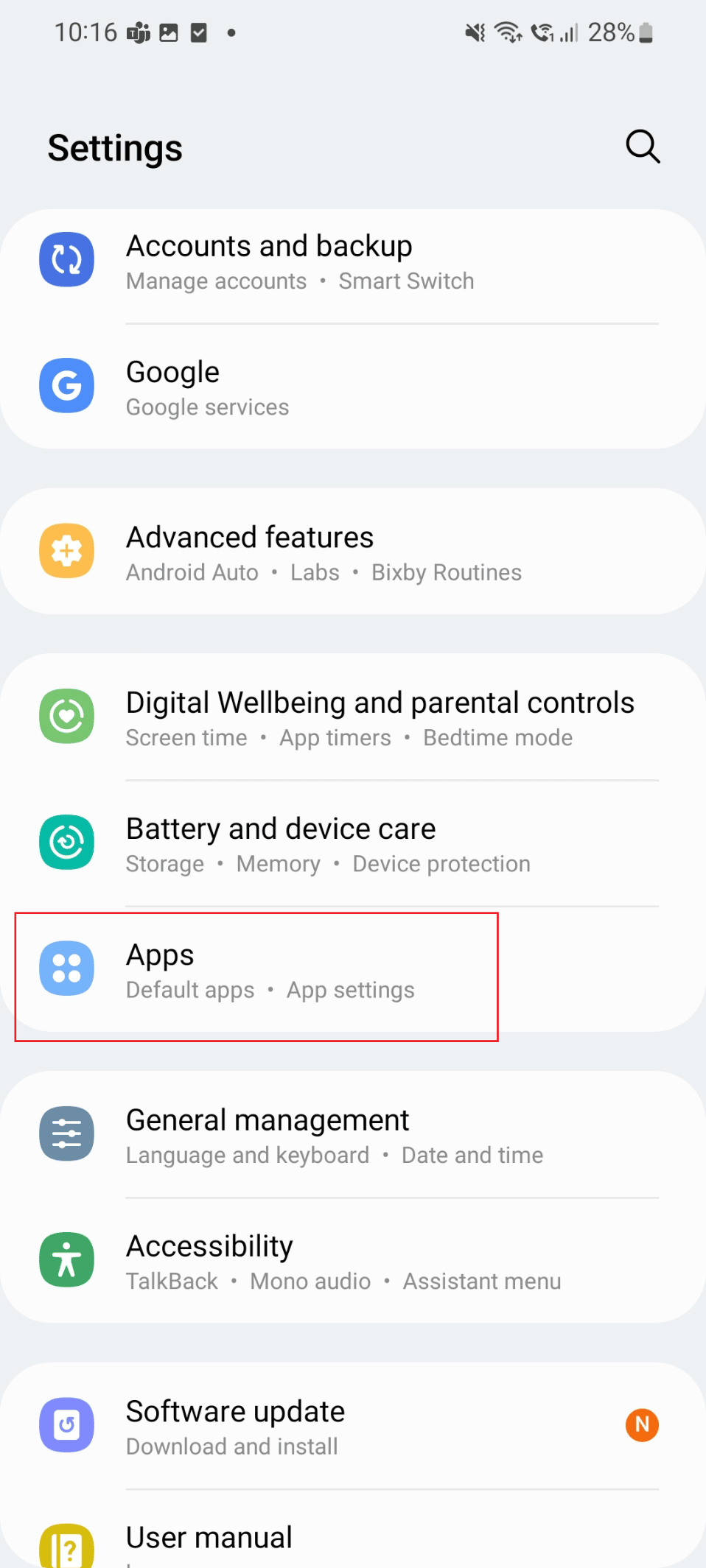

3. 下にスクロールしてOutlookアプリをタップします。
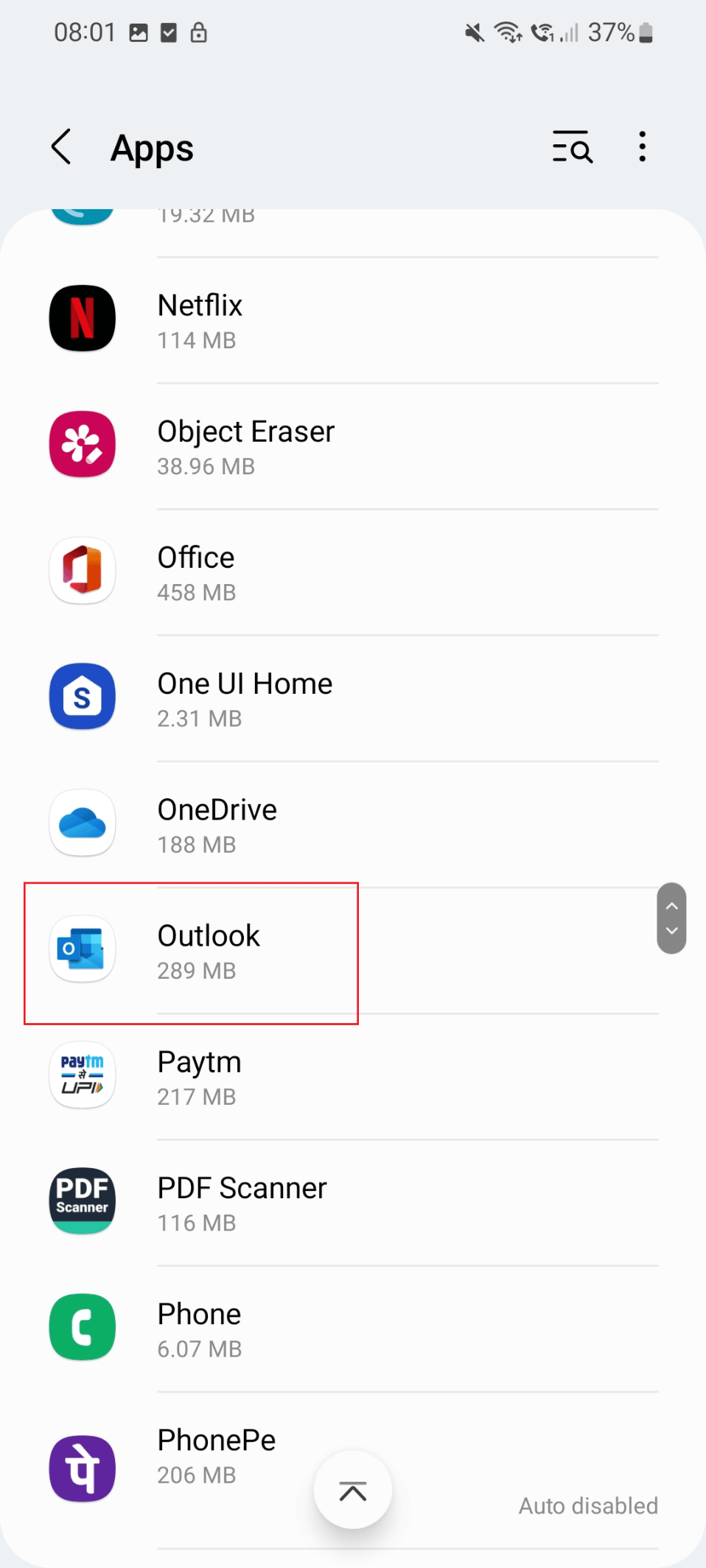
4. 次に、 [アンインストール]アイコンをタップします。
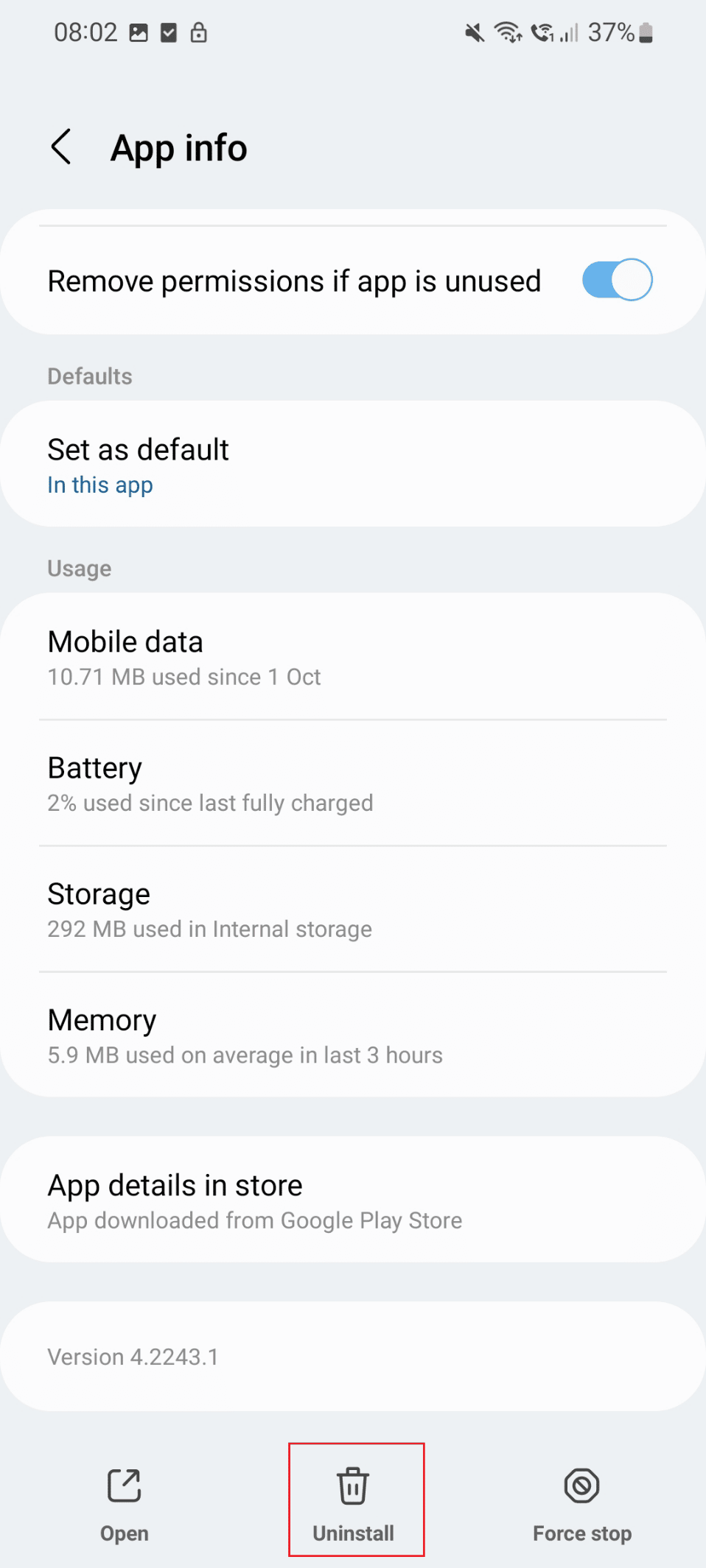
5. 次に、Google Play ストアに移動し、 Outlook を検索します。
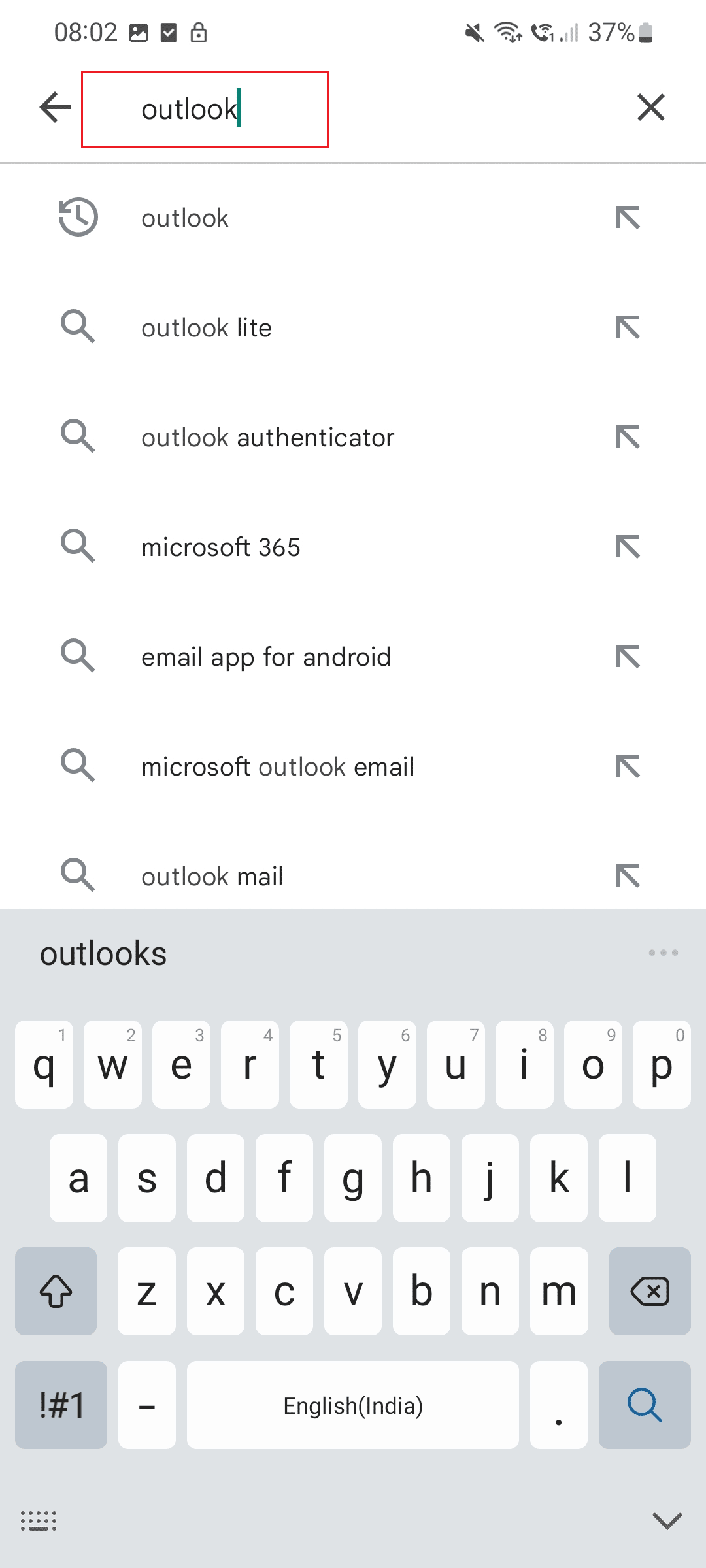
6. [インストール]オプションをタップします。
また読む: Outlook Mobileで現在メッセージを送信できない問題を修正
オプション II: Windows PC の場合
このガイドでは、この項目を PC の閲覧ウィンドウに表示できない問題を修正するのに役立つ方法をリストしました。
方法 1: PC を再起動する
この項目を閲覧ウィンドウに表示できない問題を解決する最も簡単な方法は、PC を再起動することです。 PC を再起動する手順を以下に示します。
1. 画面下部にあるWindowsアイコンをタップします。
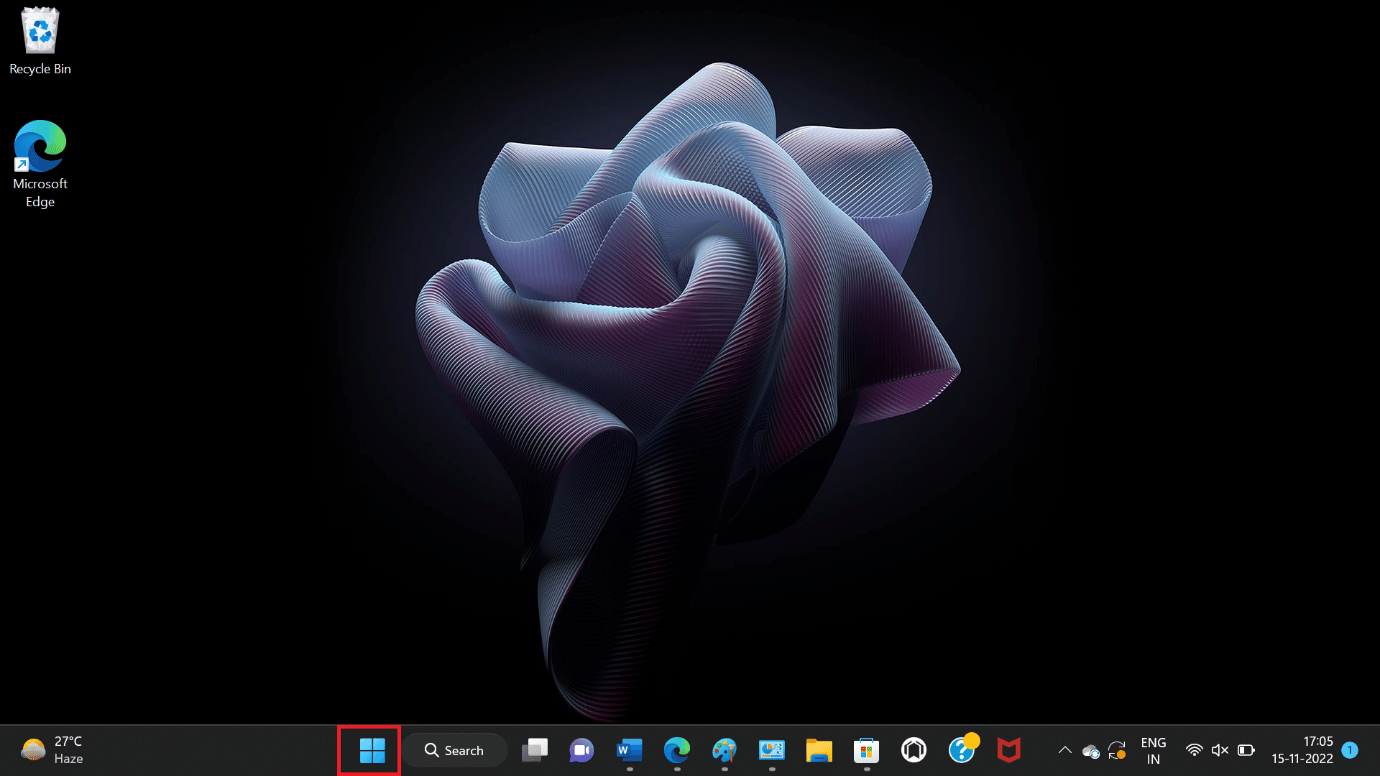
2. 次に、 [電源]オプションをクリックします。
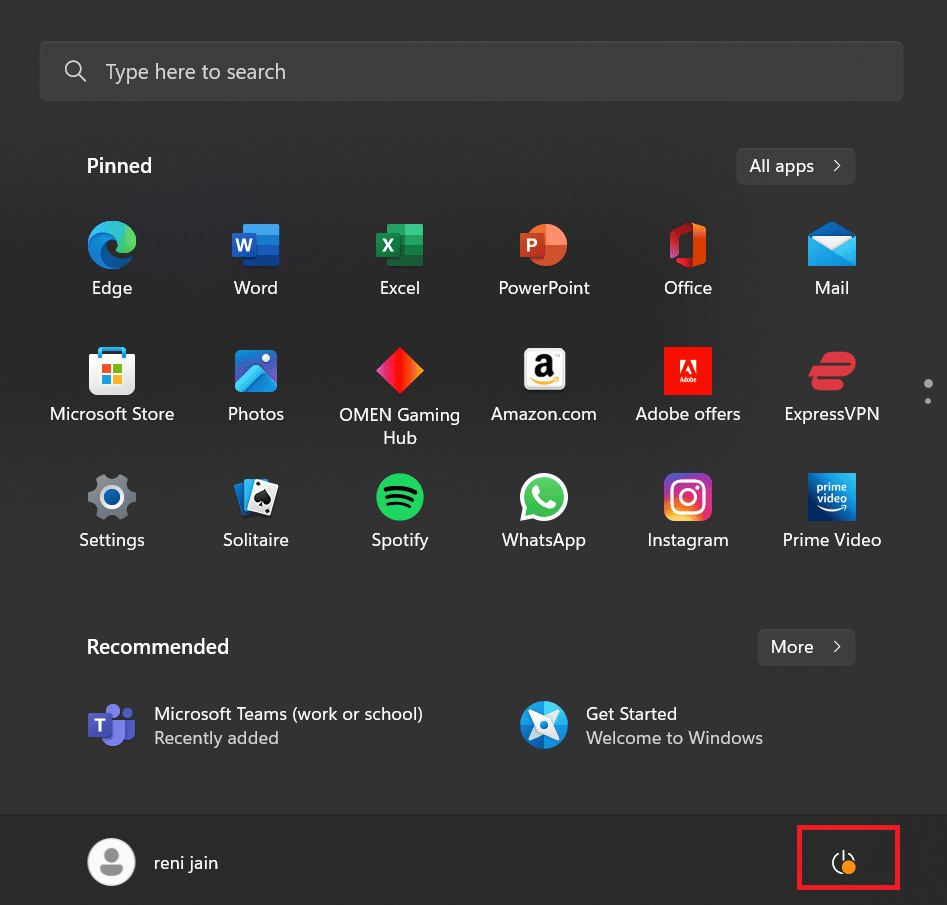
3. 次に、 [再起動]オプションを選択します。
注:この PC の Windows は更新されていないため、この更新および再起動オプションが画像に表示されています。
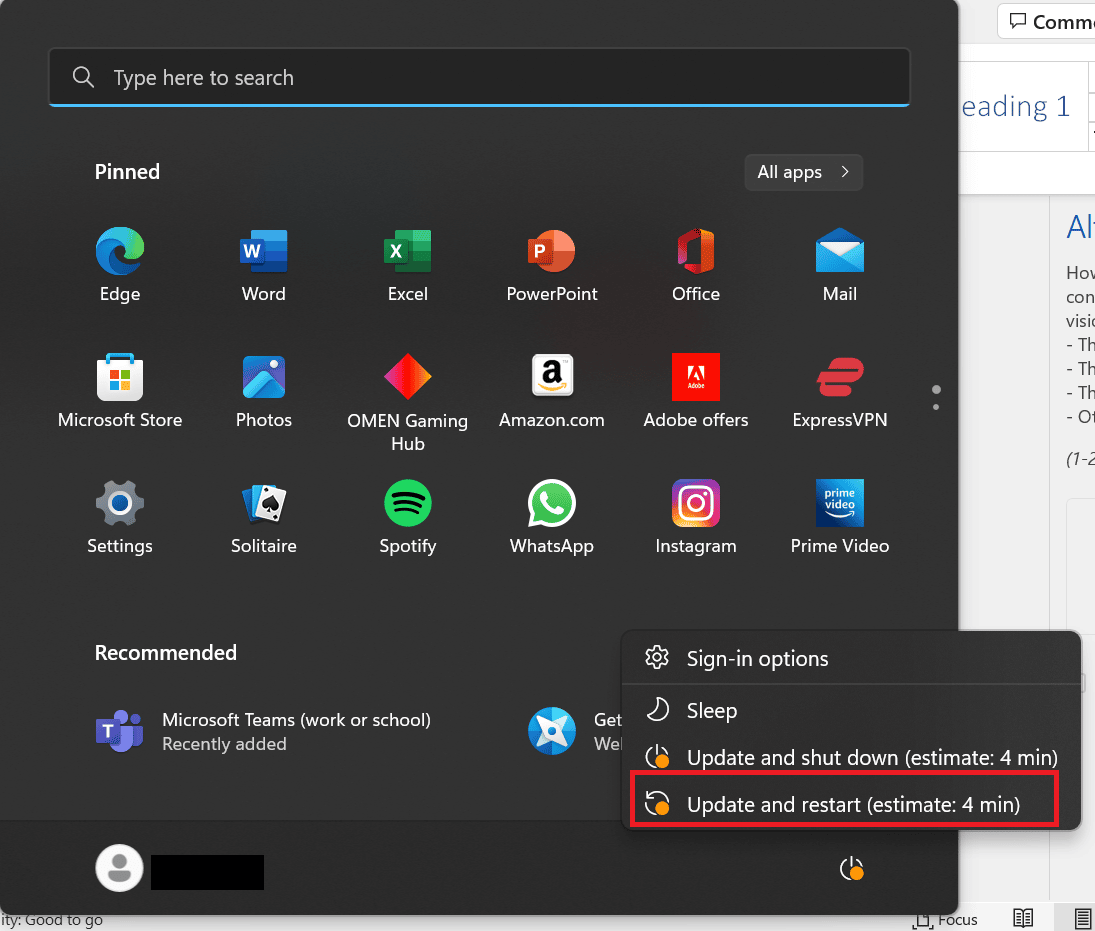
方法 2: Outlook アプリを更新する
このアイテムを閲覧ウィンドウに表示できない問題を修正するもう 1 つの簡単な方法は、アプリを更新することです。 Outlook を更新する手順を以下に示します。
1. Windows キーを押し、 Outlookと入力して[開く]をクリックします。
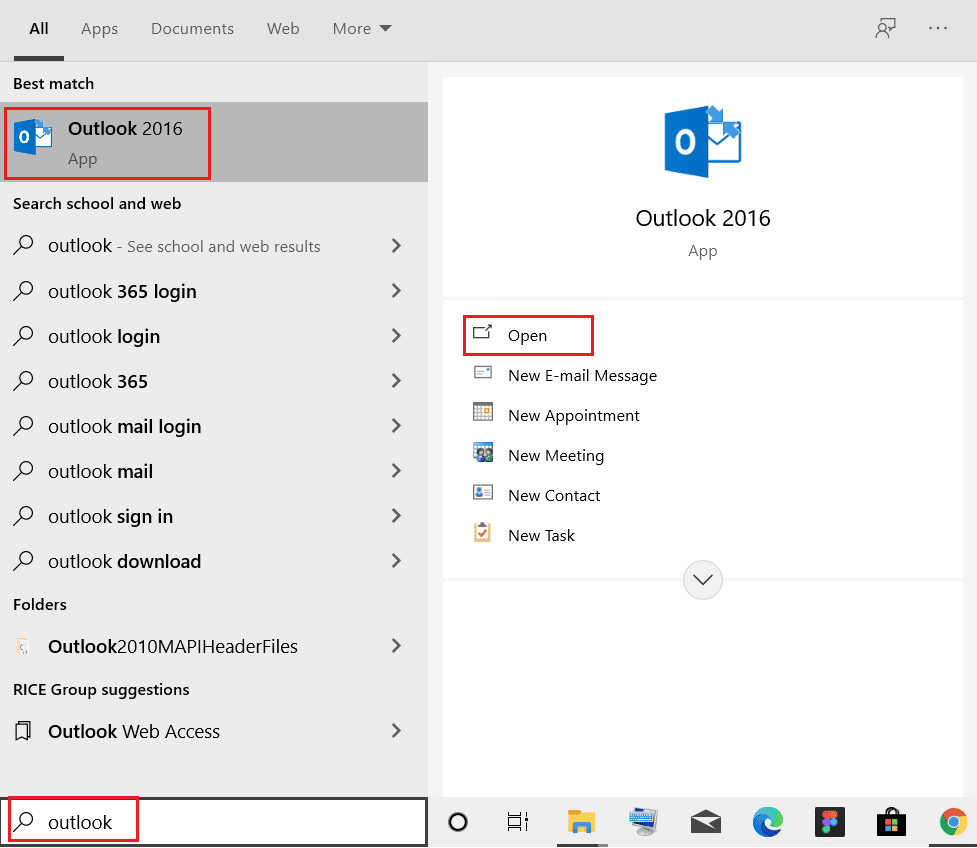
2. その後、 [ファイル]オプションをクリックします。
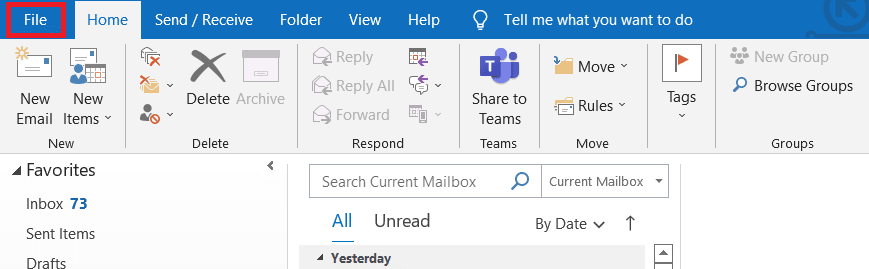
3. 次に、 Officeアカウントのオプションを見つけます。
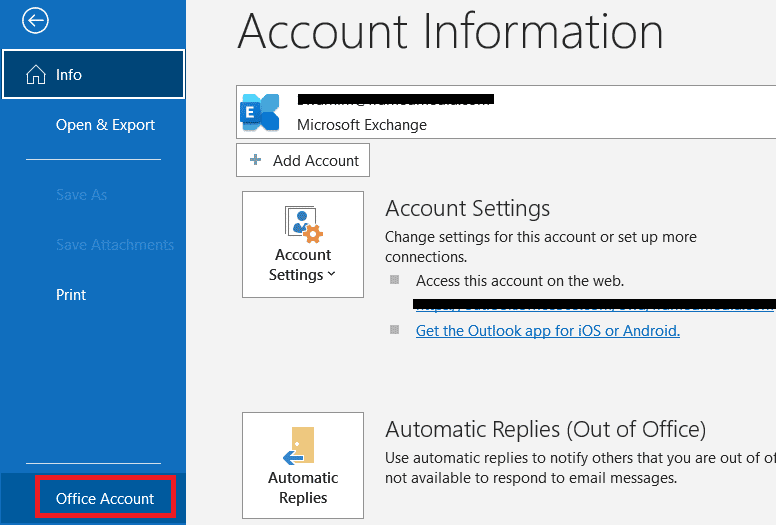
4. [Office Updates]オプションをクリックします。
![[Office の更新] オプションをクリックします。 Outlook エラーを修正 このアイテムは閲覧ウィンドウに表示できません](/uploads/article/6749/nyufjOCpO3gDASUO.png)
5. 次に、 [今すぐ更新]オプションをクリックします。
また読む: Windows 10でOutlookがサーバーに接続しようとしているのを修正する
方法 3: Outlook をセーフ モードで実行する
このアイテムを閲覧ウィンドウに表示できない問題を修正する方法の 1 つは、Outlook アプリをセーフ モードで実行することです。 セーフモードで実行する手順は以下のとおりです-
1. Windows + Rキーを同時に押して、[ファイル名を指定して実行]ダイアログ ボックスを開きます。
![[実行] ダイアログ ボックス](/uploads/article/6749/EzbAvICKUkGICdbm.png)
2. 検索ボックスに「outlook.exe /safeコマンド」と入力します。
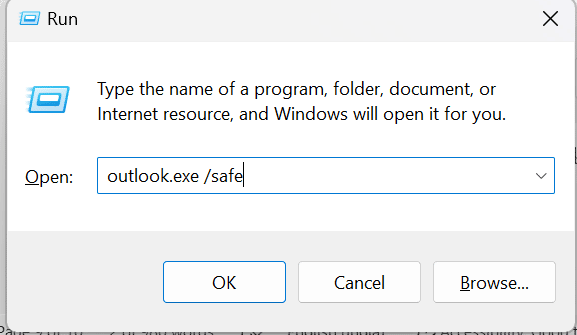
3. OKボタンをクリックします。
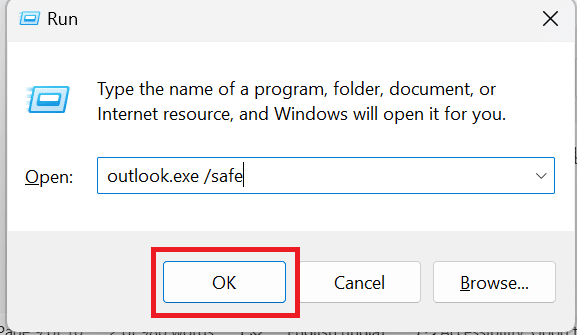
方法 4: Outlook アプリを修復する
Outlook の閲覧ウィンドウが機能しないという問題に直面している場合は、この方法も試してみてください。 これを行う手順は、この項目を閲覧ウィンドウに表示できない Outlook エラーを修正するために以下にリストされています。
1. Windows Cortana の検索ボックスに「コントロール パネル」と入力し、 [開く]オプションを選択します。
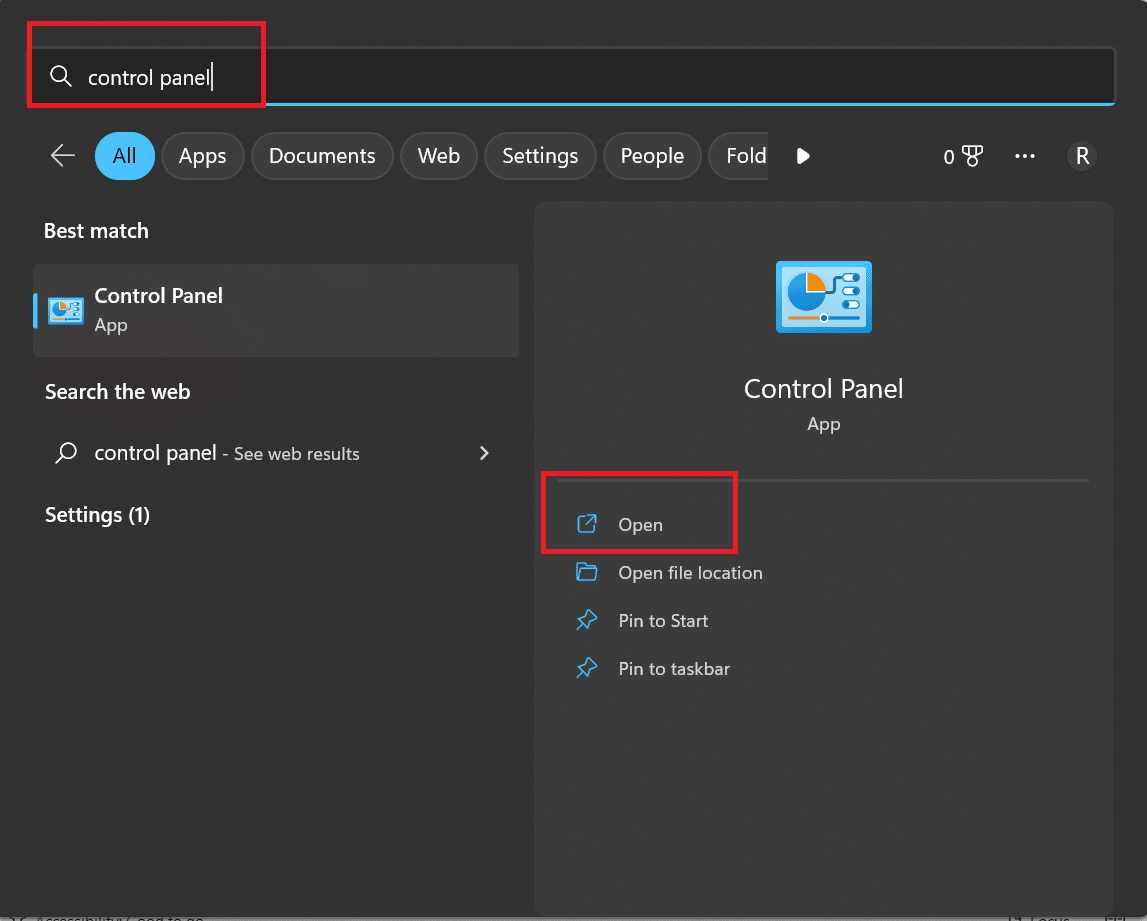
2. 次に、 [プログラム]オプションを選択します。
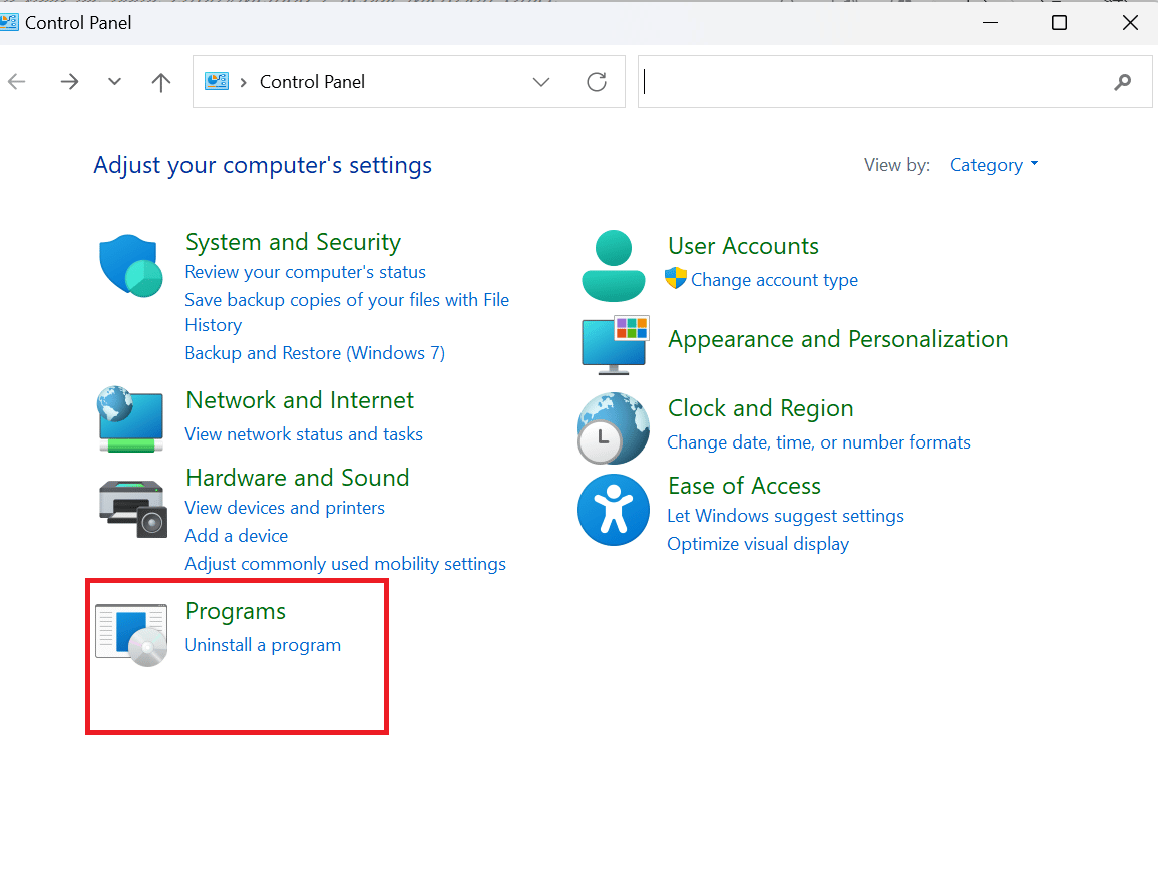
3. [プログラムと機能] で、 [プログラムのアンインストール] を選択します。
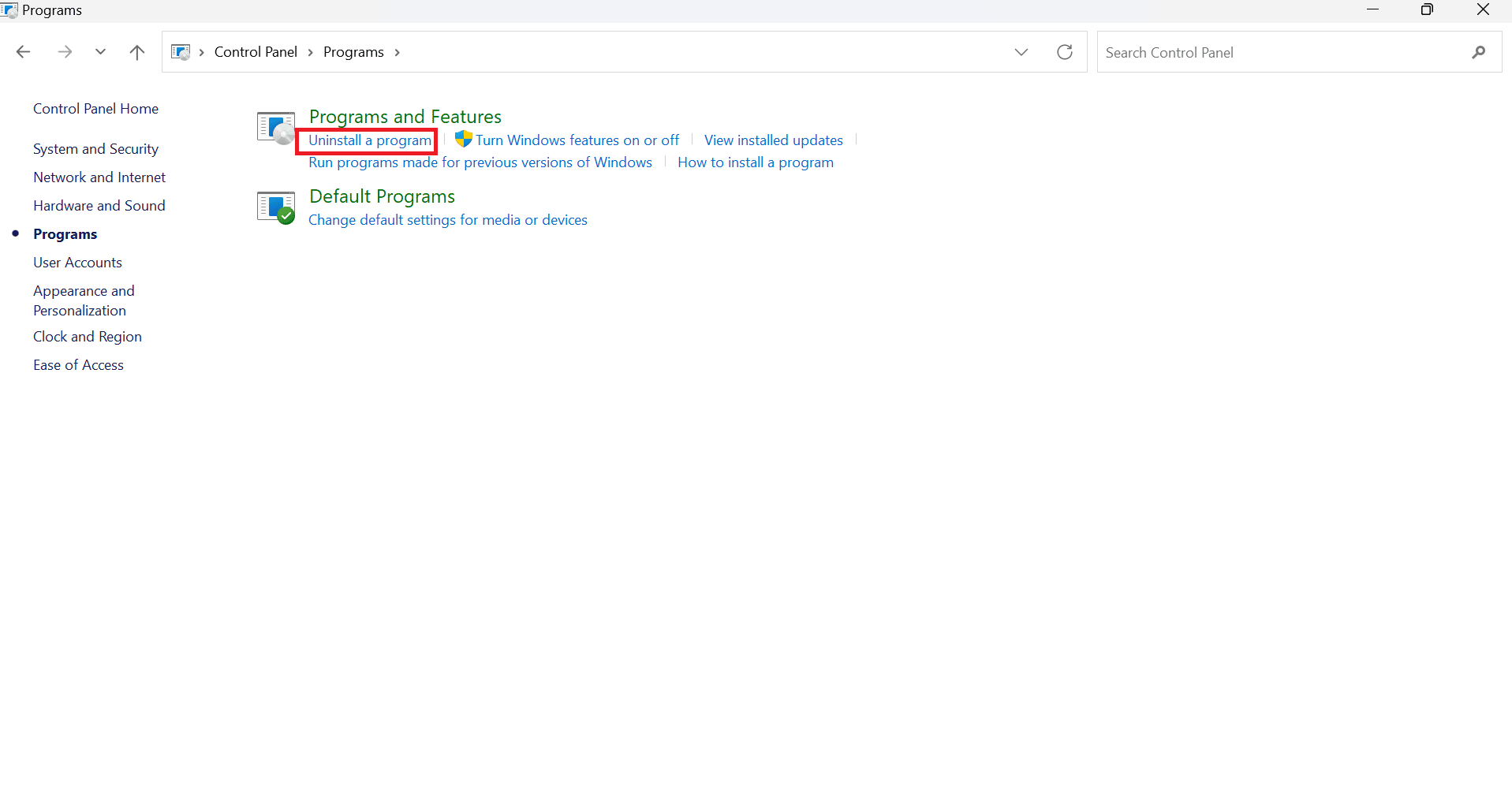
4. 次に、 [Microsoft office]をクリックします。
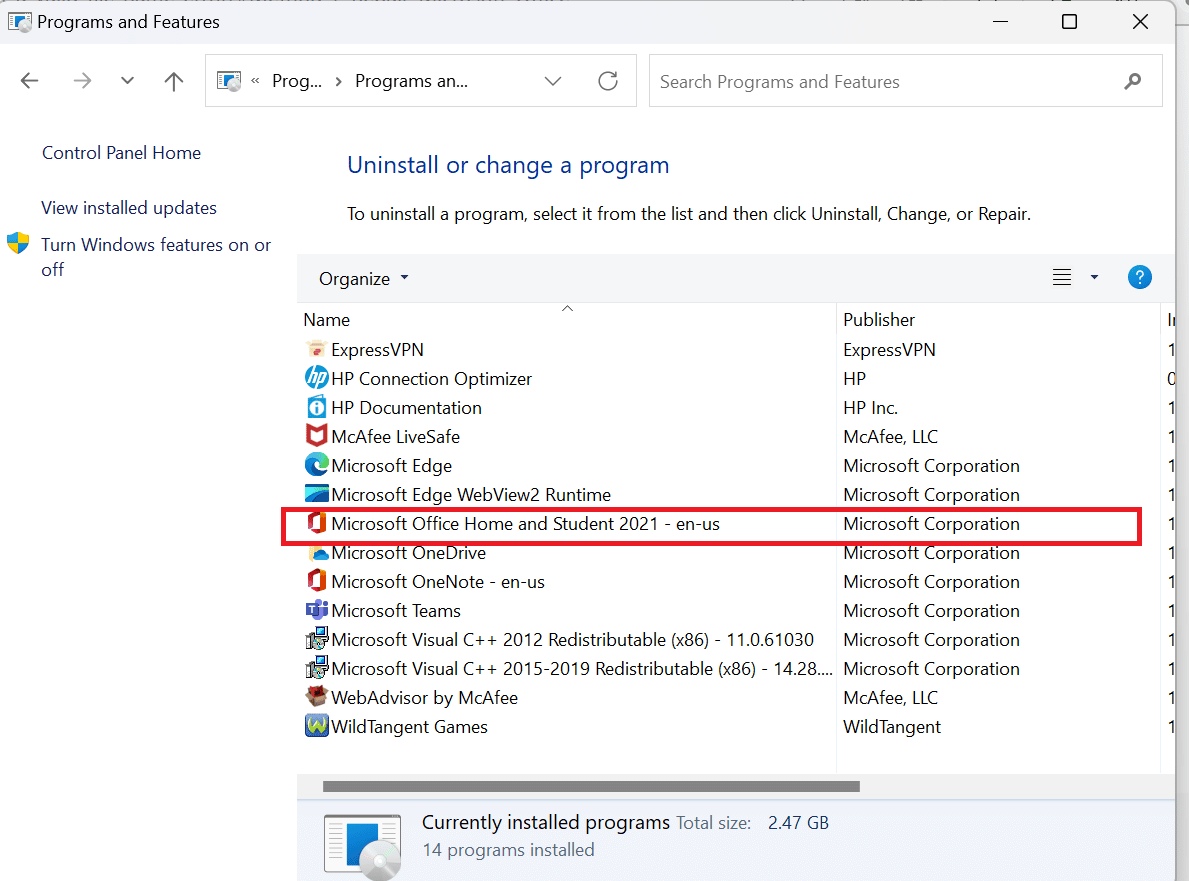
5. Microsoft office オプションを右クリックし、 [変更]オプションを選択します。
![Microsoft office オプションを右クリックし、[変更] オプションを選択します。](/uploads/article/6749/rBZSPGnrIyjqvv9b.png)
6.その後、修復オプションをクリックします。
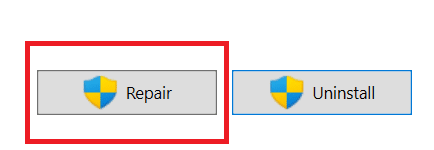
これらの簡単な手順に従うことで、Microsoft Outlook アプリを修復できます。
また読む: Outlook 365で削除された下書きを回復する方法
方法 5: Outlook アドインを無効にする
このアイテムを閲覧ウィンドウに表示できないという Outlook エラーを解決する別の方法は、アドインを無効にすることです。
1. Windows 検索ボックスに「Outlook」と入力し、 [開く]を選択します。
![Windows の検索ボックスに Outlook と入力し、[開く] を選択します。](/uploads/article/6749/aeDfyKFf5nSeBOht.png)
2. 上部にある[ファイル]オプションを選択します。
![上部にある [ファイル] オプションを選択します。 Outlook エラーを修正 このアイテムは閲覧ウィンドウに表示できません](/uploads/article/6749/43Z3zNrHfox6TIcz.png)
3. ここで、 [オプション]を選択します。
![Outlookの[ファイル]メニューでオプションを選択またはクリックします](/uploads/article/6749/F6MK53HCJGGlFEYf.png)
4. [アドイン]オプションを選択します。
![[アドイン] メニュー オプションを選択し、[Outlook オプション] の [GO] ボタンをクリックします](/uploads/article/6749/vHZkavCLy0mUiEZ5.png)
5. Go… をクリックします。 ボタン。
6. 最後に、すべての拡張機能のチェックボックスをオフにして、 [OK]をクリックします。
よくある質問 (FAQ)
Q1. Microsoft Outlook Office で何ができますか?
答え。 Microsoft Outlook は、電子メール、予定表、およびファイルを 1 つのプログラムにまとめて接続し、安全に保つ信頼性の高い電子メール プログラムです。 Outlook では、インテリジェントな電子メール、タスク オーガナイザー、スパム電子メール保護、予定表のリマインダー、および連絡先により、単一の堅牢な受信トレイからより多くのことを実行できます。
Q2. アウトルックメールとは?
答え。 生産性とチームワークを向上させるために、Outlook モバイルは、受信トレイ、検索、予定表の間でリンクされたエクスペリエンスを提供します。 また、Office プログラム、ファイル、およびチームとの優れた統合も備えています。 手のひらから直接、会議の手配、通知の受け取り、RSVP の監視、カレンダーの共有を行うことができます。
Q3. 閲覧ウィンドウとは何ですか? なぜ使用する必要があるのですか?
答え。 Outlook アプリの閲覧ウィンドウは、閲覧エクスペリエンスをカスタマイズするための便利なツールがたくさんある、簡単ですが不可欠なコンポーネントです。 通常はオフにしていた場合は、ワークフローを楽しく効果的にするのに役立つかどうかを確認するために、オンに戻すのが賢明なオプションです。
おすすめされた:
- Instagramストーリービューが表示されない問題を修正する方法
- TikTokから誰かのメールアドレスを見つける方法
- Microsoft Exchange 管理者がこのバージョンの Outlook をブロックした問題を修正する
- Outlookで失われたフォルダーを見つける方法
この記事が、閲覧ウィンドウに表示できないこの項目を修正する方法に関する質問の解決に役立つことを願っています。 不明な点がある場合は、以下のセクションにコメントしてください。 喜んでお手伝いさせていただきます。
