Windows10でOriginオーバーレイが機能しない問題を修正
公開: 2022-07-14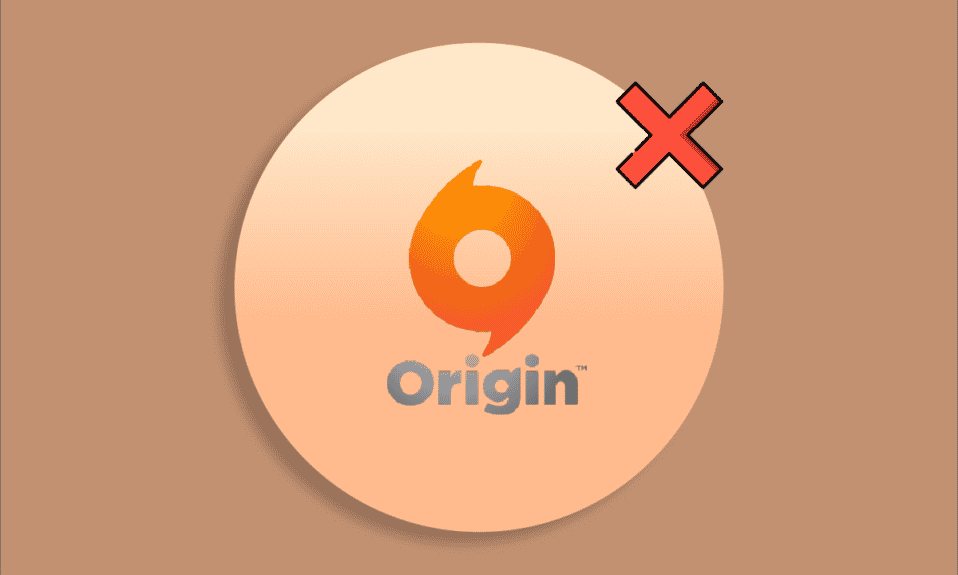
SteamやEpicGamesStoreと同様に、Originもビデオゲームのデジタル配信プラットフォームです。 Originは広く使用されており、毎日何百万人ものアクティブユーザーがいます。 ゲーム内オーバーレイを使用してゲームを起動できます。 オンラインゲームストアであることに加えて、Originはゲームランチャーとしても機能し、ユーザーのゲームプレイを強化するいくつかの優れた機能も備えています。 そのようなゲームプレイの1つがオーバーレイです。 この機能は、特に友達とチャットしたり、チームメートからのパーティの招待を受け入れたり、ゲームプレイをブロードキャストしたりする場合に非常に便利です。 Originオーバーレイが機能しないWindows10の問題に直面することがありますが、これはOriginの使用を困難にするため残念です。
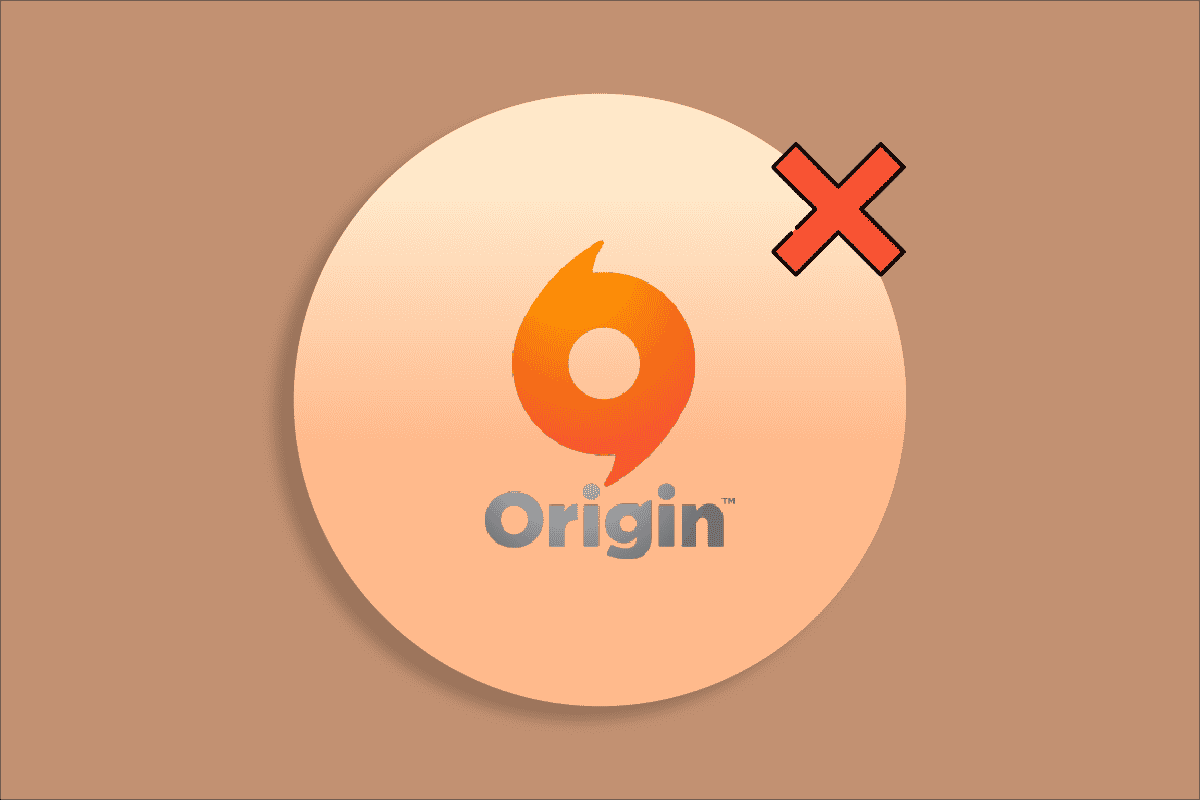
コンテンツ
- Windows10でOriginオーバーレイが機能しない問題を修正する方法
- 方法1:基本的なトラブルシューティング方法
- 方法2:オリジンキャッシュファイルをクリアする
- 方法3:Originのゲーム内設定を微調整する
- 方法4:Originクライアントベータに切り替える
- 方法5:プロキシを無効にする
- 方法6:Windowsを更新する
- 方法7:グラフィックスドライバーを更新する
- 方法8:グラフィックスドライバーを再インストールする
- 方法9:グラフィックスドライバーをロールバックする
- 方法10:.NETFrameworkを更新する
- 方法11:ファイアウォールに除外を追加する
- 方法12:DX12を無効にする
- 方法13:新しい管理者ユーザーを作成する
- 方法14:競合するアプリをセーフモードでアンインストールする
- 方法15:Originを再インストールする
Windows10でOriginオーバーレイが機能しない問題を修正する方法
いくつかの問題により、ゲームオーバーレイのOriginが機能しないという問題が発生します。 それでも、いくつかの一般的な理由を以下に示します。
- これは、古いOSおよびシステムドライバが原因である可能性があります。
- ウイルス対策ソフトウェアはアプリケーションでホワイトリストに登録されていますが、システムリソースへのアクセスをブロックする場合があります。
- 有害なアプリケーションと破損したOriginインストールファイルまたはゲームファイル。
- 不十分または不安定なネットワーク接続。
- 管理者権限なしでゲームを起動しています。
- 一部のバックグラウンドプロセスがゲームに干渉しています。
- プロキシサーバーの干渉。
- PC上の古い.NETFrameworkおよびその他の競合するアプリ。
いくつかのオンラインレポートとトラブルシューティングガイドを分析した後、ゲームオーバーレイのOriginが機能しない問題を修正するのに役立ついくつかの効果的な解決ハックのリストを収集しました。 完璧な結果を得るには、同じ順序でそれらに従ってください。
方法1:基本的なトラブルシューティング方法
高度なソリューションを実行する前に従うことができるいくつかの基本的なトラブルシューティング方法を次に示します。
1.PCを再起動します
PCに一時的なエラーがある場合、OriginオーバーレイがWindows10で機能しないという問題が発生する可能性があります。 コンピュータを再起動すると、問題が解決する可能性があります。これは簡単なトリックであり、その方法は次のとおりです。
1. Windows + Dキーを同時に押して、デスクトップに移動します。
2.次に、 Alt+F4キーを同時に押します。
3.ここで、ドロップダウンメニューから[再起動]オプションを選択し、[ OK]をクリックします。
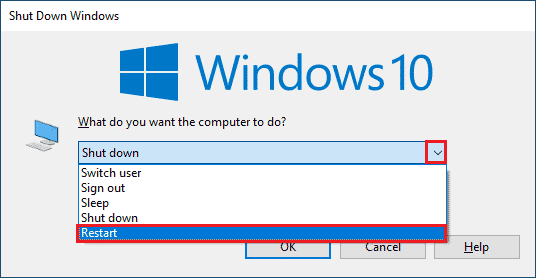
2.オリジンサーバーのステータスを確認します
PCを再起動してもゲームオーバーレイのOriginが機能しない問題を解決できない場合は、Originのサーバーステータスを確認することで追加の修正が行われます。 Originサーバーの状態を確認するには、以下の手順に従ってください。
1.Downdetectorの公式サイトに移動します
2.サーバー側から問題がなければ、ユーザーレポートはOriginに現在問題がないことを示すメッセージが表示されます。
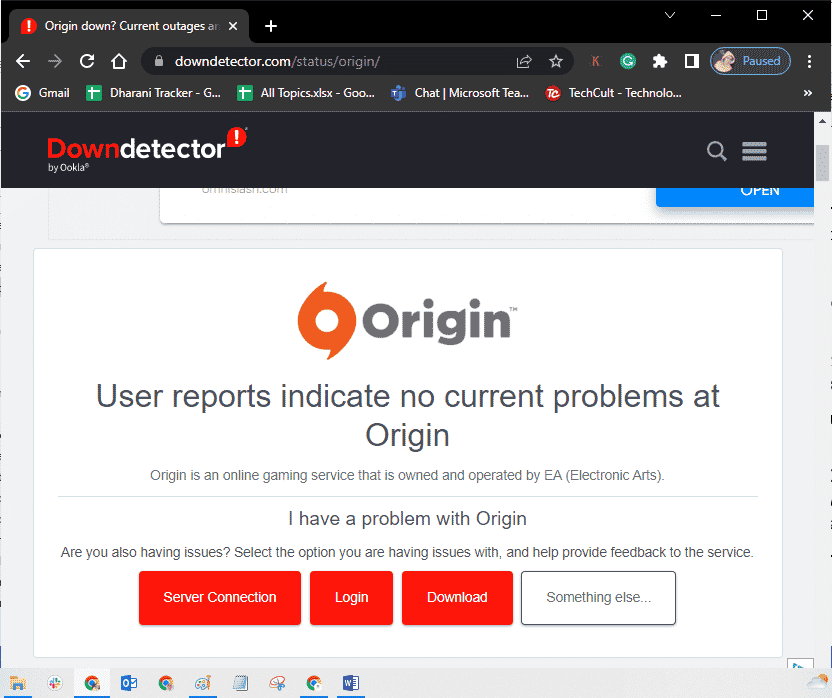
3.他のメッセージが表示された場合は、サーバー側の問題が解決されるまで待つ必要があります。
3.安定したネットワーク接続を確保します
インターネット接続が不安定で不十分な場合。 これにより、OriginオーバーレイがWindows10で機能しないという問題が発生する可能性があります。 PCとルーターの間に干渉や障害物がある場合は、前述の問題が発生する可能性もあります。 SpeedTestを実行して、コンピューターのネットワーク速度を確認します。
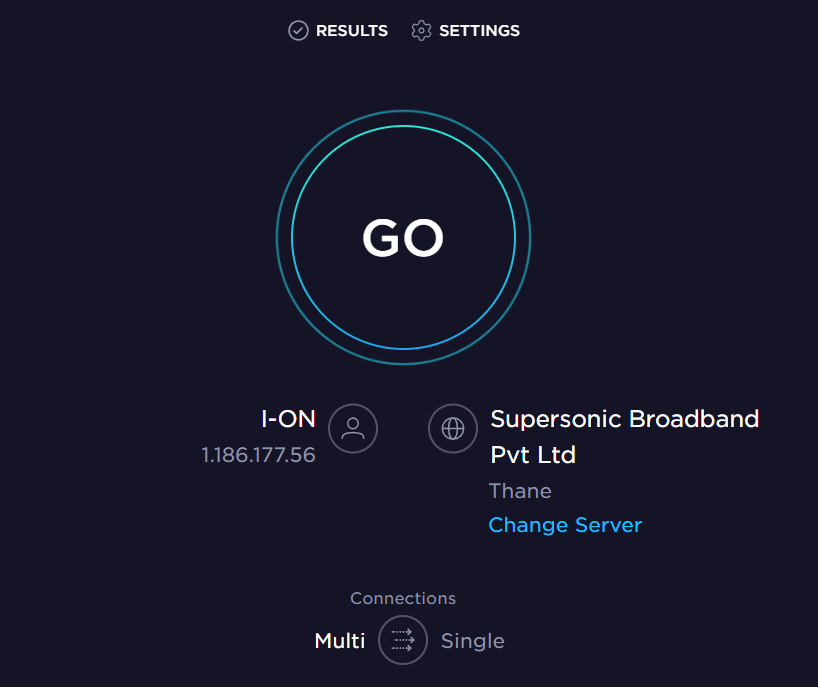
以下の基準に従い、コンピュータがこれらを満たしていることを確認してください。
- ネットワークの信号強度が非常に低い場合は、ルーターの途中にあるすべての障害物を取り除きます。
- 多くのデバイスが同じネットワークに接続されている場合、インターネット接続が遅くなる可能性があるため、それを避けるようにしてください。
- ISP(インターネットサービスプロバイダー)によって検証されたルーターまたはモデムを購入することを常にお勧めします。
- 古いケーブル、損傷したケーブル、または壊れたケーブルを使用することはお勧めしません。必要に応じてケーブルを交換してください。
- モデムから壁への配線、およびモデムからルーターへの配線に障害がないことを確認してください。
インターネット接続の問題に直面した場合は、ガイド「Windows10でネットワーク接続の問題をトラブルシューティングする方法」を確認して同じ問題をトラブルシューティングしてください。
また読む: Originを修正する方法がWindows10で開かない
4.管理者としてOriginを実行します
いくつかのファイルとサービスにアクセスするには、Originの管理者権限が必要です。 必要な管理者権限がない場合、ゲームオーバーレイのOriginが機能しないという問題が発生する可能性があります。 以下の手順に従って、originを管理者として実行します。
オプションI:スタートメニューから
1. Windowsキーを押してから、 Originと入力し、[管理者として実行]をクリックします。
注: [管理者として実行]オプションが表示されない場合は、下矢印アイコンをクリックして表示してください。
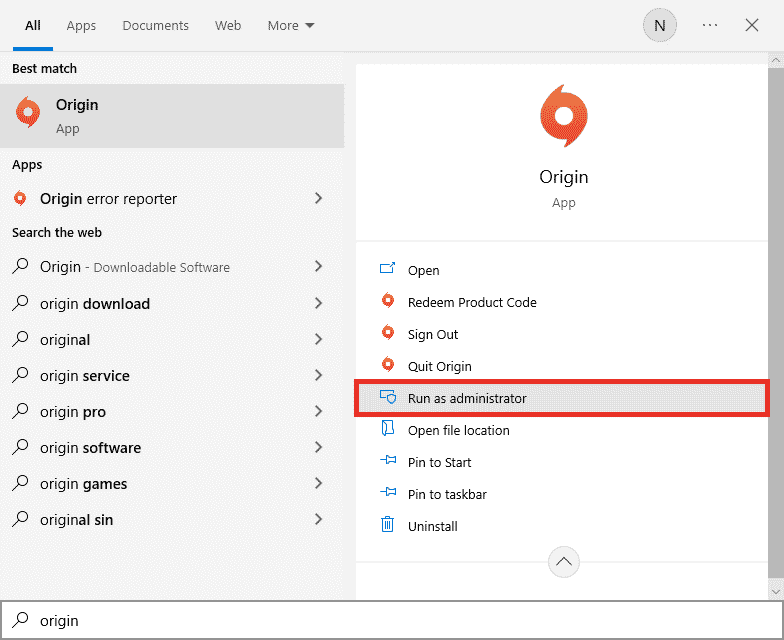
2.ユーザーアカウント制御プロンプトで[はい]を選択します。
オプションII:互換性プロパティを介して
1. Windowsキーを押してから、 Originと入力し、[ファイルの場所を開く]をクリックします。
注: [ファイルの場所を開く]オプションが表示されない場合は、下矢印アイコンをクリックして表示してください。
![Windowsキーを押して「Origin」と入力し、[ファイルの場所を開く]オプションをクリックします](/uploads/article/5145/9eFHhtsCfUMUQJi7.png)
2.次に、Originの実行可能ファイルを右クリックします。
![Originアプリを右クリックし、[プロパティ]を選択します。 Windows10でOriginオーバーレイが機能しない問題を修正](/uploads/article/5145/vM2NY9tiIGkdkZBZ.png)
3.次に、[プロパティ]オプションをクリックします。
4. [プロパティ]ウィンドウの[互換性]タブに切り替えて、次のように[このプログラムを管理者として実行する]チェックボックスをオンにします。
![[設定]セクションの[管理者としてこのプログラムを実行する]オプションをオンにします](/uploads/article/5145/xCGGy9LvVC6JAT3g.png)
5.最後に、[適用]、[ OK ]の順にクリックして、変更を保存します。 ゲームオーバーレイのOriginが機能しない問題が修正されているかどうかを確認します。
5.Originプロセスを再起動します
Originプロセスを再起動することは、Windows10で機能しないOriginオーバーレイのもう1つの修正です。これを行う方法は次のとおりです。 指示に従ってください。
1. Ctrl + Shift + Escキーを完全に押して、タスクマネージャーを開きます。
2.[プロセス]タブの下にある[オリジン]タスクを見つけて選択します。
3.次に、[タスクの終了]をクリックします。
![Originプロセスを選択し、タスクマネージャーで[タスクの終了]をクリックします。 Windows10でOriginオーバーレイが機能しない問題を修正](/uploads/article/5145/09DcwUItlu47MpNI.png)
4.次に、上記の手順に従ってOriginを管理者として起動し、問題を修正できるかどうかを確認します。
6.バックグラウンドアプリケーションを閉じる
バックグラウンドで実行される可能性のある多くのアプリケーションが存在する可能性があります。 これにより、CPUリソースの使用量が増加し、メモリスペースが予想よりもはるかに多く消費されます。 したがって、システムパフォーマンスに影響し、 Originのゲーム内オーバーレイが機能しない問題を引き起こす可能性もあります。 以下に示すすべてのプロセスを閉じます。これらのプロセスは、コンピューターのリソースを1つずつ、またはWindows10でタスクを終了する方法のガイドに従って手動で消費する可能性があります。
- 皮質
- Nvidia GeForce Experience
- Uplay
- XboxWindowsアプリ
- 不和
- MSIアフターバーナー
- Rivatuner統計/サーバー
- リシェード
- AMDのワットマンプログラム
- フラップ
- ABオーバーレイ
- Asusソニックレーダー
- NVIDIA Shadowplay
- AverMediaストリームエンジン
- 蒸気
- Razerシナプス
- OBS
![Steamエントリを選択し、[タスクの終了]をクリックします](/uploads/article/5145/7nFYPo6mv2PViON0.png)
また読む: Windows 10でOriginエラー9:0を修正する方法
方法2:オリジンキャッシュファイルをクリアする
以下の手順に従って、 Originの一時キャッシュファイルを削除します。これは、Windows10の問題で動作しないOriginオーバーレイを修正するのに役立ちます。
1. Windowsキーを押してから、 %appdata%と入力し、[開く]をクリックします。 これにより、 AppDataローミングフォルダーが開きます。
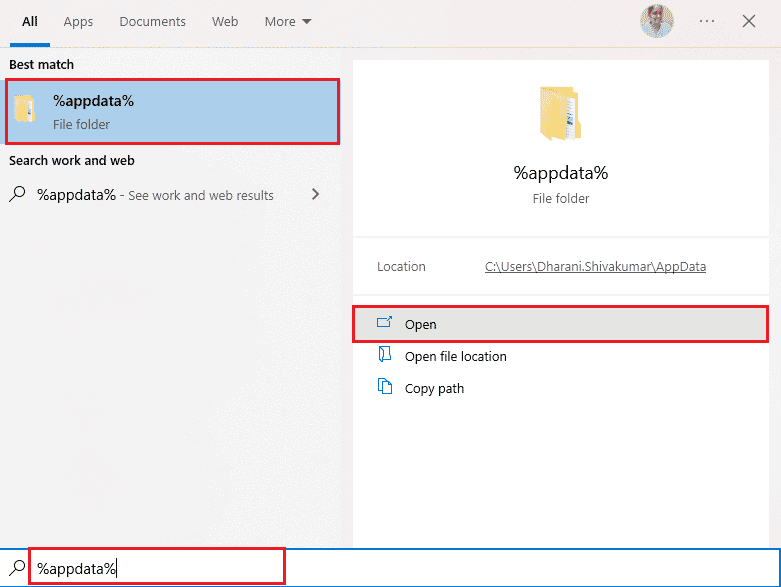
2. Originフォルダーを右クリックし、以下に示すように[削除]オプションを選択します。
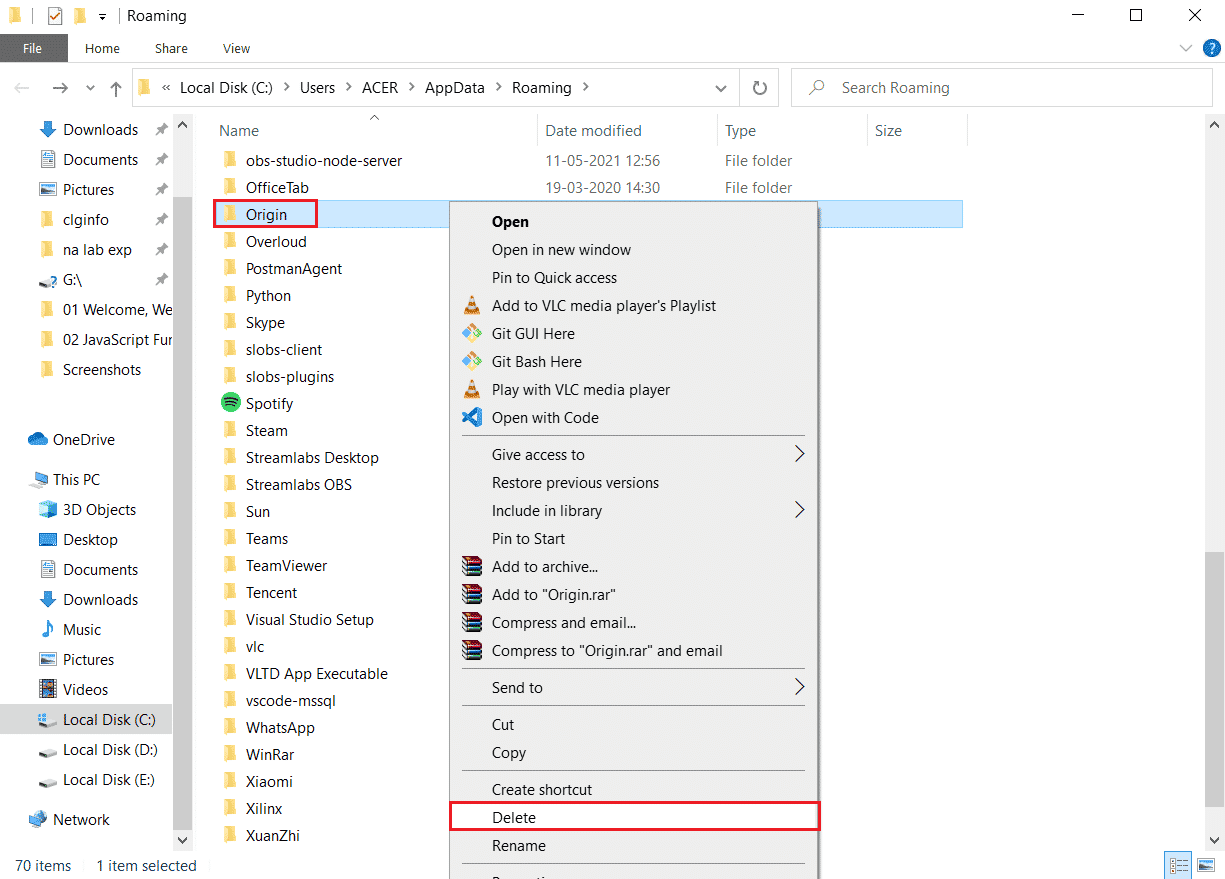
3. [スタート]に移動して%programdata%と入力し、[開く]をクリックしてProgramDataフォルダーに移動します。
![[スタート]に移動してprogramdataと入力し、[開く]をクリックしてProgramDataフォルダーに移動します。 Windows10でOriginオーバーレイが機能しない問題を修正](/uploads/article/5145/259dN02iaIqW2pcT.png)
4.次に、 Originフォルダーを見つけて、すべてのゲームデータが含まれているLocalContentフォルダーを除くすべてのファイルを削除します。
5.最後に、PCを再起動し、ゲームオーバーレイのOriginが機能しない問題が修正されているかどうかを確認します。
方法3: Originのゲーム内設定を微調整する
それでもOriginのゲーム内オーバーレイが機能しないという問題が発生する場合は、ゲーム内の設定を微調整し、以下の手順に従ってください。
1.Originアプリを起動します。
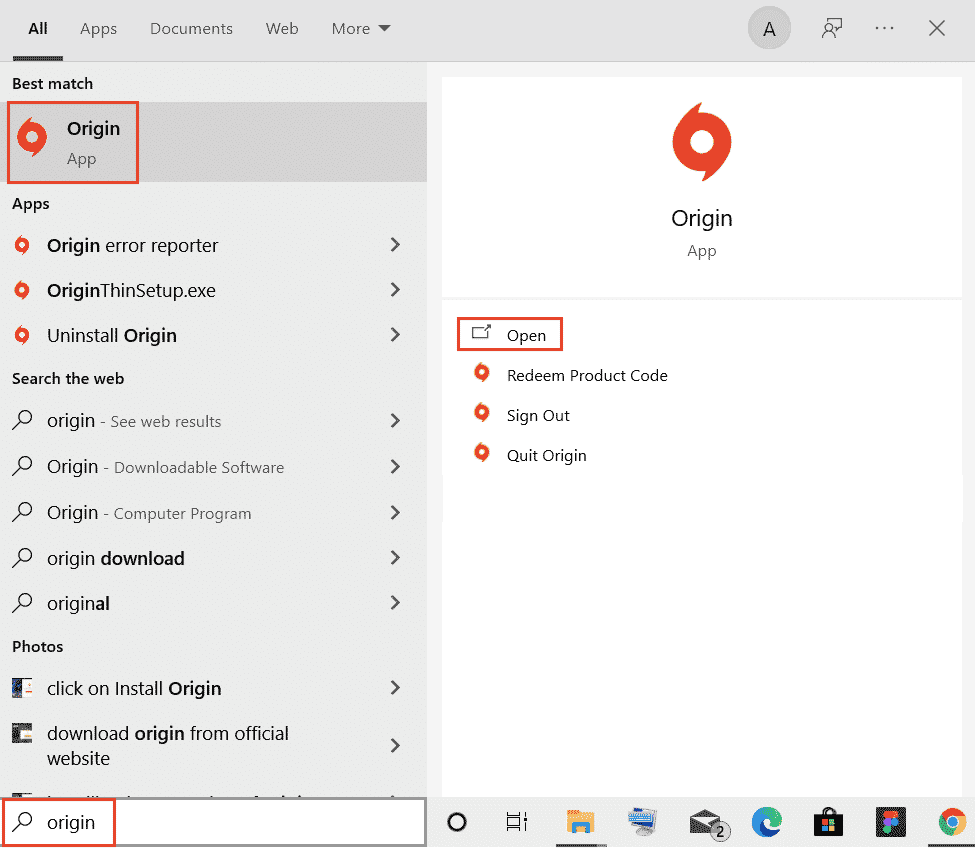
2.資格情報を入力してから、 EAアカウントにサインインします。
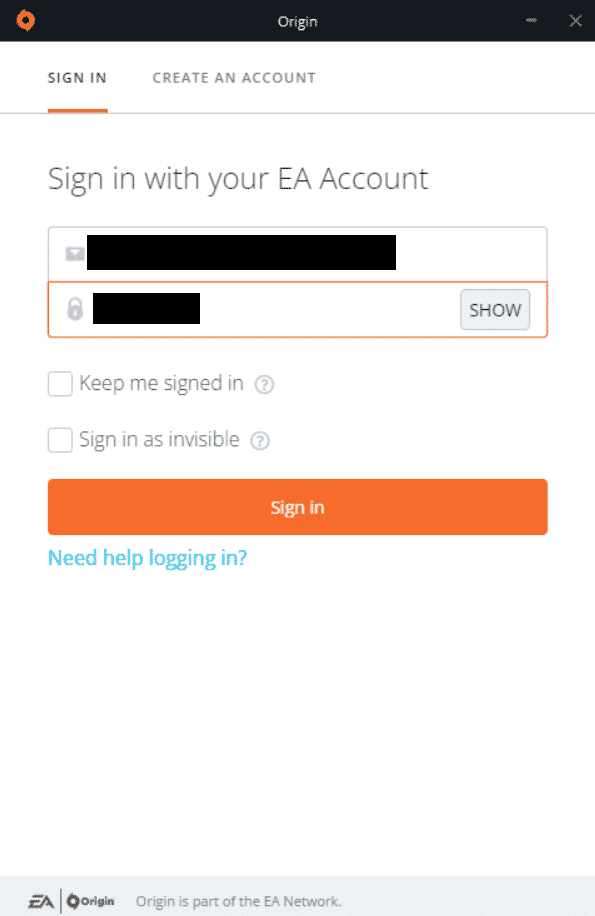
3.次に、図のように左上隅にある[ Origin ]メニューをクリックします。
![メニューバーの[原点]をクリックします](/uploads/article/5145/IQuLXTcay2jXCdFt.png)
4.次に、図のように、ドロップダウンメニューから[アプリケーション設定]オプションを選択します。
![[アプリケーション設定]を選択します。 Windows10でOriginオーバーレイが機能しない問題を修正](/uploads/article/5145/FQbgqaYgbzS1IhUO.png)
5.次に、トグルをオンにしてOriginIn -Gameを有効にします。
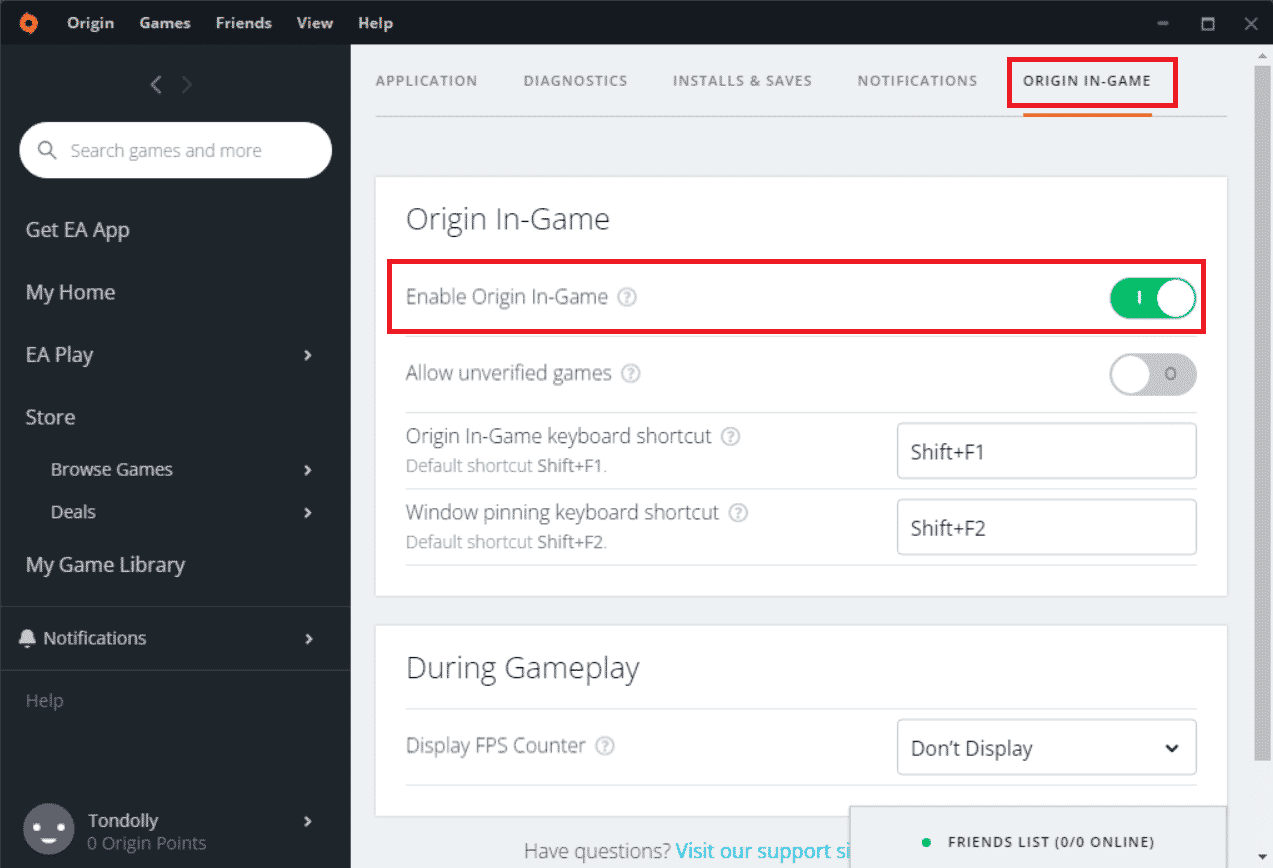
6.ゲームオーバーレイのOriginが機能しない問題を修正したかどうかを確認します。
また読む: Originエラー327683:0を修正する方法
方法4:Originクライアントベータに切り替える
ゲーム内の設定を微調整しても、 OriginオーバーレイがWindows 10で機能しない問題が修正されない場合は、Originクライアントのベータ版に切り替えてみてください。 これを行う手順は次のとおりです。
1.WindowsサーチバーからOriginアプリを開きます。
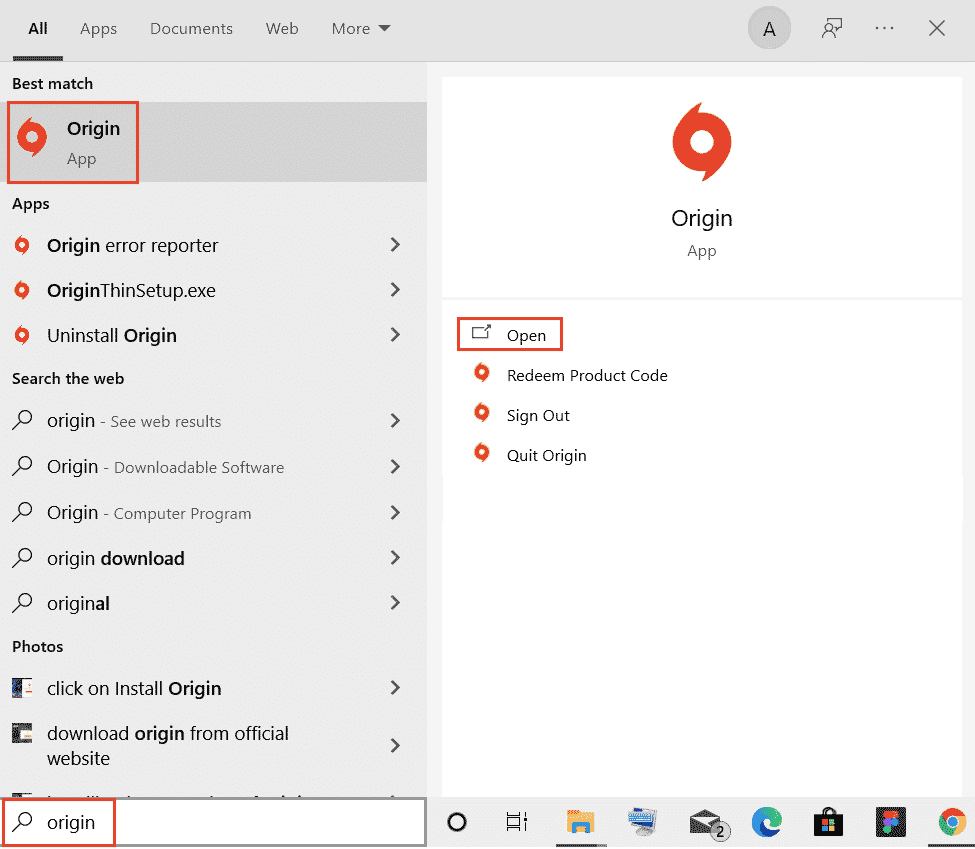
2.次に、アカウントにログインします。
3.次に、メニューから画面の左上隅にあるOriginアイコンをクリックします。
![メニューバーの[原点]をクリックします](/uploads/article/5145/VEwv5V5aoiLMYlw1.png)
4.[アプリケーション設定]を選択します。
![[アプリケーション設定]を選択します。 Windows10でOriginオーバーレイが機能しない問題を修正](/uploads/article/5145/YrMaakt5Ukk5joks.png)
5. [アプリケーション]タブに移動し、[クライアントアップデート]の下にある[ Originクライアントベータに参加]の横にあるトグルボタンを有効にします。
6.最後に、ベータ版に切り替えた後、Originクライアントを再起動し、ゲーム内のOriginの問題が修正されているかどうかを確認します。
方法5:プロキシを無効にする
Windows 10のネットワーク設定が不適切な場合、ゲームオーバーレイのOriginが機能しない可能性があります。 VPNを使用している場合、またはPCでプロキシサーバーを使用している場合は、Windows 10でVPNとプロキシを無効にする方法に関する記事を読んでから、記事に示されている手順を実装してください。
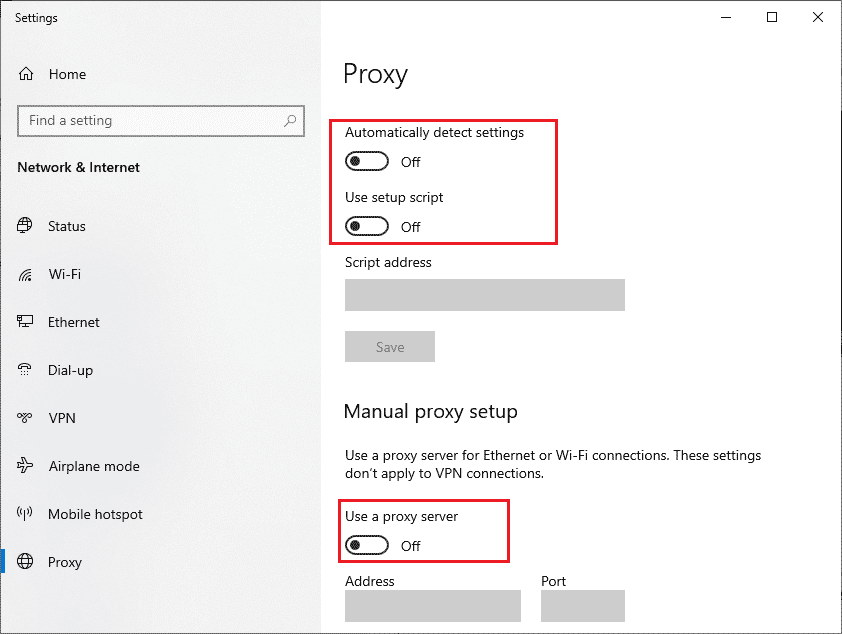
プロキシサーバーとVPNクライアントを無効にした後、問題が発生していないか確認してください。 それでもこのエラーが発生する場合は、次の方法に進んでください。
方法6:Windowsを更新する
OriginオーバーレイがWindows10の問題で機能しない原因となるバグがコンピューターにある場合は、オペレーティングシステムを更新するだけで修正できます。 Windows 10 PCの更新に慣れていない場合は、この記事に記載されている手順に従ってください。Windows10最新の更新プログラムをダウンロードしてインストールする方法と、そこに記載されている手順に従ってください。
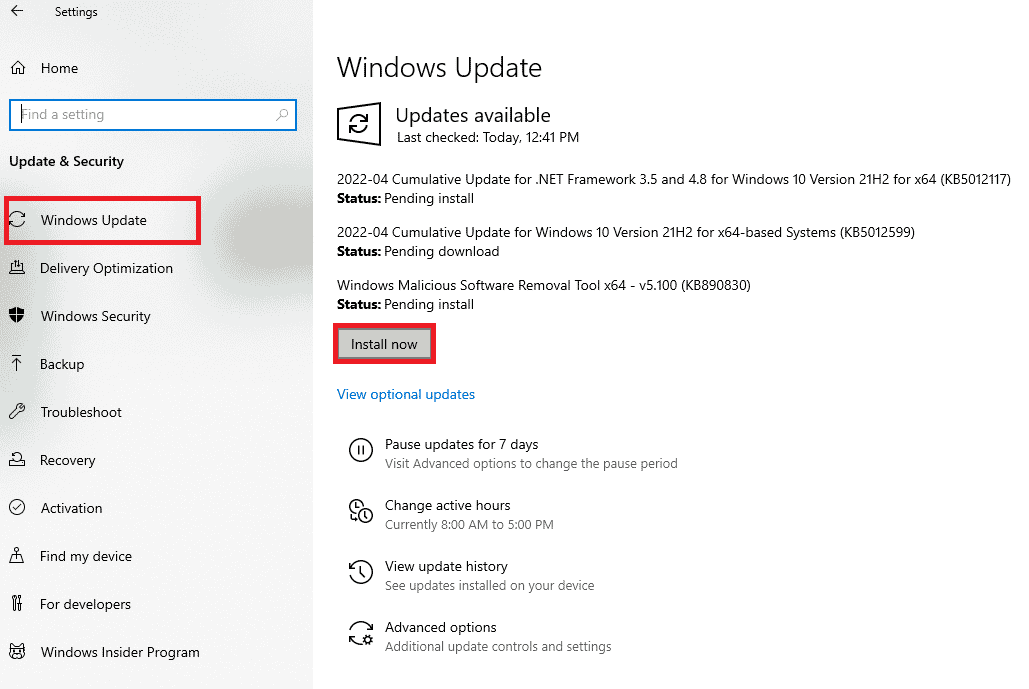
また読む: Steam上でOriginゲームをストリーミングする方法
方法7:グラフィックスドライバーを更新する
PCのすべてのグラフィックスドライバーは互換性があり、最新バージョンである必要があります。これにより、グラフィックスゲームをプレイしたり、ゲーム体験を中断したりできます。 ガイドを確認して、Windows 10でグラフィックスドライバーを更新する4つの方法を確認して、すべてのドライバーを手動で更新し、ゲーム内の設定を問題なく使用できるかどうかを確認してください。
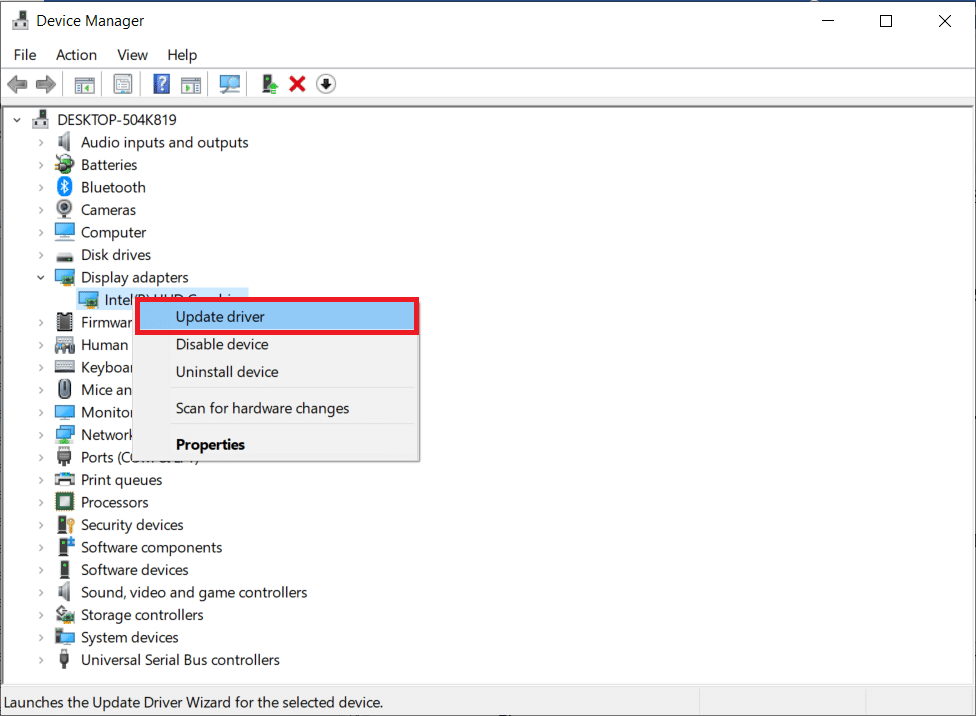

方法8:グラフィックスドライバーを再インストールする
グラフィックドライバを更新した後もエラーが発生する場合は、デバイスドライバを再インストールして、非互換性の問題を修正してください。 Windowsにドライバを再インストールする方法はたくさんあります。 ただし、同じものを実装する方法について混乱している場合は、ガイド「Windows10でドライバーをアンインストールして再インストールする方法」を確認して同じものを実装してください。
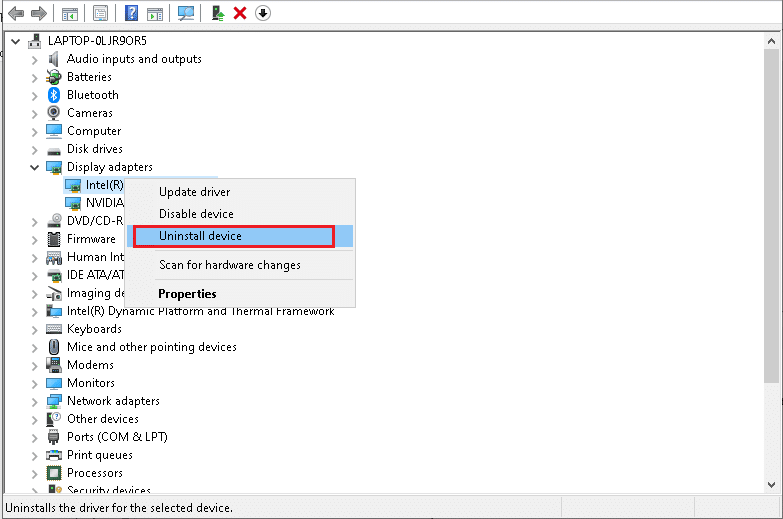
GPUドライバーを再インストールした後、Originオーバーレイが機能しないWindows10の問題なしでゲームを楽しむことができるかどうかを確認します。
また読む: Windows10でユーザー設定をドライバーに設定に失敗する問題を修正
方法9:グラフィックスドライバーをロールバックする
グラフィックドライバの現在のバージョンがゲームと互換性がない場合、それらを更新または再インストールしても意味がありません。 ガイド「Windows10でドライバーをロールバックする方法」に従って、ドライバーを以前のバージョンにロールバックするだけです。
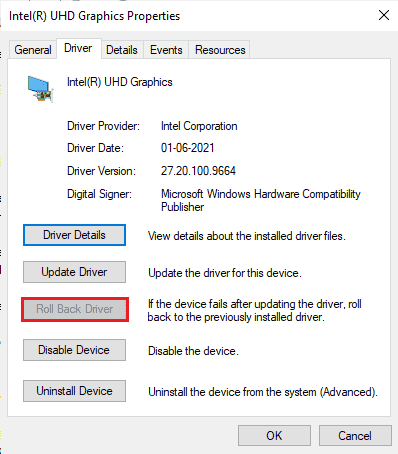
方法10:.NETFrameworkを更新する
Windows 10コンピューターの.NETFrameworkは、最新のアプリやゲームの中断のないサービスに不可欠です。 多くのゲームには.NETFrameworkの自動更新機能があるため、更新が利用可能になるたびに自動的に更新されます。 別のケースでは、PCで更新プロンプトが表示された場合、以下で説明するように、最新バージョンの.NET Frameworkを手動でインストールして、OriginオーバーレイがWindows10で機能しない問題を修正できます。
1.Microsoftの公式Webサイトから.NETFrameworkの新しい更新を確認します。
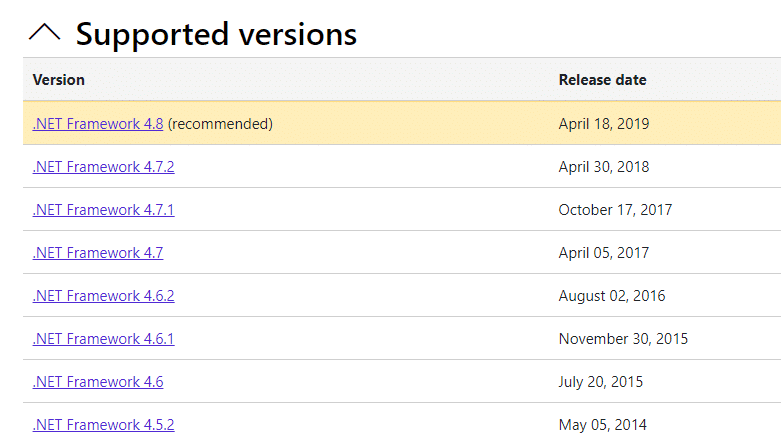
2.更新がある場合は、対応する/推奨リンクをクリックし、[。 NETFramework4.8ランタイムのダウンロード]オプションをクリックします。
注:ソフトウェア開発者が使用する.NET Framework 4.8DeveloperPackのダウンロードをクリックしないでください。
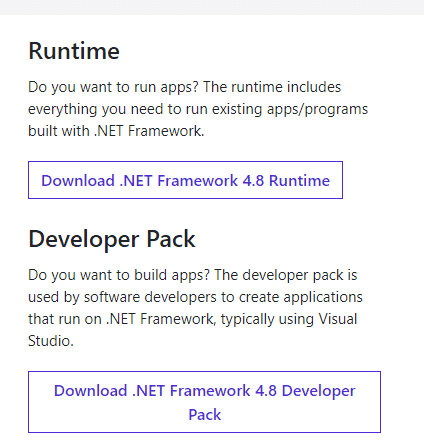
3. [マイダウンロード]に移動し、セットアップファイルをダブルクリックしてダウンロードしたファイルを実行し、画面の指示に従って.NETFrameworkをWindowsPCに正常にインストールします。
4.完了したら、ゲームオーバーレイのOriginが機能しない問題を修正したかどうかを確認します。
また読む: .NETランタイム最適化サービスの高いCPU使用率を修正する
方法11:ファイアウォールに除外を追加する
WindowsファイアウォールがOriginとの競合を引き起こしていない場合は、システム上のウイルス対策ソフトウェアがOriginをブロックしている可能性があります。その逆も同様です。 Originの除外を追加して、Windows10の問題でOriginオーバーレイが機能しない問題を修正できます。
オプションI:Windowsセキュリティを介して
1. Windowsキーを押し、ウイルスと脅威の保護を入力して、[開く]をクリックします。
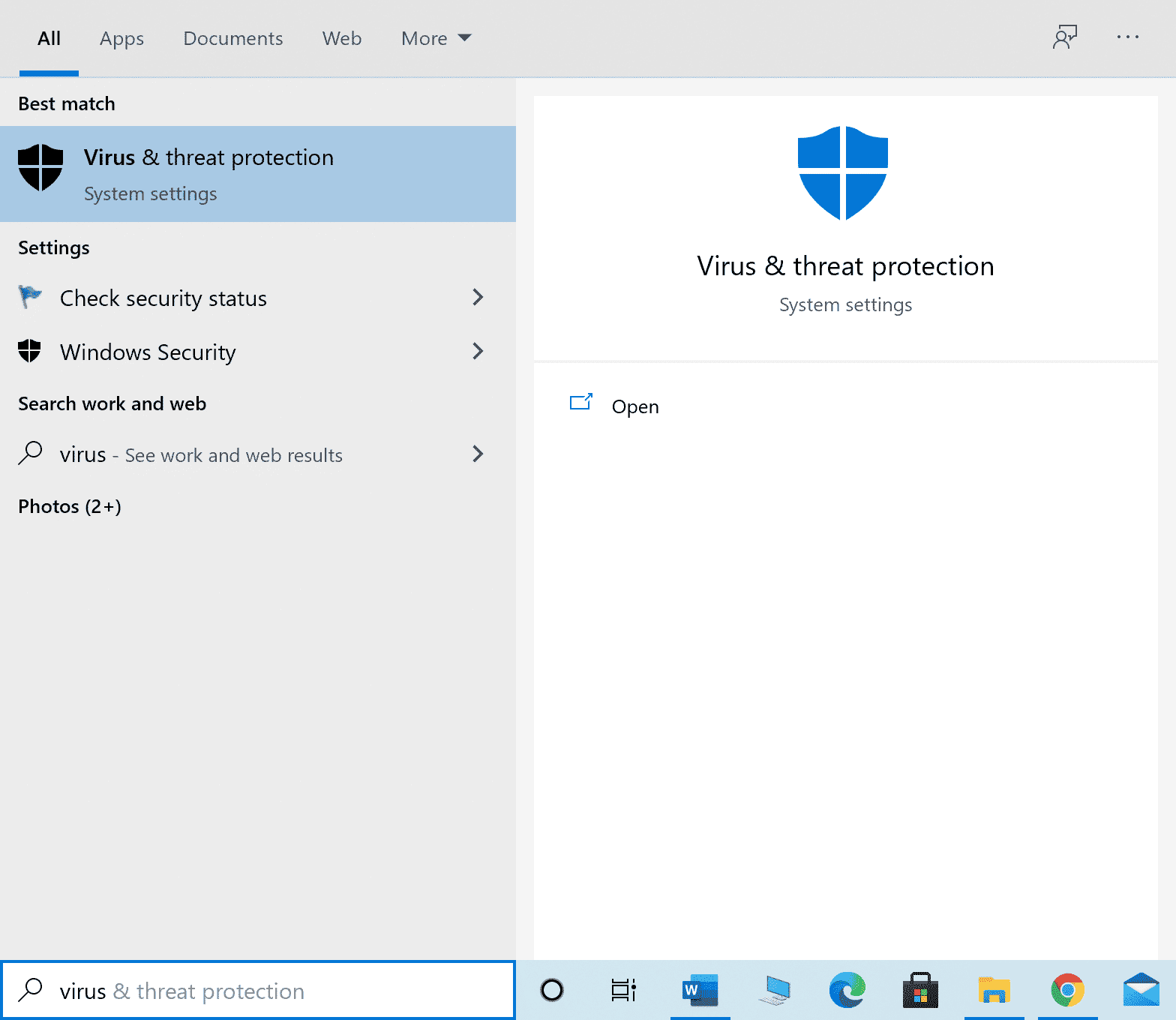
2.次に、[設定の管理]をクリックします。
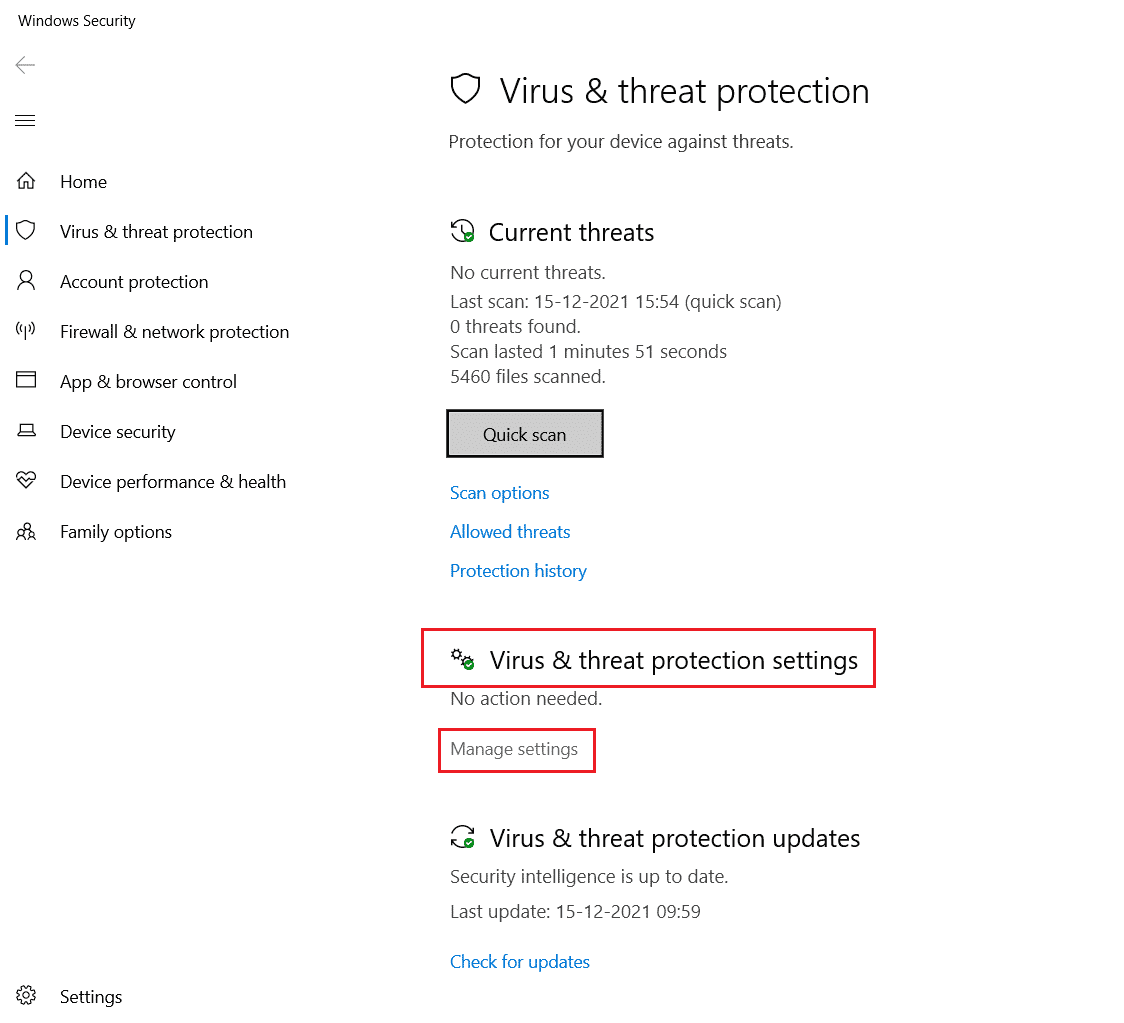
3.次に、以下に示すように、[除外の追加または削除]をクリックします。
![下にスクロールして、[除外の追加または削除]をクリックします。 Windows10でOriginオーバーレイが機能しない問題を修正](/uploads/article/5145/NUdLZF9g9bd2Nuex.png)
4. [除外]タブで、[除外の追加]オプションを選択し、図のように[ファイル]をクリックします。
![[除外を追加]をクリックして、[ファイル]をクリックします](/uploads/article/5145/mSOQQZHersnm7H8u.png)
5.次に、プログラムをインストールしたファイルディレクトリに移動し、 Originファイルを選択します。
6.ツールがセキュリティスイートに追加されるのを待ちます。これで、問題なくOriginを使用できるようになります。
オプションII:サードパーティのアンチウイルスを介して
注:例として、アバスト無料アンチウイルスの手順を示しました。 ウイルス対策プログラムに従って手順に従います。
1.アバストアンチウイルスを起動し、強調表示されているように、右上隅から[メニュー]オプションをクリックします。

2.ここで、ドロップダウンリストから[設定]をクリックします。
![ドロップダウンリストから[設定]をクリックします。アバスト無料アンチウイルス。 Windows10でOriginオーバーレイが機能しない問題を修正](/uploads/article/5145/Owi2rFmv1d3h8nJL.png)
3. [全般]メニューで、[ブロックされたアプリと許可されたアプリ]に移動します。
4.次に、[許可されたアプリのリスト]セクションの下にある[アプリを許可]をクリックします。 下の写真を参照してください
![アバスト無料アンチウイルス設定の[アプリを許可]ボタンをクリックします](/uploads/article/5145/zBt0wnT8kNZONFk5.png)
5A。 次に、 Originアプリのパスに対応する[追加]をクリックして、ホワイトリストに追加します。
注:以下では、除外としてアプリインストーラーが追加されていることを示しています。
![アプリインストーラーをクリックし、[追加]ボタンを選択して、アバスト無料アンチウイルスに除外を追加します。 Windows10でOriginオーバーレイが機能しない問題を修正](/uploads/article/5145/MGuadZXgvRFnTixo.png)
5B。 または、[アプリパスの選択]オプションを選択してOriginアプリを参照し、[追加]ボタンをクリックすることもできます。
方法12:DX12を無効にする
何人かのユーザーは、Originの特定のゲームでDX12を無効にすることで、Originオーバーレイが機能しない問題を修正できると提案しています。 示されているように、特にバトルフィールドゲーム用にDX12を無効にする手順は次のとおりです。 他のゲームでも同じ問題に直面している場合、手順は似ています。
1. Windows + Eキーを同時に押して、ファイルエクスプローラーを起動します。
2.次に、次のロケーションパスに移動します。
C:\ Users \ USERNAME \ Documents \ MyGames \ Battlefield 4 \ settings
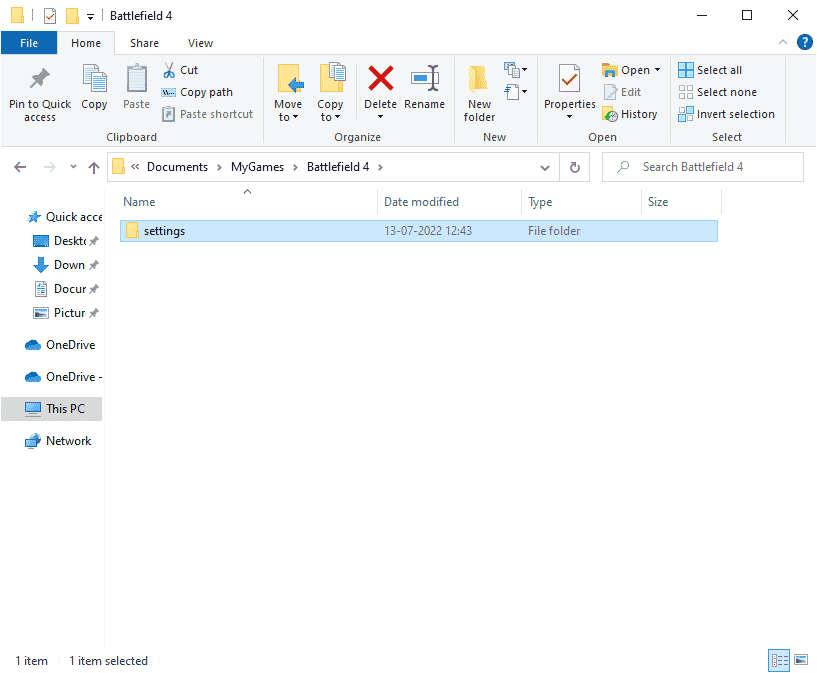
3.次に、 PROFSAVE_profileファイルを右クリックし、図のように[プログラムから開く]オプションをクリックします。
![[プログラムから開く]オプションをクリックします](/uploads/article/5145/tOs8fWxRulk1TpTE.png)
4.次に、リストから[メモ帳]オプションを選択し、図のように[ OK ]をクリックします。
![リストからメモ帳オプションを選択し、[OK]をクリックします。 Windows10でOriginオーバーレイが機能しない問題を修正](/uploads/article/5145/tWzISZyJkfcdjVhs.png)
5.ファイル内のDx12Enabledテキストを検索し、値を1から0に変更し、 Ctrl+Sキーを同時に押して変更を保存します。 Originを再起動し、問題が修正されたかどうかを確認します。
また読む: ActiveDirectoryドメインサービスが現在利用できない問題を修正する
方法13:新しい管理者ユーザーを作成する
ゲームオーバーレイでOriginが機能しない問題を修正するのに役立つ方法がない場合は、ユーザーアカウントが破損しているか、一部の構成が不適切で、オペレーティングシステムと同期していない状況があります。 この場合、問題を修正するには、以下の手順に従って新しい管理者アカウントを作成する必要があります。
1. Windows + Iキーを同時に押して、設定を開きます。
2.[アカウント]設定をクリックします。
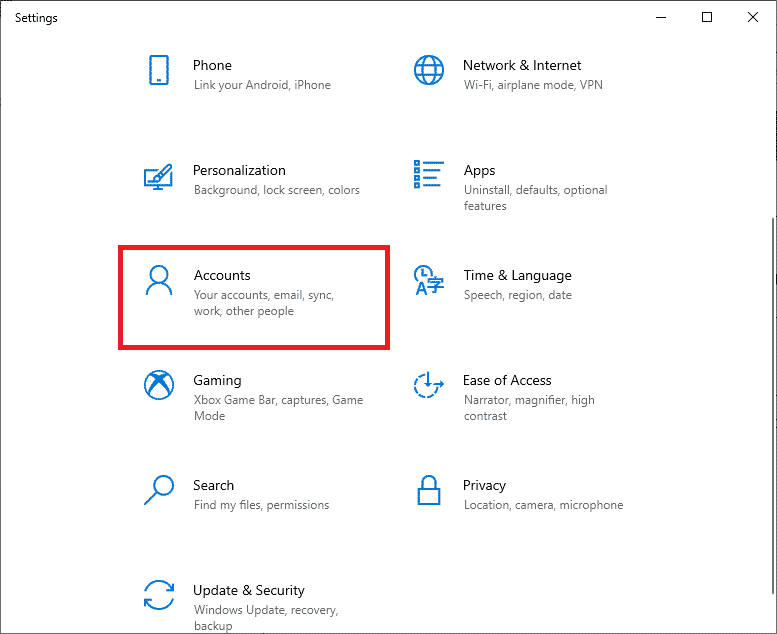
3.次に、左側のメニューから[家族と他のユーザー]メニューを選択します。
![[家族と他のユーザー]オプションを選択します。 Windows10でOriginオーバーレイが機能しない問題を修正](/uploads/article/5145/9E42P2IGwm4qe7Et.png)
4. [その他のユーザー]セクションでアカウントを選択し、[アカウントの種類の変更]をクリックします。
注:アカウントが見つからない場合は、ガイドに従ってWindows10でローカルアカウントを作成できます。
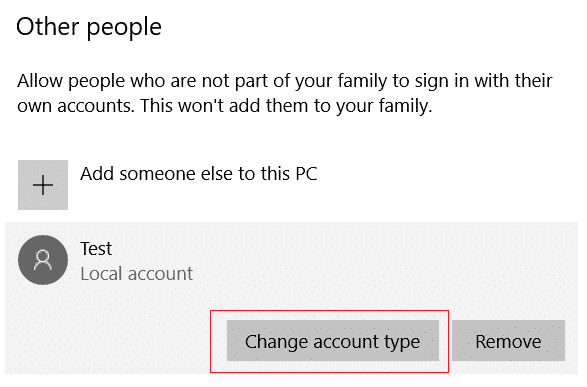
5.最後に、[アカウントの種類]で[管理者]を選択し、[ OK]をクリックします。
注:これは、標準アカウントのユーザーには適用されません。
![アカウントの種類を管理者に変更し、[OK]をクリックします。 Windows10でOriginオーバーレイが機能しない問題を修正](/uploads/article/5145/U3QMU46YH198VQZk.png)
6.最後に、OriginオーバーレイがWindows10で機能しない問題を修正したかどうかを確認します。
方法14:競合するアプリをセーフモードでアンインストールする
一部のアプリケーションおよびプログラムは、操作中にOriginに干渉する可能性があります。 これを確認して修正するには、Windows 10でセーフモードで起動する必要があります。WindowsPCのセーフモードでは、必須ではないすべてのタスクがシャットダウンされ、最も安定したドライバーで実行されます。 セーフモードでは、Windows PCは最も安定した環境にあるため、Originと競合しているアプリを見つけることができます。 ガイド「Windows10でセーフモードで起動する方法」に従ってコンピューターを起動できます。サードパーティのソフトウェアをすべて無効にしたら、OriginオーバーレイがWindows10で再び機能しないかどうかを確認します。
![[ブート]タブをクリックし、[ブートオプション]の下の[セーフブート]の横にあるチェックボックスをオンにします](/uploads/article/5145/bjaOjlYAa5e5JIdZ.png)
PCがセーフモードになったら、問題が再び発生するかどうかを確認します。 問題が発生しない場合は、コンピューターに追加した最近のプログラムまたはアプリケーションをアンインストールします。
![[プログラムと機能]ウィンドウから不要なプログラムをアンインストールします](/uploads/article/5145/Iv3U7qYe0Iptewcz.png)
また読む: Windows10で進行中のBlizzardの別のインストールを修正する
方法15:Originを再インストールする
どの方法でも問題が解決しない場合は、ソフトウェアをアンインストールしてから再インストールしてみてください。 ソフトウェアプログラムに関連する一般的な不具合は、プログラムを再インストールすることで解決できます。 以下は、Originを再インストールして、ゲームオーバーレイのOriginが機能しない問題を修正する手順です。
1. Windowsキーを押し、アプリと機能を入力して、[開く]をクリックします。
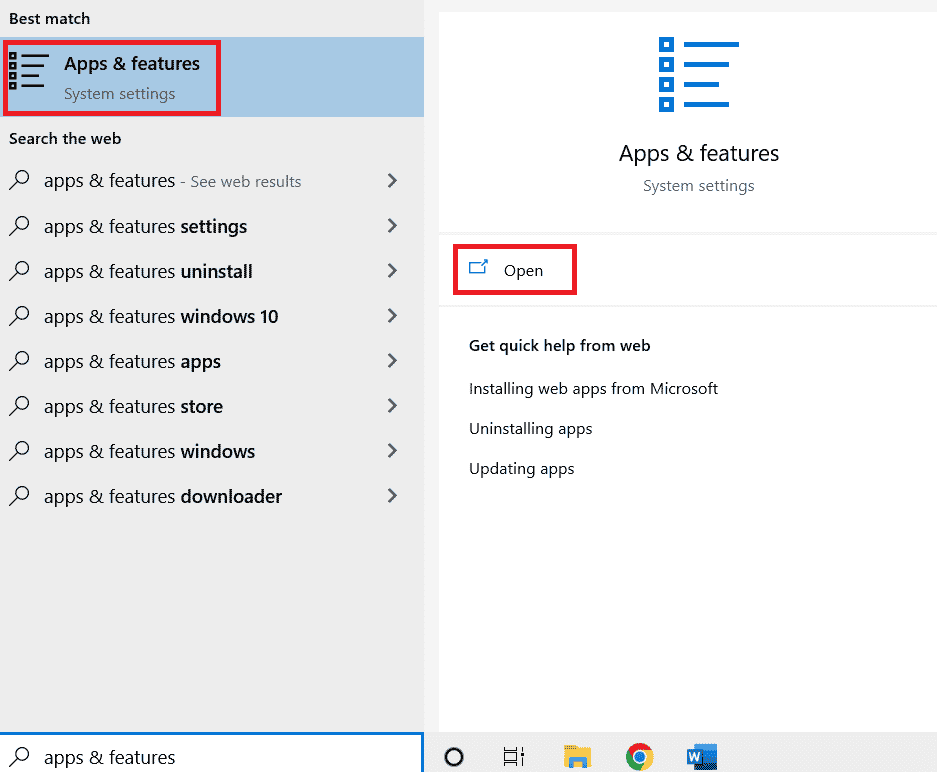
2.[このリストフィールドの検索]で[オリジン]を検索します。
3.次に、[ Origin ]を選択し、強調表示されている[アンインストール]ボタンをクリックします。
![[アプリと機能の設定]で[Origin]を選択し、[アンインストール]をクリックします。 Windows10でOriginオーバーレイが機能しない問題を修正](/uploads/article/5145/AdunbbiraqONlqpG.png)
4.もう一度、[アンインストール]をクリックして確認します。
5.次に、 Originのアンインストールウィザードで[アンインストール]ボタンをクリックします。
![Originのアンインストールウィザードで[アンインストール]をクリックします](/uploads/article/5145/COdcZShFBwSj3aNw.png)
6.オリジンのアンインストールプロセスが完了するのを待ちます。
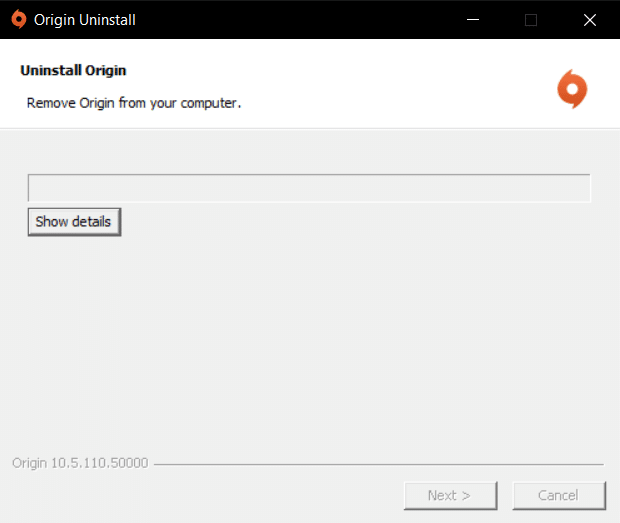
7.最後に、[完了]をクリックしてアプリをデバイスから削除し、コンピューターを再起動します。
![[完了]をクリックして、オリジンのアンインストールを完了します。 Windows10でOriginオーバーレイが機能しない問題を修正](/uploads/article/5145/1fg8yRC5i084N15x.png)
8.図のように、 [Windows用にダウンロード]ボタンをクリックして、公式WebサイトからOriginをダウンロードします。
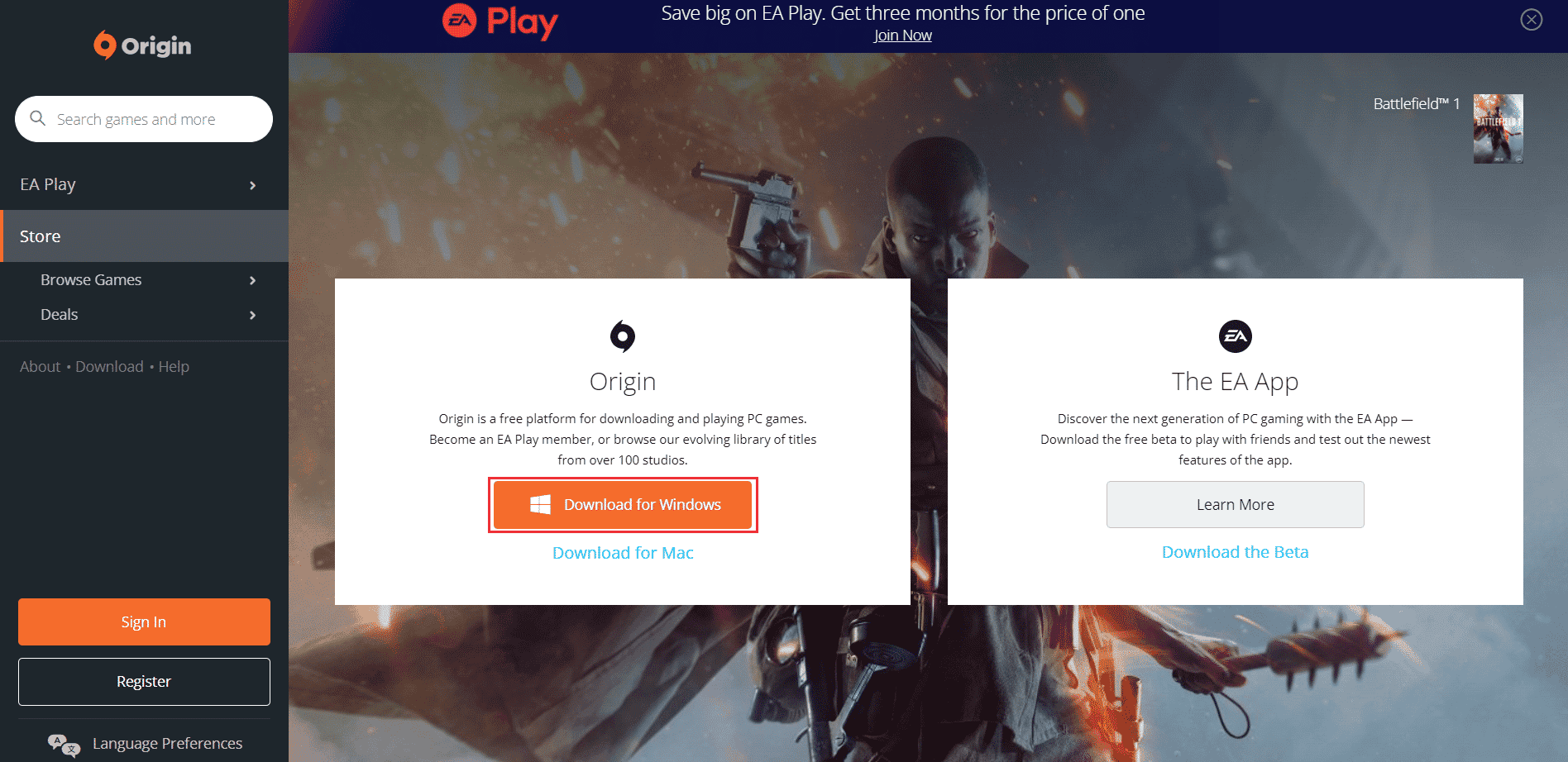
9.ダウンロードが完了するのを待ち、ダウンロードしたファイルをダブルクリックして実行します。
10.ここで、図のように[Originのインストール]をクリックします。
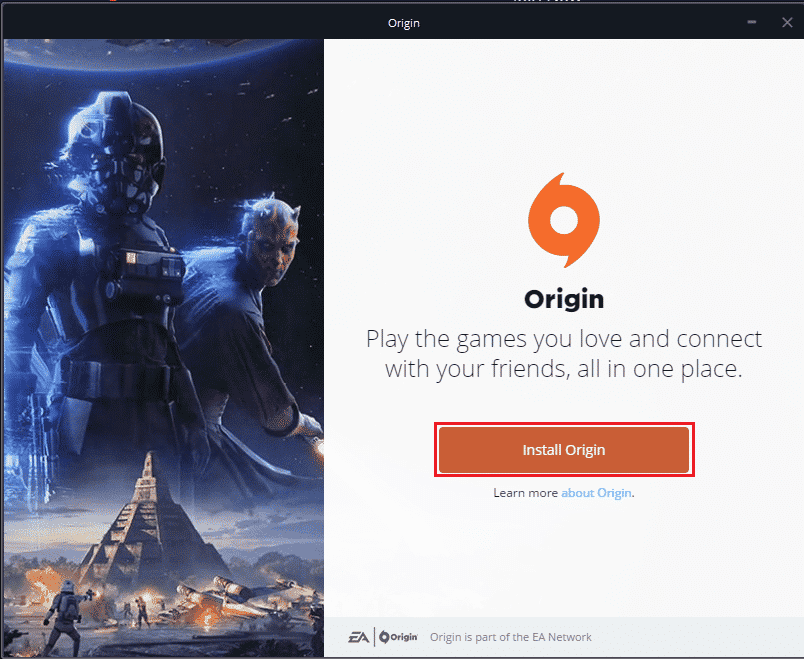
11.インストール場所を選択し、必要に応じて他のオプションを変更します。
12.次に、エンドユーザー使用許諾契約を確認して同意し、以下に示すように[続行]をクリックします。
![[続行]をクリックしてOriginをインストールします](/uploads/article/5145/cnZcfM0DhexHuVym.png)
13.最新バージョンのOriginが図のようにインストールされます。
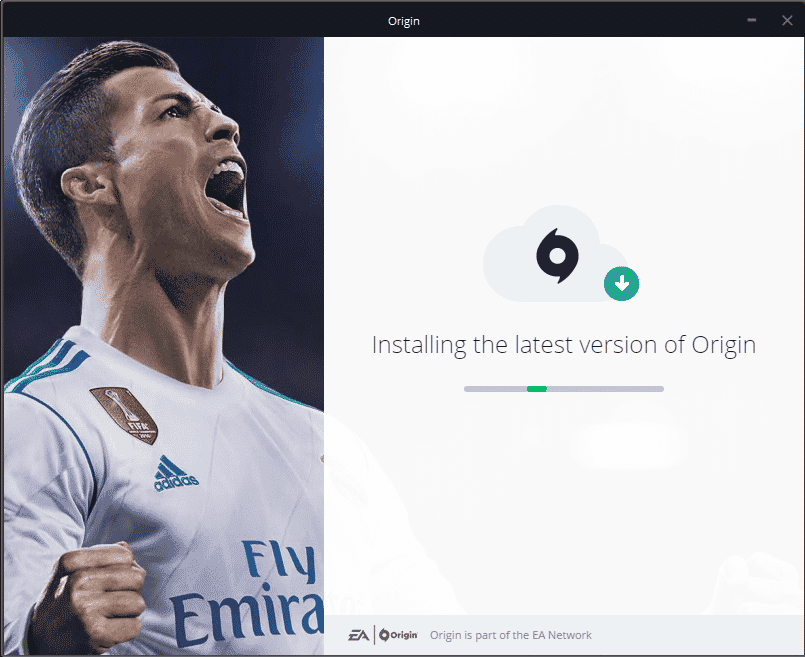
14.最後に、EAアカウントにサインインして、ゲームのプレイを開始できます。
上記のすべての方法で説明した問題を解決できない場合は、ガイド「データを失わずにWindows 10をリセットする方法」に従ってPCをリセットし、これが機能するかどうかを確認してください。
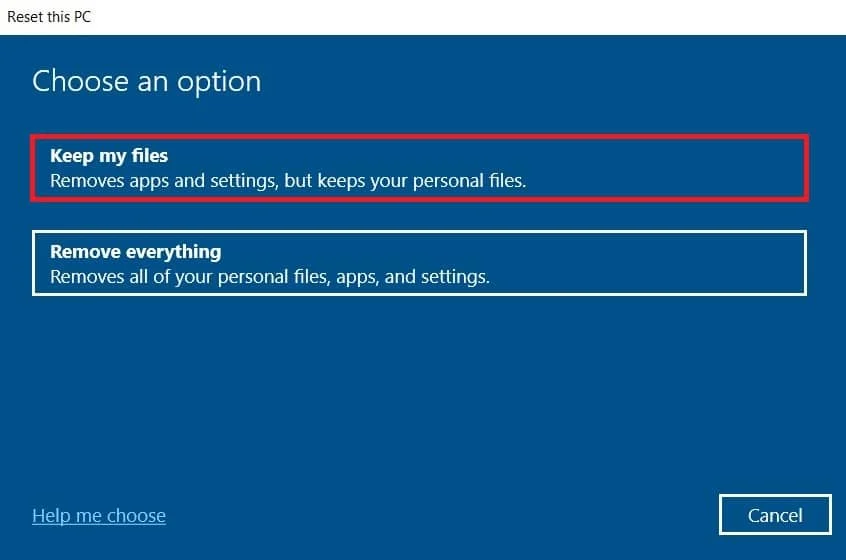
おすすめされた:
- Easyanticheat.exeとは何ですか?それは安全ですか?
- Windows10でJavaTMプラットフォームSEバイナリが応答しない問題を修正
- Titanfall2でOriginオーバーレイが機能しない問題を修正
- Originゲームを別のドライブに移動する方法
このガイドがお役に立てば幸いです。Windows10でOriginオーバーレイが機能しない問題を修正できます。どの方法が最適かをお知らせください。 また、この記事に関する質問や提案がある場合は、コメントセクションに自由にドロップしてください。
