Windows10のOrigin0xc00007bエラーを修正
公開: 2022-07-23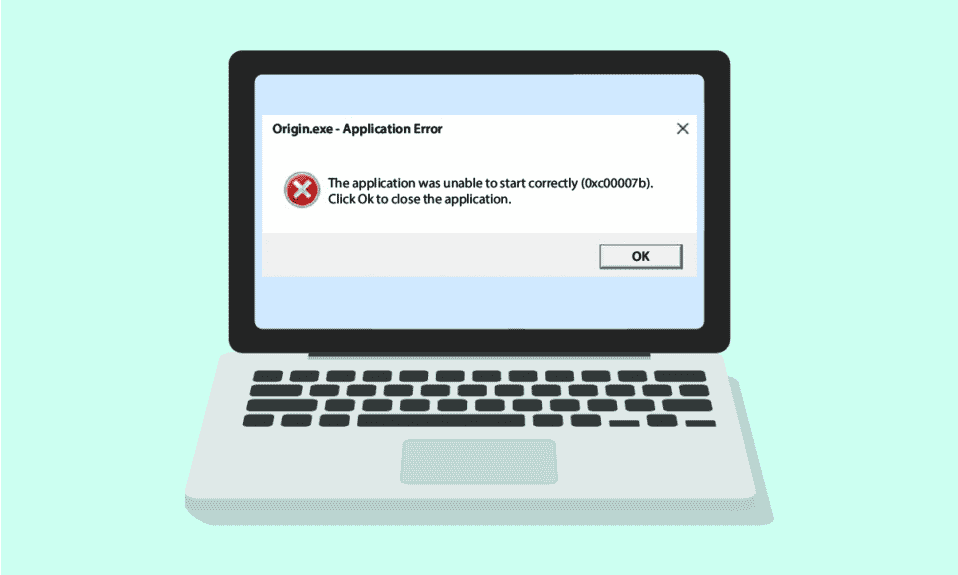
Windows 10 PCは完璧なゲーム体験を提供することを目的としていますが、いくつかのエラーといくつかの困難な状況にさらされています。 Microsoftがオペレーティングシステムのバグとエラーを修正するためのアップデートをリリースするように、ElectronicArtのクライアントもOrigin0xc00007bのようなエラーを修正するためのアップデートをリリースします。 Origin 0xc00007b Windows 10は、レガシーファイルの欠如、不要なバックグラウンドプログラム、更新の失敗、その他多くの理由で発生する、最も一般的に直面するエラーの1つです。 同じ問題に直面している場合は、このガイドが同じ問題のトラブルシューティングに最適です。
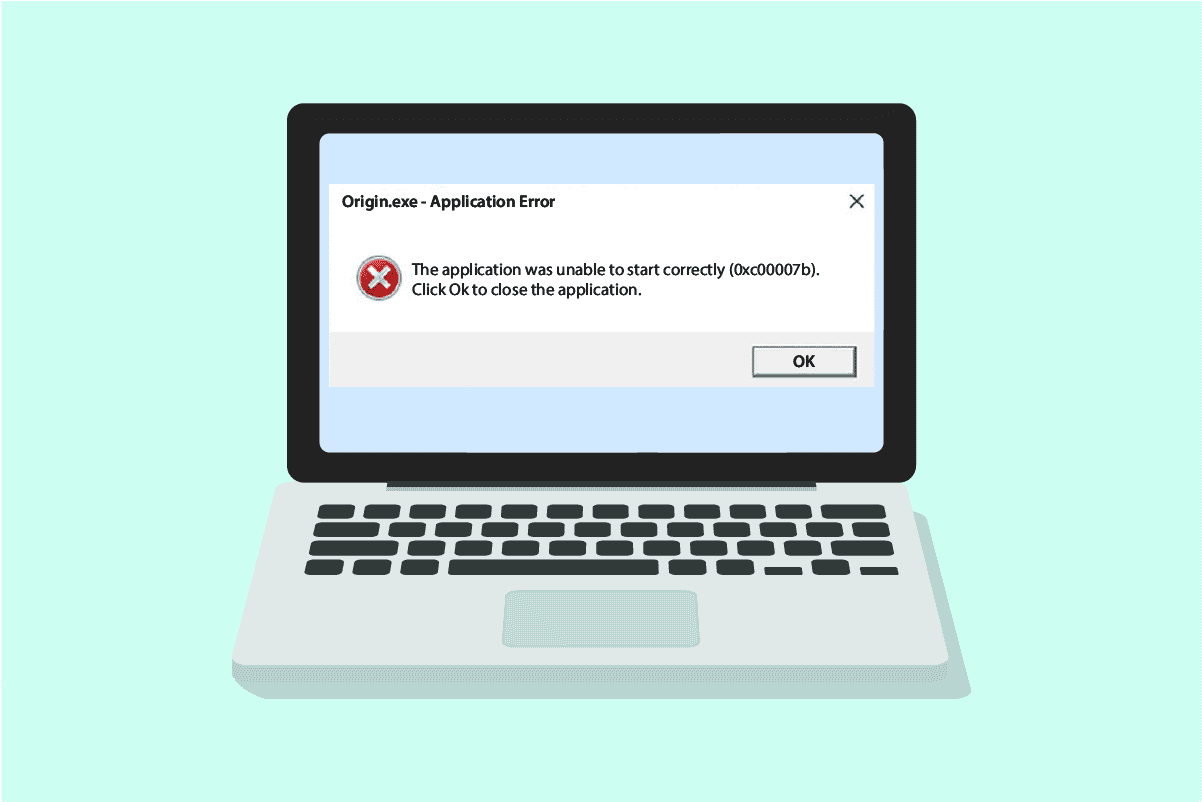
コンテンツ
- Windows10でOrigin0xc00007bエラーを修正する方法
- 方法1:管理者権限でOriginを実行する
- 方法2:Originサーバーのステータスを確認する
- 方法3:安定したネットワーク接続を確保する
- 方法4:オリジンプロセスを再起動する
- 方法5:バックグラウンドアプリケーションを閉じる
- 方法6:オリジンキャッシュファイルをクリアする
- 方法7:Windowsを更新する
- 方法8:DLLを更新する
- 方法9.CHKDSKコマンドを実行します
- 方法10:システムファイルを修復する
- 方法11:.NETFrameworkを更新する
- 方法12:DirectXバージョンを更新する
- 方法13:ファイアウォールに除外を追加する
- 方法14:再配布可能なC++を修復する
- 方法15:C++再頒布可能パッケージを再インストールする
- 方法16:競合するアプリをセーフモードでアンインストールする
- 方法17:Originを再インストールする
Windows10でOrigin0xc00007bエラーを修正する方法
Windows10PCでOriginエラー0xc00007bを引き起こすいくつかの不可欠な理由があります。 それらを注意深く読んで、どれがあなたを悩ませているかを見つけてください。
- Originには、一部の機能やファイルにアクセスするための管理者権限がありません。
- 不安定なネットワーク接続。
- ゲームを妨害しているバックグラウンドプログラムはほとんどありません。
- 破損したOriginキャッシュファイル。
- 古いWindowsオペレーティングシステム、.NETフレームワーク、グラフィックカード。
- PC上の破損したシステムファイル。
- ウイルス対策とファイアウォールがOriginをブロックしています。
- PC上の競合するアプリとOriginの誤って構成されたファイル。
Originエラー0xc00007bを修正するのに役立ついくつかの驚くべきハックがあります。 ただし、以下の方法に従う前に、Windows 10 PCを再起動して、デバイスに関連する一時的な不具合を解決してください。 コンピュータを再起動しても問題が解決しない場合は、以下の方法に従ってください。
方法1:管理者権限でOriginを実行する
いくつかのファイルとサービスにアクセスするには、Originの管理者権限が必要です。 必要な管理者権限がない場合、Origin 0xc00007bWindows10の問題が発生する可能性があります。 以下の手順に従って、Originを管理者として実行します。
オプションI:スタートメニューから
1. Windowsキーを押してから、 Originと入力し、[管理者として実行]をクリックします。
注: [管理者として実行]オプションが表示されない場合は、下矢印アイコンをクリックして表示してください。
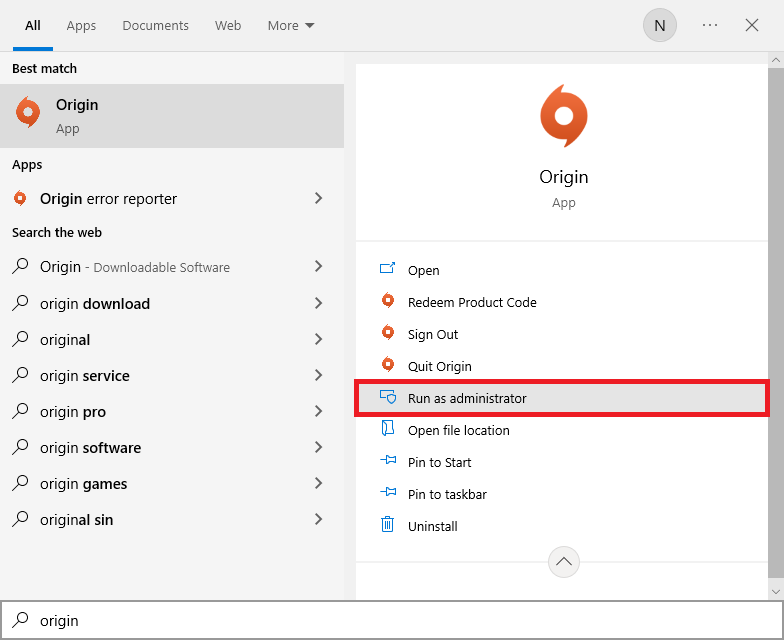
2. [ユーザーアカウント制御]プロンプトで[はい]を選択します。
オプションII:ファイルの場所を介して
1. Windowsキーを押して「 Origin」と入力し、[ファイルの場所を開く]オプションをクリックします。
注: [ファイルの場所を開く]オプションが表示されない場合は、下矢印アイコンをクリックして表示してください。
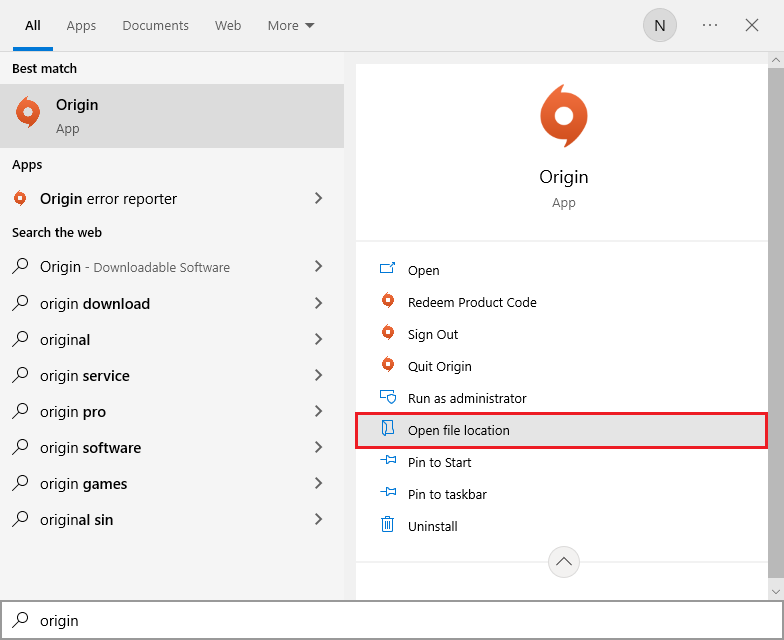
2.次に、Originの実行可能ファイルを右クリックします。
![Originアプリを右クリックし、[プロパティ]を選択します](/uploads/article/5217/zzaxu8jH6NoboksF.png)
3.次に、[プロパティ]オプションをクリックします。
4. [プロパティ]ウィンドウの[互換性]タブに切り替えて、次のように[このプログラムを管理者として実行する]チェックボックスをオンにします。
![[設定]セクションの[管理者としてこのプログラムを実行する]オプションをオンにします](/uploads/article/5217/dz0A3nwyi2jci4OS.png)
5.最後に、[適用]をクリックしてから、[ OK ]をクリックして変更を保存します。 議論された問題が修正されているかどうかを確認します。
方法2:Originサーバーのステータスを確認する
管理者権限でゲームを実行してもOriginエラーコード0xc00007bを修正できない場合は、Originのサーバーステータスを確認することで追加の修正が行われます。 以下の手順でオリジンサーバーの状態を確認してください。
1.Downdetectorの公式サイトにアクセスします。
2.サーバー側から問題がない場合は、ユーザーレポートがOriginで現在問題がないことを示すメッセージが表示されます。
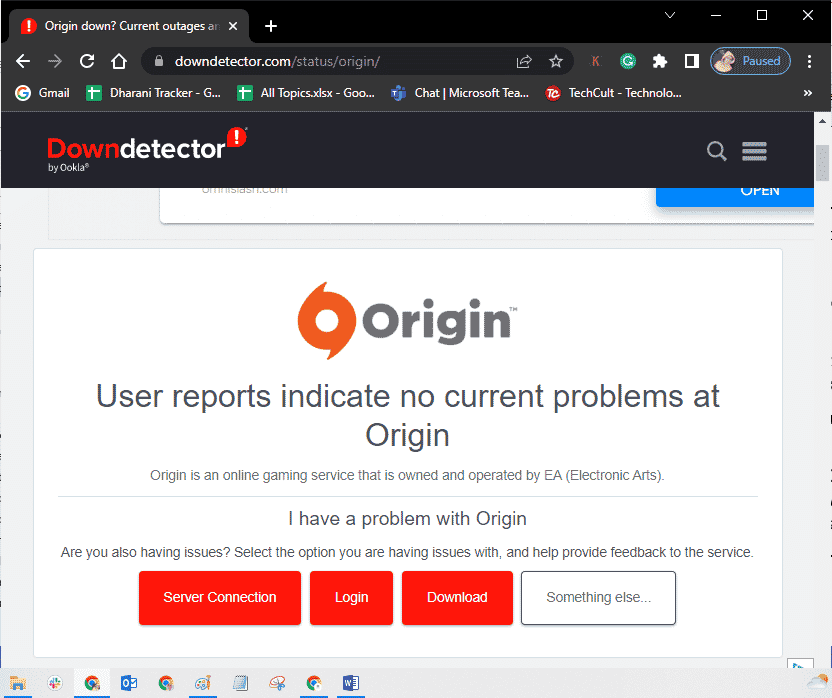
3.他のメッセージが表示された場合は、サーバー側の問題が解決されるまで待つ必要があります。
また読む:オリジンエラー327683:0を修正する方法
方法3:安定したネットワーク接続を確保する
インターネット接続が不安定で不十分な場合。 これにより、Origin0xc00007bの修正で問題が発生する可能性があります。 PCとルーターの間に干渉や障害物がある場合は、前述の問題が発生する可能性もあります。
速度テストを実行して、コンピューターのネットワーク速度を確認します。
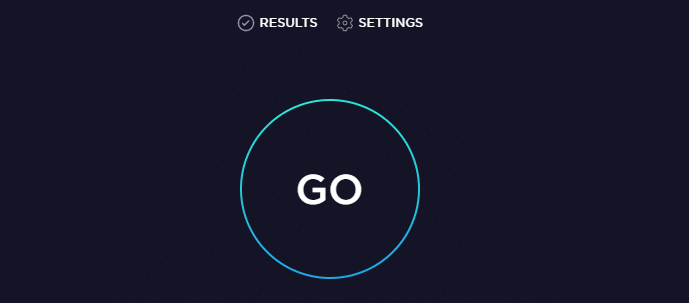
以下の基準に従い、コンピュータがこれらを満たしていることを確認してください。
- ネットワークの信号強度が非常に低い場合は、ルーターの途中にあるすべての障害物を取り除きます。
- 多くのデバイスが同じネットワークに接続されている場合、インターネット接続が遅くなる可能性があるため、回避するようにしてください。
- ISP(インターネットサービスプロバイダー)によって検証されたルーターまたはモデムを購入することを常にお勧めします。
- 古いケーブル、損傷したケーブル、または壊れたケーブルを使用することはお勧めしません。必要に応じてケーブルを交換してください。
- モデムから壁への配線、およびモデムからルーターへの配線に障害がないことを確認してください。
インターネット接続の問題に直面した場合は、ガイド「Windows10でネットワーク接続の問題をトラブルシューティングする方法」を確認して同じ問題をトラブルシューティングしてください。
方法4:オリジンプロセスを再起動する
オリジンプロセスの再起動は、オリジンエラー0xc00007bの別の修正です。これを行う方法は次のとおりです。 指示に従ってください。
1. Ctrl + Shift + Escキーをすべて押して、タスクマネージャーを開きます。
2.[プロセス]タブの下にある[オリジン]タスクを見つけて選択します。
3.次に、[タスクの終了]をクリックします。
![オリジンプロセスを選択し、タスクマネージャーで[タスクの終了]をクリックします](/uploads/article/5217/2LKAA4xVJDiZJukM.png)
4.次に、方法1の指示に従って、管理者としてOriginを起動し、問題を修正できるかどうかを確認します。
また読む: Windows10でOriginが開かない問題を修正する方法
方法5:バックグラウンドアプリケーションを閉じる
バックグラウンドで実行される可能性のある多くのアプリケーションが存在する可能性があります。 これにより、CPUリソースの使用量が増加し、メモリスペースが予想よりもはるかに多く消費されます。 したがって、システムのパフォーマンスに影響を与え、Origin 0xc00007bWindows10の問題を引き起こす可能性もあります。 Windows 10でタスクを終了する方法のガイドに従って、コンピューターのリソースを1つずつ、または手動で消費する可能性のある、以下に示すすべてのプロセスを閉じます。
- 皮質
- Nvidia GeForce Experience
- Uplay
- XboxWindowsアプリ
- 不和
- MSIアフターバーナー
- Rivatuner統計/サーバー
- リシェード
- AMDのワットマンプログラム
- フラップ
- ABオーバーレイ
- Asusソニックレーダー
- NVIDIA Shadowplay
- AverMediaストリームエンジン
- 蒸気
- Razerシナプス
- OBS
![[タスクの終了]をクリックします](/uploads/article/5217/AwypTPccPjOFdd7E.png)
方法6:オリジンキャッシュファイルをクリアする
以下の手順に従って、 Originの一時キャッシュファイルを削除します。これは、Originのエラーコード0xc00007bの修正に役立ちます。
1. Windowsキーを押してから%appdata%と入力し、[開く]をクリックします。 これにより、 AppDataローミングフォルダーが開きます。
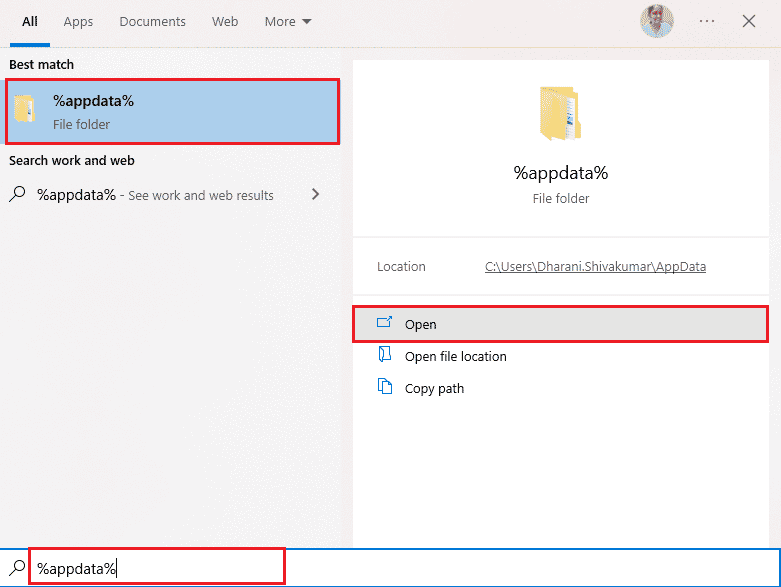
2. Originフォルダーを右クリックし、以下に示すように[削除]オプションを選択します。
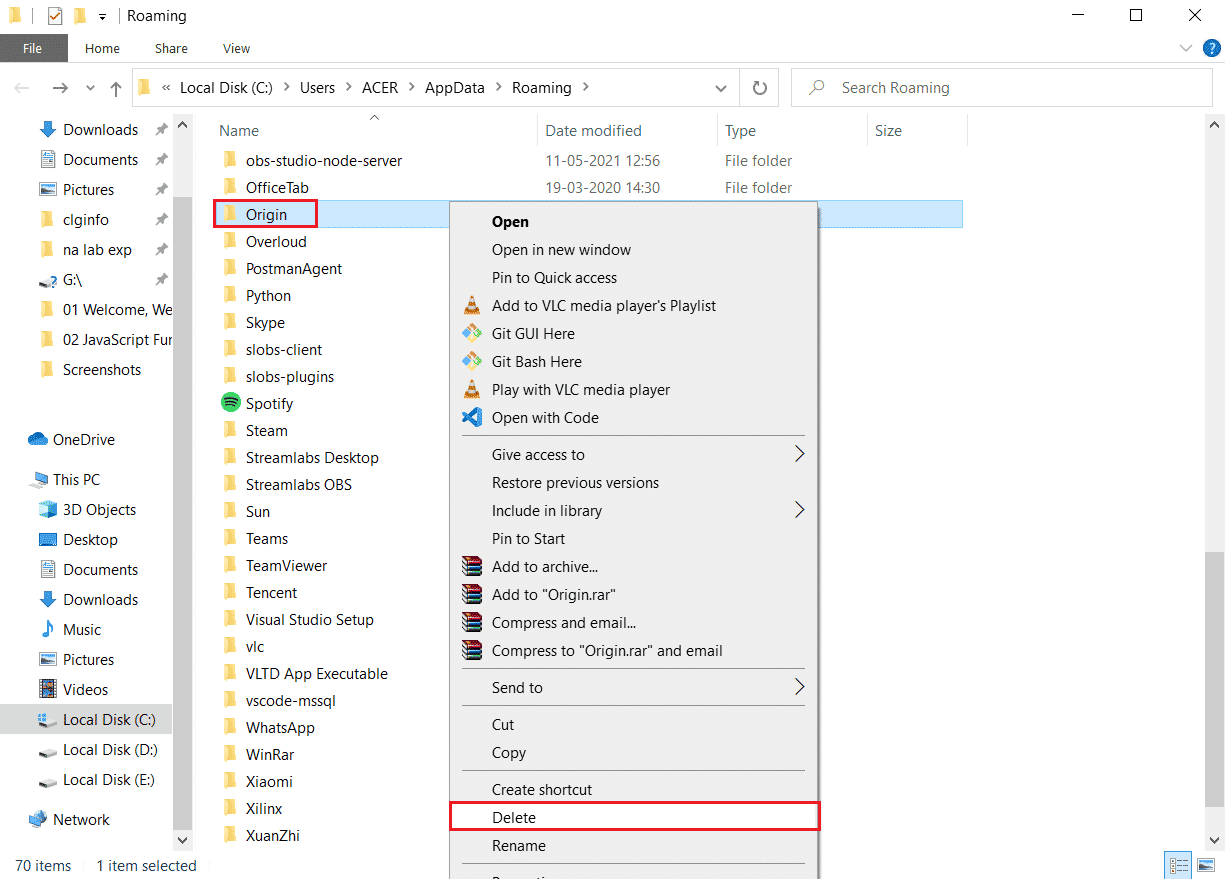
3. [スタート]に移動して%programdata%と入力し、[開く]をクリックしてProgramDataフォルダーに移動します。
![[スタート]に移動してprogramdataと入力し、[開く]をクリックしてProgramDataフォルダーに移動します](/uploads/article/5217/1uSOL12TCtUtXdhD.png)
4.次に、 Originフォルダーを見つけて、すべてのゲームデータが含まれているLocalContentフォルダーを除くすべてのファイルを削除します。
5.最後に、PCを再起動します。
また読む: Windows 10でOriginエラー9:0を修正する方法
方法7:Windowsを更新する
オペレーティングシステムが古くなったときに、Origin0xc00007bが発生することもあります。 Microsoftは常に、新機能、バグや問題の修正を含む一連の累積的な更新プログラムをリリースしています。 したがって、Originでエラーコードが発生した場合は、ガイド「Windows 10最新アップデートをダウンロードしてインストールする方法」に従って、PCに同じ手順を実装してください。
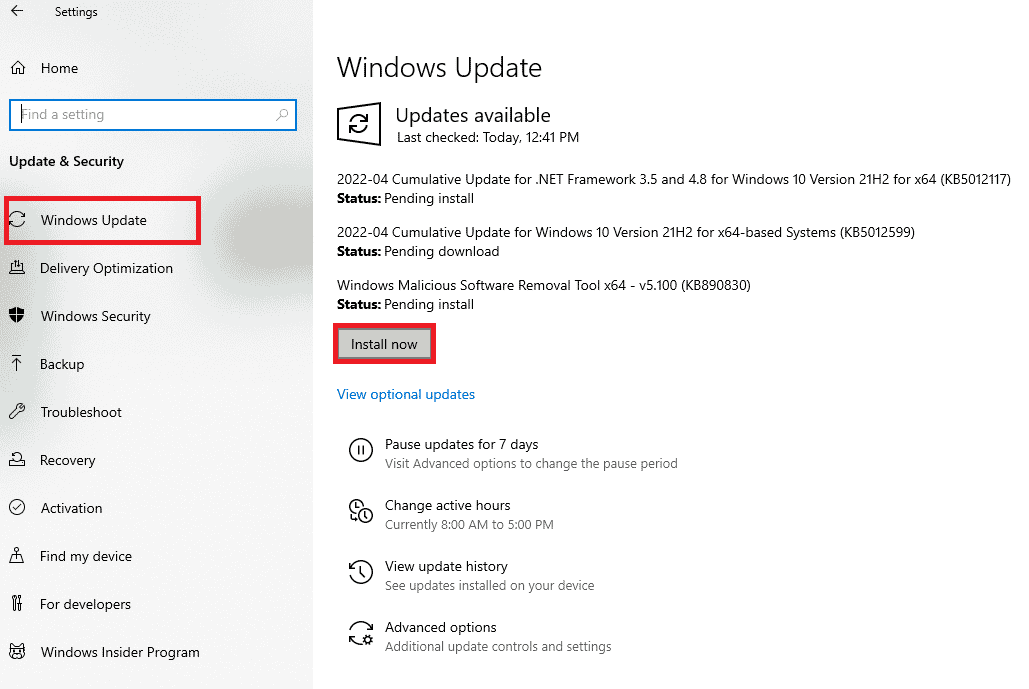
Windowsオペレーティングシステムを更新した後、問題なくOriginにアクセスできるかどうかを確認します。
方法8:DLLを更新する
PCが古いバージョンのxinput1_3.dllを使用している場合、Originエラー0xc00007bが発生します。 このファイルはCドライブにあり、他のアプリがこの古いバージョンで上書きされた場合に破損した場合、このエラーの発生は非常に明白です。 以下の手順に従ってファイルを更新することをお勧めします。
注:マルウェアやウイルスをダウンロードしてコンピューターにインストールする可能性があるため、サードパーティからファイルをダウンロードするのは危険です。 したがって、注意して続行してください。
1.Googleでxinput1_3.dllを検索してダウンロードします。
2.次に、 zipフォルダーを右クリックし、[すべて抽出]を選択して、ダウンロードしたファイルを抽出します。
3.次に、xinput1_3.dllファイルをコピーします。
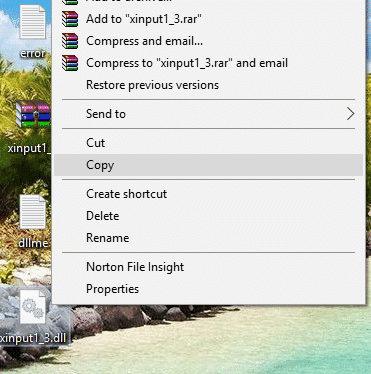
4.何かを行う前に、まず元のxinput1_3.dllファイルをバックアップする必要があります。 何かが計画どおりに進まなかった場合は、いつでもバックアップファイルから復元できます。
5. Windows + Eキーを同時に押して、 C:\ Windows \ SysWOW64に移動し、xinput1_3.dllファイルをSysWOW64フォルダーに貼り付けます。 これを行うには、右クリックして[貼り付け]を選択するか、 CTRL+Vキーを同時に押します。
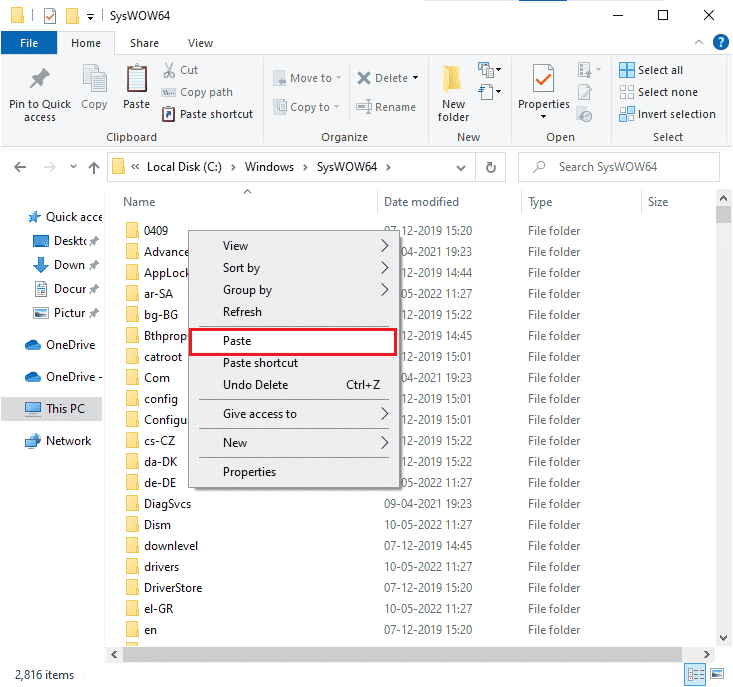
6.最後に、表示される確認ボックスで、[コピーして置換]をクリックします。
DLLファイルが更新され、エラーが解決されるはずです。
また読む: Steam上でOriginゲームをストリーミングする方法
方法9.CHKDSKコマンドを実行します
ハードドライブに関連する問題がある場合は、オリジンエラー0xc00007bに直面します。 以下の手順に従って、ハードドライブに関連する問題を確認できます。
1. Windowsキーを押してコマンドプロンプトを入力し、[管理者として実行]をクリックします。
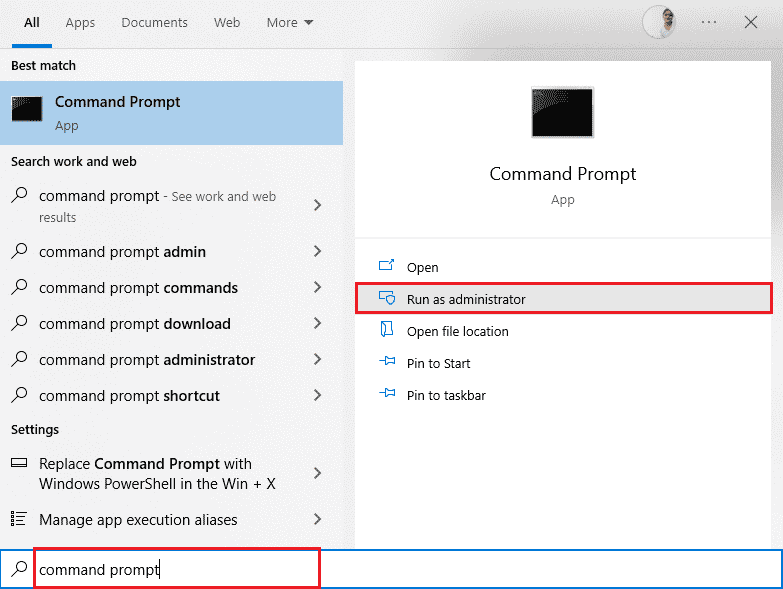
2.次に、コマンドプロンプトウィンドウにchkdsk / f / rコマンドを入力し、 Enterキーを押します。
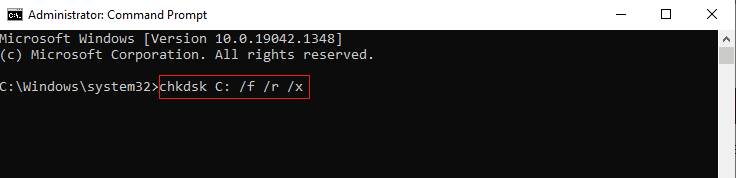
3.次回コンピュータを再起動したときにスキャンをスケジュールする場合は、確認メッセージが表示されます。 キーボードのYキーを押して同意し、コンピューターを再起動します。
4.4。 コンピューターが再起動すると、 chkdskコマンドが自動的に実行され、コンピューターのハードドライブがスキャンされます。
5.スキャンが完了し、コンピューターがWindowsで起動したら、Originを開こうとします。 これで、0xc00007bエラーに直面することはありません。
方法10:システムファイルを修復する
何人かの専門家は、Windows PCのすべての重要な要素を調べることが、Origin0xc00007bの修正に役立つと示唆しています。 このタスクを実装するには、システムファイルチェッカーやデプロイメントイメージのサービスと管理などの組み込みツールを使用する必要があります。 Windows 10でシステムファイルを修復する方法に関するガイドを読み、すべての破損したファイルを修復するために指示された手順に従います。
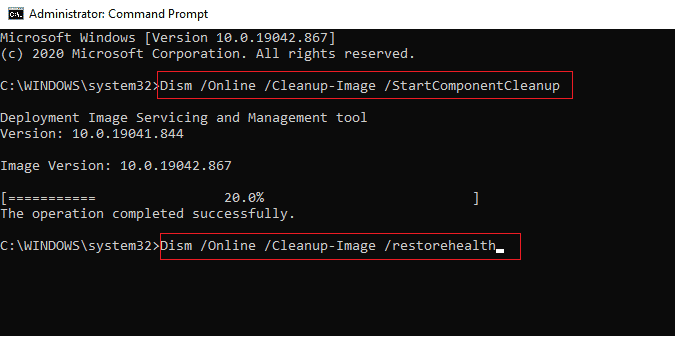
また読む: .NETランタイム最適化サービスの高いCPU使用率を修正
方法11:.NETFrameworkを更新する
.NET Frameworkは、PC上でゲームプログラムとアプリケーションを問題なく実行するのに役立つWindowsソフトウェア開発フレームワークです。 Windows 10 Pcの.NETフレームワークが最新バージョンに更新されていない可能性があります。これにより、Origin 0xc00007bWindows10エラーが発生している可能性があります。
次の手順に従って、フレームワークを更新して0xc00007bを修正します。
1.任意のWebブラウザーを起動し、 .netフレームワークを検索します。
2.次に、Microsoftの公式WebサイトのDownload.NETFrameworkというタイトルの最初の検索結果をクリックします。
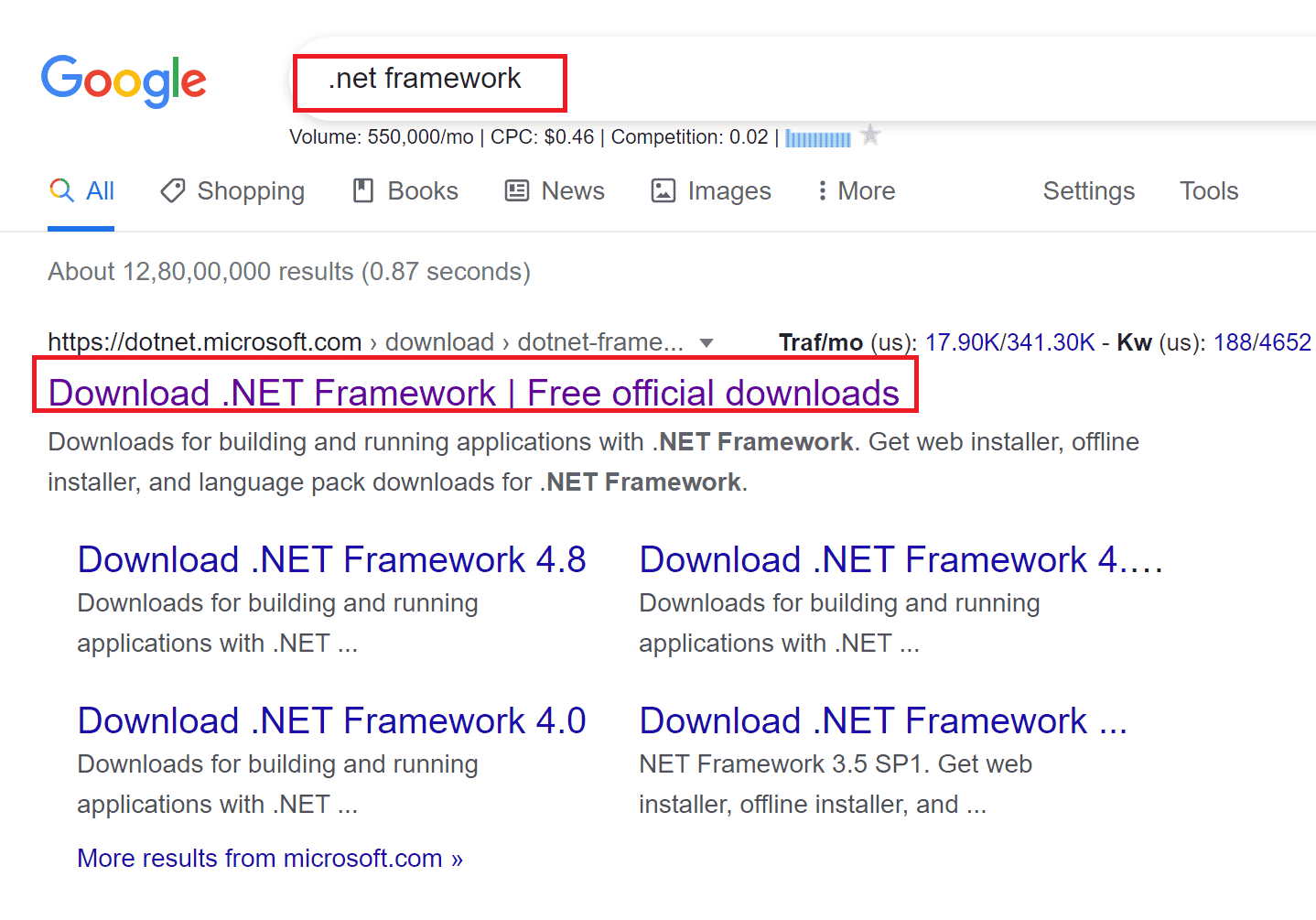
3.「サポートされているバージョン」という名前の新しいウィンドウが開きます。 ここで、 (推奨)としてマークされている最新の.NETFrameworkをクリックします。
![[ランタイム]セクションの下にあるダウンロードボタンをクリックします。 Windows10のOrigin0xc00007bエラーを修正](/uploads/article/5217/IeHuoDZLq4BHfAH2.png)
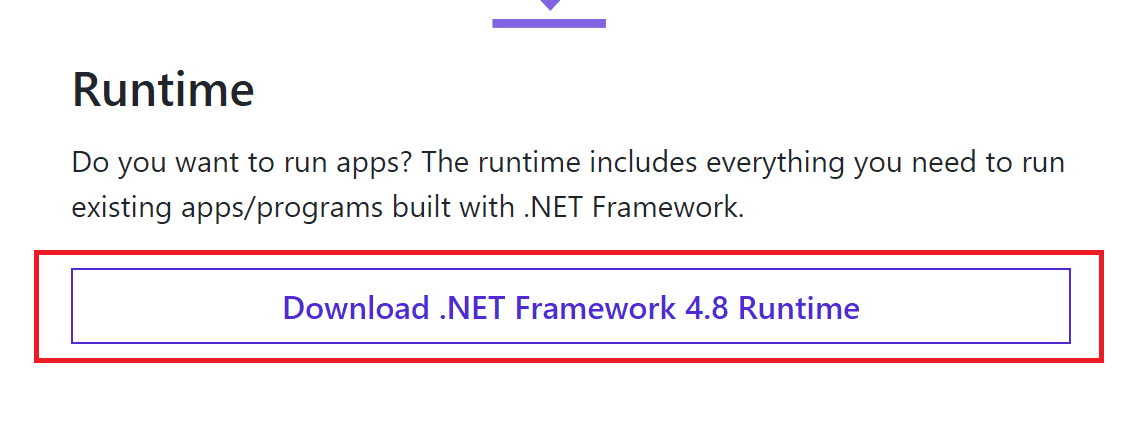
4.次に、[ランタイム]セクションの下にあるダウンロードボタンをクリックします。 上の写真を参照してください。
5.ダウンロードしたら、[マイダウンロード]に移動し、ダウンロードしたファイルをダブルクリックして開きます。 次に、UAC確認ダイアログボックスで[はい]をクリックします。
6.画面の指示に従ってインストールします。
7.ソフトウェアフレームワークがインストールされたら、コンピューターを再起動します。
Originを開いて、0xc00007bエラーが続くかどうかを確認してください。 含まれている場合は、次のメソッドに移動します。
方法12:DirectXバージョンを更新する
DirectXは、Windowsのビデオおよびオーディオハードウェアの安定性を維持するのに役立ちます。 これは、DirectXを使用するゲームが、一般的なエラーやマルチメディアの問題を正確に回避するのに役立ちます。 簡単に言うと、以下の手順に従ってDirectXバージョンを更新することで、Originエラーコード0xc00007bを修正できます.0xc0007bエラーを修正できるように、次の手順に従ってDirectXを手動で更新してください。

1. Windowsサーチバーに移動し、このPCを検索して、[開く]をクリックします。
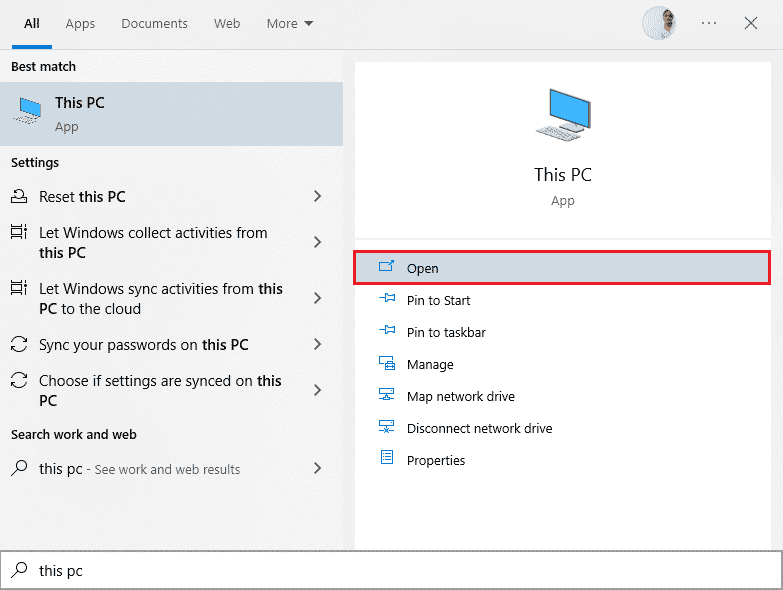
2.Cドライブをクリックします。 次に、以下に示すファイルパスに従って、システムアーキテクチャに応じてSystem32またはSysWOW64というフォルダーに移動します。
- 32ビットWindowsの場合:Windows> System32
- 64ビットWindowsの場合: Windows> SysWOW64
注: Windows + Eキーを同時に押して、上記の場所に直接移動することもできます。
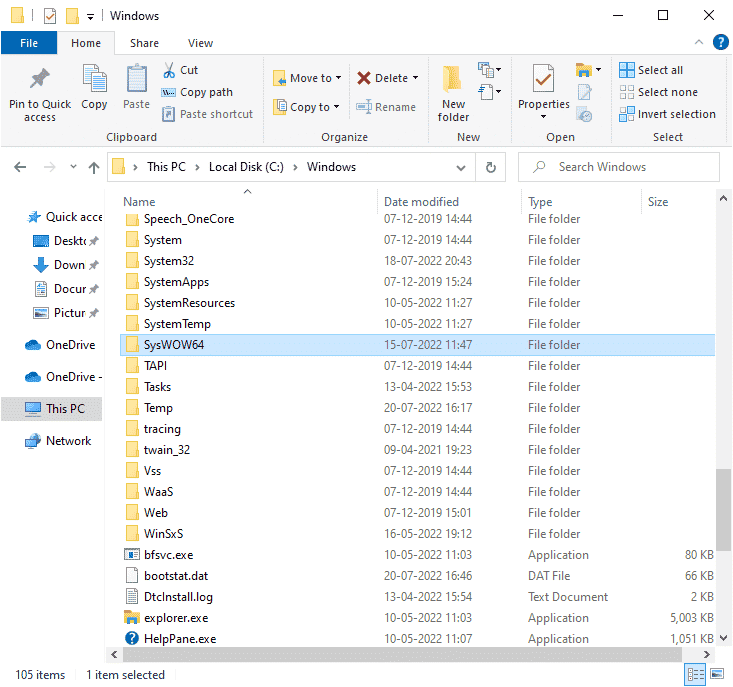
3.ウィンドウの右上隅にある検索バーで、以下にリストされているファイルを1つずつ検索します。 次に、以下に示すように、これらを個別に右クリックし、[削除]をクリックします。
- d3dx9_24.dllからd3dx9_43.dllへ
- d3dx10.dll
- d3dx10_33.dllからd3dx10_43.dllへ
- d3dx11_42.dll
- d3dx11_43.dll
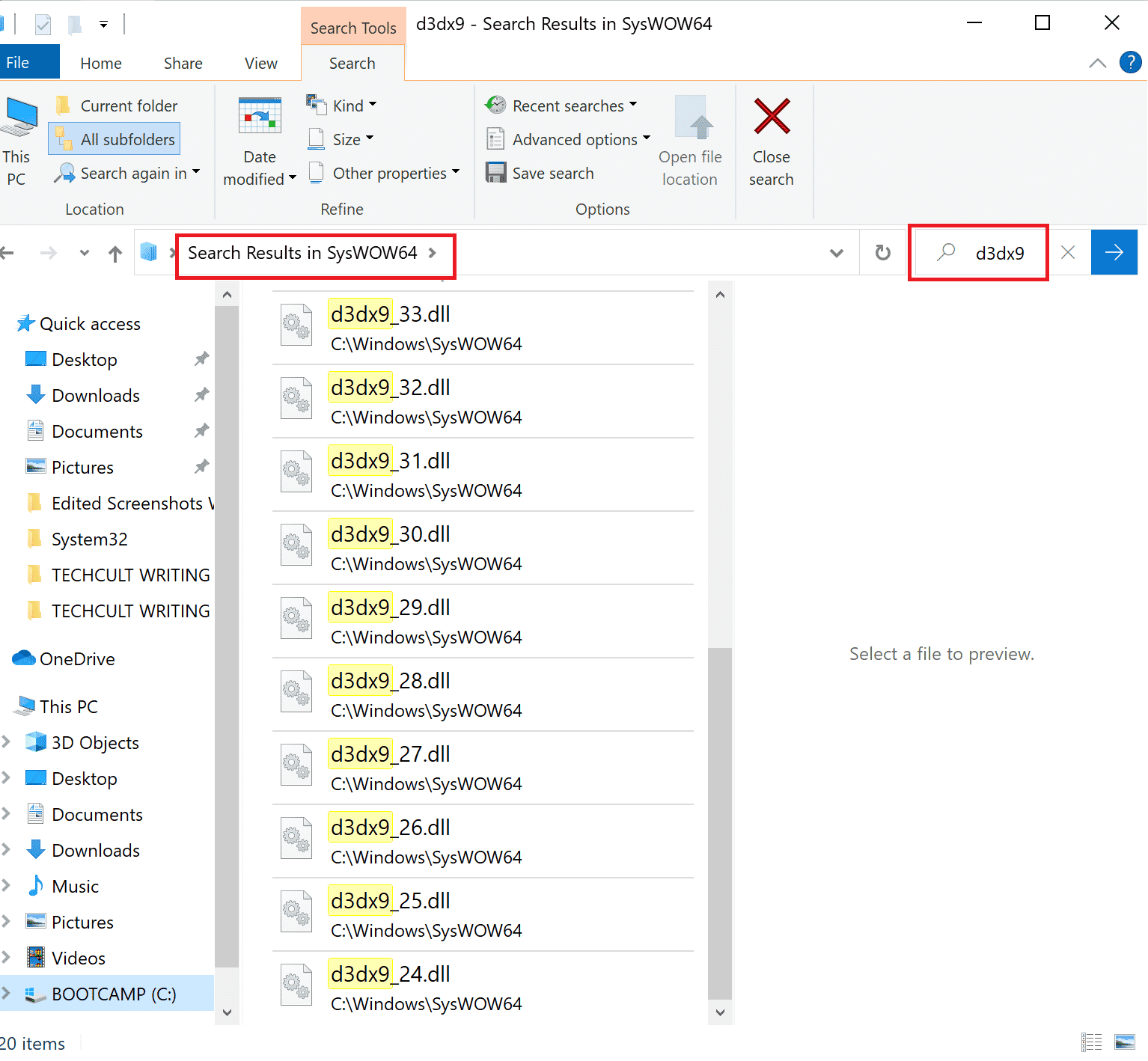
4.次に、DirectXエンドユーザーランタイムWebのMicrosoftダウンロードページにアクセスします。 ここで、言語を選択し、[ダウンロード]ボタンをクリックします。
![言語を選択し、[ダウンロード]をクリックします。 Originエラー0xc00007bを修正](/uploads/article/5217/7UiFqiMTlKn7Ez5X.png)
5.ダウンロードが完了したら、ダウンロードしたファイルを開きます。 タイトルはdxwebsetup.exeになります。 次に、UACダイアログボックスで[はい]を選択します。
6.画面の指示に従ってDirectXをインストールします。
7.インストールが完了したら、PCを再起動し、 Originを開いて、0xc00007bエラーが再度発生するかどうかを確認します。
また読む: Microsoft .NETFramework3.5をインストールする方法
方法13:ファイアウォールに除外を追加する
WindowsファイアウォールがOriginとの競合を引き起こしていない場合は、システムのウイルス対策ソフトウェアがOriginをブロックしている可能性があります。その逆も同様です。 Originの除外をOrigin0xc00007bの修正に追加できます。
オプションI:Windowsセキュリティ経由
1. Windowsキーを押し、ウイルスと脅威の保護を入力して、[開く]をクリックします。
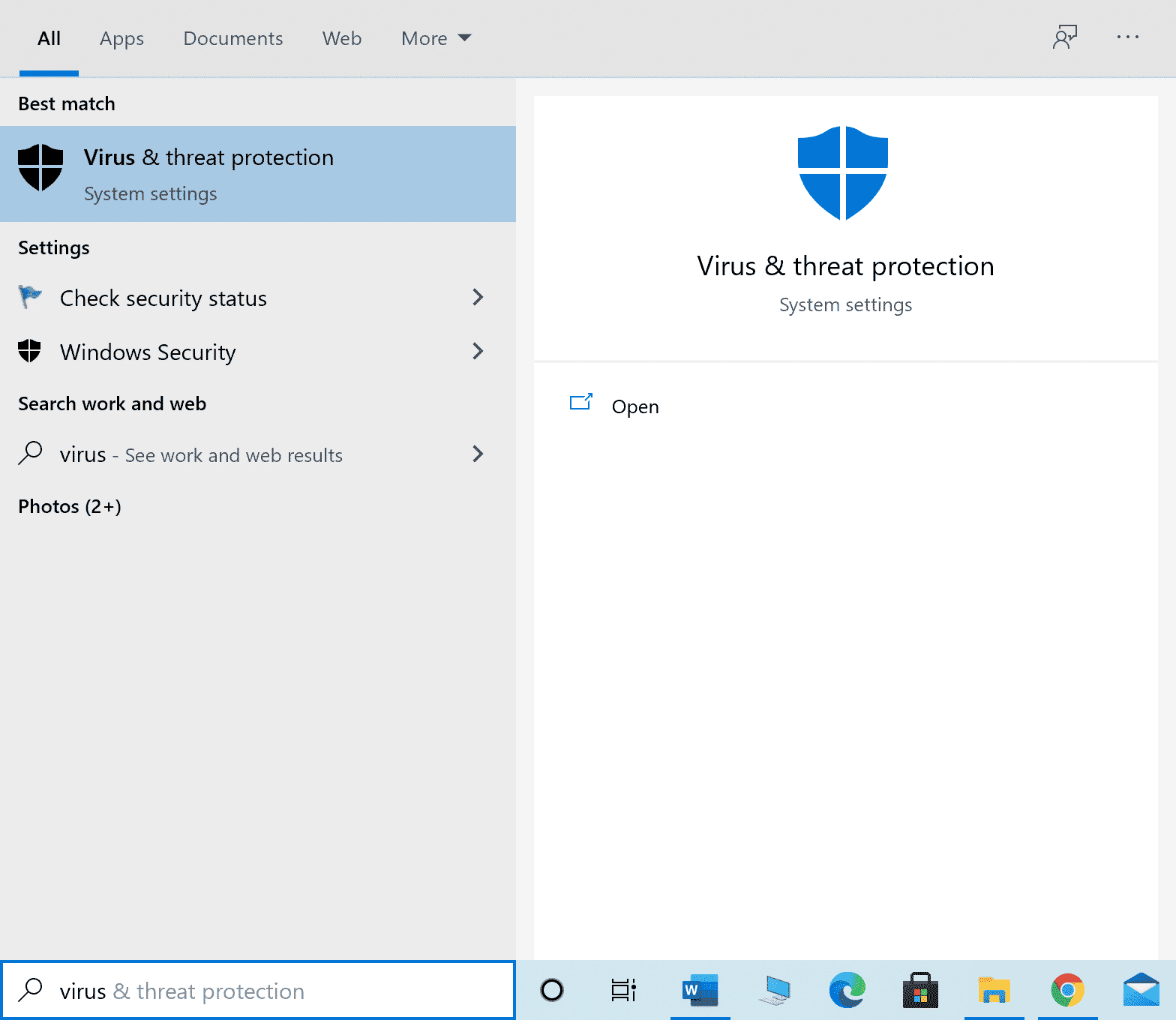
2.次に、[設定の管理]をクリックします。
![ウイルスおよび脅威保護設定の[設定の管理]をクリックします](/uploads/article/5217/DiZOf8Kd1jbOs3NR.png)
3.次に、以下に示すように、[除外の追加または削除]をクリックします。
![下にスクロールして、[除外の追加または削除]をクリックします。 Originエラー0xc00007bを修正](/uploads/article/5217/wamX3jSs679Nqelv.png)
4. [除外]タブで、[除外の追加]オプションを選択し、図のように[ファイル]をクリックします。
![[除外を追加]をクリックし、[ファイル]をクリックします。 Windows10のOrigin0xc00007bエラーを修正](/uploads/article/5217/ttJYwjd5LrV6bVyV.png)
5.次に、プログラムをインストールしたファイルディレクトリに移動し、 Originファイルを選択します。
6.ツールがセキュリティスイートに追加されるのを待ちます。これで、問題なくOriginを使用できるようになります。
オプションII:サードパーティのアンチウイルスを介して
注:例として、アバストフリーアンチウイルスの手順を示しました。 ウイルス対策プログラムに従って手順を実行します。
1.アバストアンチウイルスを起動し、強調表示されているように、右上隅からメニューオプションをクリックします。

2.ここで、ドロップダウンリストから[設定]をクリックします。
![ドロップダウンリストから[設定]をクリックしますAvastFreeAntivirus](/uploads/article/5217/97FFKnlzDPbEhkvy.png)
3. [全般]メニューで、[ブロックされたアプリと許可されたアプリ]に移動します。
4.次に、[許可されたアプリのリスト]セクションの下にある[アプリを許可]をクリックします。 下の写真を参照してください
![[一般]、[ブロックして許可するアプリ]の順に選択し、アバスト無料アンチウイルス設定の[アプリを許可]ボタンをクリックします。 Originエラー0xc00007bを修正](/uploads/article/5217/NHSQWOES8DPgHzfv.png)
5A。 次に、 Originアプリのパスに対応する[追加]をクリックして、ホワイトリストに追加します。
注:以下では、除外としてアプリインストーラーが追加されていることを示しています。
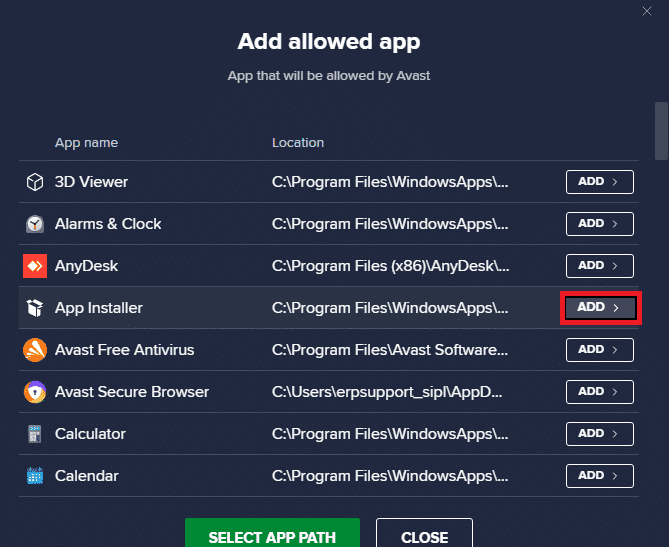
5B。 または、[アプリパスの選択]オプションを選択してOriginアプリを参照し、[追加]ボタンをクリックすることもできます。
方法14:再配布可能なC++を修復する
または、Microsoft Visual C ++再頒布可能パッケージを修復して、Originのエラーコード0xc00007basを修正することもできます。
1. Windowsキーを押して、「アプリと機能」と入力します。 [開く]をクリックします。
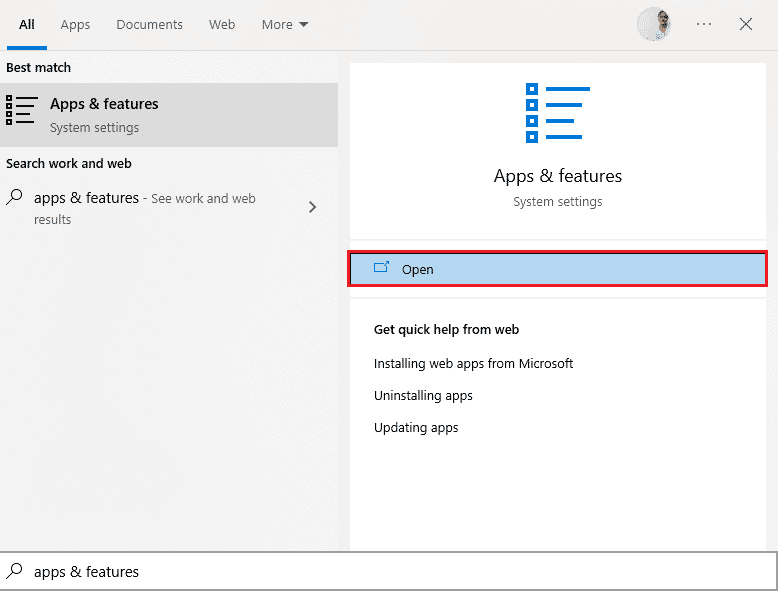
2. [このリストバーの検索]に、「 Microsoft VisualC++」と入力します。
3.次の図に示すように、検索結果の最初の1つをクリックしてから、[変更]をクリックします。
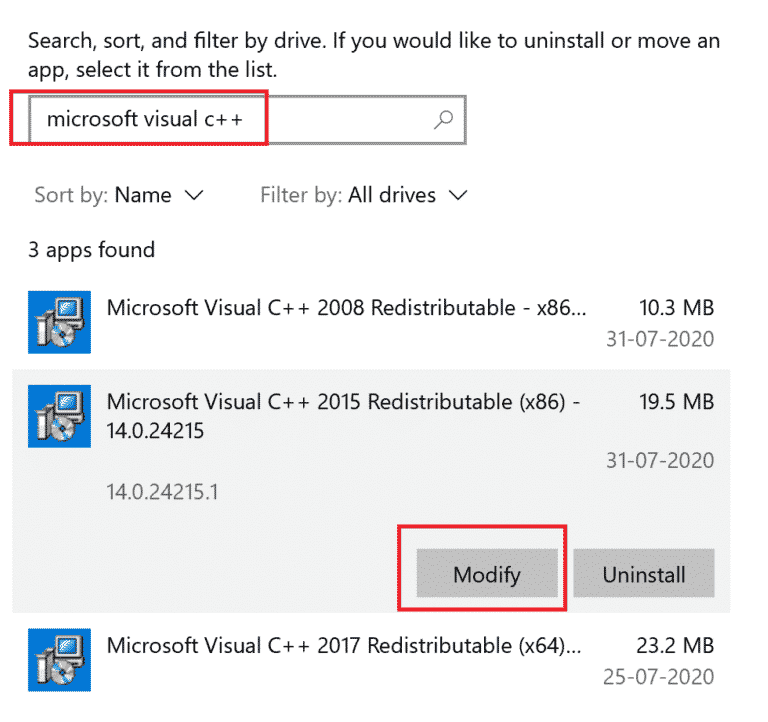
4.次に、[ユーザーアカウント制御]ダイアログボックスで[はい]をクリックします。
5.表示されるポップアップウィンドウで、[修復]をクリックします。 プロセスが終了するのを待ちます。
![[修復]をクリックします。 Windows10のOrigin0xc00007bエラーを修正](/uploads/article/5217/3z4iB79SYEhcYa9u.png)
6.手順3と4を繰り返して、C++パッケージごとにこれを実行してください。
7.最後に、PCを再起動します。
以前に開くことができなかったアプリケーションを開きます。 これが機能しない場合は、代わりにC++再配布可能ファイルを再インストールしてみてください。
また読む: Windows10のランタイムエラーC++を修正
方法15:C++再頒布可能パッケージを再インストールする
Microsoft C ++ Visual Redistributableを修復する以前の方法でOrigin0xc00007bが修正されなかった場合は、再配布可能ファイルを再インストールする必要があります。 所定の手順に従って、これらをアンインストールしてから再度インストールします。
1.上記の方法14に示すように、[アプリと機能]ウィンドウを起動します。
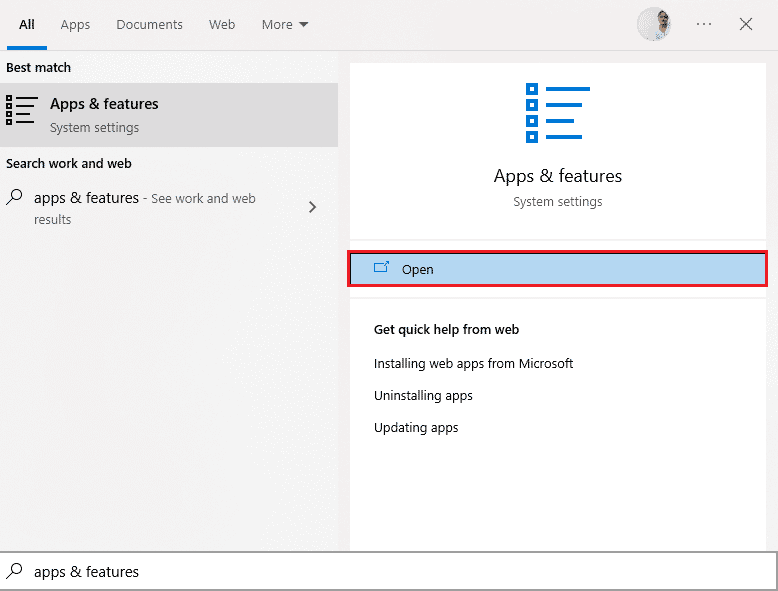
2.次の図に示すように、検索結果の最初の1つをクリックしてから、[アンインストール]をクリックします。 すべてのC++パッケージに対してこれを必ず実行してください。
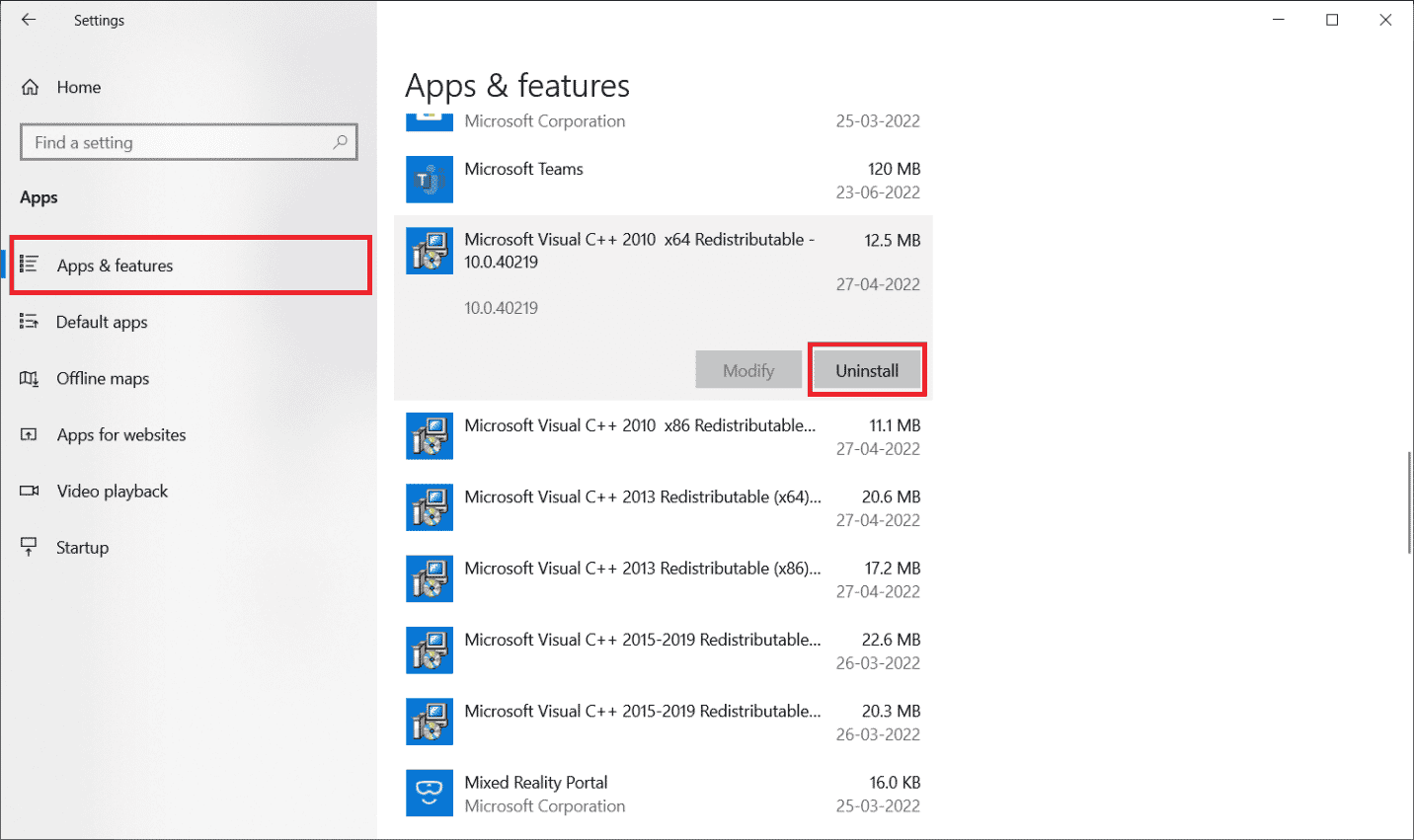
3.このガイドの前半で説明したように、[管理者として実行]オプションを使用してコマンドプロンプトを開きます。
4.次のコマンドを入力して、 Enterキーを押します。
Dism.exe / online / Cleanup-Image / StartComponentCleanup
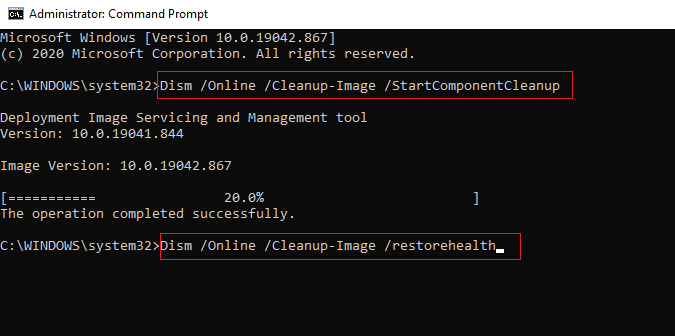
5.プロセスが完了したら、PCを再起動します。
6.次に、MicrosoftのWebサイトにアクセスして、ここに示すように最新のC++パッケージをダウンロードします。
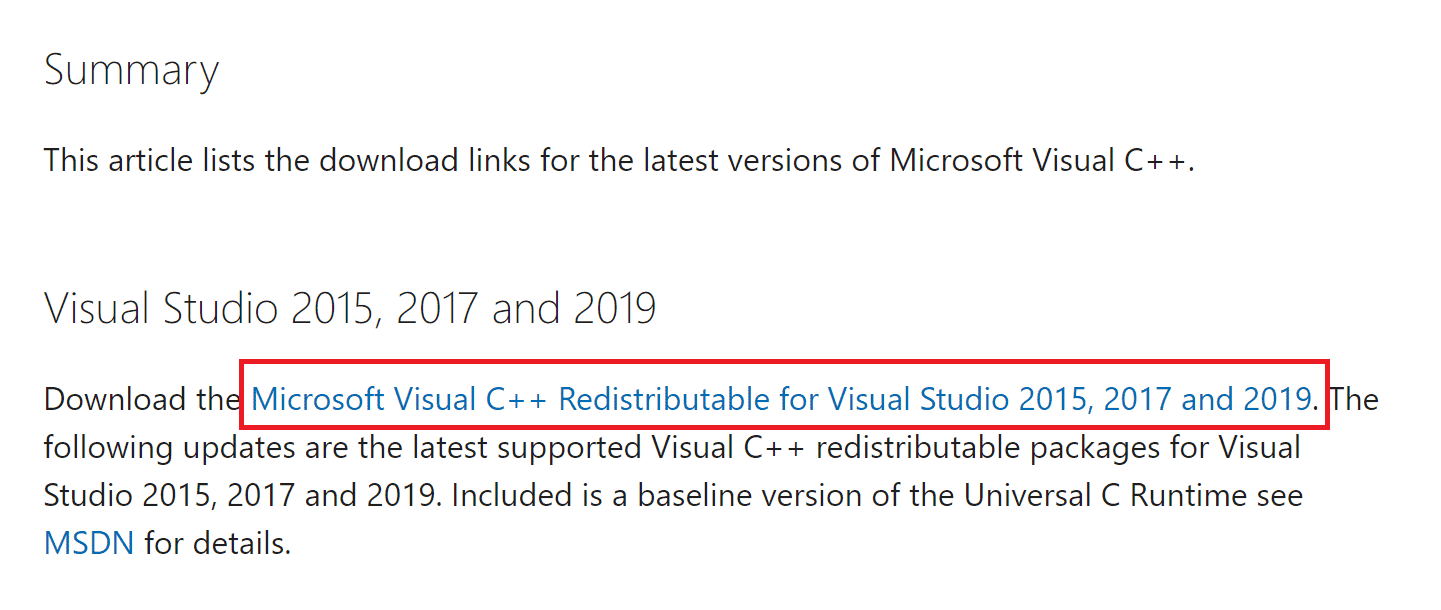
7.ダウンロードしたら、[マイダウンロード]でファイルをダブルクリックして、ダウンロードしたファイルを開きます。 画面の指示に従ってパッケージをインストールします。
8.インストールが完了したら、最後にコンピューターを再起動します。
Originを開き、0xc00007bエラーが発生するかどうかを確認します。 エラーが続く場合は、次の方法を試してください。
方法16:競合するアプリをセーフモードでアンインストールする
一部のアプリケーションおよびプログラムは、操作中にOriginに干渉する可能性があります。 これを確認して修正するには、Windows 10でセーフモードで起動する必要があります。WindowsPCのセーフモードでは、不要なタスクがすべてシャットダウンされ、最も安定したドライバーで実行されます。 セーフモードでは、Windows PCが最も安定した環境にあるため、どのアプリがOriginと競合しているかを確認できます。ガイドに従って、Windows 10でセーフモードで起動する方法と、すべてのサードパーティを使用して、コンピューターを起動できます。ソフトウェアが無効になっている場合は、Originエラー0xc00007bが再度発生するかどうかを確認してください。
![[ブート]タブをクリックし、[ブートオプション]の下の[セーフブート]の横にあるチェックボックスをオンにします。 Originエラー0xc00007bを修正](/uploads/article/5217/kVrBzRqg7G7UYJJT.png)
PCがセーフモードになったら、問題が再び発生するかどうかを確認します。 問題が発生しない場合は、コンピューターに追加した最近のプログラムまたはアプリケーションをアンインストールします。
![[プログラムと機能]ウィンドウから不要なプログラムをアンインストールします。 Windows10のOrigin0xc00007bエラーを修正](/uploads/article/5217/whC68xV3thjRKoHr.png)
また読む: Windows10アプリが機能しない問題を修正する
方法17:Originを再インストールする
どの方法でも問題が解決しない場合は、ソフトウェアをアンインストールしてから再インストールしてみてください。 ソフトウェアプログラムに関連する一般的な不具合は、プログラムを再インストールすることで解決できます。 以下は、Originを再インストールしてOrigin 0xc00007bWindows10エラーを修正する手順です。
1. Windowsキーを押し、アプリと機能を入力して、[開く]をクリックします。
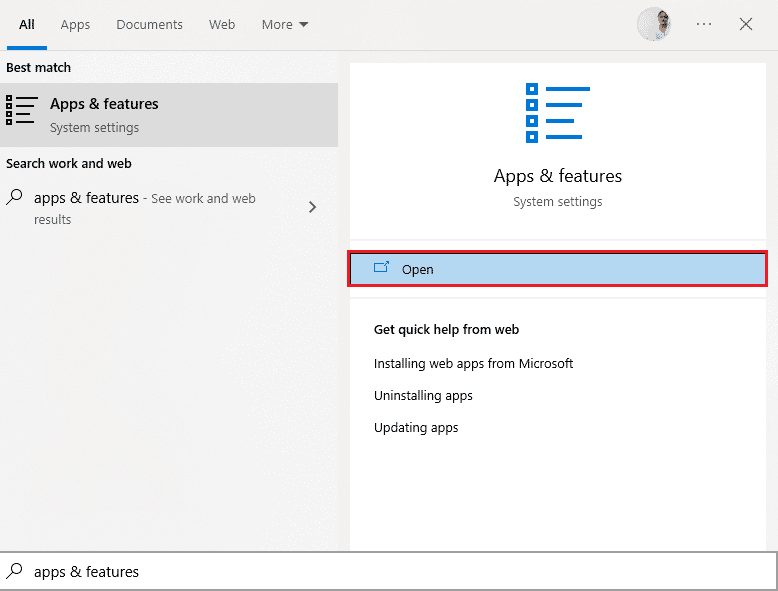
2.[このリストの検索]フィールドで[原点]を検索します。
3.次に、[オリジン]を選択し、強調表示されている[アンインストール]ボタンをクリックします。
![[アプリと機能の設定]で[Origin]を選択し、[アンインストール]をクリックします。 Originエラー0xc00007bを修正](/uploads/article/5217/4LrKNeDcfnsZv8o0.png)
4.もう一度、[アンインストール]をクリックして確認します。
5.次に、 Originのアンインストールウィザードで[アンインストール]ボタンをクリックします。
![Originのアンインストールウィザードで[アンインストール]をクリックします。 Windows10のOrigin0xc00007bエラーを修正](/uploads/article/5217/CgULNBl6TIcieA9j.png)
6.オリジンのアンインストールプロセスが完了するのを待ちます。
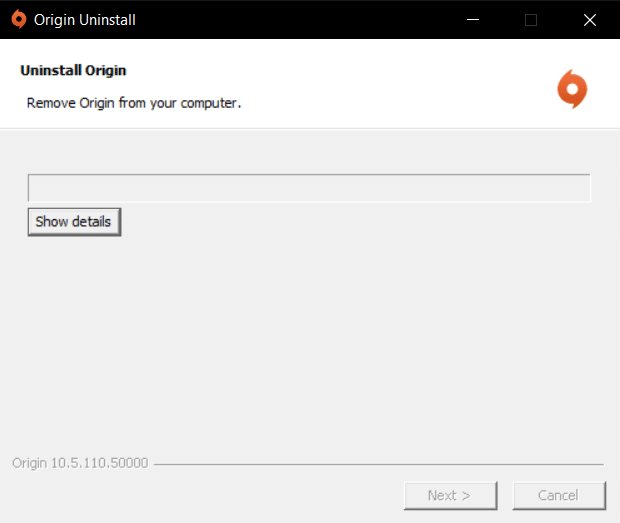
7.最後に、[完了]をクリックしてアプリをデバイスから削除し、コンピューターを再起動します。
![[完了]をクリックして、オリジンのアンインストールを完了します。 Originエラー0xc00007bを修正](/uploads/article/5217/TAzoJVeo8qPWetGb.png)
8.図のように、 [Windows用にダウンロード]ボタンをクリックして、公式WebサイトからOriginをダウンロードします。
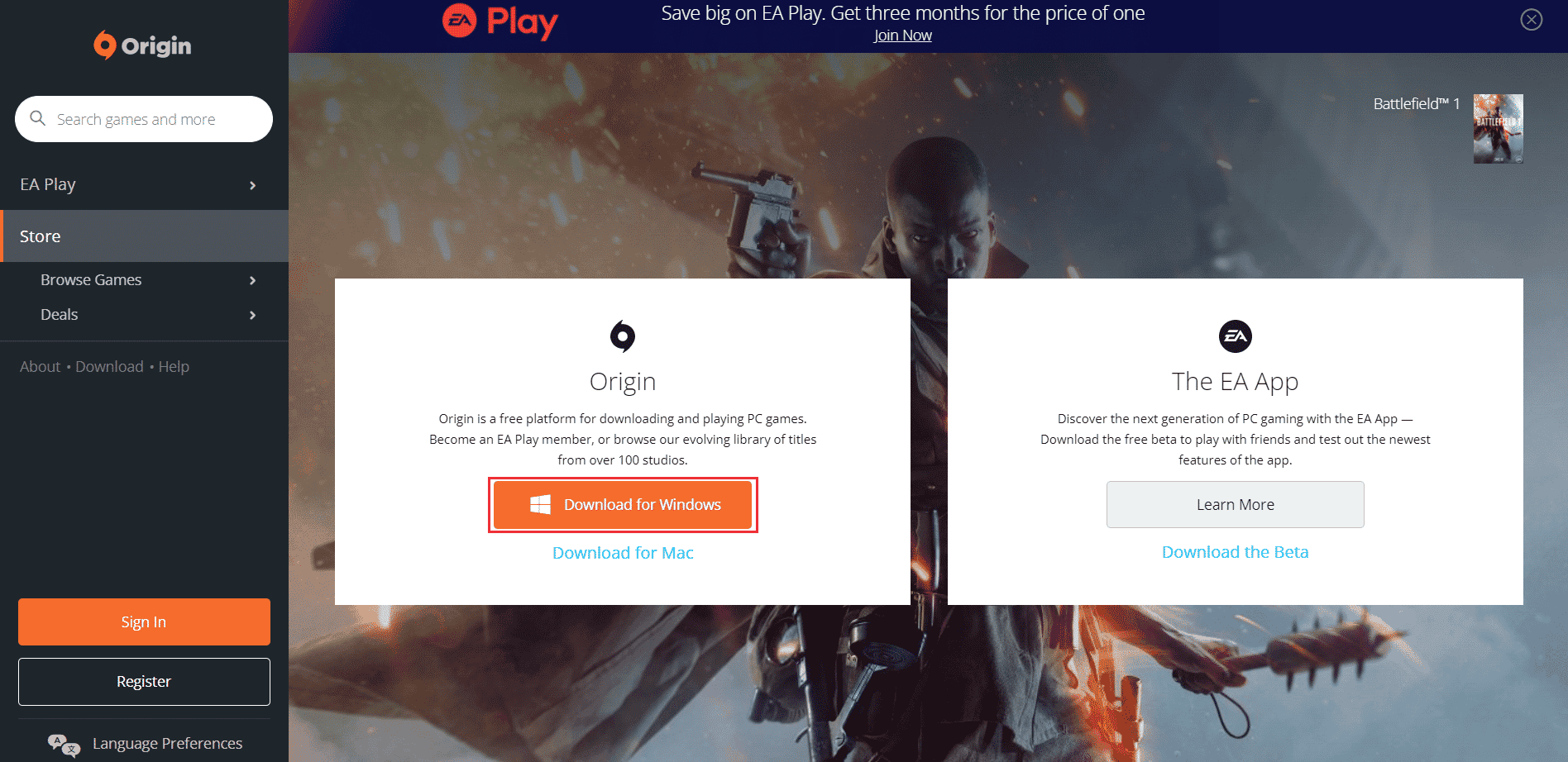
9.ダウンロードが完了するのを待ち、ダウンロードしたファイルをダブルクリックして実行します。
10.ここで、図のように[オリジンのインストール]をクリックします。
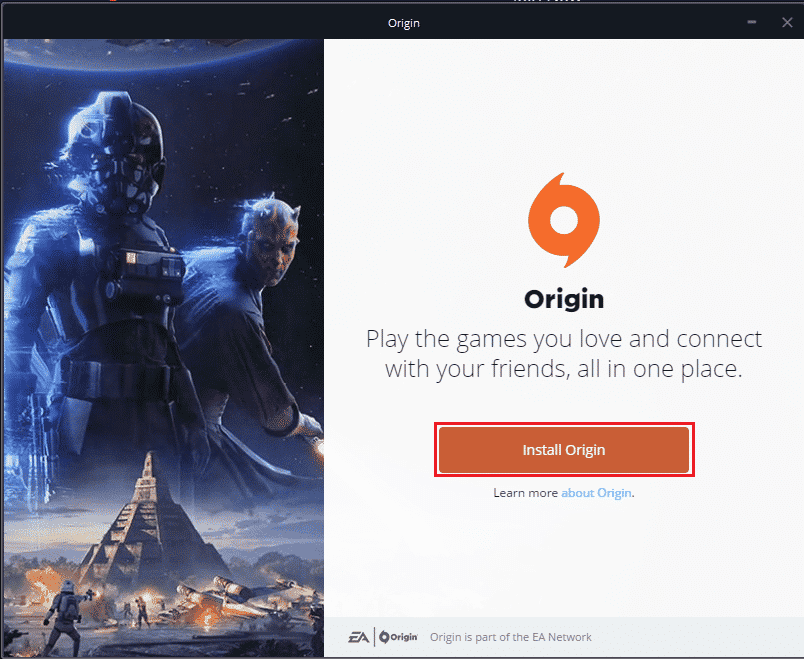
11.インストール場所を選択し、要件に応じて他のオプションを変更します。
12.次に、エンドユーザー使用許諾契約を確認して同意し、以下に示すように[続行]をクリックします。
![[続行]をクリックしてOriginをインストールします](/uploads/article/5217/44nkAcJWVoHujv7G.png)
13.次に示すように、最新バージョンのOriginがインストールされます。
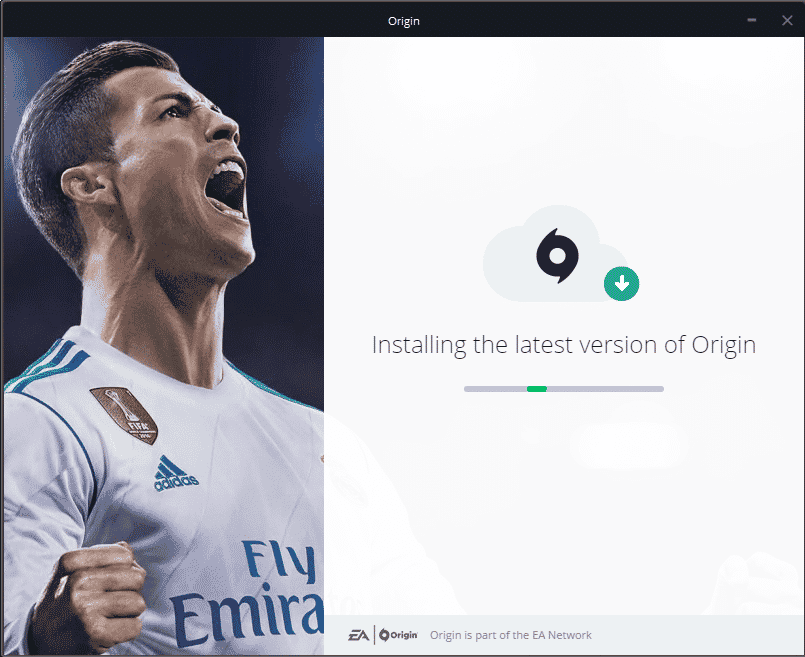
14.最後に、EAアカウントにサインインして、ゲームのプレイを開始できます。
上記のすべての方法で説明した問題を解決できない場合は、ガイド「データを失わずにWindows 10をリセットする方法」に従ってPCをリセットし、これが機能するかどうかを確認してください。
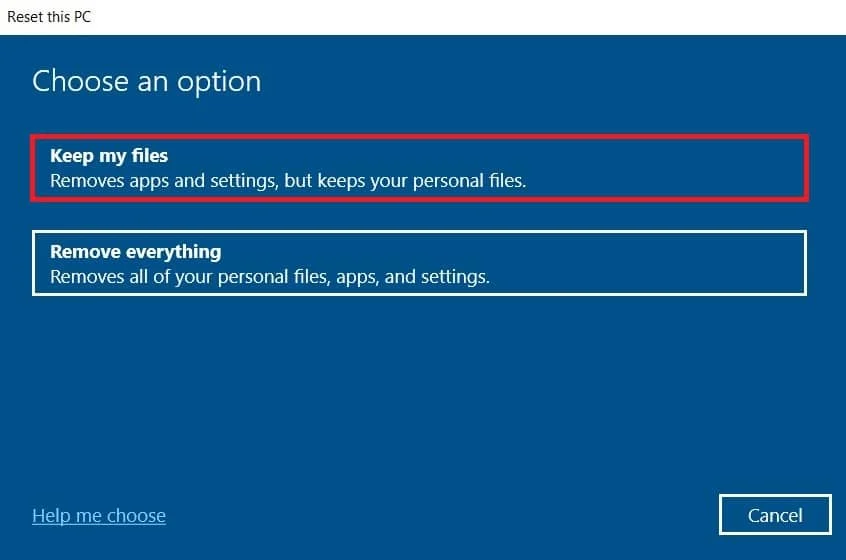
おすすめされた:
- AndroidのGooglePlayエラーコード495を修正
- Windows10アップデートエラー0xc1900204を修正
- Windows10でOriginオーバーレイが機能しない問題を修正
- Titanfall2でオリジンオーバーレイが機能しない問題を修正
このガイドがお役に立てば幸いです。Windows10PCでOrigin0xc00007bを修正できます。 どの方法が最も効果的かをお知らせください。 また、この記事に関する質問や提案がある場合は、コメントセクションに自由にドロップしてください。
