YouTubeアプリで問題が発生した問題を修正
公開: 2022-02-01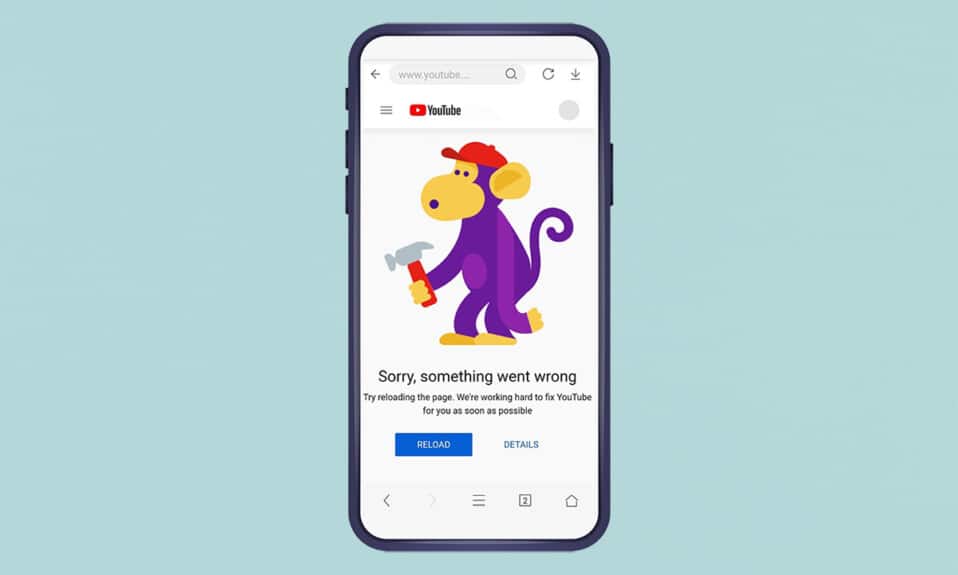
YouTubeは、インターネット上で最大のビデオストリーミングプラットフォームになりました。 Android、iOS、Windowsなどの複数のプラットフォームで利用できます。 ウェブブラウザからAndroidデバイスでYouTubeを視聴するか、PlayストアからYouTubeアプリをダウンロードできます。 ただし、シナリオによっては、YouTubeで動画を視聴しているときに特定のエラーが発生する場合があります。 Androidデバイスで問題が発生したYouTubeアプリのエラーを修正する方法を説明する完璧なガイドをお届けします。
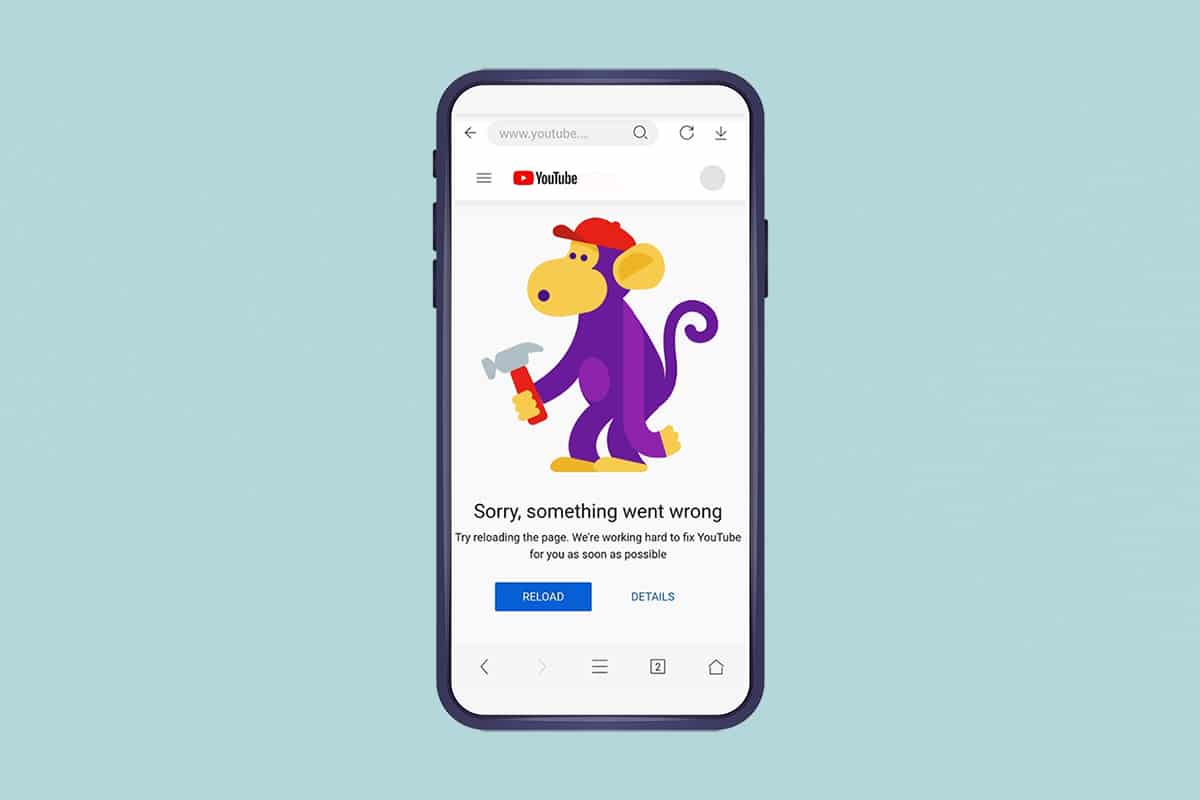
コンテンツ
- YouTubeAndroidアプリでエラーが発生した問題を修正する方法
- 方法1:他のタブを閉じる
- 方法2:ブラウザのキャッシュをクリアする
- 方法3:Webブラウザを更新する
- 方法4:プライベートGoogleDNSを設定する
- 方法5:YouTubeアプリを更新する
- 方法6:アプリのキャッシュをクリアする
- 方法7:Youtubeアプリをリセットする
- 方法8:AndroidOSを更新する
- 上級者向けのヒント:代わりにGoogleChromeを使用する
YouTubeAndroidアプリでエラーが発生した問題を修正する方法
Googleアカウントの登録の有無にかかわらず、YouTubeで動画を視聴できます。 しかし、あなたが遭遇するかもしれないビデオを見ている間、申し訳ありませんが、何かが間違ったエラーが発生しました:
- YouTubeビデオページの読み込み
- ビデオを見る
- YouTubeアカウントにログインしようとしています。
YouTubeは、モバイルアプリまたはブラウザのバージョンの設定ミスまたは不適切な設定が原因でエラーが発生したことを通知し続ける場合があります。 このエラーは、次の理由でポップアップする可能性があります。
- Googleアカウントのセキュリティ設定
- 障害のあるインターネット接続
- 古いWebブラウザ
- 古いYouTubeアプリ
- 破損したキャッシュファイル
注1:このようなエラーの原因となる可能性のある変更が最近行われた場合は、Googleアカウントの設定を確認してください。1
注2: Oneplusデバイスの手順を示しました。 手順で使用される用語は、他のAndroidユーザーによって異なる場合があります。
方法1:他のタブを閉じる
デバイスで開くタブが多すぎる場合の短所は次のとおりです。
- Webブラウザの速度が影響を受ける可能性があり、停止することさえあります。
- また、Googleのログインに問題があり、ブラウザの遅延のためにYouTubeにログインできない場合があります。
YouTubeタブを除いて、Webブラウザの他のタブを閉じる必要があります。 これにより、デバイスのRAM使用量が削減されます。 これを行うには、強調表示されている赤い十字アイコンをタップするだけです。
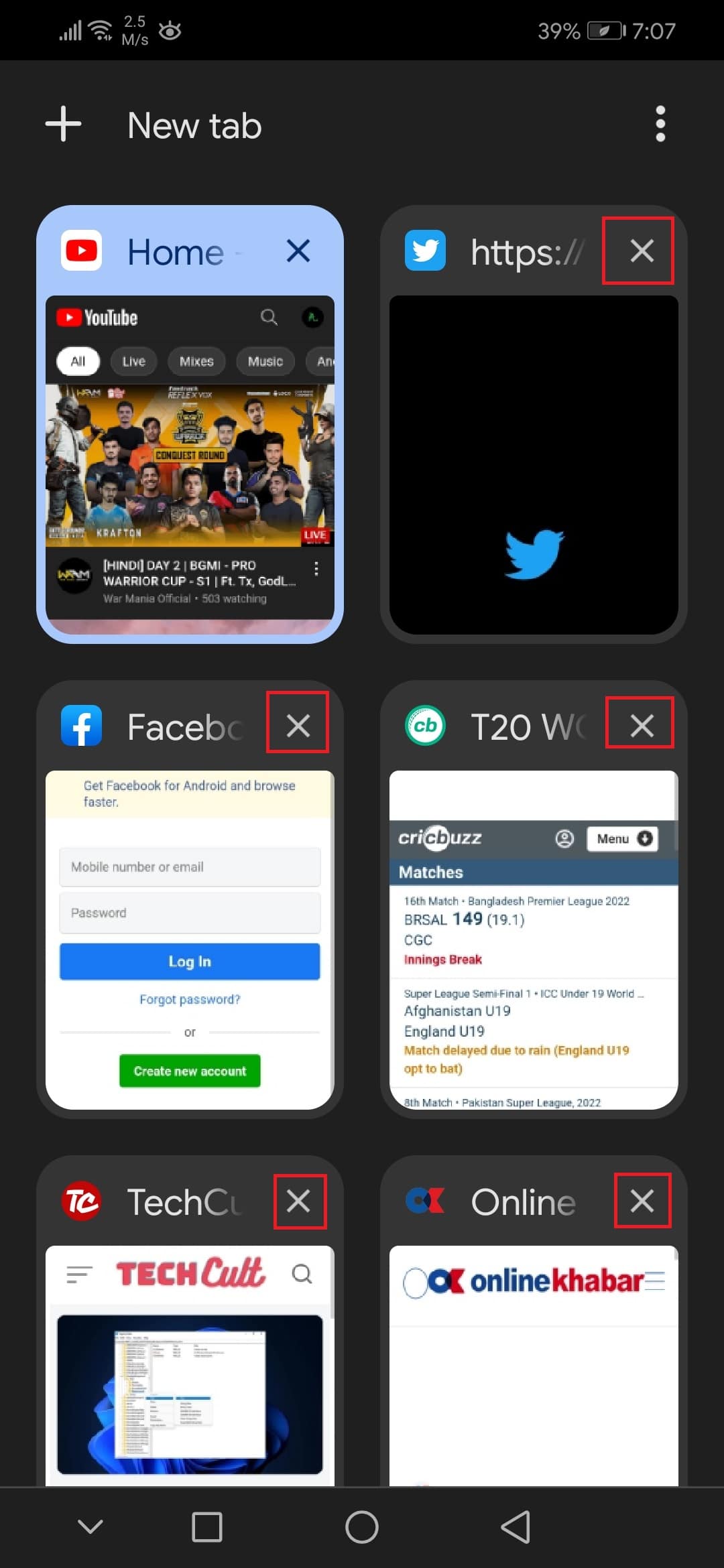
方法2:ブラウザのキャッシュをクリアする
データがキャッシュされているため、ウェブブラウザでGoogleアカウントへのログインに問題が発生する可能性があります。 YouTubeやその他のウェブサイトがブラウザで正しく動作していない場合は、ブラウジングデータを削除してみてください。 何か問題が発生したYouTubeエラーに直面することなく、YouTubeにサインインできるはずです。
1. Webブラウザ( Chromeなど)を開きます
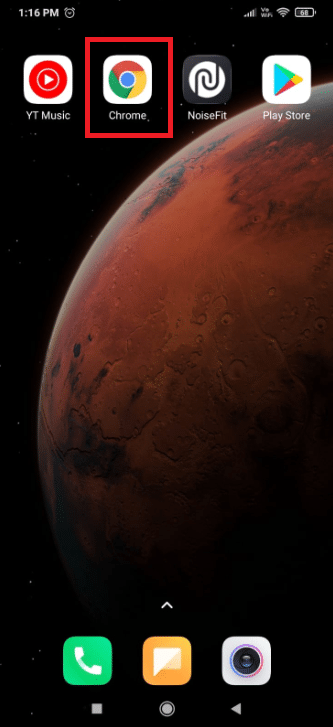
2.画面の右上隅にある3つの点線のアイコンをタップします。
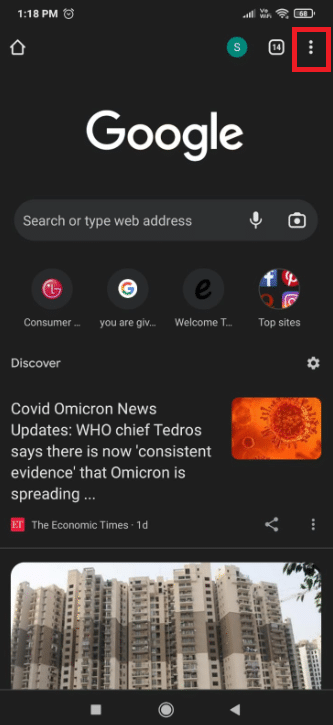
3.ここで、[設定]オプションを選択します。
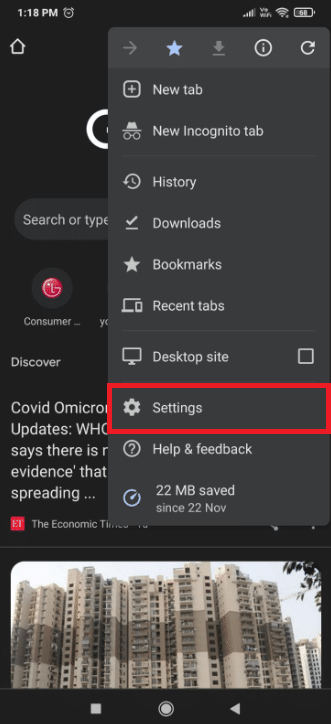
4.次に、 [閲覧履歴データの消去]をタップします。
![[閲覧履歴データを消去する]を選択します](/uploads/article/4216/ZqNhwryZzLPCHwZt.png)
5.指定されたすべてのオプションを確認します。
- 閲覧履歴
- クッキーとサイトデータ
- キャッシュされた画像とファイル
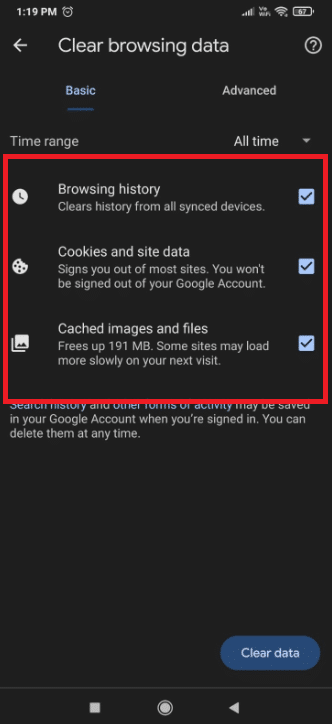
6.最後に、強調表示されている[データのクリア]ボタンをタップします。
![[データを消去]を選択します](/uploads/article/4216/zdDaId6sfpSws0GQ.png)
7.ここで、ブラウザを再度開き、 Youtubeに移動して、エラーが続くかどうかを確認します。
また読む: AndroidでTwitterからGIFを保存する方法
方法3:Webブラウザを更新する
アカウントのログインの問題に遭遇するのは当然のことであり、申し訳ありませんが、Webブラウザが長期間更新されていない場合、YouTubeで問題が発生しました。 最新バージョンのブラウザを使用していることを確認し、アプリを再起動して、YouTubeで動画を再生してみてください。
1.図のように、デバイスでGooglePlayストアを起動します。
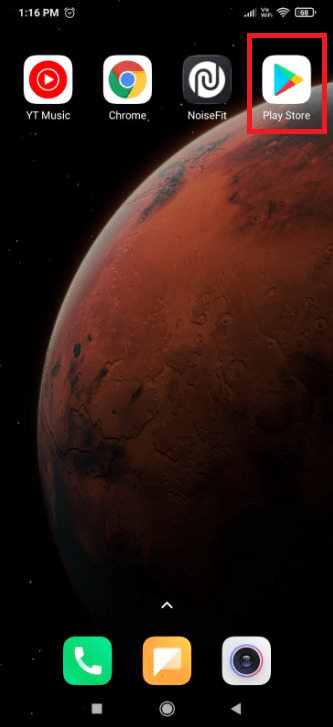
2.右上隅にあるプロフィールアイコンをタップします。
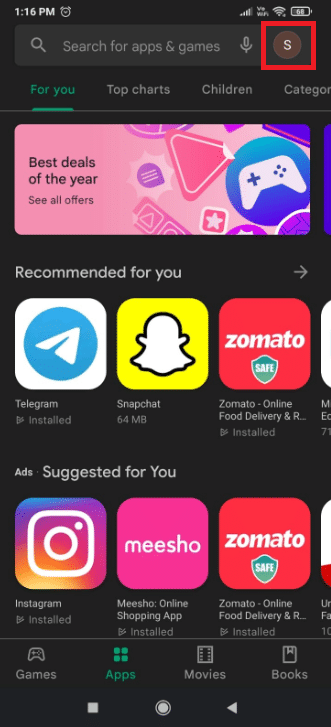
3. [アプリとデバイスの管理]をタップします。
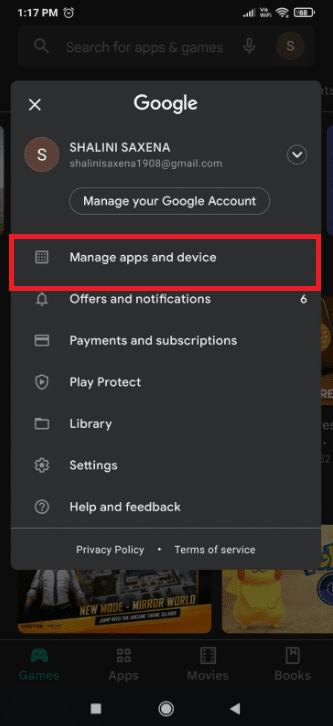
4.次に、[すべて更新]をタップして、ブラウザーを含むすべてのアプリを更新します。
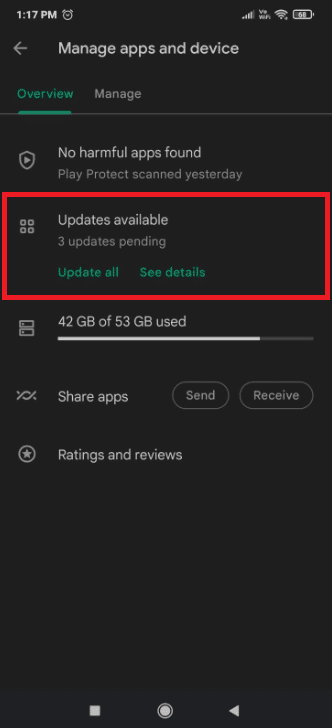
方法4:プライベートGoogleDNSを設定する
多くの場合、プライベートDNSを設定すると、次のように問題が発生したYouTubeアプリのエラーが修正される場合があります。
1.モバイル設定に移動します。
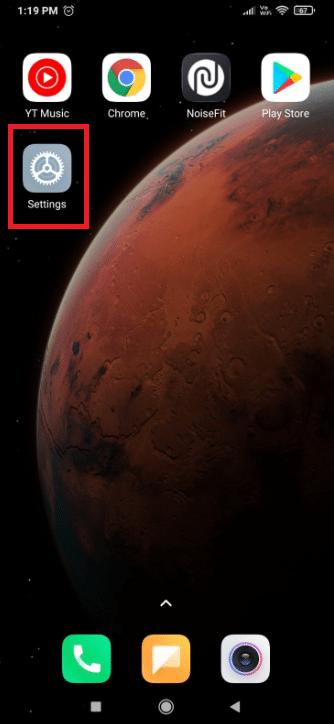
2.Wi-Fiをタップします。
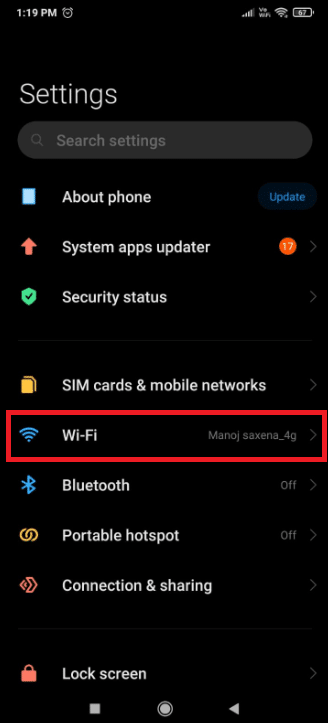
3.図のように、リストからプライベートDNS設定を選択します。
![リストから[プライベートDNS設定]を選択します。 Androidで問題が発生したYouTubeアプリを修正する方法](/uploads/article/4216/7vKLSbJKDvOAnPPw.jpeg)

4.プライベートDNSプロバイダーのホスト名を選択し、その下にdns.googleと入力して、変更を保存します。
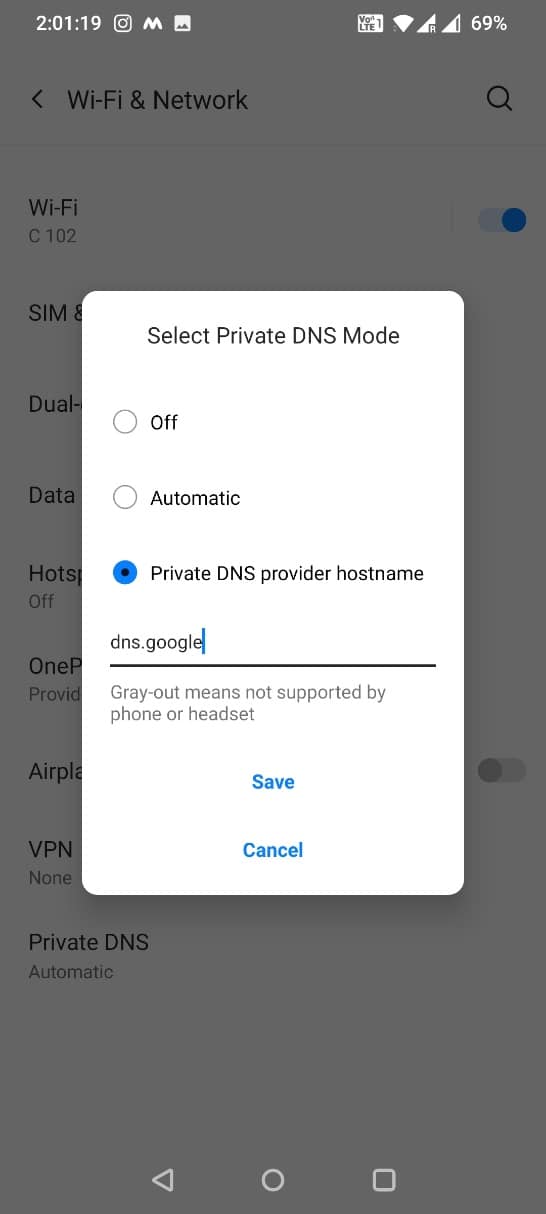
5.最後に、YouTubeアプリにログインしてみます。
また読む: Androidで着メロとしてYouTubeの曲を作る方法
方法5:YouTubeアプリを更新する
YouTubeアプリを更新していない場合は、YouTubeアプリのエラーで問題が発生する可能性があります。 PlayStoreからYoutubeアプリを更新する手順は次のとおりです。
1.GooglePlayストアアイコンをタップします。
2. Youtubeアプリを検索し、それをタップします。
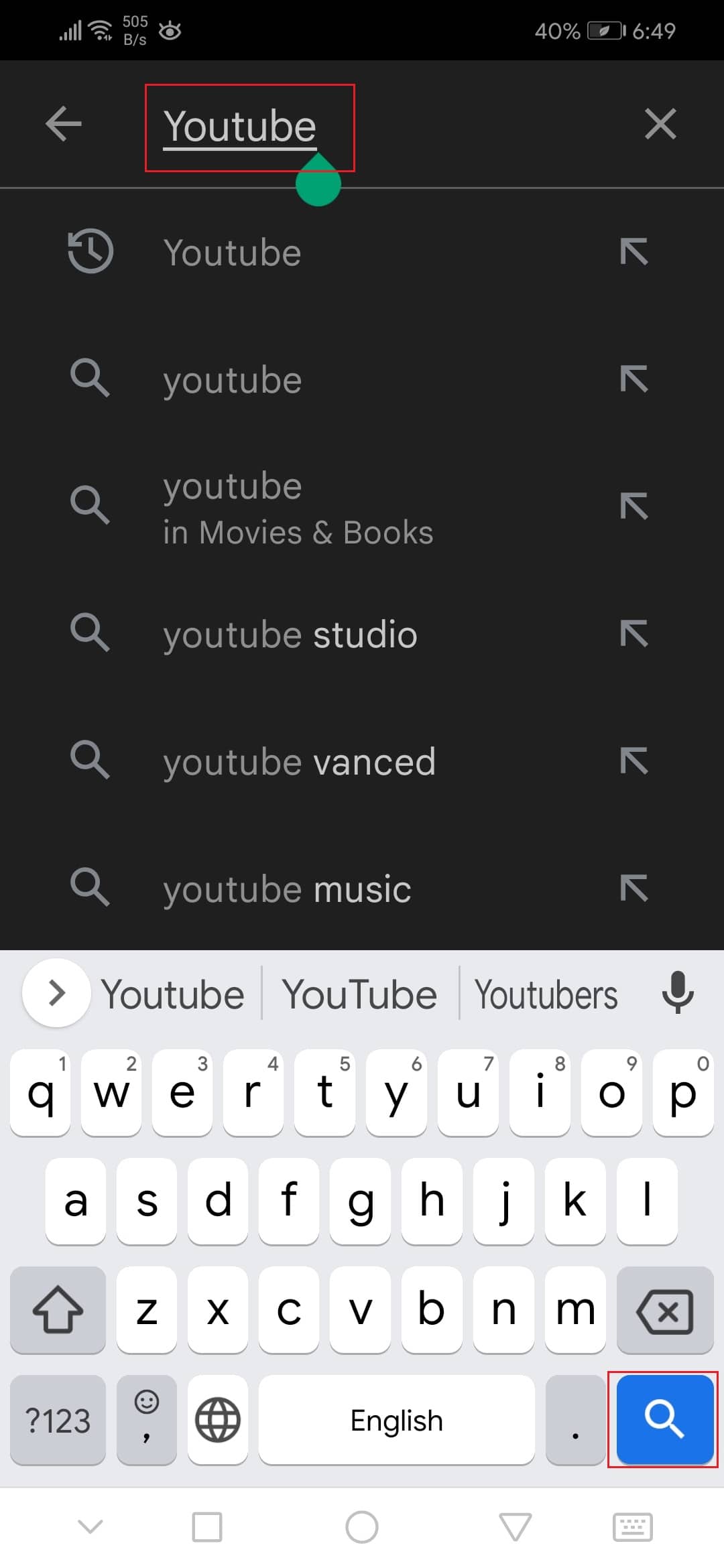
3A。 アプリが古くなっている場合は、[更新]オプションをタップします。
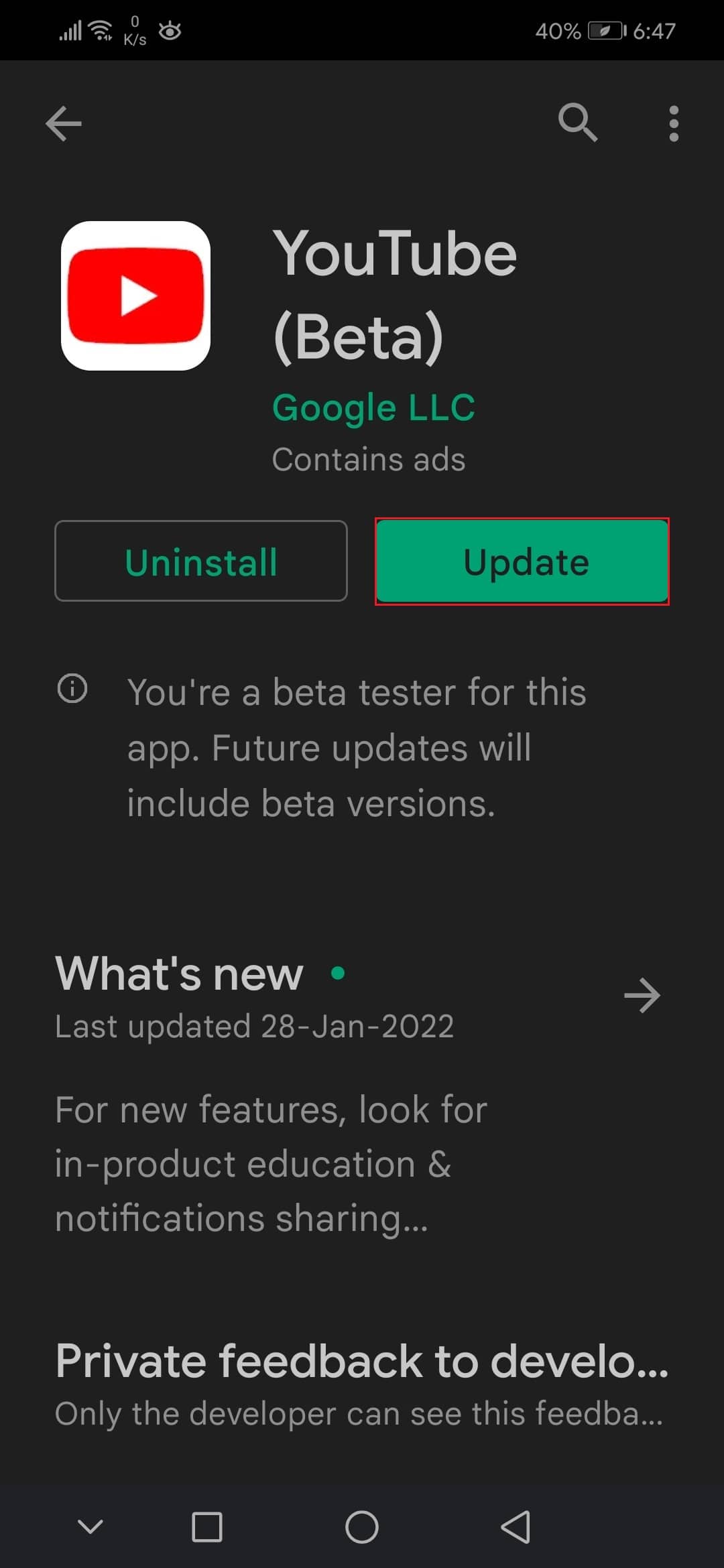
3B。 アプリが更新段階にある場合、更新オプションは提供されません。
方法6:アプリのキャッシュをクリアする
YouTubeを使用している場合、キャッシュファイルはAppStorageに保存されます。 これらのキャッシュファイルは破損したり、多くのスペースを占有したりする可能性があり、AndroidデバイスのYouTubeアプリエラーで問題が発生した可能性があります。 したがって、次の手順に従ってキャッシュファイルをクリアします。
1.デバイスの設定を開きます。
2.図のようにアプリ設定をタップします。
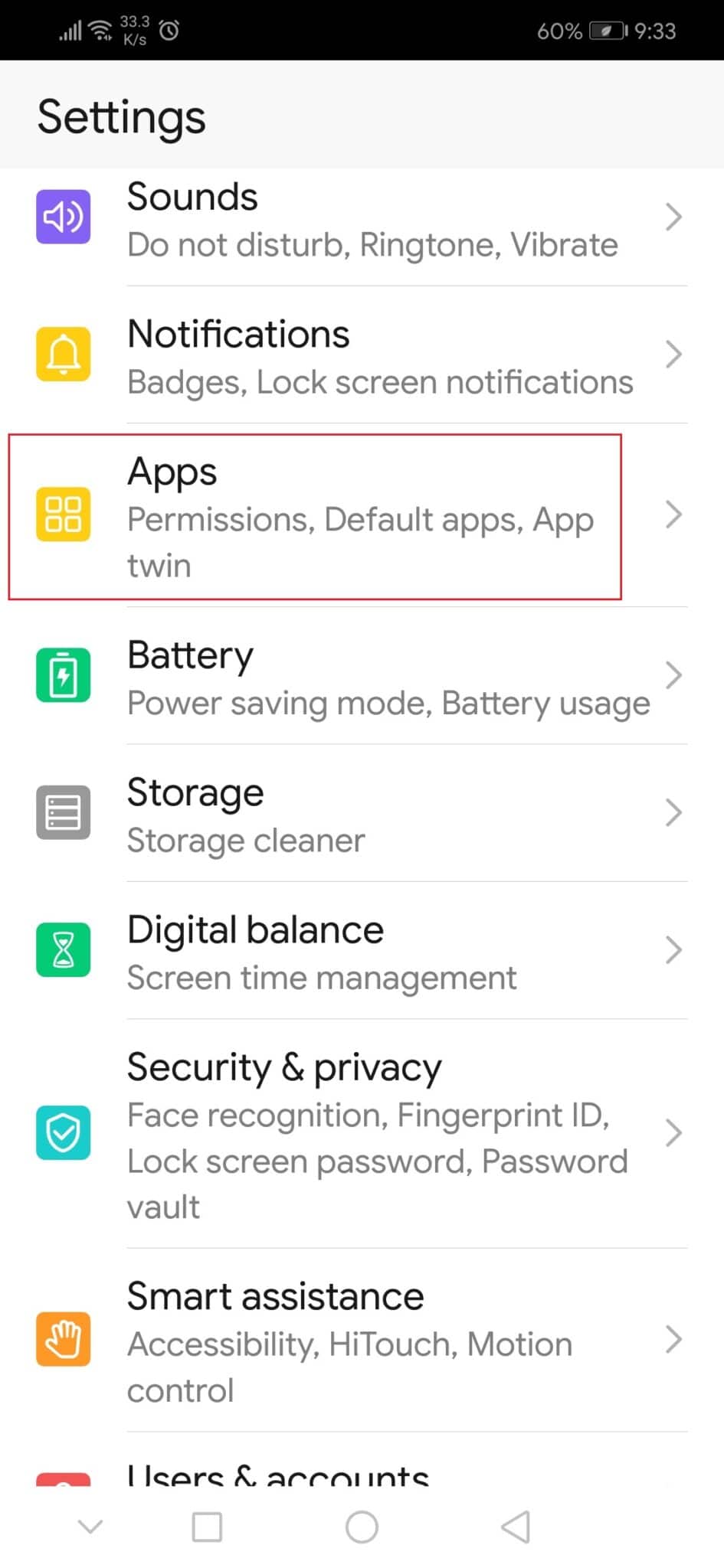
3.次に、[アプリ]をもう一度タップして、デバイス上のすべてのアプリを表示します。
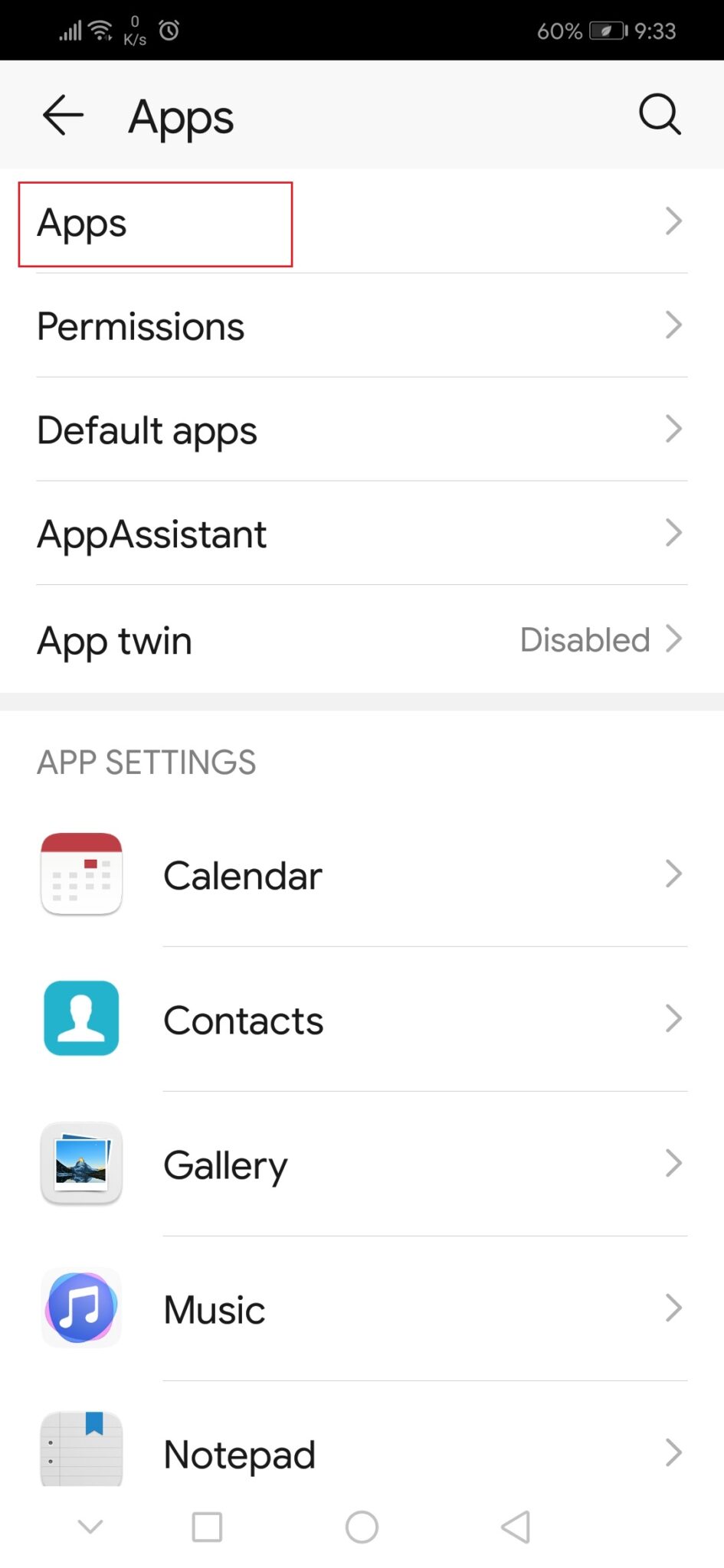
4.次に、 YouTubeアプリを検索してタップします。
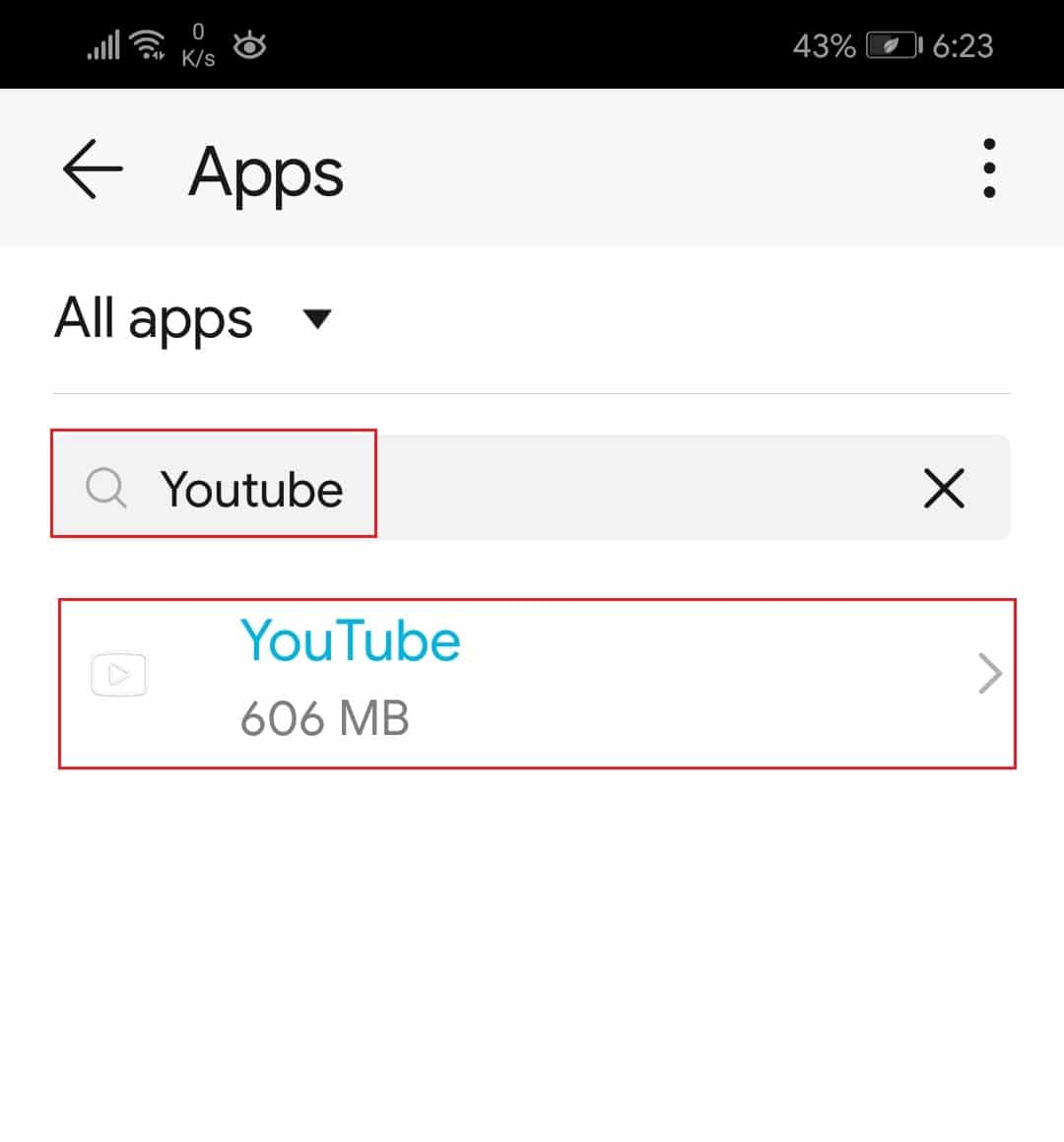
5.[ストレージ]オプションをタップします。
![Youtubeアプリ設定の[ストレージ]オプションをタップしますAndroidHonorPlay](/uploads/article/4216/yBhX1Bk5bR4kZMrN.jpg)
6.ここで、 [キャッシュのクリア]をタップします。
![[キャッシュをクリア]をタップして、YouTubeアプリのキャッシュファイルを削除します](/uploads/article/4216/vremcV7h2GjYWRBs.jpg)
また読む: AndroidでYouTube広告をブロックする3つの方法
方法7:Youtubeアプリをリセットする
キャッシュファイルをクリアしても問題が解決しない場合は、YouTubeAndroidエラーが発生しました。YouTubeアプリのデータを完全にリセットできます。
1.前の方法で示したように、 [アプリの設定]>[YouTube]>[ストレージ]に移動します。
2.強調表示されているCLEARDATAオプションをタップします。
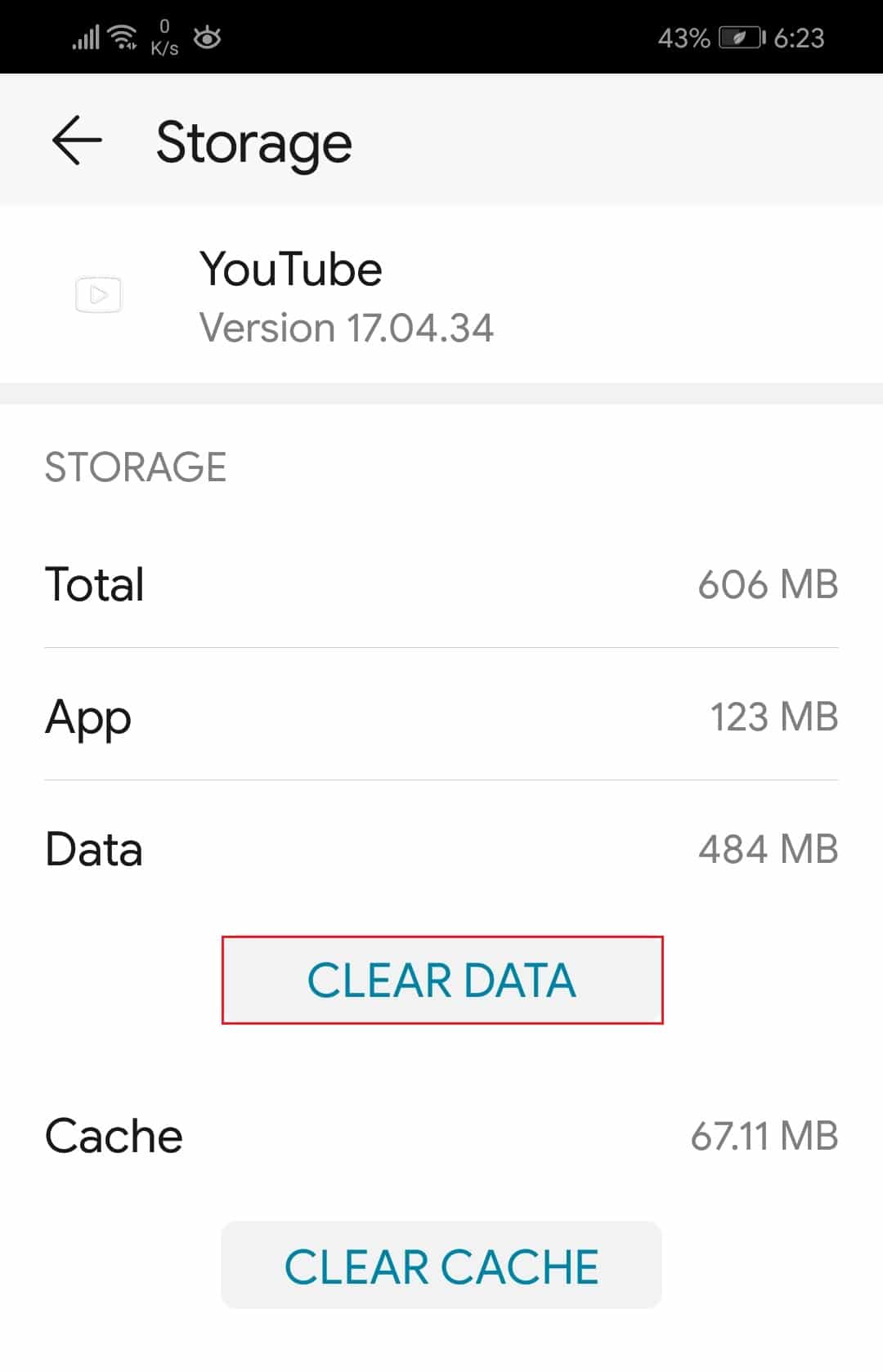
3.次に、 [アプリデータの削除]ポップアップで[削除]をタップして、アプリをリセットします。
![[アプリデータの削除]ポップアップで[削除]をタップして、Youtubeアプリデータをクリアします](/uploads/article/4216/Px0IIdpOYOxPYfcB.jpg)
方法8:AndroidOSを更新する
それでも「おっと、AndroidスマートフォンのYouTubeで何か問題が発生しました」というメッセージに悩まされています。Androidオペレーティングシステムを更新して、以下で説明するように修正してください。
注:デバイスが完全に充電されていることを確認してください。
1. [設定]に移動します。
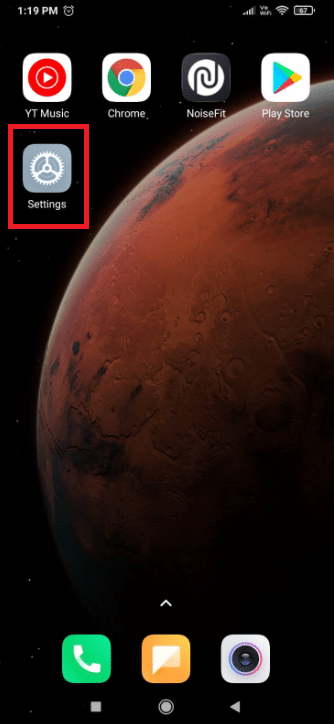
2.図のように[電話について]オプションをタップします。
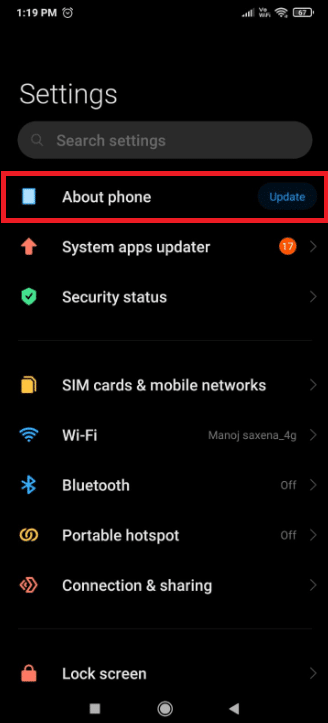
3.[更新]をタップします。
![[更新]をタップします。 Androidで問題が発生したYouTubeアプリを修正する方法](/uploads/article/4216/odmLblbjwgoub7qP.png)
4.次に、 [更新のダウンロード]をタップします。
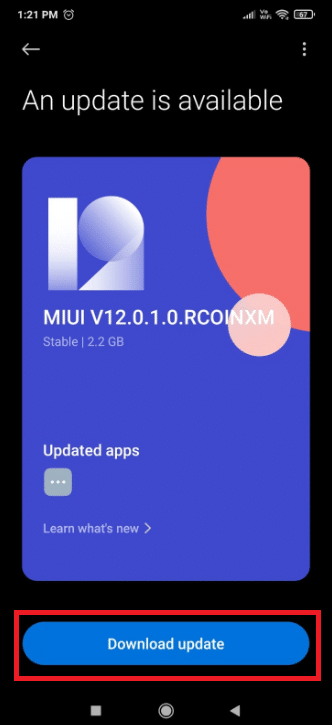
5.画面の指示に従って、ダウンロードした更新ファイルをインストールします。
6.デバイスを更新した後、 YouTubeアプリにログインして、ストリーミングを再開してみてください。
また読む:Android用の最高のIPアドレスハイダーアプリ
上級者向けのヒント:代わりにGoogleChromeを使用する
GoogleはYouTubeとChromeの両方を所有しているため、非同期の問題がログインまたは再生エラーの原因である可能性は低くなります。 Google Chromeに切り替えてGoogleアカウントにアクセスし、YouTubeで問題が発生したことを示すポップアップを削除します。
よくある質問(FAQ)
Q1。 YouTubeが何かがうまくいかなかったと言い続けるのはなぜですか?
回答YouTubeアプリまたはブラウザの設定の誤りまたは設定の誤りにより、YouTubeは問題が発生したことを通知し続ける場合があります。 さらに、さまざまなデバイス設定の設定ミスが問題の原因である可能性があります。
Q2。 YouTubeのキャッシュを削除するにはどうすればよいですか?
回答[設定] >[アプリケーション]>[ストレージ]に移動し、[ YouTubeのキャッシュを削除]をクリックしてアプリのキャッシュをクリアします。 保留中の更新を確認するには、 GooglePlayにアクセスしてYouTubeを検索します。 次に、[更新]ボタンをタップします。
Q3。 oopsエラーとは正確には何ですか?
回答これは、クライアントがサーバーから応答を受け取っていないことを示します。これは、要求がクライアントまたはサーバーに到達しない場合に発生する可能性があります。
おすすめされた:
- Windows11で[復元ポイントのコンテキストの作成]メニューを追加する方法
- GalaxyS6が充電されない問題を修正する方法
- 電話で懐中電灯をオンにする方法
- 再生されていないYouTubeビデオを修正
この情報がお役に立てば幸いです。Androidで問題が発生したYouTubeアプリのエラーを解決できたと思います。 どの戦略があなたにとって最も効果的だったかをお知らせください。 ご質問やご提案がございましたら、コメント欄に投稿してください。
