Windows 10でOneDrive 0x8004de40エラーを修正
公開: 2022-08-01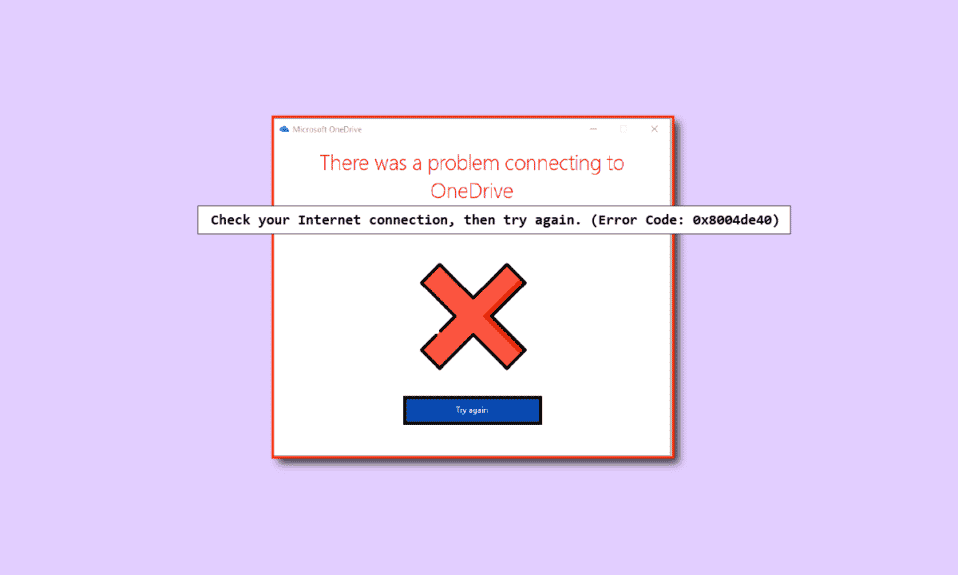
OneDrive 0x8004de40エラーは、OneDrive アプリが接続の問題に直面していることを示します。 このエラーが OneDrive アプリケーションに表示される場合、これはインターネット接続の不良または障害が原因である可能性があります。プロキシまたはウイルス対策ソフトウェアもこのエラーの原因の一部です。インターネットの設定を確認して変更する必要があります。 Windows 10 PC でも同じ問題に直面している場合は、OneDrive エラー コード 0x8004de40 を修正するのに役立ついくつかの方法を次に示します。
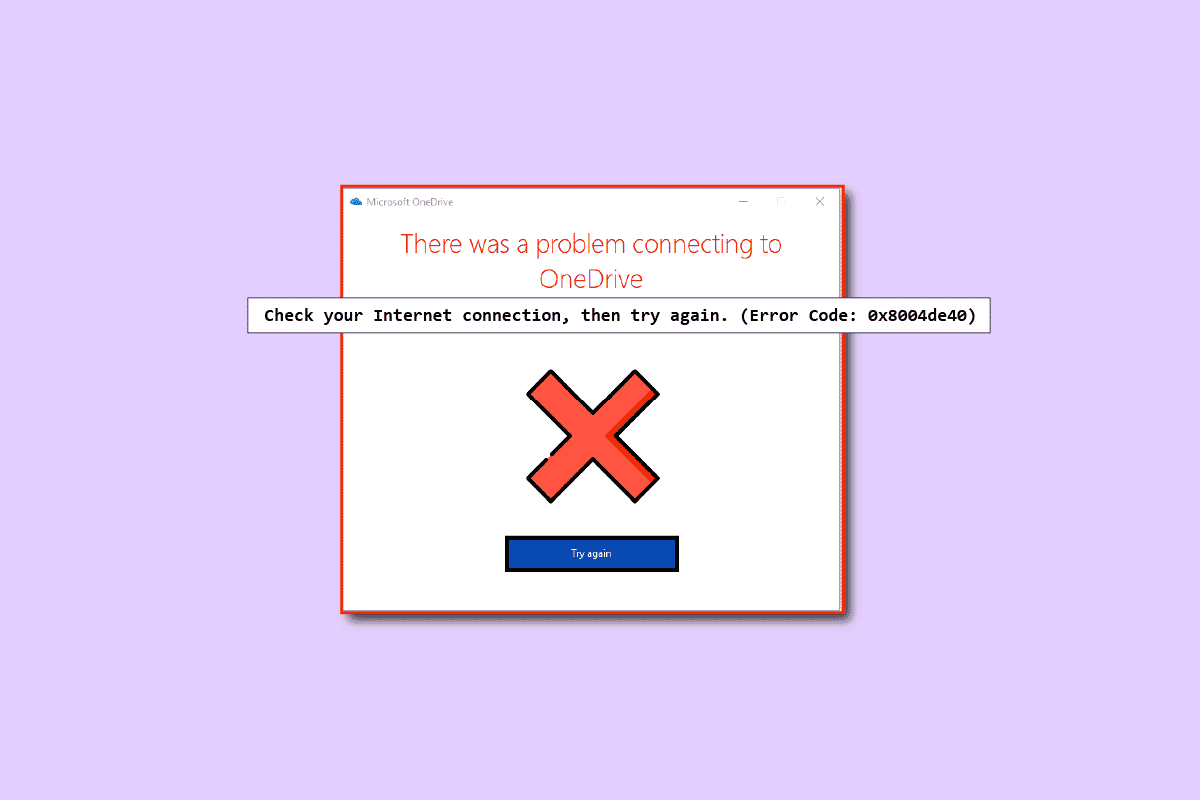
コンテンツ
- Windows 10でOneDrive 0x8004de40エラーを修正する方法
- 基本的なトラブルシューティング方法
- 方法 1: OneDrive に再度サインインする
- 方法 2: ネットワーク接続のトラブルシューティング
- 方法 3: 破損したファイルを削除する
- 方法 4: ファイル オンデマンドを無効にする
- 方法 5: インターネットのプロパティを微調整する
- 方法 6: プロキシ サーバーを無効にする
- 方法 7: Windows を更新する
- 方法 8: サードパーティのウイルス対策を一時的に無効にする (該当する場合)
- 方法 9: Windows Defender ファイアウォールを無効にする (非推奨)
- 方法 10: Windows Socket をリセットする
- 方法 11: OneDrive をリセットする
- 方法 12: クリーン ブートを実行する
- 方法 13: OneDrive を再インストールする
- 方法 14: Microsoft サポート チームに連絡する
Windows 10でOneDrive 0x8004de40エラーを修正する方法
このセクションでは、Windows 10 PC で OneDrive エラー 0x8004de40 を引き起こす可能性のある理由のリストを収集しました。 それらをより深く分析して、正しいトラブルシューティング方法を見つけてください。
- 悪い Windows Update または古い Windows: Windows のバージョンが古い場合、この問題に直面する可能性があります。 また、KB4457128 のような更新プログラムにより、OneDrive の自動同期がオフになる可能性があるため、このエラーが発生する場合もあります。
- ファイル オン デマンド設定が有効になっている: OneDrive アプリでファイル オン デマンド設定が有効になっている場合、このエラーが発生する可能性があります。
- 無効化された同期オプション: PC 上のサードパーティ製アプリが原因で同期オプションが無効になっている場合にも、このエラーが発生する可能性があります。
- OneDrive アプリのファイルが破損しているか見つからない: OneDrive アプリのファイルが破損している場合、アプリを使用して同期できない場合があります。 OneDrive に同期しようとしているファイルがソースの場所にない場合にも、このエラーが発生することがあります。
- 同期フォルダーの不具合: OneDrive アプリに同期しようとしているフォルダーがスタックしている場合、ファイルを OneDrive アプリにアップロードできず、説明したエラー コードが表示されます。
- OneDrive に必要なキー レジストリが見つからない: OneDrive アプリに必要なキーが壊れているか、レジストリ エディターで見つからない場合、 OneDrive 0x8004de40エラー コードが表示されることがあります。
- OneDrive アプリが有効になっていない可能性があります: PC で OneDrive アプリが有効になっていないか、アクティブ化されていない可能性がある場合にも、このエラーが発生する可能性があります。
- PC の問題: PC を構成しないと、OneDrive アプリケーションを使用できない場合があります。 PC がウイルスまたはマルウェアに感染している場合、このエラーOneDrive エラー コード 0x8004de40に直面することもあります。
- ネットワーク接続が不十分: OneDrive は安定したインターネット接続を必要とするアプリケーションであるため、インターネット接続が不十分な場合、このエラーが発生する可能性があります。
- OneDrive アプリの不適切なインストール: OneDriveのソフトウェアが PC に正しくインストールされていない場合、PC で OneDrive アプリケーションを使用できません。
デバイスの 0x8004de40 エラー コードを修正するのに役立ついくつかの一般的なトラブルシューティング方法を次に示します。
基本的なトラブルシューティング方法
このセクションでは、PC で実行できるいくつかの基本的なトラブルシューティング方法を確認できます。 これらの方法は、OneDrive アプリでOneDrive エラー プロンプト 0x8004de40を修正するのに役立ちます。
1.PCを再起動する
PC を再起動すると、コンピューターのすべての基本的な不具合が修正される場合があります。
1. Windows キーを押して、電源オプションを左クリックします。
2. [再起動] オプションをクリックして、PC を再起動します。
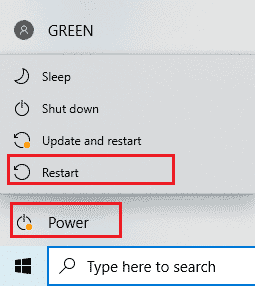
3. プロセスが動かなくなった場合は、PC の電源ボタンを押して PC を強制的に再起動できます。
2.PowerPlan の設定を変更する
PC をバッテリー セーバーで使用している場合、または PC の電源プランがオンになっている場合、OneDrive アプリにアクセスするには、より適切なプランに変更する必要がある場合があります。 電源オプションで OneDrive ファイルのアップロード/開くをサポートする PowerPlan に切り替えると、OneDrive エラー 0x8004de40 の問題を解決するのに役立ちます。
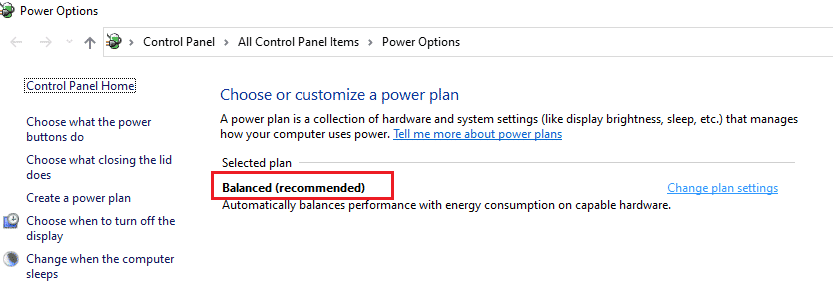
3. Windows Update トラブルシューティング ツールを実行する
最新の Windows 更新プログラムに不具合がある場合は、Windows Update トラブルシューティング ツールを試してから、OneDrive エラー コード 0x8004de40 を修正してください。
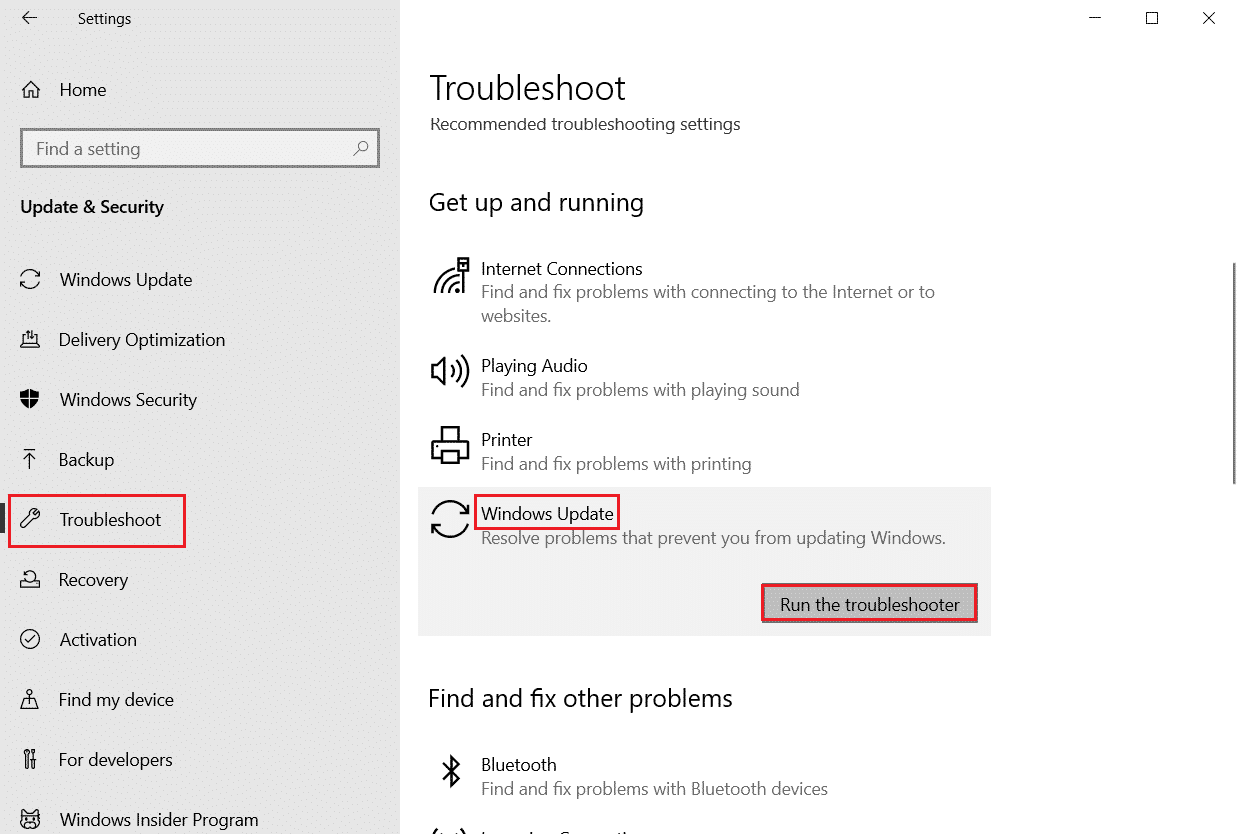
4. Windows Update コンポーネントをリセットする
それでもこの問題が発生する場合は、Windows 更新コンポーネントをリセットして OneDrive エラー 0x8004de40 の問題を解決する方法を試すことができます。
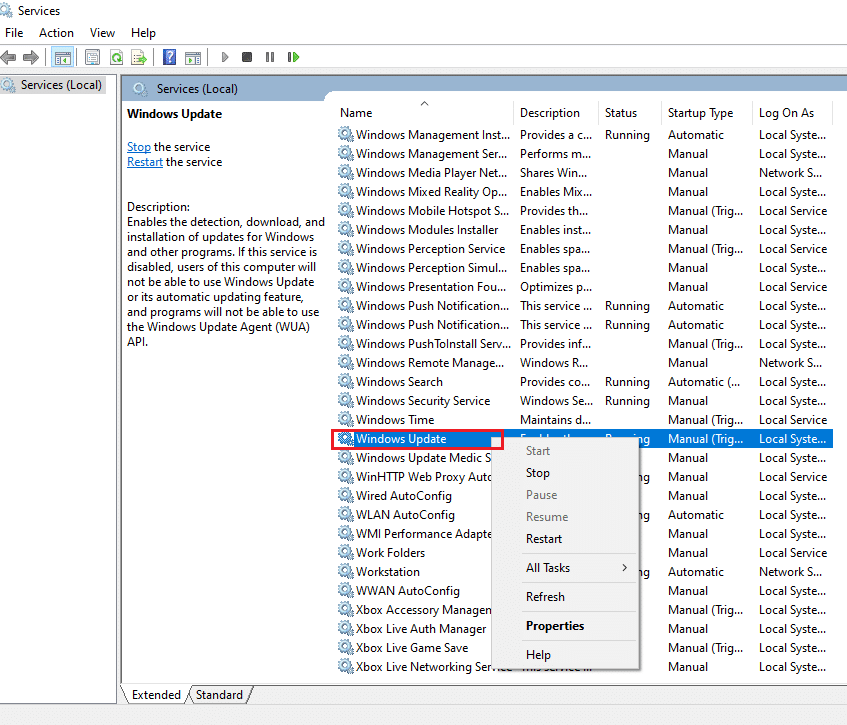
5. SoftwareDistribution フォルダーを削除する
PC で SoftwareDistribution のフォルダーが利用可能な場合、フォルダーを削除して OneDrive 0x8004de40 を修正する必要がある場合があります。 SoftwareDistribution フォルダーを削除した後、PC を再起動します。
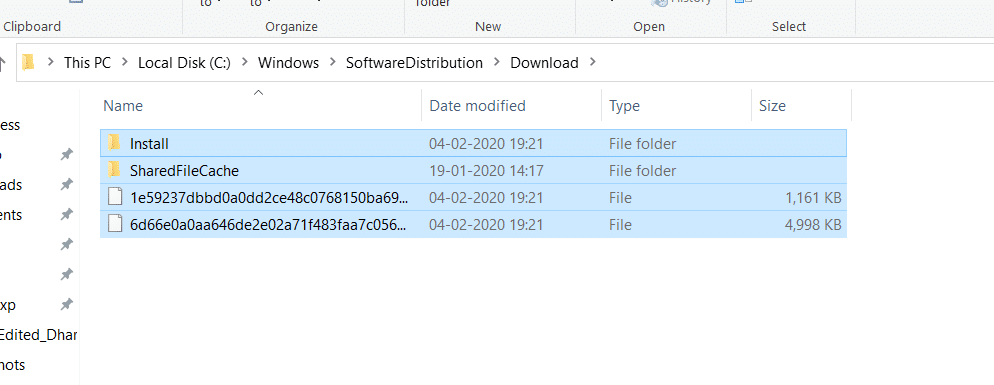
6.破損したファイルを修復する
システム ファイル チェッカーまたは SFC スキャンを使用してクイック スキャンを実行し、このエラーを修正できます。 この操作により、コンピューター上のファイルを破損するように求められます。その後、ファイルを消去すると、エラー OneDrive エラー プロンプト 0x8004de40 が修正されます。 これに加えて、DISM ツールを使用すると、PC 上のマルウェア ファイルをスキャンして、コンピューター上の破損したファイルを修正することができます。 このプロセスにより、PC 上のすべての問題が解決され、問題を解決できます。 Windows 10 の破損したシステム ファイルの修復に関する記事もご覧ください。
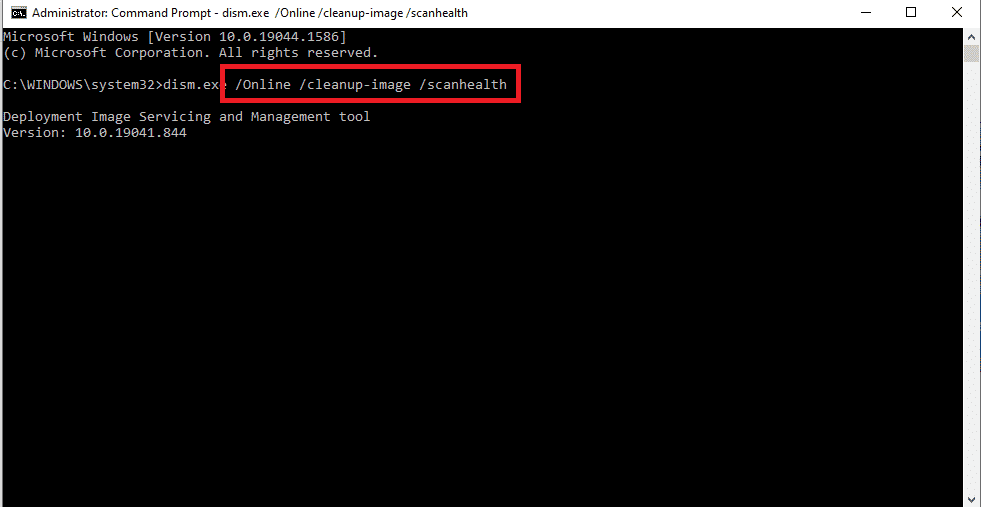
7. Microsoft Office を修復する
リンクから PC の Microsoft Office スイートの修復を試すことができます。 OneDrive エラー プロンプト 0x8004de40 を修正できる場合があります。
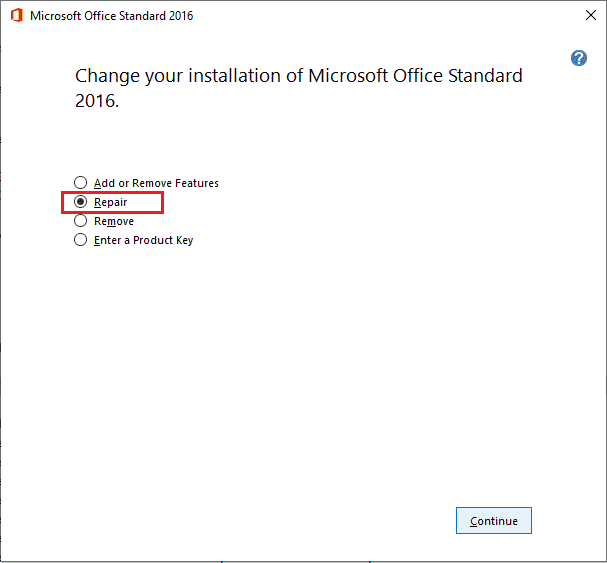
8. Windows 10の修復インストール
上記の方法のいずれもうまくいかない場合は、この修正を最後のオプションとして保持してください。PC で Windows 10 の修復インストールを実行すると、Windows コンポーネント全体がリセットされ、新しい OS が得られます。 これにより、PC 上のジャンク ファイルも削除されます。
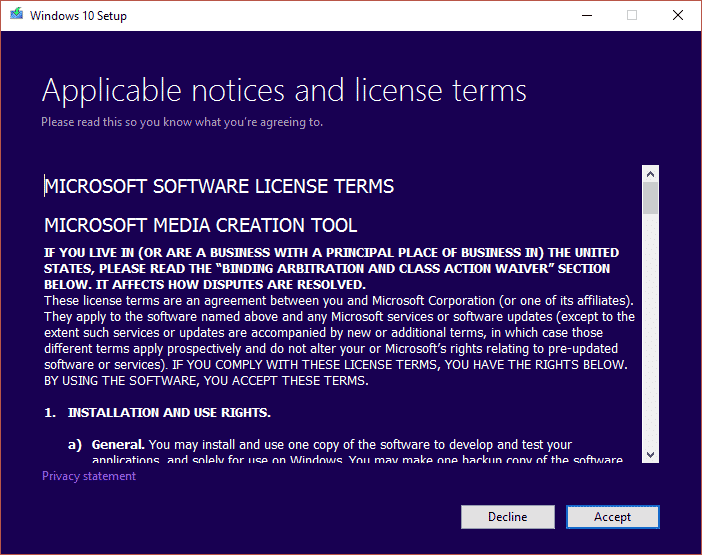
また読む: Windows 10 PCでOneDriveを無効にする
次に、エラーOneDrive 0x8004de40 に直面した場合に実行する方法をいくつか示します。
方法 1: OneDrive に再度サインインする
まず、サインアウトしてから再度 OneDrive にサインインし、エラーが引き続き発生するかどうかを確認します。 以下の手順に従います。
- ファイル数が制限内であることを確認する: OneDrive アプリでは、一度に最大 1000 個のファイルを同期できます。 そのため、制限内にあるファイルを選択したことを確認してください。 ファイル数が制限を超えている場合、エラー メッセージが表示されることがあります。
- OneDrive にもう一度サインアウトしてサインインする: OneDrive アプリでまだ問題が発生している場合は、OneDrive アプリからサインアウトしてみてください。 次に、同じ Microsoft アカウントの詳細を使用してアプリに再度サインインすることで、問題が解決したかどうかを確認できます。
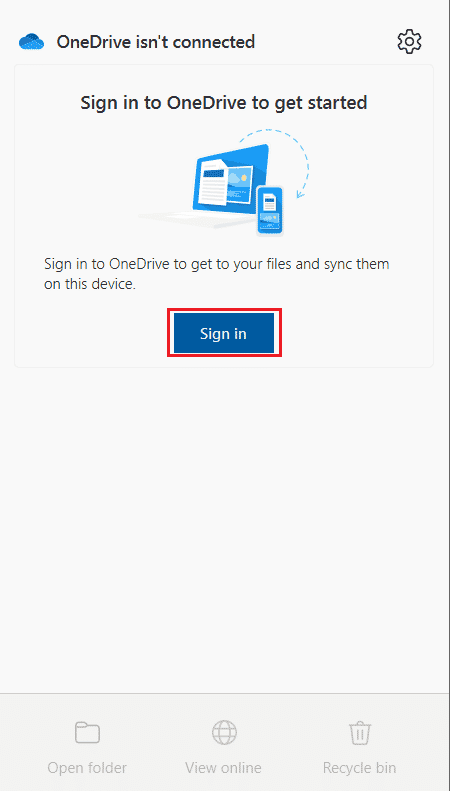
方法 2: ネットワーク接続のトラブルシューティング
Microsoft によると、エラーOneDrive 0x8004de40は、OneDrive で OneDrive への接続に問題があったことを示しています。これは、アプリがクラウドに接続する際に問題に直面していることを意味します。 不安定なインターネット接続が主な原因です。 この問題に直面した場合、最初にインターネット接続を確認する必要があります。これには 2 つの方法があります。
- ケーブルが正しく差し込まれていることを確認してください。接続がワイヤレスの場合は、ルーターがスムーズに動作していることを確認してください。 PC の再起動を試すこともできます。
- Web ブラウザを起動して、いくつかの Web ページを開きます。 ブラウザが正常に開く場合、インターネット接続に問題はありません。
- ガイドに従って、Windows 10 でのネットワーク接続の問題をトラブルシューティングします。
![診断するネットワーク アダプタを選択し、[次へ] をクリックします。](/uploads/article/5272/0HNPVXZ1x6vtOx29.png)
また読む: Windows 10 ファイル エクスプローラーから OneDrive を削除する方法
方法 3: 破損したファイルを削除する
OneDrive アプリケーションで破損したファイルを削除できない場合は、新しいフォルダーを作成してから、ファイルを簡単に削除してみてください。
1. Windows + E キーを同時に押して、ファイル エクスプローラーを起動します。
2. 次に、メニューの左側のペインでOneDriveフォルダーを開きます。
3. 空きスペースを右クリックし、[新規] オプションに移動します。
4. ここで、[フォルダ] オプションを選択します。
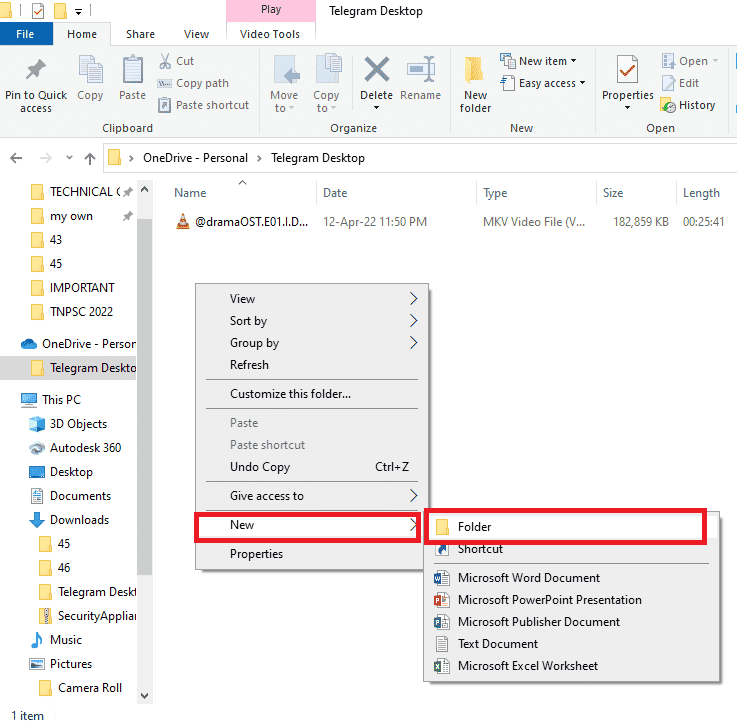
5. ファイルを手動でフォルダーにドラッグして、OneDrive アプリケーションで破損しているすべてのファイルを新しいフォルダーに移動します。
6. [新しいフォルダー]をクリックし、 Deleteキーを押して OneDrive フォルダー内のフォルダーを削除します。
方法 4: ファイル オンデマンドを無効にする
PC でファイル オン デマンドが有効になっている場合、ファイルを OneDrive アプリケーションに同期するのが難しい場合があります。 この設定を無効にすると、 OneDrive 0x8004de40 の修正に役立つ場合があります。
1. タスクバーの右下にあるOneDriveボタンを右クリックします。
注:ボタンが見つからない場合は、タスクバーのプルアップ矢印で示されている [非表示のアイコンを表示] で探してください。
2. [ヘルプと設定]ボタンをクリックし、メニューの[設定]オプションを選択します。
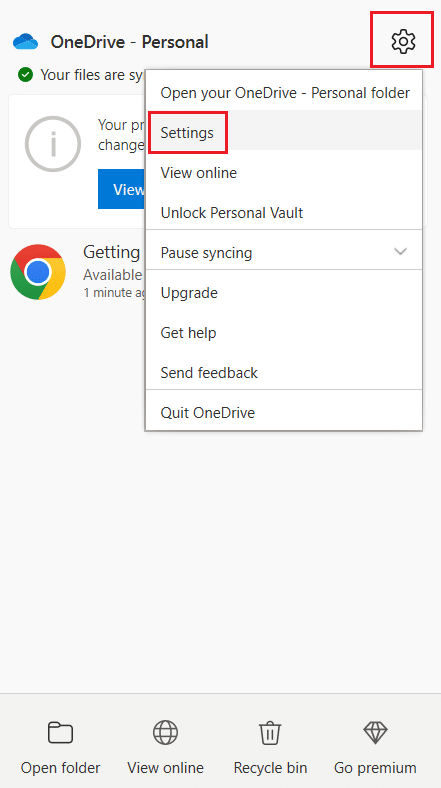
3. [設定] タブに移動し、[ファイル オンデマンド] セクションの [使用時に容量を節約してファイルをダウンロードする] オプションのチェックを外します。
![Onedrive 設定の [ファイル オンデマンド] セクションで [容量を節約してファイルをダウンロード] のチェックを外します](/uploads/article/5272/MUSlAzukijkSD1lr.png)

4. [ファイル オンデマンドを無効にする] 確認の [ OK ] ボタンをクリックしてプロセスを終了します。
![[OK] をクリックして、ファイル オン デマンドを無効にすることを確認します。 Windows 10でOneDrive 0x8004de40エラーを修正](/uploads/article/5272/41GzBnSUbkR9qJp4.png)
5. 最後に、[ OK ] をクリックして、PC を再起動します。 OneDrive エラー 0x8004de40 の問題が解決したかどうかを確認します。
また読む: Microsoftセットアップブートストラップが機能しなくなったのを修正
方法 5: インターネットのプロパティを微調整する
TLS 1.0 以降は、コンピューター ネットワーク上で暗号化チャネルを確立するのに役立つセキュリティ プロトコルです。 これらのプロトコルが無効になっていると、OneDrive クライアントが正しく機能しない場合があります。 次の手順に従って、インターネットのプロパティで TLS 1.0 以上を有効にすることができます。
1. Windows + R キーを同時に押して、[ファイル名を指定して実行] ダイアログ ボックスを開きます。
2. inetcpl.cplと入力し、[ OK ] をクリックして [インターネット プロパティ] ウィンドウを開きます。
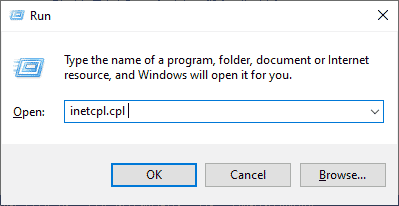
3. [インターネットのプロパティ] ウィンドウで [詳細設定] タブを開きます。
![[インターネットのプロパティ] ウィンドウで [詳細設定] タブを開きます](/uploads/article/5272/nEotibUHzKZOU1m1.png)
4. [設定] で、下にスクロールして次のオプションを探し、ボックスにチェックを入れます。
- TLS 1.0 を使用する
- TLS 1.1 を使用する
- TLS 1.2 を使用する
5. [適用]と [ OK ] をクリックして、変更を保存します。 コンピューターを再起動した後、エラー OneDrive 0x8004de40 が修正されているかどうかを確認します。
方法 6: プロキシ サーバーを無効にする
場合によっては、プロキシ設定が有効になっていると、この問題に直面することがあります。 PC に VPN サービスをインストールしている場合は、Windows 10 で VPN とプロキシを無効にする方法に関する記事を読み、記事の指示に従って手順に従ってください。
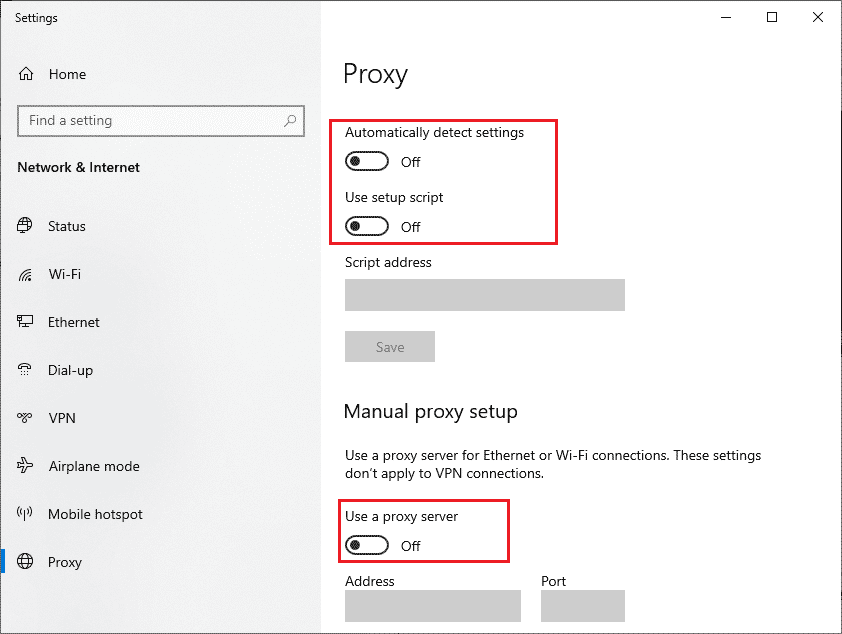
また読む: Windowsがこのネットワークのプロキシ設定を自動的に検出できなかった問題を修正
方法 7: Windows を更新する
PC にバグがあり、Windows の更新後に修正できる場合にも、この問題に直面する可能性があります。 すべてのバグを修正するために、Microsoft から定期的な更新プログラムがリリースされています。 そのため、Windows オペレーティング システムが更新されていることを確認してください。保留中の更新がある場合は、Windows 10 の最新の更新プログラムをダウンロードしてインストールする方法に関する記事を使用してください。 OS を更新した後、OneDrive 0x8004de40 エラーが修正されているかどうかを確認してください。
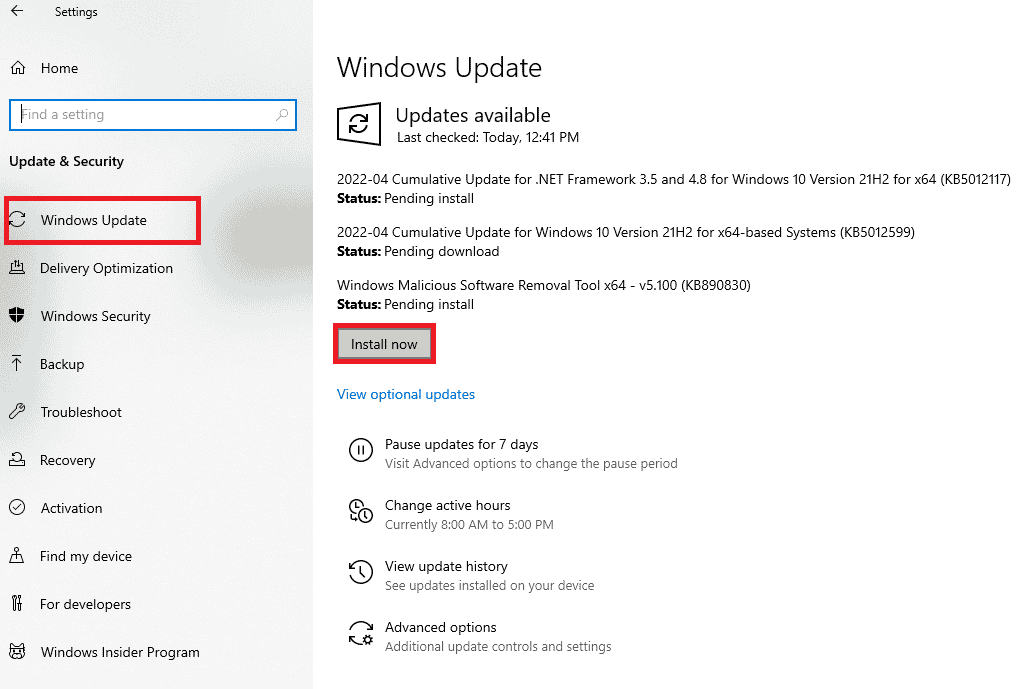
方法 8: サードパーティのウイルス対策を一時的に無効にする (該当する場合)
一般に、ウイルス対策ソフトウェアは悪意のある攻撃から PC を保護するように機能しますが、OneDrive がクラウドに接続するのを誤ってブロックする場合があります。 Windows 10 でアンチウイルスを一時的に無効にする方法に関するガイドを読み、そこで指示された手順に従って、PC でアンチウイルス ソフトウェアを一時的に無効にします。
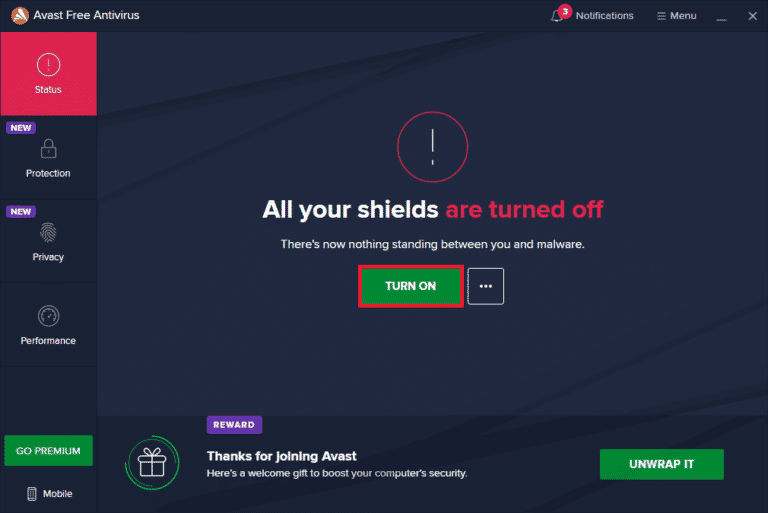
また読む:アバスト アンチウイルスで失敗したウイルス定義の修正
方法 9: Windows Defender ファイアウォールを無効にする (非推奨)
セキュリティ上の理由から、コンピューターの Windows Defender ファイアウォールが OneDrive へのアクセスを妨げる場合があります。 場合によっては、アプリが Windows Defender ファイアウォールによってブロックされている場合は、それを有効にするか、コンピューターから一時的にファイアウォール セキュリティを無効にする必要があります。 Windows Defender ファイアウォールを無効にする方法がわからない場合は、Windows 10 ファイアウォールを無効にする方法に関するガイドが役に立ちます。 Windows ファイアウォールを介したアプリの許可またはブロックのガイドに従って、アプリを許可することもできます。
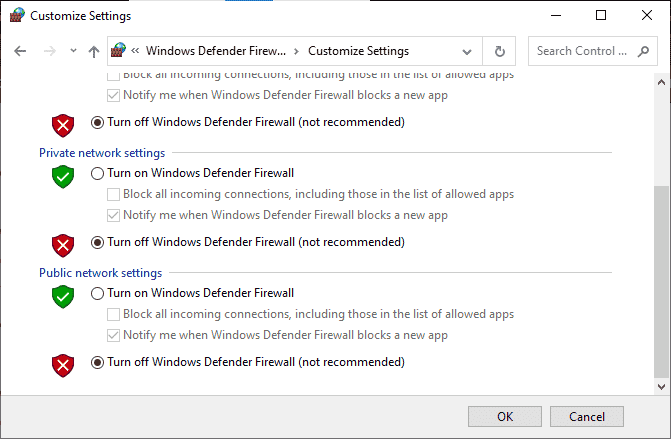
OneDrive にアクセスした後、セキュリティ プログラムのないコンピューターは常に脅威であるため、ファイアウォール スイートを再度有効にしてください。
方法 10: Windows Socket をリセットする
コンピューターのネットワーク接続の問題に対する最も効果的で一般的なトラブルシューティング ソリューションの 1 つは、Windows Socket (略称 Winsock) をリセットすることです。 これが、OneDrive がインターネットを使用できる理由である可能性があります。 強力で安定したインターネット接続があり、一部のアプリケーションがネットワークにアクセスできない場合、Winsock をリセットすると OneDrive エラー 0x8004de40 を修正できます。その方法は次のとおりです。
1. Windows キーを押してcmdと入力し、[管理者として実行] をクリックします。
![コマンド プロンプト オプションを右クリックし、[管理者として実行] を選択します。](/uploads/article/5272/4mBdWs94tqEzJyDf.png)
2. コマンド プロンプトで次のコマンドを入力し、 Enter キーを押します。
netsh winsock リセット
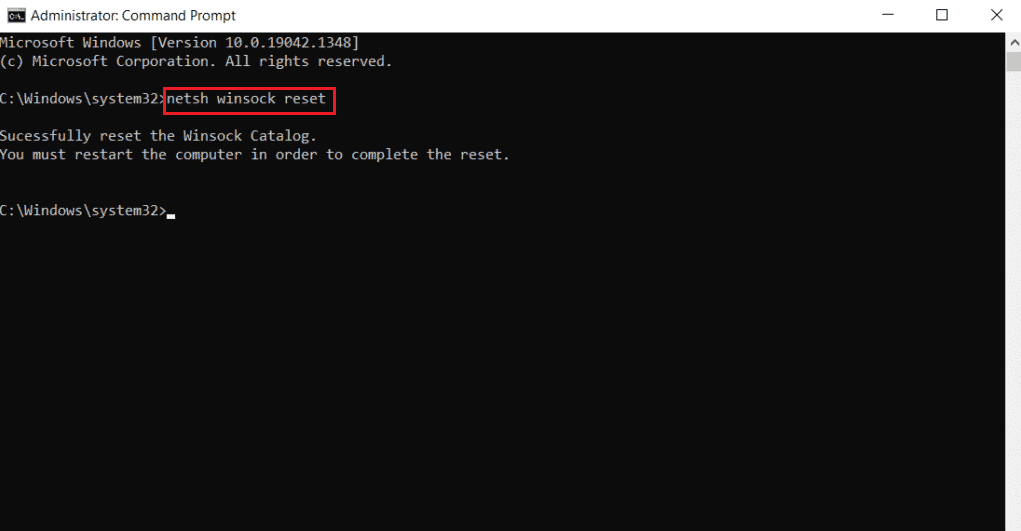
3. コマンドが正常に実行されたらコマンド プロンプトを閉じ、コンピューターの再起動後に問題の OneDrive エラー 0x8004de40 が解決されたかどうかを確認します。
また読む: Windows 10でOneDriveスクリプトエラーを修正する
方法 11: OneDrive をリセットする
OneDrive アプリで Onedrive エラー コード 0x8004de40 の問題が解決しない場合は、ここに記載されている簡単な方法を使用して、PC で OneDrive アプリをリセットしてみてください。
1. Windows + Rキーを同時に押して、[ファイル名を指定して実行] ダイアログ ボックスを開きます。
2. 次のコマンドを入力し、[ OK ] ボタンをクリックします。
%localappdata%\Microsoft\OneDrive\onedrive.exe /reset
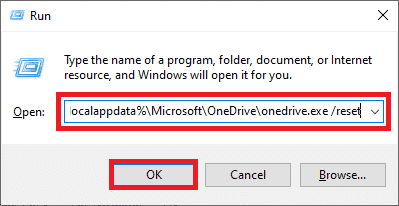
3. 検索バーで OneDrive を検索し、アプリの結果をクリックしてOneDriveアプリを起動します。
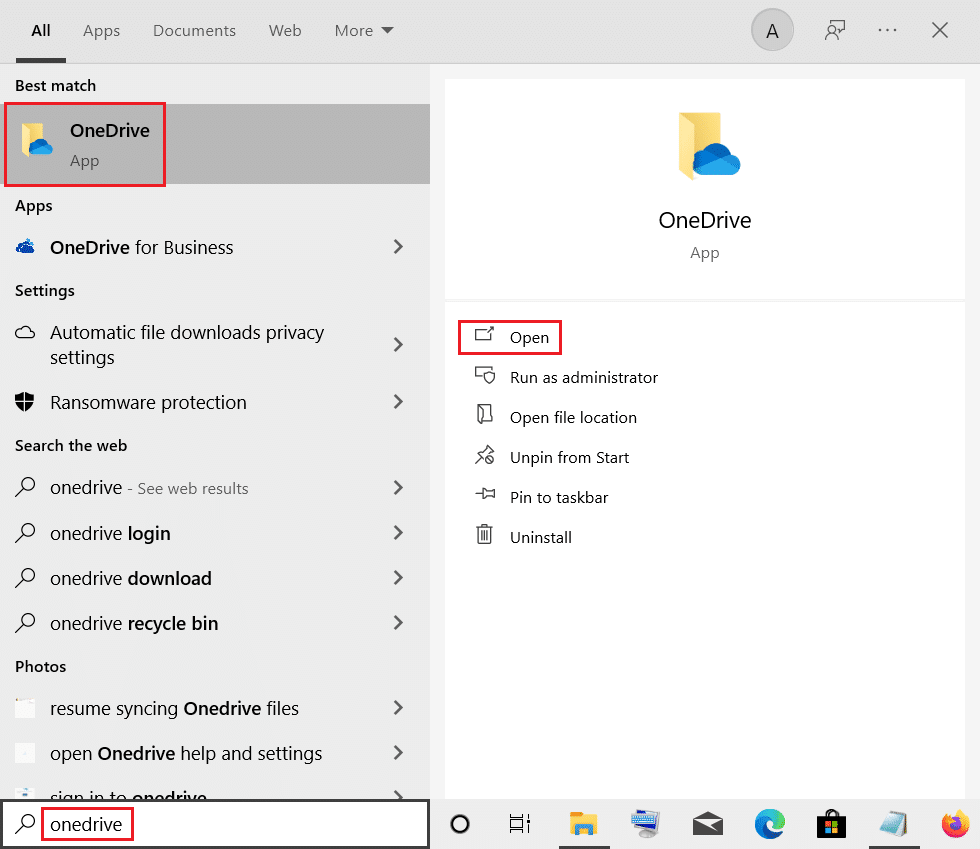
4. タスクバーの右下にあるOneDriveボタンを右クリックします。
注:ボタンが見つからない場合は、タスクバーのプルアップ矢印で示される非表示のアイコンを表示するで確認してください。
5. 画面の右下にある[ヘルプと設定]ボタンをクリックし、メニューで[設定]オプションを選択します。
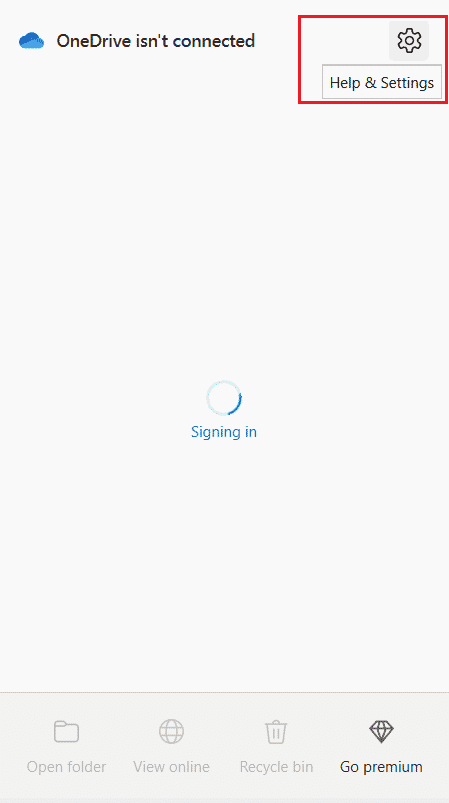
6. [設定] タブに移動し、[ Windows へのサインイン時に OneDrive を自動的に開始する] オプションを選択します。
![[Windows へのサインイン時に OneDrive を自動的に開始する] オプションの選択を解除します](/uploads/article/5272/a1H2Mv856GGPLPV6.png)
方法 12: クリーン ブートを実行する
お使いの PC が OneDrive アプリでサポートされていない場合は、PC でクリーン ブートを実行してみると、OneDrive エラー コード 0x8004de40 を修正できます。
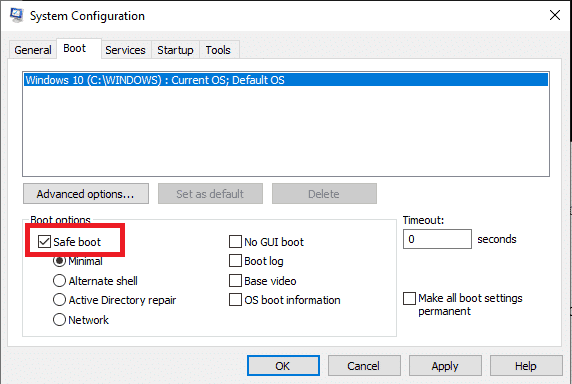
また読む: Windows 10 での OneDrive 同期の問題を修正する
方法 13: OneDrive を再インストールする
どの方法もうまくいかない場合は、OneDrive アプリをアンインストールしてから、PC にアプリを再インストールして、OneDrive 0x8004de40 を修正することを検討してください。
1. Windows キーを押して、「アプリと機能」と入力し、[開く] をクリックします。
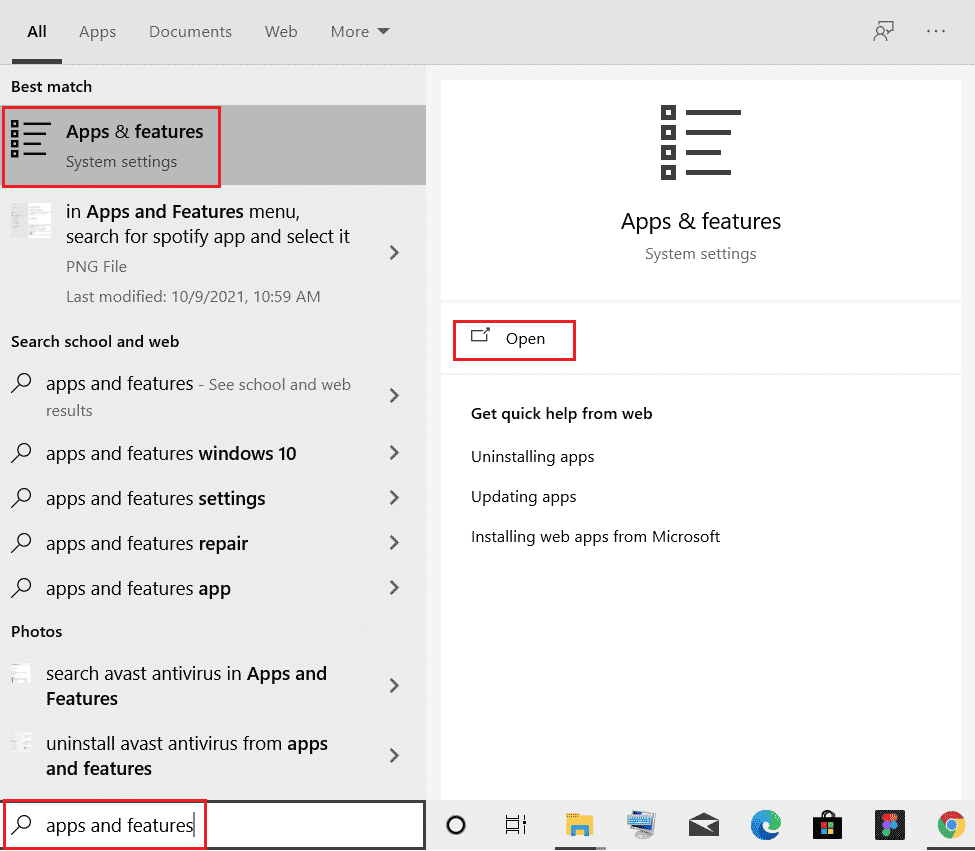
2. ウィンドウの左ペインにある [アプリと機能] タブをクリックし、 Microsoft OneDriveアプリをクリックします。
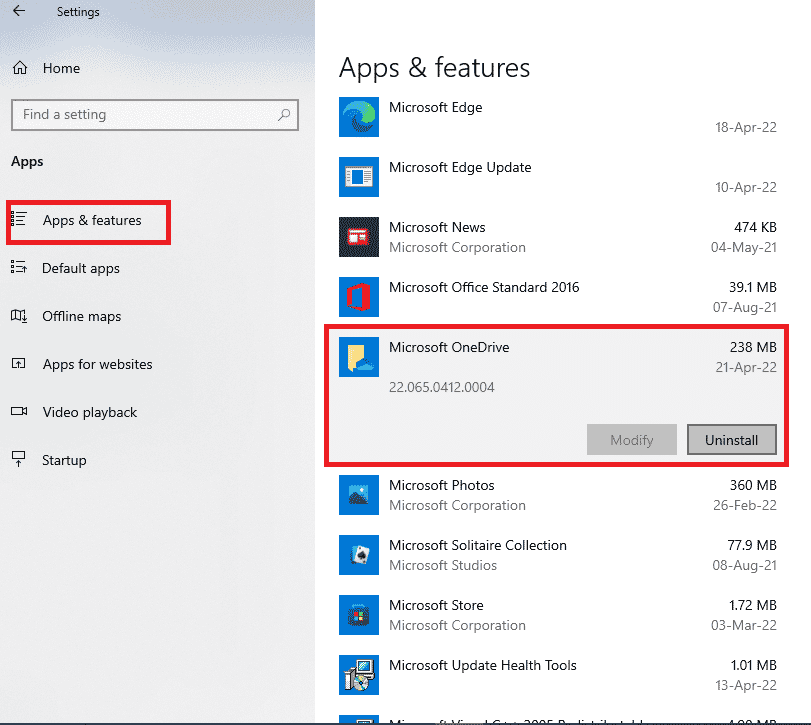
3. 利用可能なオプションで、[アンインストール] ボタンをクリックして OneDrive アプリをアンインストールします。
![[アンインストール] ボタンをクリックして、OneDrive アプリをアンインストールします。 Windows 10でOneDrive 0x8004de40エラーを修正](/uploads/article/5272/gHS5xieyMzMgVzuS.png)
4. 確認ウィンドウの [アンインストール] ボタンをクリックして、アンインストールの選択を確認します。
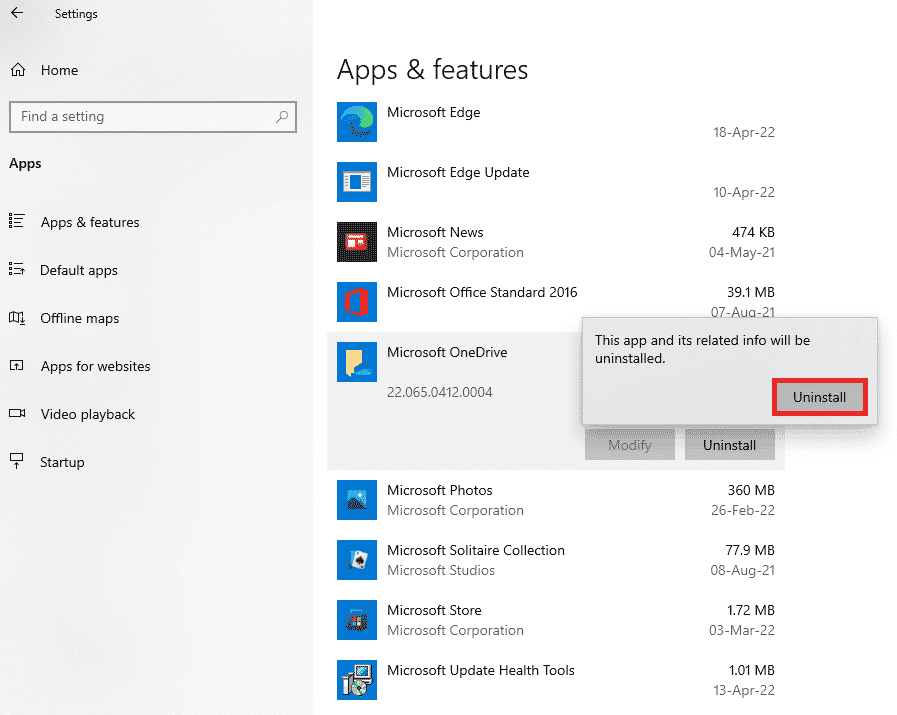
5. Microsoft 公式 Web サイトからOneDriveアプリを再インストールできます。
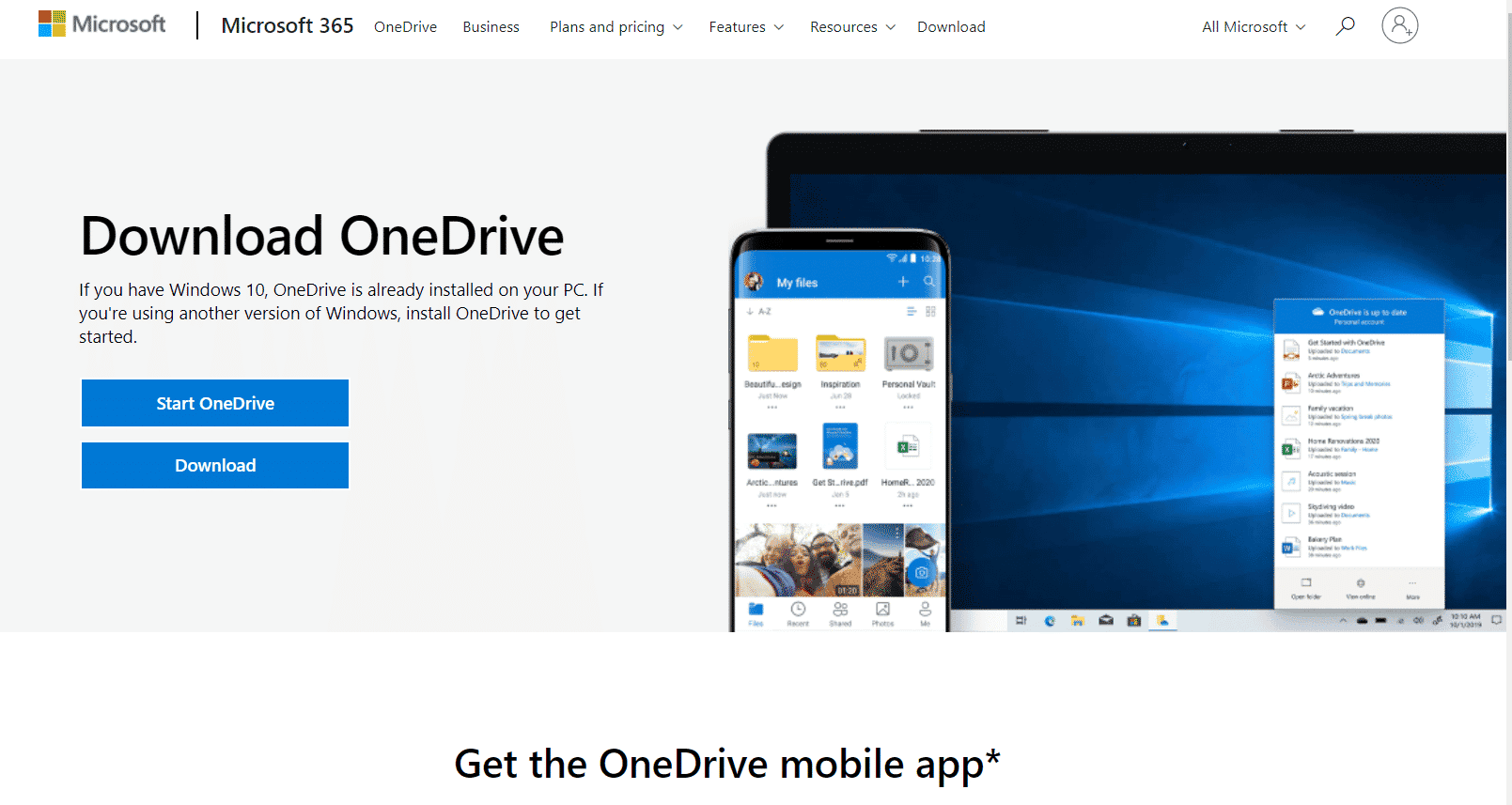
また読む: OneDrive の使用方法: Microsoft OneDrive の概要
方法 14: Microsoft サポート チームに連絡する
どの方法でもうまくいかなかった場合は、Microsoft サポート チームに連絡して、OneDrive エラー コード 0x8004de40 の問題に対処してみてください。数日以内に問題の解決策が届きます。
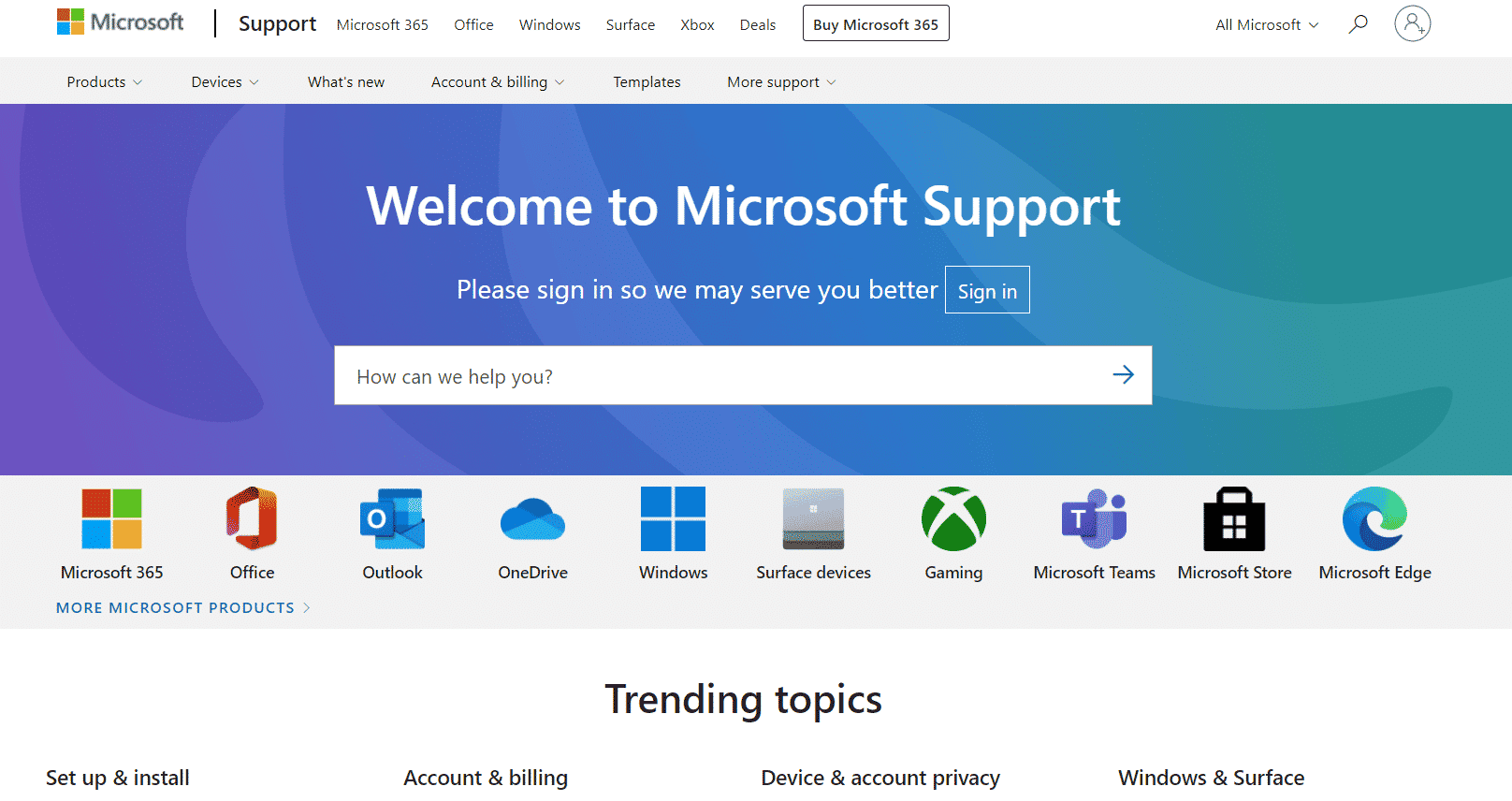
おすすめされた:
- Windows 10 で Creative Sound Blaster が検出されない問題を修正
- Windows 10でファイルをダウンロードする際のDropboxエラーを修正
- リモートデスクトップがリモートコンピューターに接続できない問題を修正
- Googleドライブの禁止されたダウンロードエラーを修正
このガイドがお役に立ち、Windows 10 PC でOneDrive 0x8004de40エラーを修正できることを願っています。 次に学びたいことを教えてください。 また、この記事に関する質問や提案がある場合は、コメント セクションに自由にドロップしてください。
