Office エラー 135011 を修正します。あなたの組織はこのデバイスを無効にしています
公開: 2023-01-31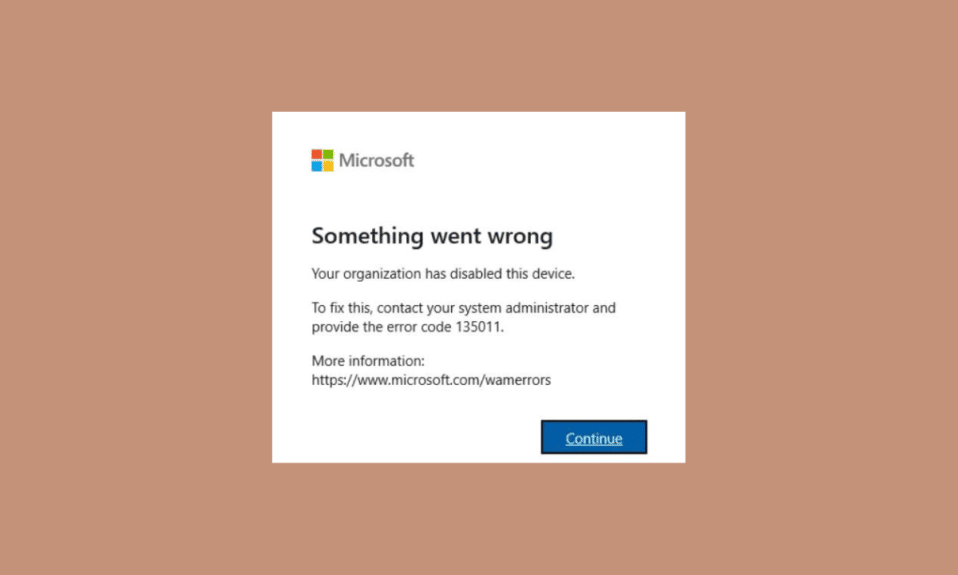
エラー 135011 は、Word、Excel、PowerPoint などの Microsoft Office プログラムで作業しているときに発生する厄介な問題です。 このエラーにより、重要なドキュメントを開いたり、編集したり、アクセスしたりできなくなり、作業を完了することが困難になる可能性があります。 Office エラー 135011 は、システムが特定のファイル拡張子を正しく登録できない場合に発生します。 これは、コンピュータがファイルの種類を認識しておらず、プログラムに必要なファイルにアクセスできないことを意味します。 また、アクセスしようとしているドキュメントまたはファイルが破損していることを示している場合もあります。 幸いなことに、あなたの組織はこのデバイスを無効にしていますが、これは比較的簡単に修正できます。 このガイドで説明されている方法に従って、問題のトラブルシューティングを行ってください。
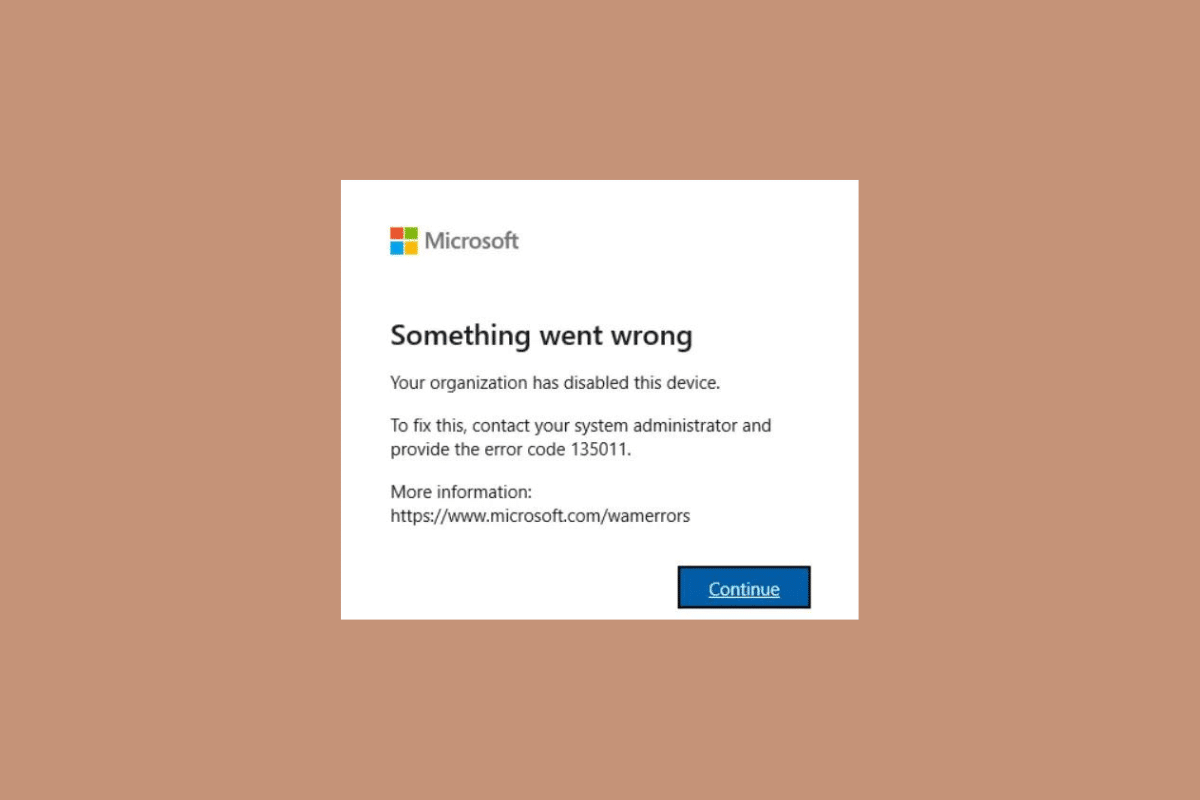
コンテンツ
- Officeエラー135011を修正する方法あなたの組織はこのデバイスを無効にしました
- Office エラー 135011 の原因は何ですか?
- Windows 10でOfficeエラー135011を修正する方法
- 方法 1: 基本的なトラブルシューティング方法
- 方法 2: インストール場所から MS Office を開く
- 方法 3: 問題のあるアカウントを切断する
- 方法 4: クライアント資格情報をクリアする
- 方法 5: アカウントとデバイスを削除する
- 方法 6: 修復ウィザードを使用する
- 方法 7: MS Office を再インストールする
- 方法 8: Office 365 オンラインを使用する
- 方法 9: Microsoft サポートに連絡する
Officeエラー135011を修正する方法あなたの組織はこのデバイスを無効にしました
ここでは、Microsoft Office エラー 135011 の問題を詳細に修正するための解決策を示しました。
Office エラー 135011 の原因は何ですか?
Microsoft 365 エラー 135011 は、Microsoft Office アプリケーションでよく発生するエラーです。 ドキュメントにアクセスしたり、ファイルを開いたり、ファイルを保存しようとしたときに発生します。 以下に、この問題が発生する理由の一部を示します。
- ユーザーが正しい権限を持つアカウントでログインしていない場合、エラーが発生します。
- このエラーは、アカウントが破損しているか、ユーザー資格情報が正しくないために、ユーザーが Office アカウントにアクセスできない場合に発生します。
- ファイアウォールは、コンピューターを悪意のある攻撃から保護するように設計されていますが、ユーザーが使用したい正当なプログラムをブロックすることもできます。
- アドインの競合によって、エラー 135011 が発生することもあります。
- 古い Windows OS もこの問題の一因となる可能性があります。
- 最後に、古い MS Office スイートがこのエラーを引き起こす可能性があります。
Windows 10でOfficeエラー135011を修正する方法
エラー 135011 は、コンピューター システムで特定のアプリケーションを実行しようとしたときに発生する可能性がある一般的な問題です。 このエラーは通常、組織がプリンターやネットワーク カードなどの特定のデバイスを無効にしている場合に発生します。 このセクションでは、組織がこのデバイスの問題を無効にしました。
方法 1: 基本的なトラブルシューティング方法
高度な手順に従う前に、これらの基本的なトラブルシューティング手順を試して、手順内で問題を解決してください。
1. ファイアウォール保護を無効にする (非推奨)
ファイアウォールは、コンピューターを悪意のある攻撃から保護するように設計されていますが、ユーザーが使用したい正当なプログラムをブロックすることもできます。 ユーザーがドキュメントにアクセスしたり、ファイルを開こうとしたときに Microsoft 365 エラー 135011 を受け取った場合、ファイアウォールがアプリケーションをブロックしている可能性があります。 Windows 10 ファイアウォールを無効にする方法のガイドに従って、タスクを実装します。
注:ファイアウォール保護を無効にする場合、これはコンピュータとそのデータを保護するためのセキュリティ対策であることに留意することが重要です。 そのため、ファイアウォール保護を一時的に無効にし、Office エラーが修正されたら再度有効にすることが重要です。
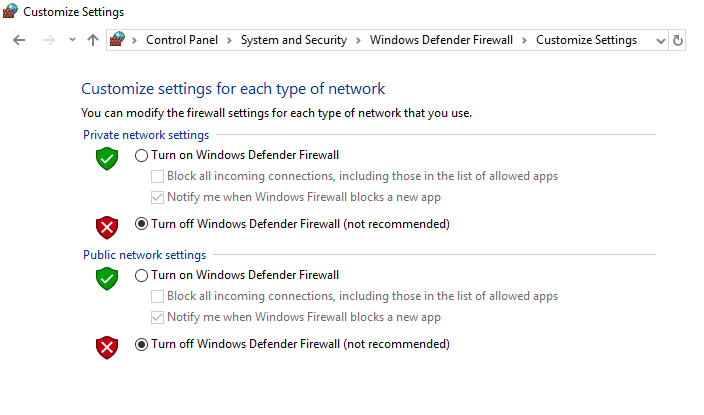
2.アドインを無効にする
多くのアプリケーションは連携して動作するように設計されていますが、ユーザーが競合するアドインをインストールした場合、エラーが発生する可能性があります。 ユーザーは、インストールされているすべてのアドインが、使用しようとしているアプリケーションと互換性があることを確認する必要があります。
1. 目的のアプリケーション (ここではMS Word ) を開き、[ファイル] をクリックします。
![MS Word で [ファイル] メニューを開く](/uploads/article/7362/h0Oq2HrxodQ8KQaf.jpeg)
2. 図のように [オプション]を選択します。
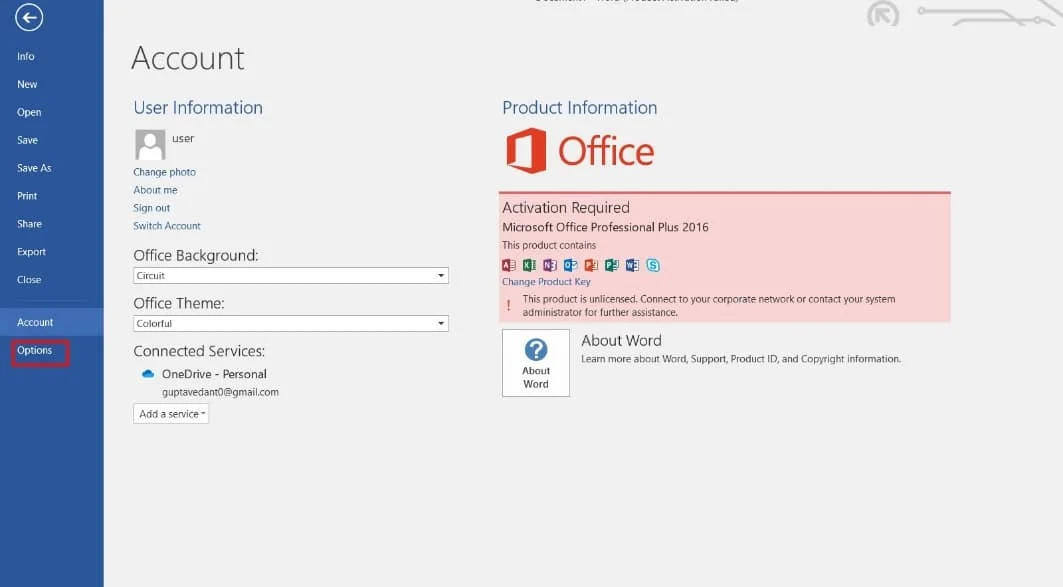
3. 次に、[アドイン] をクリックします。 [管理] ドロップダウン メニューで [ COM アドイン] を選択します。 次に、[移動… ] をクリックします。
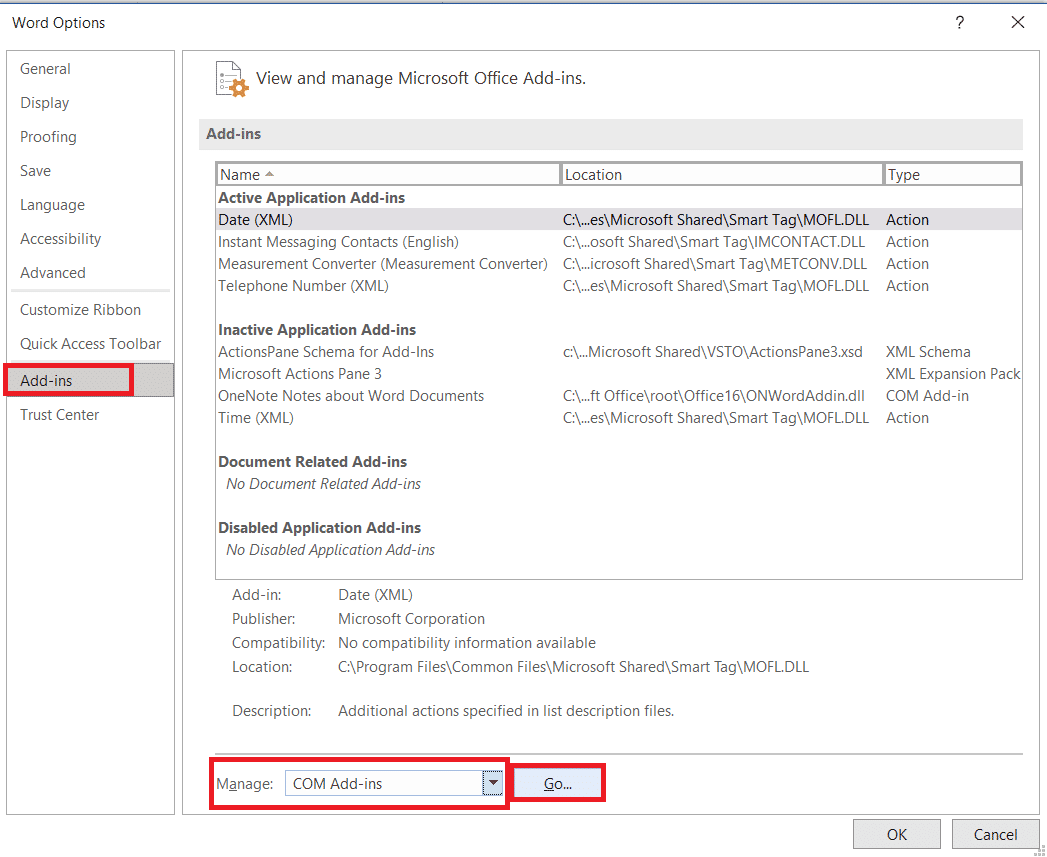
4. ここで、インストールしたすべてのアドインのチェックを外し、[ OK ] をクリックします。
注:このようなアドインを使用していない場合は、[削除] ボタンをクリックして完全に削除することをお勧めします。
![アドインのチェックボックスをオンにして、[削除]、[OK] の順にクリックします。](/uploads/article/7362/7M9963sojJUHAJh8.png)
5. アプリケーションを再起動し、正しく開いて動作するかどうかを確認します。
また読む: Microsoft Outlookエラー0x80040115を修正する14の方法
3. Windows OS の更新
Microsoft Office アプリケーションおよびその他のアプリケーションは、Windows OS の特定のバージョンで実行するように設計されています。 ユーザーが古いバージョンを実行している場合、アプリケーションが正しく動作せず、エラーが発生する可能性があります。 Windows 10 の最新の更新プログラムをダウンロードしてインストールする方法のガイドに従って、Windows PC を更新します。
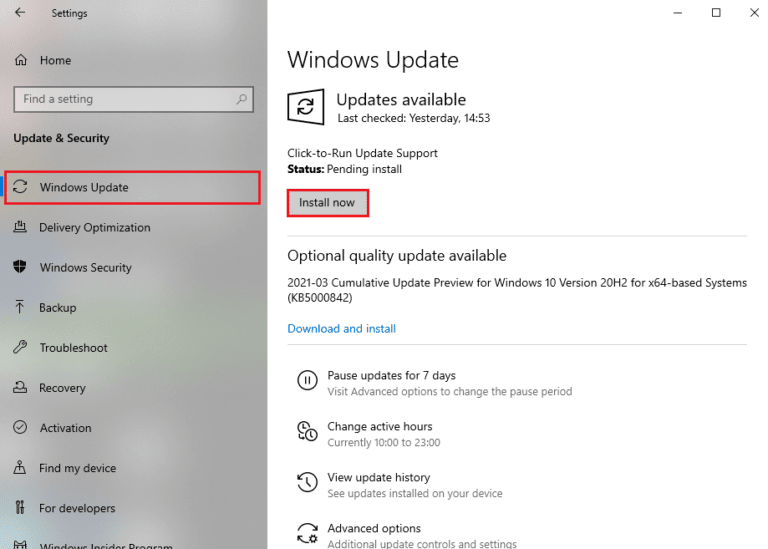
4. MS Office を更新する
Microsoft Office アプリケーションは、MS Office スイートの最新バージョンで実行するように設計されています。 ユーザーが古いバージョンを実行している場合、アプリケーションが正しく動作せず、エラーが発生する可能性があります。 ユーザーは、MS Office スイートの最新バージョンを実行していることを確認する必要があります。
1. MS Wordなどの目的のアプリケーションを開きます。
2. 図のように、画面の左上隅にある[ファイル] をクリックします。
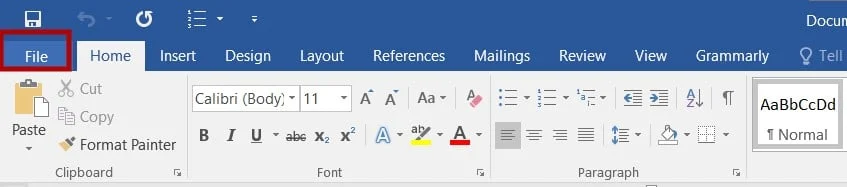
3. 表示されたメニューから [アカウント] を選択します。 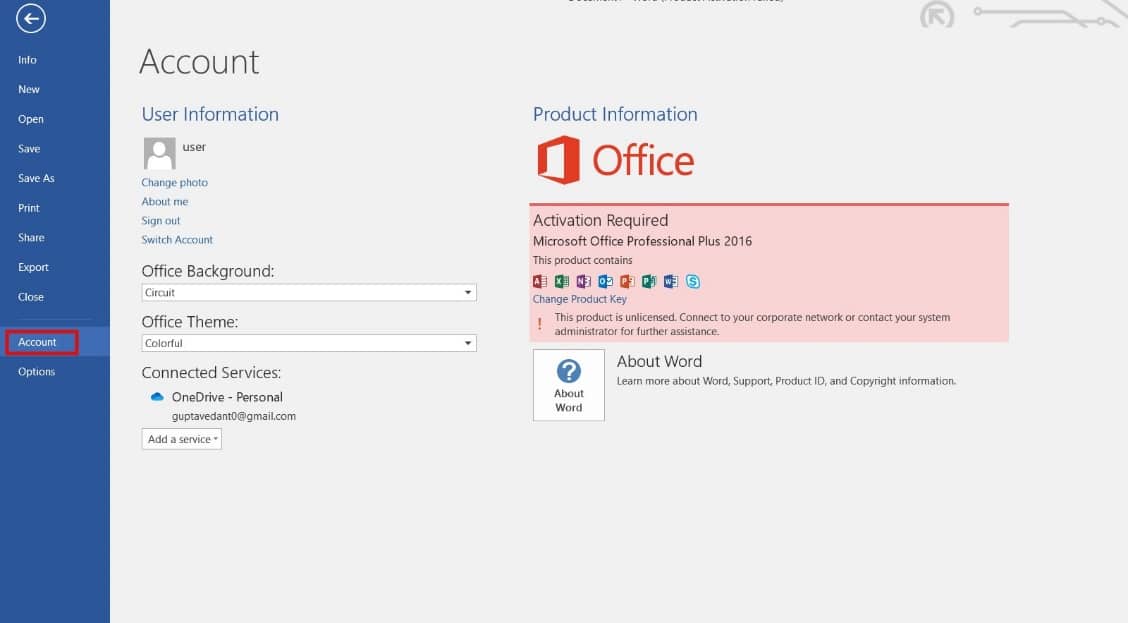
4. ここで、[ Office Updates ] の横にある [ Update Options ] をクリックします。
![Office Update の横にある [更新オプション] をクリックします。](/uploads/article/7362/stLvq7y3VHn7NAnf.png)
5. 次に、図のように [今すぐ更新] をクリックします。
![[今すぐ更新] をクリックします。 Office エラー 135011 を修正します。あなたの組織はこのデバイスを無効にしています](/uploads/article/7362/zbptQcs3Z0uPhWgY.png)
6.アップデート ウィザードに従います。
他の MS Office Suite アプリについても同じことを行います。
方法 2: インストール場所から MS Office を開く
インストール場所から Office を開くと、同じ場所からプログラム ファイルが読み込まれます。 これにより、Office を適切に実行できるように、必要なすべてのコンポーネントが正しい場所に配置されます。 さらに、インストール場所から Office を開くと、プログラムが最新であり、そのコンポーネントの最新バージョンを使用していることを確認するのに役立ちます。 これにより、よりスムーズに実行できるようになり、Office 365 のエラー 135011 を修正するのに役立ちます。あなたの組織はこのデバイスを無効にしています。
注:ここでは MS Word を例として取り上げます。 競合する Office アプリに基づいて、適切な手順に従います。
1. 図のように、アプリのショートカットを右クリックし、[プロパティ] を選択します。
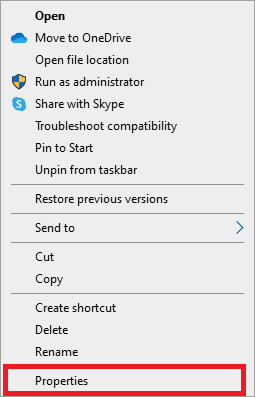
2. [プロパティ] ウィンドウの [詳細] タブに切り替えます。
3.フォルダ パスからアプリケーションのソースを見つけます。
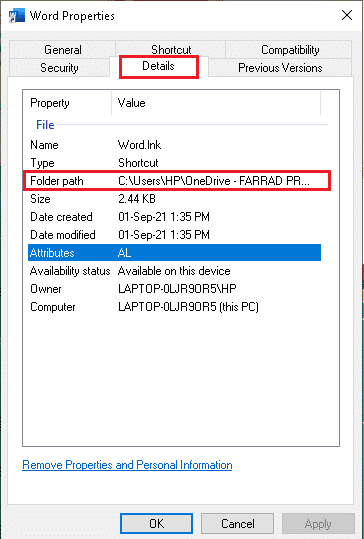
4. 次に、ソースの場所に移動し、そこからアプリケーションを実行します。
また読む: Windows 10でOfficeエラーコード1058 13を修正する
方法 3: 問題のあるアカウントを切断する
問題のあるアカウントを切断することは、Office エラー 135011 を修正するために不可欠です。あなたの組織はこのデバイスを無効にしています。 さらなる問題の発生を防ぐのに役立つだけでなく、ユーザーが自分のアカウントへのアクセスを取り戻してデータを復元できるようにもします。 このため、ユーザーとそのシステムを保護するために、アカウントが切断されていることを確認することが重要です。
1. Windows + I キーを一緒にクリックして、設定アプリを開きます。
2. 次に、図のように [アカウント設定] をクリックします。

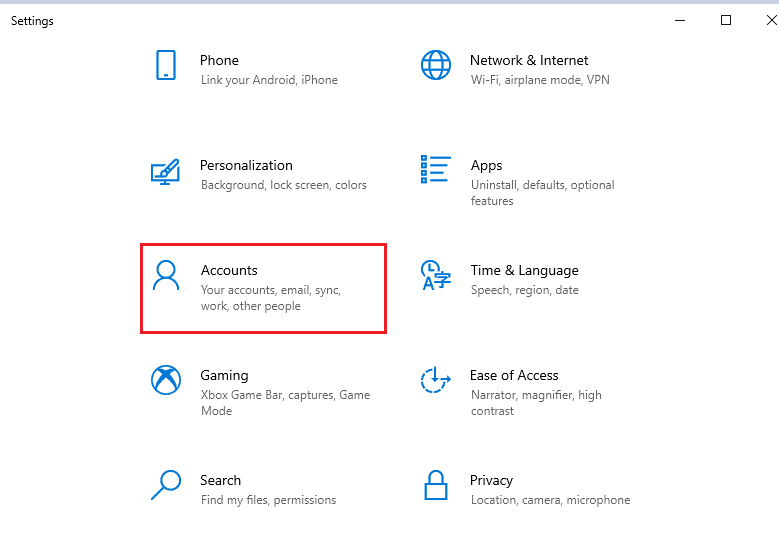
3. [職場または学校へのアクセス] タブに切り替えて、アカウントをクリックします。
4. 次に、アカウントを選択し、示されているように [切断] ボタンをクリックします。
![アカウントを選択し、[切断] ボタンをクリックします](/uploads/article/7362/betdF8p4uwKwBS4J.png)
5. アカウントが PC から切断されるまで待ってから、資格情報を使用して Office に再度ログインします。
方法 4: クライアント資格情報をクリアする
ユーザーが Office ドキュメントを開こうとしてこのエラーが発生した場合、通常、ユーザーがドキュメントにアクセスするために適切に認証されていないことを意味します。 これは、ユーザー名またはパスワードが正しくない、ユーザーのアカウントに問題がある、または Office アプリケーション自体に問題があることが原因である可能性があります。 クライアントの資格情報をクリアすることは、これらの問題を特定して解決する方法です。
1. Windows キーを押してCredential managerと入力します。 次に、[開く] をクリックします。
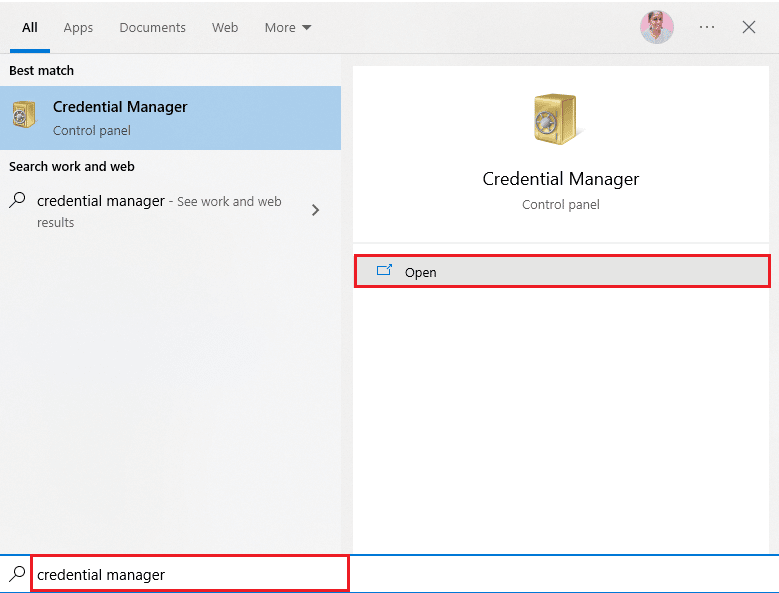
2. ここで、図のようにWindows Credentialsをクリックします。
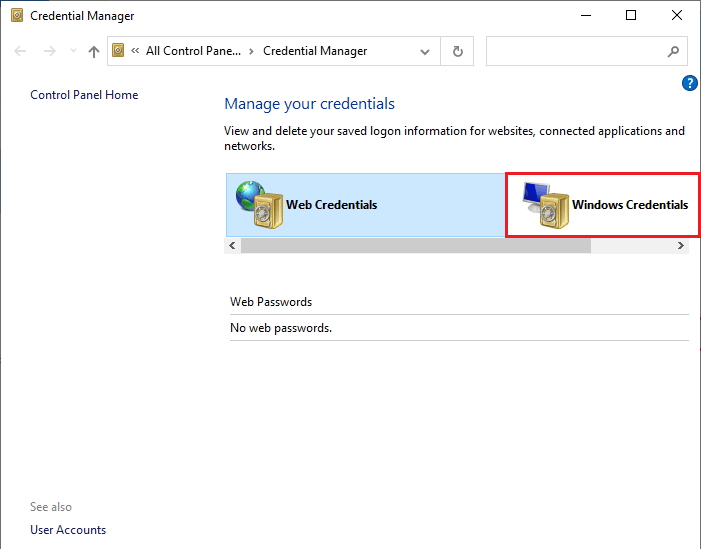
3. 次に、 Office 365/Teamsの横にあるドロップダウン メニューを展開し、[削除] オプションをクリックします。
![Office 365 Teams の横にあるドロップダウン メニューを展開し、[削除] オプションをクリックします。](/uploads/article/7362/ubCrOMfx7YSUuic7.png)
4. プロンプトが表示されたら [はい] をクリックし、 Microsoft Teamsアカウントに再ログインします。
また読む: Microsoft Office Picture Managerをダウンロードする方法
方法 5: アカウントとデバイスを削除する
アカウントとデバイスを削除すると、エラーの原因となっている破損したファイルを取り除くことができます。 また、デバイスに保存されている可能性のある一時ファイルまたはフォルダーをクリアするのにも役立ちます。これは、エラーの原因になる可能性があります。 Office エラー 135011 を修正するためにアカウントとデバイスを削除する必要があるもう 1 つの理由は、Office のインストールが最新であることを確認するためです。 Office のインストールが古いと、デバイスの Office 365 でエラー 135011 を含むさまざまなエラーが発生する可能性があります。 アカウントとデバイスを削除することで、最新バージョンの Office がインストールされ、適切に実行されていることを確認できます。 Microsoft アカウントを閉じて削除する方法に関するガイドに従って、デバイス上の Microsoft アカウントを削除します。
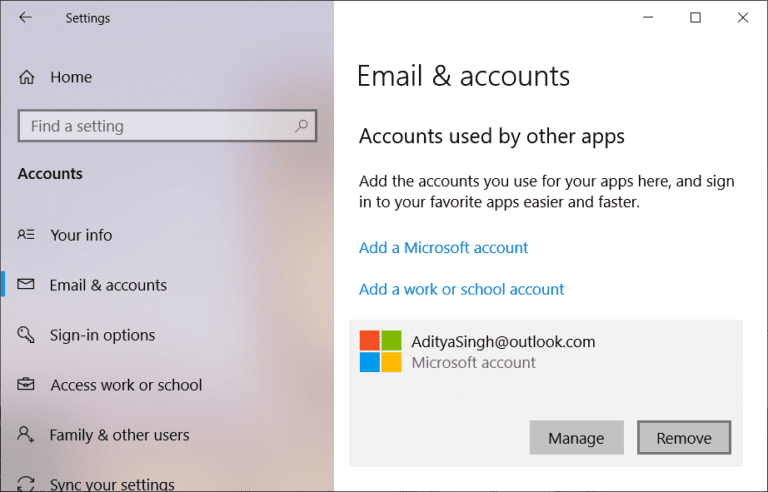
デバイスを削除するには、次の手順に従います。
1. Windows キーを押して、 cmdと入力します。 [管理者として実行] をクリックします。
2. 次に、次のコマンドを1 つずつ入力し、各コマンドの後に Enter キーを押します。
dsregcmd /休暇 dsregcmd /ステータス
3. コマンドが実行されたら、デバイスを再度登録すると、この方法で問題が解決します。
方法 6: 修復ウィザードを使用する
修復ウィザードは、Office 365 のエラーを診断して修正できる強力なツールです。Microsoft 365 エラー 135011 などのエラーをすばやく特定して修正できます。また、破損または破損したファイルを検出して修復し、Office 365 のパフォーマンスを最適化することもできます。アプリケーション。 さらに、修復ウィザードは、ユーザーが失われたデータを回復したり、忘れたパスワードをリセットしたりするのにも役立ちます。
1. 以下に示すように、 Windows検索バーを開き、「コントロール パネル」と入力して起動します。
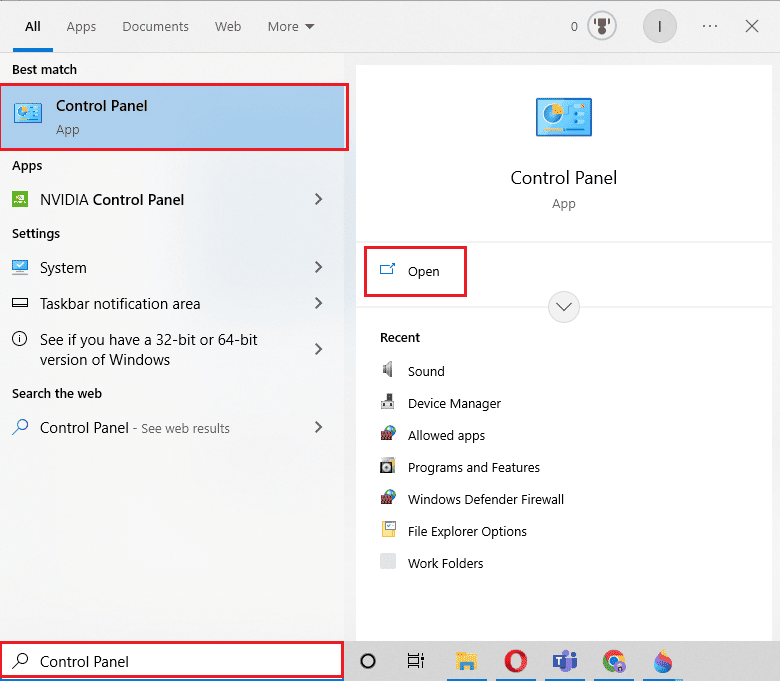
2. [View by] > [Category ] を設定し、強調表示されているように [ Programs ] の下の [ Uninstall a program ] オプションをクリックします。
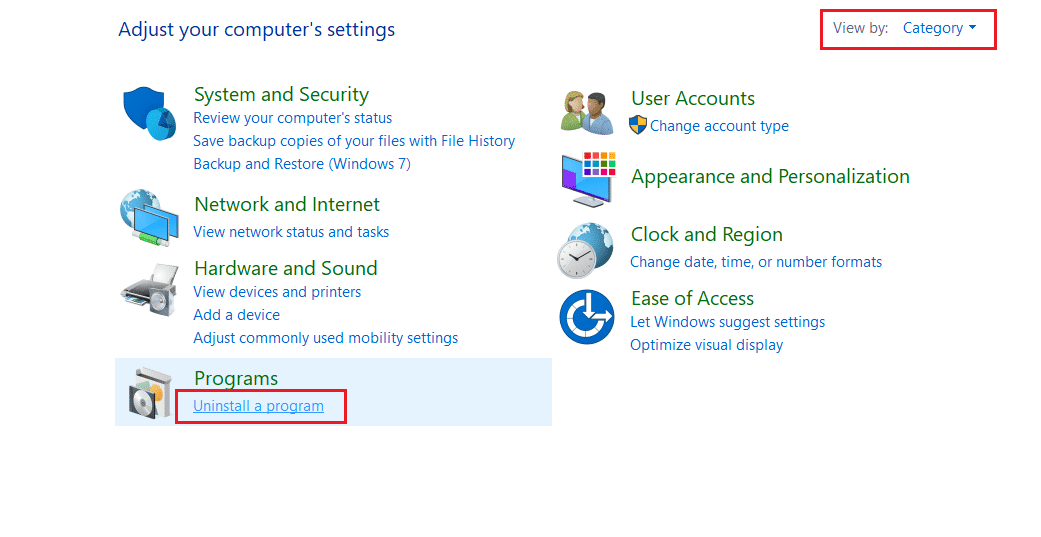
3. Microsoft Officeプログラムを右クリックし、[変更] を選択します。
注:ここでは、例として Microsoft Office Professional Plus 2016 を示しています。
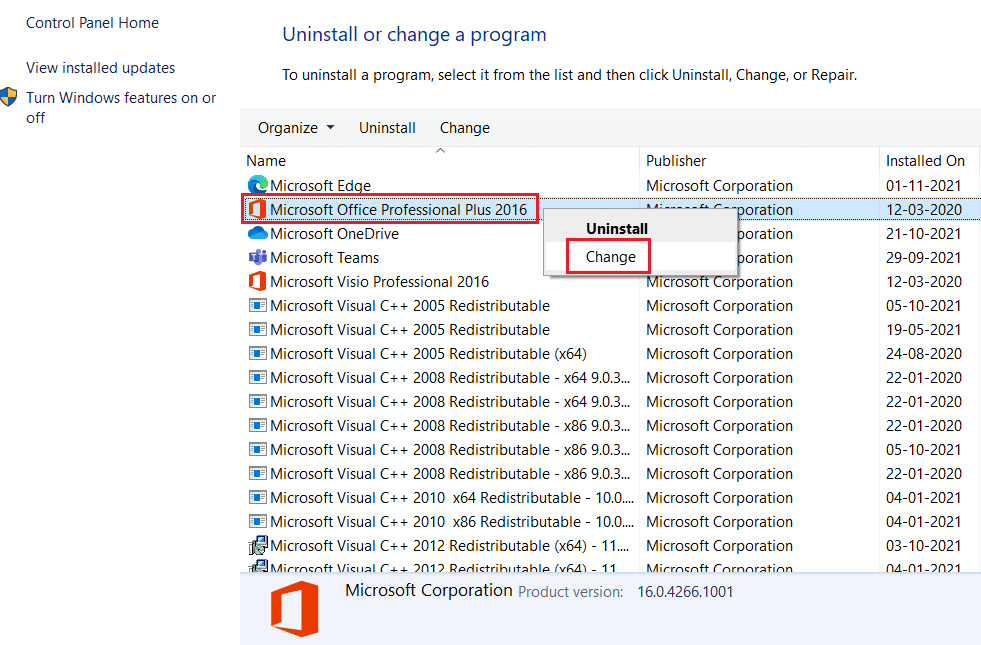
4. [修復] オプションを選択し、[続行] をクリックします。
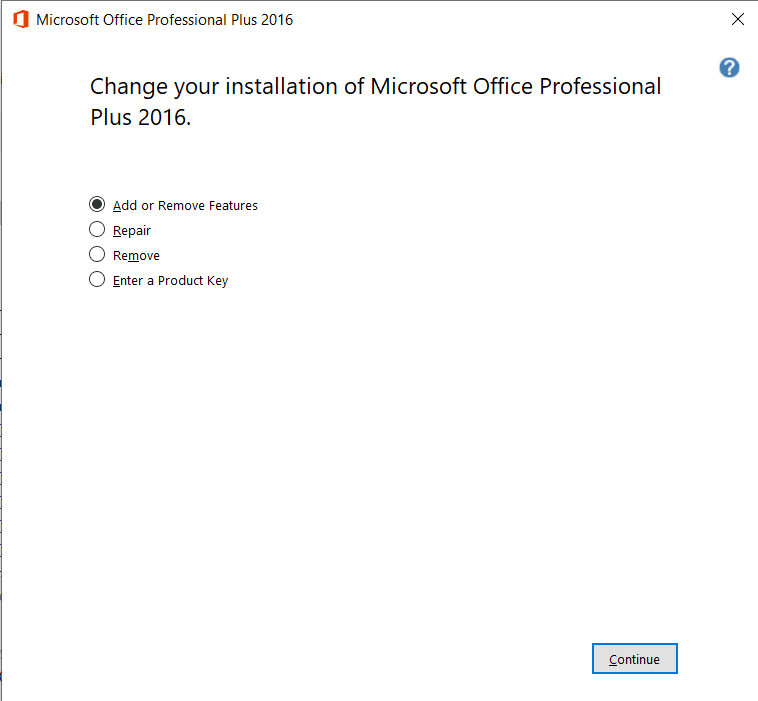
5. 画面上の修復ウィザードに従ってプロセスを完了します。
また読む: Windows 10でMicrosoft Officeが開かない問題を修正する
方法 7: MS Office を再インストールする
デバイス上の Office 365 のエラー 135011 の最も一般的な原因は、破損したファイルまたはレジストリ キーです。 これは、ウイルス、不適切なインストール、または Office のアンインストールが原因である可能性があります。 幸いなことに、Office を完全に再インストールしなくてもエラーを修正できます。
注:この方法は、必要な MS Office インストール ディスクまたは製品コードがある場合にのみ実装してください。
1. [コントロール パネル] に移動し、[方法 6 ] の手順 1 ~ 2を使用して [プログラムのアンインストール] に移動します。
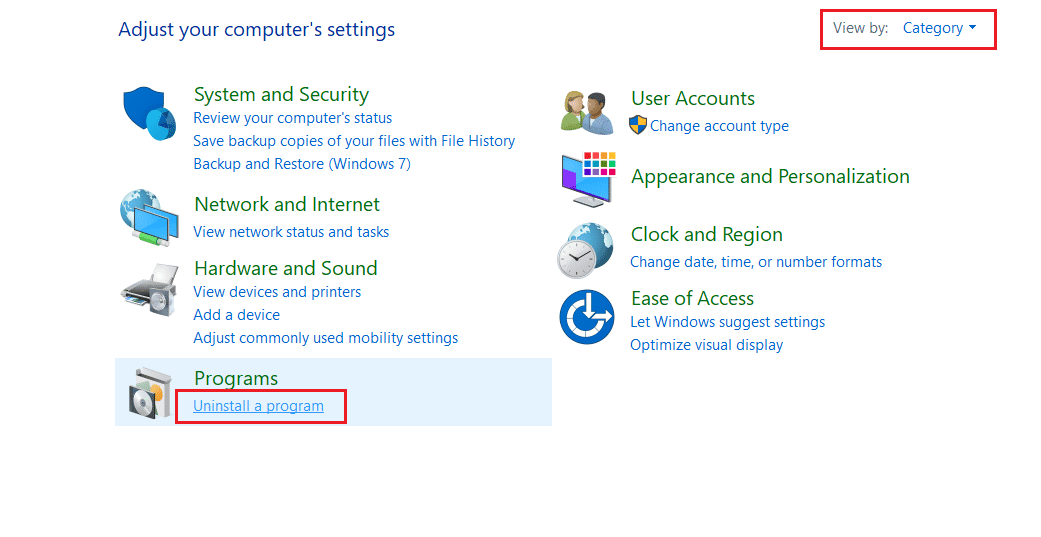
2. Microsoft Officeプログラムを右クリックし、[アンインストール] を選択します。
注:ここでは、例として Microsoft Office Professional Plus 2016 を示しています。
![Microsoft Office を右クリックし、[プログラムと機能] の [アンインストール] オプションを選択します [プログラムのアンインストール] メニュー](/uploads/article/7362/2FIZhTOH7OP1CqQ1.png)
3.アンインストール ウィザードの指示に従います。
4A。 公式 Web サイトからMicrosoft Office 365をダウンロードしてインストールします。
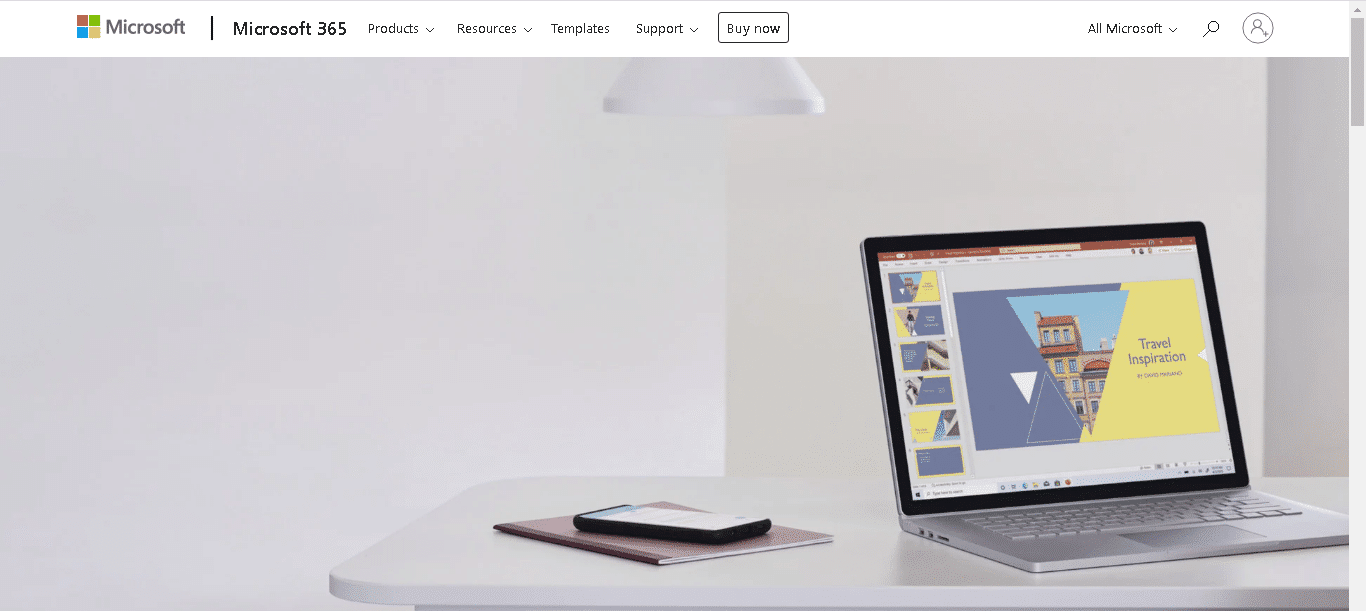
4B. または、 MS Office インストール CDを使用します。
5.インストール ウィザードに従ってプロセスを完了します。
方法 8: Office 365 オンラインを使用する
Office 365 は、人々がより効率的かつ効果的に作業できるように設計された生産性向上プログラムとサービスのスイートです。 ただし、すべてのソフトウェアと同様に、問題やエラーが発生することがあります。 一般的な Office 365 エラーの 1 つは、エラー 135011 メッセージです。 このエラーにより、プログラムがクラッシュまたはフリーズする可能性があり、対処するのが非常にイライラする場合があります。
1. ブラウザーを開き、Microsoft 365 ログイン ページに移動します。
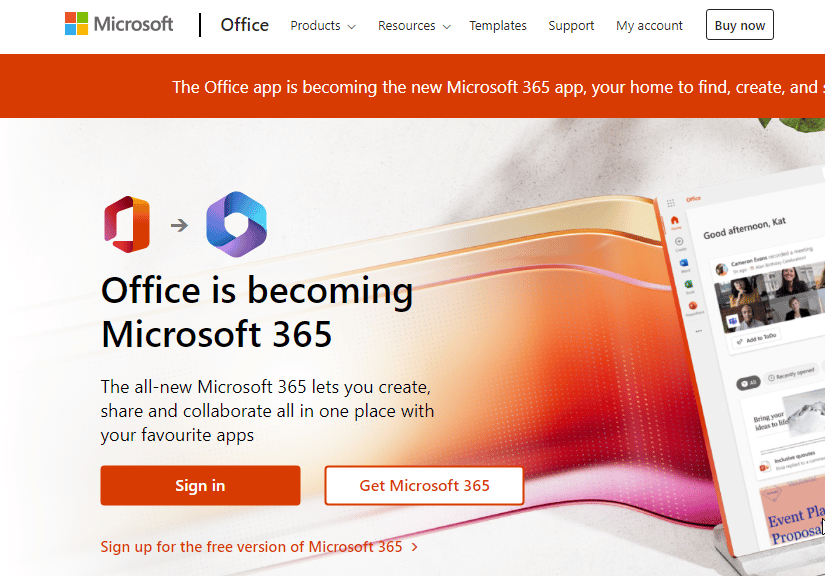
2. [サインイン] ボタンをクリックし、資格情報でログインします。
3. 今、エラーに直面しているかどうかを確認してください。 現在エラーに直面していない場合は、以下の方法に従って、アカウントの技術的な不具合を修正する必要があります.
また読む: Officeアクティベーションエラーコード0xC004F074を修正する
方法 9: Microsoft サポートに連絡する
Microsoft 365 エラー 135011 に関しては、Microsoft サポートが最適です。 彼らは、問題を迅速かつ効果的に診断して修復するために必要なツールと専門知識を持っています。 Microsoft サポートは、お客様のコンピューターにリモート接続することで開始し、システムを表示してエラーの原因を特定できるようにします。 そこから、問題を修復する方法について順を追って説明します。
注: Microsoft サポートは、製品のライセンスを取得したユーザーのみが利用できることに注意してください。 ライセンスのないバージョンの Office を使用している場合は、そのサービスにアクセスできません。 ライセンス版を使用していて問題が解決しない場合は、できるだけ早く Microsoft サポートにお問い合わせください。
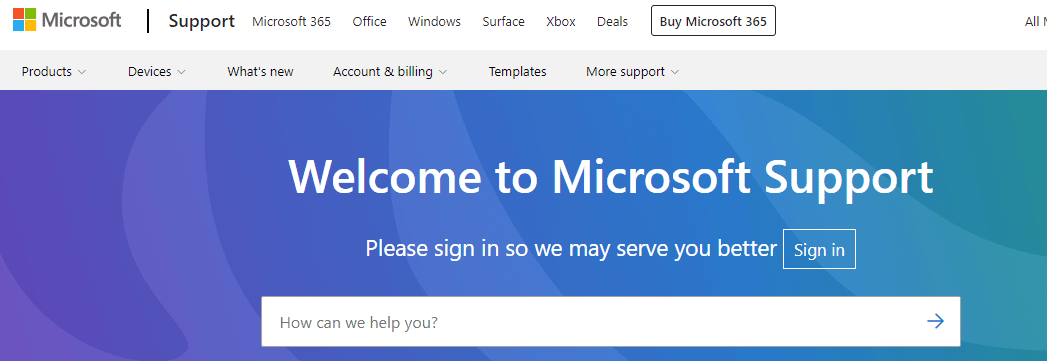
おすすめされた:
- Fitbit の長所と短所は何ですか?
- Excelファイルを行ごとに複数のファイルに分割する方法
- Office 365 エラー 70003 を修正: 組織がこのデバイスを削除しました
- エラーを保存するときにOffice 365のファイル名が無効である問題を修正
Office エラー 135011組織がこのデバイスを無効にしています。これは、さまざまな要因によって引き起こされる可能性のある一般的な問題です。 このガイドで説明されている必要な手順を実行して原因を特定し、適切なアクションを実行して問題を解決することが重要です。 どの方法が最も効果的かをお知らせください。 質問や提案がある場合は、コメント セクションに自由にドロップしてください。
