OBSエラーを修正してサーバーに接続できませんでした
公開: 2022-09-13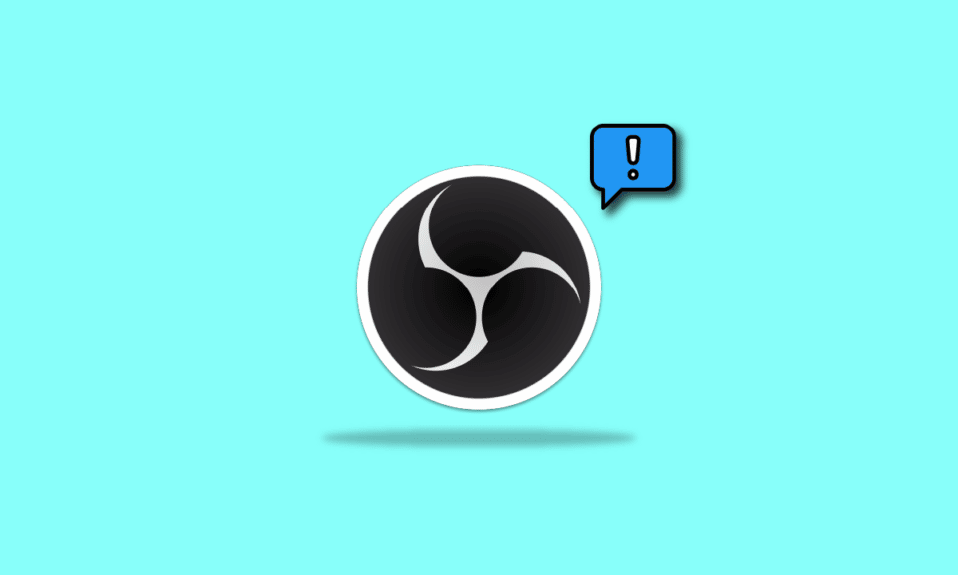
Open Broadcaster Software (OBS) は、ライブ ストリーミングとビデオ録画用のオープン ソース ソフトウェアです。 このフリー ソフトウェアは、おそらく最も人気のあるストリーミング エンコーダーの 1 つです。 開発者のコミュニティによってサポートされている OBS は、Windows、macOS、BSD、および Linux で利用できます。 このプログラムは、ゲーマーがチュートリアルやビデオ プレゼンテーションの目的でスクリーン キャプチャを共有するためにもよく使用されます。 OBS は、最終出力をクリエイティブにするためのさまざまなオーディオおよびビデオ ソースを提供します。 それぞれのシステムで OBS を使用しているときに、サーバーへの接続に失敗した OBS エラーが発生したことがユーザーから報告されています。 この問題は通常、OBS アプリケーションを介したストリーミング中に発生することが見られます。 あなたが同じ問題に直面している人なら、簡単で効果的な方法でこの問題を解決するのに役立つ完璧なガイドをお届けします. ただし、すぐに修正に入る前に、接続の問題につながる理由を調べてみましょう.
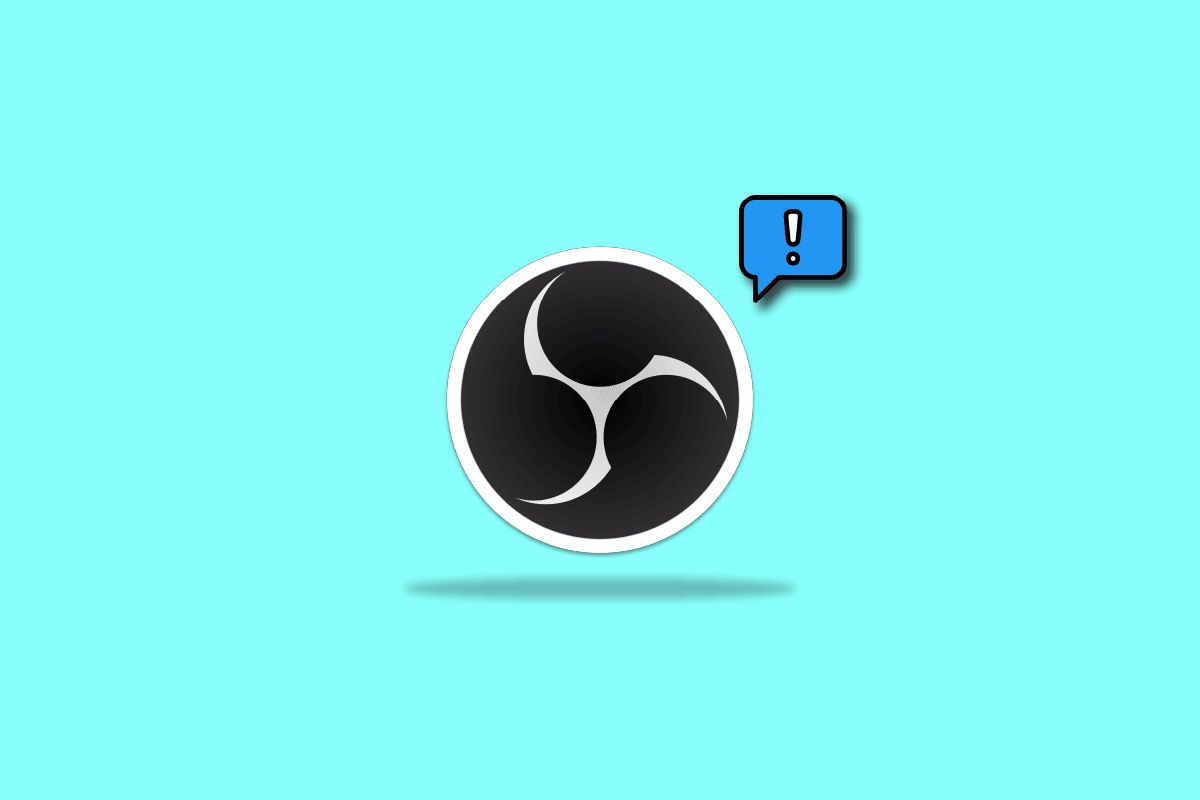
コンテンツ
- Windows 10でサーバーへの接続に失敗したOBSエラーを修正する方法
- 方法 1: ストリーミング サーバーを変更する
- 方法 2: 動的ビットレートを有効にする
- 方法 3: 新しいストリーム キーを作成して再入力する
- 方法 4: OBS アプリケーションを更新する
- 方法 5: バインド IP オプションを編集する
- 方法 6: Windows を更新する
- 方法 7: ファイアウォールを介した OBS を許可する
- 方法 8: MTU サイズを下げる
- 方法 9: ルーターをリセットする
Windows 10でサーバーへの接続に失敗したOBSエラーを修正する方法
サーバーとの OBS 接続の問題は、通常、アプリを介してストリーミングしているときに表示されます。 以下に示すいくつかの理由により、この問題が発生する可能性があります。
- インターネット接続の問題。
- ストリーミング サーバーの問題。
- OBS の古いインストール。
- 古いシステム ソフトウェア。
- バインド IP または MTU の構成が正しくありません。
- ファイアウォールによって OBS アクセスがブロックされました。
- 大きい MTU サイズ。
- ルーターの設定が壊れています。
OBS でサーバーへの接続の問題を修正する方法を開始する前に、ストリーミング サーバーが起動していることを確認してください。 また、インターネット接続を確認し、弱い場合や接続がない場合は安定させてください。 これに加えて、システムを簡単に再起動して問題を解決することもできます。 これらの便利な修正が機能しない場合は、以下に記載されている順序でメソッドのリストに進みます。
方法 1: ストリーミング サーバーを変更する
サーバーが利用できないかダウンしている場合、OBS エラーがサーバーに接続できませんでしたというエラーが表示されます。 したがって、最初の方法では、ストリーミング サーバーを確認してから、ストリーミング サーバーを別の場所に変更して問題を解決します。
注: 以下の手順を開始する前に、ポート スキャナーを使用してサーバー ポートが開いているかどうかを確認してください。
1. OBSアプリケーションを開き、上部の[ファイル] タブを選択して、[設定]を起動します。
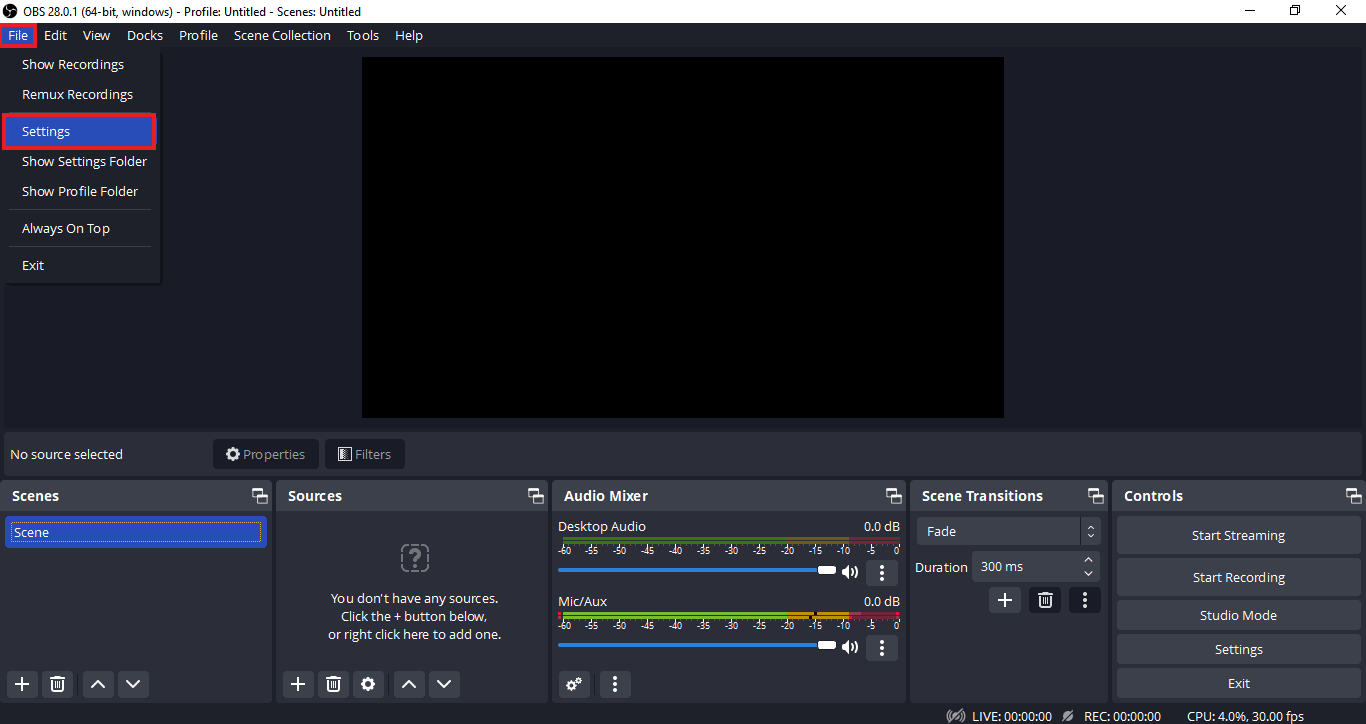
2. 次に、[ストリーム] タブをクリックします。
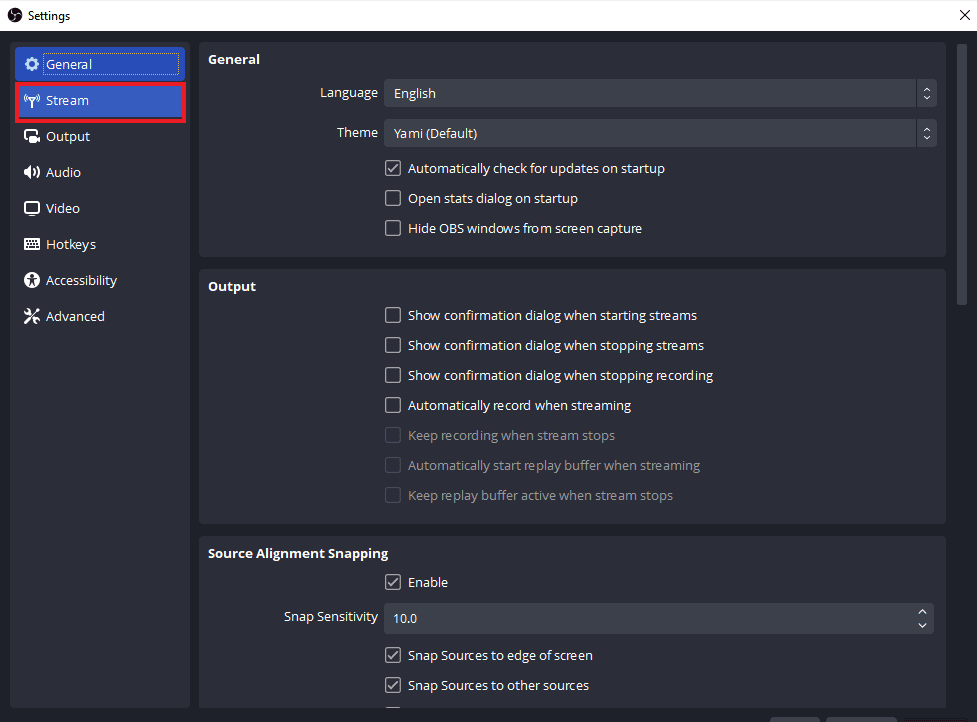
3. 次に、[サーバー] の横にあるタブをクリックして、ドロップダウン メニューを展開します。
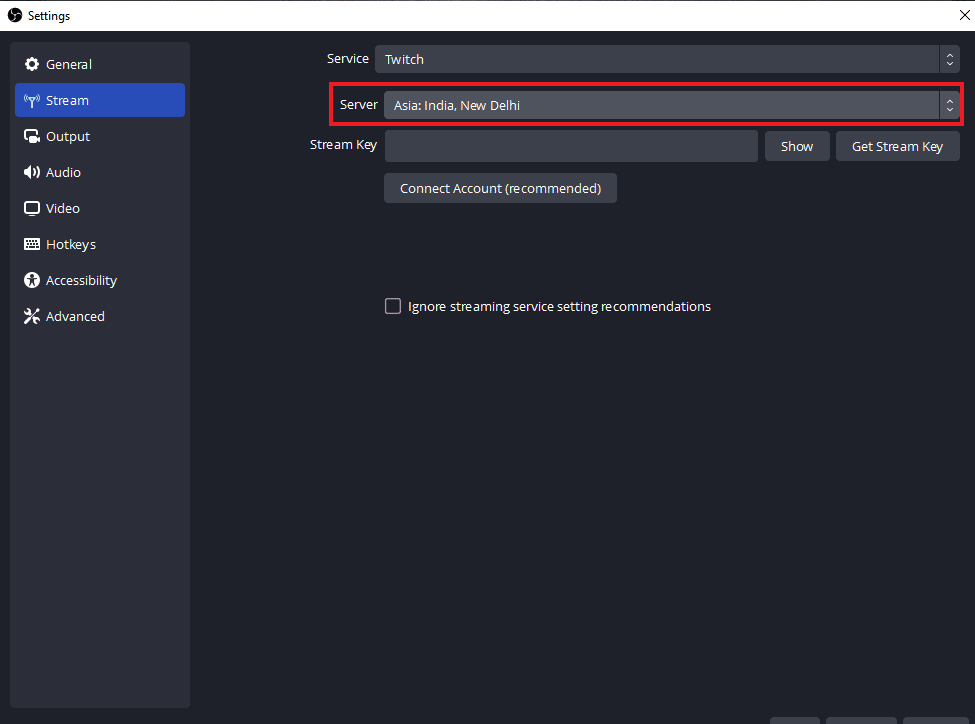
4. ここで、別のサーバーを選択して変更を適用します。
5. 最後に、手順が実行されたらOBS アプリを再起動し、サーバーの問題が解決したかどうかを確認します。
方法 2: 動的ビットレートを有効にする
OBS でサーバーとの接続の問題が解決しない場合に役立つ次の方法は、OBS で動的ビットレートを有効にすることです。 ストリーミング プロセスで発生するフレーム ドロップアウトは、OBS の詳細設定でダイナミック ビットレートを有効にすることで解決できます。 この修正の詳細については、以下の手順を参照してください。
注: ダイナミック ビットレート オプションは、OBS バージョン 24 以降でのみ使用できます。
1. システムでOBS アプリケーションを起動し、 [ファイル] タブを選択して、[設定]を開きます。
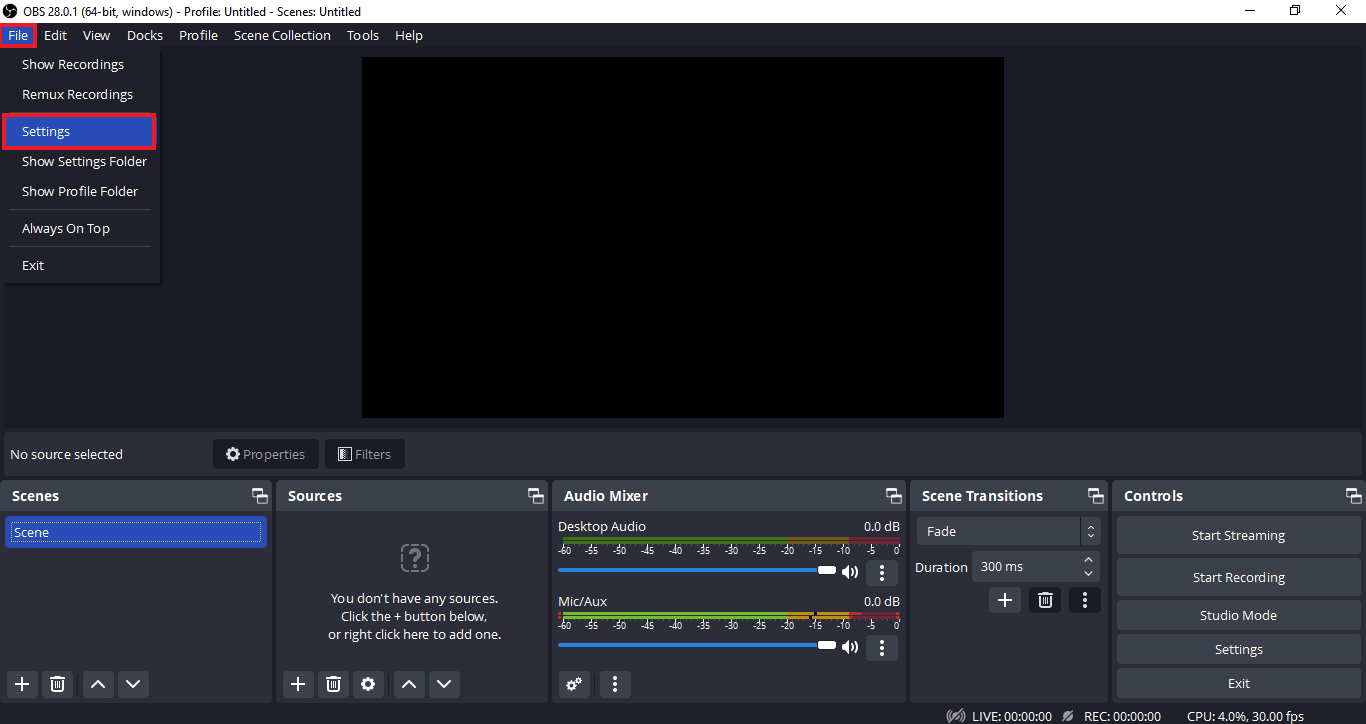
2. ここで、[詳細設定] タブを選択します。
![[詳細] を選択します。 OBSエラーを修正してサーバーに接続できませんでした](/uploads/article/5703/gmevGDE3GWwLA7oV.png)
3. 次に、[ネットワーク] セクションで、[輻輳を管理するためにビットレートを動的に変更する (ベータ) ] オプションを選択します。
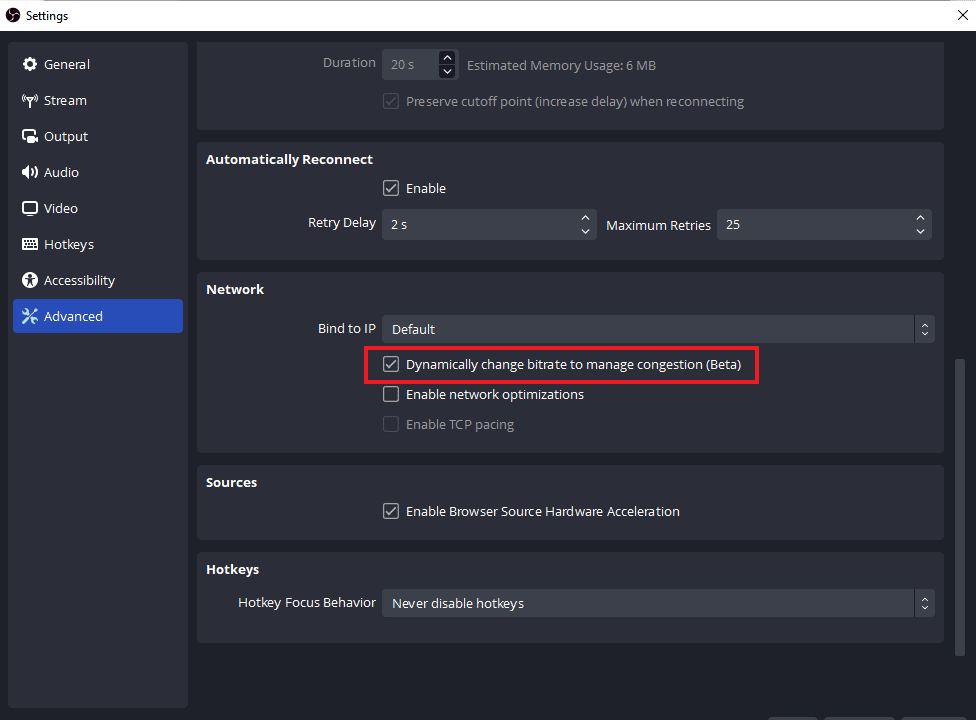
4. ここで、行った変更を適用し、 OBS アプリケーションを再度起動して、接続の問題が解決したかどうかを確認します。
また読む:ゲームオーディオをキャプチャしないOBSを修正する方法
方法 3: 新しいストリーム キーを作成して再入力する
OBS アプリケーションとストリーミング サービスの間の問題が原因で、グリッチまたは欠陥であっても、OBS がサーバーに接続しないという問題が発生する可能性があります。 このような場合は、新しいストリーム キーを作成してから、再入力してみてください。 以下の手順に従って、新しいストリーム キーを作成します。
注: ここで使用するストリーミング サービスはFacebookですが、 YouTubeも使用できます。
1. Web ブラウザーを起動し、Facebook アカウントを開きます。
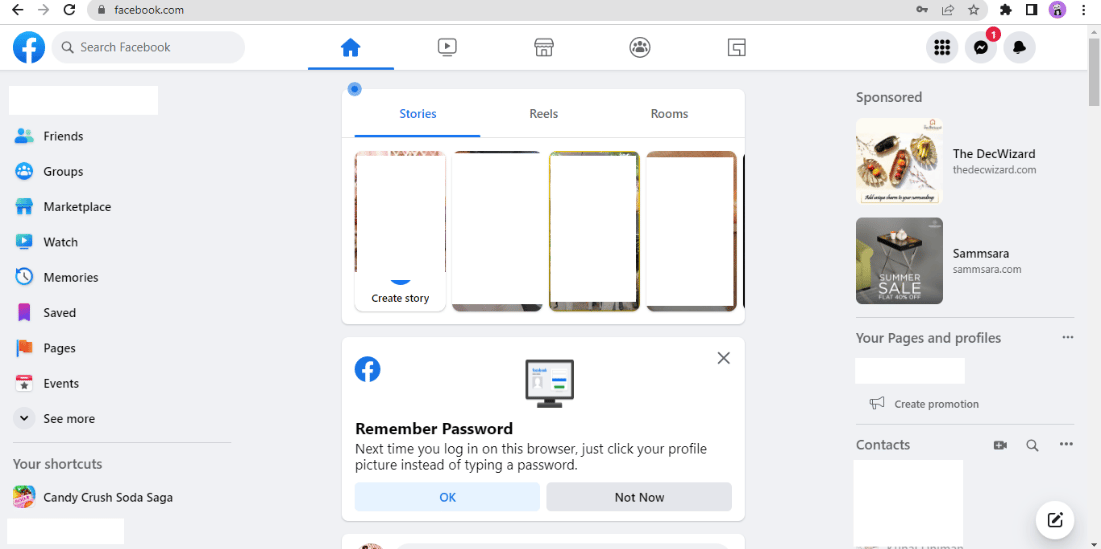
2. ホームページの [ライブ ビデオ] オプションをクリックします。
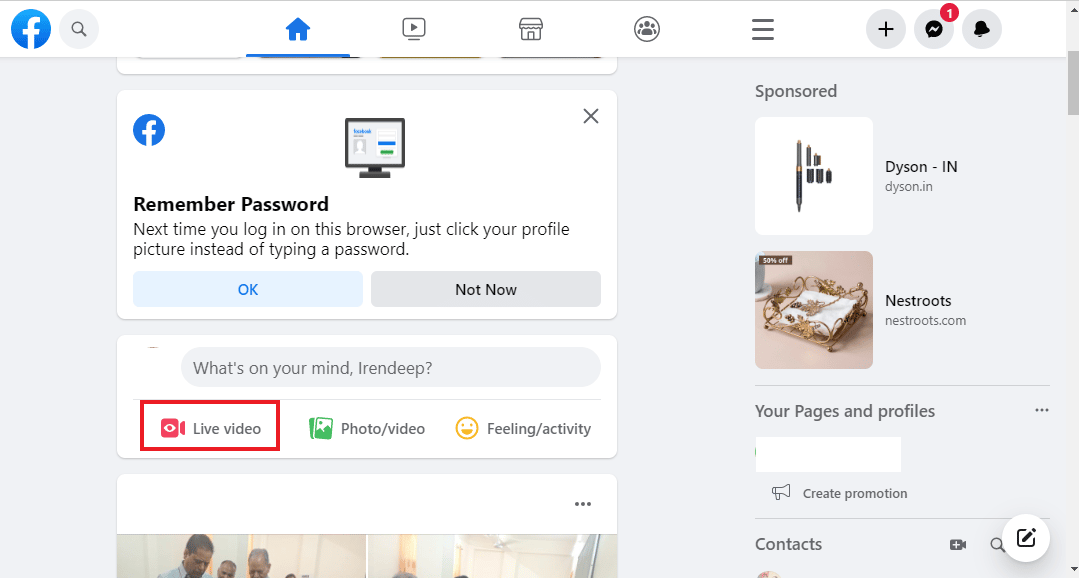
3. 次に、[ストリーミング ソフトウェア] をクリックします。
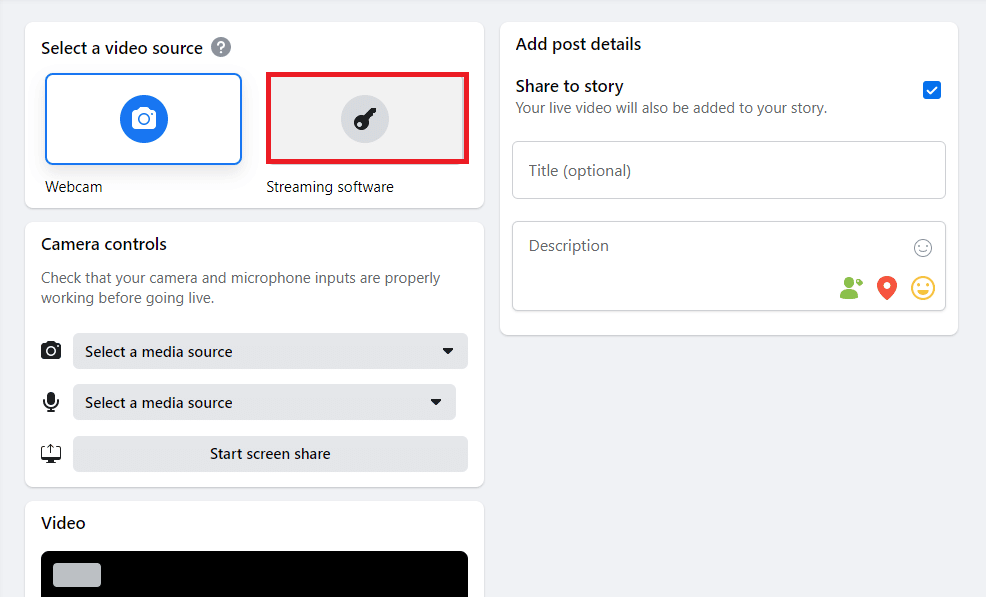
4. 次に、[リセット] をクリックして、新しいストリーム キーを作成します。
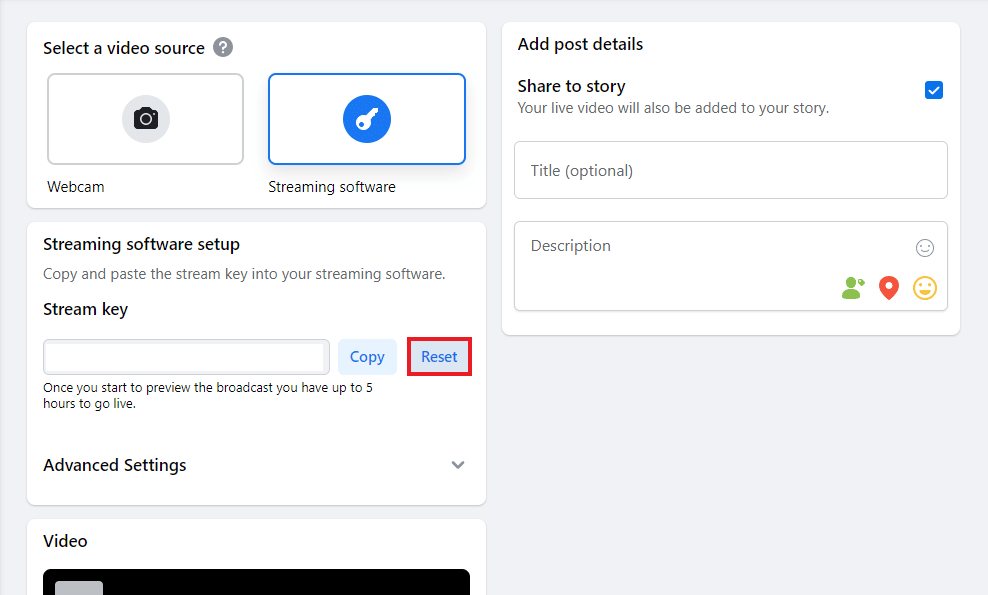
5. ここで、ストリーム キーをコピーし、 OBS アプリケーションを起動します。
6. その中で、 [設定]を起動し、[ストリーム] タブを開きます。
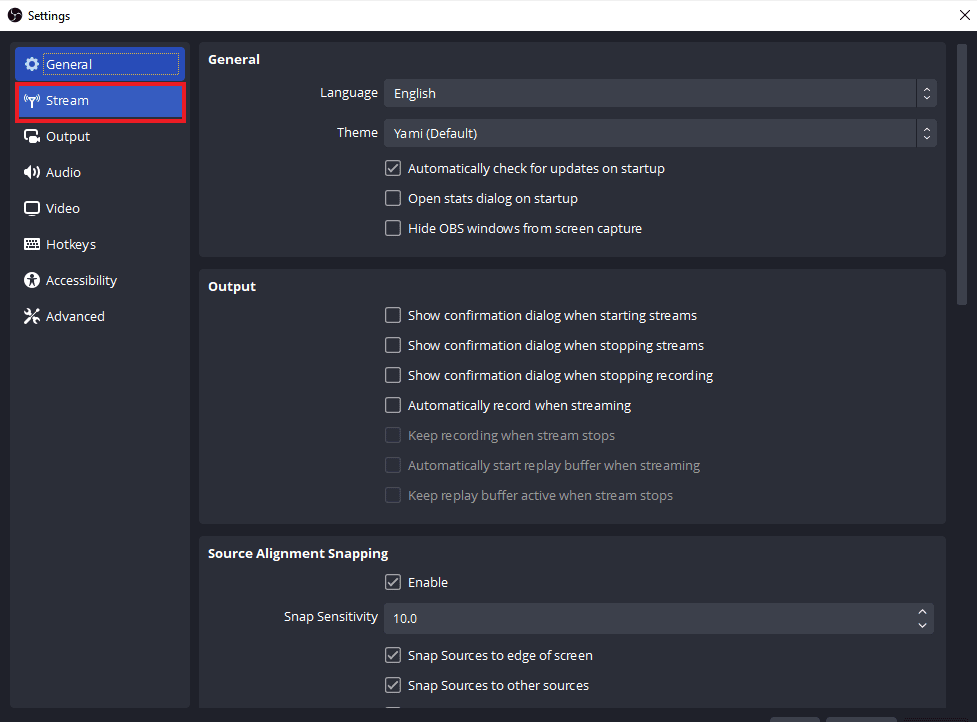
7. Facebook からコピーしたキーを [ストリーム キー] オプションに貼り付け、変更を適用します。
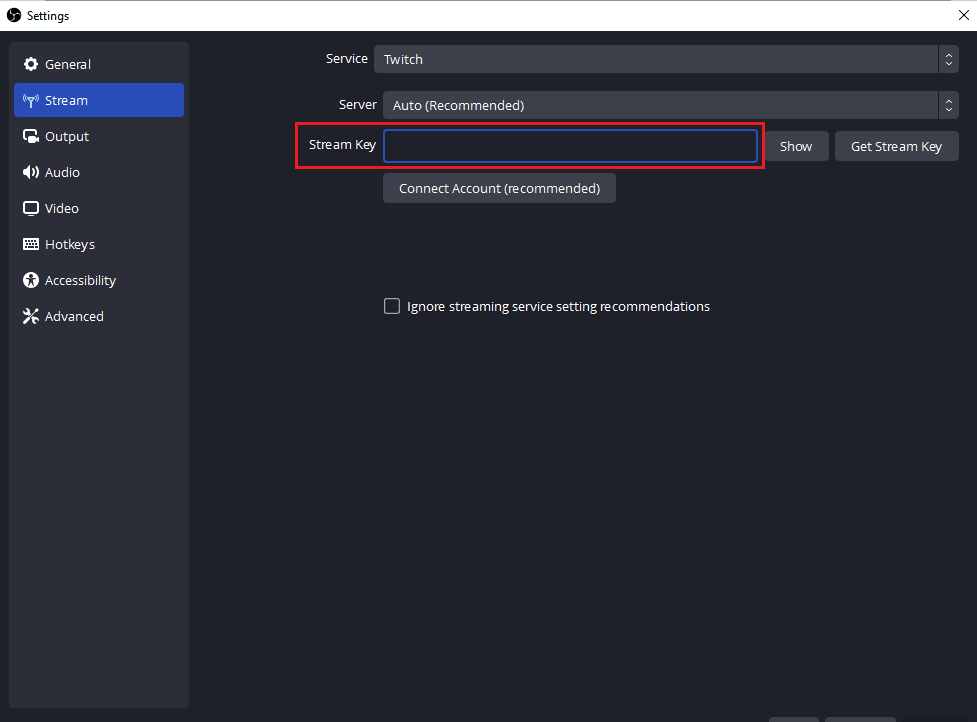
手順を実行した後、OBS を閉じて再度起動し、接続サーバーの問題が解決したかどうかを確認します。

方法 4: OBS アプリケーションを更新する
システムの OBS アプリケーションが古い場合、OBS がサーバーに接続できませんというエラーが発生することもあります。 これにより、非互換性の問題が発生する可能性があるため、OBS を最新のビルドに更新することが重要です。以下の手順に従ってください。
1. デスクトップで OBS を起動し、[ヘルプ] オプションをクリックします。
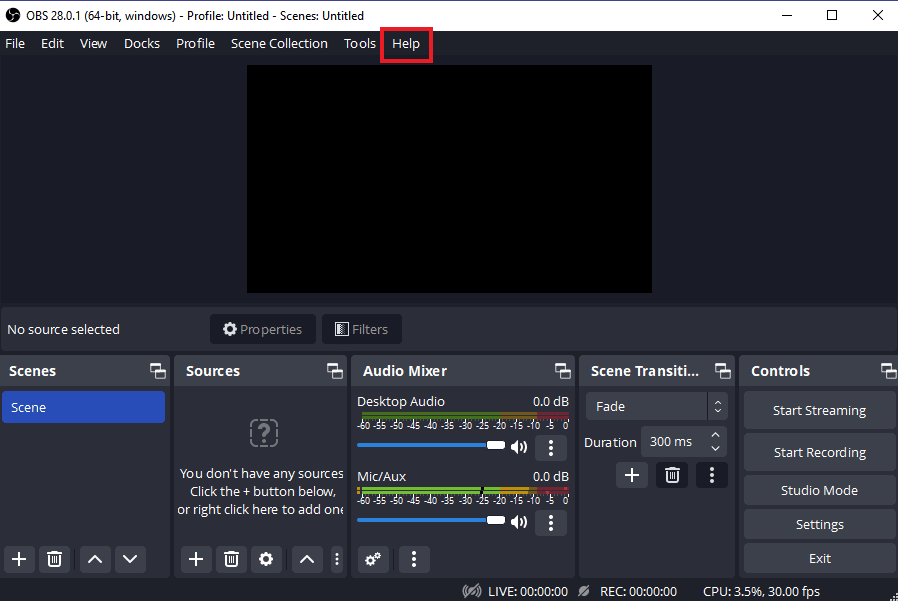
2. ドロップダウン メニューから [アップデートの確認] を選択します。
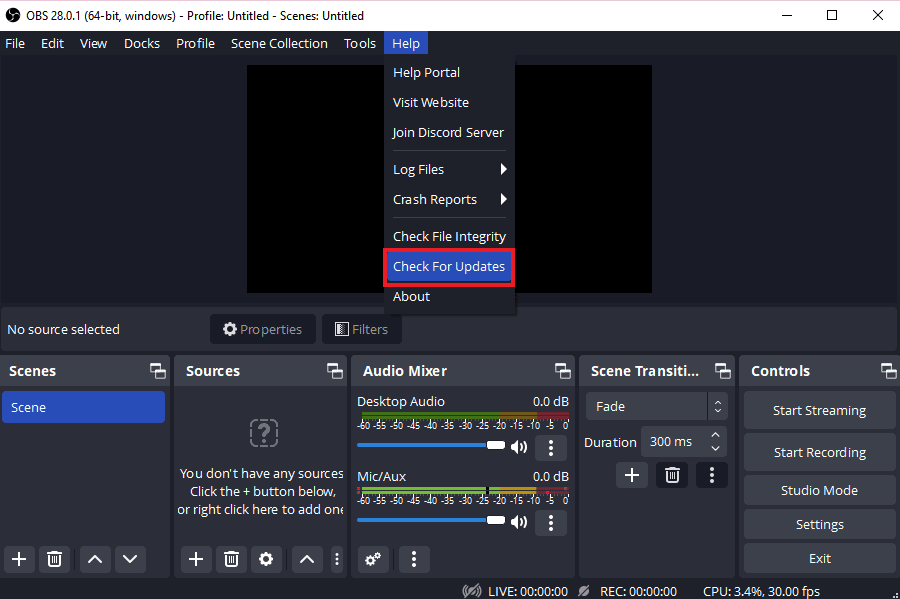
3. アップデートが利用可能な場合は、それをインストールしてデバイスを再起動し、接続の問題が発生しないように OBS を起動します。
また読む: Windows 10でネットワークに表示されないコンピューターを修正する
方法 5: バインド IP オプションを編集する
サーバーへの接続に失敗した OBS エラーに役立つ別の修正は、高度な OBS 設定にあるバインド IP オプションを編集することです。 [IP へのバインド] をデフォルトまたはその他の使用可能なオプションに変更すると、接続エラーの解決に役立ちます。 編集するには、以下の手順を試してください。
1. OBS プログラムを起動し、[ファイル] をクリックして [設定]を開きます。
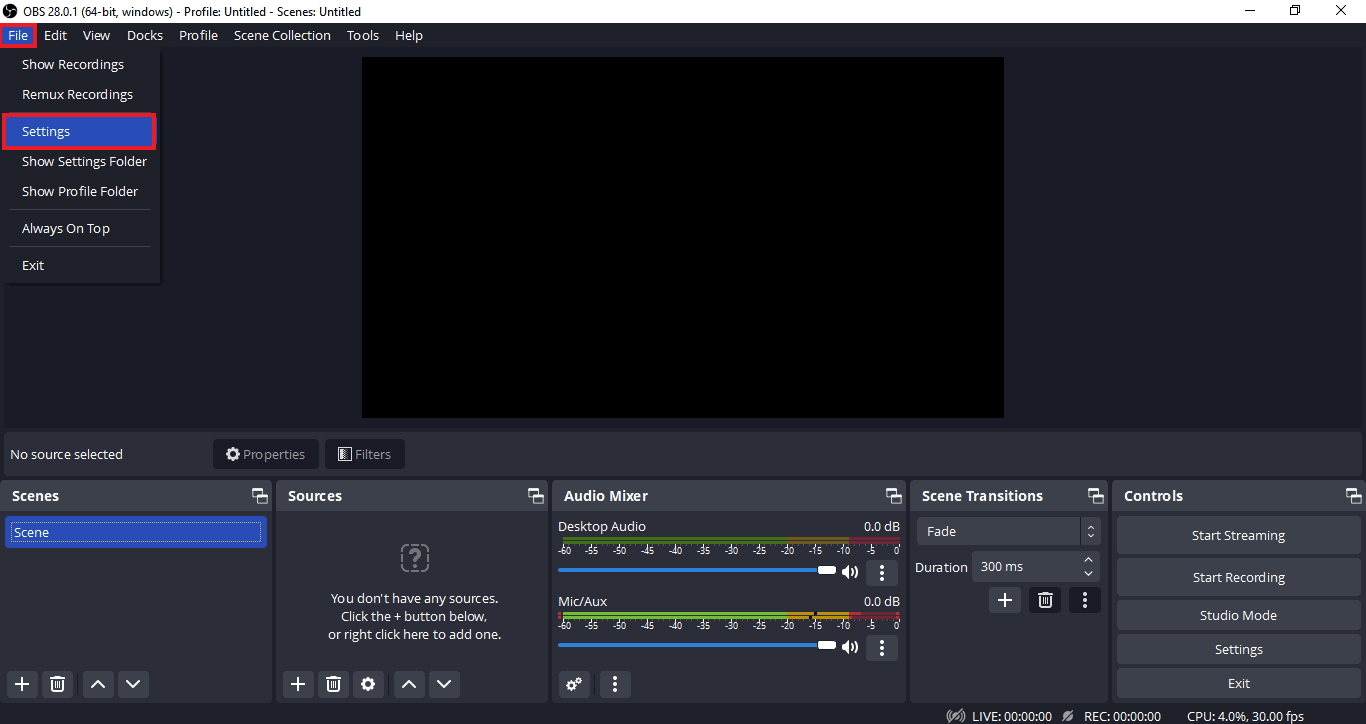
2. 次に、[詳細設定] をクリックします。
![[詳細] を選択します。 OBSエラーを修正してサーバーに接続できませんでした](/uploads/article/5703/RH4mpdve0PPgfy2O.png)
3. 次に、[ Network ] セクションまで下にスクロールし、[ Bind to IP ] のドロップダウン メニューを展開します。
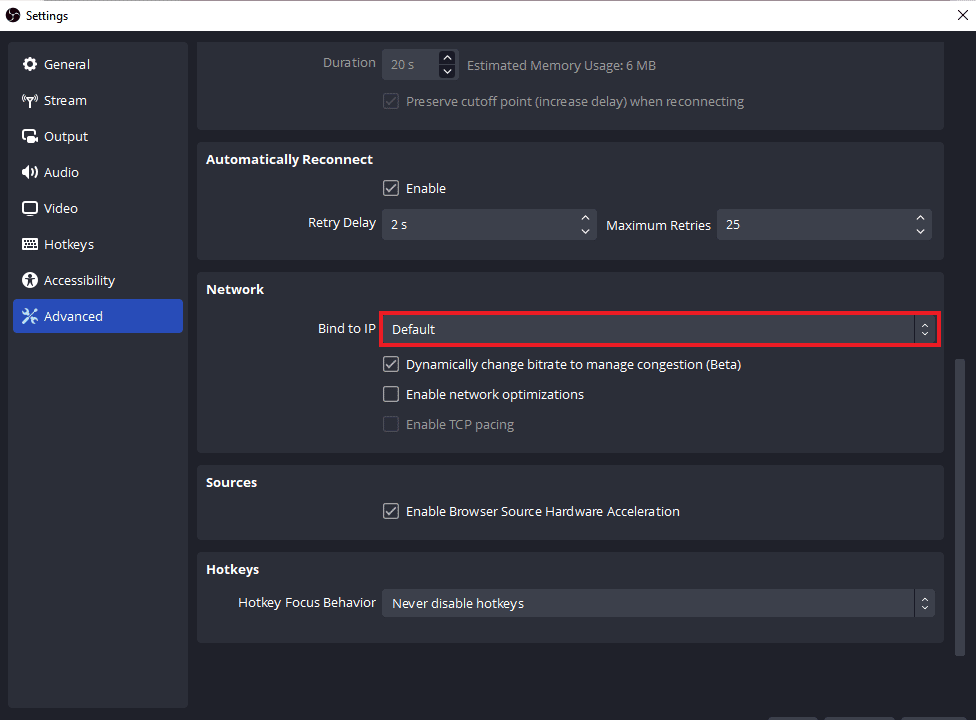
4. すでに [デフォルト] になっている場合は、[デフォルト] に設定し、IP アドレスでネットワーク接続名を選択します。
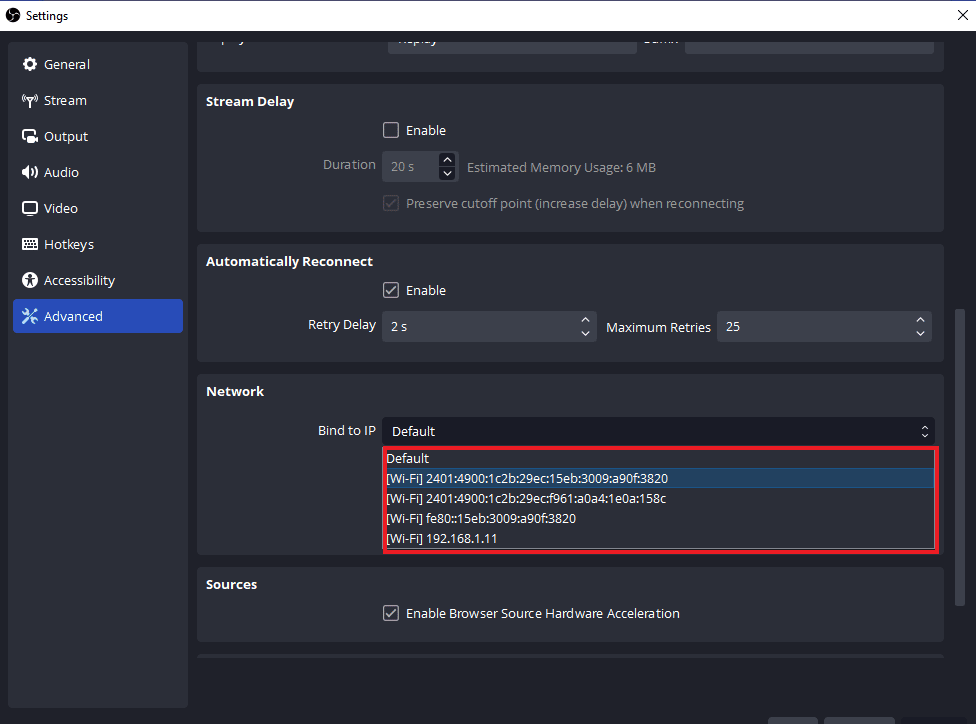
5. 完了したら、変更を適用し、 OBS がサーバーに接続できるかどうかを確認します。
方法 6: Windows を更新する
デバイスに OBS アプリケーションの更新がない場合、または更新後も OBS エラーが発生している場合は、システムの更新を確認する必要があります。 古いOSとOBSプログラムの更新バージョンとの非互換性の問題がこの問題の原因である可能性があるため、Windows 10最新アップデートをダウンロードしてインストールする方法のガイドを参考にして、システムに新しいアップデートをインストールしてみてください.
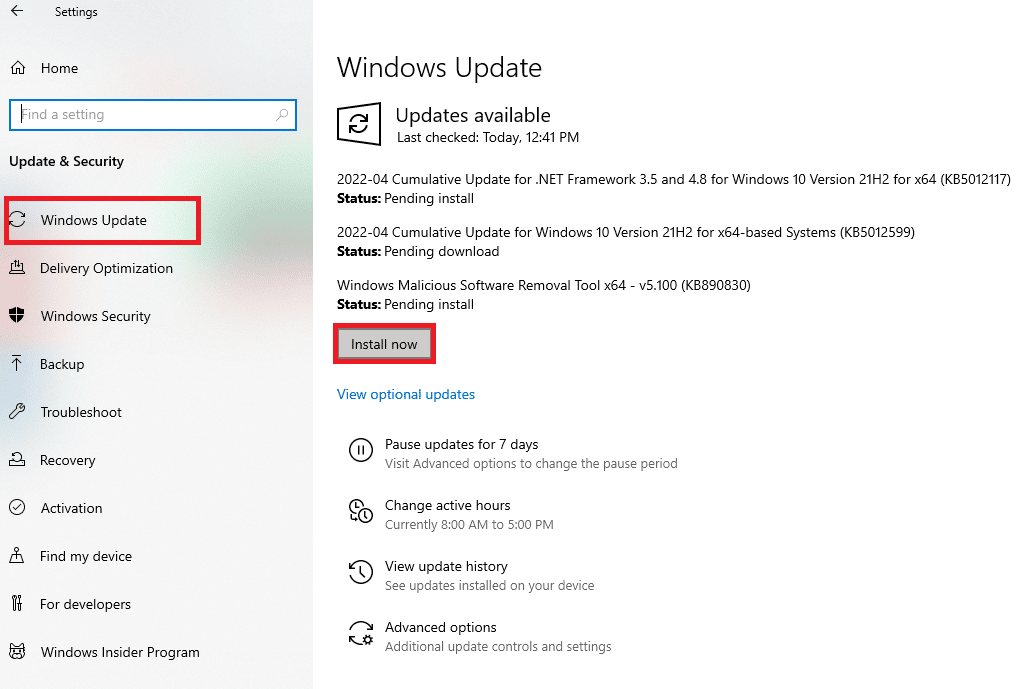
また読む: Windows 10でネットワーク設定をリセットする方法
方法 7: ファイアウォールを介した OBS を許可する
この場合と同様に、アプリケーションがサーバーに接続できない場合に非常に役立つ次の方法は、システムにプリインストールされているセキュリティ ソフトウェアであるファイアウォールがアプリケーションをブロックしているかどうかを確認することです。 あなたのケースで可能性がある場合は、システムのファイアウォールを介して OBS がサーバーに接続していない OBS を解決できるようにする必要があります。 Windows ファイアウォールを介したアプリの許可またはブロックに関するガイドを参照して、この方法を実装することもできます。
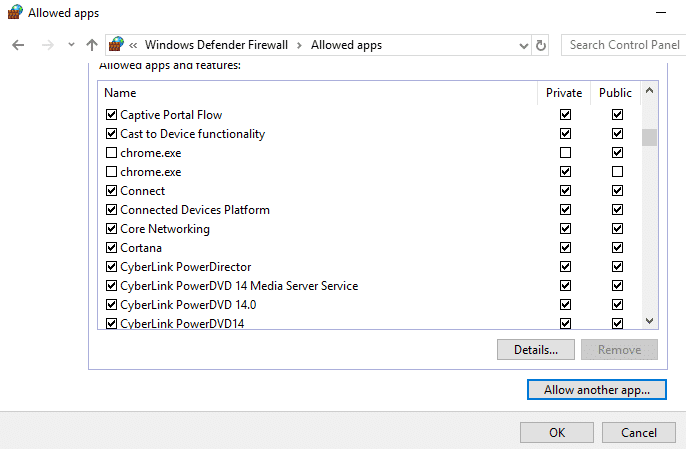
方法 8: MTU サイズを下げる
MTU とも呼ばれる最大転送単位は、ネットワーク パケットの最大サイズを設定するために OBS によって使用されます。 OBS に使用されるストリーミング サーバーは、構成された MTU より実際にはサイズがはるかに大きい、クライアントによって送信されたパケットをドロップする可能性があります。 これが発生した場合、OBS がサーバーに接続できないという問題が発生する可能性があります。 このような状況では、MTU を下げることが役に立ちます。 以下の手順でサイズを下げることができます。
1. Windows 検索バーにPowershellと入力し、[管理者として実行] をクリックします。
![[管理者として実行] をクリックします。](/uploads/article/5703/Dp9BDJhtCFc45wGx.png)
2. 次のコマンドを入力し、 Enter キーを押します。
netsh int ipv4 サブインターフェイスを表示
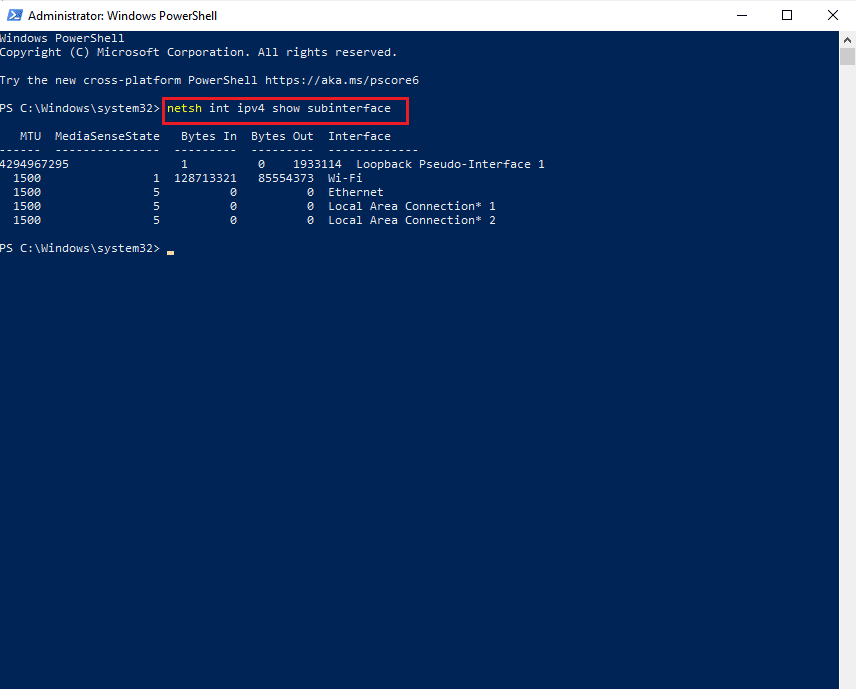
3. 次に、インターフェイス列のネットワーク名を確認し、指定されたコマンドを実行します。
netsh interface ipv4 set subinterface <サブインターフェイス名> mtu=1400 store=persistent
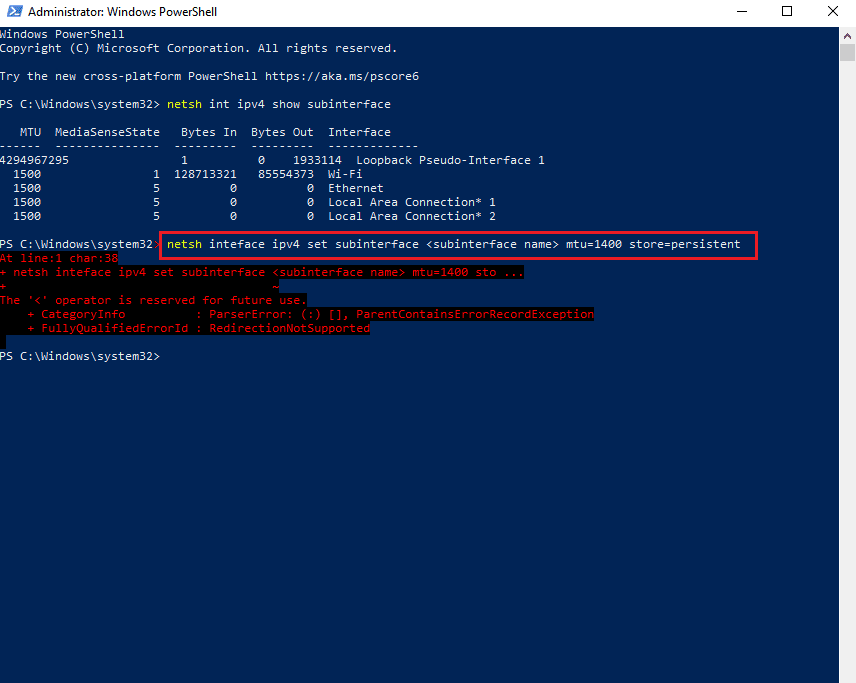
4. 次に、次のコマンドを再度実行して、 MTU サイズが変更されたかどうかを確認します。
netsh int ipv4 サブインターフェイスを表示
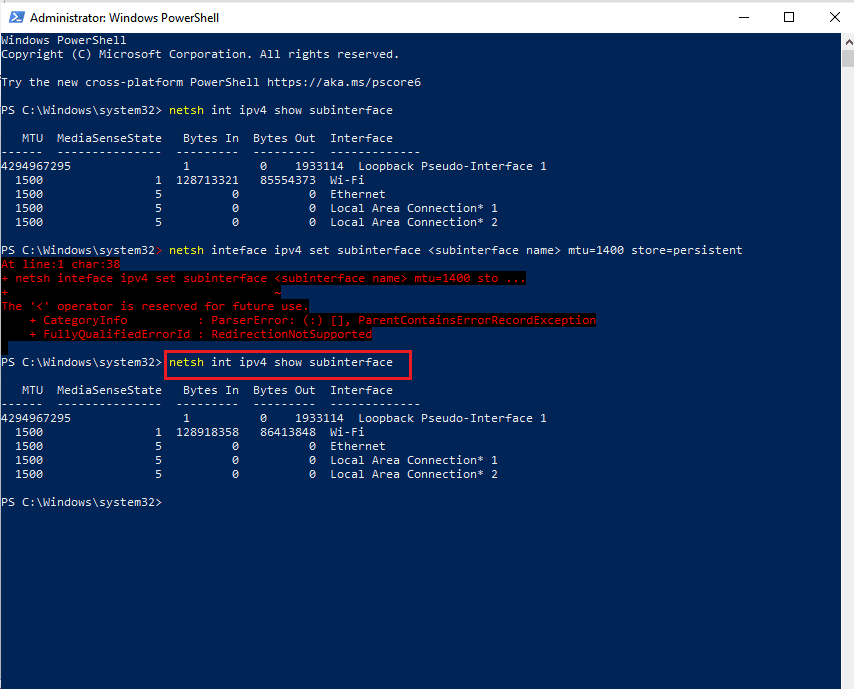
5. 最後に、PCを再起動し、OBS の接続の問題が解決したかどうかを確認します。
また読む: Twitchリソースフォーマットがサポートされていない問題を修正
方法 9: ルーターをリセットする
上記の方法のいずれも今まで役に立たなかった場合、考えられる最後の理由は、ルーター設定が壊れている可能性があり、その結果、OBS エラーがサーバーに接続できませんでした. この場合、ルーターを工場出荷時のデフォルト設定にリセットします。 これは、ルーターの背面にあるリセット ボタンを押すか、以下の手順に従って Web ポータルを使用するだけで実行できます。
注: ルーターをリセットすると、すべてのデバイス設定がリセットされます。
1. ブラウザを開き、アドレス バーに192.168.1.1 または 192.168.1.2と入力します。
2. ここで、資格情報を入力して [ログイン] をクリックします。
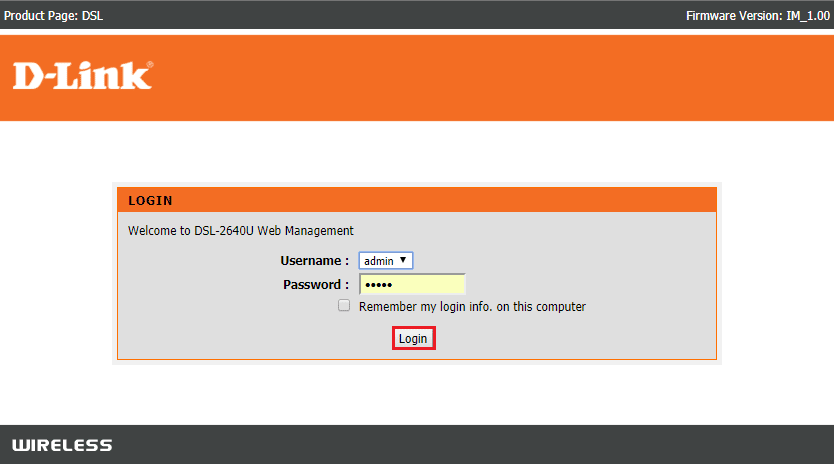
3. 次に[設定]で [リセット] を選択し、[診断] を開きます。
4. [メンテナンス] タブで、[デフォルト設定の復元] をクリックします。
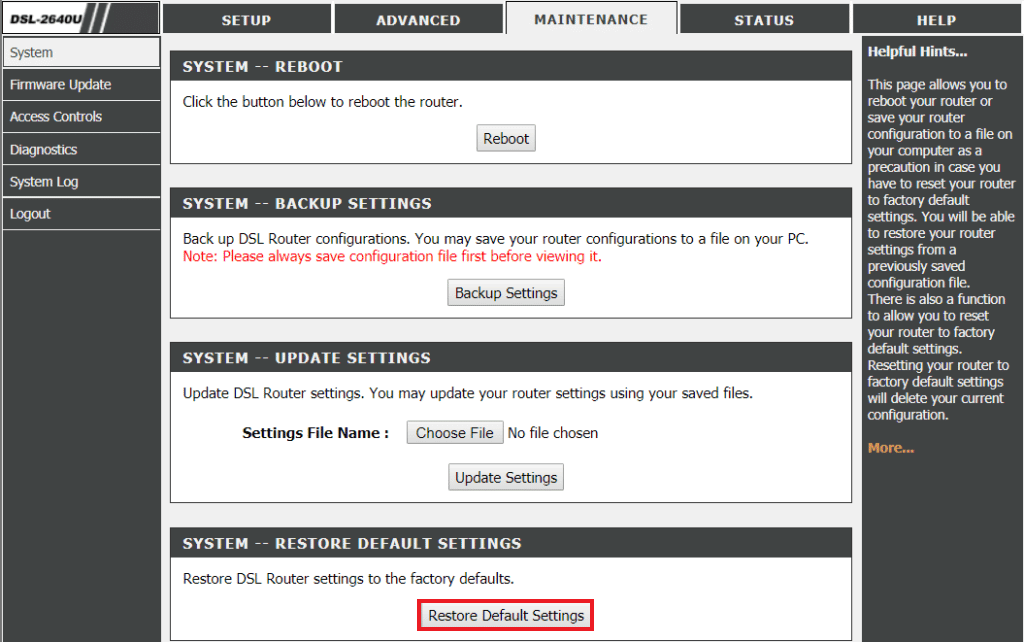
プロセスが完了すると、ルーターは自動的に再起動します。
おすすめされた:
- Windows 10 の再生デバイスで Skype エラーを修正する
- Twitch がチャットに接続できない問題を修正
- 現在 Windows 10 でメッセージを送信できない問題を修正
- Google Chrome で YouTube エラー 400 を修正する
このドキュメントが、サーバーへの接続に失敗した OBS エラーを修正するのに役立つことを願っています。 質問や提案がある場合は、下のコメント セクションに自由にドロップしてください。
