Ntoskrnl.exeのディスク使用率が高い問題を修正
公開: 2022-02-14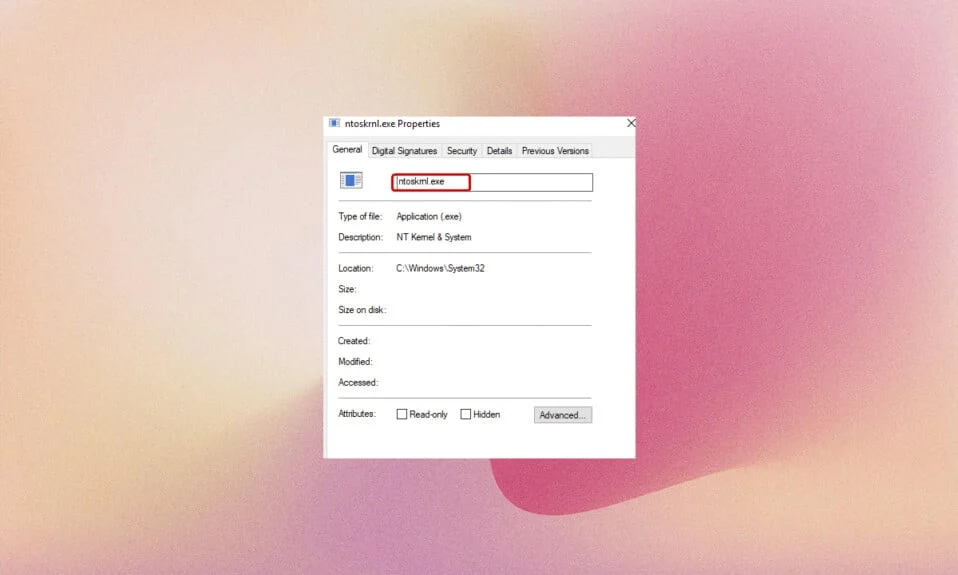
複数のプロセスがバックグラウンドで自動的に実行される場合があり、システムの電源を入れるたびにディスク使用率が高くなる問題が発生します。 この場合、システムのパフォーマンスは非常に遅くなり、Ntoskrnl.exeなどの非表示のシステムプロセスに悩まされる可能性があります。 Ntoskrnl.exeはWindowsオペレーティングシステムの重要なコンポーネントであり、古いドライバー、マルウェア、破損したNtoskrnl.exeファイルなどの理由により、この実行可能ファイルは過剰なCPUまたはディスクリソースを消費します。 同じ問題に直面している場合は、このガイドが問題の解決に役立ちます。 記事を読み続けて、Ntoskrnl.exeとは何か、およびNtoskrnl.exeのディスク使用量が多い問題を修正する方法を学びます。
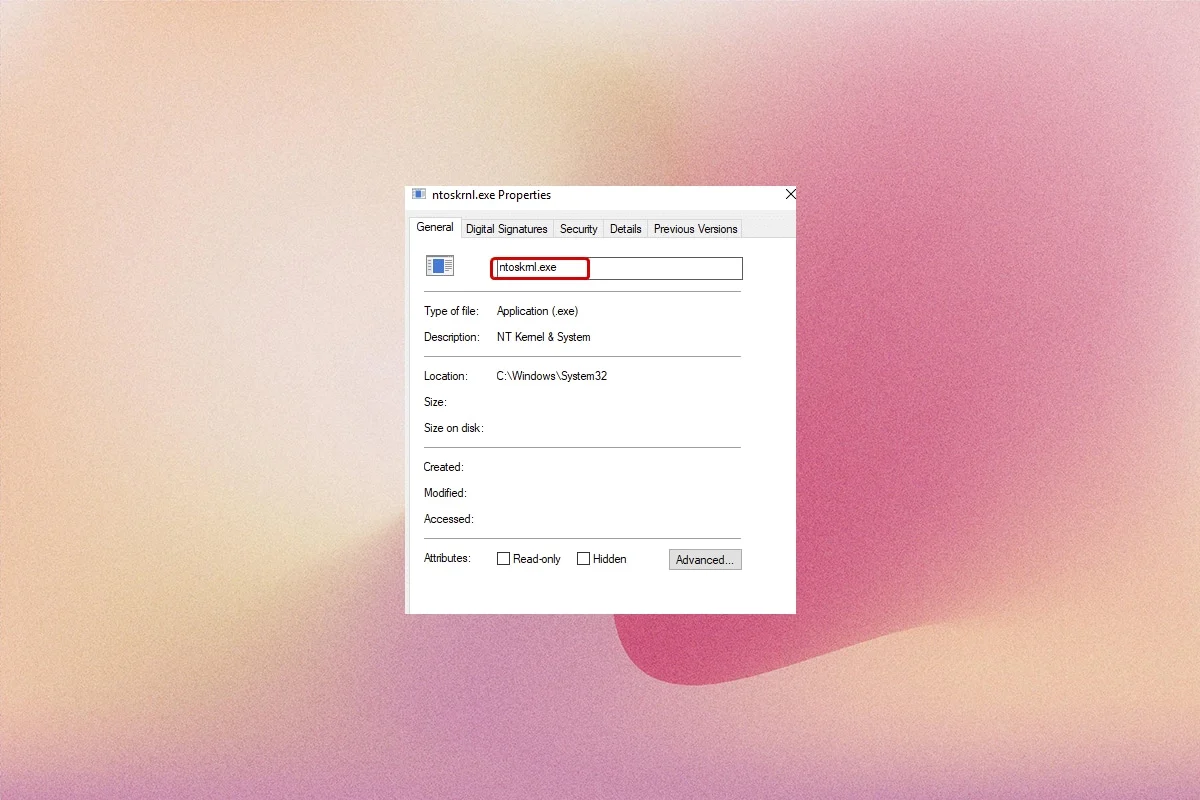
コンテンツ
- Windows10でNtoskrnl.exeのディスク使用量が多い問題を修正する方法
- Ntoskrnl.exeとは何ですか?
- 方法1:Outlookプロセスを終了する
- 方法2:互換性のないプログラムを削除する
- 方法3:ブラウザのハードウェアアクセラレーションを無効にする
- 方法4:プロセッサーの電力管理を最小限に抑える
- 方法5:WindowsSearchServiceを無効にする
- 方法6:バックグラウンドインテリジェント転送サービスを無効にする
- 方法7:ランタイムブローカープロセスを無効にする
- 方法8:デバイスドライバーを更新する
- 方法9:ディスクドライブを無効にする(該当する場合)
- 方法10:互換性のないWindowsUpdateを削除する
- 方法11:自動デフラグを無効にする
- 方法12:ウイルス対策を一時的に無効にする(非推奨)
- 方法13:Dell System Detectソフトウェアをアンインストールする(Dell PCの場合)
Windows10でNtoskrnl.exeのディスク使用量が多い問題を修正する方法
この記事では、Windows 10でNtoskrnl.exeとSedlauncher.exeの高いディスク使用量を修正するためのすべての可能な方法を示しました。ただし、トラブルシューティング方法を実行する前に、Ntoskrnl.exeとは何かをお知らせください。
Ntoskrnl.exeとは何ですか?
オペレーティングシステムの適切な機能を担当するいくつかのシステムプロセスがあります。 最も重要な不可欠なコンポーネントはNtoskrnl.exeです。 これは、WindowsNTオペレーティングシステムカーネル実行可能ファイルと略されます。 Ntoskrnl.exeのいくつかの機能は次のとおりです
- Ntoskrnl.exeは、すべてのメモリおよびプロセス関連の機能を制御します。
- これにより、Windows NTカーネルスペースのカーネル層とエグゼクティブ層が追加され、システムの重要なコンポーネントになります。
- これはシステムで保護されたファイルであるため、すぐに削除または破損しない可能性があります。
- コードネームのカーネルは、デバイスのソフトウェアとハードウェア間のリンクを提供し、 Ntoskrnl.exeは、ロードされたデータをCPUなどの処理ユニットに送信してタスクを実行します。
したがって、Ntoskrnl.exeがないと、システムで操作を実行できません。 主な機能は次のとおりです。
- ハードウェアとのスムーズなアクセスのためのソフトウェアの整合性
- メモリ使用量の制御
- ネットワークに接続されているコンポーネントや周辺機器などに適切なデータを提供します。
Ntoskrnl.exeがないと、システムを起動できず、BSODエラーが発生します。 したがって、この問題のためにシステムからNtoskrnl.exeを削除することを考えた場合、自己負担でシステムを台無しにすることになります。 ただし、ここで説明するように、問題の修正に役立つトラブルシューティング手順がいくつかあります。
このセクションでは、問題の解決に役立つトラブルシューティング方法のリストをまとめました。 トラブルシューティングの手順は、原因の重大度と極端度に応じて調整されています。 最良の結果を得るには、それらに従ってください。
方法1:Outlookプロセスを終了する
Outlook 2013で、Ntoskrnl.exeのディスク使用率が高くなることがあります。 したがって、問題を解決するためにOutlookプロセスを閉じることをお勧めします。 別のバージョンのOutlookを使用している場合は、この解決策を試して、問題が修正されているかどうかを確認してください。
1. Ctrl + Shift + Escキーを同時に押して、タスクマネージャーを起動します。
2. [タスクマネージャー]ウィンドウで、[プロセス]タブをクリックします。
![[タスクマネージャー]ウィンドウで、[プロセス]タブをクリックします。 Ntoskrnl.exeのディスク使用率が高い問題を修正](/uploads/article/4251/zux8cFJWhC34cI5u.png)
3.ここで、バックグラウンドで不必要に実行されているOutlookタスクを検索して選択します。
4.最後に、上の図に示すように[タスクの終了]を選択し、システムを再起動します。
方法2:互換性のないプログラムを削除する
プログラムを完全に削除したり、アンインストール中に問題が発生したりする場合は、プログラムのインストールとアンインストールのトラブルシューティングソフトウェアを使用すると便利です。 ソフトウェアは、パッチ関連の問題についてレジストリをチェックします。 通常のコントロールパネル/設定手順で削除するのではなく、ソフトウェアを使用してシステムから完全にアンインストールするためのいくつかの手順を次に示します。
1.Microsoftプログラムのインストールとアンインストールのトラブルシューティングプログラムをダウンロードします。
2.次に、[マイダウンロード]に移動し、インストールされているファイルをダブルクリックします。
![次に、[マイダウンロード]に移動して、インストールされたファイルをダブルクリックします](/uploads/article/4251/zhQtwZaR42E7hTXe.png)
プログラムのインストールとアンインストールのトラブルシューティングソフトウェアは、プログラムのアンインストール中に直面するすべての問題を解決します。
3.次に、[次へ]をクリックし、画面の指示に従ってダウンロードしたファイルをインストールします。
4.ここで、プロンプトの下にある[アンインストール]を選択します。プログラムのインストールまたはアンインストールに問題がありますか?
![ここで、プロンプトの下にある[アンインストール]を選択します。プログラムのインストールまたはアンインストールに問題がありますか](/uploads/article/4251/WkeJ7GIVVDCS334y.png)
6.次に、アンインストールするプログラムを選択します。 プログラムが表示されない場合は、[リストにない]を選択し、[次へ]をクリックします。 写真を参照してください。
![次に、アンインストールするプログラムを選択します。プログラムが表示されない場合は、[リストにない]を選択して[次へ]をクリックします。 Ntoskrnl.exeのディスク使用率が高い問題を修正](/uploads/article/4251/CCpJWglexyq312EB.png)
7A。 今すぐプログラムを見つけることができる場合は、画面の指示に従ってソフトウェアをアンインストールしてください。
7B。 それでも、プログラムが見つからない場合は、製品コードの入力を求められます。 製品コードは、 MSIファイルのプロパティテーブルにあります。 コードにアクセスし、画面の指示に従ってソフトウェアをアンインストールします。 完了したら、問題が修正されたかどうかを確認します。
また読む: Windows10でのWSAPPXの高ディスク使用量の修正
方法3:ブラウザのハードウェアアクセラレーションを無効にする
Webブラウザーがバックグラウンドで実行される場合があり、これによりCPUリソースが消費されます。 したがって、ブラウザでハードウェアアクセラレーションを無効にして、問題を確認することをお勧めします。 ここでは、デモンストレーションの例としてGoogleChromeを取り上げます。
1. Webブラウザ( Google Chromeなど)を起動し、右上隅にある3つの点線のアイコンをクリックします。
2.次に、下の図に示すように[設定]をクリックします。
![3つのドットのアイコンをクリックしてから、Chromeの[設定]をクリックします](/uploads/article/4251/PXRgImUOOfoQQyIh.png)
3.次に、図のように、左側のペインの[詳細設定]セクションを展開し、[システム]をクリックします。
![[詳細設定]をクリックし、GoogleChrome設定で[システム]を選択します。 Ntoskrnl.exeのディスク使用率が高い問題を修正](/uploads/article/4251/cIvlp5yR4nXaqU6o.png)
4.ここで、[使用可能な場合はハードウェアアクセラレーションを使用する]オプションのトグルをオフにします。
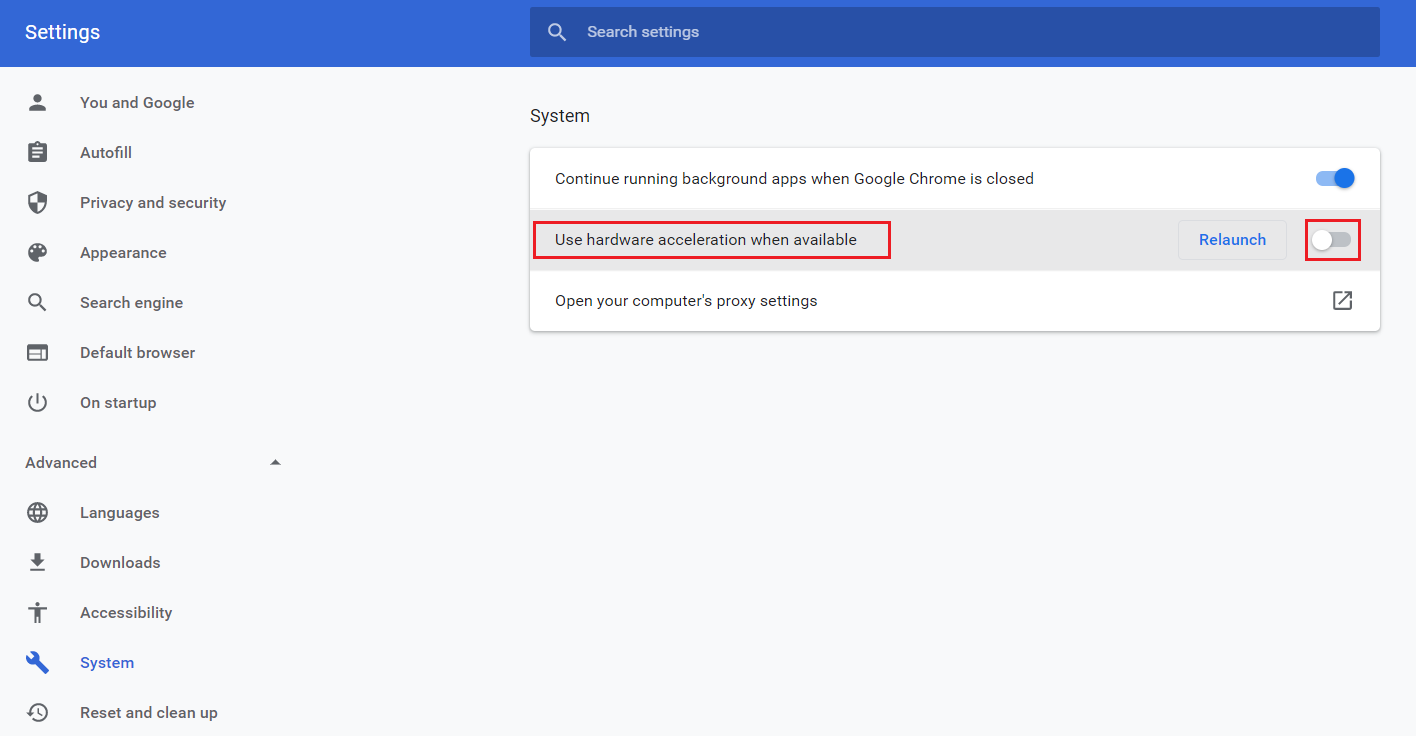
5.次に、[再起動]オプションをクリックします。
![[再起動]をクリックします。 Ntoskrnl.exeのディスク使用率が高い問題を修正](/uploads/article/4251/eIOawW8SJsYdcDhy.png)
方法4:プロセッサーの電力管理を最小限に抑える
以下で説明するように、プロセッサの電力管理の電力を最小化するオプションを無効にすることで、Ntoskrnl.exeのディスク使用率が高い問題を修正できる場合があります。
1. Windows + Rキーを同時に押し、 powercfg.cplと入力して、Enterキーを押します。
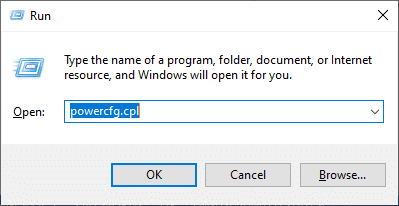
2. [電源オプション]ウィンドウで、以下で強調表示されているように、現在のアクションプランの下にある[プラン設定の変更]オプションを選択します。
注:検索バーに「電源プランの編集」と入力して、 [プラン設定の編集]ウィンドウを開くこともできます。
![[電源オプション]ウィンドウで、現在アクティブなプランの下にある[プラン設定の変更]オプションを選択します。 Ntoskrnl.exeのディスク使用率が高い問題を修正](/uploads/article/4251/7Pb5iB023zLQvXhc.png)
注:システムで複数の電源プランがアクティブになっている場合は、複数のアクティブなプランすべてに対して同じ手順を繰り返します。
3. [プラン設定の編集]ウィンドウで、[詳細な電源設定の変更]をクリックします。 写真を参照してください。
![[プラン設定の編集]ウィンドウで、[詳細な電源設定の変更]をクリックします](/uploads/article/4251/htlyqErrn3Vo0vXU.png)
4.ここで、[詳細設定]メニューで、[ + ]アイコンをクリックして[プロセッサの電力管理]オプションを展開します。
![ここで、[詳細設定]メニューで、[プロセッサの電源管理]オプションを展開します。 Ntoskrnl.exeのディスク使用率が高い問題を修正](/uploads/article/4251/LwCWv5euRzMFMGxv.png)
5.ここでも、前の手順で行ったように+アイコンをクリックして、最小プロセッサ状態を展開します。
![ここでも、[最小プロセッサ状態]オプションを展開します。](/uploads/article/4251/otSiLPXbnk7dg6Gr.png)
6.ここで、[バッテリー]をクリックし、 %値を20%から30%の間で変更します。 上の写真を参照してください。
7.次に、[プラグイン]をクリックし、 %値を20%から30%の間で変更します。 以下のようにリストします。
![次に、[プラグイン]をクリックして、値を20から30の間で変更します。Ntoskrnl.exeのディスク使用量が多い問題を修正します。](/uploads/article/4251/txT1KGdOngIpZowH.png)
8.最後に、[適用]と[ OK ]をクリックして変更を保存します。
システムを再起動し、問題が解決したかどうかを確認します。
また読む: .NETランタイム最適化サービスの高いCPU使用率を修正する
方法5:WindowsSearchServiceを無効にする
Windows Searchサービスは、システムで有効になっている場合、より高速な検索結果のインデックスを作成します。 ファイル、フォルダー、アプリケーション、またはプログラムを名前ですばやく検索し、結果でフィルター処理できます。 ただし、CPUのパフォーマンスが低下する可能性があるため、必要に応じてオフにすることをお勧めします。 この機能をオフにしても、OSにはまったく影響しません。 これがその方法です。
1. Windows + Rキーを同時に押して、[実行]ダイアログボックスを起動します。
2.次のようにservices.mscと入力し、[ OK ]をクリックして[サービス]ウィンドウを開きます。
![次のようにservices.mscと入力し、[OK]をクリックして[サービス]ウィンドウを起動します。 Ntoskrnl.exeのディスク使用率が高い問題を修正](/uploads/article/4251/yFiCkbdEBnt4oJow.png)
3.次に、画面を下にスクロールしてWindows Search Serviceを右クリックし、[プロパティ]を選択します。
![次に、画面を下にスクロールしてWindows Search Serviceを右クリックし、[プロパティ]を選択します。](/uploads/article/4251/npJ8LXM2vzVSsUzf.png)
4.ここで、[全般]タブで、以下で強調表示されているように、ドロップダウンメニューから[スタートアップの種類]を[無効]に設定します。
![ここで、[全般]タブで、ドロップダウンメニューから[スタートアップの種類]を[無効]に設定します。 Ntoskrnl.exeのディスク使用率が高い問題を修正](/uploads/article/4251/9ubZVckkbeEvVz7G.png)
5.最後に、[ OK ]をクリックして変更を保存します。
これで、Ntoskrnl.exeのディスク使用率が高くなる問題が修正されます。
方法6:バックグラウンドインテリジェント転送サービスを無効にする
バックグラウンドインテリジェント転送サービスにより、システム間でのファイルのスムーズな転送が可能になります。 彼らは、バックグラウンドのダウンロードまたはアップロード中のシステム支援を担当します。 それでも、問題の原因となる高いCPUリソースを消費します。 以下の手順に従って、手動で無効にしてください。
1.[実行]ダイアログボックスを開きます。
2. services.mscと入力し、 Enterキーを押します。
![次のようにservices.mscと入力し、[OK]をクリックして[サービス]ウィンドウを起動します。](/uploads/article/4251/iVqronWL7jjMZNDD.png)
3.次に、画面を下にスクロールし、Background Intelligent Transfer Serviceを右クリックして、[プロパティ]を選択します。
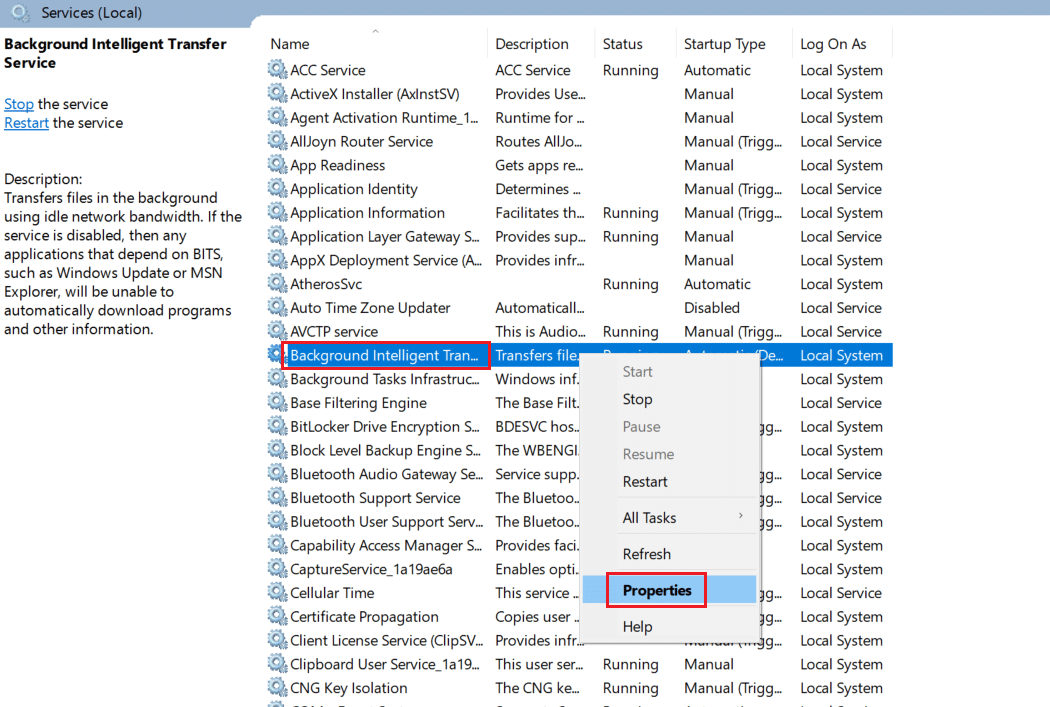
4.ここで、[全般]タブで、以下で強調表示されているように、ドロップダウンメニューから[スタートアップの種類]を[無効]に設定します。
![ここで、[全般]タブで、ドロップダウンメニューから[スタートアップの種類]を[無効]に設定します](/uploads/article/4251/5OdAim1O24BOTbNs.png)
5.最後に、[ OK ]をクリックして変更を保存します。
ここで、問題が修正されているかどうかを確認します。
また読む: DISMホストサービスプロセスの高いCPU使用率を修正する
方法7:ランタイムブローカープロセスを無効にする
ランタイムブローカープロセスは、MicrosoftStoreからのアプリケーションのアクセス許可を管理するのに役立ちます。 メガバイトのメモリしか消費しませんが、互換性のないいくつかのアプリケーションではギガバイトのエネルギーを消費するため、ディスク使用量の問題が発生します。 以下で説明する方法のいずれかに従って、RuntimeBrokerプロセスを無効にできます。
オプション1:設定を介して
1. Windows + Iキーを同時に押したままにして、 [設定]を開きます。
2.次に、図のように[システム]をクリックします。
![次に、[システム]をクリックします。 Ntoskrnl.exeのディスク使用率が高い問題を修正](/uploads/article/4251/vAPq9zdfQaJxxM4A.png)

3.ここで、[通知とアクション]メニューを選択し、次のオプションがある場合はオフにします。
- Windowsに関するヒントを教えてください
- Windowsを使用する際のヒント、コツ、提案を入手する
![次に、[通知とアクション]メニューを選択します](/uploads/article/4251/SENa2LLYo8AOWfnE.png)
4.最後に、PCを再起動して、問題が修正されたかどうかを確認します。
オプション2:レジストリの変更による
1.メモ帳を開き、次のキーを貼り付けます。
Windowsレジストリエディタバージョン5.00 [HKEY_LOCAL_MACHINESYSTEMControlSet001ServicesTimeBroker] 「開始」=dword:00000003 [HKEY_LOCAL_MACHINESYSTEMControlSet001ServicesSysMain] “ displayName” =” Superfetch” 「開始」=dword:00000003
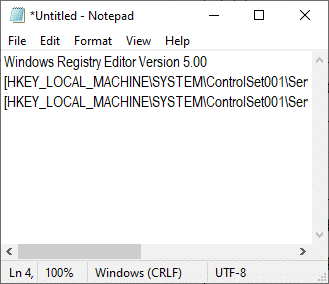
2.次に、[ファイル]に移動し、ファイルを(name_you_like) .regとして保存します。
![次に、[ファイル]に移動してファイルを保存します](/uploads/article/4251/iobf6bomzPtHl40L.png)
3.ここで、ファイルを保存した場所に移動し、ファイルを右クリックして、[管理者として実行]を選択します。
4.次に、[はい]をクリックしてシステムを再起動し、レジストリの変更を確認します。
![次に、[はい]をクリックしてシステムを再起動し、レジストリの変更を確認します。](/uploads/article/4251/dJL0eltiTtJ94qLv.png)
方法8:デバイスドライバーを更新する
システム内の現在のドライバーがNtoskrnl.exeファイルと互換性がないか、古くなっている場合は、問題が発生します。 したがって、上記の問題を防ぐために、デバイスとドライバーを更新することをお勧めします。
注:このガイドでは、一般的なディスプレイドライバーを更新する手順をまとめました。 古いドライバーはすべて更新することをお勧めします。
1.Windows10の検索メニューに「デバイスマネージャー」と入力します。
![。 [スタート]をクリックして、「デバイスマネージャー」と入力します。 [開く]をクリックします。 Ntoskrnl.exeのディスク使用率が高い問題を修正](/uploads/article/4251/h01LggwDliZVtyqc.png)
2.メインパネルにディスプレイアダプタが表示されます。 それをダブルクリックして展開します。 スクリーンショットを参照してください。
![図のように、ドライバを右クリックして[ドライバの更新]を選択します](/uploads/article/4251/MYd849Df3lQkDvFV.png)
3.次に、ビデオカードドライバー(Intel(R)HD Graphics 620など)を右クリックし、[ドライバーの更新]をクリックします。 上の写真を参照してください。
4.次に、[ドライバーの自動検索]オプションをクリックして、ドライバーを自動的に見つけてインストールします。
![次に、[ドライバーの自動検索]オプションをクリックして、ドライバーを自動的に見つけてインストールします](/uploads/article/4251/okUiW2hEdzwJsGr1.png)
5A。 これで、ドライバーが更新されていない場合、ドライバーは最新バージョンに更新されます。
5B。 それらがすでに更新された段階にある場合、画面には次のメッセージが表示されます。デバイスに最適なドライバがすでにインストールされています。
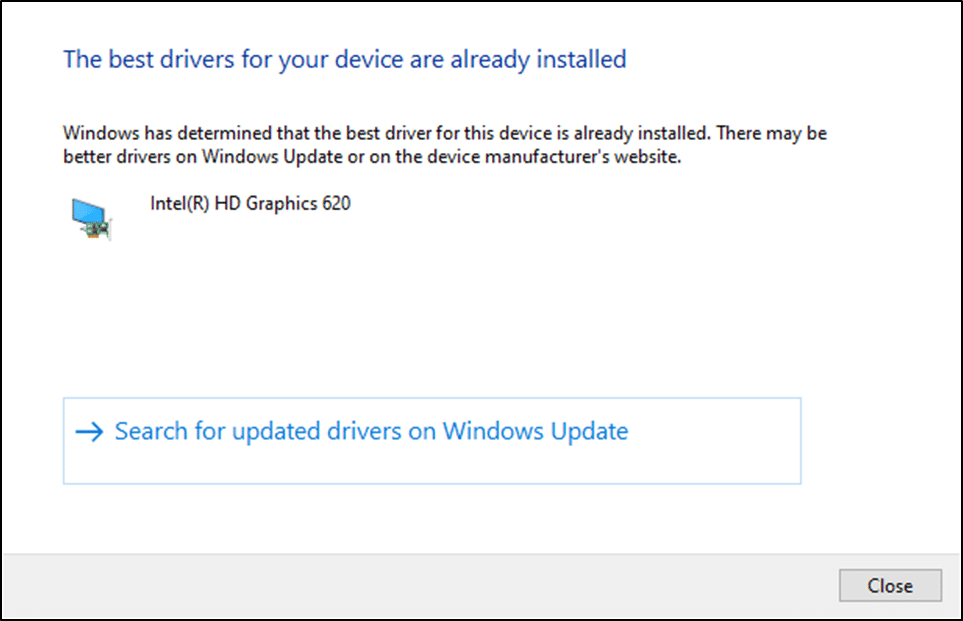
6.[閉じる]をクリックしてウィンドウを終了します。
コンピューターを再起動し、システムの問題が修正されたかどうかを確認します。
また読む: hkcmdの高いCPU使用率を修正する方法
方法9:ディスクドライブを無効にする(該当する場合)
ドライバーの更新で問題が解決しない場合は、ディスクドライバー(DVD)はリソースを大量に消費するため、無効にすることができます。 次に、以下の手順に従って同じものを実装します。
1.上記の手順を使用してデバイスマネージャを起動し、ディスクドライブをダブルクリックして展開します。
2.次に、 DVDドライバを右クリックして、[デバイスのアンインストール]を選択します。
![次に、ドライバーを右クリックして、[デバイスのアンインストール]を選択します](/uploads/article/4251/Ma5P3wZIWTgp2YLC.png)
3.これで、警告プロンプトが画面に表示されます。 [アンインストール]をクリックしてプロンプトを確認します。
![これで、警告プロンプトが画面に表示されます。 [アンインストール]をクリックしてプロンプトを確認します。 Ntoskrnl.exeのディスク使用率が高い問題を修正](/uploads/article/4251/EM1NbmONzpbWndWH.png)
最後に、システムを再起動して、問題が解決したかどうかを確認します。
ここで、Ntoskrnl.exeのCPU使用率の高い問題を解決するための追加の修正をいくつか示します。 まず、以下のトラブルシューティング方法を試して問題を解決してください。
方法10:互換性のないWindowsUpdateを削除する
システムに問題のある最近の更新がほとんどないため、Ntoskrnl.exeのディスク使用量が高くなる可能性があります。 以下の手順で手動でオフにすることができます。
1. Windows+Iキーを同時に押して[設定]を開きます。
2.次に、図のように[更新とセキュリティ]をクリックします。
![次に、[更新とセキュリティ]をクリックします](/uploads/article/4251/0fP9oo7K8TRrAcwz.png)
3.次に、右側のペインで[更新履歴の表示]をクリックします。
![次に、右側のペインで[更新履歴の表示]をクリックします。 Ntoskrnl.exeのディスク使用率が高い問題を修正](/uploads/article/4251/S4f8DlY9gRnyZtDl.png)
4.ここで、図のように[更新のアンインストール]をクリックします。
![ここで、[更新のアンインストール]をクリックします](/uploads/article/4251/Ld1J32zutDySjqcL.png)
5.ここで、最新の更新を選択し、強調表示されている[アンインストール]オプションをクリックします。
![ここで、最新の更新を選択し、[アンインストール]オプションをクリックします](/uploads/article/4251/0XF7V96OoC4lUXkq.png)
6.ここで、[アンインストール]をクリックして、図のようにプロンプトを確認します。
![ここで、[アンインストール]をクリックしてプロンプトを確認します。 Ntoskrnl.exeのディスク使用率が高い問題を修正](/uploads/article/4251/6kZhywH8ZgI5TZ8l.png)
7.最後に、プロセスが完了するのを待って、システムを再起動します。
また読む: Windows10で高いCPU使用率を修正する方法
方法11:自動デフラグを無効にする
デフラグは、ハードディスク上のデータを再配置して、より迅速にアクセスできるようにします。 Windows 10ではデフォルトで有効になっており、このディスク使用率の高い問題が発生する可能性があります。 以下の手順に従って、手動で無効にしてください。 さらに、次のいずれかのオプションに従って自動デフラグを無効にして、Ntoskrnl.exeのディスク使用量が多い問題を修正することをお勧めします。
オプション1:デフラグを使用してドライブを最適化する
デフラグを使用してドライブアプリを最適化するには、次の手順に従います。
1. [検索]メニューに「デフラグとドライブの最適化」と入力して、最良の結果を開きます。
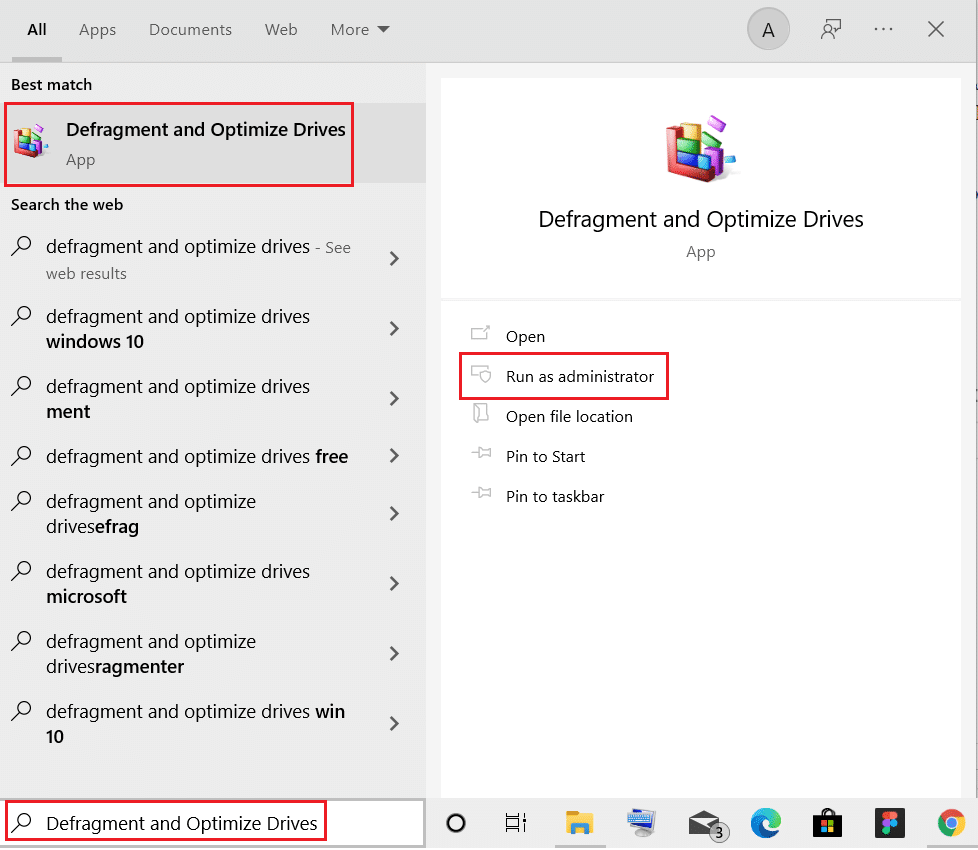
2.次に、以下で強調表示されているように[設定の変更]をクリックします。
![次に、[設定の変更]をクリックします。 Ntoskrnl.exeのディスク使用率が高い問題を修正](/uploads/article/4251/IbwmxAKI78tnNpGT.png)
3.ここで、[スケジュールに従って実行する(推奨) ]オプションのチェックを外し、[ OK ]をクリックして変更を保存します。
![ここで、オプションのチェックを外し、推奨されるスケジュールで実行し、[OK]をクリックして変更を保存します。](/uploads/article/4251/kY6PP3REyDeORTNw.png)
オプション2:タスクスケジューラを使用する
次のように、タスクスケジューラを使用して自動デフラグを無効にし、Ntoskrnl.exeのディスク使用率の高さを修正することもできます。
1.検索メニューに「タスクスケジューラ」と入力して、最良の結果を開きます。
![[スタート]メニューに「タスクスケジューラ」と入力し、右側のウィンドウで[開く]をクリックします。](/uploads/article/4251/tjYSoTHcDHQYsBZu.png)
2.次に、左側のペインで[タスクスケジューラライブラリ]を展開し、 [Microsoft]>[Windows]>[Defrag ]フォルダーに移動します。
![次に、左側のペインで[タスクスケジューラライブラリ]を展開します。 Ntoskrnl.exeのディスク使用率が高い問題を修正](/uploads/article/4251/3e69YQ5oWklrvQ3m.png)
3.次に、中央のペインで、 ScheduledDefragを右クリックし、図のように[無効にする]オプションを選択します。
![次に、中央のペインで、ScheduledDefragを右クリックし、[無効にする]オプションを選択します。](/uploads/article/4251/mtDvKkj0cRJ5aH6k.png)
システムを再起動し、問題が修正されたかどうかを確認します。
オプション3:コマンドプロンプトを使用する
以下で説明するように、コマンドラインを使用して自動デフラグを無効にすることもできます。
1. Windowsキーを押し、コマンドプロンプトと入力して、[管理者として実行]をクリックします。
![[スタート]メニューを開き、「コマンドプロンプト」と入力して、右側のウィンドウで[管理者として実行]をクリックします。](/uploads/article/4251/VztMVAWJlT06V1RC.png)
2.ここで、コマンドウィンドウに次のコマンドを入力してEnterキーを押します。
schtasks / Delete / TN“ MicrosoftWindowsDefragScheduledDefrag” / F
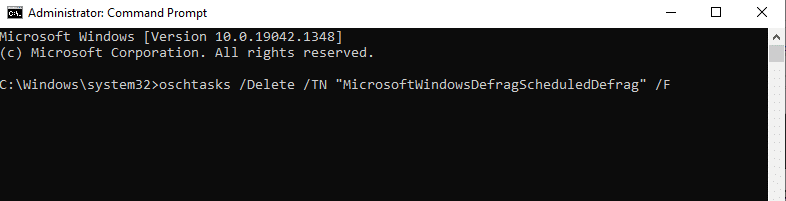
これで、システムは自動デフラグを実行しなくなります。
方法12:ウイルス対策を一時的に無効にする(非推奨)
所定の手順に従ってアンチウイルスを一時的に無効にし、Ntoskrnl.exeのディスク使用率の高さを修正します。
注:ウイルス対策はPCをマルウェアから保護するため、ウイルス対策を無効にしておくことはお勧めしません。
1.タスクバーのアンチウイルスアイコンに移動して右クリックします。
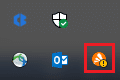
2.次に、アバストシールドコントロールオプションを選択します。
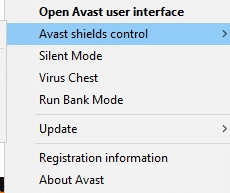
3.都合に応じて、指定されたオプションのいずれかを選択します。
- 10分間無効にする
- 1時間無効にする
- コンピュータが再起動するまで無効にする
- 完全に無効にする
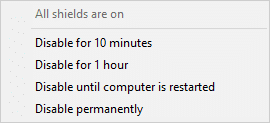
4.画面に表示されるプロンプトを確認し、 PCを再起動します。
注: [アンチウイルス]メニューに移動し、[オンにする]をクリックしてシールドを再度アクティブにすることができます。
![設定を有効にするには、[オンにする]をクリックします。 Ntoskrnl.exeのディスク使用率が高い問題を修正](/uploads/article/4251/0MY2PWYS0o9Xd4pz.png)
また読む:どのくらいのRAMが十分であるか
方法13:Dell System Detectソフトウェアをアンインストールする(Dell PCの場合)
多くのユーザーが、 DellSystemDetectソフトウェアがntoskrnl.exeファイルに干渉して問題を引き起こしていると報告しています。 Ntoskrnl.exeのディスク使用率が高い問題を修正するには、以下の手順に従ってそれらをアンインストールします。
1.検索メニューに移動して「実行」と入力すると、「実行」ダイアログボックスを起動できます。
2.次のようにappwiz.cplと入力し、[ OK]をクリックします。
![次のようにappwiz.cplと入力し、[OK]をクリックします。 Ntoskrnl.exeのディスク使用率が高い問題を修正](/uploads/article/4251/N0LVIZPDYUnT3gAi.png)
3.プログラムと機能ユーティリティが開き、 DellSystemDetectを検索します。
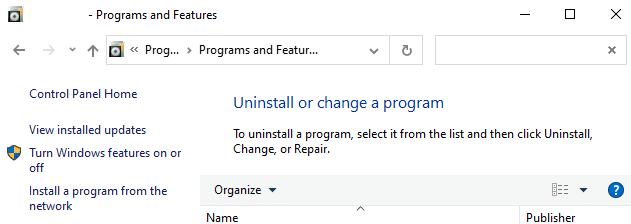
4.次に、 Dell System Detectをクリックして、[アンインストール]オプションを選択します。
注:例としてGoogleChromeを示しました。
![次に、Google Chromeをクリックして、下の図に示すように[アンインストール]オプションを選択します。](/uploads/article/4251/S0TkhtTjHFkcBMtL.png)
5.ここで、プロンプトを確認します。DellSystem Detectをアンインストールしますか? [はい]をクリックします。
6.上記のすべての手順を完了したら、コンピューターを再起動します。 問題が修正されたかどうかを確認してください。
おすすめされた:
- コントローラをキーボードにマッピングする方法
- 修正により、Windows10で新しいパーティションの未割り当て領域を作成できない
- Kodiの更新に失敗しました
- ChromeでTwitchが機能しない問題を修正
このガイドがお役に立てば幸いです。Ntoskrnl.exeのディスク使用量が多い問題を修正できます。 どの方法が最も効果的かをお知らせください。 また、この記事に関する質問や提案がある場合は、コメントセクションに自由にドロップしてください。
