Ntoskrnl.exeの高いCPU使用率を修正
公開: 2022-02-18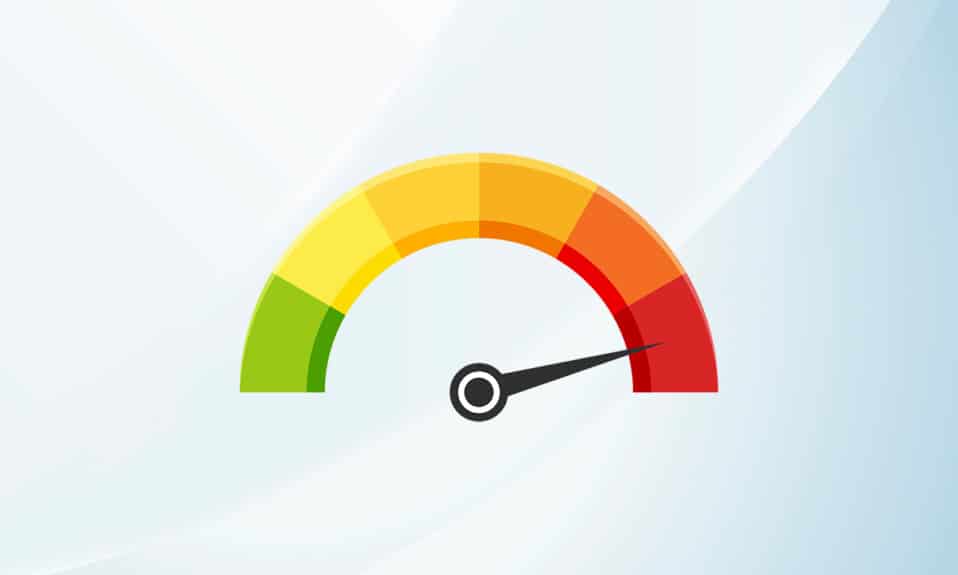
Ntoskrnl.exeのようなシステムプロセスは、PCの全体的なパフォーマンスを低下させる可能性があります。 これは、WindowsNTオペレーティングシステムのカーネル実行可能ファイルとして拡張されます。 この実行可能ファイルは、メモリ管理、プロセス管理、ハードウェア抽出を担当し、オペレーティングシステムの基本的な部分です。 システムで過剰なCPUおよびディスクリソースを消費しているプロセスを見つけた場合は、タスクマネージャーからそれらを強制的に閉じることができます。 ただし、これはNtoskrnl.exeの場合には当てはまりません。これは、Ntoskrnl.exeを強制的に閉じると、担当する領域に影響を与える可能性があるためです。 したがって、Ntoskrnl.exeの問題によるCPUまたはディスクの使用率の高さに対処するには、このガイドを読んで、同じ問題に直面している友人と共有してください。
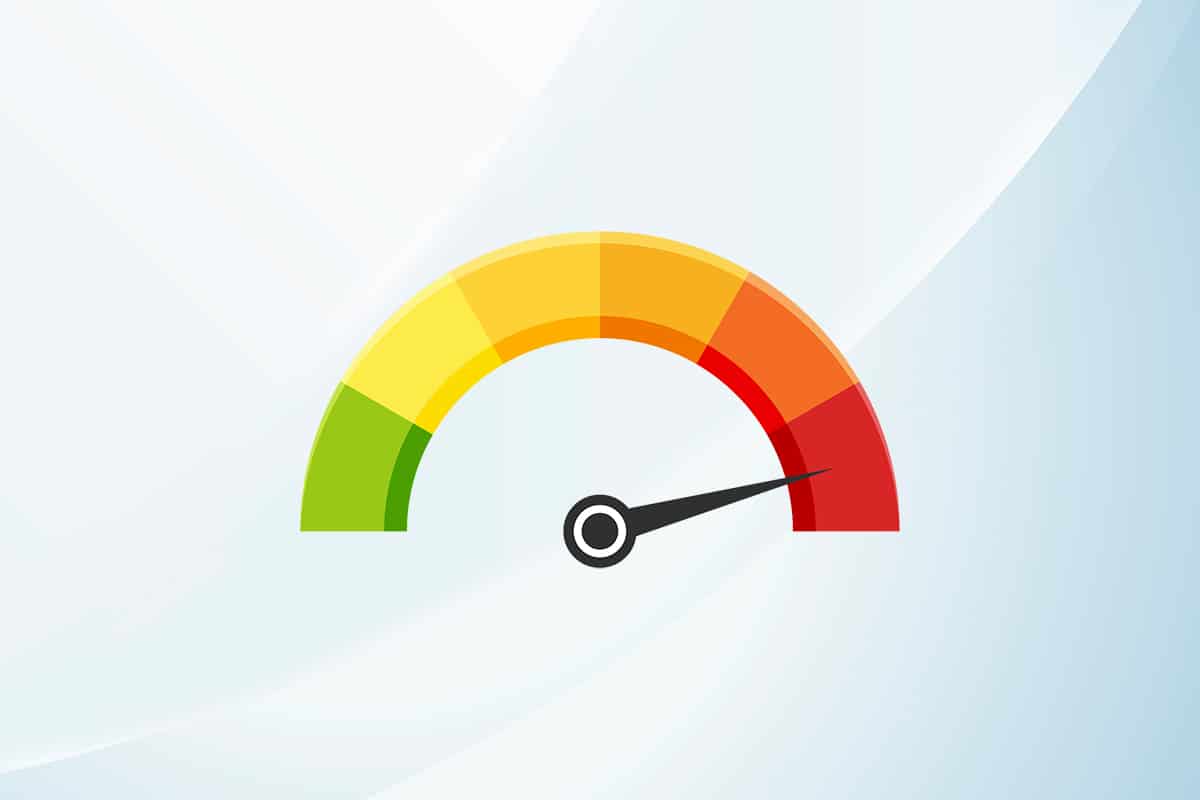
コンテンツ
- Windows10でNtoskrnl.exeの高いCPU使用率を修正する方法
- Ntoskrnl.exeが大量のディスクスペースとCPUリソースを消費するのはなぜですか?
- 方法1:高性能電源プランを使用する
- 方法2:一時ファイルを削除する
- 方法3:パフォーマンストラブルシューターを実行する
- 方法4:ローカルドライブをスキャンする
- 方法5:ディスククリーンアップを実行する
- 方法6:SuperFetchを無効にする(SysMain)
- 方法7:WindowsUpdateServiceを再起動します
- 方法8:BlueStacksサービスを停止する
- 方法9:マルウェアスキャンを実行する
- 方法10:システムファイルを修復する
- 方法11:ドライバーの更新をロールバックする
- 方法12:Zuneソフトウェアをアンインストールする(該当する場合)
Windows10でNtoskrnl.exeの高いCPU使用率を修正する方法
システムが通常よりも非常に遅い場合は、タスクマネージャに移動して、どのシステムアイテムが高いCPUリソースを消費しているかを確認します。 場合によっては、CPUリソースを最も多く消費していることがわかった場合は、それを右クリックして[プロパティ]オプションを選択します。 これで、ntoskrnl.exeという新しいアイテムが見つかります。 この記事では、Windows10でNtoskrnl.exeの高いCPU使用率を修正する手順を示しました。
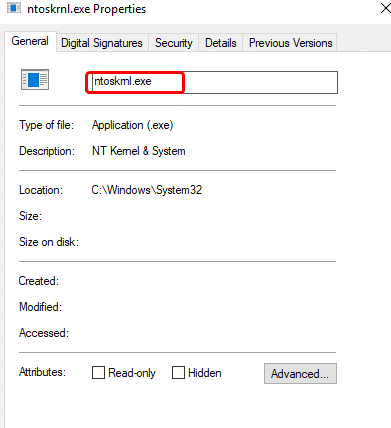
Ntoskrnl.exeが大量のディスクスペースとCPUリソースを消費するのはなぜですか?
このような最も顕著な問題は、ハードウェアおよびマルウェアからのメモリリークが原因で報告される可能性があります。 ただし、多くの人が質問と混同される可能性があります。Ntoskrnl.exeはメモリを管理しますが、なぜ過剰なメモリリソースを消費するのでしょうか。 理由を学ぶために読み続けますか?
このエラーの背後にあるいくつかの考えられる理由は次のとおりです。
- この問題を引き起こす最も一般的な理由は、新しい圧縮メモリです。 システムでアプリケーションやプログラムを使用するときはいつでも、通常のストレージの代わりにRAMが使い果たされて速度が上がります。 ただし、複数のアプリケーションを同時に開くと、より多くのRAMが使用されるため、CPUのパフォーマンスが低下します。
- システムがマルウェアやウイルスの攻撃に直面した場合、CPUは大量のリソースを消費するため、コンピュータの速度が明らかに低下します。 ウイルス対策スキャンを実行して、システム内のウイルス/マルウェア攻撃を分類します。
- システム内の古いドライバまたは互換性のないドライバが同じ問題の原因になっています。 問題を回避するために、それに応じてドライバーを更新またはロールバックします。
- Ntoskrnl.exeファイルが破損している場合は、上記の問題に何度も直面します。 これらのファイルはデフォルトでシステム保護されているため、これはめったに発生しません。 ただし、問題が発生した場合、通常はシステムで作業できません。
このセクションでは、CPU使用率の問題を修正するのに役立つトラブルシューティング方法のリストをまとめました。 トラブルシューティングの手順は、原因の重大度と極端度に応じて調整されています。 最良の結果を得るには、それらに従ってください。
方法1:高性能電源プランを使用する
設定を高性能電源プランに設定するときに、コンピューターを最適化することもできます。 これらの電源プランは、ポータブル設定の電源設定を管理するために開発されました。 システムで高性能電源プラン設定を使用するには、以下の手順に従ってください。
1.タスクバーのバッテリーアイコンを右クリックして、[電源オプション]を選択します。
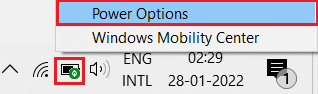
2.次に、下の図で強調表示されているように、[高性能]オプションを選択します。
![次に、[高追加プラン]で[高パフォーマンス]オプションを選択します。 Ntoskrnl.exeの高いCPU使用率を修正](/uploads/article/4262/mzBj9grdPN7ayYRr.png)
これで、ゲームとパフォーマンスの向上のためにシステムが最適化されました。
方法2:一時ファイルを削除する
システムに破損したNtoskrnl.exeファイルがある場合、Ntoskrnl.exeのCPU使用率が高い問題が発生します。 システム内の一時ファイルをクリアすることで、このエラーを解決できます。 次に、指示に従って同じものを実装します。
1. Windowsキーを押し、 %temp%と入力して、[開く]をクリックします。
![検索バーに「temp」と入力し、[開く]をクリックします。](/uploads/article/4262/dbq7c8XtKrJ52nO4.png)
2.ここで、 Ctrl + Aキーを同時に押してすべてのファイルとフォルダーを選択し、選択したファイルを右クリックします。
3. [削除]オプションを選択して、すべての一時ファイルを削除します。
![ここで、[削除]オプションを選択します。 Ntoskrnl.exeの高いCPU使用率を修正](/uploads/article/4262/eLy5pFY1RH64hIpa.png)
4.最後に、デスクトップに移動し、ごみ箱を右クリックします。 Windows PCからデータを完全に削除するには、[ごみ箱を空にする]オプションを選択します。
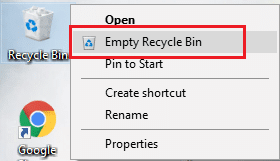
また読む: Windows10のキーボード入力遅延を修正
方法3:パフォーマンストラブルシューターを実行する
システムのパフォーマンスが長引く場合は、このCPU使用率の高い問題が原因である可能性があります。次の手順を使用して、トラブルシューティングを行うことができます。
1. Windows + Rキーを同時に押したままにして、 [実行]ダイアログボックスを開きます。
2.ここで、 msdt.exe / id PerformanceDiagnosticと入力し、 Enterキーを押します。
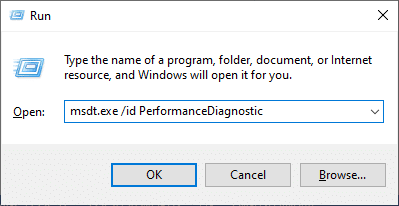
3.ここで、パフォーマンストラブルシューティングはスキャンプロセスを開始し、修正する必要のある問題を表示します。 画面の指示に従ってプロセスを完了し、問題が修正されたかどうかを確認します。
注:プロンプトが表示された場合は、 Windows Onlineトラブルシューティングサービスが無効になっているので、この記事で説明されている他の方法に従ってください。
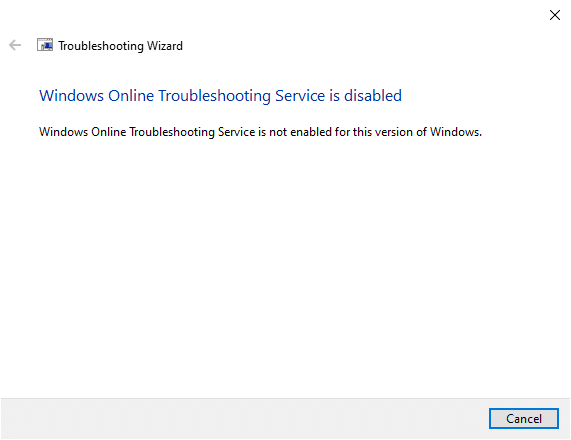
方法4:ローカルドライブをスキャンする
ハードディスクのエラーが、Ntoskrnl.exeの問題によるCPUまたはディスクの使用率の上昇につながる場合があります。 したがって、スキャンを実行して、エラーがある場合はそれを分類できます。 したがって、インストールファイルが保存されている場所を見つけて、以下の手順に従って対応するドライブをスキャンします。
1. Windows + Eキーを同時に押して、ファイルエクスプローラーを開き、[このPC ]をクリックします。
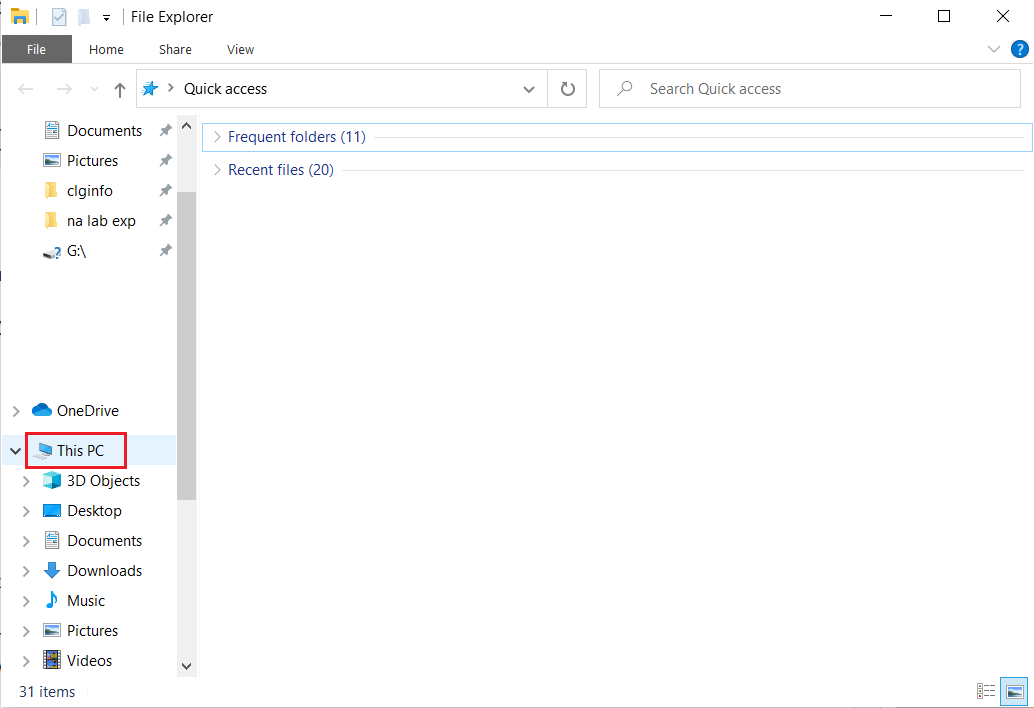
2.ローカルディスクを右クリックして、下の図で強調表示されているように[プロパティ]を選択します。
![ローカルディスクを右クリックし、[プロパティ]をクリックします。 Ntoskrnl.exeの高いCPU使用率を修正](/uploads/article/4262/rfk46JjmBPsrVAoy.png)
3.次に、[ツール]タブに移動し、[チェック]ボタンをクリックします。
![次に、[ツール]タブに切り替えて、[チェック]をクリックします](/uploads/article/4262/nq2WhQOcYKL4AWh8.png)
4.次に、[エラーチェック]ウィンドウの[ドライブのスキャン]オプションをクリックします。
![次に、[ドライブのスキャン]オプションをクリックします。 Ntoskrnl.exeの高いCPU使用率を修正](/uploads/article/4262/D9KleAHph7lEOrRh.png)
5.スキャンプロセスが完了するのを待ち、エラーがある場合はそれを整理します。
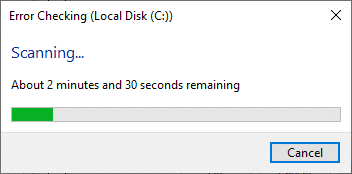
最後に、問題が修正されたかどうかを確認します。 エラーが見つからない場合は、この記事で説明されている残りの方法に従ってください。
また読む: Windows10でのWSAPPXの高ディスク使用量の修正
方法5:ディスククリーンアップを実行する
ディスククリーンアップはごみ箱のようなものです。 ディスククリーンアップによって削除されたデータは、システムから完全に削除されるわけではなく、ハードドライブで引き続き使用できます。 必要なときにいつでもファイルを回復できます。
1. Windowsの検索バーに「ディスククリーンアップ」と入力し、以下で強調表示されているように、[管理者として実行]をクリックします。
![Windowsの検索バーに「ディスククリーンアップ」と入力し、[管理者として実行]をクリックします。 Ntoskrnl.exeの高いCPU使用率を修正](/uploads/article/4262/MuFrdKUIds14AAAt.png)
2.クリーンアップするドライブを選択するように求められます。 ここでは、C:ドライブを選択しました。 [ OK]をクリックして続行します。
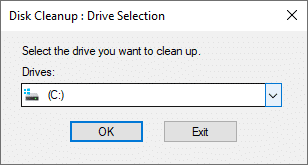
3.プロンプトが表示され、ディスククリーンアップによって空き容量が計算されます。
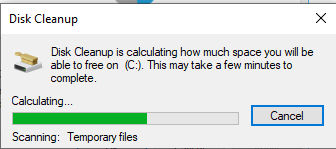
4. [削除するファイル]の下にあるすべての必要な項目のチェックボックスをオンにして、[システムファイルのクリーンアップ]をクリックします。
![[削除するファイル]の下のすべての項目のチェックボックスをオンにして、[システムファイルのクリーンアップ]をクリックします。](/uploads/article/4262/chCAaQjJPihkoSXz.png)
5.スキャンが完了したら、選択したすべてのアイテムのチェックボックスを再度オンにして、[ OK ]をクリックします。
![スキャンが完了したら、すべてのアイテムのチェックボックスを再度オンにして、[OK]をクリックします。 Ntoskrnl.exeの高いCPU使用率を修正](/uploads/article/4262/TWFbdcm13RJhTP3S.png)
6.最後に、確認プロンプトで[ファイルの削除]ボタンをクリックします。
![新しいポップアップが表示されたら、[ファイルの削除]をクリックします。](/uploads/article/4262/WNseX1rljIAjvBsq.png)
7.PCを再起動します。 追加のスペースをクリーンアップするには、ハードディスクスペースを解放するための10の方法をお読みください。
方法6:SuperFetchを無効にする(SysMain)
アプリケーションとWindowsの起動時間は、SysMain(以前のSuperFetch)と呼ばれる組み込み機能によって改善されています。 ただし、システムのプログラムはこの機能の恩恵を受けません。 代わりに、バックグラウンドアクティビティが増加し、システムの実行速度が比較的低下します。 これらのWindowsサービスはCPUリソースを消費するため、システムでSuperFetchを無効にすることをお勧めします。
1. Windows + Rキーを同時に押したままにして、[実行]ダイアログボックスを起動します。
2.図のようにservices.mscと入力し、[ OK ]をクリックして[サービス]ウィンドウを起動します。
![次のようにservices.mscと入力し、[OK]をクリックして[サービス]ウィンドウを起動します。 Ntoskrnl.exeの高いCPU使用率を修正](/uploads/article/4262/pAn5GXeoGKamMbLG.png)
3.次に、下にスクロールしてSysMainを右クリックします。 次に、図のように[プロパティ]を選択します。
![SysMainまで下にスクロールします。それを右クリックして、[プロパティ]を選択します](/uploads/article/4262/2ulZJGjjF8X4O7Hw.png)
4.ここで、[全般]タブで、以下で強調表示されているように、ドロップダウンメニューから[スタートアップの種類]を[無効]に設定します。
![ドロップダウンメニューから[スタートアップの種類]を[無効]に設定します。 Ntoskrnl.exeの高いCPU使用率を修正](/uploads/article/4262/5ZohqLUND6wcSPqR.png)
5.最後に、[適用]、[ OK ]の順にクリックして、変更を保存します。
また読む: .NETランタイム最適化サービスの高いCPU使用率を修正する
方法7:WindowsUpdateServiceを再起動します
場合によっては、ソフトウェア配布フォルダーを手動で削除してWindows Updateサービスを再起動することにより、Ntoskrnl.exeのCPU使用率が高い問題を修正できます。 次に、以下の手順に従って同じものを実装します。
1.検索メニューに移動して「実行」と入力すると、「実行」ダイアログボックスを起動できます。
2.次のようにservices.mscと入力し、[ OK ]をクリックして[サービス]ウィンドウを起動します。
![次のようにservices.mscと入力し、[OK]をクリックして[サービス]ウィンドウを起動します。](/uploads/article/4262/gjt53Hv86PKwt2UL.png)

3.次に、画面を下にスクロールして、WindowsUpdateを右クリックします。
注:現在のステータスが「実行中」でない場合は、以下の手順をスキップできます。
4.ここで、現在のステータスに「実行中」と表示されている場合は、「停止」をクリックします。
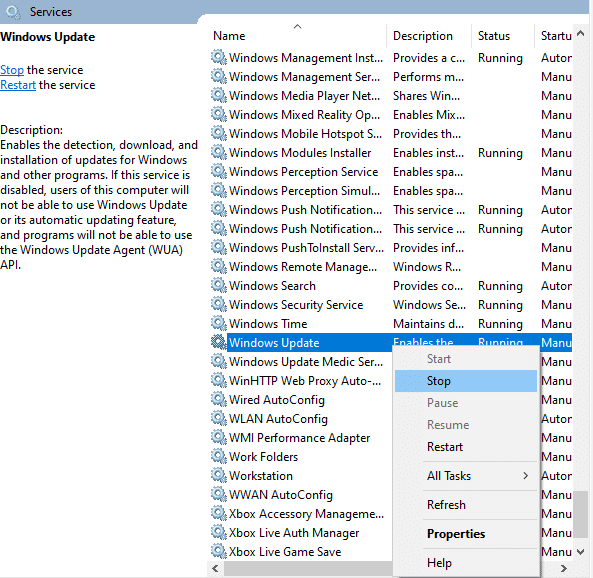
5.Windowsがローカルコンピュータで次のサービスを停止しようとしているというプロンプトが表示されます…プロンプトが完了するのを待ちます。 約3〜5秒かかります。
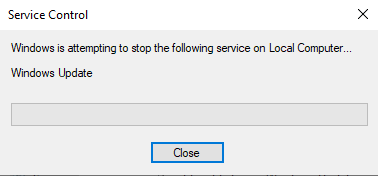
6.次に、 Windows+Eキーを同時にクリックしてファイルエクスプローラーを開きます。 次に、次のパスに移動します。
C:\ Windows \ SoftwareDistribution \ DataStore
7.ここで、 Ctrl + Aキーを同時に押してすべてのファイルとフォルダーを選択し、ベアスペースを右クリックします。
8.ここで、[削除]オプションを選択して、データストアの場所からすべてのファイルとフォルダーを削除します。
![ここで、[削除]オプションを選択して、データストアの場所からすべてのファイルとフォルダーを削除します。](/uploads/article/4262/U8lpRNmuA0llObaP.png)
9.ここで、パスC:\ Windows \ SoftwareDistribution \ Downloadに移動し、前の手順で説明したように、ダウンロードの場所にあるすべてのファイルを削除します。
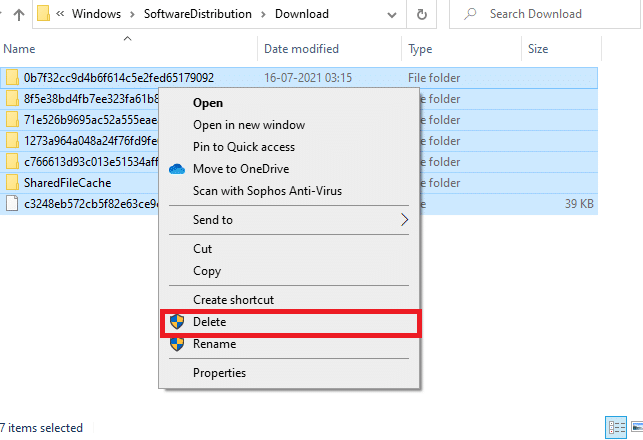
10.ここで、[サービス]ウィンドウに戻り、WindowsUpdateを右クリックします。
11.ここで、下の図に示すように[開始]オプションを選択します。
![ここで、[開始]オプションを選択します](/uploads/article/4262/M99brernLqkSgCOX.png)
12.プロンプトが表示されます。Windowsはローカルコンピュータで次のサービスを開始しようとしています… 3〜5秒待ってから、[サービス]ウィンドウを閉じます。
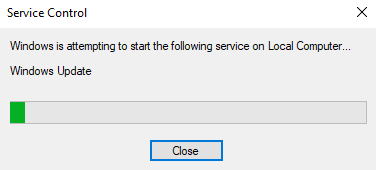
13.最後に、システムで問題が解決されているかどうかを確認します。
方法8:BlueStacksサービスを停止する
BlueStacksはAndroidエミュレーターですが、Ntoskrnl.exeファイルとの競合が非常に多くなり、Ntoskrnl.exeの問題が発生します。 ただし、以下の手順で停止できます。
1.メモ帳を開き、次のキーを貼り付けます。
C:プログラムファイル(x86)BlueStacksHD-Quit.exe ネットストップBstHdUpdaterSvc ネットストップBstHdLogRotatorSvc ネットストップBstHdAndroidSvc
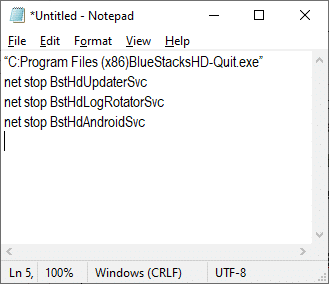
2.次に、[ファイル]に移動し、ファイルをname_you_like.batとして保存します。
![次に、[ファイル]に移動してファイルを保存します](/uploads/article/4262/Lvn8YaMunDUjYt6x.png)
3.ここで、ファイルを保存した場所に移動し、管理者権限で実行します。
4.次に、[はい]をクリックしてシステムを再起動し、レジストリの変更を確認します。
![次に、[はい]をクリックしてシステムを再起動し、レジストリの変更を確認します。 Ntoskrnl.exeの高いCPU使用率を修正](/uploads/article/4262/gnAiKPBL7b4bjYsl.png)
これで、すべてのBlueStacksサービスが無効になり、Ntoskrnl.exeのCPU使用率が高くなる問題が修正されます。
また読む:サービスホストの修正:診断ポリシーサービス高いCPU使用率
方法9:マルウェアスキャンを実行する
悪意のあるソフトウェアを克服するのに役立つマルウェア対策プログラムはほとんどありません。 ただし、定期的にシステムをスキャンして保護します。 したがって、Ntoskrnl.exeの高いCPU使用率を回避するには、システムでウイルス対策スキャンを実行し、問題が解決したかどうかを確認します。 次に、以下の手順に従ってください。
1. Windows + Iキーを同時に押して、設定を起動します。
2.ここで、図のように[更新とセキュリティの設定]をクリックします。
![[設定]の[更新とセキュリティ]をクリックします](/uploads/article/4262/uWwanV30kNlDUrWC.png)
3.左側のウィンドウで[Windowsセキュリティ]に移動します。
![左側のウィンドウで[Windowsセキュリティ]に移動します。 Ntoskrnl.exeの高いCPU使用率を修正](/uploads/article/4262/zC8vhEHkDntdznol.png)
4.右ペインの[ウイルスと脅威からの保護]オプションをクリックします。
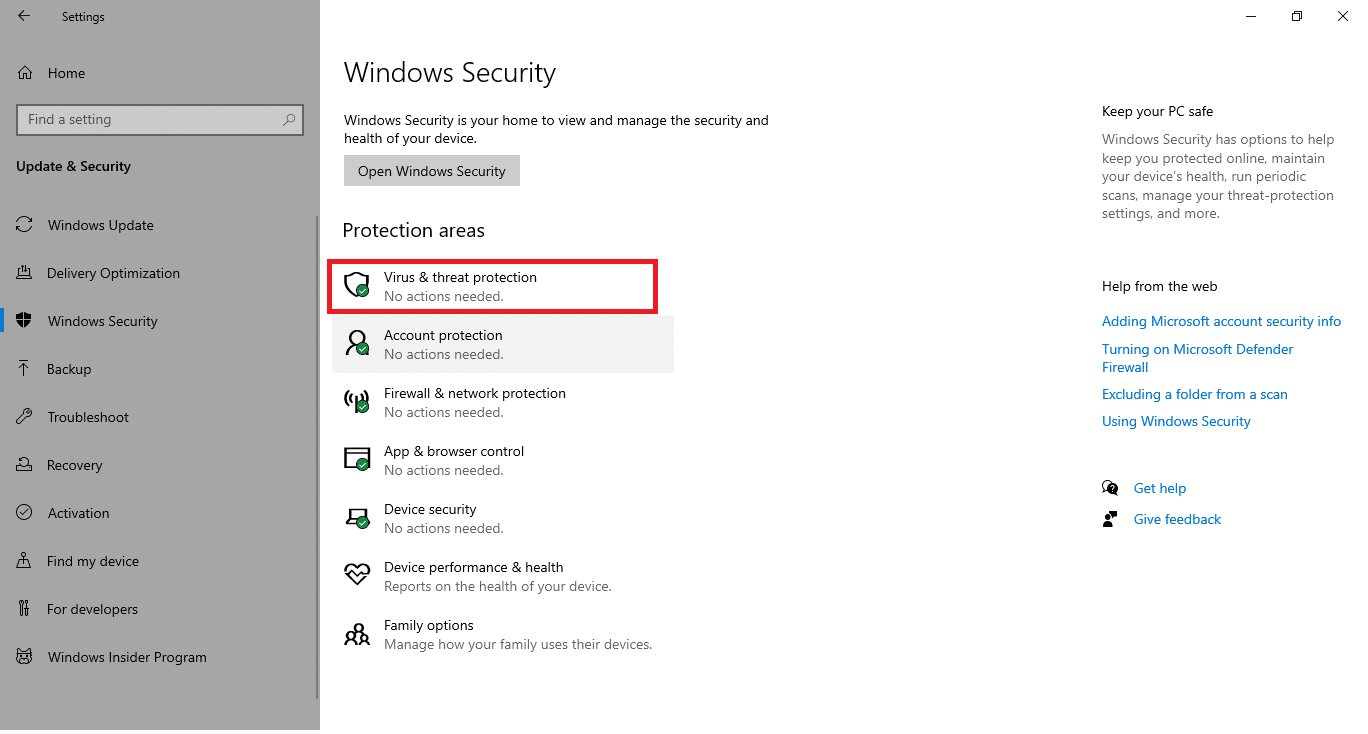
5. [クイックスキャン]ボタンをクリックして、マルウェアを検索します。
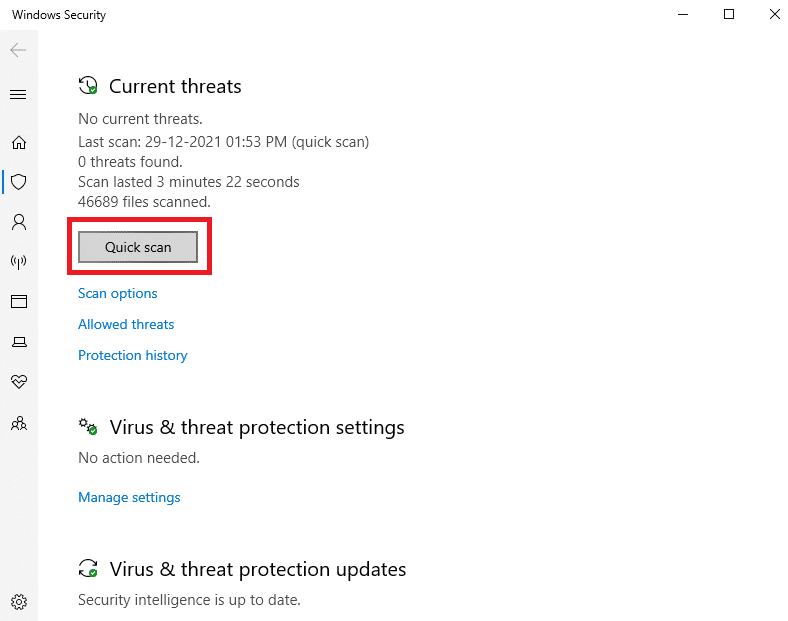
6A。 スキャンが完了すると、すべての脅威が表示されます。 [現在の脅威]の下の[アクションの開始]をクリックします。
![[現在の脅威]の下にある[アクションの開始]をクリックします](/uploads/article/4262/nfDbWaEQSH015L4G.png)
6B。 デバイスに脅威がない場合、デバイスには「現在の脅威はありません」というアラートが表示されます。
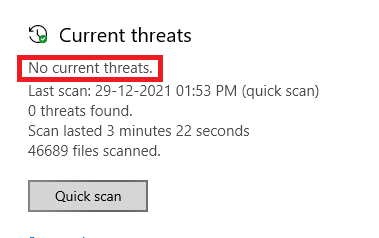
方法10:システムファイルを修復する
Windows 10ユーザーは、システムファイルチェッカーを実行することにより、システムファイルを自動的にスキャンして修復できます。 さらに、ユーザーがファイルを削除してこの問題を修正できる組み込みツールです。 次に、以下の手順に従って同じものを実装します。
1. Windowsキーを押し、コマンドプロンプトと入力して、[管理者として実行]をクリックします。
![[スタート]メニューを開き、「コマンドプロンプト」と入力して、右側のウィンドウで[管理者として実行]をクリックします。 Ntoskrnl.exeの高いCPU使用率を修正](/uploads/article/4262/39OJKRD4N9kK0MRj.png)
2.ユーザーアカウント制御プロンプトで[はい]をクリックします。
3. chkdsk C:/ f / r / xコマンドを入力し、 Enterキーを押します。
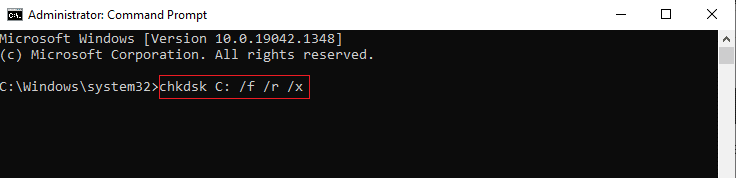
4.メッセージが表示された場合、 Chkdskは実行できません...ボリュームは...使用中です。次に、 Yと入力し、 Enterキーを押します。
5.ここでも、コマンドsfc / scannowを入力し、 Enterキーを押してシステムファイルチェッカースキャンを実行します。
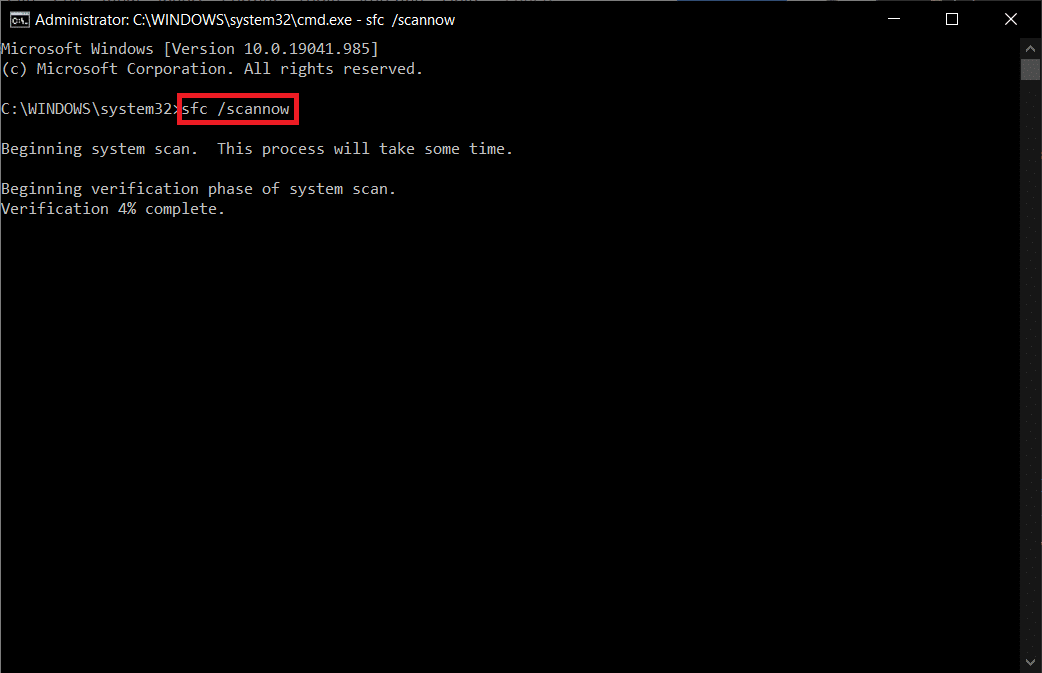
注:システムスキャンが開始され、完了するまでに数分かかります。 その間、他のアクティビティを続行できますが、誤ってウィンドウを閉じないように注意してください。
スキャンが完了すると、次のいずれかのメッセージが表示されます。
- Windows Resource Protectionは、整合性違反を検出しませんでした。
- Windows Resource Protectionは、要求された操作を実行できませんでした。
- Windows Resource Protectionは破損したファイルを検出し、正常に修復しました。
- Windows Resource Protectionは破損したファイルを検出しましたが、それらの一部を修正できませんでした。
6.スキャンが終了したら、 PCを再起動します。
7.ここでも、管理者としてコマンドプロンプトを起動し、指定されたコマンドを次々に実行します。
dism.exe / Online / cleanup-image / scanhealth dism.exe / Online / cleanup-image / restorehealth dism.exe / Online / cleanup-image / startcomponentcleanup
注: DISMコマンドを正しく実行するには、インターネット接続が機能している必要があります。
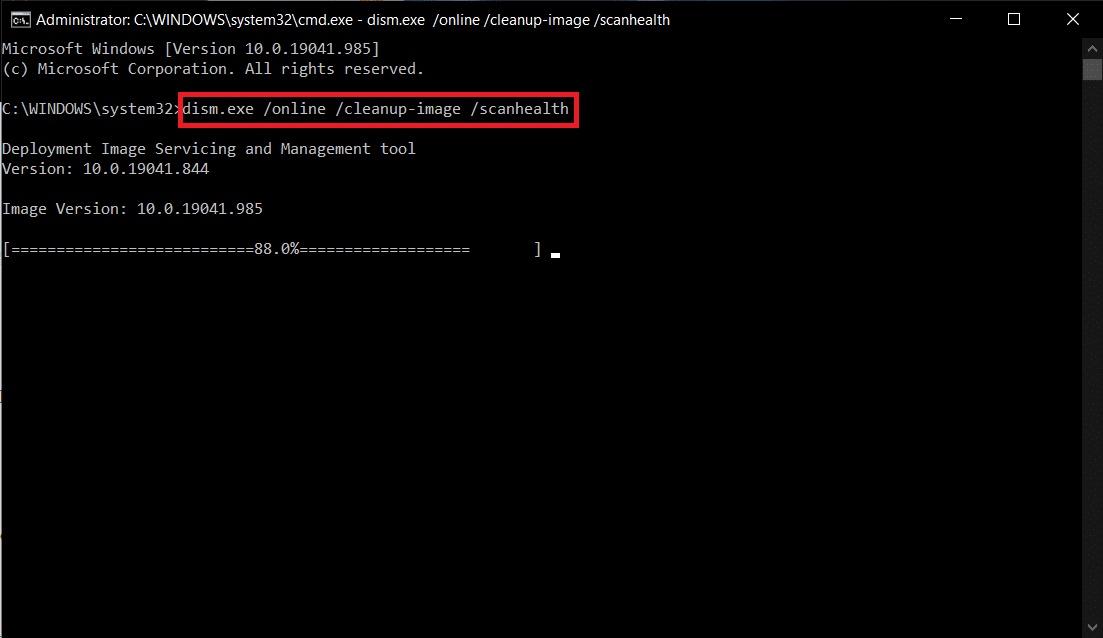
また読む: Windows10で高いCPU使用率を修正する方法
方法11:ドライバーの更新をロールバックする
システムが正常に動作していて、更新後に誤動作し始めた場合は、ドライバーをロールバックすると役立つ場合があります。 ドライバをロールバックすると、システムにインストールされている現在のドライバが削除され、以前のバージョンに置き換えられます。 このプロセスにより、ドライバーのバグが排除され、前述の問題が修正される可能性があります。
注:このガイドでは、一般的なディスプレイドライバーをロールバックする手順をまとめました。 互換性のないすべてのドライバーをロールバックすることをお勧めします。
1. Windowsキーを押し、デバイスマネージャと入力して、[開く]をクリックします。
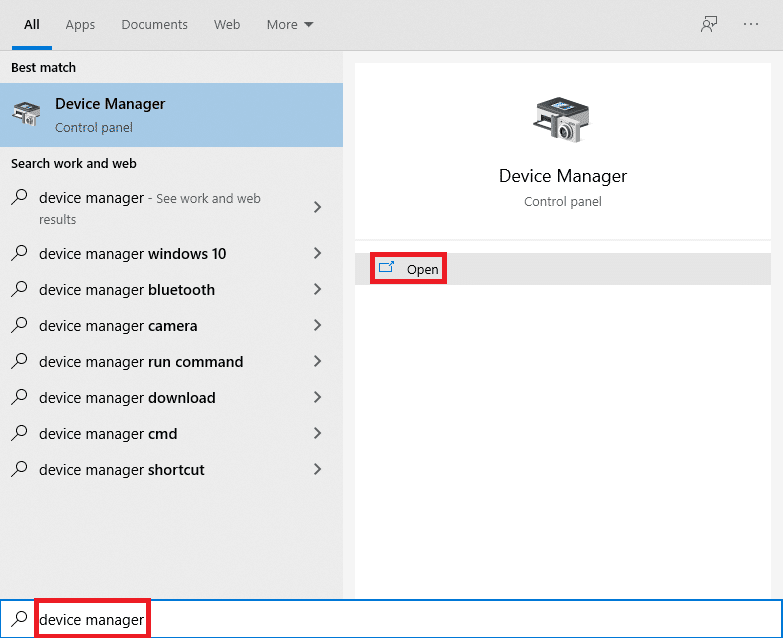
2.ディスプレイアダプタの横にある矢印をクリックして展開します。
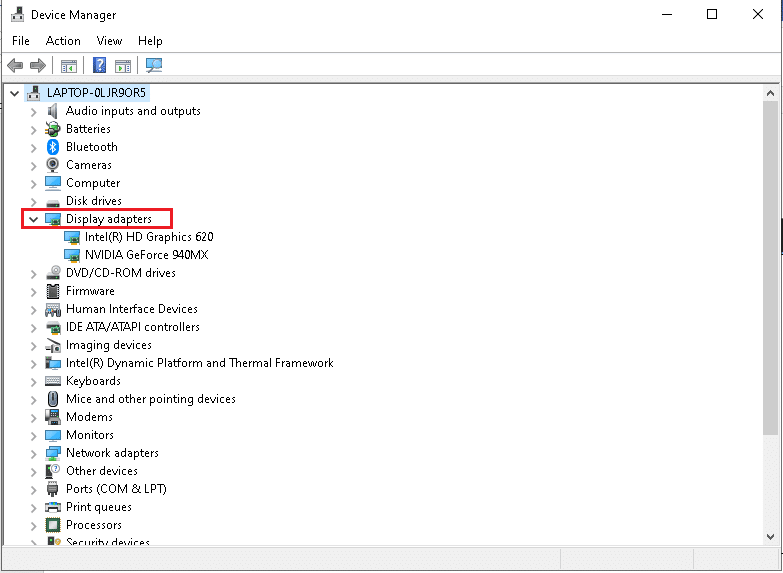
3.以下に示すように、ディスプレイドライバー( NVIDIA GeForceドライバーなど)を右クリックし、[プロパティ]を選択します。
![NVIDIA GeForce 940MXを右クリックし、[プロパティ]を選択します](/uploads/article/4262/rVzyoZLl4cWpkEvn.png)
4.図のように、[ドライバー]タブに切り替えて、[ドライバーのロールバック]をクリックします。
注:[ドライバーをロールバックする]オプションがグレー表示されている場合は、Windows PCにドライバーファイルがプリインストールされていないか、titが更新されていないことを示しています。 この場合、この記事で説明されている別の方法を試してください。
![図のように、[ドライバー]タブに切り替えて、[ドライバーのロールバック]を選択します。 Ntoskrnl.exeの高いCPU使用率を修正](/uploads/article/4262/UhxwIY62fZqgBLpo.png)
5.なぜロールバックするのか理由を説明してください。 DriverPackageロールバックウィンドウで。 次に、強調表示されている[はい]ボタンをクリックします。
![ドライバをロールバックする理由を指定し、ドライバパッケージのロールバックウィンドウで[はい]をクリックします](/uploads/article/4262/8USmg8AIO8AU0kcC.png)
6.次に、システムを再起動して、ロールバックを有効にします。
方法12:Zuneソフトウェアをアンインストールする(該当する場合)
多くのユーザーが、 Zuneソフトウェアがntoskrnl.exeファイルに干渉し、Ntoskrnl.exeのCPU使用率が高くなる問題を引き起こしていると報告しています。 以下の手順でアンインストールしてください。
1. Windowsキーを押し、アプリと機能を入力して、[開く]をクリックします。
![アプリと機能を入力し、[Windows10で開く]検索バーをクリックします](/uploads/article/4262/BqsmdYP3UNT2Or9J.png)
2.以下に示すように、 Zuneアプリをクリックし、[アンインストール]オプションを選択します。
![最後に、[アンインストール]をクリックします。 Ntoskrnl.exeの高いCPU使用率を修正](/uploads/article/4262/Y9C2jY4puEqHVqrZ.png)
3.もう一度[アンインストール]をクリックして、上記と同じことを確認します。
4.画面の指示に従って、アンインストールプロセスを終了します。
5.最後に、 PCを再起動します。
おすすめされた:
- 20最高の携帯電話追跡アプリ
- ROGゲーミングセンターが機能しない問題を修正
- Ntoskrnl.exeのディスク使用率が高い問題を修正
- Chromeプロファイルエラーを修正する14の方法
このガイドがお役に立てば幸いです。Ntoskrnl.exeのCPU使用率が高い問題を修正できます。 どの方法が最も効果的かをお知らせください。 また、この記事に関する質問や提案がある場合は、コメントセクションに自由にドロップしてください。
