Windows 10でオーディオ出力デバイスがインストールされていない問題を修正するにはどうすればよいですか?
公開: 2020-11-16コンピュータが音を出していないことに気づきました。 タスクバーに赤いxが付いたスピーカーアイコンが表示される場合があります。 そのため、音量を下げすぎたか、ミュートに設定した可能性があります。 ただし、スピーカーアイコンの上にマウスを置くと、「オーディオ出力デバイスがインストールされていません」というメッセージが表示されます。 なんて面倒な光景でしょう。
PCが音声を再生しない場合、PCをあまり楽しむことはできません。また、マイクを音声入力に使用することもできません。 現在、この問題が発生する主な理由は2つあります。 オペレーティングシステムがオーディオ出力デバイスを無効にしているか、ドライバソフトウェアが古くなっている/破損している/欠落している。 オーディオカード自体に欠陥があり、交換する必要がある可能性もあります。
理由が何であれ、すぐにわかります。 スピーカーを再び動作させるのに役立つ確実な修正があります。 見てください:
- 組み込みのオーディオトラブルシューティングを実行する
- オーディオデバイスを再度有効にする
- オーディオドライバーを更新します
- オーディオドライバを再インストールします
- インテルスマートサウンドテクノロジーオーディオコントロールドライバーを更新します
- ハードウェア障害をチェックします
- PCサポートに連絡する
上記のすべての解決策を試す必要はないかもしれません。 音がコンピュータに戻るまで、上からそれらを取ります。
修正1:オーディオドライバーを更新する
サウンドデバイスのソフトウェアを更新することが、最初の呼び出しポートです。 ソフトウェアはあなたのコンピュータの魂です。 それがなければ、PCはシェルにすぎません。 その点で、オーディオ出力に必要なドライバーが存在しないか、現在は古くなっている場合、システムは単にサウンドの生成を停止します。
現在、ドライバーを更新するさまざまな方法があります。
- 製造元のWebサイトから実行可能ファイルをダウンロードする:この方法では、コンピューターの製造元の公式Webサイトにアクセスして、必要な最新バージョンのドライバーをダウンロードしてインストールします。 一部のOEMには、ハードウェアデバイスに適したドライバーを入手するのに役立つ非常にユーザーフレンドリーなウィザード(HP Support Assistantなど)があります。
- Windows Updateからのドライバーのインストール:セキュリティの改善、バグパッチなどに加えて、Windows Updateには、コンピューターが正常に機能するために必要なすべてのドライバーの最新バージョンも含まれています。 次の手順に従って、オーディオドライバを更新します。
- Windows設定を開きます。 これを行うには、Windows + Iキーボードの組み合わせを押します。 または、[スタート]メニュー(Windowsキーを押す)に移動し、[設定](歯車のアイコンで表されます)をクリックします。
- アップデートとセキュリティに向かいましょう。
- 左側のウィンドウのオプションから[WindowsUpdate]をクリックします。
- [更新の確認]というボタンをクリックして、Windowsの完全な更新を実行します。 または、[アップデートの確認]ボタンの下にある[オプションのアップデートを表示]リンクをクリックして、[ドライバーアップデート]の下にオーディオドライバーがあるかどうかを確認することもできます。 ドライバが利用可能な場合は、チェックボックスをオンにして、[ダウンロードしてインストール]ボタンをクリックします。
- コンピュータを再起動してプロセスを完了します。
- デバイスマネージャの使用:デバイスマネージャは、PC上のすべてのデバイスで作業できるようにするWindowsのユーティリティです。 それらを有効/無効にしたり、ドライバーソフトウェアを更新またはアンインストールしたりできます。必要なものは何でもかまいません。 したがって、デバイスマネージャを介してオーディオ出力ドライバを更新する方法は次のとおりです。
- キーボードのWindowsキーを押したまま、Xを押します。そうすると、パワーユーザーメニューが開きます。
- デバイスマネージャをクリックします。
- 下にスクロールして、[サウンド、ビデオ、およびゲームのコントローラー]を見つけます。 それをダブルクリックして、含まれているアイテムを表示します。
- オーディオデバイスを右クリックし、コンテキストメニューから[ドライバソフトウェアの更新]をクリックします。
- システムが更新されたドライバソフトウェアを自動的に検索できるようにすることを選択します。 インターネット接続がアクティブになっていることを確認してください。
- プロセスが完了したら、コンピューターを再起動します。
- 専用アップデータープログラムの採用:これは、コンピューター上のすべてのドライバーを常に最新の状態に保つための最も簡単な方法です。 Auslogics Driver Updaterなどのアプリは、コンピューターを監視して、ドライバーが古くなったり、破損したり、なくなったりしたときに通知します。 次に、ツールは元の製造元からドライバーを取得し、インストールします。 Driver Updaterは、間違ったドライバーが悲惨な問題を引き起こすため、PCに一致するドライバーソフトウェアのみを取得することを保証します。
Auslogics DriverUpdaterを使用してオーディオドライバーを更新する方法は次のとおりです。
- DriverUpdaterをダウンロードしてインストールします。
- プログラムが起動すると、Windowsバージョンを含むPCの仕様が自動的に検出されます。
- [検索の開始]ボタンをクリックして、ドライバーを必要とするコンピューター上のすべてのハードウェアデバイスを検出します。
- 検索が完了したら、オーディオデバイスを見つけて、その横にある[更新]ボタンをクリックします。
- Driver Updaterがデバイスの最新ソフトウェアをダウンロードし、インストールするのを待ちます。
- コンピュータを再起動してください。
オーディオ出力ドライバーが正常に更新されると、スピーカーアイコンの赤いxと「オーディオ出力デバイスがインストールされていません」というメッセージが消えます。 スピーカーから再び音が鳴ります。
修正2:オーディオデバイスを再度有効にする
サウンドデバイスが有効になっていないため、「オーディオ出力デバイスがインストールされていません」というエラーメッセージが表示される場合があります。 デバイスマネージャから有効にできます。 Windows10で出力デバイスを有効にする方法は次のとおりです。
- キーボードのWindowsキーを押すか、画面のアイコンをクリックして、Windowsの[スタート]メニューに移動します。
- 検索バーに「実行」(引用符なし)と入力し、検索結果に表示されたらオプションをクリックします。
ヒント:キーボードの組み合わせを使用すると、[実行]ダイアログボックスをよりすばやく開くことができます。 Windowsキーを押したまま、Rキーを押すだけです。
- [ファイル名を指定して実行]コマンドが開いたら、「Devmgmt.msc」(引用符なし)と入力し、キーボードのEnterキーを押すか、アクセサリの[OK]ボタンをクリックします。
- [デバイスマネージャー]ウィンドウの左側にあるデバイスのリストをスクロールして、[サウンド、ビデオ、およびゲームのコントローラー]を見つけます。
注:ステップ4で「サウンド、ビデオ、およびゲームのコントローラー」エントリが見つからない場合は、次のようにする必要があります。
- デバイスマネージャのメニューバーの[アクション]タブをクリックし、[レガシーハードウェアの追加]をクリックします。
注:[アクション]タブを開いたときに[ヘルプ]のみが表示される場合は、タブから離れて、デバイスマネージャーのメニューバーの空白の領域をクリックします。 次に、[アクション]タブをもう一度クリックします。 「レガシーハードウェアの追加」を含む他のオプションがポップアップに表示されるようになりました。
- ハードウェアの追加ウィザードが表示されたら、[次へ]をクリックして続行します。
- 「ハードウェアを自動的に検索してインストールする(推奨)」というオプションを選択します。
- 検索が完了すると、ウィザードに、コンピューターに新しいハードウェアが見つからなかったことが表示されます。 次に、[次へ]をクリックしてリストからハードウェアを選択するように要求します。 [次へ]をクリックして続行します。
- 次に、ハードウェアタイプのリストをスクロールして、[サウンド、ビデオ、およびゲームコントローラー]をクリックします。
- [次へ]をクリックします。
- [製造元]フィールドをスクロールして、[Realtek]を選択します。
- 「モデル」フィールドでRealtekHigh DefinitionAudioを選択します。
注:サウンドカードの製造元とモデルがRealtekでない場合は、代わりに適切なオプションを選択してください。
- [次へ]をクリックしてデバイスをインストールします。
- [完了]をクリックします。
- 「サウンド、ビデオ、およびゲームコントローラ」カテゴリをダブルクリックするか、左側の矢印をクリックして展開します。 これで、カテゴリ内のデバイスが表示されます。
- オーディオデバイスを右クリックし、コンテキストメニューから[有効にする]をクリックします。
- デバイスマネージャを閉じて、コンピュータを再起動します。 あなたが持っていた問題はもう起こりません。
修正3:オーディオドライバーを再インストールする
オーディオドライバを再インストールすると、特にすでに更新している場合は、オーディオの問題を解決するのに役立ちます。 必要なことを行うには、以下の手順に従ってください。
- キーボードのWindowsキーを押したまま、Xを押します。そうすると、パワーユーザーメニューが開きます。
- デバイスマネージャをクリックします。
- [サウンド、ビデオ、およびゲームコントローラー]をダブルクリックするか、左側の矢印をクリックしてオプションを展開します。
- オーディオデバイスを右クリックし、コンテキストメニューから[アンインストール]をクリックして、ドライバーをアンインストールします。
- コンピュータを再起動してください。
- システムが再起動すると、Windowsは自動的にサウンドドライバを再インストールします。 デバイスマネージャを開き、[アクション]タブに切り替えます。 次に、[ハードウェアの変更をスキャン]をクリックします。
または、以前にサウンドドライバーの実行可能ファイルをコンピューターにダウンロードした場合は、それを実行してドライバーを再インストールします。
修正4:組み込みのオーディオトラブルシューターを実行する
Windowsには、サウンドの問題を修正するための自動ツールがあります。 正しいオーディオドライバをインストールしましたが、「オーディオ出力デバイスがインストールされていません」というメッセージが表示されますか? その場合は、オーディオトラブルシューティングを実行する必要があります。 それはあなたのコンピュータのオーディオデバイスの何が悪いのかを特定するのに役立ちます。
次の手順に従って、Windowsオーディオのトラブルシューティングを実行します。
- キーボードのWindowsキーを押して、[スタート]メニューを呼び出します。
- 歯車アイコンをクリックして[設定]を開きます。
ヒント:または、キーボードのWindows + Iの組み合わせを押すと、Windows設定アプリをより速く開くことができます。
- [更新とセキュリティ]をクリックします。
- 右ペインの[更新とセキュリティ]オプションから[トラブルシューティング]をクリックします。
- ページの右側にあるアイテムをスクロールして、PlayingAudioを見つけます。 それをクリックしてから、[トラブルシューティングを実行する]オプションをクリックします。
- 画面の指示に従って、トラブルシューティングプロセスを完了します。
修正5:インテルスマートサウンドテクノロジーオーディオコントロールドライバーを更新する
一部のユーザーは、Intel Smart Sound Technology Audio Controlドライバーを更新することにより、コンピューターの「オーディオ出力デバイスがインストールされていません」エラーを解決したと報告しました。 以下の手順に従ってください。
- [実行]ダイアログボックスを開き(キーボードのWindowsキー+ Rコンボを押します)、テキストフィールドに「Devmgmt.msc」(引用符なし)と入力します。 次に、Enterキーを押します。
- デバイスマネージャが開いたら、リストの一番下までスクロールして、[システムデバイス]カテゴリを見つけます。 次に、オプションをダブルクリックして展開します。
- インテルスマートサウンドテクノロジーオーディオコントロールを右クリックし、コンテキストメニューから[ドライバーソフトウェアの更新]をクリックします。
- [更新されたドライバーソフトウェアを自動的に検索する]を選択し、システムが最新のドライバーを自動的にダウンロードしてインストールするのを待ちます。
- コンピュータを再起動してください。
図のようにプロセスを完了すると、スピーカーが再び機能し始めることがわかります。 タスクバーのスピーカーアイコンの上の赤いxは消えます。

修正6:ハードウェア障害をチェックする
オーディオ出力デバイスがないのは、サウンドカードの欠陥が原因である可能性があります。 確実に見つけるためにPC修理の専門家に相談してください。 サウンドカードが故障している場合は、簡単に交換できます。 デバイスはそれほど費用がかかりません。
修正7:PCサポートに連絡する
このガイドに記載されているすべての解決策を試した時点で、コンピュータの「音が出ない」問題を正常に解決できるはずです。 ただし、万が一問題が解決されない場合は、コンピューターのカスタマーサポートに連絡することができます。 役立つと思われる提案があるかどうかを確認してください。
スピーカーの問題はさておき、Windowsコンピューターで機能していないオーディオ入力の修正に移りましょう。 読み続けます。
Windowsラップトップでオーディオ入力を修正する方法
音声入力が機能しない場合は、マイクを使用しようとしたときにコンピューターまたはアプリが音声を受信しないことを意味します。 つまり、Cortanaでは音声コマンドを使用できません。 ゲーム中、ビデオ通話または音声通話中、またはZoomやGoToMeetingなどの会議アプリを使用しているときは通信できません。
オーディオ入力デバイスを再び機能させるためにできることはたくさんあります。
- コンピュータを再起動してください
- システムのマイクオプションを確認してください
- サウンドコントロールパネルでマイクをテストします
- デフォルトの入力デバイスを設定する
- アプリの音声設定を確認してください
- 録音オーディオのトラブルシューティングを実行する
- デバイスマネージャでマイクを有効にする
- BIOS設定でマイクを有効にする
- オーディオドライバを更新またはインストールします
- マイクが正しく接続されていることを確認してください
- マイクまたはヘッドセットがミュートされているかどうかを確認します
- コンピューターのマイクの音量を確認します
サウンド入力の問題が正常に解決されるまで、次々と解決策を試してみましょう。
修正1:コンピューターを再起動する
このソリューションは基本的なことのように聞こえますが、それでも試してみる価値はあります。 デバイスのオーディオサービスが失敗する可能性があります。コンピュータを再起動すると、これらのサービスが再開され、オーディオ入力デバイスが機能しないという問題が解決されます。
修正2:システムのマイクオプションを確認する
Windows 10設定アプリには、Windowsおよびコンピューター上のすべてのアプリへのマイクアクセスを拒否するいくつかのオプションが含まれています。
これがあなたがすべきことです:
- 設定アプリを呼び出します。 これを行うには、Windowsキーを押したままにして、Iを押します。
- [プライバシー]オプションをクリックします。
- 左側のペインでマイクに切り替えます。
- [このデバイスのマイクへのアクセスを許可する]セクションで、[このデバイスのマイクアクセスがオフになっている]と表示されているかどうかを確認します。 マイクアクセスがオフの場合、システムとアプリの両方がマイクから音声を取得しません。 したがって、[変更]ボタンをクリックして、オプションを[オン]に設定します。
- 次に、[アプリにマイクへのアクセスを許可する]セクションまで下にスクロールし、トグルをクリックしてオプションをアクティブにします。 マイクへのアプリのアクセスがオフの場合、システム上のアプリはマイクから音声を受信できませんが、システム自体は受信できます。
- [マイクにアクセスできるアプリを選択してください]セクションで、目的のアプリがオンになっていることを確認します。 オフに設定したアプリはマイクにアクセスできません。
リストにはMicrosoftStoreアプリのみが含まれていることに注意してください。 [アプリにマイクへのアクセスを許可する]オプションを有効にすると、ストア外のサードパーティのデスクトップアプリケーションは常にマイクにアクセスできるようになります。
修正3:サウンドコントロールパネルでマイクをテストする
Windowsの[サウンド]コントロールパネルには、マイクのテストに使用できる[録音]タブがあります。
- タスクバーの通知領域にあるスピーカーアイコンを右クリックします。 次に、コンテキストメニューから[サウンド]をクリックします。
- [録音]タブに切り替えて、コンピューター上のすべてのオーディオ録音デバイスを表示します。
- 大声で、またはマイクに向かって話します。 音声入力に成功すると、録音機器右側のレベルインジケーターが点灯します。 また、マイクをコンピューターのさまざまなオーディオジャックに接続して、ツールがオーディオ入力を送信するかどうかを確認します。
マイクが音を受信していることを示していても、それを使用しようとしても機能しない場合は、以下の次の修正を試してください。
修正4:デフォルトの入力デバイスを設定する
コンピューターに複数の入力/録音デバイスがありますか?たとえば、内蔵マイクと外部接続されたマイクがありますか? もしそうなら、あなたはあなたのコンピュータが別のものを使おうとしている間に1つを使いたいかもしれません。 あなたはあなたが前進することができないことに気付くでしょう。 したがって、必要なのは、デフォルトのデバイスとして使用するデバイスを設定することです。
アプリケーションで使用するマイクを選択するには、次のようにする必要があります。
- タスクバーの通知領域にあるスピーカーアイコンを右クリックします。 次に、コンテキストメニューから[サウンド]をクリックします。
- [録音]タブに移動し、好みのマイクを右クリックします。
- [デフォルトデバイスとして設定]をクリックします。
これで、マイクをもう一度使用してみることができます。 何も機能しない場合は、次の修正に進みます。
修正5:アプリのオーディオ設定を確認する
マイクが特定のアプリで機能していない場合は、そのアプリの音声設定を確認する必要があります。 実は、デスクトップアプリケーションは、Windowsの[サウンド]コントロールパネルで選択したデフォルトのマイクを常に使用するとは限りません。
アプリの[設定]ウィンドウに移動し、マイクをデフォルトの入力デバイスとして設定します。 たとえば、Skypeでマイクを使用する際に問題が発生した場合は、アプリのメニューを開き、[設定]をクリックします。 次に、[オーディオとビデオ]をクリックし、右側のペインのデバイスのリストからデフォルトの通信デバイスを選択します。
もう1つできることは、使用しているソフトウェアプログラムでマイクをミュートしているかどうかを確認することです。 多くのアプリ、主に音声およびビデオ会議アプリには、ユーザーが進行中の会議の邪魔にならないようにするためのミュートコントロールが組み込まれています。
修正6:録音オーディオトラブルシューターを実行する
Windows 10には、オーディオ録音の問題を自動的に検出して修正するトラブルシューティング機能が組み込まれています。 ツールを起動すると、マイクが正常に機能するようになります。 以下の手順に従ってください。
- Windows設定アプリに移動します。 これを行うには、[スタート]メニューを開き、[設定]の歯車アイコンをクリックします。 Windowsキーを押しながらIキーを押して、キーボードの組み合わせを使用することもできます。
- [更新とセキュリティ]セクションを開き、左側のペインで[トラブルシューティング]をクリックします。
- 右ペインを下にスクロールして、録音オーディオのトラブルシューティングを選択します。 次に、[トラブルシューティングを実行する]ボタンをクリックし、表示される指示に従います。
修正7:デバイスマネージャーでマイクを有効にする
コンピュータの内蔵マイクデバイスがデバイスマネージャで無効になっている可能性があります。 マイクを再び機能させるには、再度有効にする必要があります。 これを行う方法は次のとおりです。
- [スタート] / [Windows]ボタンを右クリックするか、Windows + Xキーボードの組み合わせを押してデバイスマネージャーを開きます。
- [オーディオ入力と出力]カテゴリを展開し、内蔵マイクデバイスを右クリックします。 次に、コンテキストメニューから[デバイスを有効にする]をクリックします。
修正8:BIOS設定でマイクを有効にする
一部のラップトップでは、BIOSまたはUEFI設定を介して統合マイクを無効にできます。 以前に行った場合は、コンピューターのBIOSに戻って、マイクを再度有効にする必要があります。
修正9:オーディオドライバーを更新またはインストールする
必要なドライバソフトウェアがないと、マイクで音を出す方法はありません。 PCの製造元のWebサイトにアクセスして、コンピューターに適したサウンドドライバーをダウンロードしてインストールします。 マイクがUSB接続されている場合は、USBコントローラードライバーが最新であることも確認する必要があります。
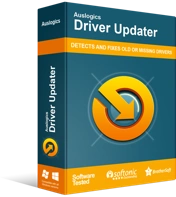
DriverUpdaterでPCの問題を解決する
不安定なPCのパフォーマンスは、多くの場合、古いドライバーや破損したドライバーが原因で発生します。 Auslogics Driver Updaterはドライバーの問題を診断し、古いドライバーを一度にまたは一度に1つずつ更新して、PCをよりスムーズに実行できるようにします。
ドライバーの更新がほんの一握りのように聞こえる場合は、それを処理する簡単な方法があります。 Auslogics DriverUpdaterを入手してください。 これは、注意が必要なドライバーを特定するためにコンピューターを読み取る自動ツールです。 欠落している、古い、正しくない、または破損しているドライバーがある場合、DriverUpdaterが起動してそれらを更新します。 それはそれが得るのと同じくらい簡単です。 Driver Updaterは、コンピューターでドライバーの問題が発生しないようにするための優れた方法です。 相手先ブランド供給(OEM)の正しいドライバーを使用していると確信しています。
あなたが試すべき他の解決策
この時点で何も機能しない場合は、すでに与えられているすべてのアイデアを試した後、まだ希望を失ってはいけません。
マイクまたはヘッドセットをミュートしたかどうかを確認します
接続されている録音または入力デバイスには、ミュートボタンまたはスイッチがある場合があります。 このスイッチ/ボタンがトリガーされると、マイクはコンピューターにアクションを報告しません。 ただし、サウンドをミュートしたときに通知するインジケーターが付いている場合があります。 したがって、マイクを誤ってミュートしていないことを確認する必要があります。
コンピューターのマイクの音量を確認します
マイクはおそらく機能していますが、コンピューターの音量を下げました。 これがあなたがすべきことです:
- OS設定に移動します。 Windows + Iキーボードの組み合わせを押すだけです。
- [設定]ウィンドウが開いたら、[システム]をクリックします。
- 左側のペインで[サウンド]をクリックします。
- 右側のペインで、[入力]の下のドロップダウンメニューを展開し、入力デバイスを選択します。
- 次に、[デバイスのプロパティ]リンクをクリックします。
- 開いた新しいページで、[無効にする]チェックボックスがオフになっていることを確認します。 次に、音量つまみをドラッグして、マイクの音量を適切なレベルまで上げます。
マイクが正しく接続されていることを確認してください
外部入力デバイスを使用している場合は、オーディオ入力/マイクポートではなくオーディオ出力ポートに接続していないことを確認してください。 デバイスがUSB経由で接続されている場合は、正しく装着されていることを確認するか、コンピューターの別のUSBポートに接続してみてください。
別のコンピューターで入力デバイスを使用して、機能していることを確認することもできます。 デバイスが壊れている場合は、交換するか、可能であれば修正を試みる以外に方法はありません。 ただし、デバイスが別のコンピューターで正常に動作する場合は、PCのオーディオジャックに障害がある可能性があります。
結論
コンピュータが音を鳴らしたり、マイクを使用したりできない場合があります。 これらの問題は、オーディオハードウェアのドライバが古くなっているか欠落している場合によく発生します。 したがって、ドライバーソフトウェアを定期的に更新する必要があります(Auslogics Driver Updaterを使用すると、プロセスが簡単になります)。 ただし、ドライバとは別に、他の要因によってオーディオデバイスが機能しなくなる可能性があります。 この投稿でこれらの問題に対処し、デバイスを再び正常に機能させるための詳細な手順を示しました。
このガイドに記載されている解決策について質問がある場合は、必ずお問い合わせください。 下のコメントセクションにスライドしてください。 また、この投稿についてのご意見をお聞かせください。 うまくいった修正を教えてください。
