Windows10でNexusModManagerが開かない問題を修正
公開: 2022-07-04
ゲームは儲かる産業になり、急速に進化しています。 Modは、その流行とゲーマーがお気に入りのゲームを更新してカスタマイズしたいという結果です。 Modを使用すると、ゲームを真新しくし、新しいテーマ、キャラクター、デザインなどを導入できます。Modを使用すると、ユーザーは自分の創造性をテストし、何かが足りない場合はゲームを改善できます。 Nexus Mod Managerは、そのようなModを管理するプログラムです。 SkyrimやFalloutを含むさまざまなゲームのMODをダウンロードしてインストールできます。 このオープンソースプログラムは一般的にエラーがありませんが、一部のユーザーは、NexusModManagerが複数回試行しても開かないことを報告しています。 これは、ユーザーがゲームにModをロードできなくなるため、イライラする問題になる可能性があります。 Nexus Mod Managerが開いていない問題も扱っている場合は、適切な場所にいます。 Windows10の問題でNexusModManagerが開かない問題を修正するのに役立つ完璧なガイドをお届けします。

コンテンツ
- Windows10でNexusModManagerが開かない問題を修正する方法
- 方法1:基本的なトラブルシューティング方法
- 方法2:管理者としてNexusModManagerを実行する
- 方法3:NexusModManagerフォルダーの場所を変更する
- 方法4:ブラックツリーゲームフォルダをクリアする
- 方法5:ウイルス対策を一時的に無効にする(利用可能な場合)
- 方法6:Windows Defenderファイアウォールを無効にする(非推奨)
- 方法7:NexusModManagerを再インストールします
- 方法8:システムの復元を実行する
Windows10でNexusModManagerが開かない問題を修正する方法
このセクションでは、NexusModManagerが開かない理由のリストを示します。
- Nexus Mod Manager(NMM)が壊れています
- NexusModManagerには管理者権限がありません
- ウイルス対策プログラムによる干渉
- 破損した改造
- NexusModManagerは互換性がありません
方法1:基本的なトラブルシューティング方法
Nexus ModManagerがWindows10の問題を開かない問題を修正するための最初のアプローチは、PCでいくつかの基本的なトラブルシューティング方法を実行することです。
1.PCを再起動します
PCを再起動すると、システム関連の多くのバグやその他の小さな問題を修正できます。 多くの場合、PC関連の問題に直面したときに最初にアドバイスされます。 手元の問題が解決する可能性があります。 Windows PCを再起動または再起動する方法に関するガイドに従って、PCを再起動します。
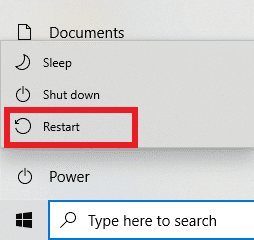
2.Modを確認します
ゲームと互換性のあるMODを使用していることを確認してください。 modが古くなっているか、ゲームと互換性がない場合、NMMが実行されない可能性があります。 ダウンロードしたサイトからmodのバージョンと互換性を確認してください。
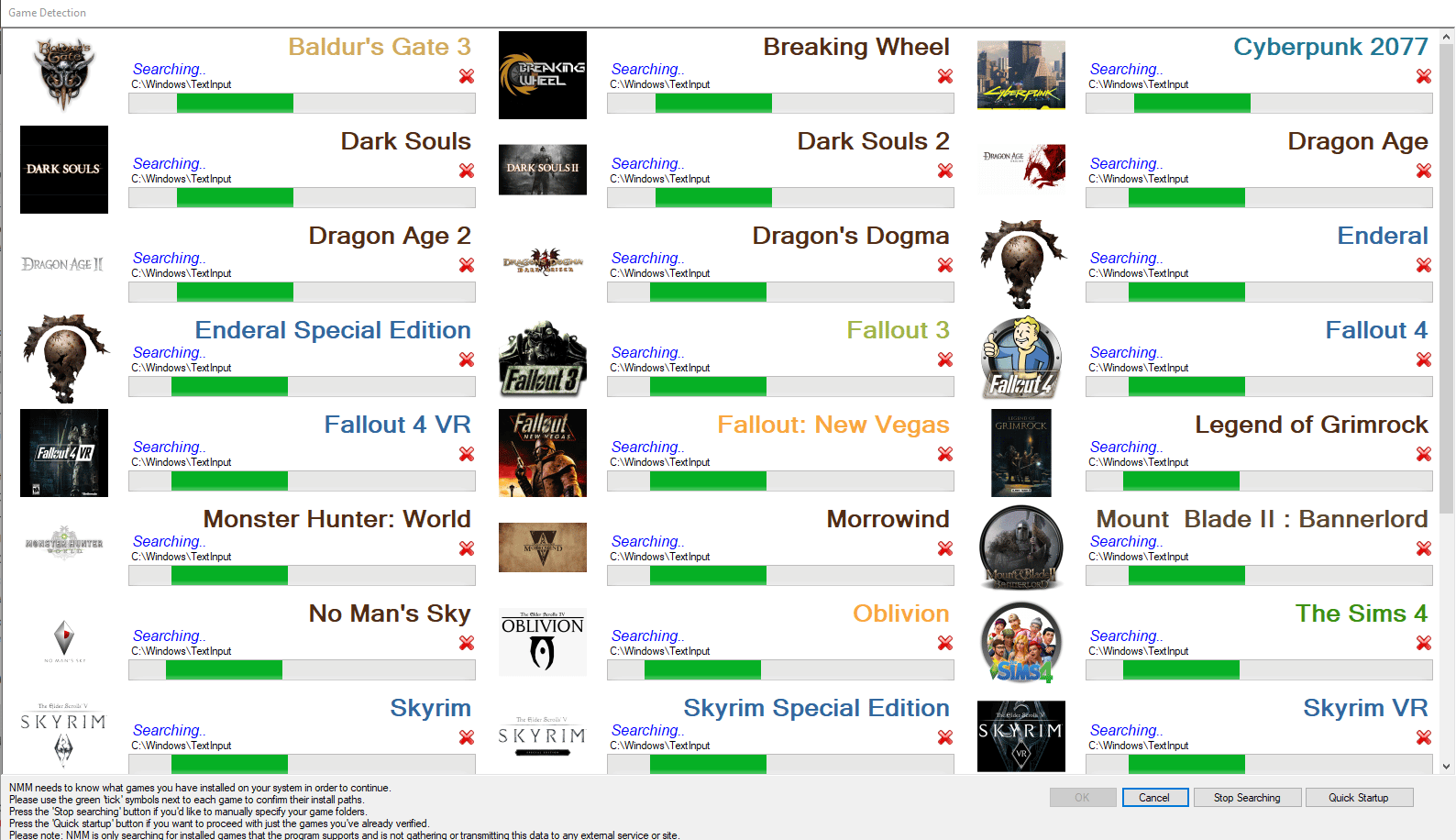
3.NMMを更新します
NexusModManagerに直面する可能性のある古いバージョンのNexusModManagerを使用している場合、問題は発生しません。 NMMが最新バージョンに更新されていることを確認してください。そのためには、NexusModManagerを更新する方法に関するガイドに従ってください。
4..NETFrameworkを更新します
一部のユーザーは、NexusModManagerが開かない問題は.NETFrameworkを更新することで解決できると報告しています。 使用している.NETFrameworkのバージョンを確認します。古い場合は、最新バージョンの.NetFrameworkをダウンロードしてインストールします。 問題が解決する可能性があります。
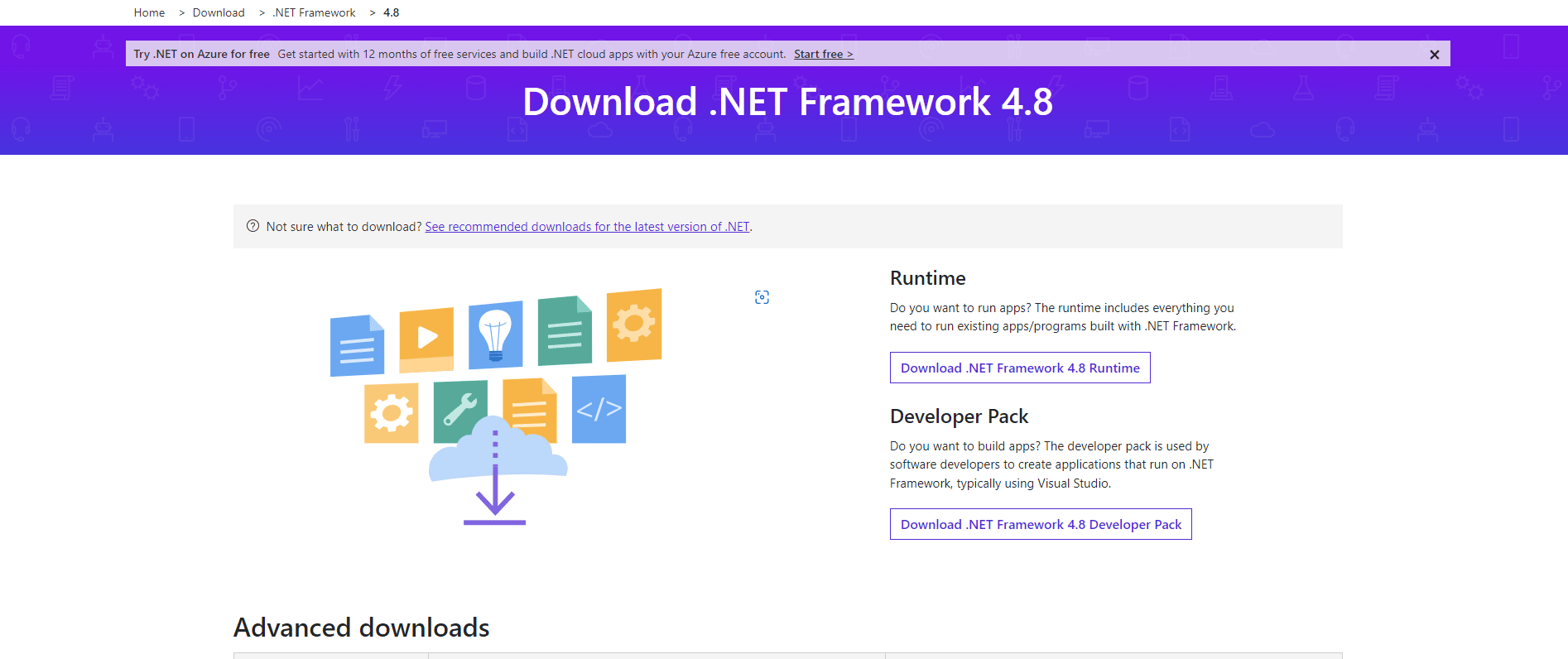
5.Windowsを更新します
Windows 10 PCが古いバージョンのWindowsを実行している場合は、この問題が発生する可能性があります。 Microsoftは、バグやその他の問題を削除するために、Windowsの定期的な更新をリリースしています。 Windows 10の最新の更新プログラムをダウンロードしてインストールする方法に関するガイドに従って、Windowsを確認および更新できます。
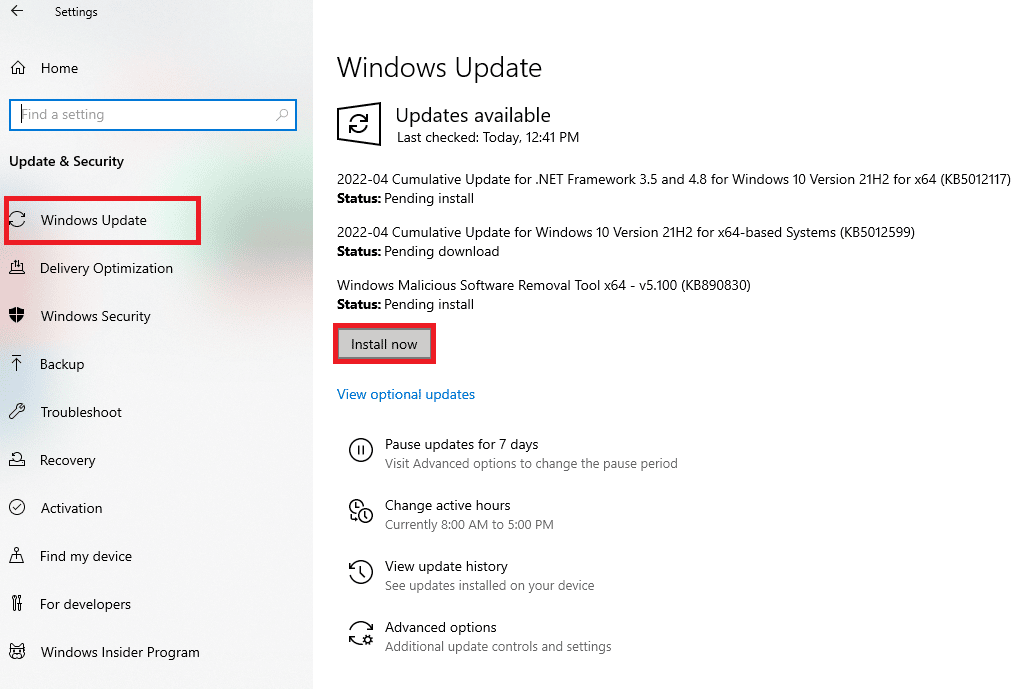
また読む: NexusModManagerのログインエラーを修正する
方法2:管理者としてNexusModManagerを実行する
場合によっては、システムファイルにアクセスするための適切な権限がない場合、NexusModManagerが開かないという問題が発生する可能性があります。 この問題は、管理者としてNMMを開くことで解決できます。 これを行うには、次の手順に従います。
1. NexusModManagerフォルダーに移動します。
2. NMMアプリを右クリックして、[プロパティ]オプションを選択します。 NMMプロパティウィンドウが開きます。
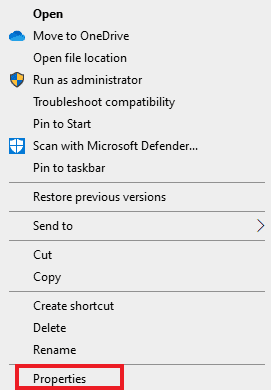
3.[互換性]タブに切り替えます。
4. [設定]セクションで、[このプログラムを管理者として実行する]チェックボックスをオンにします。
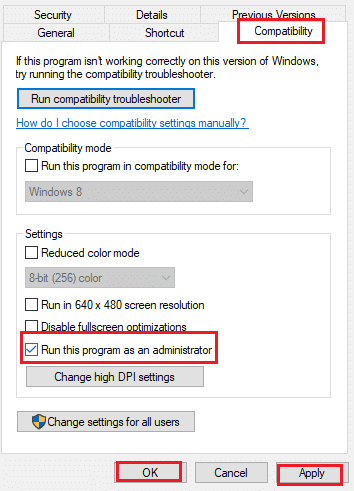
5. [適用]、[ OK ]ボタンの順にクリックして、変更を保存します。
方法3:NexusModManagerフォルダーの場所を変更する
Nexus Mod Managerフォルダーをデフォルトの場所から移動すると、目前の問題を修正できることが報告されています。 この簡単なトリックは多くのユーザーに有効であり、次の手順に従って実行できます。
1. Windows + Eキーを同時に押して、ファイルエクスプローラーを開きます。
2. C:\ Program Filesに移動し、 NexusModManagerフォルダーを見つけます。
3.それを右クリックして、[コピー]オプションを選択します。 次に、このフォルダを任意の場所に貼り付けます。
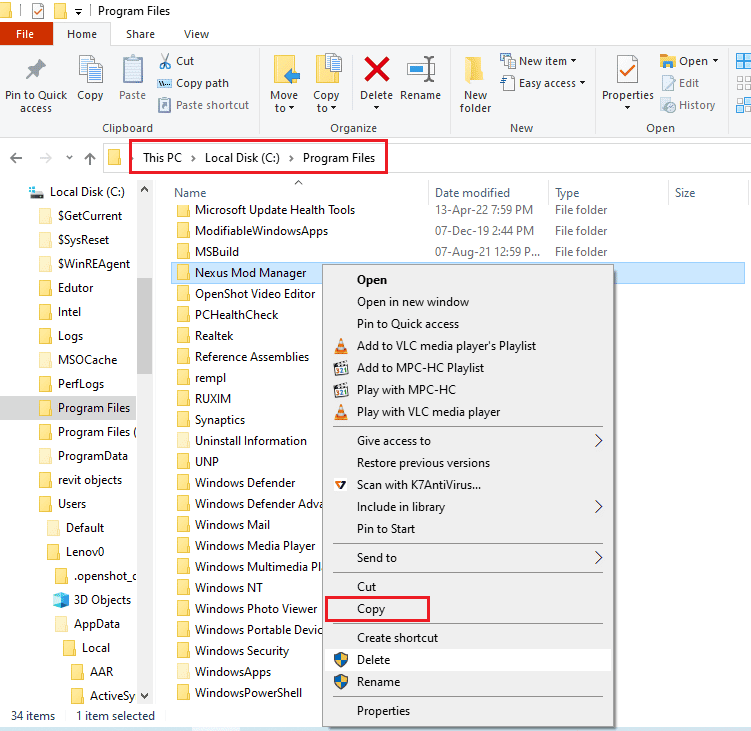
4.手順2に従います。
5. Nexus Mod Managerフォルダーを右クリックして、[削除]オプションを選択します。
方法4:ブラックツリーゲームフォルダをクリアする
NMMのユーザーデータが破損し、NexusModManagerが開かなくなる可能性があります。 Black Tree Gaming Folderの内容をクリアし、NMMをリセットすることで、ユーザー構成をリセットできます。 問題が解決する可能性があります。そのためには、次の手順に従います。

1. Windows + Eキーを同時に押して、ファイルエクスプローラーを開きます。
2.次に、左上隅にある[表示]オプションをクリックします。
3. [表示/非表示]セクションで、[非表示アイテム]とマークされたボックスをオンにします。
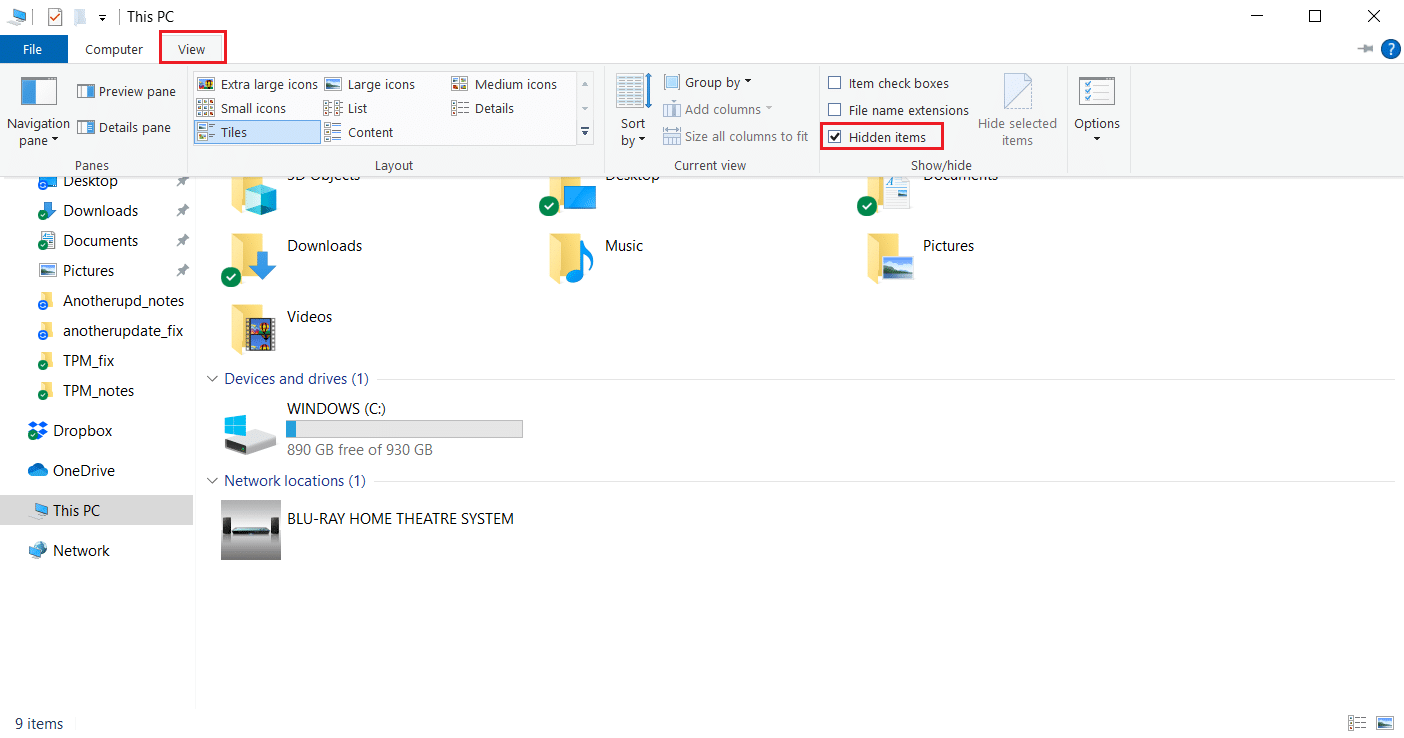
4.このパスに移動します。ここで、 Xはユーザー名に置き換えられます。
C:\ Users \ X \ AppData \ Local \ Black_Tree_Gaming
5. Black_Tree_Gamingフォルダー内で、 Ctrl + Aを押してすべてのファイルを選択し、右クリック>[削除]をクリックします。
NMMを開くことができるかどうか、および問題が解決されているかどうかを確認してください。
また読む:インストール中に発生した問題を修正するNexus Mod Manager
方法5:ウイルス対策を一時的に無効にする(利用可能な場合)
ウイルス対策プログラムを使用すると、場合によっては、NMMが有害で悪意のあるものとして検出される可能性があります。 NMMが妨げられ、Nexus ModManagerがWindows10を開かないなどの問題が発生する可能性があります。これを確認して解決するには、ウイルス対策を一時的に無効にします。 Windows10でウイルス対策を一時的に無効にする方法に関するガイドに従ってください。
注:この方法が機能しない場合は、ウイルスやマルウェアから保護するために、すぐにウイルス対策プログラムを有効にしてください。
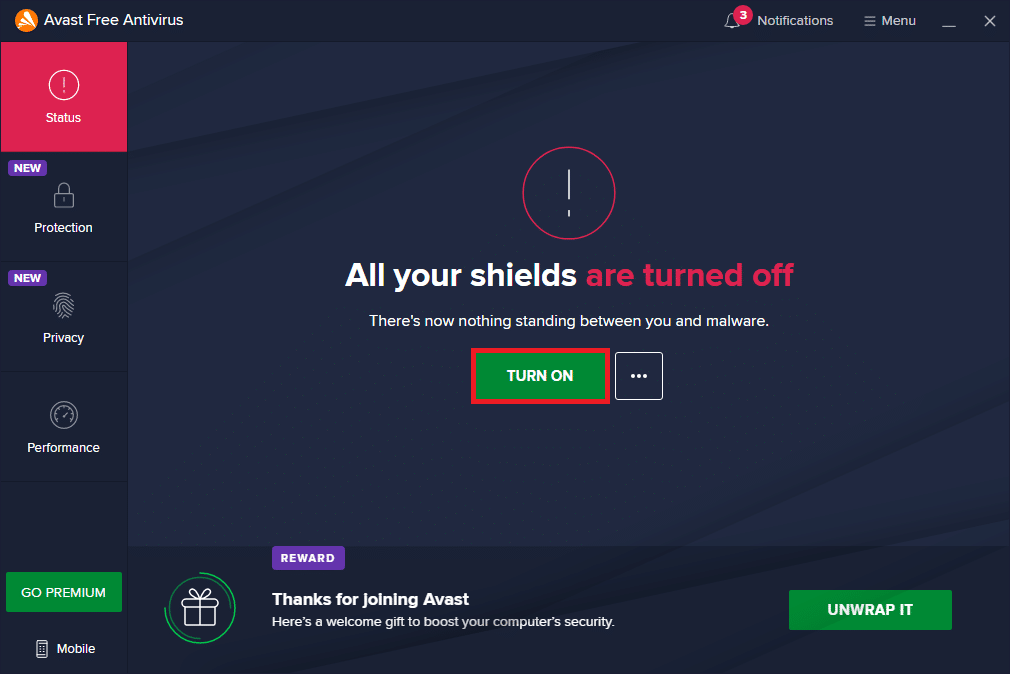
方法6:Windows Defenderファイアウォールを無効にする(非推奨)
Windows Defenderファイアウォールは、特定のアプリケーションをブロックし、それらを誤動作させる可能性があります。 NexusModManagerがブロックされて開かない可能性があります。 これは、ファイアウォールを一時的にオフにすることで確認できます。 問題が解決する可能性があります。 これを行うには、ガイドに従ってWindows10ファイアウォールを無効にします。
![[WindowsDefenderファイアウォールをオフにする]チェックボックスをオンにします。 NexusModManagerが開かない問題を修正](/uploads/article/5068/nVMqkJHA1JzoSb9K.png)
また読む: Windows10でTwitchModがロードされない問題を修正
方法7:NexusModManagerを再インストールします
時々、Nexus Mod Managerは、グリッチまたは他の同様の問題のために破損する可能性があります。 NexusModManagerが開かない問題が発生する可能性があります。 その場合は、NMMを再インストールして、問題を修正してください。 ガイドに従って、NexusModManagerを再インストールします。
1. Windowsキーを押し、「コントロールパネル」と入力して、[開く]をクリックします。
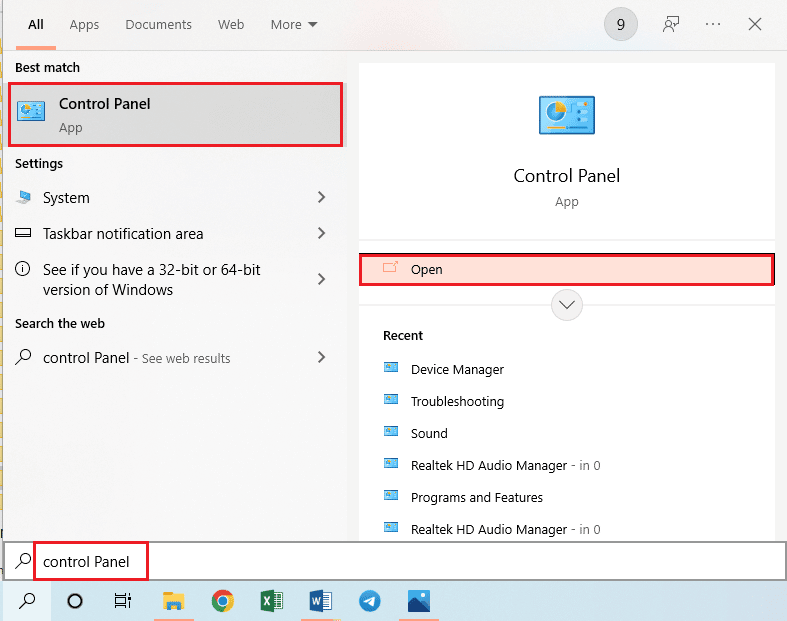
2. [表示]>[カテゴリ]を設定し、[プログラム]セクションで[プログラムのアンインストール]をクリックします。
![[プログラム]カテゴリの[プログラムのアンインストール]オプションをクリックします。 NexusModManagerが開かない問題を修正](/uploads/article/5068/w6goq9KKEFj8Tj7R.png)
3.アプリリストでNexusModManagerを右クリックし、[アンインストール]オプションを選択します。
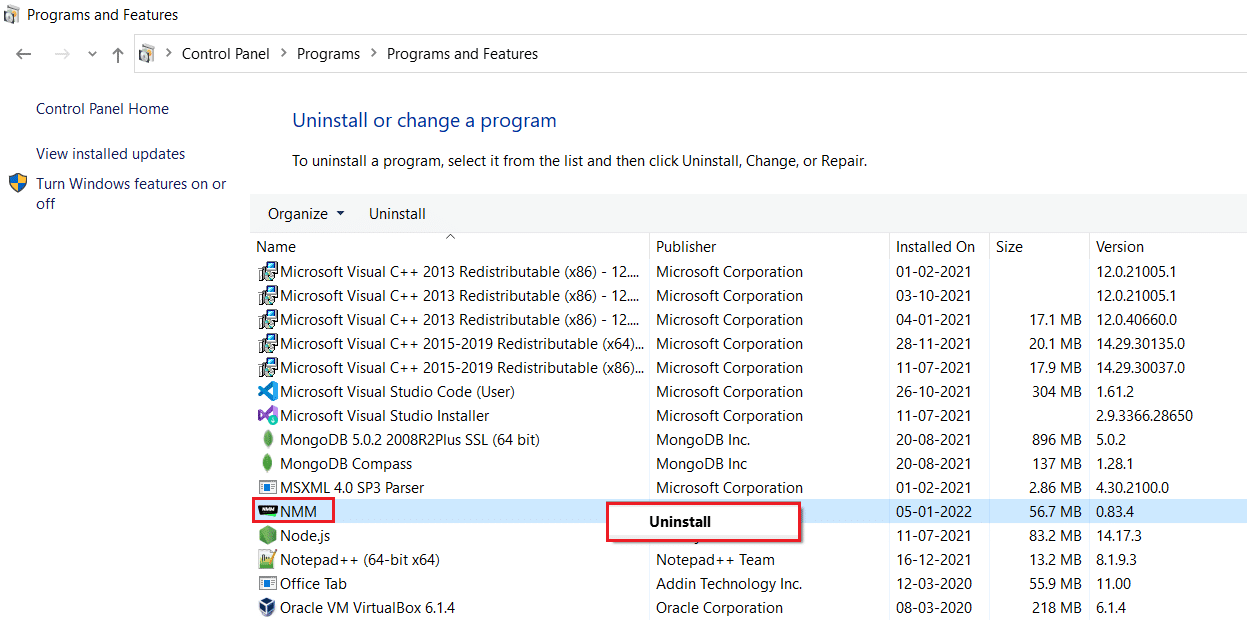
4.アンインストールウィザードの画面の指示に従い、[はい]ボタンをクリックして、WindowsからNexusModManagerを完全に削除します。
5. Windows + Eキーを同時に押して、ファイルエクスプローラーを開き、[ローカルディスク(C:)]>[プログラムファイル]フォルダーに移動します。
6.その場所にあるNexusModManagerフォルダーを右クリックし、リストの[削除]オプションをクリックします。
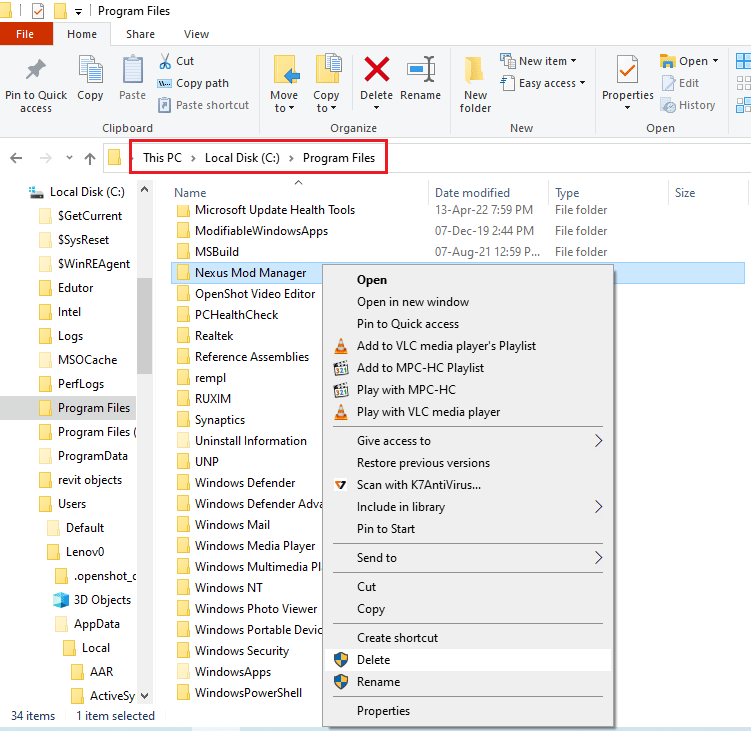
7.最後に、スタートメニューからPCを再起動します。
![[再起動]を選択します](/uploads/article/5068/oSrCNXMdzvHVjf3z.png)
8.ここで、 Windowsキーを押し、 chromeと入力して、[開く]をクリックします。
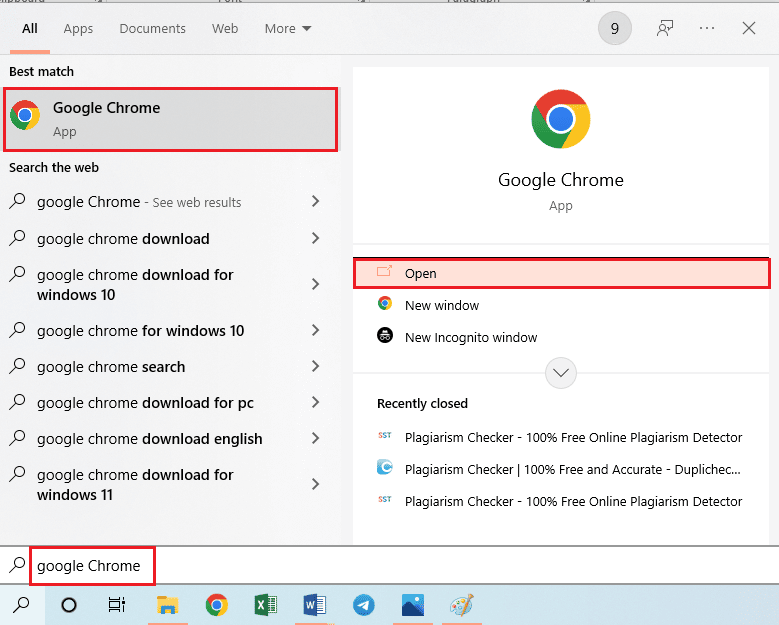
9. NexusModManagerの公式GitHubWebサイトにアクセスします。
10. [アセット]セクションのNMM-0.83.6.exeファイルをクリックして、最新バージョンのNexusModManagerをインストールします。
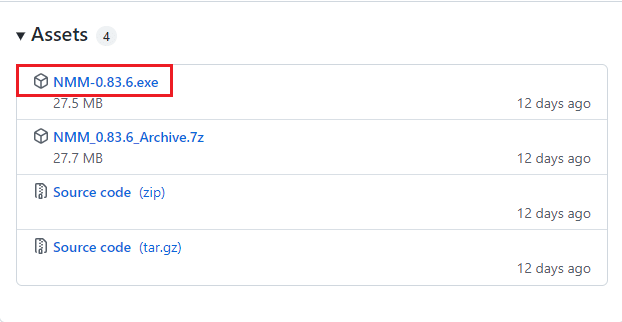
11.インストールウィザードの画面の指示に従って、PCにNMMをインストールします。
また読む: Windows10でFrostyModManagerがゲームを起動しない問題を修正
方法8:システムの復元を実行する
どの方法もうまくいかない場合は、これが最後の手段です。 システムの復元は、設定を、NexusModManagerが開かないという問題に直面していないバージョンに戻します。 これで問題が解決します。 Windows10でシステムの復元ポイントを作成する方法に関するガイドに従ってください。
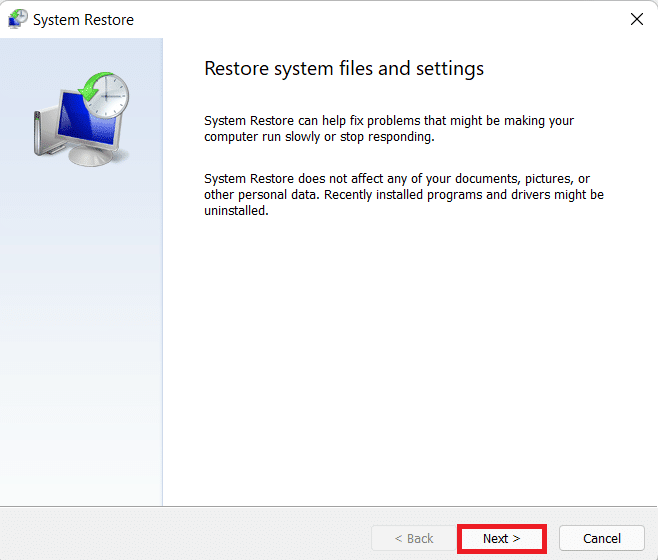
おすすめされた:
- Windows 10のMRT.exeとは何ですか?
- AndroidでポケモンGOエラー26を修正
- Windows10でVortexModManagerのダウンロードを実行する方法
- Windows10でNexusModManagerが更新されない問題を修正
このガイドがお役に立てば幸いです。また、 NexusModManagerが開かない問題を修正できたことを願っています。 どの方法が最も効果的かをお知らせください。 質問や提案がある場合は、コメントセクションに自由にドロップしてください。
