ネットワーク接続エラー0x00028002を修正
公開: 2022-03-05
Windows 10 PCでネットワークの不整合に直面すると、0x00028002エラーコードが表示されます。 コンピュータを再起動しない限り、仕事に戻ることはできません。 エラーコード0x00028002は、PCがローカルネットワークに接続できないようにします。 ネットワーク接続の問題で苦労している場合は、Windowsネットワーク診断ツールを実行してみてください。 トラブルシューティングツールの結果が0x00028002エラーコードである場合、この記事は大いに役立ちます。 この記事では、Windows10でネットワーク接続エラー0x00028002を修正する方法を示しました。
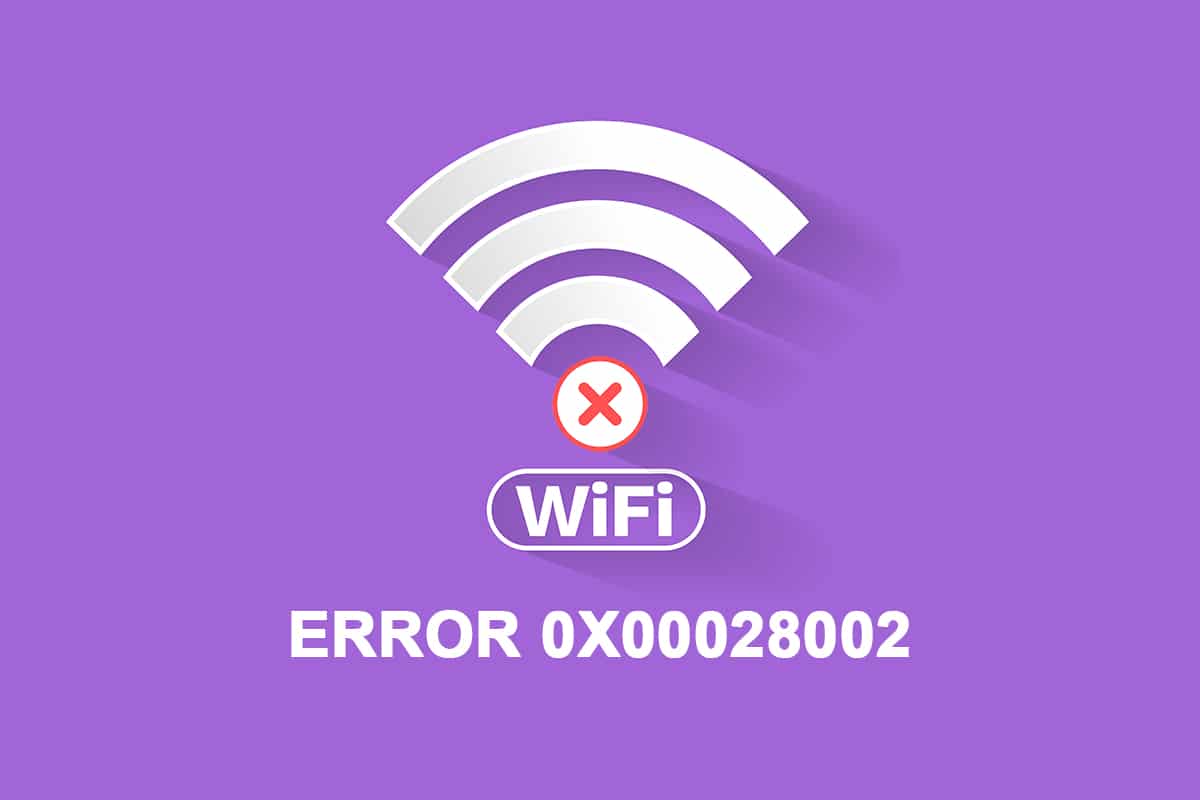
コンテンツ
- Windows10でネットワーク接続エラー0x00028002を修正する方法
- 方法1:Wi-Fiを再接続します
- 方法2:ルーターを再起動する
- 方法3:ネットワークトラブルシューティングを実行する
- 方法4:システムファイルを修復する
- 方法5:ネットワークアダプタを再度有効にする
- 方法6:ipconfigをリセットする
- 方法7:DNSキャッシュをフラッシュする
- 方法8:IPv6を無効にする
- 方法9:ネットワークドライバーを更新または再インストールする
- 方法10:Windowsを更新する
- 方法11:最近の更新をアンインストールする
- 方法12:ネットワークリセットを実行する
Windows10でネットワーク接続エラー0x00028002を修正する方法
ネットワークエラーの主な理由は、古いドライバーとインターネット接続の不具合です。 0x00028002を引き起こす他のいくつかの理由は次のとおりです。
- 互換性のないルーター構成とルーターの物理的な障害。
- Wi-Fiネットワークの不具合。
- 古いまたは破損したネットワークアダプタ。
- IPv6は、これらの構成をサポートしていないデバイスで有効になっています。
- PCの破損したシステムファイル。
- PC操作の誤動作。
- ソフトウェアのインストール/アンインストールが不完全なためにPCに残っているレジストリコンポーネント。
- ウイルスまたはマルウェアの攻撃。
- 古いオペレーティングシステム。
- ネットワークコントローラーに問題があります。
PCでこれらの理由のいずれかまたはすべてが発生すると、ネットワーク接続エラー0x00028002が発生します。 この場合、Wi-Fiに正しく接続できません。 心配しないで。 私たちは、同じことを解決するための驚くべき回避策を支援するためにここにいます。
このセクションでは、基本的なトラブルシューティング方法と高度なトラブルシューティング方法の両方でネットワーク接続エラーコードを解決するのに役立つ方法のリストをまとめました。 完璧な結果を得るには、同じ順序でそれらに従ってください。
方法1:Wi-Fiを再接続します
これらの基本的なトラブルシューティング手順に従って、ネットワークに再接続します。
1.PCがネットワークに接続されていることを確認します。 ネットワーク地球のアイコンにカーソルを合わせます。
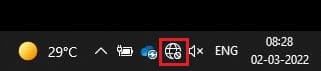
2.ステータスが[未接続]に設定されている場合は、[ネットワークグローブ]アイコンをクリックし、Wi-Fiネットワークを選択して、[接続]ボタンをクリックします。 機内モードがオンになっていないことを確認してください。
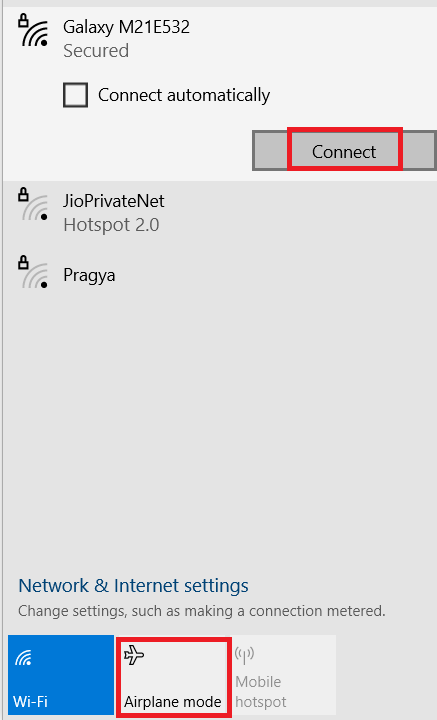
3.同じネットワーク接続エラーコードが再度発生した場合は、[切断]ボタンをクリックし、しばらく待ってから再度接続します。
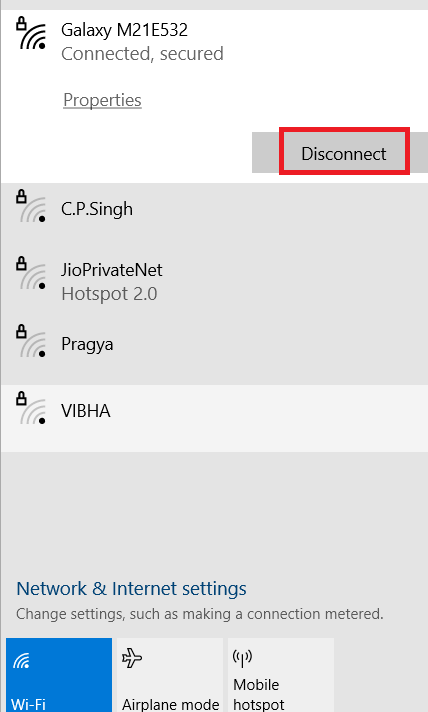
4.別のWi-Fiネットワークに接続してみて、0x00028002エラーコードが再度表示されるかどうかを確認します。
それでも、同じ問題に直面した場合は、ネットワークを忘れて再度接続してみてください。
5. Wi-Fiアイコンを右クリックして、[ネットワークとインターネットの設定を開く]を選択します。
![画面の右端に表示されているWi-Fiアイコンを右クリックし、[ネットワークインターネット設定を開く]を選択します](/uploads/article/4316/7Jyg45yGWtvXIRF9.png)
6.Wi-Fiをクリックします。
![これで、[設定]ウィンドウが画面にポップアップ表示されます。左側のペインで[Wi-Fi]をクリックします。ネットワーク接続エラー0x00028002を修正](/uploads/article/4316/lPM7pfkOOORuxd4r.png)
7.右メニューを下にスクロールし、 [既知のネットワークの管理]をクリックします。
![次に、右メニューを下にスクロールして、[既知のネットワークの管理]をクリックします](/uploads/article/4316/mGYVZIhiRfnSxILF.png)
8.以前に正常にペアリングしたワイヤレスネットワークのリストが画面に表示されます。 ワイヤレスネットワーク(不要と思われる)をクリックして、[忘れる]を選択します。
![ワイヤレスネットワークをクリックして、[忘れる]オプションを選択します](/uploads/article/4316/63yc3k5EOfMRAOav.png)
9.ネットワークに再度接続します。 同じ問題が繰り返される場合は、次の方法に進んでください。
方法2:ルーターを再起動する
多くのユーザーから、ルーターの問題が原因でネットワーク接続エラーコードが発生することが報告されています。 重大なハードウェア障害を診断した場合は、ルーターを交換する必要がありますが、これが頻繁に発生することはありません。 簡単な再起動でルーターの一時的な不具合を解決できます。 ネットワーク接続エラー0x00028002を修正するために、ルーターを再起動する簡単な手順を次に示します。
注:ケーブルモデム/ Wi-Fiルーターコンボデバイスを使用している場合は、単一のデバイスに対してのみ手順を実行してください。
1.ルーターの背面にある電源ボタンを見つけます。
2.ボタンを1回押して、オフにします。

3.次に、ルーターの電源ケーブルを外し、コンデンサから電力が完全になくなるまで待ちます。
4.次に、電源ケーブルを再接続し、1分後に電源を入れます。
5.ネットワーク接続が再確立されるまで待ってから、再度サインインしてみてください。
また読む: Windows10のネットワークに表示されないコンピューターを修正する
方法3:ネットワークトラブルシューティングを実行する
ネットワークトラブルシューティングは、コンピュータネットワーク内の問題を診断して解決するのに役立ちます。 ネットワーク操作に関連するすべての問題はトラブルシューティングによって分析され、問題が画面に表示されます。 この方法は、ネットワーク接続エラーの潜在的な症状を排除し、再発を防ぎます。 ネットワークトラブルシューティングを実行するためのいくつかの手順を次に示します。
1. Windowsキーを押し、検索バーに「トラブルシューティング設定」と入力して開きます。
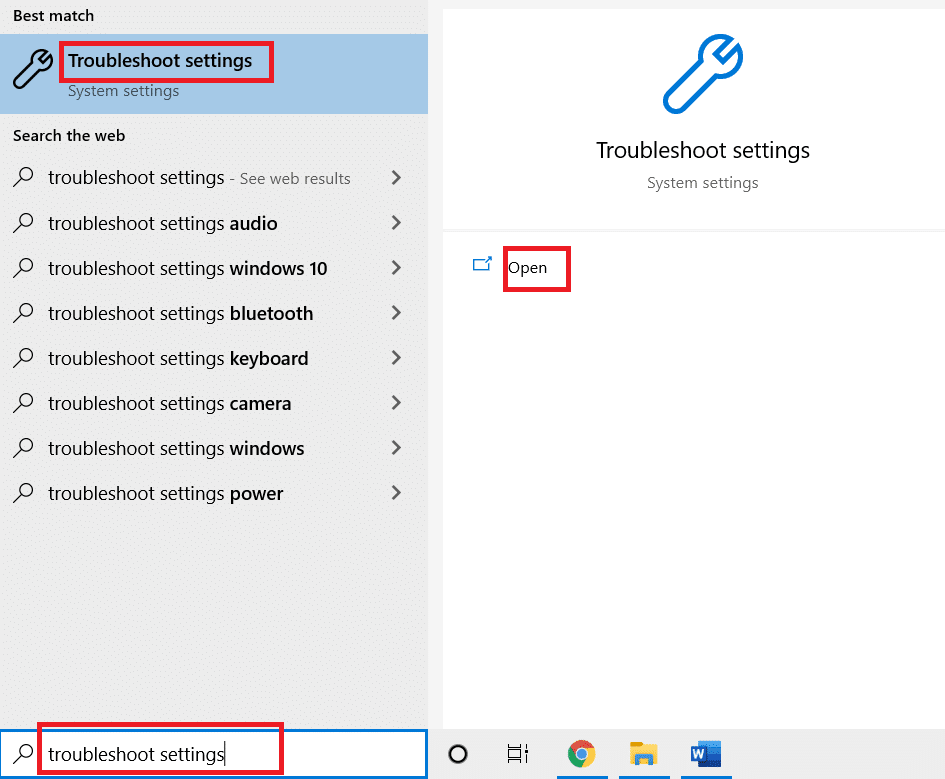
2.[追加のトラブルシューティング]をクリックします。
![[追加のトラブルシューティング]をクリックします。ネットワーク接続エラー0x00028002を修正](/uploads/article/4316/ZEkPlibAeZPg8Vdp.png)
3. [ネットワークアダプタ]を選択し、[トラブルシューティングの実行]をクリックします。
![次に、[ネットワークアダプタ]を選択して、トラブルシューティングを実行します](/uploads/article/4316/xf03i3r0nx8HDySj.png)
4.診断するネットワークアダプタを選択し、 [次へ]をクリックします。
![診断するネットワークアダプタを選択し、[次へ]をクリックします。ネットワーク接続エラー0x00028002を修正](/uploads/article/4316/qBcUKeXjWBPtPBe4.png)
6.トラブルシューティングツールが問題を検出するのを待ちます。
7A。 結果がトラブルシューティングで問題を特定できなかった場合は、トラブルシューティングツールを閉じるをクリックします。
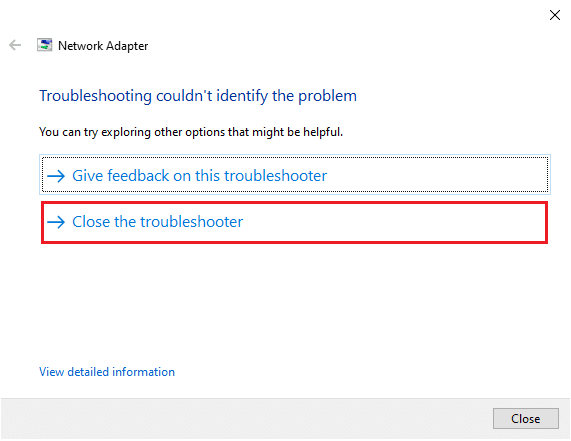
7B。 トラブルシューティングで問題が特定された場合は、画面の指示に従って0x00028002エラーコードを修正してください。
また読む:家族共有YouTubeTVが機能しない問題を修正
方法4:システムファイルを修復する
PCに破損したシステムファイルまたは構成ファイルがある場合は、このエラーコードが表示されます。 これらのファイルはオペレーティングシステムの誤動作につながるため、ワイヤレスネットワークに再度接続することはできません。 Windows 10 PCでSFC(システムファイルチェッカー)/ DISM(展開イメージのサービスと管理)ユーティリティを実行するためのいくつかの手順を次に示します。
1. Windowsキーを押し、コマンドプロンプトと入力して、[管理者として実行]をクリックします。
![[スタート]メニューを開き、「コマンドプロンプト」と入力して、右側のウィンドウで[管理者として実行]をクリックします。ネットワーク接続エラー0x00028002を修正](/uploads/article/4316/8JChebr9JToAd2VA.png)
2.ユーザーアカウント制御プロンプトで[はい]をクリックします。
3. chkdsk C:/ f / r / xコマンドを入力し、 Enterキーを押します。
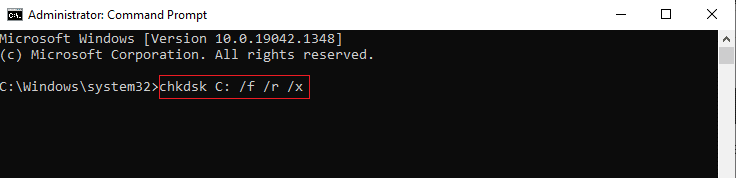
4.メッセージが表示された場合、 Chkdskは実行できません...ボリュームは...使用中です。次に、 Yと入力し、 Enterキーを押します。
5.ここでも、コマンドsfc / scannowを入力し、 Enterキーを押してシステムファイルチェッカースキャンを実行します。
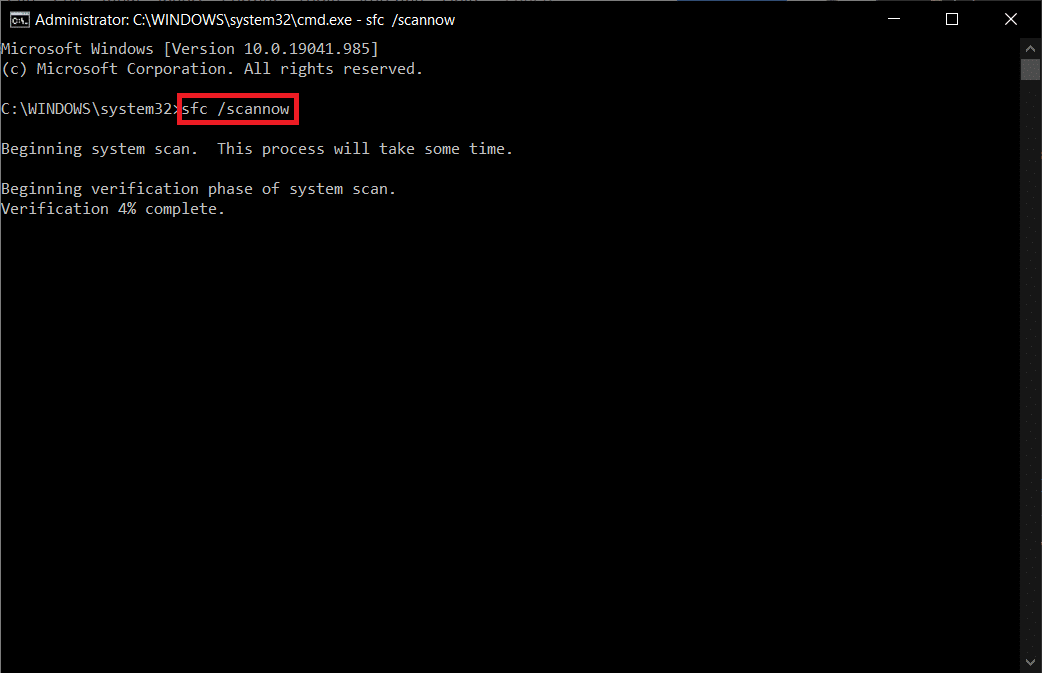
注:システムスキャンが開始され、完了するまでに数分かかります。 その間、他のアクティビティを続行できますが、誤ってウィンドウを閉じないように注意してください。
スキャンが完了すると、次のいずれかのメッセージが表示されます。
- Windows Resource Protectionは、整合性違反を検出しませんでした。
- Windows Resource Protectionは、要求された操作を実行できませんでした。
- Windows Resource Protectionは破損したファイルを検出し、正常に修復しました。
- Windows Resource Protectionは破損したファイルを検出しましたが、それらの一部を修正できませんでした。
6.スキャンが終了したら、 PCを再起動します。
7.ここでも、管理者としてコマンドプロンプトを起動し、指定されたコマンドを次々に実行します。
dism.exe / Online / cleanup-image / scanhealth dism.exe / Online / cleanup-image / restorehealth dism.exe / Online / cleanup-image / startcomponentcleanup
注: DISMコマンドを正しく実行するには、インターネット接続が機能している必要があります。
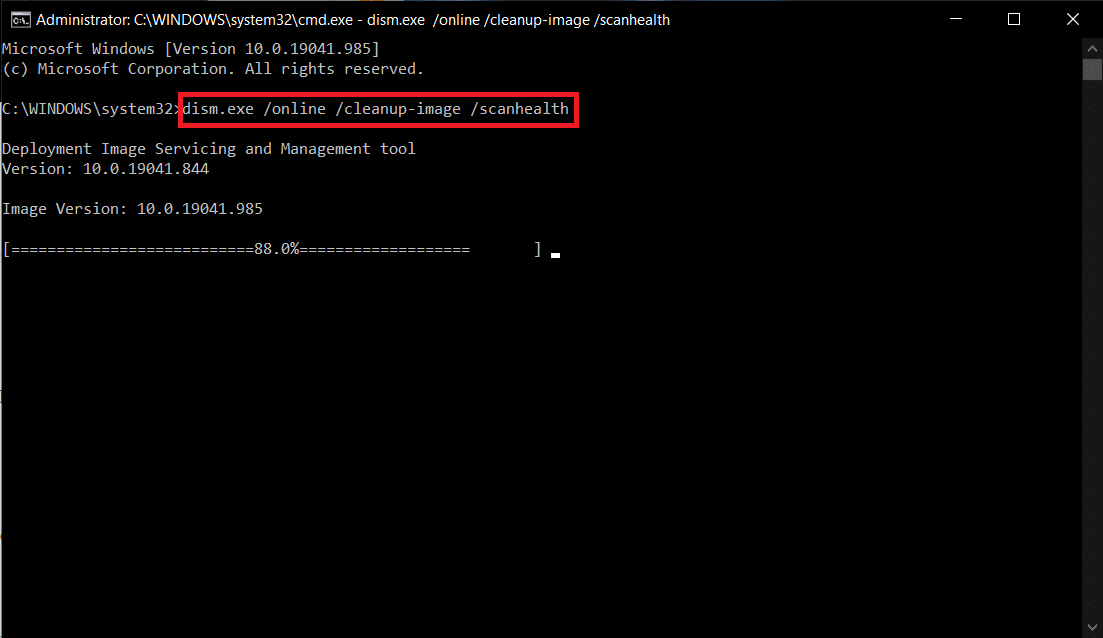
3.最後に、プロセスが正常に実行されるのを待ち、ウィンドウを閉じて、エラーコード0x00028002が修正されているかどうかを確認します。
方法5:ネットワークアダプタを再度有効にする
ネットワークアダプタの小さな一時的な不具合により、エラーコード0x00028002が発生する場合があります。 これを完全に解決するには、ネットワークアダプタの設定を微調整します。 以下の手順に従って、ネットワークアダプタを無効にし、後で再度有効にします。
1. Windowsキーを押して、Windowsサーチメニューに「デバイスマネージャ」と入力します。 [開く]をクリックします。
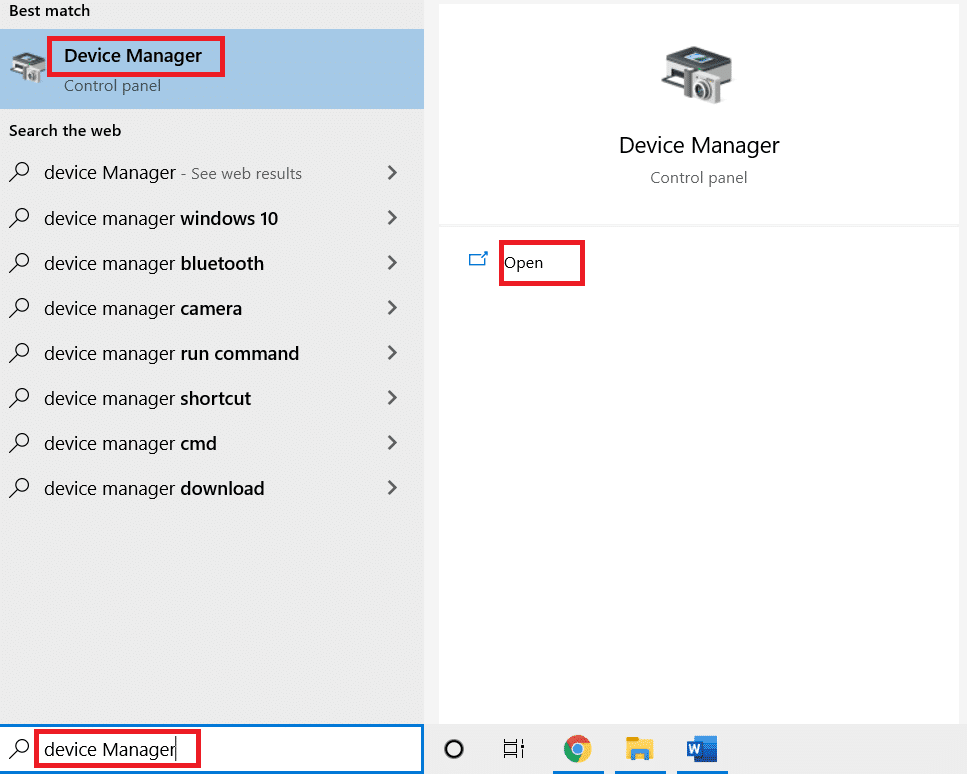
2. [ネットワークアダプタ]セクションをダブルクリックして、展開します。
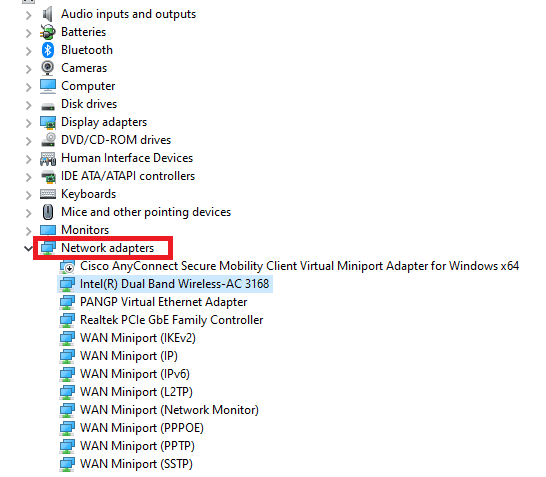
3.ネットワークドライバー(たとえば、 Intel(R)Dual Band Wireless-AC 3168)を右クリックし、[デバイスの無効化]オプションを選択します。
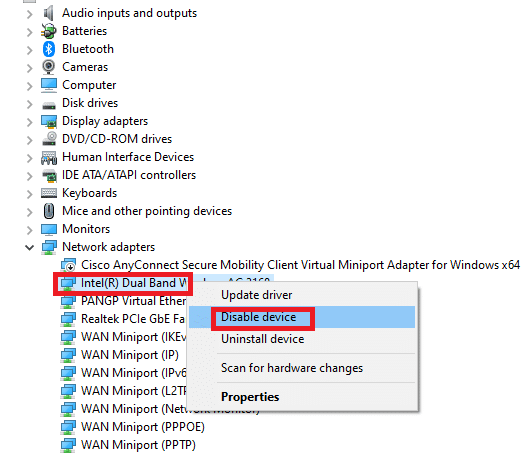
4. [はい]をクリックして、以下のプロンプトを確認します。
![次に、[はい]をクリックして以下のプロンプトを確認します](/uploads/article/4316/pcRUVkkOK4mR2RDr.png)
5.これで、画面が更新されます。 しばらく待つか、コンピュータを再起動してください。 ここでも、ドライバーを右クリックして、[デバイスを有効にする]オプションを選択します。
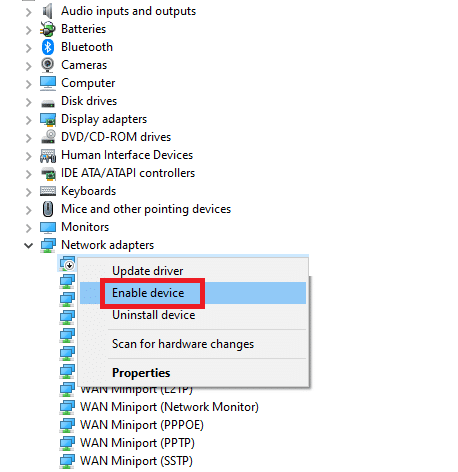

6.最後に、Windows10PCで接続が中断されたというエラーを修正したかどうかを確認します。
また読む:修正Windowsはこのネットワークのプロキシ設定を自動的に検出できませんでした
方法6:ipconfigをリセットする
ネットワークの変更が検出されましたエラーは、IPアドレスの変更を示します。 TCP/IP構成をリセットしたときに接続が中断されたWindows10を修正できると報告したユーザーはほとんどいません。 以下の手順に従って、実装してください。
1.検索メニューに移動し、 cmdと入力します。 [管理者として実行]をクリックします。
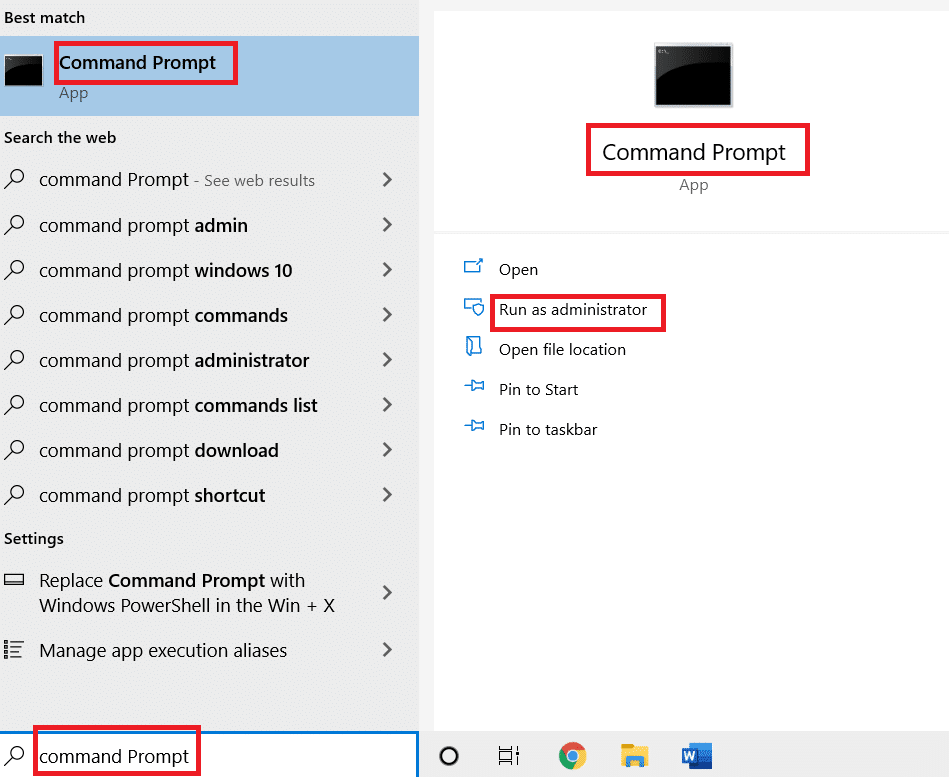
2.次のコマンドを入力し、 Enterキーを押します。
netshwinsockリセット netsh int ip reset ipconfig / release ipconfig / renew
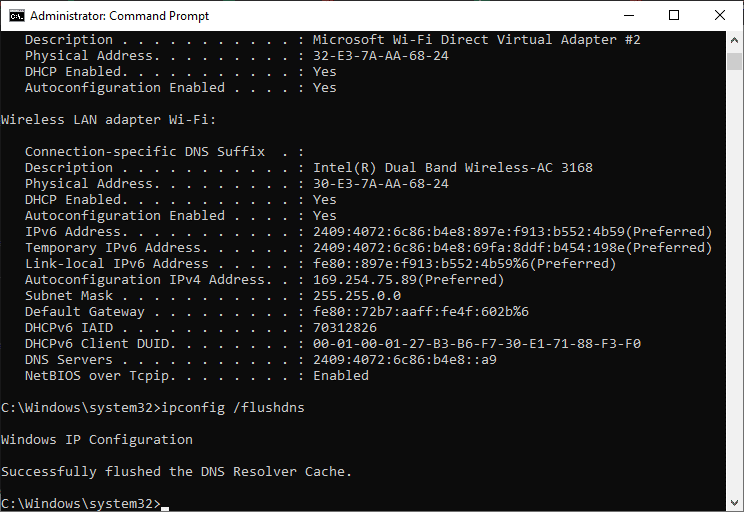
3.コマンドが実行されるのを待ち、PCを再起動します。
方法7:DNSキャッシュをフラッシュする
DNSキャッシュは、DNSレコードをWindows 10 PCに保存して、将来使用できるようにします。 これにより、新しいDNSクエリが不要になり、ネットワークパフォーマンスが向上します。 これらのDNSキャッシュは、コンピューターだけでなく、会社やISPにも保存されます。 DNSキャッシュのフラッシュは、ネットワークに関連するグリッチを削除するために実行されます。その方法は次のとおりです。
1. Windowsメニューで検索してコマンドプロンプトを起動し、[管理者として実行]をクリックします。
![コマンドプロンプトを開き、[管理者として実行]をクリックします。ネットワーク接続エラー0x00028002を修正](/uploads/article/4316/iPCOn9aDkEqrME89.png)
2.コマンドウィンドウにipconfig/flushdnsと入力し、 Enterキーを押します。
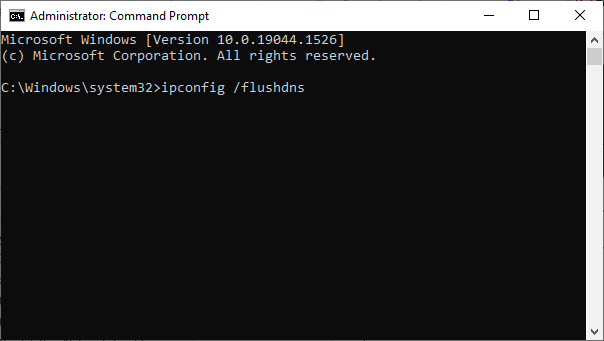
また読む: [解決済み]Windowsがハードディスクの問題を検出しました
方法8:IPv6を無効にする
Windows 10コンピューターでエラーコード0x00028002が発生した場合は、IPv6がサポートされていないデバイスでIPv6が有効になっていることが原因である可能性があります。 以下の手順でIPv6を無効にすることで、エラーを修正できます。
1. Windows + Rキーを同時に押して、[実行]ダイアログボックスを起動します。
2. ncpa.cplと入力し、 Enterキーを押します。
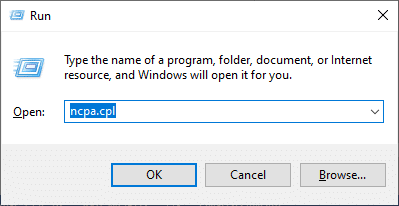
3.アクティブなネットワークアダプタを右クリックし、[プロパティ]をクリックします。
![次に、アクティブなネットワークアダプタを右クリックし、[プロパティ]をクリックします。ネットワーク接続エラー0x00028002を修正](/uploads/article/4316/avKQ05TFkIp1ey73.png)
4.インターネットプロトコルバージョン6(TCP / IPv6)オプションのチェックを外します。
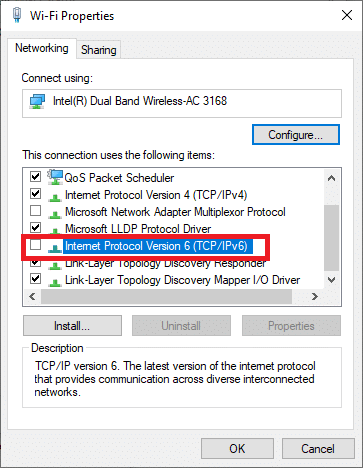
5.最後に、[ OK ]をクリックして変更を保存し、問題が解決したかどうかを確認します。
注:複数のネットワーク接続を使用する場合は、[ネットワークと共有センター]に移動し、アダプター設定を変更します。 アダプタを右クリックして、[無効にする]を選択します。 同様に、使用している接続を除くすべての追加接続を無効にして、問題が解決したかどうかを確認します。
![次に、アダプタを右クリックして、[無効にする]オプションを選択します。](/uploads/article/4316/pRkMGiBYSQ8GLJnG.png)
方法9:ネットワークドライバーを更新または再インストールする
ネットワークドライバーが古くなっているか、Windows 10 PCと互換性がない場合は、それらを更新して0x00028002エラーコードを修正してみてください。 ドライバを更新しても修正されない場合は、必要に応じて再インストールしてください。
オプションI:ドライバーの更新
1. Windowsサーチメニューに「デバイスマネージャ」と入力し、[開く]をクリックします。
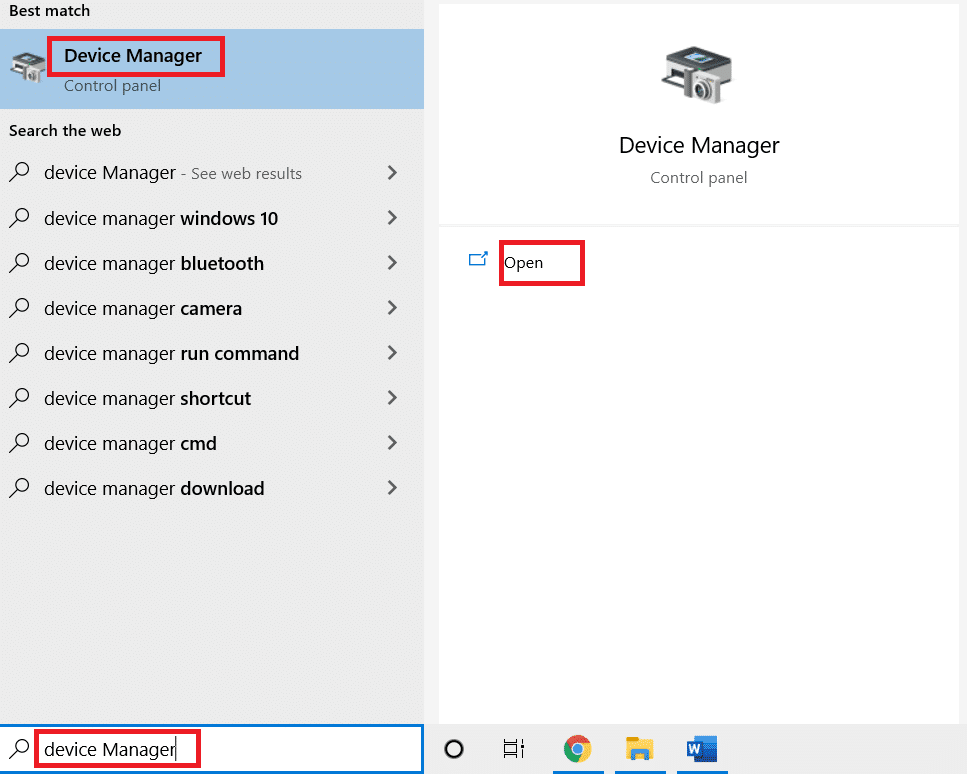
2.ネットワークアダプタをダブルクリックして展開します。
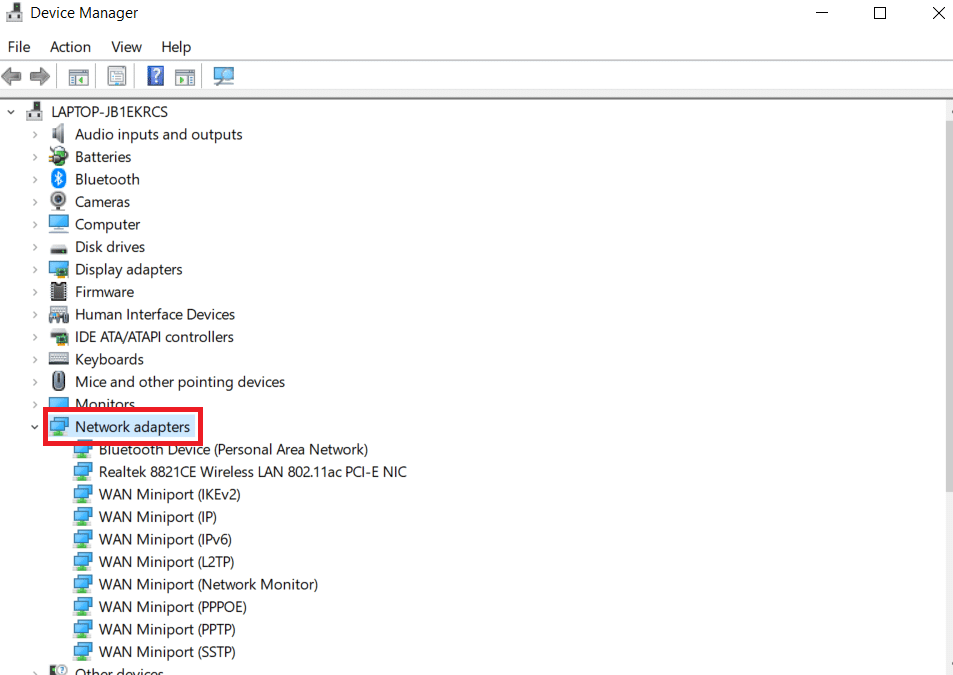
3.ドライバー(インテル(R)デュアルバンドワイヤレス-AC 3168など)を右クリックし、[ドライバーの更新]をクリックします。
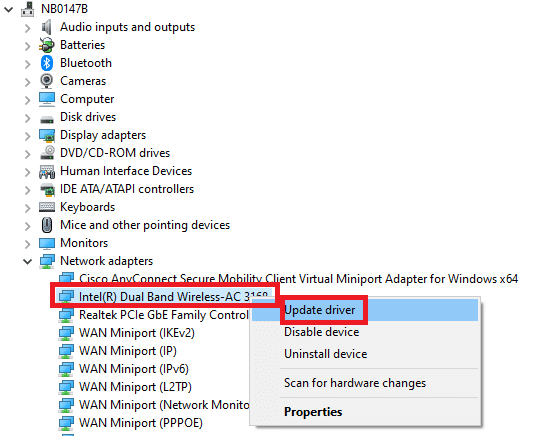
4. [コンピューターの参照]をクリックして、ドライバーを手動で見つけてインストールします。
![次に、[コンピューターの参照]をクリックして、ドライバーを手動で見つけてインストールします。](/uploads/article/4316/uMbAJboY8IJj0qTF.png)
5. [ブラウザ]ボタンをクリックして任意のディレクトリを選択し、[次へ]をクリックします。
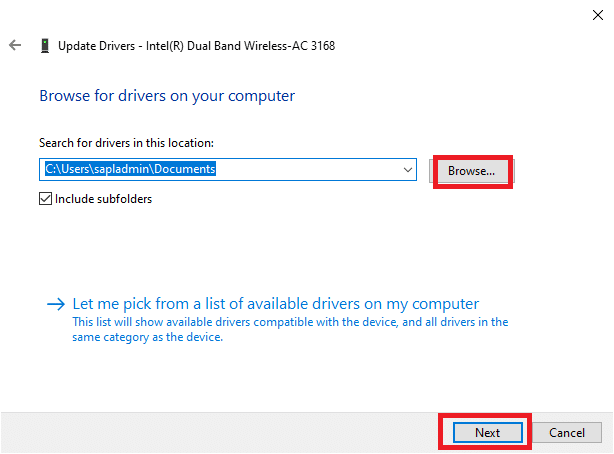
5A。 ドライバーが更新されていない場合、ドライバーは最新バージョンに更新されます。
5B。 それらがすでに更新された段階にある場合、画面には次のメッセージが表示されます。デバイスに最適なドライバがすでにインストールされています。
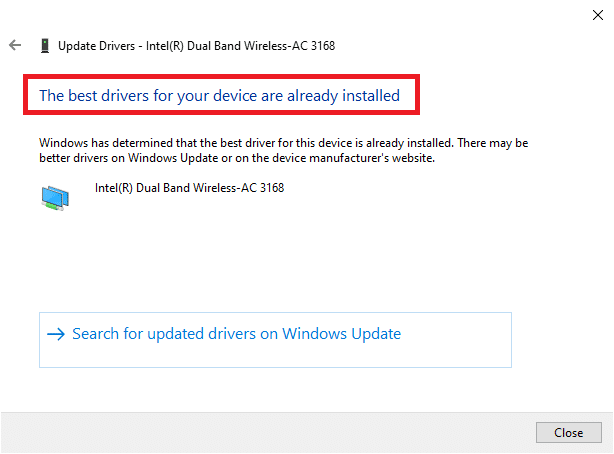
6.[閉じる]をクリックしてウィンドウを終了します。
7.コンピュータを再起動し、エラーが修正されたかどうかを確認します。
オプションII:ドライバーを再インストールします
1.Windowsサーチメニューからデバイスマネージャを起動します。
2.ドライバーを右クリックして、[デバイスのアンインストール]を選択します。
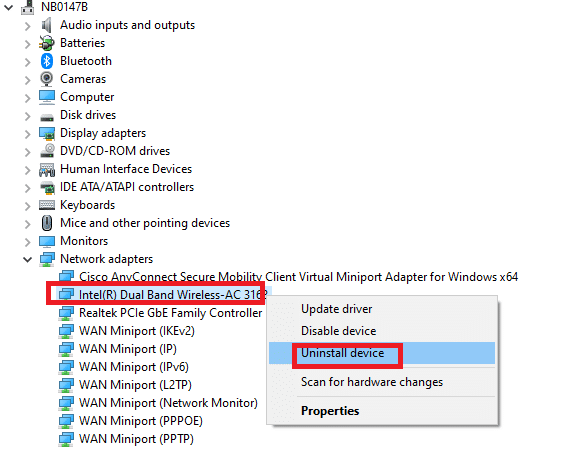
3.警告プロンプトが画面に表示されます。 「このデバイスのドライバソフトウェアを削除する」チェックボックスをオンにし、「アンインストール」をクリックしてプロンプトを確認します。
![チェックボックスをオンにしてドライバを削除し、[アンインストール]をクリックします](/uploads/article/4316/bpLP1p590us2OqeX.png)
4.手動更新または自動更新のいずれかによって、デバイスにドライバーをダウンロードしてインストールします。
5.製造元のWebサイトにアクセスします。
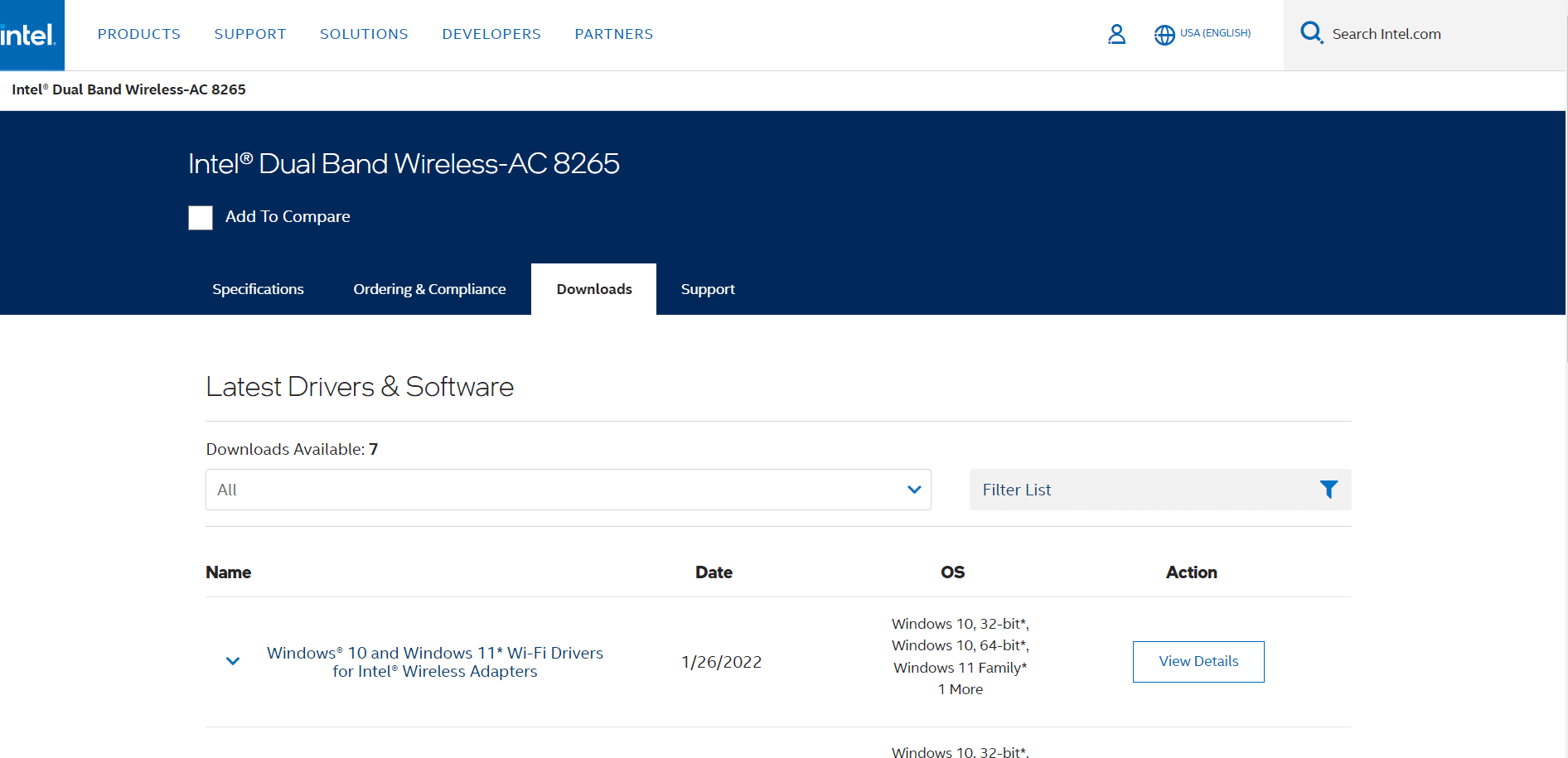
2.PCのWindowsバージョンに対応するドライバーを見つけてダウンロードします。
3.ダウンロードしたら、ダウンロードしたファイルをダブルクリックし、所定の手順に従ってインストールします。
また読む: Windows10でVPNを設定する方法
方法10:Windowsを更新する
古いオペレーティングシステムを使用している場合、PCは0x00028002エラーコードではなく、非常に多くの競合に直面する可能性があります。 以下の手順でWindowsOSをアップデートしてください。
1. Windows + Iキーを同時に押して、コンピューターの[設定]を開きます。
2.[更新とセキュリティ]を選択します。
![[更新とセキュリティ]をクリックします。](/uploads/article/4316/fOdcjoDKHwEjuPt8.png)
3.[更新の確認]を選択します。
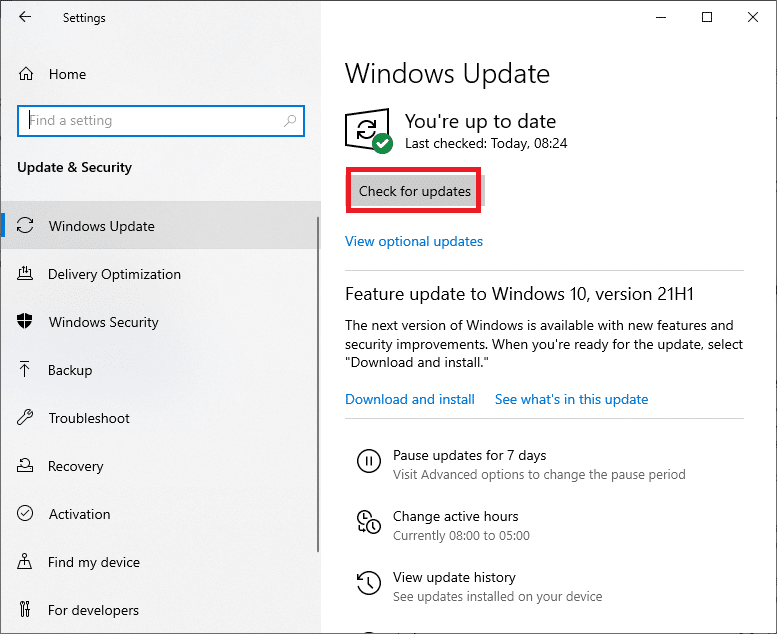
4A。 [今すぐインストール]をクリックして、利用可能な最新の更新をダウンロードしてインストールします。
![[今すぐインストール]をクリックします](/uploads/article/4316/6blrZlTNf3wl6nPe.png)
4B。 システムがすでに最新の場合は、 「最新です」というメッセージが表示されます。
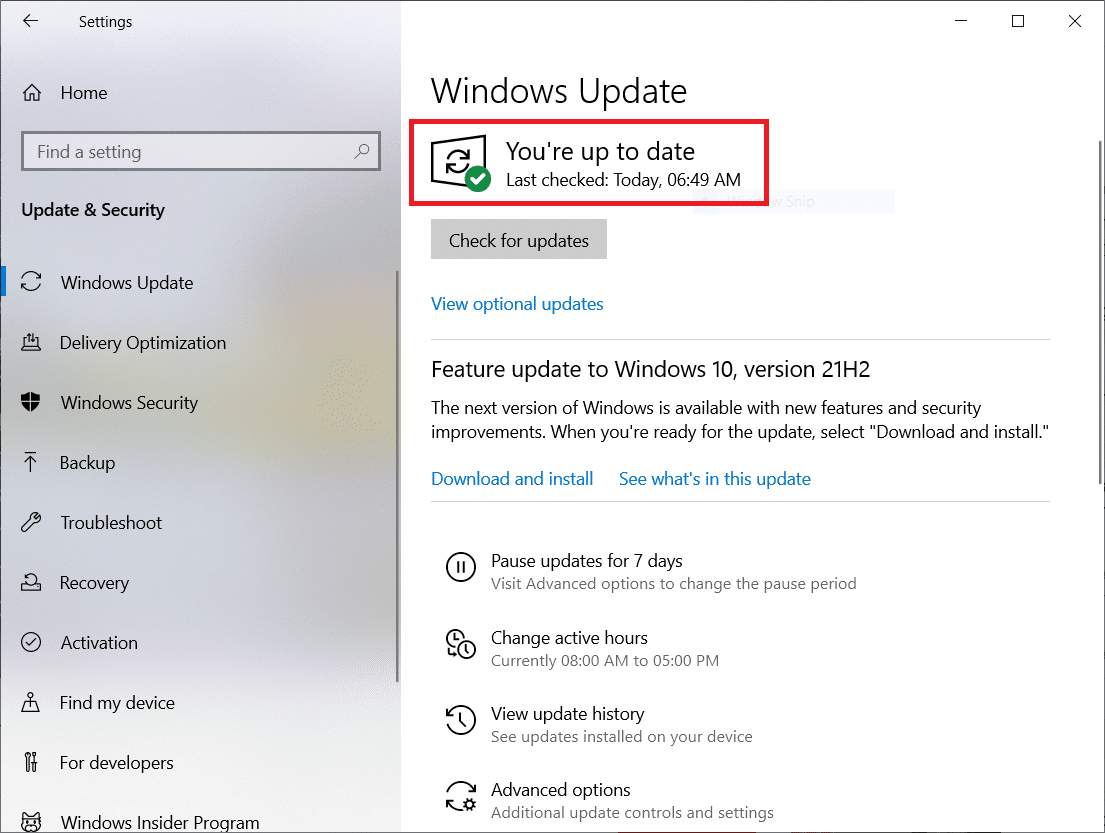
方法11:最近の更新をアンインストールする
オペレーティングシステムのアップグレード後にエラーコード0x00028002が発生した場合は、以下の手順に従って最新のアップデートをアンインストールしてください。
1. Windows + Rキーを同時に押したままにして、[実行]ダイアログボックスを開きます。
2. appwiz.cplと入力し、 Enterキーを押します。
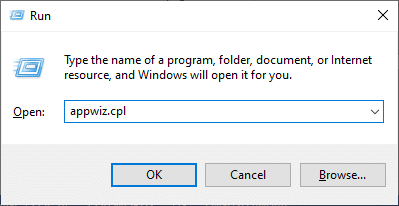
3.[インストールされた更新の表示]をクリックします。
![次に、左側のペインで[インストールされた更新を表示]をクリックします](/uploads/article/4316/H6kjctLp5GLDDYMm.png)
4.最新の更新を選択し、[アンインストール]をクリックします。
![次に、最新の更新を選択し、[アンインストール]オプションをクリックします](/uploads/article/4316/lU02kwI4GegqZlpz.png)
5.プロンプトがある場合はそれを確認し、PCを再起動します。
また読む: Firefoxがページをロードしない問題を修正する方法
方法12:ネットワークリセットを実行する
ここで説明する他のすべての方法を実装してもネットワーク接続エラー0x00028002の修正が得られなかった場合は、ネットワークリセットを実行してください。 これにより、PCにインストールされているすべてのネットワークアダプタとその設定が削除されます。 保存された設定はすべてデフォルト設定に保存されます。
注:ネットワークリセットを実行するには、PCがWindows10バージョン1607以降で実行されていることを確認してください。 バージョンを確認するには、このパスに従ってください。 [設定] 、[システム]、[バージョン情報]の順に移動します。 ネットワークをリセットしたら、 VPNクライアントや仮想スイッチなどのすべてのネットワークソフトウェアを再インストールする必要があります。
1. Windows + Iキーを同時に押し続けて、 Windows設定を開きます。
2.[ネットワークとインターネット]をクリックします。
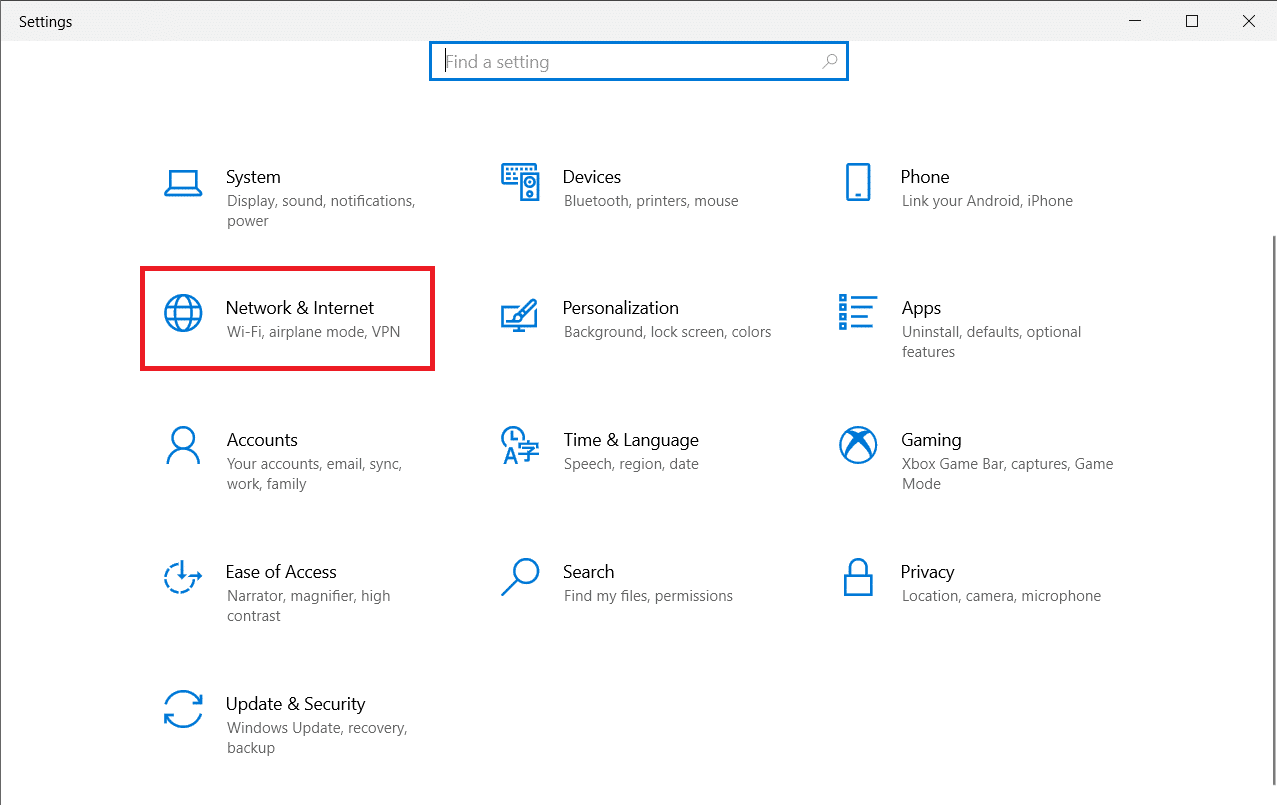
3.[ステータス]の下の[ネットワークリセット]をクリックします。
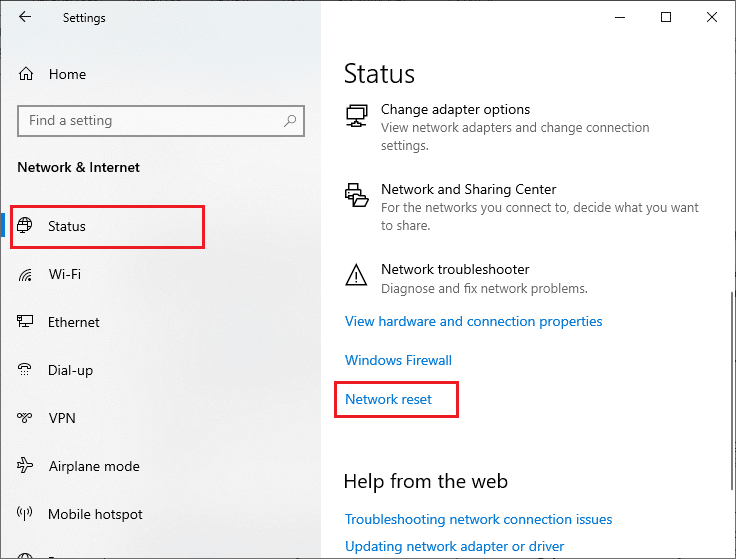
4.[今すぐリセット]をクリックしてプロンプトを確認します。
![最後に、[今すぐリセット]をクリックしてプロンプトを確認します](/uploads/article/4316/BzYXPeUmAAS2B1Lj.png)
6.これで、PCが再起動します。 最終的に、エラーコード0x00028002が修正されます。
それでも、再度エラーが発生した場合は、Windows 10 PCのシステムの復元を実行し、ハードウェア障害が発生したと思われる場合は、必要に応じてルーターを交換してください。
おすすめされた:
- WindowsUpdate0x8007000dエラーを修正
- ChromeとEdgeのRESULT_CODE_HUNGを修正
- GoogleChromeのステータスブレークポイントエラーを修正
- Windows10Netwtw04.sysブルースクリーンエラーを修正
このガイドがお役に立てば幸いです。Windows10ネットワーク接続エラー0x00028002を修正できます。 どの方法が最も効果的かをお知らせください。 また、この記事に関する質問や提案がある場合は、コメントセクションに自由にドロップしてください。
