Windows10PCでNetflixオーディオビデオが同期していない問題を修正
公開: 2022-05-19
ソファに横になって、好きなキャラクターが「元気に歩いている」と言うのを聞いてみませんか? お気に入りのプラットフォームであるNetflixでオーディオとビデオが同期されないのは、気になりませんか? Windows 10でNetflixを視聴しているときに音声の問題が発生した場合でも、心配する必要はありません。 Windows10PCでのNetflixオーディオビデオの同期の問題を修正する完璧なガイドをお届けします。 だから、読み続けてください!
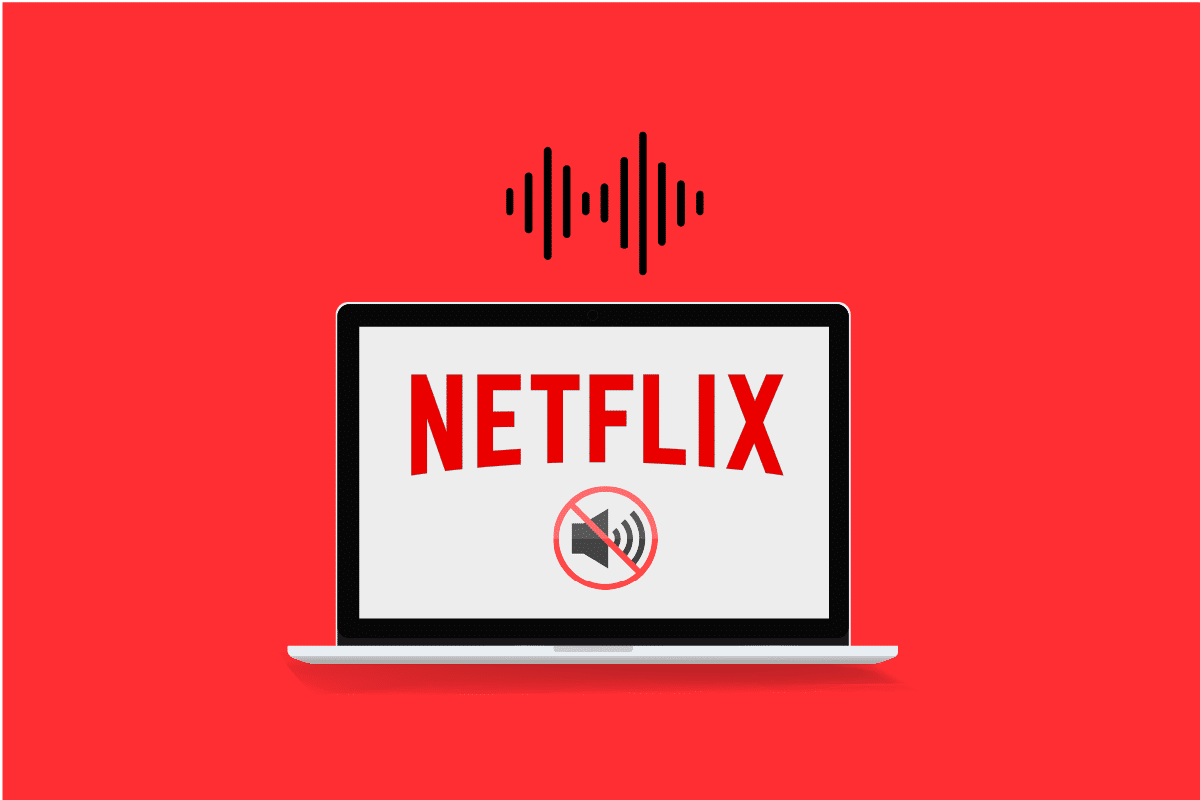
コンテンツ
- Windows10PCで同期していないNetflixオーディオビデオを修正する方法
- 基本的なトラブルシューティング方法
- 方法1:周辺機器の接続のトラブルシューティング
- 方法2:基本的なNetflix設定を変更する
- 方法3:Windowsを更新する
- 方法4:プレミアムVPNを使用する
- 方法5:グラフィックスとオーディオドライバーを更新する
- 方法6:自動再生機能を無効にする
- 方法7:高速起動を無効にする
- 方法8:排他モードを無効にする
- 方法9:パフォーマンスオプションを変更する
- NetflixWebバージョンでオーディオビデオの同期がとれていない問題を修正する方法
- 方法1:GoogleChromeを再起動します
- 方法2:広告ブロック拡張機能を無効にする
- 方法3:Netflixパーティー拡張機能を無効にする
- 方法4:ブラウザのキャッシュをクリアする
- 方法5:GoogleChromeを更新する
- 方法6:ハードウェアアクセラレーションを無効にする(該当する場合)
- 方法7:Netflixヘルプセンターに連絡する
Windows10PCで同期していないNetflixオーディオビデオを修正する方法
先に進む前に、まず、Netflixの映画やテレビ番組のビデオとオーディオが同期しなかった原因として考えられる原因を理解しましょう。
- 不適切なNetflix設定:Netflixが不適切な設定で構成されている可能性があり、HDストリーミングやステレオオーディオの使用などのデバイスでサポートされていない可能性があります。
- 不安定なインターネット接続:Netflixは安定したインターネット接続を必要とするオンラインプラットフォームであるため、不安定なインターネット接続を使用している場合、オーディオが同期しなくなる可能性があります。
- Webブラウザの問題:Webブラウザを使用してNetflixの映画やテレビ番組を視聴している場合、Webブラウザに問題や問題のある設定があると、Netflixオーディオの同期がとれていないPCエラーが発生することがあります。
- 自動再生機能が有効になっている:PCで自動再生機能が有効になっている場合、音声の同期エラーが発生しないと、Netflixで映画を視聴できない場合があります。
- 高速起動機能が有効になっている:PCで高速起動機能が有効になっている場合。これにより、PCをすばやく起動できます。 Netflixでオーディオの同期エラーが発生する可能性があります。
- デフォルトのオーディオが構成されていない:サウンドのデフォルトのオーディオをPCで構成して、中断やオーディオの非同期エラーなしにNetflixで番組を視聴できるようにする必要があります。
- パフォーマンス設定の問題:PCのパフォーマンス設定は、WindowsがPCのオーディオの同期不良の問題を修正する機能を決定できるように設定する必要があります。
以下にリストされている方法に従って、NetflixアプリまたはWebバージョンでのNetflixオーディオビデオの同期していないPCの問題を修正します。
基本的なトラブルシューティング方法
1. PCの再起動:次に示すように、Windows10などのストリーミングデバイスを再起動してみてください。
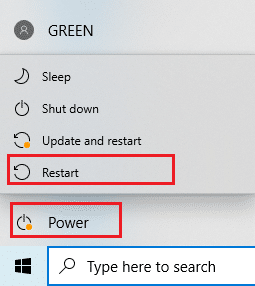
2.インターネット速度の確認: PCのデフォルトのWebブラウザーでSpeedtest Webサイトを開き、[ GO ]オプションをクリックしてインターネット接続の速度を確認します。 速度が最小の場合は、インターネット接続のデータプランを変更するか、他の方法に進むことができます。
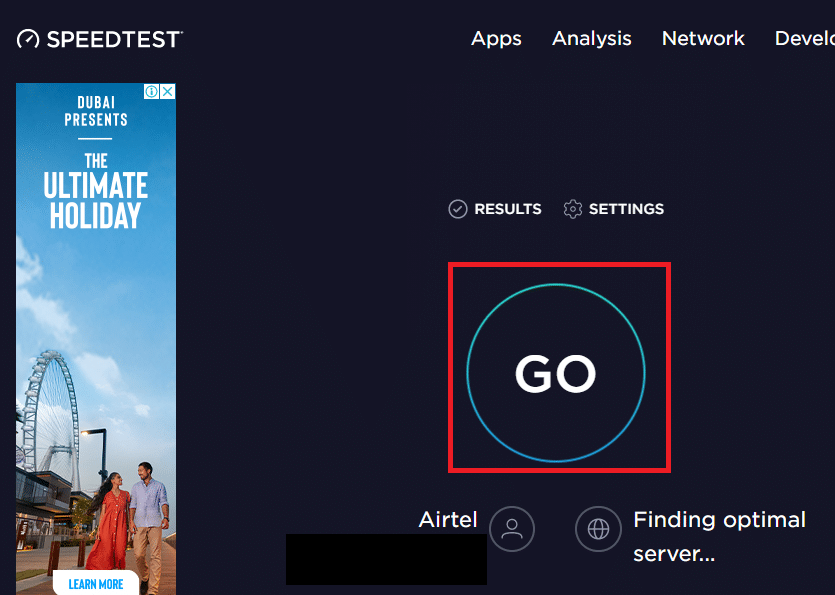
3.別のネットワーク接続を試す:インターネット接続サービスとして不安定なWi-Fiを使用している場合は、代わりにイーサネットケーブルに切り替えてみてください。 より強力なインターネット接続に接続するか、スマートフォンのモバイルデータをオンにしてエラーを解決できます。
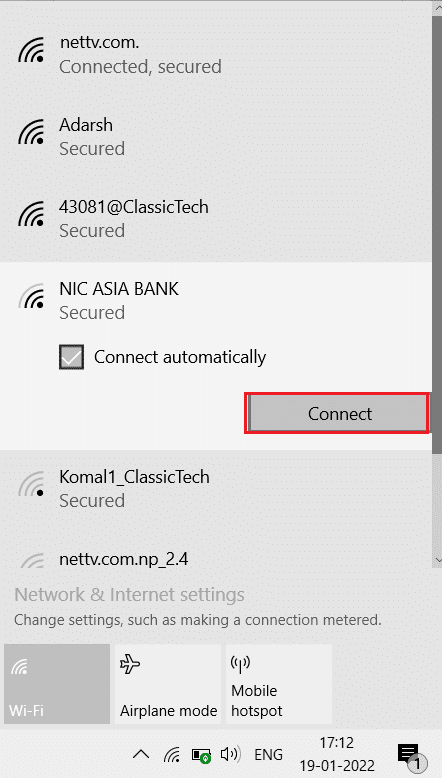
また読む: NetflixエラーコードUI3012を修正
方法1:周辺機器の接続のトラブルシューティング
プラットフォームの使用中に周辺機器がストリーミングデバイスに正しく接続されていない場合、Netflixオーディオの同期エラーの問題が発生した可能性があります。 以下で説明する方法は、ストリーミングデバイスに接続されているオーディオ出力デバイスの問題を修正するのに役立ちます。
- イヤホンを接続する: PCに内蔵スピーカーを使用している場合、オーディオ出力をビデオと同期させることができない場合があります。 この問題を解決するには、イヤホンをPCに接続し、イヤホンでNetflixの番組をストリーミングしてみてください。
- スピーカーをレシーバーに正しく接続する:ストリーミングデバイスからの周辺機器出力として追加のスピーカーを使用し、ケーブルを使用してポートに接続している場合は、スピーカーがデバイスに正しく接続されていることを確認する必要があります。 スピーカーのプラグを抜いてデバイスに再接続するか、スピーカーをデバイスの別のポートに接続してみてください。
- Bluetoothスピーカーを再接続する: Bluetoothスピーカーを使用してサウンド出力を受信する場合は、Bluetoothスピーカーが範囲内にありストリーミングデバイスの近くにあることを確認する必要があります。
- HDMIまたは光コネクタを正しく接続する: HDMIまたは光ケーブルがストリーミングデバイスに正しく接続されていない可能性があり、Netflixムービーのオーディオが表示されているビデオと同期していない可能性があります。
- 逆HDMIまたは光ケーブル:両方のデバイスの端を変更することで、2つのデバイス間に接続したHDMIケーブルを逆にすることができます。

方法2:基本的なNetflix設定を変更する
以下で説明する基本的な方法を使用して、プラットフォーム自体でのNetflixオーディオビデオの同期していないPCの問題を解決できます。
1.通常の速度で映画を見る:映画やテレビ番組を通常の速度とは異なる速度(2倍速など)で見ている場合は、問題を解決するために速度を通常に設定する必要があります。
1. Netflixアプリを開き、映画を再生します。
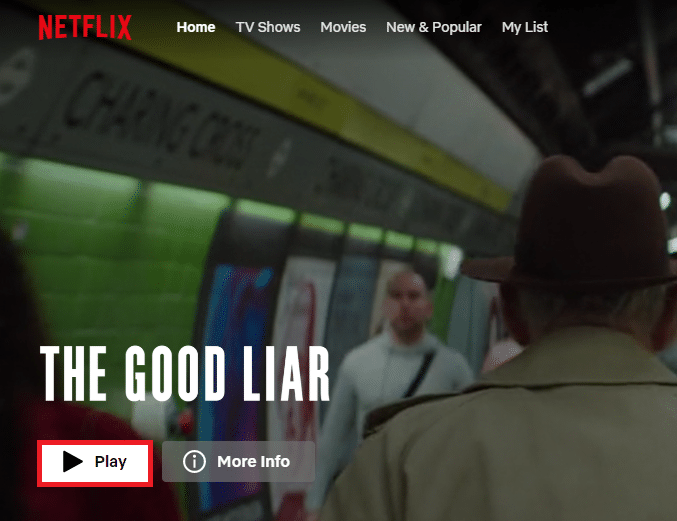
2.[再生速度]オプションをクリックします。
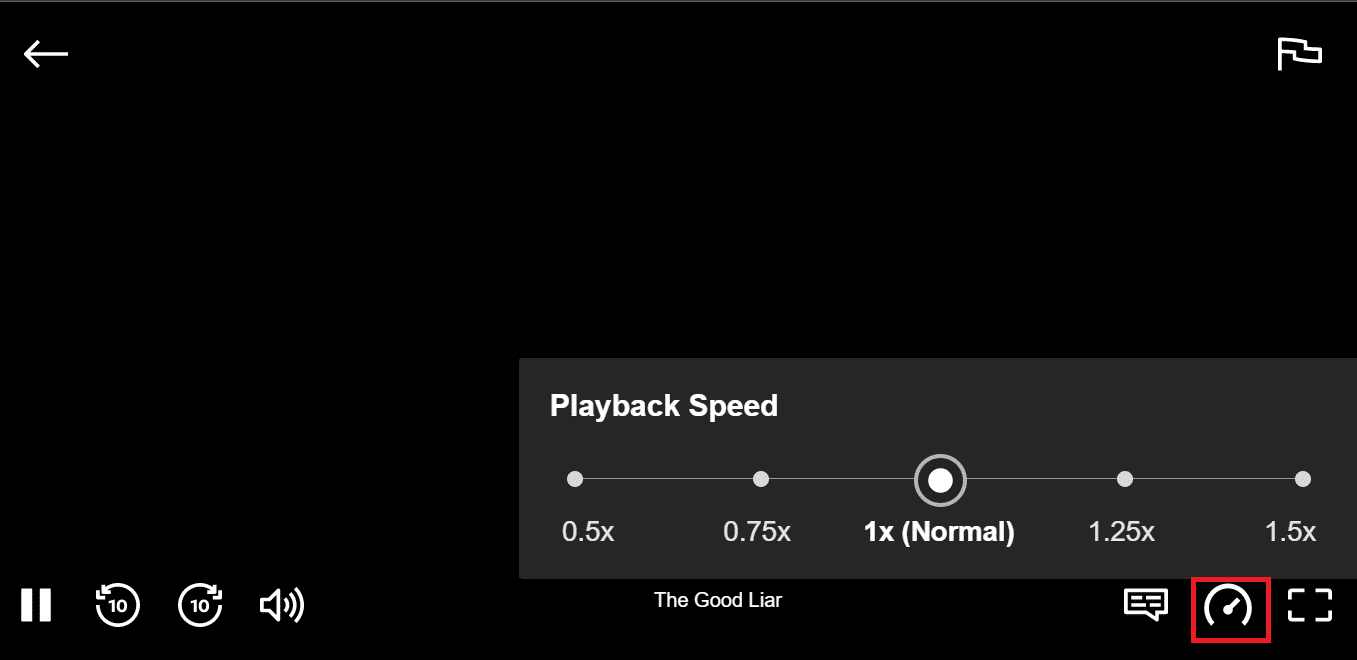
3.オプション1x(通常)を選択して、ムービーの通常速度を設定します。
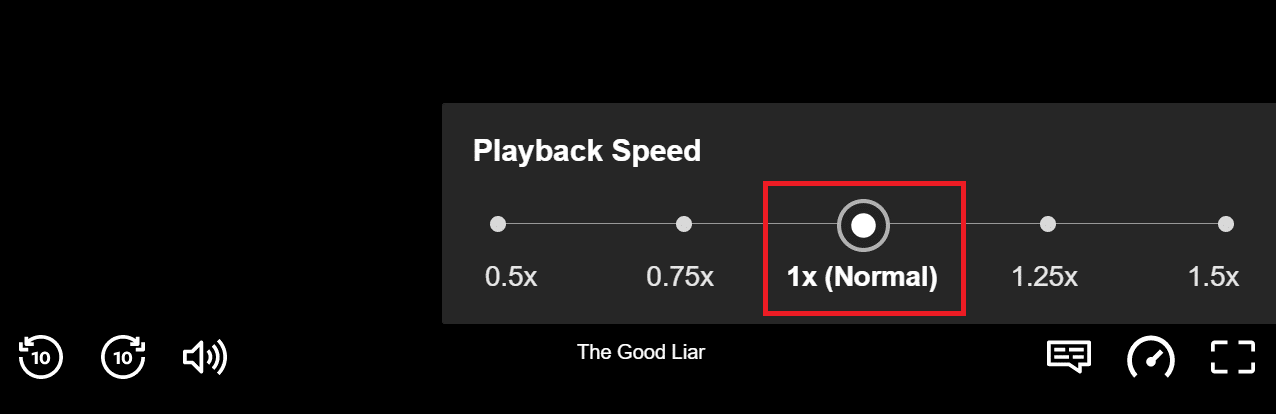
2.他の機能を確認する:オーディオがムービーと同期していない場合は、一時停止、早送り、巻き戻し、再生などの他の機能がムービーで効果的に機能しているかどうかを確認する必要があります。 ムービーを数秒に巻き戻したり転送したりすることで、同期の問題を修正できる場合があります。
1. Netflixアプリを起動し、ムービーを再生します。
2.画面の進む、巻き戻す、または再生ボタンをクリックして、機能が有効かどうかを確認します。
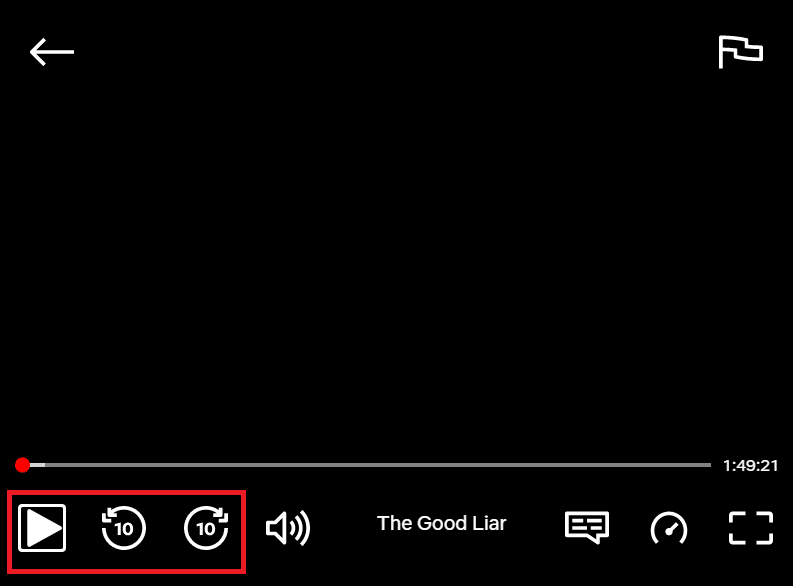
3. HDストリーミングを無効にして、低解像度に変更します。映画をHD画質で視聴している場合、より多くのデータが必要になるため、オーディオの遅延が発生する可能性があります。 映画のHDストリーミングを無効にして、問題を解決してみてください。 Netflixで視聴している映画やテレビ番組の解像度を変更して、問題を解決するには、解像度を低くしてください。
1. Netflixアプリを開き、プロファイルの上にカーソルを移動して、[プロファイルとその他]メニューで[アカウント]を選択します。
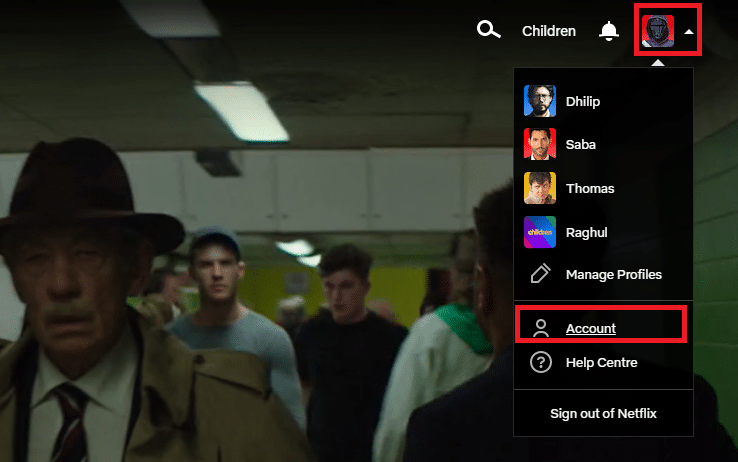
2. [プロファイルとペアレンタルコントロール]セクションに移動し、リストからプロファイルを選択します。
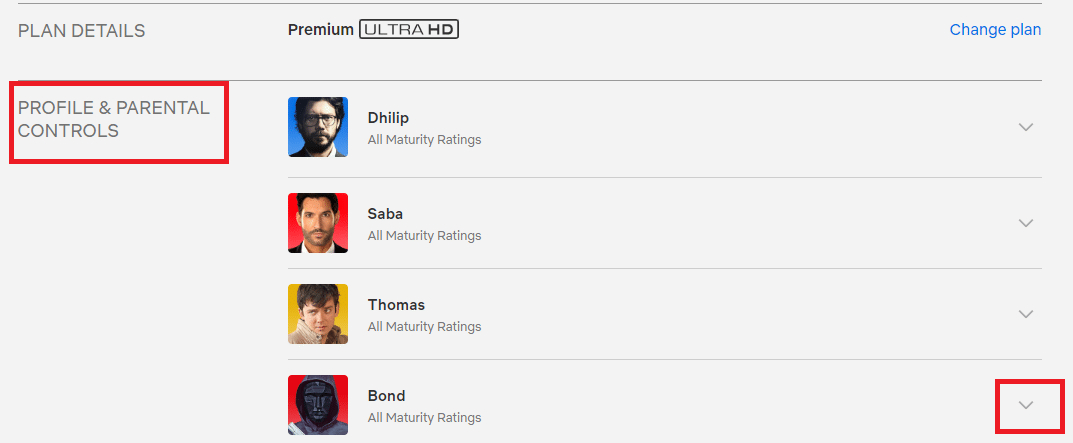
3.再生設定を開き、リストから[変更]オプションを選択します。
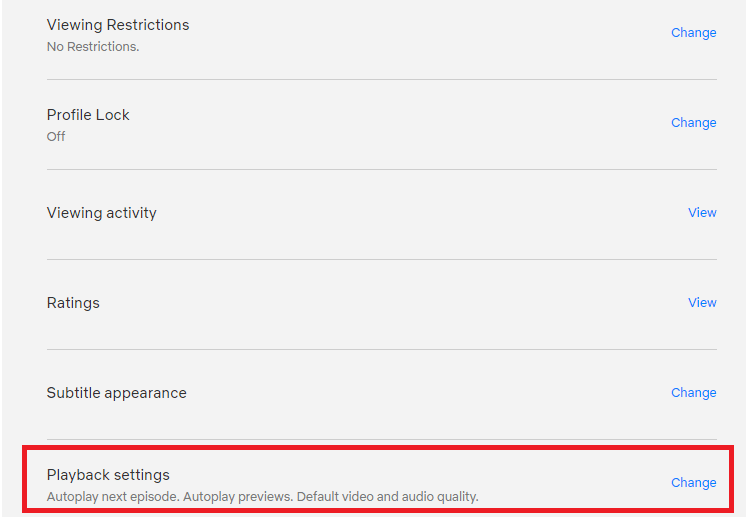
4. [画面ごとのデータ使用量]セクションで、リストから[中]オプションを選択し、[保存]ボタンをクリックして変更を保存します。
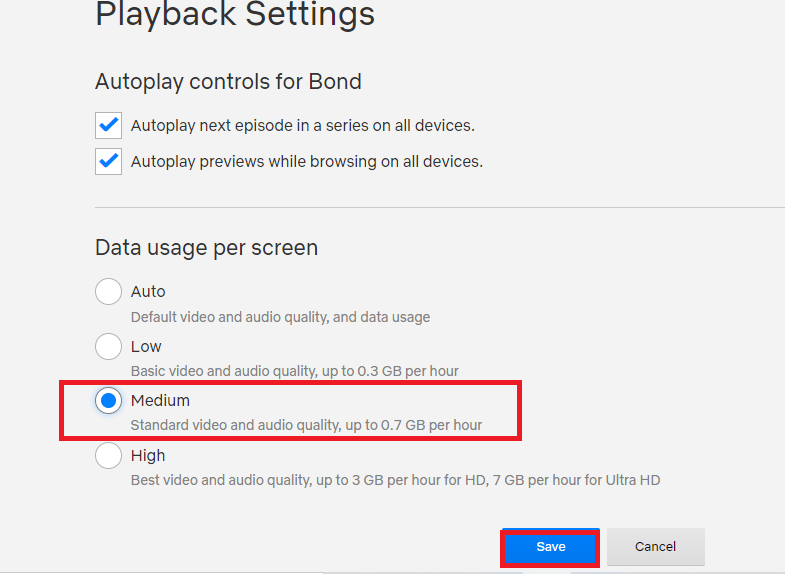
5.ページを閉じ、デバイスでNetflixを再起動して、問題が解決したかどうかを確認します。
4.オーディオを英語から英語5.1に変更する:オーディオを英語として選択した場合は、英語5.1として選択してみてください。その逆も同様で、同期の問題を解決します。
1. Netflixアプリを開き、ストリーミングデバイスのプラットフォームで英語の映画を再生します。
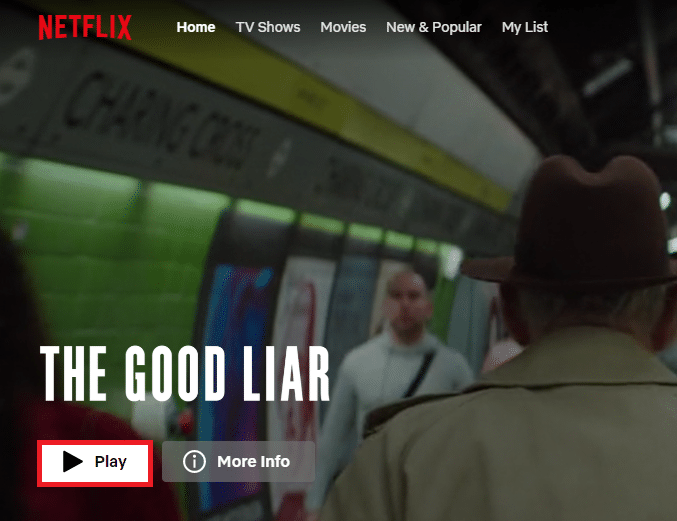
2.[音声]セクションで言語を英語から変更します。
また読む: Netflixでパスワードを変更する方法
方法3:Windowsを更新する
PCで古いWindowsを使用している場合は、PCでNetflixを使用できず、オーディオラグの問題が発生する可能性があります。 この問題を解決するには、PCのWindowsを更新する必要があります。そうすれば、問題なくNetflixで映画を見ることができます。
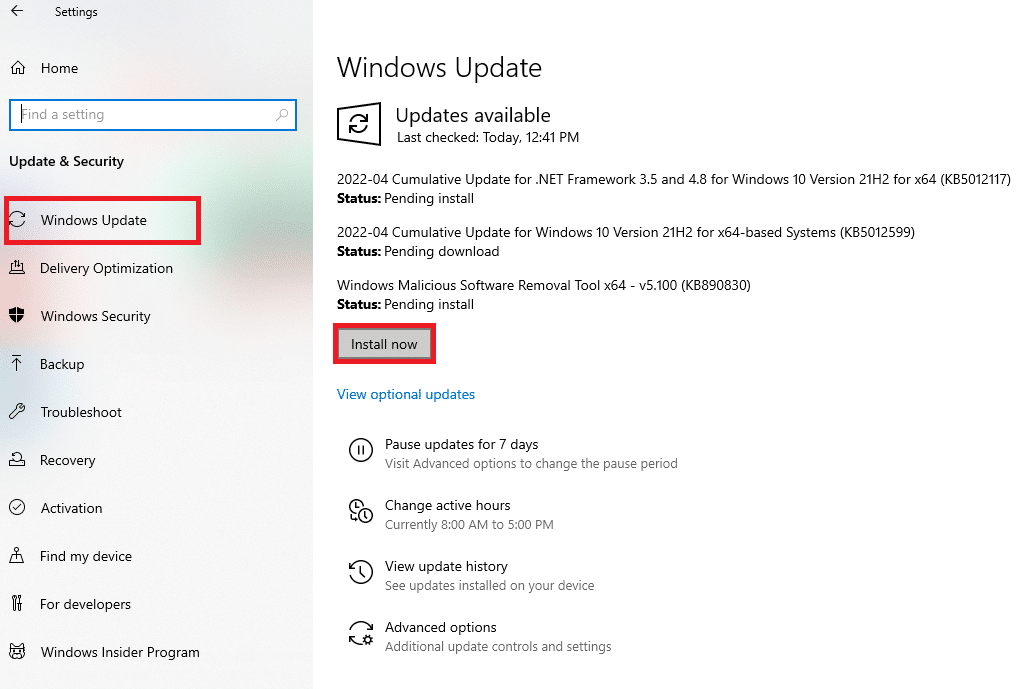
方法4:プレミアムVPNを使用する
お住まいの国で制限されているコンテンツを視聴するために無料のVPNを使用している場合、この場合は音声に問題がある可能性があります。 Netflixオーディオビデオの同期していないPCの問題を修正するには、NordVPNなどのプレミアムVPNを使用する必要があります。
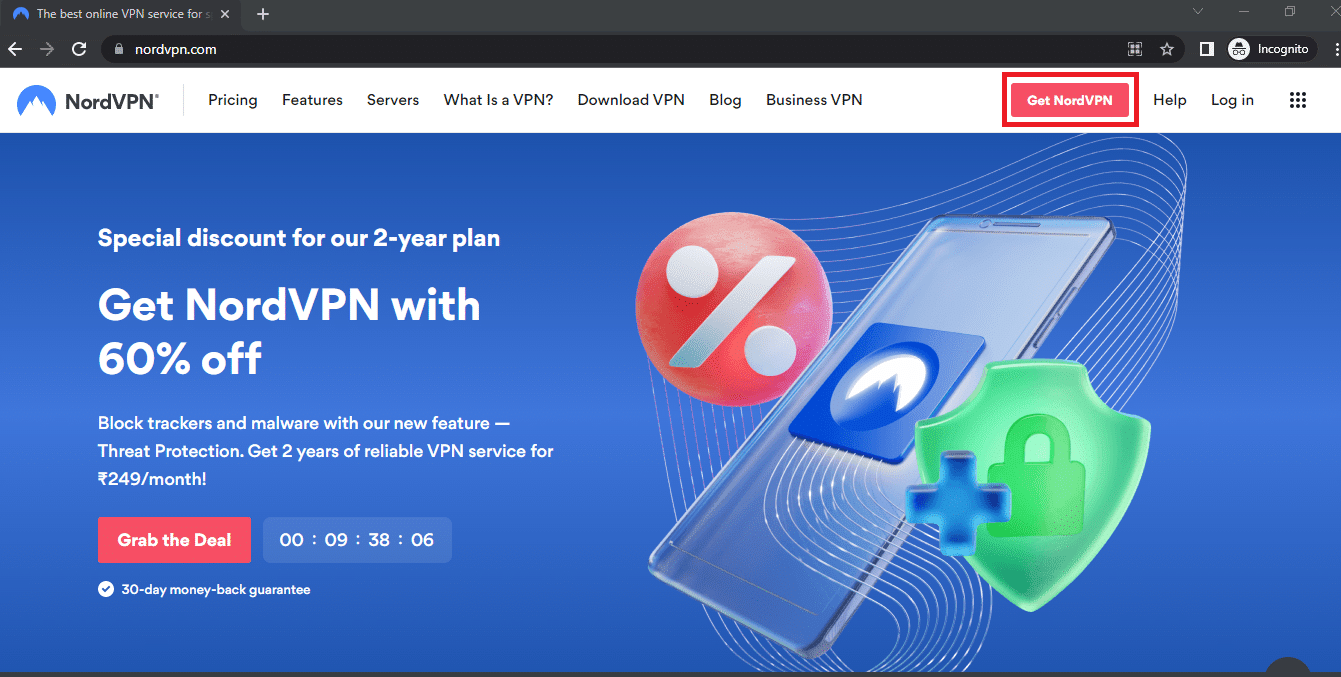
また読む: HDまたはUltraHDでNetflixをストリーミングする方法
方法5:グラフィックスとオーディオドライバーを更新する
Netflixは非常に多くのビジュアルコンテンツを備えたプラットフォームであるため、古いグラフィックスドライバーを使用しても、問題なく映画を視聴できるとは限りません。 この問題を修正し、同期エラーなしでコンテンツを視聴するには、PCのグラフィックスドライバーを更新する必要があります。 良好なオーディオ出力を提供できるようにするには、デフォルトのオーディオ出力デバイスのオーディオドライバを更新する必要があります。 ここにあるリンクを使用して、PCのオーディオドライバーを更新できます。
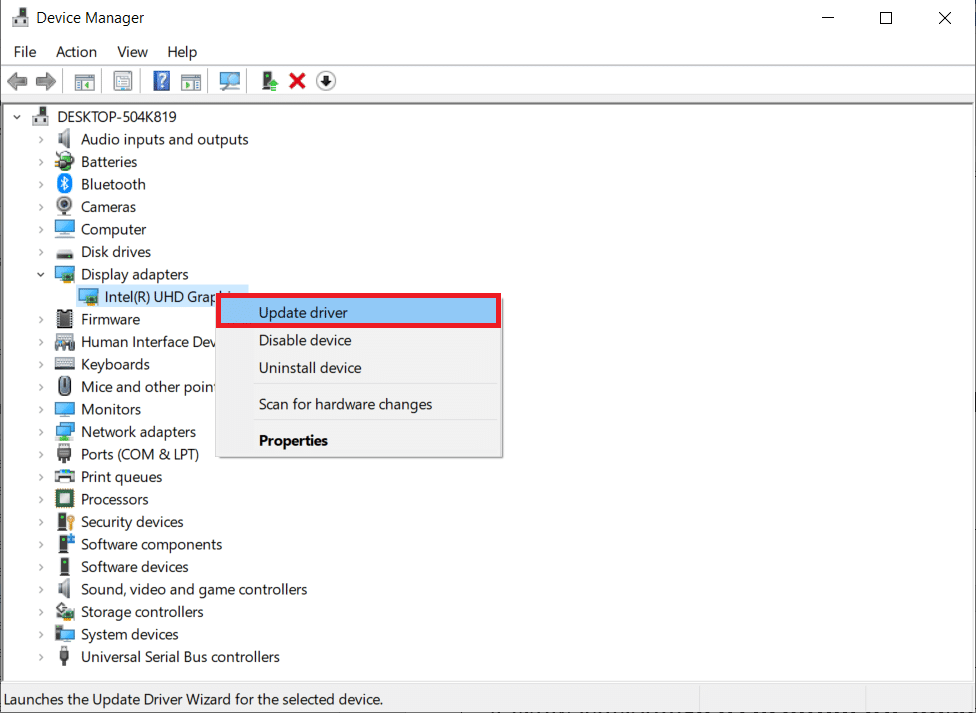

方法6:自動再生機能を無効にする
オーディオ同期エラーを修正するには、ハードウェアとサウンドの自動再生機能を無効にする必要があります。 このセクションに記載されているリンクを使用して、自動再生機能を無効にすることができます。
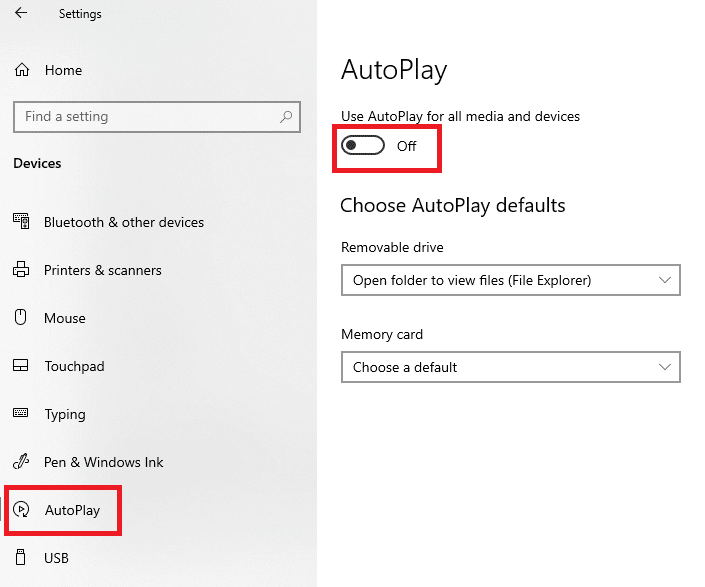
また読む: Netflixパーティーを使用して友達と映画を見る方法
方法7:高速起動を無効にする
PCで高速起動設定が有効になっている場合、音声が途切れることなく映画を視聴できない場合があります。 この問題を解決するには、PCの[高速起動]オプションを無効にする必要があります。
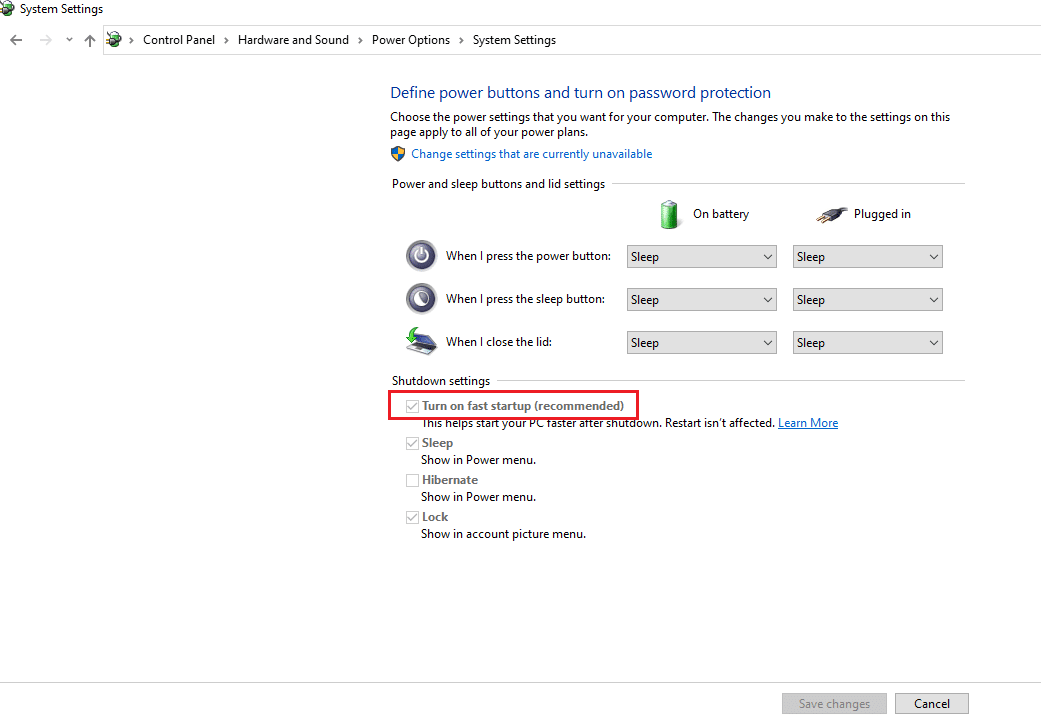
方法8:排他モードを無効にする
オーディオデバイスの問題を修正できない場合は、表示されたリンクを使用して、オーディオ出力デバイスのデフォルト形式を変更してみてください。 さらに、[排他モード]セクションで[アプリケーションがこのデバイスを排他的に制御できるようにする]オプションの選択を解除し、[適用]ボタンをクリックしてから、[ OK ]をクリックして変更を保存できます。
注:このオプションを使用すると、アプリケーションにこのオーディオデバイスのみを制御する権限を与えることができます。
1.画面の右下隅にある[スピーカー]アイコンを右クリックして、[サウンド]オプションを選択します。
![[サウンド]オプションを選択します](/uploads/article/4599/i7oAMgAZRu6GbgZb.png)
2.次に、[再生]タブに切り替えます
3.次に、オーディオデバイス(スピーカーなど)を選択し、[プロパティ]ボタンをクリックします。
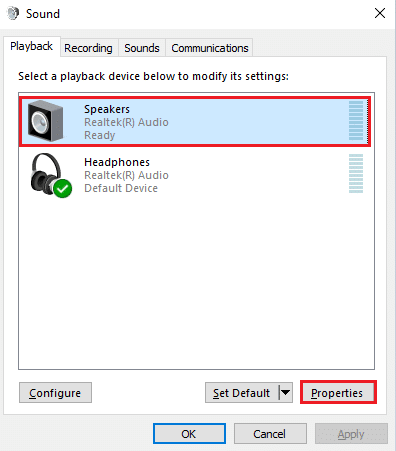
4. [詳細設定]タブに切り替えて、 [アプリケーションにこのデバイスの排他的制御を許可する]チェックボックスをオフにします。
![[アプリケーションがこのデバイスを排他的に制御できるようにする]オプションの選択を解除します](/uploads/article/4599/OiZLl5sZeW96jY6f.png)
また読む: NetflixエラーコードM7111-1101を修正する方法
方法9:パフォーマンスオプションを変更する
この方法を使用すると、WindowsがPCの外観とパフォーマンスを変更できるようにすることができます。 これにより、PCのすべての不具合が修正され、Netflixのオーディオ同期の問題を修正できる必要があります。
1. Windowsキーを押し、「システムの詳細設定の表示」と入力して、[開く]をクリックします。
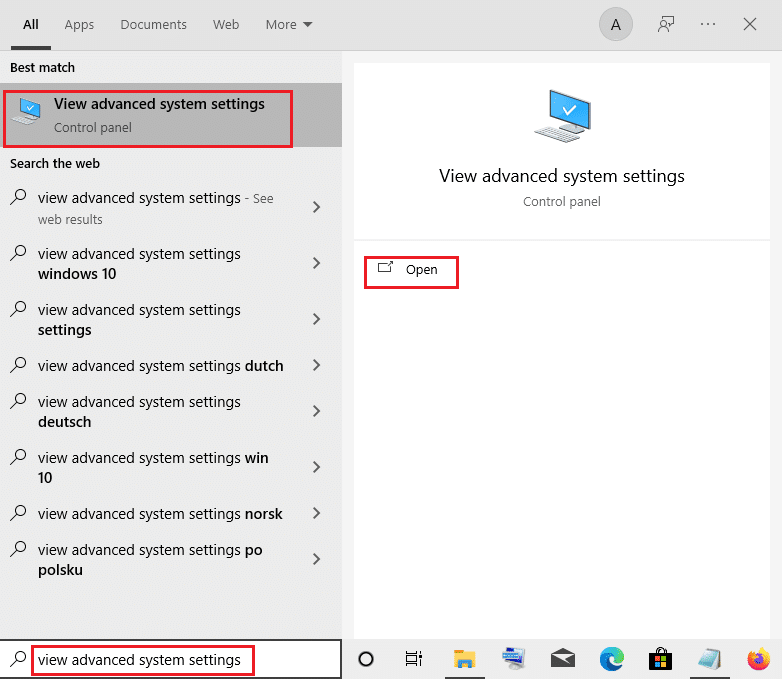
2. [システムのプロパティ]で、[詳細設定]タブをクリックし、[パフォーマンス]セクションの[設定... ]ボタンをクリックします。
![[詳細設定]タブをクリックし、[設定]をクリックします](/uploads/article/4599/SGCDzJzPco93PMkH.png)
3.次に、[視覚効果]タブをクリックし、[ Windowsに自分のコンピューターに最適なものを選択させる]オプションを選択します。
![[Windowsに自分のコンピューターに最適なものを選択させる]オプションを選択します](/uploads/article/4599/FBKVj4iJ7QzpFogh.png)
4. [適用]ボタンをクリックしてから[ OK ]をクリックして、変更をPCに保存します。
NetflixWebバージョンでオーディオビデオの同期がとれていない問題を修正する方法
このセクションでは、PCのWebブラウザでNetflixオーディオの同期がとれていない問題を解決する方法を説明します。 このセクションで説明する方法では、PCで異なる可能性のあるデフォルトのWebブラウザとしてGoogleChromeを使用しています。
方法1:GoogleChromeを再起動します
問題がWebブラウザーにある場合は、PCでWebブラウザーを再起動して、問題を解決してみてください。
1. Ctrl + Shift + Escキーを同時に押して、タスクマネージャーを開きます。
2. [タスクマネージャー]ウィンドウで、[プロセス]タブの[アプリ]セクションで[ Google Chrome ]を選択し、[タスクの終了]ボタンをクリックしてGoogleChromeアプリを閉じます。
![[タスクの終了]ボタンをクリックして、GoogleChromeアプリを閉じます。 Windows10PCでNetflixオーディオビデオが同期していない問題を修正](/uploads/article/4599/9XyPU8nrM07KtIPv.png)
3.検索バーでGoogleChromeを検索し、アプリの結果をクリックしてGoogle Chromeアプリを起動し、Netflixページを開きます。
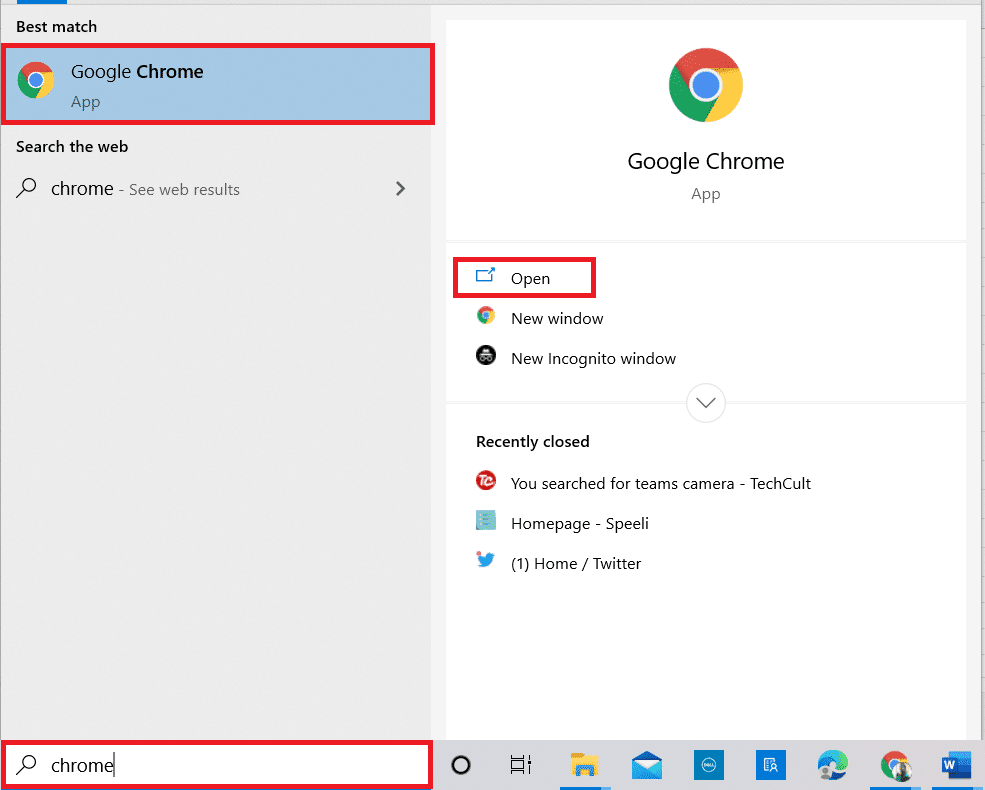
また読む:コンピュータでNetflixのビデオ品質を変更する方法
方法2:広告ブロック拡張機能を無効にする
Google Chromeで広告ブロックを使用している場合は、それらを無効にして、Windows10の問題でNetflixオーディオビデオが同期していないことを修正する必要があります。
1.WindowsSearchからGoogleChromeブラウザを起動します。
2. Webページの右上隅にある3つの縦のドットをクリックし、カーソルを[その他のツール]に移動して、隣接するメニューの[拡張機能]オプションを選択します。
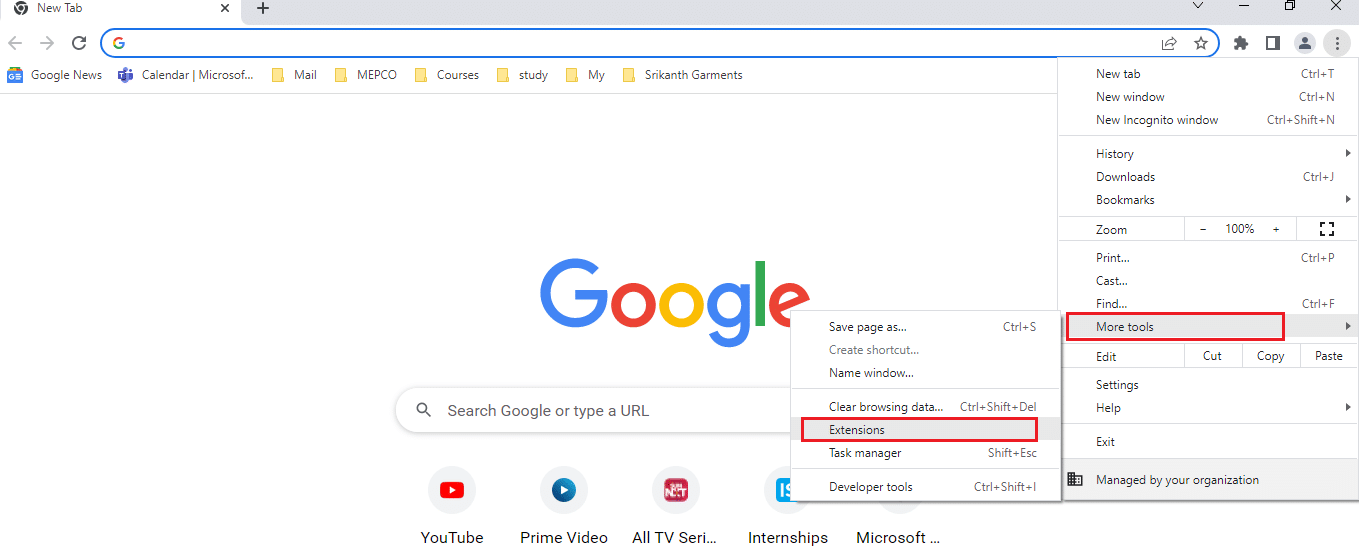
3. [拡張機能]ページで、広告ブロッカーをオフに切り替えて、ページ上のすべての広告ブロック拡張機能を無効にします。
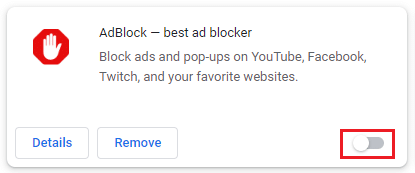
方法3:Netflixパーティー拡張機能を無効にする
Google ChromeでNetflixパーティーを使用するためにサードパーティの拡張機能を使用している場合は、それを無効にして、Windows10の問題でNetflixオーディオビデオの同期がとれていないことを修正する必要があります。
1.GoogleChromeブラウザを開きます。
2. Webページの右上隅にある3つの縦のドットをクリックし、カーソルを[その他のツール]に移動して、隣接するメニューの[拡張機能]オプションを選択します。
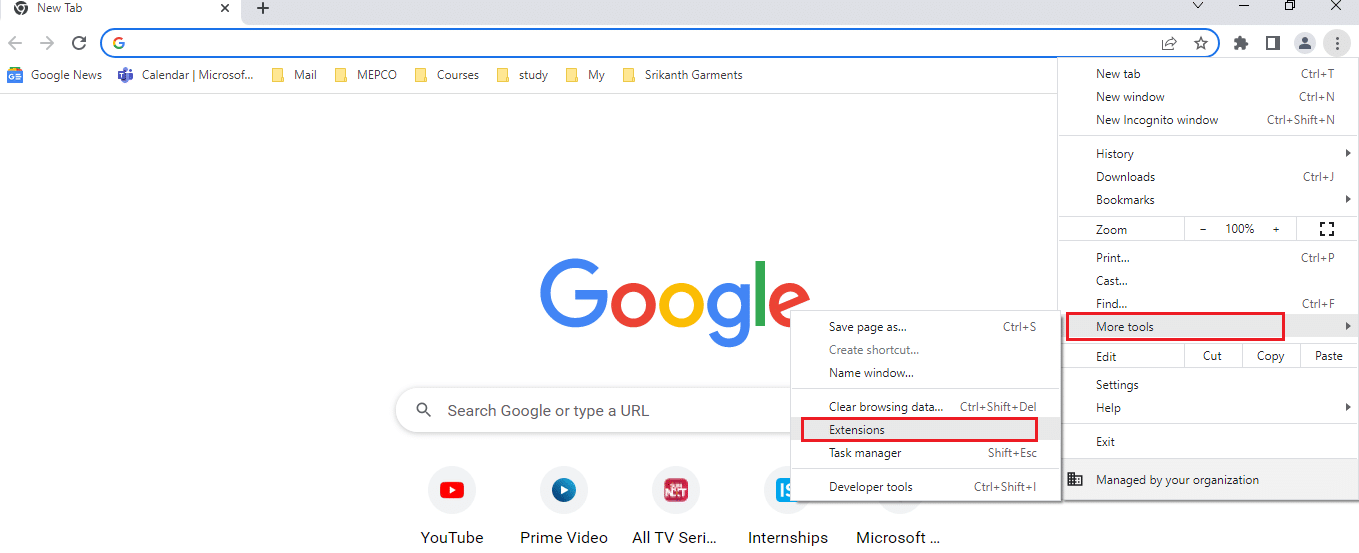
3. [拡張機能]ページで、 Netflix PartyがTeleparty拡張機能になったことをオフに切り替えて、ページで無効にします。
方法4:ブラウザのキャッシュをクリアする
キャッシュファイルは、頻繁にアクセスするサイトをより速くロードするのに役立ちます。 ただし、速度が低下する可能性があり、同期の問題が発生した可能性があります。 Google Chromeのキャッシュファイルをクリアするためにリンクされている記事を読んで、問題を修正してください。
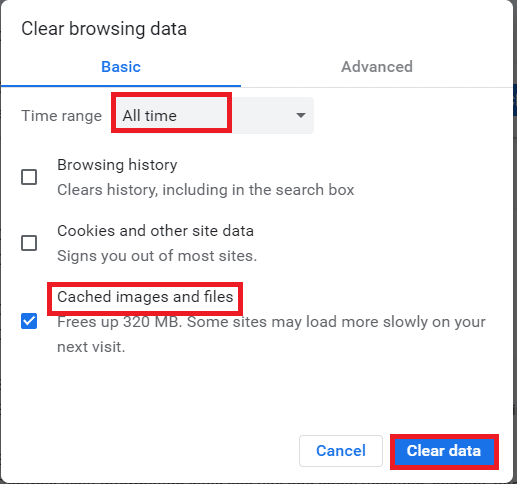
また読む: DiscordでNetflixをスクリーンシェアする方法
方法5:GoogleChromeを更新する
古いバージョンのGoogleChromeアプリを使用している場合、オーディオラグなしでNetflixを使用できない場合があります。 Windows 10の問題でNetflixオーディオビデオが同期していないことを解決するには、GoogleChromeアプリを更新する必要があります。
1.GoogleChromeブラウザを起動します。
2. Google Chromeの右上隅にある3つの縦のドットをクリックし、表示されたリストの[設定]オプションをクリックします。
![[設定]を開きます。 Windows10PCでNetflixオーディオビデオが同期していない問題を修正](/uploads/article/4599/YNsYGXlhnCAEXbsq.png)
3.ウィンドウの左側のペインにある[ Chromeについて]タブをクリックすると、ウィンドウに最新のメッセージが表示されます。
注:利用可能なアップデートがある場合、ブラウザは自動的にアップデートし、アップデート後に再起動するように求めます。
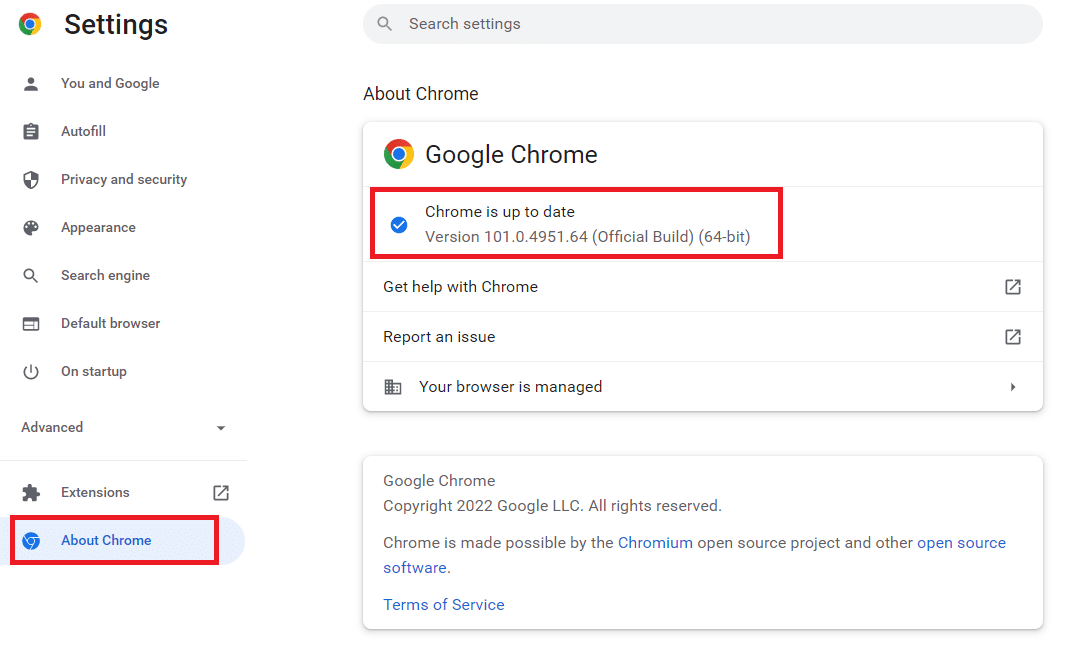
方法6:ハードウェアアクセラレーションを無効にする(該当する場合)
ハードウェアアクセラレーション機能は、視覚的レンダリングとテキストレンダリングをGPUに割り当てます。 Google Chromeでこの機能を無効にして、問題を解決してみてください。
1.GoogleChromeウェブブラウザを開きます。
2. Google Chromeの右上隅にある3つの縦のドットをクリックし、表示されたリストの[設定]オプションをクリックします。
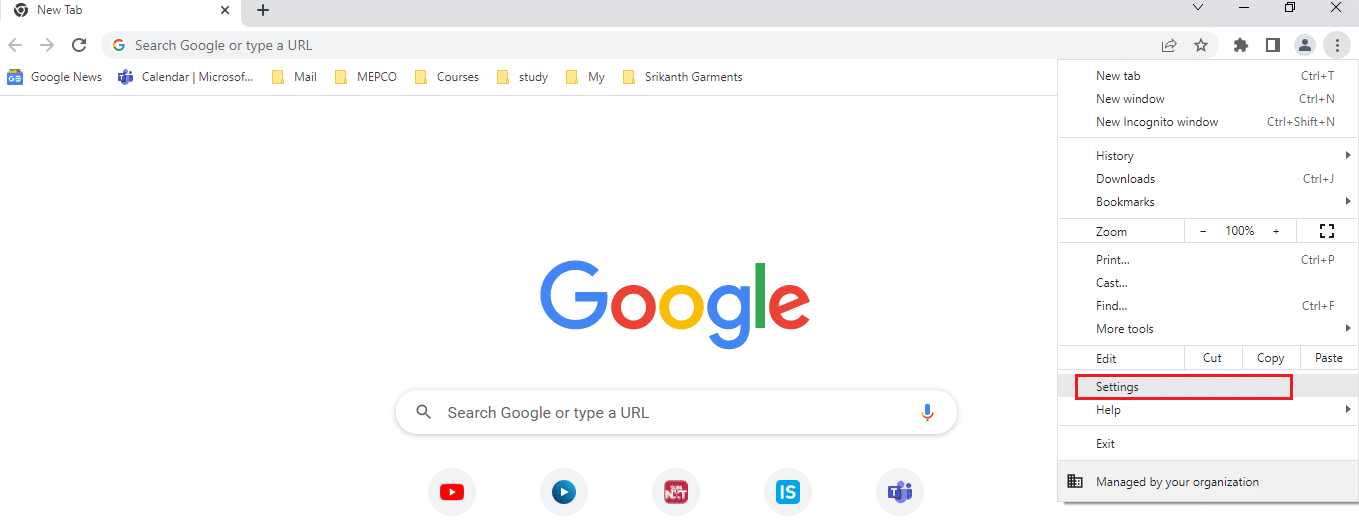
3. [詳細設定]メニューを展開し、ウィンドウの左側のペインにある[システム]タブをクリックします。 [使用可能な場合はハードウェアアクセラレーションを使用する]設定をオフに切り替え、[再起動]ボタンをクリックしてプロセスを終了します。
![[利用可能な場合はハードウェアアクセラレーションを使用する]設定をオフに切り替えます。 Windows10PCでNetflixオーディオビデオが同期していない問題を修正](/uploads/article/4599/x0H7KX14oaBGTVnm.png)
また読む: Netflixで非現実的なジョーカーを見る方法
方法7:Netflixヘルプセンターに連絡する
同期の問題なしに他の映画を見ることができる場合、問題はあなたが見ている特定の映画にある可能性があります。 以下の手順に従って、同期の問題がある特定の映画またはテレビ番組をNetflixに報告してみてください。
1.GoogleChromeブラウザを起動します。
2. Netflixを開き、[プロファイル]をクリックして、[ヘルプセンター]を選択します。
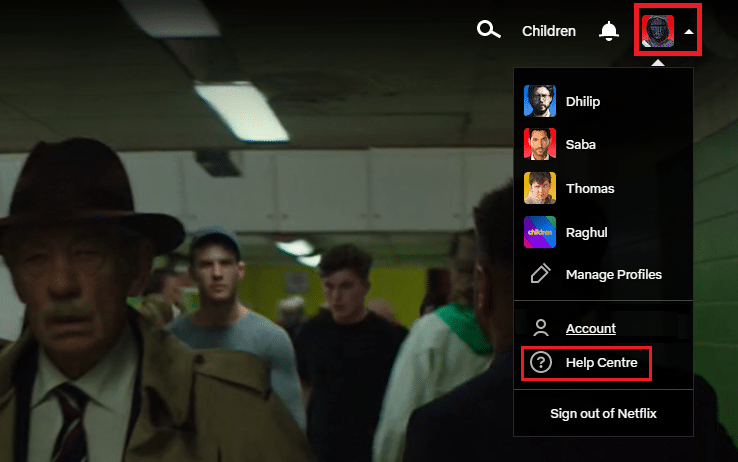
3.Netflixヘルプセンターページで問題を検索できます。
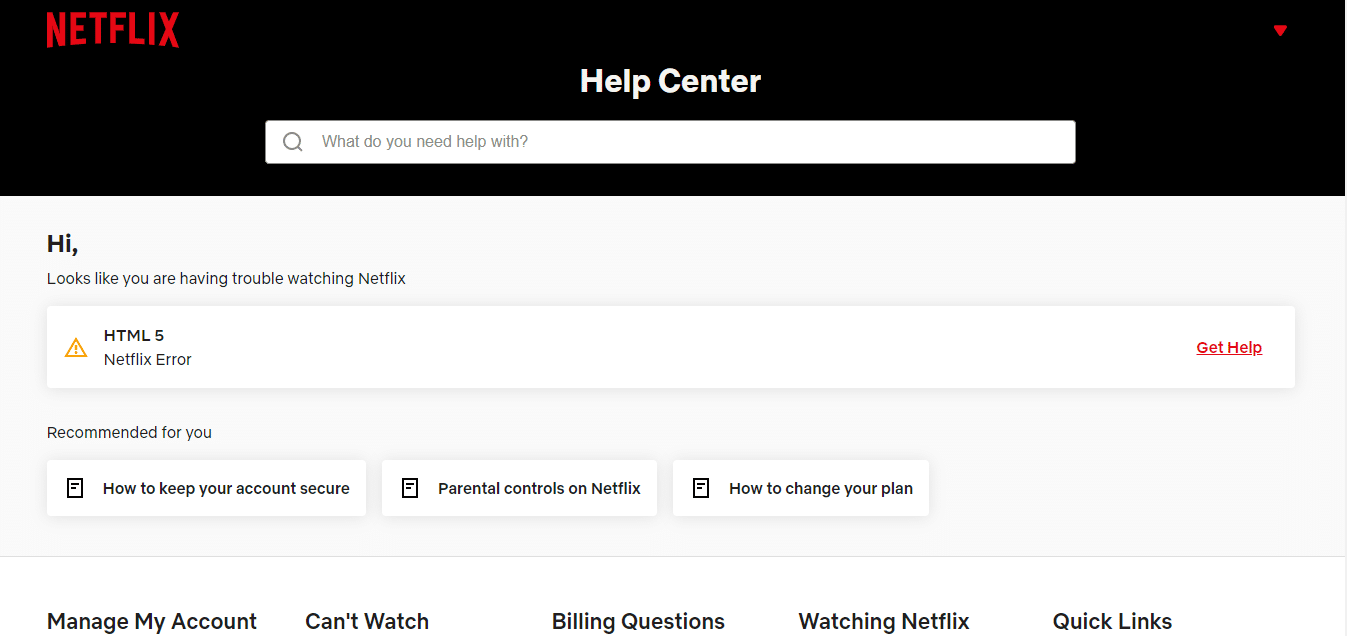
おすすめされた:
- Windows10で永遠に続くWindowsUpdateを修正する
- テレビでNetflixオーディオが同期していない問題を修正
- AndroidでNetflixのオーディオと画像が同期していない問題を修正
- ピクチャーインピクチャーのYouTubeピクチャーが機能しない問題を修正
この記事では、Windows10PCでNetflixオーディオビデオの同期がとれていない問題を修正する方法について説明しました。 この記事が役に立った場合は、下のコメントセクションに提案やフィードバックをお寄せください。
