Windows 10でヘッドフォンジャックが機能しない問題を修正
公開: 2022-08-12
音のない生活を想像してみてください。 手話やアクション、音声のない映画やゲーム、音のない雨、ラジオや音楽を使わずに他者とコミュニケーションをとる。 それは恐ろしいことではありませんか? 問題に直面したときにおそらくそれを知っていて、私のヘッドフォンジャックが機能しない理由を知りたい. あなたも同じ問題に取り組んでいるなら、あなたは正しい場所にいます。 オーディオジャックがヘッドフォンを検出しない問題を解決するのに役立つ完璧なガイドをお届けします。 ヘッドホンからもオーディオを聞くことができるように、ヘッドホンを修理しましょう。
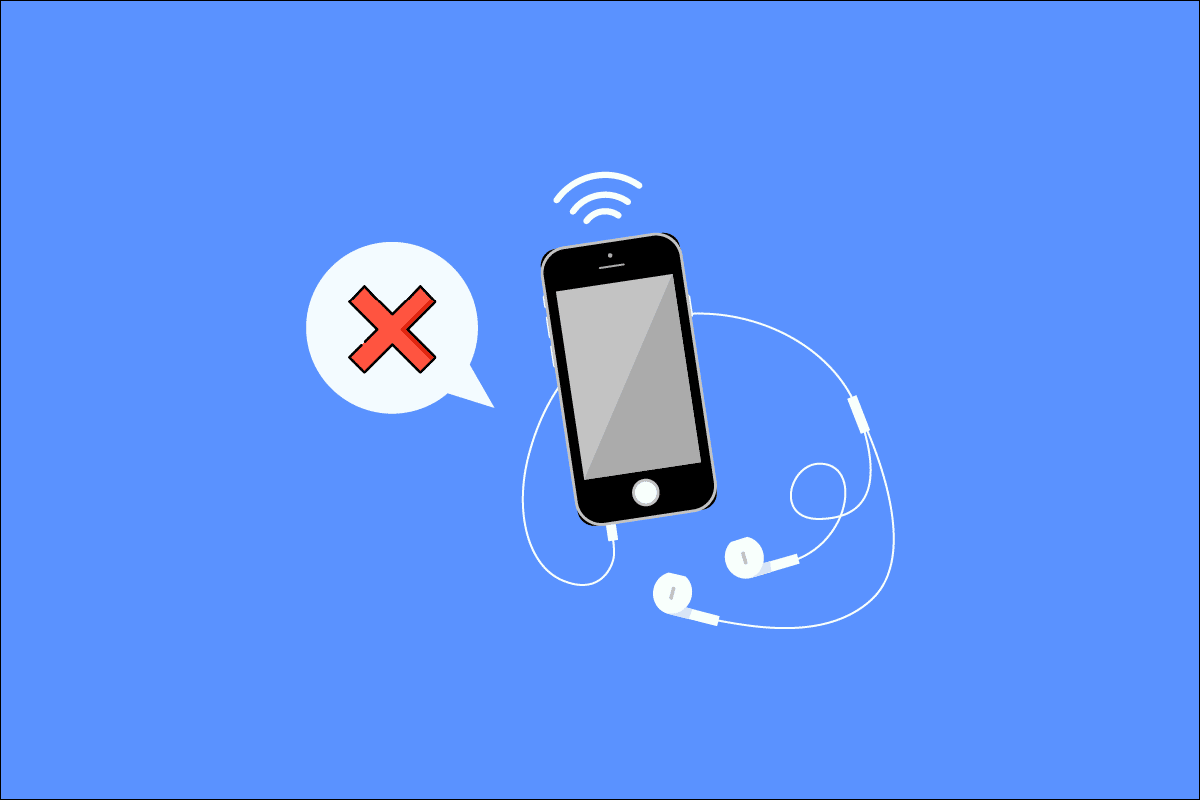
コンテンツ
- Windows 10でヘッドフォンジャックが機能しない問題を修正する方法
- 方法 1: 基本的なトラブルシューティング手順を実行する
- 方法 2: サウンド ドライバーを更新する
- 方法 3: オーディオのトラブルシューティング ツールを実行する
- 方法 4: 再生デバイスを有効にする
- 方法 5: 再生デバイスをデフォルトとして設定する
- 方法 6: サウンド設定を変更する
- 方法 7: App Volume の設定を変更する
- 方法 8: Windows を更新する
- 方法 9: ポータブル アンプを使用する
Windows 10でヘッドフォンジャックが機能しない問題を修正する方法
オーディオ ジャックがヘッドフォンを検出しない理由は次のとおりです。
- 古いドライバー
- お使いのシステムと互換性がありません
- サウンド設定の変更
- システムの問題
- 無効なデバイス
- 接続とオーディオ ジャックの問題
方法 1: 基本的なトラブルシューティング手順を実行する
ここでは、いくつかの基本的なトラブルシューティング手順を示します。
- ヘッドフォンがマイク ジャックではなく、正しいヘッドフォン ジャックに接続されていることを確認します。
- コンピューターを取り外し、再接続し、再起動します。 コンピューターを再起動することで解決できる小さな問題がいくつかある場合があります。
- ヘッドフォンがシステム/PC と互換性があることを確認してください。 詳細については、製造元の Web サイトを参照するか、追加のサポートについてカスタマー サービスにお問い合わせください。
- オーディオ ジャックが正しく差し込まれていることを確認し、音楽を再生し、正しいオーディオが聞こえるまでコネクタをどちらかの方向に少しひねります。
- 別のデバイスまたは PC 上の別のヘッドフォン セットでヘッドフォンをテストして、問題が PC にあるのかヘッドフォンにあるのかを判断します。
- オーディオ ジャックに空気を吹き込み、ほこりや粒子を取り除きます。 送風機も使用できます。
- システムがミュートになっていないことを確認します。
- ワイヤレス ヘッドフォンを使用している場合は、バッテリーが完全に充電されていることを確認します。 Bluetooth の設定も確認してください。
方法 2: サウンド ドライバーを更新する
古いサウンド ドライバーが原因で、Windows 10 でオーディオ ジャックがヘッドフォンを検出しない可能性があります。まず、サウンド ドライバーを更新することをお勧めします。 次の手順を実行します:
注: ヘッドセットに特定のドライバーまたは追加のドライバーまたはソフトウェアが必要な場合は、製造元の Web サイトからダウンロードすることもできます。
1. Windows キーを押して、「デバイス マネージャー」と入力し、[開く] をクリックします。
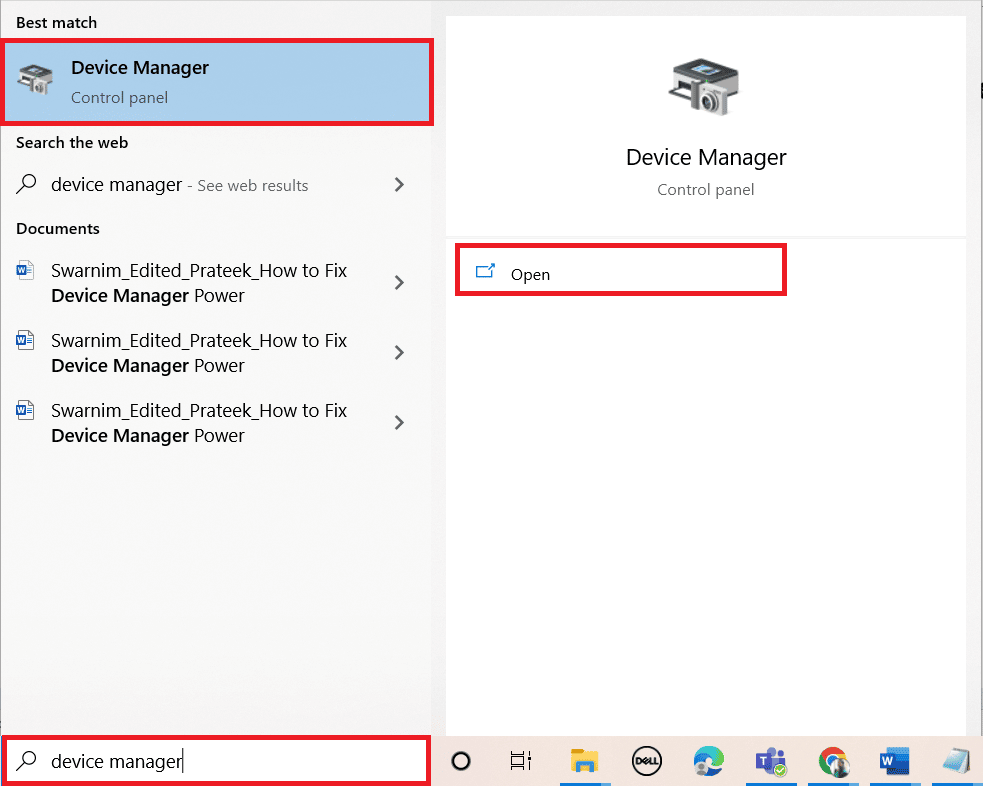
2. [オーディオ入力と出力] をダブルクリックして、メニューを展開します。
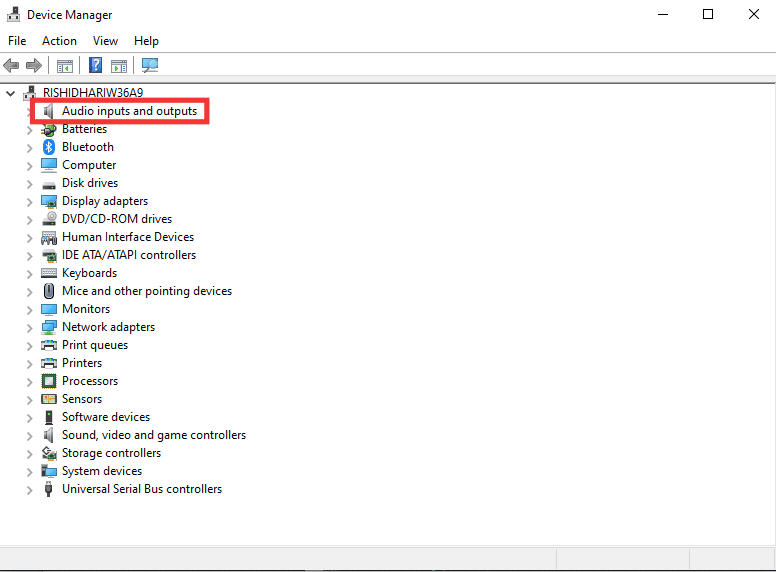
3. 次に、[ヘッドフォン (高品位オーディオ デバイス) ] をダブルクリックします。
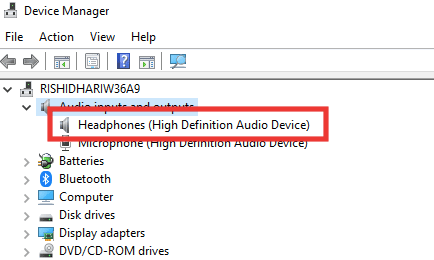
4. [ドライバー] セクションに移動し、[ドライバーの更新] をクリックします。
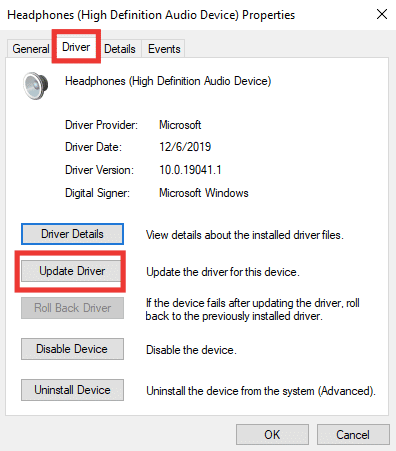
5. 最後に、[ドライバーを自動的に検索する] オプションを選択します。
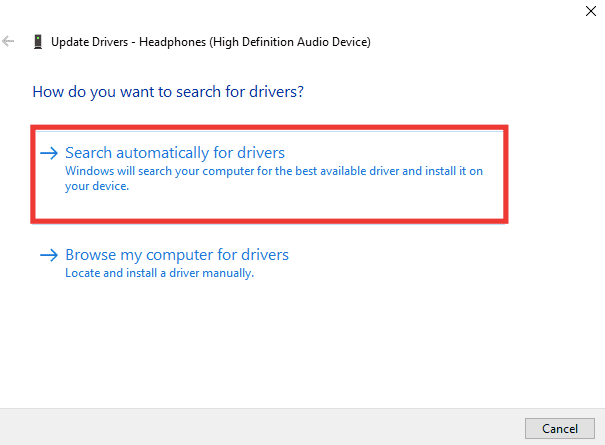
6. ドライバーが利用可能な場合は、ダウンロードして PC を再起動します。
また読む: Windows 10でオーディオの吃音を修正する方法
方法 3: オーディオのトラブルシューティング ツールを実行する
問題が不明または検出できない場合は、オーディオのトラブルシューティング ツールを実行してエラーを特定します。 トラブルシューティングの手順に従って、ヘッドフォン ジャックが機能しない問題を修正します。
1. Windows + I キーを同時に押して設定を開きます。
2. [更新とセキュリティの設定] をクリックします。
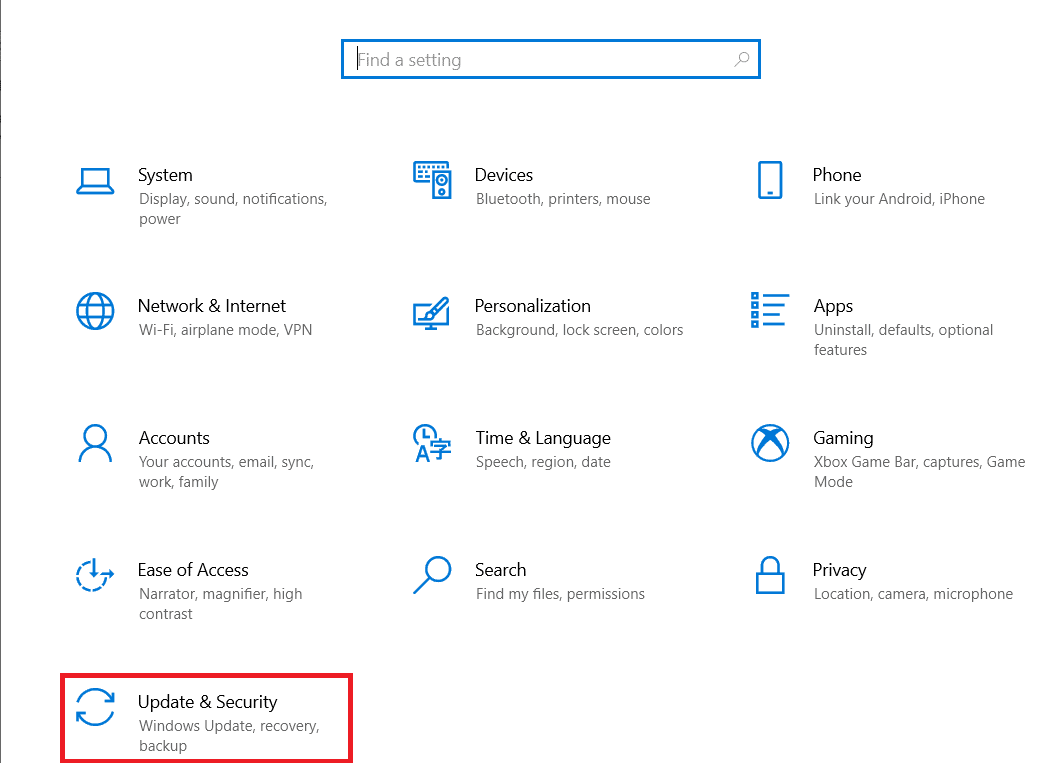
3. 左ペインの [トラブルシューティング] メニューをクリックします。
4. [オーディオの再生のトラブルシューティング ツール] を選択し、[トラブルシューティングツールの実行] をクリックします。
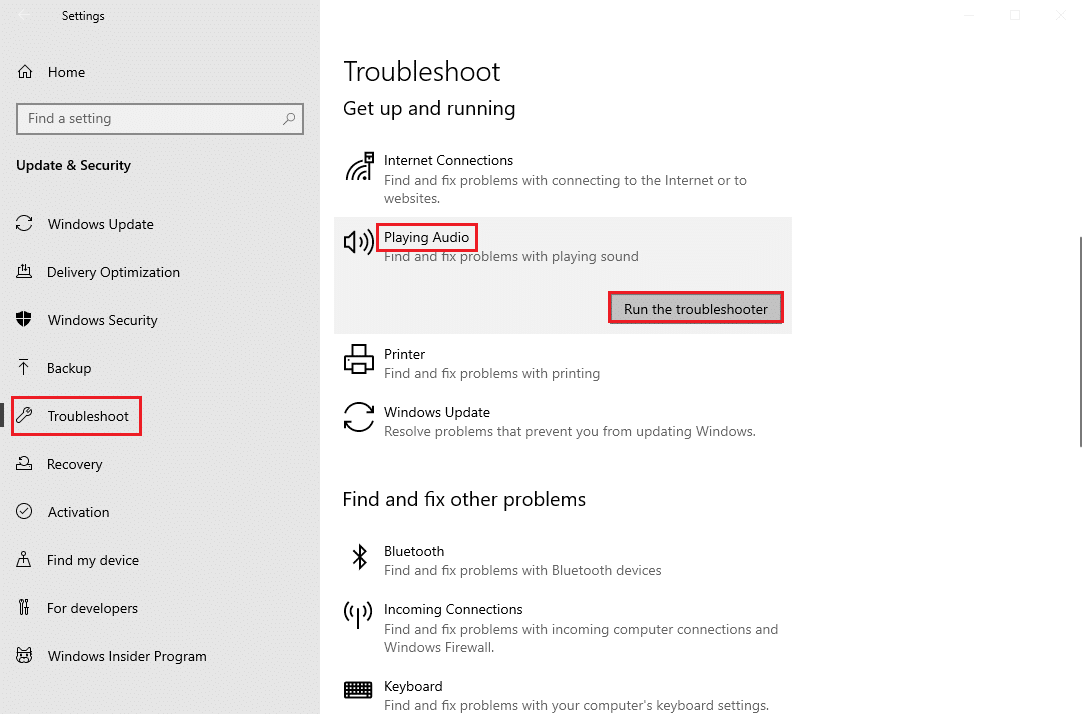
5. トラブルシューティング ツールが問題を検出するのを待ち、画面の指示に従って修正を適用します。
方法 4: 再生デバイスを有効にする
それでも、ヘッドフォンとオーディオ ジャックが良好な状態であっても、ヘッドフォン ジャックが機能しない理由を考えることは避けられません。 問題は、接続しようとしているデバイスが無効になっている可能性があることです。 次の手順に従って、デバイスを有効にします。
1. Windows キーを押してcontrolと入力し、[コントロール パネル] をクリックします。
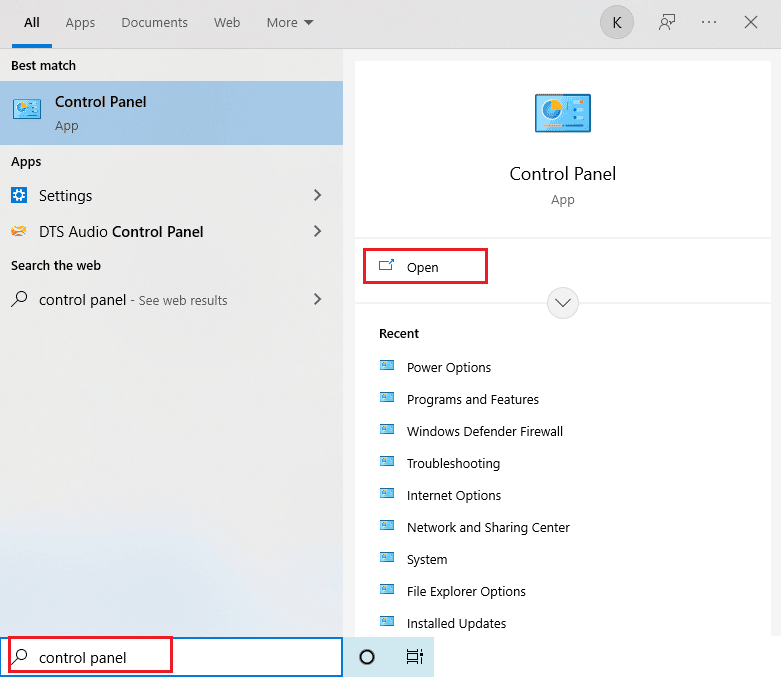
2. [表示方法:]を [大きなアイコン] に設定します。
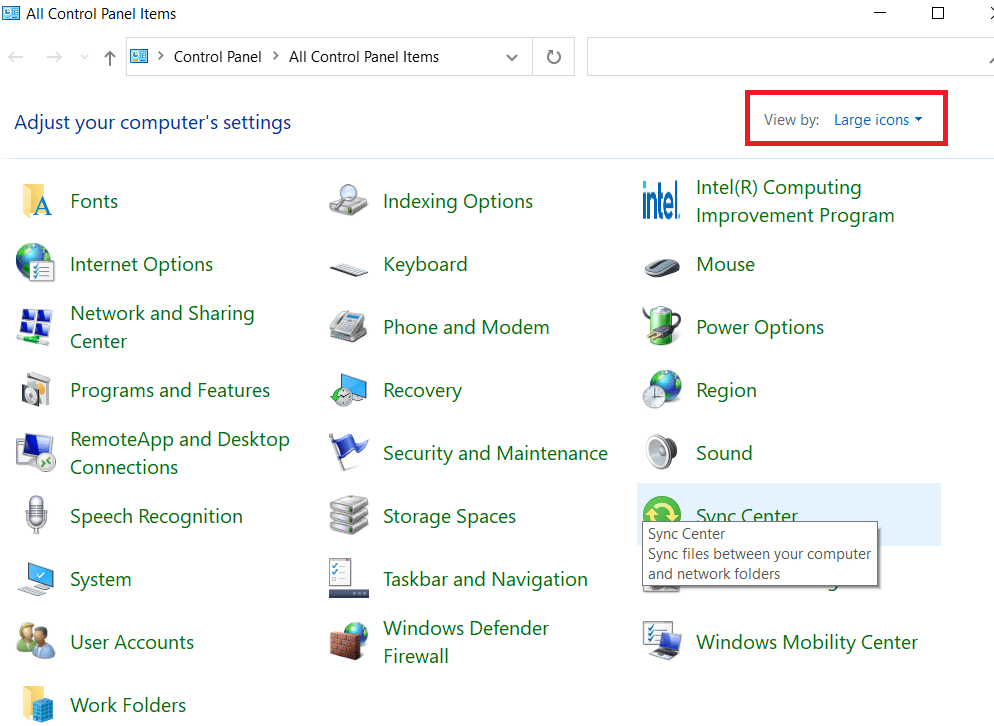

3. 次に、[サウンド] 設定をクリックします。
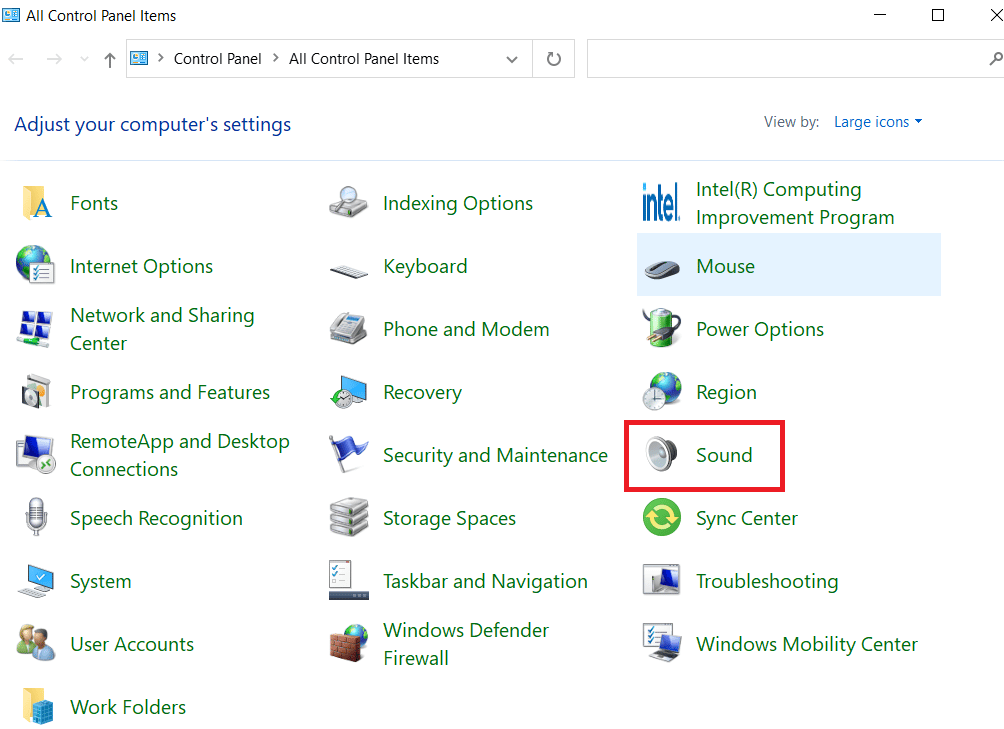
4. 空白スペースの任意の場所を右クリックし、[無効なデバイスの表示] をクリックします。
![空白の領域を右クリックし、[無効なデバイスを表示] をクリックします。 Windows 10でヘッドフォンジャックが機能しない問題を修正](/uploads/article/5383/qSASSjI3vq6gZVp0.png)
5. 次に、オーディオ デバイスを右クリックし、[有効にする] をクリックします。
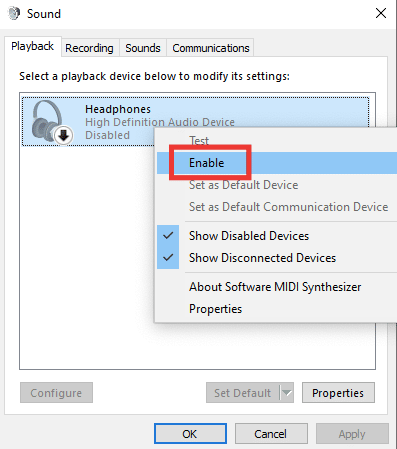
6. 最後に、[ OK ] をクリックします。
また読む: Windows 10を修正するオーディオデバイスがインストールされていません
方法 5: 再生デバイスをデフォルトとして設定する
再生デバイスがデフォルトとして設定されていることを確認することで、オーディオ ジャックがヘッドフォンを検出しない問題を修正することもできます。 以下の手順に従って、ヘッドフォン ジャックが機能しない問題を修正してください。
1.コントロール パネルを起動し、サウンド設定に移動します。
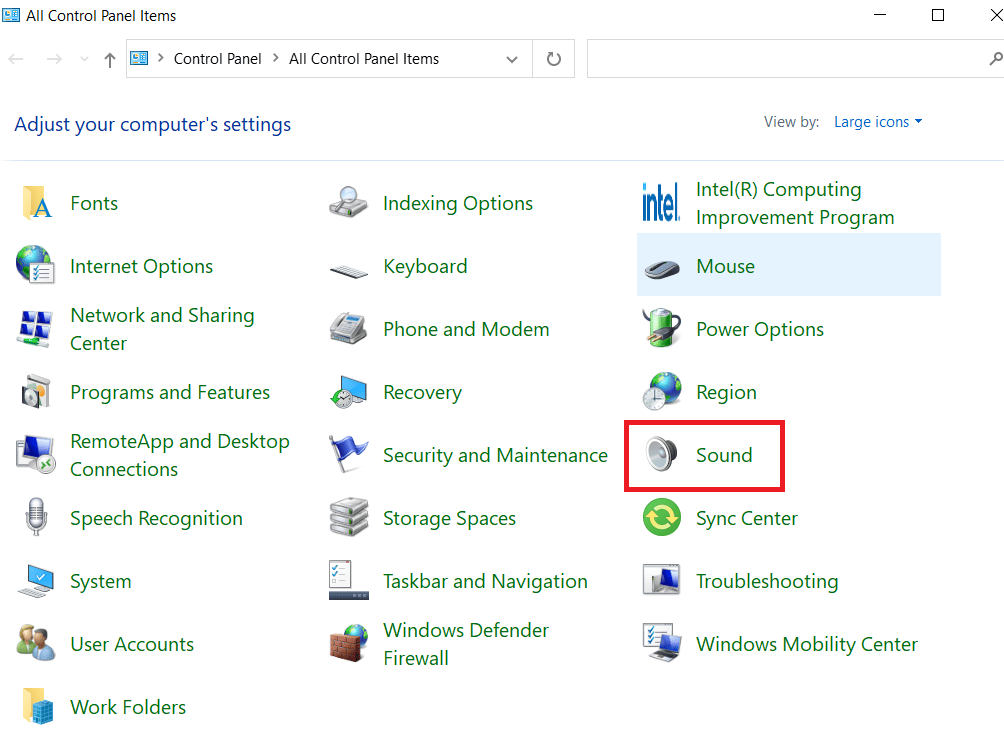
2. デバイスを選択し、[デフォルトに設定] をクリックします。
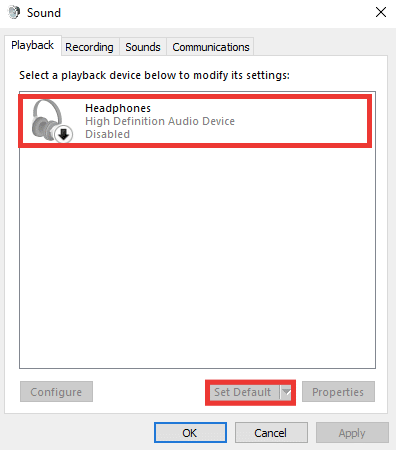
3. 次に、[ OK ] をクリックします。
方法 6: サウンド設定を変更する
特定のヘッドフォンが特定のサウンド フォーマットで正しく機能するか、特定のフォーマットが原因でオーディオ ジャックがヘッドフォンの問題を検出しない。 さらに、品質を向上させるのではなく、音質を向上させることが問題を引き起こしています。 サウンド形式を変更して拡張機能を無効にする方法は次のとおりです。
1.サウンド設定に移動します。
2. [ヘッドフォン] をダブルクリックします。
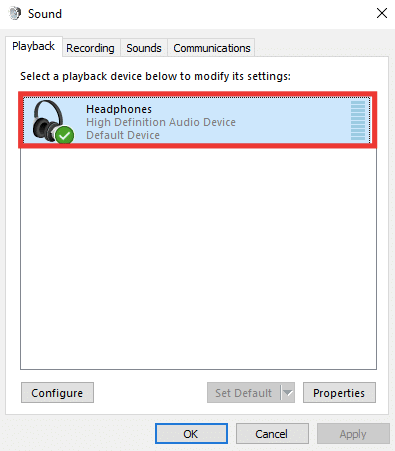
3. [詳細] タブに移動します。
4. [既定の形式]セクションで、事前に選択した品質をクリックしてドロップダウン メニューを展開します。 さまざまな形式を試し、[テスト] をクリックして確認してください。
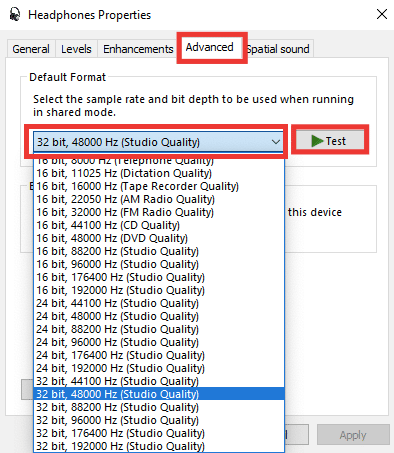
5. 次に、[機能強化] タブに移動し、[すべての機能強化を無効にする] をクリックします。
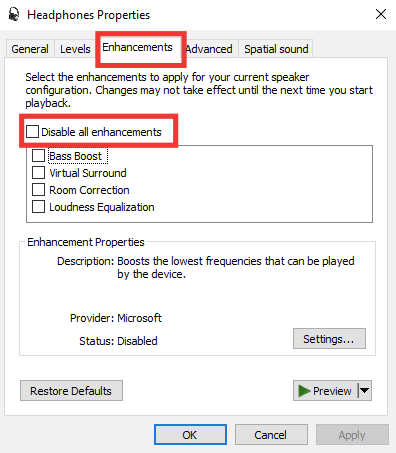
6. 最後に、[ OK ] をクリックします。
注: [デフォルトの復元] をクリックすると、デフォルト設定を復元できます。
また読む: Windows 10オーディオエラー0xc00d4e86を修正する
方法 7: App Volume の設定を変更する
前面のオーディオ ジャックが機能しないという問題は、特定のアプリの音量の変更が原因である可能性もあります。 たとえば、特定のアプリやゲームを除いて、ヘッドフォンの音は聞こえます。 これは、オーディオまたはビデオ ストリームの実行中、ソフトウェアのインストール後、または外部デバイスへの接続によって発生する可能性があります。 アプリの音量設定を変更して、ヘッドフォンジャックが機能しない問題を修正する方法は次のとおりです。
1. Windows + I キーを同時に押して設定を起動します。
2. 次に、[システム設定] をクリックします。
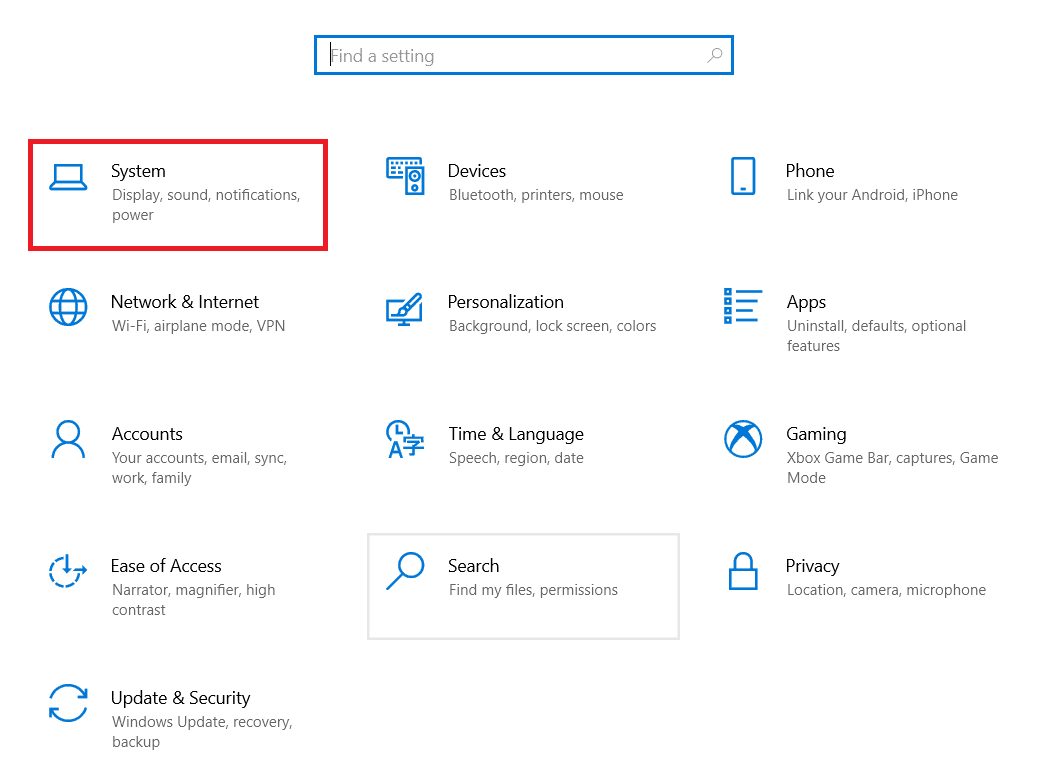
3.サウンドをクリックします。
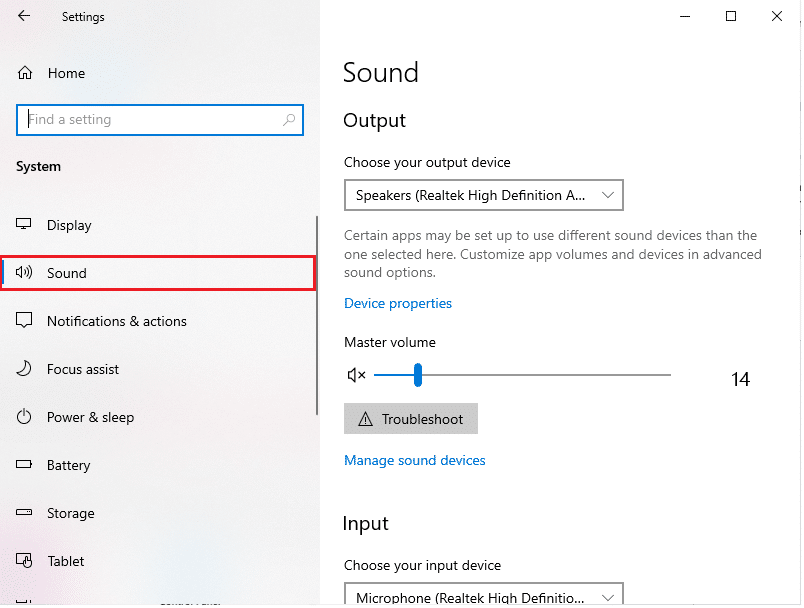
4. 下にスクロールして、[アプリの音量とデバイスの設定]を開きます。
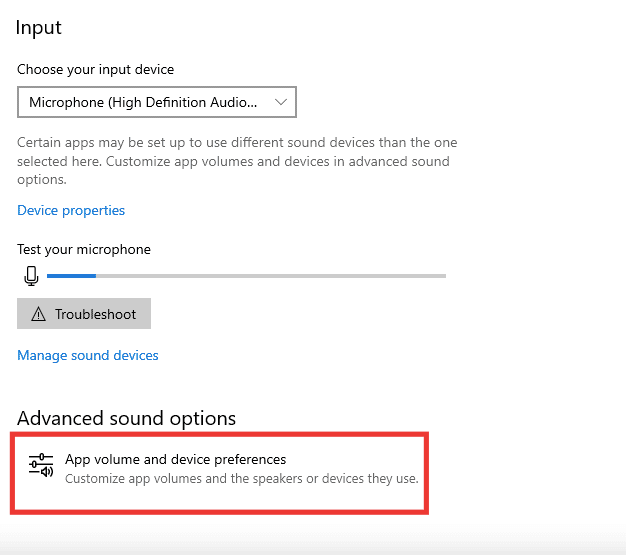
5. いずれかのアプリの音量がゼロに設定されている場合は、音量を上げます。 または、[リセット] をクリックします。
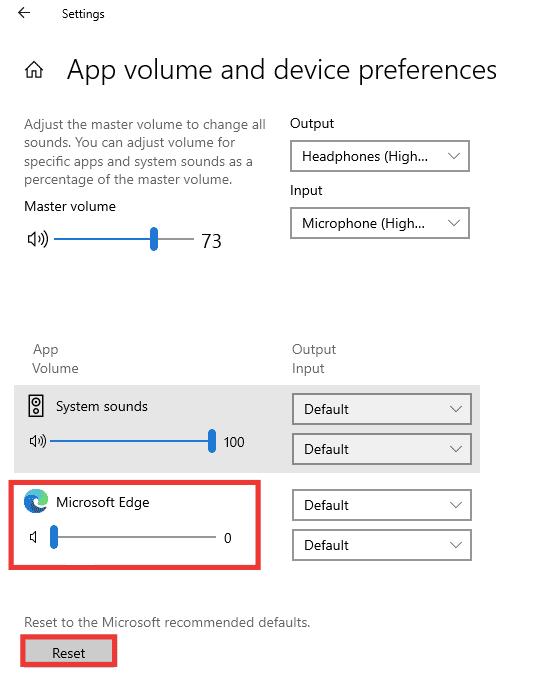
また読む: Windows 10を実行していないオーディオサービスを修正する方法
方法 8: Windows を更新する
問題が解決せず、対処法や修正方法がわからない場合は、Windows を更新することをお勧めします。 ウイルスやマルウェアによるデータの破損や欠陥が原因で、サウンド カードまたはドライバーが動作していない可能性があります。 Windows 10 の最新の更新プログラムをダウンロードしてインストールする方法については、ガイドをお読みください。
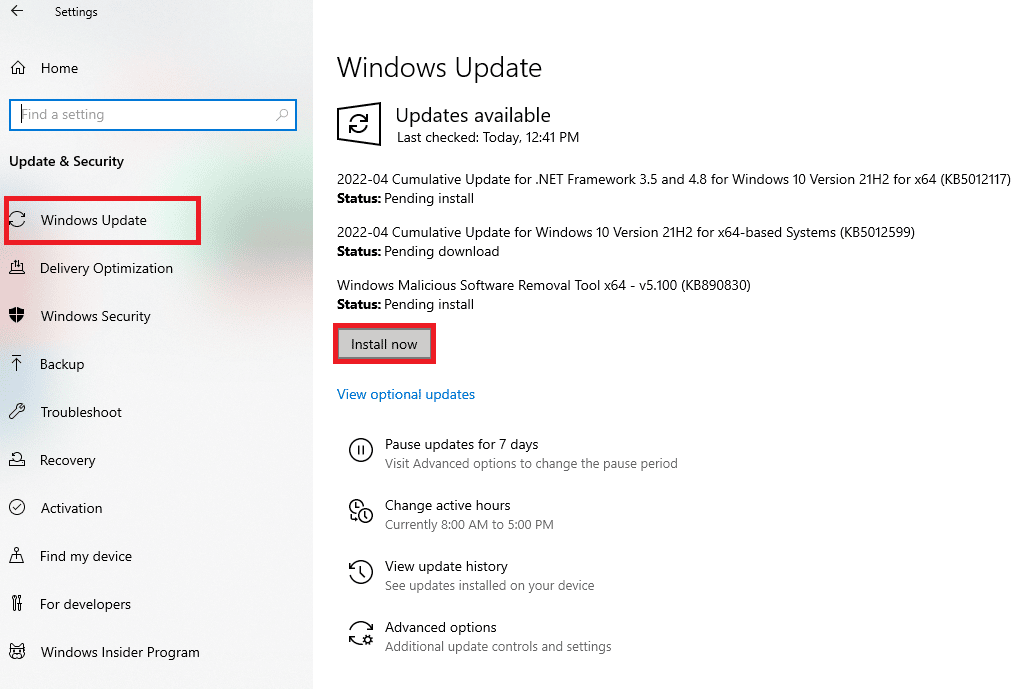
方法 9: ポータブル アンプを使用する
優れた出力を生成するために特定のレベルの電力を必要とするハイエンド ヘッドフォンを接続しようとしても、システムがそれを提供できない場合、ヘッドフォンは機能しません。 アンプは、ヘッドフォンが適切に機能するために必要なレベルの電力出力を提供します。 推奨されるアンプおよびその他の必要なハードウェアとソフトウェアについては、オンラインで検索するか、製造元の Web サイトにアクセスしてください。

おすすめされた:
- 宛先ディレクトリのファイルの名前を変更する方法
- Windows 10で機能しないVLCホットキーとショートカットを修正
- TikTokでサウンドを調整する方法
- Windows 10でフロントオーディオジャックが機能しない問題を修正
このガイドがお役に立てば幸いです。ヘッドフォン ジャックが機能しない問題を解決できたことを願っています。 どの方法が最も効果的かをお知らせください。 ご質問やご提案がありましたら、コメント欄にお気軽にお寄せください。
