Windows10でMUP_FILE_SYSTEMBSODを取り除く方法は?
公開: 2020-07-28Windows 10コンピューターの使用中に、0c00000103エラーのブルースクリーンが発生したため、ここにいます。 Windows 10のエラー0c00000103とは何ですか? このエラーがPCに表示される場合は常に、MUP(Multiple Universal Naming Convention Provider)が予期しないデータまたは無効なデータを検出したことを示しています。 これは、MUPがリモートファイルシステム要求をUNCプロバイダーに送信できないことを意味します(汎用名前付け規則)。 UNCはPCのネットワークリダイレクタであることに注意することが重要です。 MUPが要求をネットワークリダイレクタに送信できない場合、MUP_FILE_SYSTEMブルースクリーンエラーが発生します。
Windows10でMUP_FILE_SYSTEMを解決する方法
次の解決策のいずれかを使用して、コンピューターのBSODエラーを解決できます。
- ハードウェアの物理的なチェックを実行します。
- ドライバーを更新またはロールバックします。
- DriverVerifierを実行します。
- 最近インストールしたハードウェアをすべて取り外します。
- IRQに関連するすべての問題を修正します。
- ソフトウェアを使用して問題を自動的に解決します。
システムの復元ポイントを定期的に作成する場合は、システムを以前のポイントまたは古いポイントに復元することを試みることができます。 これにより、コンピューターで行われた最近の変更が取り消されます。
注:この記事で説明するソリューションを実行する前に、ネットワークを使用したセーフモードでのみ実行することをお勧めします。 システムをセーフモードで起動するには、次のようにします。
- Shift +再起動を押して、Windows10を再起動して高度なスタートアップオプションを表示します
- [詳細オプションのトラブルシューティング]> [スタートアップ設定]を選択します
- この時点で、4番キーを押します。 これにより、スタートアップ設定に移動します。数字の4キーを押すと、システムをセーフモードで再起動できます。
- 数字の5キーを押して、PCをネットワーク付きセーフモードで再起動します。
- または、数字の6キーを押して、コマンドプロンプトでセーフモードに戻ることもできます。
セーフモードでシステムを起動するために使用できるもう1つの方法は、設定アプリに移動して[更新とセキュリティ]を選択することです。 [リカバリ]を選択し、[高度なスタートアップ]で[今すぐ再起動]を選択します。 再起動が実行されたら、上記の手順に従ってトラブルシューティング機能にアクセスし、セーフモードとセーフモード(ネットワークを使用)で起動できます。
Windows10でMUP_FILE_SYSTEMブルースクリーンエラーを修正する方法
MUPブルースクリーンエラーを修正するには、次の手順を実行します。
- ハードウェアの物理的なチェックを実行します
ハードウェアの誤動作により、このエラーが発生する可能性があります。 したがって、ネットワークカードなどのコンピュータのコンポーネントの一部がほこりで覆われていないかどうかを確認することをお勧めします。 小さなブロワーまたは柔らかい布を使用して、それらをきれいにこすります。 濡れた素材や濡れた送風機の使用は避けてください。 これは、湿気がデバイスとそのハードウェアの回路に損傷を与える可能性があるためです。
さらに、ハードウェアに物理的な損傷がないかどうかを確認します。 このチェックの実行中に誤ってPCにわずかな打撲傷を負わせると、コンピュータが動作を停止する可能性があるため、これは非常に慎重に行ってください。 あなたはそれに関連する経済的負担を経験したくありません。 自分でこれを行うことに自信がない場合は、訓練を受けた技術者のサービスを利用してください。
- ドライバーを更新またはロールバックする
Windows 10ユーザーで機能することが知られている別の解決策は、ドライバーを以前のバージョンにロールバックすることです。 一部のドライバーを更新した後に停止エラーに気づき始めた場合は、ロールバックを実行し、更新前にドライバーを以前のバージョンに戻す必要があります。 ただし、しばらくの間ドライバーの更新を実行していない場合は、更新を実行して、これで問題が解決するかどうかを確認する必要があります。
MUPエラーは、古いドライバーが原因で発生する可能性があります。 これは通常、ネットワークカード、グラフィックカード、チップセット、ディスクドライブ、およびそのドライバーがSwapBuffers.sysおよびMUP.sysシステムファイルに関連するその他のデバイスに関連付けられているドライバーの結果です。
ドライバーを更新またはロールバックするには:
- WinXメニュー(Windows + X)に移動し、[デバイスマネージャー]を選択します。
- デバイスカテゴリをクリックし、デバイスを右クリックして[プロパティ]を選択します。
- この次のステップでは、[ドライバー]セクションに切り替えてから、[ロールバック]オプションを選択する必要があります。
- ロールバックオプションが使用できない場合は、ドライバーのバージョンが最新のものではないことを意味します。 [ドライバーの更新]をクリックして、Windowsが自動チェックを実行し、既存の問題を発見できるようにします。
DriverVerifierを実行します
Windowsには、誤動作しているドライバーを特定するために使用できる非常に便利なツールがあります。 これは、Driver VerifierManagerと呼ばれます。 このソリューションを使用するには:

- Device Verifier Managerを開き、 [既存の設定を削除]をクリックします。
- [完了]を選択し、PCを再起動して、エラーが修正されたかどうかを確認します。
この解決策が機能しない場合は、いつでも戻って、行った変更を元に戻すことができます。 ただし、これが機能し、ツールが誤動作しているドライバーを特定した場合は、それらのアンインストールを検討する必要があります。 次に、これで問題が解決するかどうかを確認します。 アンインストールしたドライバーのクリーンバージョンを再インストールしてから、Driver Verifier Managerを再度実行して、それらが正しく機能していることを確認することもできます。
最近インストールしたハードウェアをすべて削除します
最近新しいハードウェアデバイスをコンピューターに接続した場合は、それを切断する必要があります。 これは、MUP FILESYSTEMエラーのトリガーになる可能性があるためです。 新しくインストールされたハードウェアが、ドライバのインストールの誤りなど、いくつかの誤動作しているコードでプロセッサを使用している場合、エラーが発生する可能性があります。
したがって、新しくインストールした各デバイスを次々に取り外して、問題の原因であるかどうかを確認することをお勧めします。 これが機能し、エラーの原因となっているハードウェアを特定した場合は、デバイスの操作に必要なドライバーが正しくインストールされ、PCと互換性があることを確認する必要があります。
IRQに関連するすべての問題を修正します
上記の解決策のいずれも問題を解決しなかった場合は、IRQに関連する問題である可能性があります。 これを修正するには、PCIカードを切り替えることを検討してください。 さらに、IRQ2が使用できないCOMポートに割り当てられているかどうかを確認する必要があります。 その時点で使用できないポートに割り当てられている場合、エラーが発生する可能性があります。
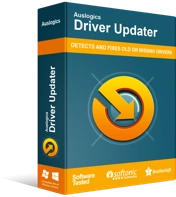
DriverUpdaterでPCの問題を解決する
不安定なPCのパフォーマンスは、多くの場合、古いドライバーや破損したドライバーが原因で発生します。 Auslogics Driver Updaterはドライバーの問題を診断し、古いドライバーを一度にまたは一度に1つずつ更新して、PCをよりスムーズに実行できるようにします。
ソフトウェアを使用してこれを自動的に解決します
このエラーの原因を手動で特定し、誤動作しているドライバーを見つけようとすると、混乱する可能性があります。 これが、Auslogicsチームがこれを自動的に行うのに役立つツールを設計した理由です。 Auslogics Driver Updaterは、システムの誤動作、古い、競合、または欠落しているドライバーを自動的にスキャンします。 次に、システムをクリーンアップし、これらのエラーを修正し、PCに問題のあるドライバーの互換性のあるバージョンを自動的にダウンロードしてインストールします。
信頼できる専門家のチームによって設計されたツールは、訓練を受けた専門家によってテストおよび承認されています。
結論
この停止エラーに遭遇すると、当惑する可能性がありますが、この記事で説明した解決策を使用することで、コンピューターをもう一度楽しむことができます。 Auslogics Driver Updaterを使用すると、このエラーを自動的に修正して、必要に応じてデバイスを楽しむことができます。
