Windows 10 で MultiVersus が起動しない問題を修正
公開: 2022-08-24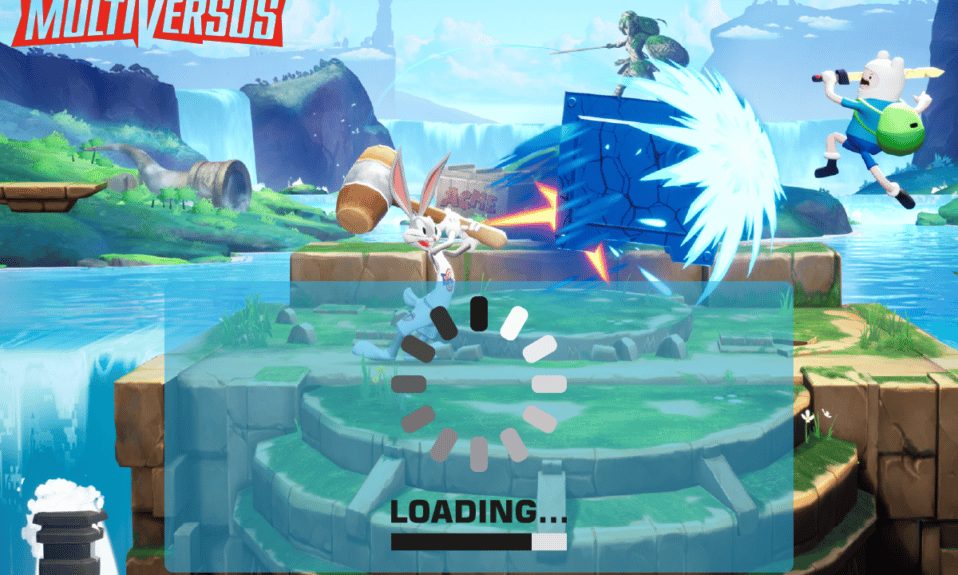
MultiVersus は、今日のゲームの世界を揺るがしている有名なオンライン マルチプレイヤー 格闘ゲームです。 それでも、Windows 10 PC でゲームを起動したときに MultiVersus が起動しない問題について不満を言うユーザーはほとんどいません。 同じボートに乗っている場合は、この記事で説明されているトラブルシューティングのハックが問題を解決するのに役立ちます.
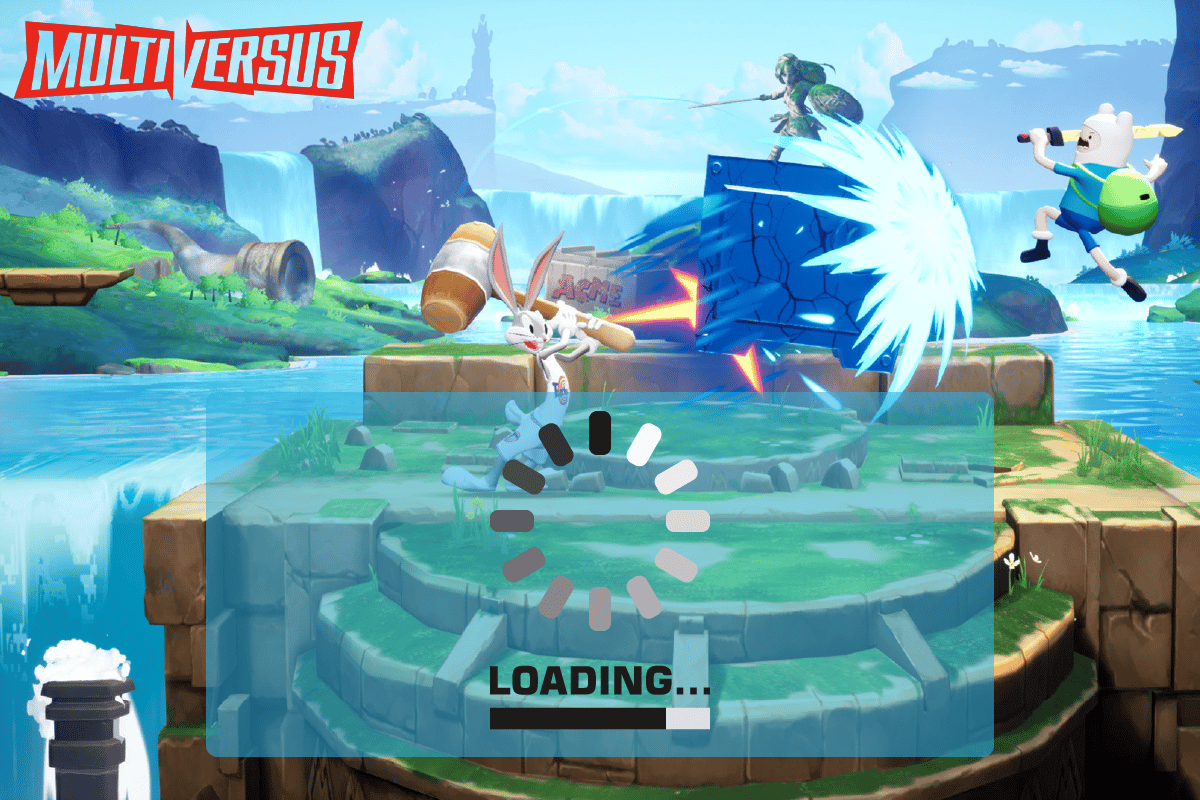
コンテンツ
- Windows 10で起動しないMultiVersusを修正する方法
- 方法 1: 基本的なトラブルシューティング方法
- 方法 2: MultiVersus ゲームを管理者として実行する
- 方法 3: ゲーム プロセスの優先度を変更する
- 方法 4: 高パフォーマンスを設定する
- 方法 5: Steam と MultiVersus ゲームを更新する
- 方法 6: 全画面最適化を無効にする
- 方法 7: ゲーム内オーバーレイを無効にする
- 方法 8: ゲーム ファイルの整合性を確認する
- 方法 9: .NET Framework を更新する
- 方法 10: DirectX を更新する
- 方法 11: Microsoft Visual C++ 再頒布可能パッケージを修復する
- 方法 12: Microsoft Visual C++ 再頒布可能パッケージを再インストールする
Windows 10で起動しないMultiVersusを修正する方法
Windows 10 コンピューターで MultiVersus が起動しない問題に悩まされている場合は、問題を解決するために慎重に分析する必要があるいくつかの理由が考えられます。
- PCはゲームの基本要件を満たしていません。
- 他のバックグラウンド プログラムがゲームに干渉しています。
- 検証されていないバージョンのドライバーを使用しています。
- ゲームのグラフィック設定が正しく構成されていません。
- マルウェアとウイルスの存在。
- .NET フレームワークとオペレーティング システムが最新バージョンに更新されていません。
- DirectX のバージョンが最新ではありません。
- オーバークロック。
- ゲームの不適切な構成または破損したインストール ファイルも問題の原因です。
- Microsoft C++ 再頒布可能ファイルは、ゲームおよび PC と互換性がありません。
議論された問題を解決するのに役立ついくつかのトラブルシューティング方法を次に示します。
方法 1: 基本的なトラブルシューティング方法
上記の問題を解決するには、これらの基本的なトラブルシューティング方法に従ってください。
1A。 システム要件を確認する
MultiVersus最小システム要件
- CPU : Intel Core i5-2300 または AMD FX-8350
- RAM :4GB
- ビデオ カード: Nvidia GeForce GTX 550 Ti または AMD Radeon HD 5850 | インテル UHD 750
- ピクセルシェーダー:5.0
- 頂点シェーダー: 5.0
- 空きディスク容量: 6 GB
- 専用ビデオ RAM : 1024 MB
MultiVersus推奨要件
- CPU : Intel Core i5-3470 または AMD Ryzen 3 1200
- RAM :8GB
- ビデオカード: Nvidia GeForce GTX 660 または AMD Radeon R9 270
- ピクセルシェーダー:5.0
- 頂点シェーダー: 5.0
- 空きディスク容量: 6 GB
- 専用ビデオ RAM : 2048 MB
1B. インターネット接続を確認してください
インターネット接続が不安定な場合、MultiVersus が機能しない問題が発生します。また、ルーターとコンピューターの間に障害物がある場合、ワイヤレス信号に干渉し、断続的な接続の問題が発生する可能性があります。
速度テストを実行して、適切な接続に必要なネットワーク速度の最適レベルを知ることができます。
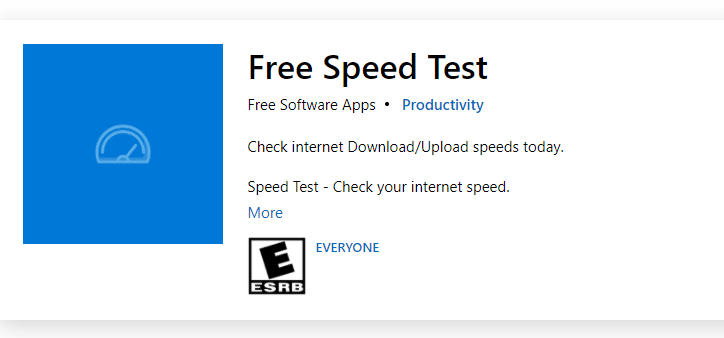
デバイスが以下の基準を満たしていることを確認してください。
- ネットワークの信号強度を確認し、強度が非常に低い場合は、その間にあるすべての障害物を取り除きます。
- 同じネットワークに接続されているデバイスが多すぎないようにしてください。
- インターネット サービス プロバイダー (ISP) によって検証されたモデム/ルーターを常に購入してください。競合はありません。
- 古いケーブル、破損したケーブル、損傷したケーブルは使用しないでください。 必要に応じてケーブルを交換します。
- モデムからルーターへの配線、およびモデムから壁への配線が安定していて、干渉を受けていないことを確認してください。
インターネット接続の問題がある場合は、Windows 10 でネットワーク接続の問題をトラブルシューティングする方法のガイドを参照して、同じ問題をトラブルシューティングしてください。
1C。 オーバークロックを停止
- すべてのハイエンド コンピューターは、オーバークロックのオプションを備えて構築されており、既に持っている仕様よりも多くのジュースを出力するのに役立ちます。 グラフィックカードまたはプロセッサをデフォルトの速度よりも速く実行することは、オーバークロックを指します。
- これが発生すると、コンピュータは一定時間後に最高温度に達します。 コンピュータはこれを検出し、冷却されるまでクロック速度を通常の速度に調整します。 冷却後、クロック速度は再び増加します。
- これにより、コンピューターのパフォーマンスが向上し、強力なコンピューターを持っていない場合に非常に役立ちます。
- すべてのゲームがオーバークロックをサポートしているわけではないことに注意してください。 同じことがマルチバーサスにも当てはまります。 そのため、コンピューターのオーバークロックをすべて無効にして、ゲームを起動してみる必要があります。 正常に起動する場合、問題は修正されています。
1D 。 マルウェア スキャンの実行
ウイルスまたはマルウェアの攻撃が存在すると、コンピューターでゲームの問題が発生します。 万一、ウイルスの攻撃が非常に深刻な場合、オンライン ゲームに継続的に接続することはまったくできません。 この問題を解決するには、ウイルスまたはマルウェアを Windows 10 コンピューターから完全に削除する必要があります。
ガイドの指示に従ってコンピューターをスキャンすることをお勧めします。コンピューターでウイルス スキャンを実行するにはどうすればよいですか?
![好みに応じてスキャン オプションを選択し、[今すぐスキャン] をクリックします。 Windows 10 で MultiVersus が起動しない問題を修正](/uploads/article/5500/vV0IVEHF8zQlYApy.png)
また、コンピューターからマルウェアを削除する場合は、Windows 10 で PC からマルウェアを削除する方法のガイドを確認してください。
1E. GPU ドライバーの更新
グラフィカル ドライバーは、負荷の高いグラフィック イメージとビデオ処理ゲームを処理します。 MultiVersus ゲームで起動の競合が発生した場合は、PC のハードウェアとオペレーティング システム間のリンクとして機能するデバイス ドライバーの最新バージョンを使用していることを確認してください。 多くのユーザーは、ドライバーを更新すると MultiVersus が機能しない問題が修正されたと示唆しています。 これを行うには、ガイド「Windows 10 でグラフィックス ドライバーを更新する 4 つの方法」で説明されている手順を読んで実装してください。
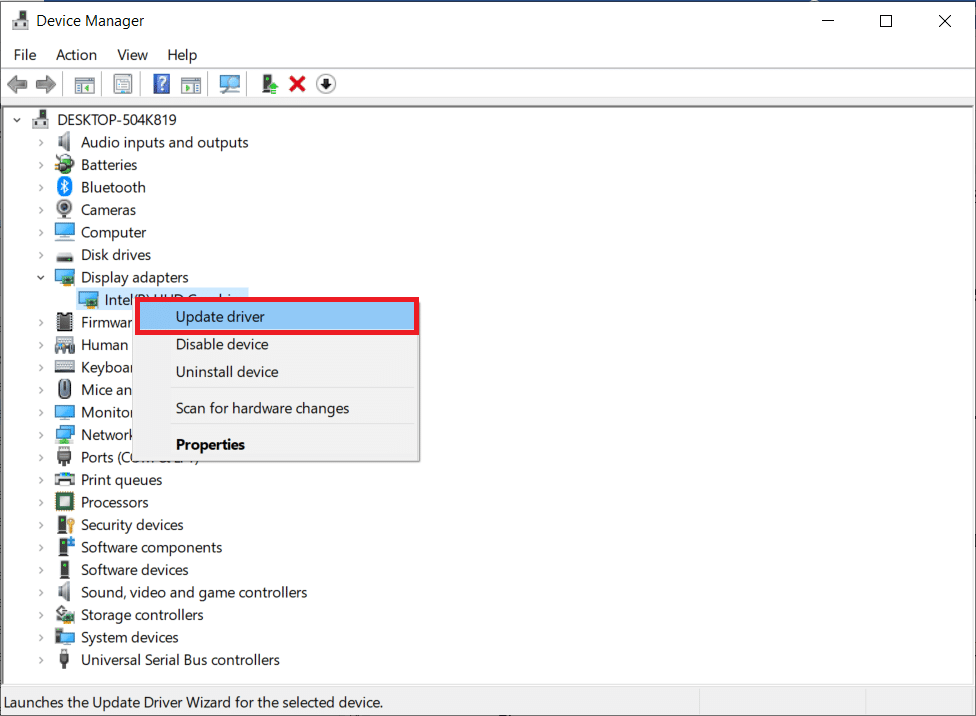
また読む: Windowsがデバイス用のドライバーを見つけたがエラーが発生したのを修正する
1F。 GPU ドライバーのロールバック
GPU ドライバーの現在のバージョンが MultiVersus で説明されている起動の問題を引き起こす場合があり、この場合、インストールされているドライバーの以前のバージョンを復元する必要があります。 このプロセスはドライバーのロールバックと呼ばれ、Windows 10 でドライバーをロールバックする方法のガイドに従って、コンピューターのドライバーを以前の状態に簡単にロールバックできます。
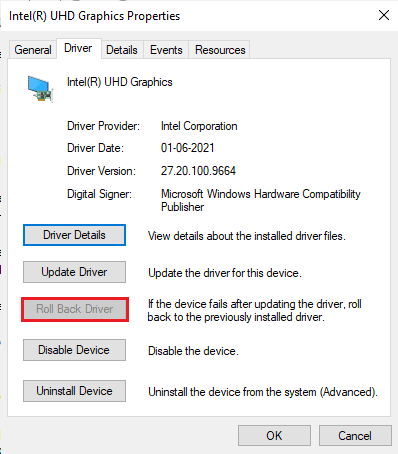
1G。 GPU ドライバーを再インストールする
GPU ドライバーを更新した後も MultiVersus が起動しない問題が発生する場合は、デバイス ドライバーを再インストールして非互換性の問題を修正します。 コンピューターにドライバーを再インストールするには、いくつかの方法があります。 それでも、Windows 10でドライバーをアンインストールおよび再インストールする方法のガイドに従って、グラフィックドライバーを簡単に再インストールできます。
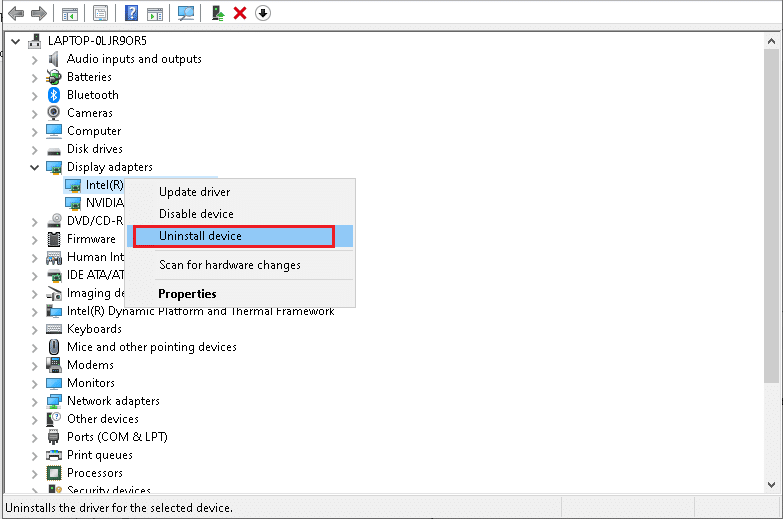
1H. バックグラウンド プロセスの終了
複数のユーザーは、PC で実行されているすべてのバックグラウンド タスクを閉じることで、PC で MultiVersus が起動しない問題を解決できることを確認しています。 タスクを実装するには、Windows 10 でタスクを終了する方法のガイドに従って、指示に従って進めてください。
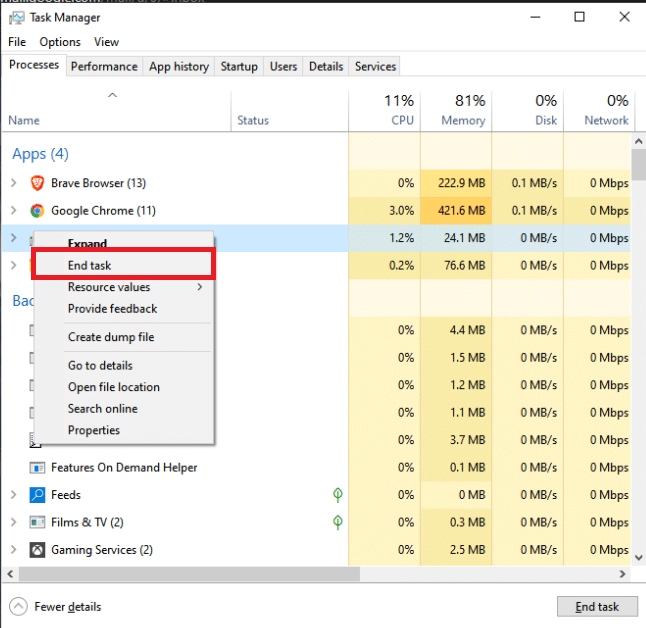
1I. Windows の更新
オペレーティング システムを更新することで、コンピューターやゲームのバグを根絶することもできます。 Windows オペレーティング システムを更新したかどうかを常に確認し、保留中の更新がある場合は、Windows 10 の最新の更新プログラムをダウンロードしてインストールする方法のガイドを使用してください。
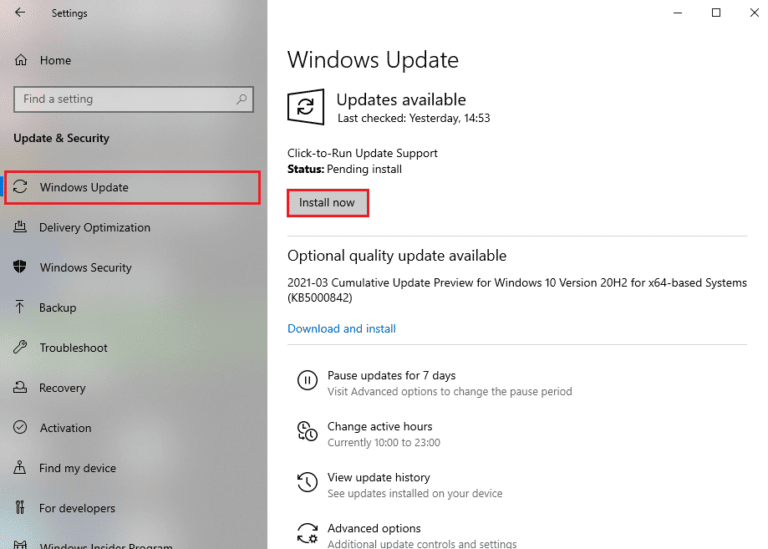
1J. ウイルス対策を一時的に無効にする (該当する場合)
コンピューターにインストールされている互換性のないウイルス対策プログラムの一部が、MultiVersus の起動に問題を引き起こす可能性があります。 競合を回避するには、Windows 10 コンピューターのセキュリティ設定を確認し、それらが安定しているかどうかを確認する必要があります。 ウイルス対策スイートが議論されている問題の原因であるかどうかを確認するには、それを一度無効にして、ネットワークに接続してみてください。
Windows 10でウイルス対策を一時的に無効にする方法に関するガイドを読み、指示に従って、PCでウイルス対策プログラムを一時的に無効にします.
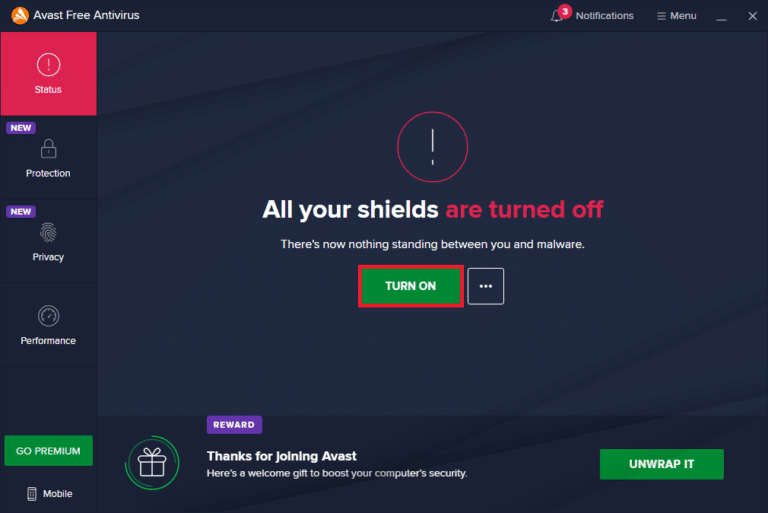
コンピューターでウイルス対策プログラムを無効にした後に問題が解決した場合は、PC からプログラムを完全にアンインストールすることをお勧めします。
Windows 10 でアンインストールされないプログラムを強制的にアンインストールするガイドを読んで、コンピューター上のウイルス対策プログラムをアンインストールします。
また読む: Windows 10 でマカフィー リブセーフをアンインストールする方法
1K。 Windows Defender ファイアウォールをオフにする (非推奨)
Windows 10 PC のファイアウォール スイートが過剰に保護されているため、お使いのコンピューターは MultiVersus が機能しないという問題に直面します。 この問題を解決するには、ゲームに新しいルールを追加するか、ゲームをホワイトリストに登録するか、最後の修正としてファイアウォールを一時的に無効にすることができます。
Windows 10ファイアウォールを無効にする方法に関するガイドが役立ちます.
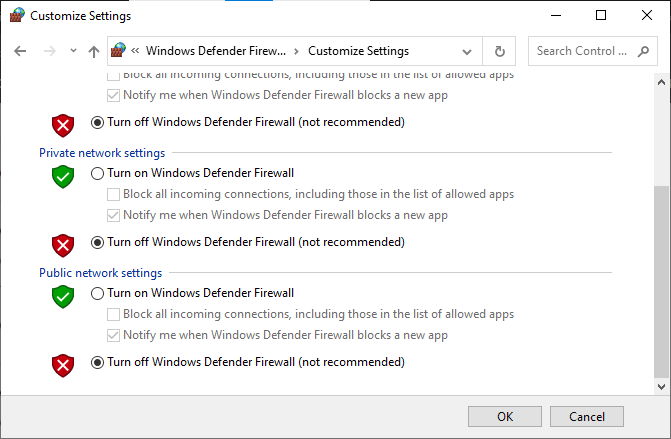
1L。 システムファイルの修復
Windows 10 PC に欠落または破損したファイルがある場合、MultiVersus の起動に永遠に時間がかかる問題に直面することになります。 それでも、システム ファイル チェッカーと展開イメージのサービスと管理という組み込みのユーティリティを使用して、これらの破損したファイルを修復しています。
Windows 10 でシステム ファイルを修復する方法に関するガイドを読み、指示に従って手順に従って、破損したすべてのファイルを修復します。
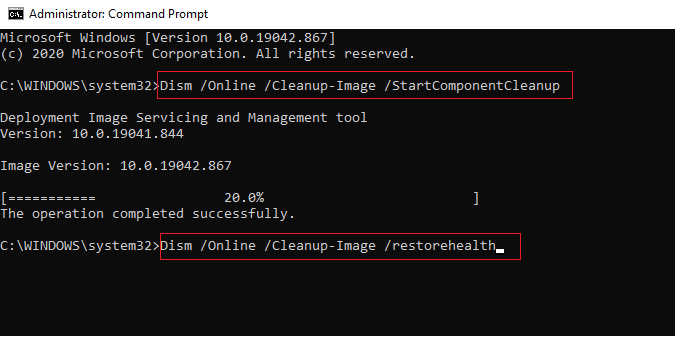
方法 2: MultiVersus ゲームを管理者として実行する
MultiVersus に必要な管理者権限がない場合、ゲームのいくつかの重要な機能が制限され、ゲームを開いたりアップデートをインストールしたりするたびに、MultiVersus が起動しないという問題が発生します。 管理者としてゲームを実行するには、以下の手順に従ってください。
1. デスクトップのMultiVersus ショートカットを右クリックします。
注:インストール ディレクトリに移動して右クリックすることもできます。
2. 次に、[プロパティ] オプションを選択します。
![[プロパティ] をクリックします。](/uploads/article/5500/7HVNREdwHfbnEHFE.png)
3. 次に、[互換性] タブに移動し、[管理者としてこのプログラムを実行する] をクリックします。
![[設定] セクションの [管理者としてこのプログラムを実行する] オプションをオンにします。 Windows 10 で MultiVersus が起動しない問題を修正](/uploads/article/5500/9MzC92HFJNQTs2pT.png)
4. 最後に、[適用] > [OK ] をクリックして変更を保存します。
MultiVersus の起動の問題が修正されているかどうかを確認します。
また読む: Windows 10で起動するのに永遠にかかる修正
方法 3: ゲーム プロセスの優先度を変更する
アプリケーションまたはプロセスの優先順位は、重要性と、リソースを割り当てる際に他のプロセスよりも優先する必要があるかどうかをコンピューターに伝えます。 デフォルトでは、システム プロセスを除いて、すべてのアプリケーションの優先度は通常です。 十分なリソースが得られない場合、MultiVersus がクラッシュする可能性があります。
1. Ctrl + Shift + Esc キーを同時に押して、タスクバーを開きます。
2. 次に、 MultiVersus プロセスを検索します。
3.次に、優先度を高優先度に変更し、これが機能するかどうかを確認します。
注:プロセスの優先度を不用意に変更すると、システムが極端に遅くなったり不安定になったりする可能性があるため、優先度は十分に注意して変更してください。
![[優先度の設定] オプションに移動し、[リアルタイム] を選択します](/uploads/article/5500/WlPCrCHc5vMihcoJ.png)
4.タスク マネージャーを閉じて、コンピューターを再起動します。
方法 4: 高パフォーマンスを設定する
高パフォーマンスの電源プラン設定を設定するときに、ゲームを最適化することもできます。 これらの電源プランは、ポータブル設定の電源設定を管理するために開発されています。 システムで高パフォーマンスの電源プラン設定を使用するには、以下の手順に従ってください。
1. Windows + I キーを同時に押して、 Windows 設定を開きます。
2.システム設定をクリックします。
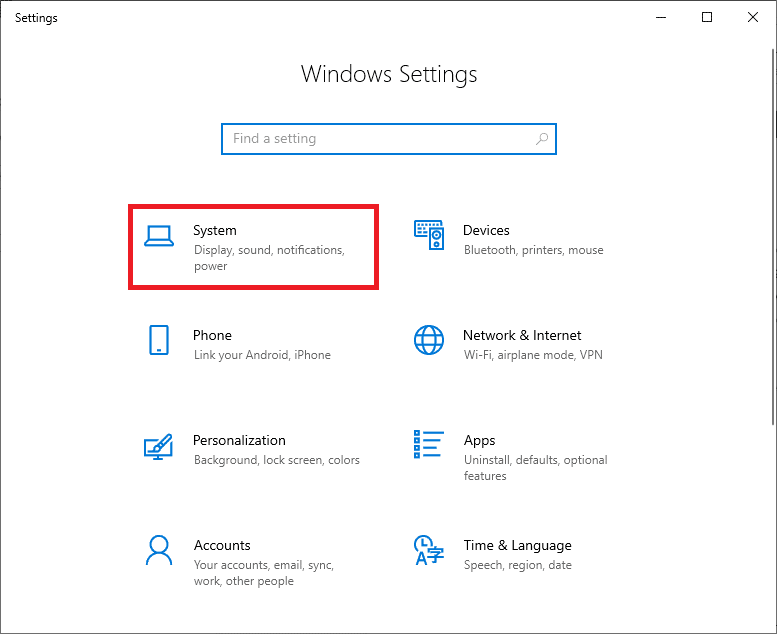
3. ここで、[電源とスリープ] オプションを選択し、[関連設定] の下の [その他の電源設定] をクリックします。
![[関連設定] の下の [追加の電源設定] をクリックします。](/uploads/article/5500/T2DPgMuS0nZBpVxR.png)
4. 次に、下の図に示すように、[高追加プラン] の下で [高パフォーマンス] オプションを選択します。
![[高追加プラン] で [高パフォーマンス] オプションを選択します。 Windows 10 で MultiVersus が起動しない問題を修正](/uploads/article/5500/ZdqvkHfgYpUNezTX.png)
これでシステムが最適化されました。起動時に MultiVersus が起動しない問題が修正されたかどうかを確認してください。
また読む: Steamでダウンロードされたファイルが見つからないというエラーを修正する
方法 5: Steam と MultiVersus ゲームを更新する
古い Steam アプリケーションを使用すると、どのゲームにもスムーズにアクセスできなくなります。 そのため、Steam と MultiVersus ゲームを起動する前に、必ず最新バージョンを使用してください。
1. Windows キーを押してSteamと入力し、[開く] をクリックします。
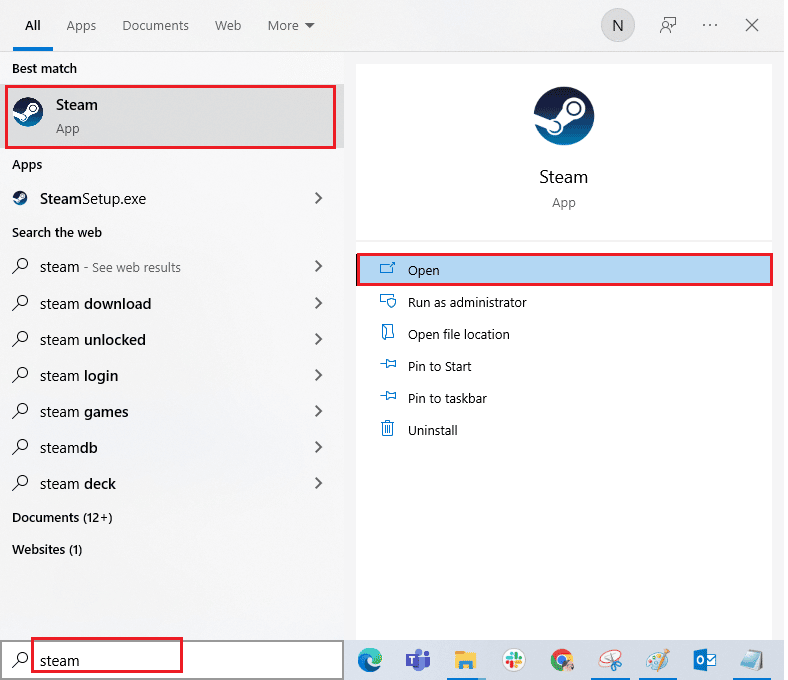
2. 次に、画面の左上隅にある [ Steam ] をクリックしてから、下に強調表示されている [ Steam クライアントの更新を確認] をクリックします。

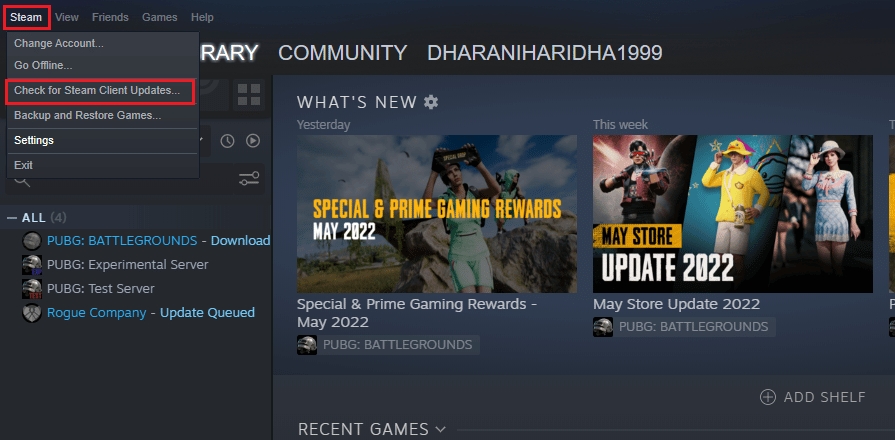
3. ダウンロードする新しいアップデートがある場合は、それらをインストールし、Steam クライアントが最新であることを確認します。
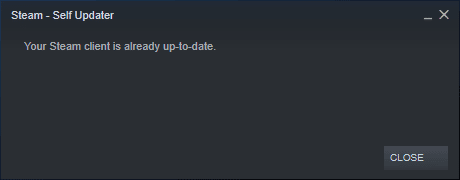
4. 次に、 Steam を再起動して、問題が解決したかどうかを確認します。
同様に、競合を避けるために、ゲームを最新バージョンで実行することが常に重要です。 ゲームが更新されるまで、MultiVersus サーバーに正常にログインできません。 ゲームをアップデートするには、以下の手順に従ってください。
1. Steamを起動し、 LIBRARYに移動します。
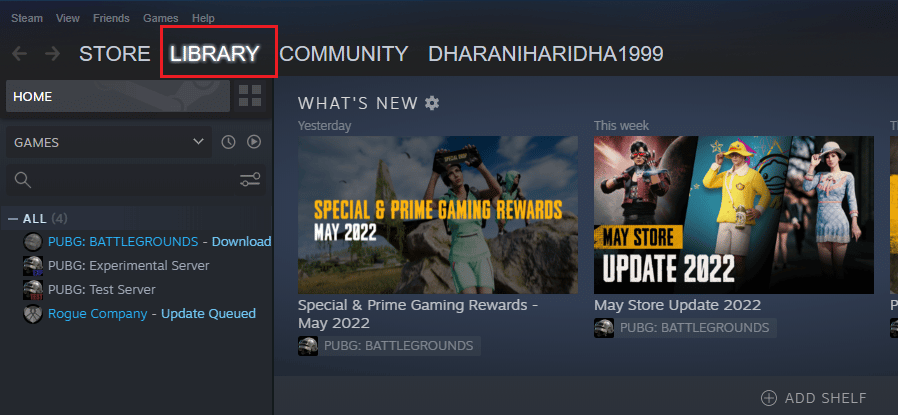
2. 次に、[ホーム] をクリックして、MultiVersus を検索します。
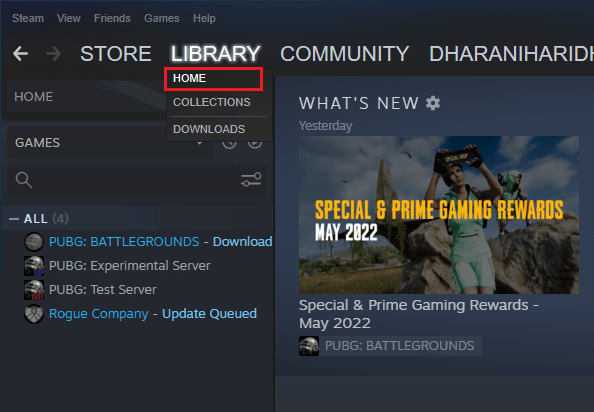
3. 次に、ゲームを右クリックして [プロパティ... ] オプションを選択します。
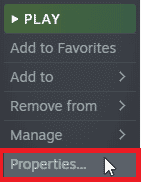
4. 次に、[ UPDATES ] タブに切り替えて、保留中の更新があるかどうかを確認します。 その場合は、画面の指示に従って最新のアップデートをダウンロードしてください。
![[UPDATES] タブに切り替えて、保留中の更新があるかどうかを確認します。 Windows 10 で MultiVersus が起動しない問題を修正](/uploads/article/5500/O0vQ9Ctgd6cLl4wh.png)
更新後、MultiVersus が起動しない問題が修正されているかどうかを確認してください。
方法 6: 全画面最適化を無効にする
PC でフルスクリーンの最適化を無効にすることで、MultiVersus が起動しない問題を解決できると示唆するユーザーはほとんどいません。 指示に従ってください。
1. Steam LIBRARYメニューに移動します。

2. MultiVersus ゲームを右クリックし、[プロパティ] をクリックします。
![[プロパティ…] オプションを選択します。 Windows 10 で MultiVersus が起動しない問題を修正](/uploads/article/5500/nTCZ6QbQjhxQqhml.png)
3. GENERALタブに切り替えて、図のようにSET LAUNCH OPTIONS…をクリックします。
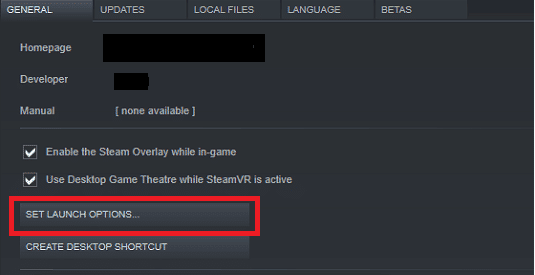
4. これで、高度なユーザー警告が表示された新しいウィンドウが開きます。 ウィンドウ モードでゲームを開くには、 -windowedパラメータを入力します。
5. [ OK ] をクリックして変更を保存し、[プロパティ] ウィンドウを終了します。
6.ゲームを再起動し、ウィンドウ モードで実行されることを確認します。
注: SET LAUNCH OPTIONS … に再度移動して、最後のパラメーターの代わりに次のパラメーターを入力することもできます。
–windowed -w 1024
7. ここで、[ OK ] をクリックして変更を保存します。
このパラメーターは、ゲームをウィンドウ モードで起動するように設定します。
また読む: Windows 10で利用できないSteamアプリ構成を修正する
方法 7: ゲーム内オーバーレイを無効にする
Steam オーバーレイは、ユーザーがフレンド リストや Web ブラウザにアクセスできるようにし、ゲーム内購入を可能にする Steam の一部です。 これは重要なツールですが、起動時に MultiVersus が起動しないという問題が発生することがあります。 この問題を解決するには、Steam ゲーム オーバーレイをオフにします。
1. Steamアプリを開き、 LIBRARYをクリックします。

2. 次に、 MultiVersusを右クリックし、[プロパティ… ] をクリックします。
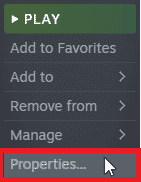
3. 次に、[一般] タブに切り替えて、[ゲーム中に Steam オーバーレイを有効にする] を含むボックスのチェックを外します。
![[全般] タブに切り替え、[ゲーム中に Steam オーバーレイを有効にする] を含むボックスのチェックを外します。 Windows 10 で MultiVersus が起動しない問題を修正](/uploads/article/5500/jiRXOpQyXh8pXv2G.png)
4. 最後に、ゲームを再起動して、MultiVersus の起動の問題が解決したかどうかを確認します。
方法 8: ゲーム ファイルの整合性を確認する
ゲームファイルが見つからないか破損している、またはインストールが不完全であるという多くのケースを見てきました。 更新プロセスによって中断された場合、またはゲームファイルが移動されている場合、ユーザーは PC で MultiVersus が起動しないという問題が発生する可能性もあります。 この方法では、Steam を開き、組み込み関数を使用してゲームの整合性を検証します。 アプリケーションが何かを見つけた場合、それは置き換えられます。 Steam 上のゲーム ファイルの整合性を検証する方法に関するガイドをお読みください。
![[ゲーム ファイルの整合性を確認] ボタンをクリックします。 Windows 10 で MultiVersus が起動しない問題を修正](/uploads/article/5500/51JzR5H3zJGNzu9v.png)
また読む: Windows 10で応答しないSteamクライアントブートストラップを修正する
方法 9: .NET Framework を更新する
Windows 10 コンピューターの .NET フレームワークは、最新のアプリやゲームの中断のないサービスに不可欠です。 多くのゲームには .NET フレームワークの自動更新機能があり、更新が利用可能になると自動的に更新されます。 別のケースでは、PC で更新のプロンプトが表示された場合は、以下で説明するように、最新バージョンの .NET フレームワークを手動でインストールして、MultiVersus が起動しない問題を修正できます。
1. Microsoft の公式 Web サイトから、 .NET フレームワークの新しい更新を確認します。
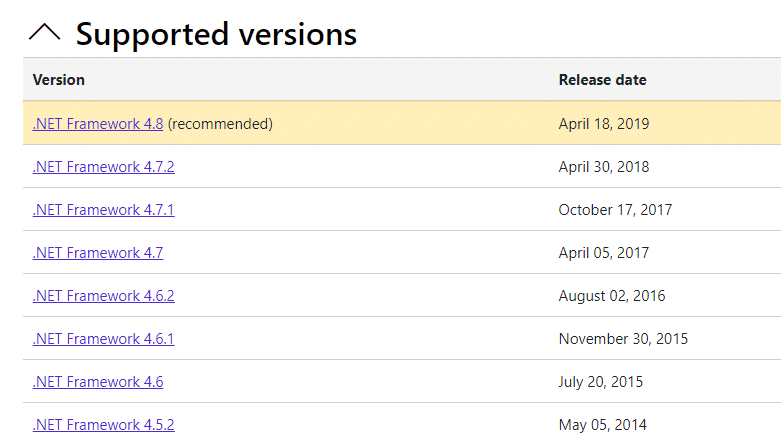
2. 更新がある場合は、対応する/推奨されるリンクをクリックし、[. NET Framework 4.8 ランタイムのダウンロード] オプションをクリックします。
注:ソフトウェア開発者が使用するため、[. NET Framework 4.8 Developer Pack のダウンロード] をクリックしないでください。
![[.NET Framework 4.8 Developer Pack のダウンロード] をクリックしないでください。 Windows 10 で MultiVersus が起動しない問題を修正](/uploads/article/5500/GaOzsbjXywUZbmJd.png)
3. [マイ ダウンロード] に移動し、セットアップ ファイルをダブルクリックしてダウンロードしたファイルを実行し、画面の指示に従って.NET Framework を Windows PC に正常にインストールします。 完了したら、議論された問題を修正したかどうかを確認します。
方法 10: DirectX を更新する
MultiVersus でシームレスなマルチメディア エクスペリエンスを楽しむには、DirectX がインストールされているかどうか、および最新バージョンに更新されているかどうかを確認する必要があります。 DirectX は、特にグラフィック ゲームやアプリケーションのビジュアル メディア エクスペリエンスを向上させるのに役立ちます。 このゲームに必要な DirectX を更新する価値があります。
1. Windows + R キーを同時に押して、[ファイル名を指定して実行] ダイアログ ボックスを起動します。
2. dxdiagと入力してEnter キーを押し、 DirectX 診断ツールを開きます。
![dxdiag と入力し、[実行] ダイアログ ボックスで Enter キーを押します。](/uploads/article/5500/IVz00tp03CfQrRi4.png)
3. DirectX 12が含まれているかどうか、 DirectX のバージョンを確認します。
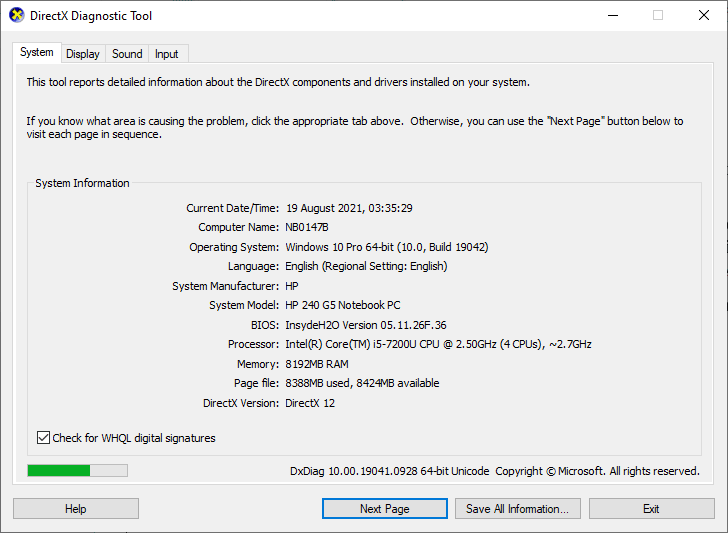
4. システムに DirectX 12 がインストールされていない場合は、画面の指示に従って DirectX ダウンロード ページからダウンロードしてインストールします。
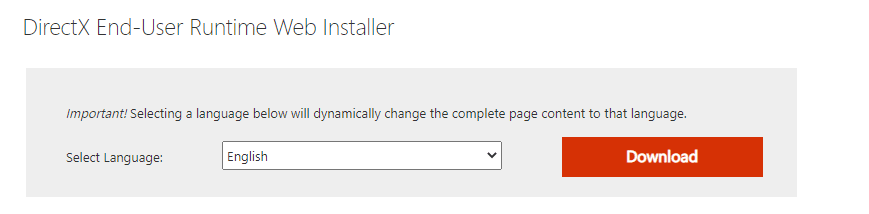
注: システムに DirectX 12 がインストールされていない場合は、画面の指示に従って公式 Web サイトからダウンロードしてインストールしてください。
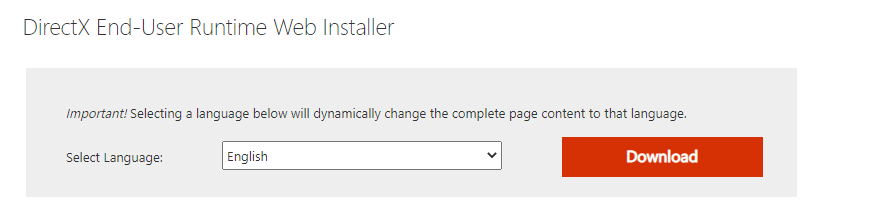
DirectX をインストールした後、問題が再発するかどうかを確認します。
注: [システム] タブで [ WHQL デジタル署名の確認] ボックスがオンになっていることを確認し、すべてのタブでWHQL ロゴが [はい] に設定されているかどうかを確認します。
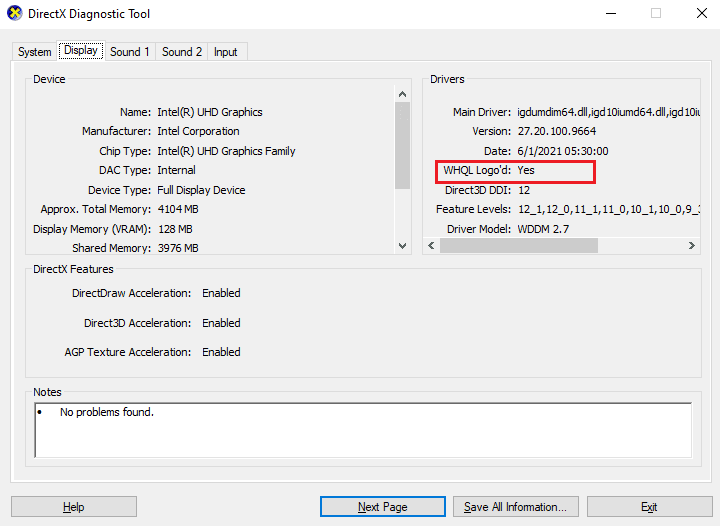
方法 11: Microsoft Visual C++ 再頒布可能パッケージを修復する
または、次のように、Microsoft Visual C++ 再頒布可能パッケージを修復して、MultiVersus が起動しない問題を修正することもできます。
1. Windows キーを押して、「アプリと機能」と入力し、[開く] をクリックします。

2. Microsoft Visual C++ 再頒布可能パッケージを検索します。
3. 次に、パッケージを選択し、[変更] オプションをクリックします。
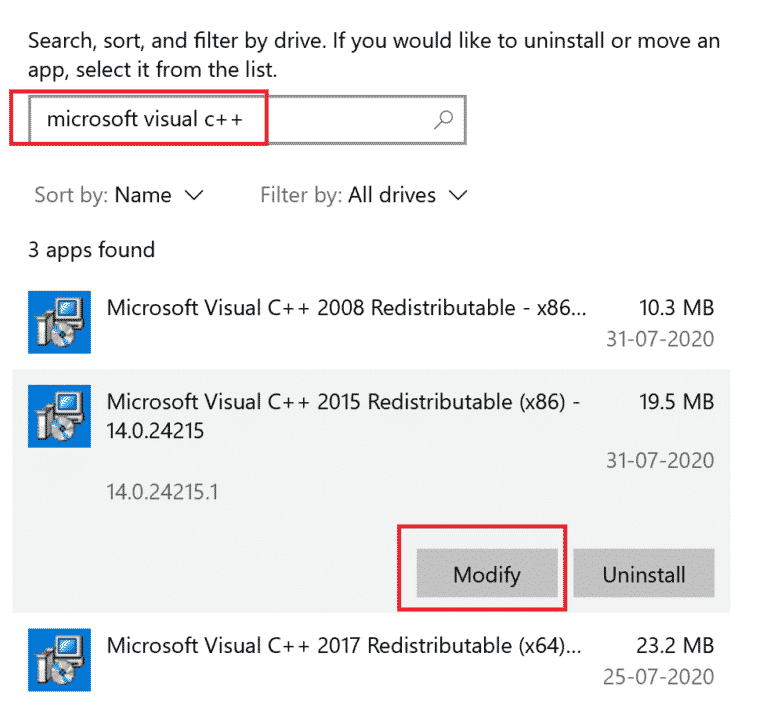
4. 次に、[ユーザー アカウント制御] ダイアログ ボックスで [はい] をクリックします。
5. 表示されるポップアップ ウィンドウで、[修復] をクリックします。 プロセスが完了するまで待ちます。
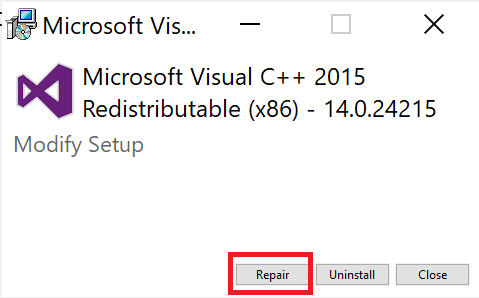
6. 上記の手順を繰り返して、すべての Microsoft Visual C++ 再頒布可能パッケージを変更します。
7. 最後に、PC を再起動します。
以前に開くことができなかったアプリケーションを開きます。 これで問題が解決しない場合は、代わりに C++ 再頒布可能パッケージを再インストールしてみてください。
また読む: Microsoft Visual C++ 2015 再頒布可能セットアップがエラー 0x80240017 で失敗する問題を修正する
方法 12: Microsoft Visual C++ 再頒布可能パッケージを再インストールする
Microsoft C++ Visual Redistributable を修復する以前の方法で MultiVersus が起動しない問題が修正されなかった場合は、再配布可能ファイルを再インストールする必要があります。 所定の手順に従ってアンインストールし、再度インストールしてください。
1.アプリと機能のシステム設定を開きます。

2. Microsoft Visual C++ 再頒布可能パッケージを選択し、[アンインストール] オプションをクリックします。
![Microsoft Visual C plus plus を選択し、[アンインストール] をクリックします。](/uploads/article/5500/Ups0mLC2QXZg1Wdo.png)
3. [アンインストール] オプションをもう一度クリックして、パッケージを確認して削除します。
注:すべての Microsoft Visual C++ 再頒布可能パッケージをアンインストールしてください。
4. Windows キーを押してCommand Promptと入力し、[管理者として実行] をクリックします。
![コマンド プロンプトを開き、[管理者として実行] をクリックします。](/uploads/article/5500/pNKSVGFgnJ6oADxo.png)
5. 次のコマンドを入力して、 Enterキーを押します。
Dism.exe /online /Cleanup-Image /StartComponentCleanup
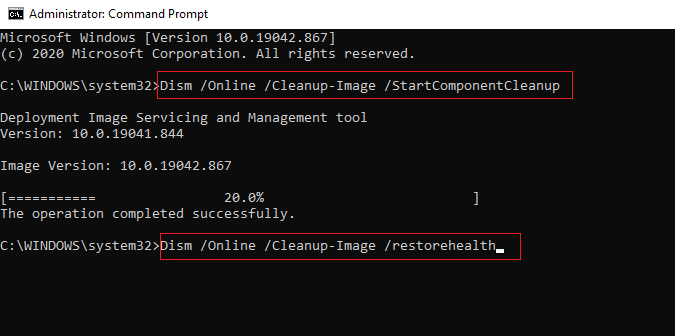
6. プロセスが完了したら、PC を再起動します。
7. 次に、Microsoft Visual C++ Redistributable Web ページにアクセスして、ここに示すように最新の C++ パッケージをダウンロードします。
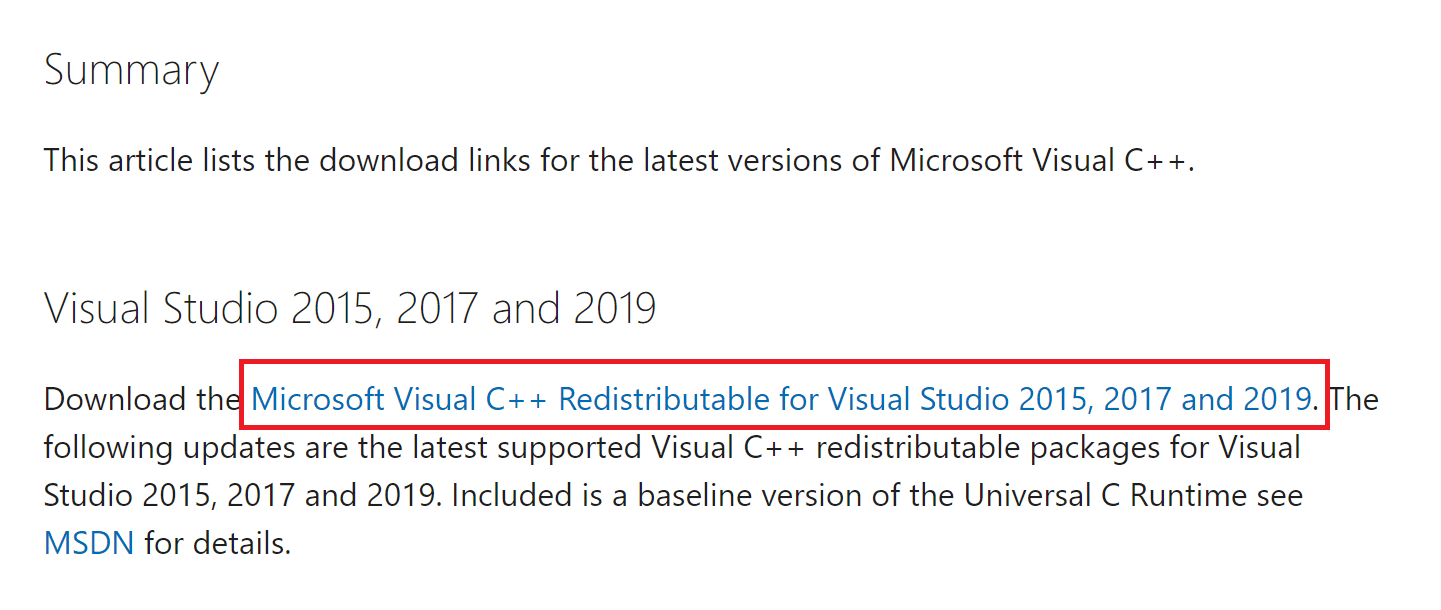
8. ダウンロードしたら、[マイ ダウンロード] でダウンロードしたファイルをダブルクリックして開きます。 画面の指示に従ってパッケージをインストールします。
9. インストールが完了したら、最後に PC を再起動します。
おすすめされた:
- CSGO で信頼できない接続を修正する方法
- ポケモンウルトラムーンの保存ファイルを削除する方法
- Halo Infinite が起動時にクラッシュし続ける問題を修正
- Windows 10 PCでのPUBGサウンドの問題を修正
このガイドがお役に立ち、Windows 10 PC でMultiVersus が起動しない問題を修正できることを願っています。 どの方法が最も効果的かをお知らせください。 以下のコメントセクションから、ご質問やご提案をお気軽にお寄せください。
