Windows 10でマルチメディアオーディオコントローラードライバーのエラーを修正するにはどうすればよいですか?
公開: 2020-02-12「オーディオデバイスがインストールされていません」というエラーメッセージが表示された場合、またはPCに接続されたスピーカーから音が出ない場合は、マルチメディアオーディオコントローラーに問題がある可能性があります。 マルチメディアオーディオコントローラドライバが破損しているか古くなっている場合、コンピュータのサウンドの問題が発生する可能性が高くなります。 この投稿では、Windows10で「オーディオデバイスがインストールされていない」問題を修正する方法を説明します。
マルチメディアオーディオコントローラーとは何ですか?
マルチメディアオーディオコントローラドライバを使用すると、オペレーティングシステムがスピーカーやヘッドホンなどのサウンドハードウェアと通信できるようになります。したがって、これらのドライバに問題がある場合、接続されているオーディオデバイスは正しく機能しません。
「このデバイスにドライバがインストールされていません」というエラーメッセージを削除するにはどうすればよいですか?
問題を引き起こしている可能性のあるいくつかの問題があるため、それを修正する方法もたくさんあります。 これらには以下が含まれます:
- マルチメディアオーディオコントローラードライバーの更新
- マルチメディアオーディオコントローラードライバーのアンインストール
- 利用可能なWindowsUpdateを確認する
- レガシーハードウェアの追加
これらのソリューションを上から順に見ていきます。 最初のオプションが機能しない場合は、リスト内の次の解決策に進みます—以下同様です。
ここで、上記の各修正の手順に入る前に、まれに問題が発生した場合に備えて、OSを保護するためのシステムの復元ポイントを作成することをお勧めします。
最初に行う必要があるのは、PCでシステムの復元が有効になっていることを確認することです。
通常、このユーティリティはデフォルトで常にオンになっていますが、手動で無効にした場合は、再度オンにする必要があります。 何をすべきかは次のとおりです。
- 検索バーに「システムの復元」と入力します(引用符は不要)。
- [復元ポイントの作成]を選択します。
- システム保護に移動します。
- チェックするドライブを選択し、[構成]をクリックします。
- [システム保護をオンにする]が有効になっていることを確認します—これはシステムの復元ユーティリティをオンにするために必要です。
次に、システムの復元ポイントの作成に進みます。
- タスクバーのWindowsアイコンを右クリックします。
- [コントロールパネル]> [システムとメンテナンス]> [システム]に移動します。
- 左側のセクションで、[システム保護]を選択します。
- [システム保護]タブで、[作成]を選択します。
- 作成する復元ポイントの説明を入力します(たとえば、特定の日付を使用したり、「クリーンインストール前」と説明したりできます)。
- [作成]をクリックします。
復元ポイントを作成したら、最初の解決策に進むことができます。
オプション1:マルチメディアオーディオコントローラードライバーを更新する
古いドライバーは、PC上の多くの問題の原因となる可能性があります。 したがって、システムドライバを最新の状態に保つことが非常に重要です。 マルチメディアオーディオコントローラードライバーの更新には、手動または自動の2つの方法があります。
経験豊富なユーザーには、通常、ドライバーを手動で更新することをお勧めします。 古いドライバを自分で見つけ、製造元のWebサイトから入手可能な最新バージョンをダウンロードして、PCにインストールする必要があります。 これは非常に時間のかかるプロセスになる可能性があります。 さらに、ドライバーの更新時に間違いを犯した場合、コンピューターにますます大きな問題が発生する可能性があります。
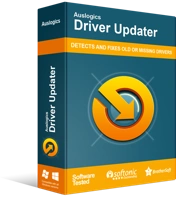
DriverUpdaterでPCの問題を解決する
不安定なPCのパフォーマンスは、多くの場合、古いドライバーや破損したドライバーが原因で発生します。 Auslogics Driver Updaterはドライバーの問題を診断し、古いドライバーを一度にまたは一度に1つずつ更新して、PCをよりスムーズに実行できるようにします。
これまでにドライバーを更新したことがなく、新しいリスクを冒したくない場合は、専用のソフトウェアを使用して作業を行うことができます。 Auslogics Driver Updaterのようなプログラムは、既存および潜在的な問題についてシステムドライバーの自動スキャンを実行し、検出した古いドライバーまたは欠落しているドライバーに関するレポートを作成し、ワンクリックで最新のメーカー推奨バージョンに更新します。これは、マルチメディアオーディオコントローラードライバーだけでなく、システム上のすべてのタイプのドライバーに当てはまります。

または、次の手順を実行します。
- キーボードで、Win + Rキーの組み合わせを押します。
- 「devmgmt.msc」(引用符なし)と入力し、Enterキーを押してデバイスマネージャーを起動します。
- サウンド、ビデオ、およびゲームコントローラーを展開し、マルチメディアオーディオコントローラーを見つけます。
- できない場合は、他のデバイスに移動します。
- ここで、マルチメディアオーディオコントローラーを見つけます。
- [マルチメディアオーディオコントローラー]を右クリックし、[更新]をクリックします。
- 次の画面で、[更新されたドライバーソフトウェアを自動的に検索する]を選択します。
- プロセスが完了するのを待ちます。
- 新しいドライバが見つかった場合は、必ず[インストール]をクリックしてプロセスを完了してください。
- 終了したら、[閉じる]を選択し、PCを再起動して変更を適用します。
- ただし、ドライバが最新の場合は、「デバイスに最適なドライバソフトウェアがすでにインストールされています」というメッセージが表示されます。
- [閉じる]をクリックします—ドライバーは既に最新であるため、実行する必要はありません。
それでもマルチメディアオーディオコントローラードライバーの問題に悩まされている場合は、次の解決策に進んでください。
オプション2:マルチメディアオーディオコントローラードライバーをアンインストールする
- キーボードで、Win + Rキーの組み合わせを押します。
- 「devmgmt.msc」(引用符なし)と入力し、Enterキーを押してデバイスマネージャーを起動します。
- サウンド、ビデオ、およびゲームコントローラーを展開し、マルチメディアオーディオコントローラーを見つけます。
- または、[その他のデバイス]に移動し、[マルチメディアオーディオコントローラー]を右クリックします。
- [アンインストール]をクリックします。
- [はい]をクリックして、アンインストールを確認します。
- プロセスが完了したら、PCを再起動します。
- システムが再起動すると、Windowsはマルチメディアオーディオコントローラーに必要なドライバーを自動的にインストールしようとします。
- これが機能しない場合は、製造元のWebサイトにアクセスして、ドライバーを手動でダウンロードしてください。
オプション3:WindowsUpdateの確認
- キーボードで、Win + Iキーの組み合わせを押します。
- [設定]に移動し、[更新とセキュリティ]を選択します。
- 左側のメニューで、[WindowsUpdate]をクリックします。
- [更新を確認]を選択します。
- アップデートが利用可能な場合は、[アップデートのダウンロードとインストール]をクリックします。
これで問題が解決しない場合は、最終的な解決策に進んでください。
オプション4:レガシーハードウェアの追加
上記の方法のいずれも成功しなかった場合は、レガシーハードウェアを追加して問題を解決してみてください。
- キーボードで、Win + Rキーの組み合わせを押します。
- 「devmgmt.msc」(引用符なし)と入力し、[OK]をクリックしてデバイスマネージャーを開きます。
- デバイスマネージャで、[サウンド]、[ビデオ]、および[ゲームコントローラ]を選択します。
- [アクション]> [レガシーハードウェアの追加]に移動します。
- [次へ]をクリックします。
- [ハードウェアを自動的に検索してインストールする(推奨)]オプションを選択します。
- 必要なドライバを手動でインストールし、システムを再起動して変更を有効にします。
これで、Windows 10でマルチメディアオーディオコントローラードライバーの問題を解決する方法がわかりました。上記の解決策のうち、最も成功したものはどれですか。 以下のコメントで共有してください。
