[修正] Windows10でMTPデバイスが接続されない
公開: 2020-11-03Windows 10が登場して以来、Microsoftはユーザーに以前のバージョンからのアップグレードを促し続けました。 人々は、より速く、より良く、より直感的でモダンなUIの約束に夢中になりました。 当然、彼らはすぐにジャンプし、他の人はすぐにタグを付けました。 全体として、Windows10は独自の交渉の終わりを維持していると言っても過言ではありません。
しかし、Windows 10の電車に乗ってジャンプすることで、PCのバグがなくなると思っていた人々は、失礼な目覚めを求めていました。 何年にもわたって、Windows 10には、コンピューターに接続したときにMTPデバイスが機能しなくなるバグなどの煩わしさがありました。 多くのユーザーは、記念日の更新後にこの問題を受け取り始めましたが、その後のパッチですべての人が問題を解決できるわけではありませんでした。
それどころか、USB経由でコンピューターに接続した後、電話との間でファイルを移動できないと不満を言う人もいました。 あなたがこの問題に取り組んできたなら、このガイドはあなたのためです。
MTPモードとは何ですか?
MTPはメディア転送プロトコルの略です。 これは、コンピューターとの間でファイルを転送するために最新のAndroidフォンで使用されているファイル転送モードです。 MTPは、Androidを実行している古い電話で使用されていたUSB大容量ストレージプロトコルに取って代わりました。 USBマスストレージは電話のすべての部分をコンピューターにさらしましたが、MTPはかなり選択的です。
現在、携帯電話をUSB経由でコンピューターに接続する場合、MTPとPTPのどちらかを選択できます。 PTPはPictureTransferProtocolの略です。 このモードを選択すると、電話機はPCにデジタルカメラとして表示され、写真を前後に転送できます。 MTPは、実際にはPTPの拡張であり、他の形式のファイルやメディアに対応するための調整が追加されています。
電話がまだUSBマスストレージを使用している場合、コンピューターに接続している間はストレージ上のファイルにアクセスできませんでした。 アクセスを回復するには、電話を切断する必要がありました。 MTPを使用すると、コンピューターと電話のファイルに同時にアクセスできます。 さらに、USBマスストレージでは、FAT形式を使用するために電話ファイルシステムが必要でした。 MTPを使用すると、電話はexFatやF2fsなどのより優れたファイルシステムを使用できます。
MTPがWindows10で機能しない
ほとんどの人は、電話がコンピューターに接続されているときに行われるプロセスについては考えていません。 適切な端でUSBを接続し、ファイルの転送を開始するだけです。 公平を期すために、ほとんどの場合、それについて考える必要はありません。 電話機は、PCとの接続を確立するために必要なドライバを自動的にインストールします。
ただし、プラグを差し込んだ後でも電話がコンピューターに表示されない場合があります。ファイルエクスプローラーとこのPCを開くと、電話の内部ストレージがドライブとして表示されないか、まったく表示されません。 。 スマートフォンの内部ストレージが表示されることがありますが、それをクリックするとエラーメッセージが表示されます。
プラグアンドアクセスは、壊れてはならないWindowsの基本機能です。 残念ながら、MTP対応デバイスとPC間の接続でエラーが発生することがよくあります。 ユーザーはファイルを転送したり、MTPデバイスをコンピューターに表示したりすることはできません。 この問題にはさまざまな形があります。 次のようなエラーメッセージが表示される場合があります。
- MTPUSBデバイスドライバーが失敗しました
- MTPUSBデバイスがインストールされていません
- MTPが認識されない
- USBデバイスがコンピューターに認識されない
- コード28
MTPが機能しないのはなぜですか?
この時点で、誰もが自分の電話をコンピューターに接続し、両方のデバイスから好きなものを移動することに慣れています。 したがって、MTPが機能しない場合、何が起こったのか不思議に思うことは避けられません。 AndroidフォンがPCで動作しなくなった理由を知りたい場合は、ここで考えられるいくつかの理由を確認してください。
- ドライバーがありません。 接続を機能させるには、AndroidフォンのドライバーをPCにインストールする必要があります。 このドライバがインストールされていないか欠落している場合、MTPエラーが発生する可能性があります。
- 破損したドライバー。 Android MTPドライバーが破損または破損した場合、携帯電話は適切な接続を確立できない可能性があります。
- USBケーブル。 間違ったケーブルを使用すると、接続エラーが発生する可能性があります。 電話機の充電器に付属のケーブルまたは同様の血統の別のケーブルを使用することをお勧めします。
- 時代遅れのドライバー。 システムのアップグレードにより、現在のドライバーが廃止された可能性があります。 ドライバーを更新すると、MTPデバイスがWindows10で機能しないという問題を解決するのに役立ちます。
- 電話は充電モードです。 携帯電話の通知から手動でMTPまたはファイル転送を選択する必要があります。
理由がわかったので、考えられる解決策に目を向けましょう。
Windows10でMTPが機能しないエラーを修正する方法
多くのユーザーがこの問題を最初に報告したとき、Microsoftは一部の人々のために明らかにそれを修正したアップデートで応答しました。 アップデートを適用しても問題が解決しない場合は、他のヒントやコツを利用できます。 Windows10でのMTP接続の問題を修正するためのいくつかのトップソリューションを紹介しましょう。
MTPデバイスを確認してください
PCにソリューションを適用する前に、問題がハードウェアにあるかどうかを確認する価値があります。 問題がハードウェア側にある場合、システムのトラブルシューティングを行っても問題を解決することはできません。
まず、電話機でMTPプロトコルを選択していることを確認してください。 最近のほとんどの電話では、デバイスがPCポートに接続されているときはいつでも、接続タイプを選択できます。 電話を下にスワイプして接続通知を表示し、オプションから[MTP]または[ファイル転送]を選択します。 ほとんどの電話はデフォルトで充電専用モードを選択し、ファイル転送モードを手動で選択する必要があります。
「USBデバイスが認識されません」という通知が表示される場合は、PCポートに問題がある可能性があります。 別のデバイスが横になっている場合は、同じポートを使用して接続してみてください。 それが機能する場合、問題はお使いの携帯電話のドライバーまたはUSB自体にある可能性があります。
使用しているUSBがファイル転送を処理できることを確認してください。 長期間使用すると、一部のUSBはファイル転送機能を失い、デバイスを充電することしかできなくなります。 また、電話機の元のケーブルを使用していない場合は、使用しているケーブルが充電専用ケーブルでないことを確認してください。
PCで使用可能なすべてのポートを試すことを忘れないでください。 問題がデバイス、ケーブル、またはコンピューターのポートにあるのではないことを確認するために、徹底的なチェックを行う必要があります。 その場合にのみ、このガイドの他のソリューションに進む必要があります。
MTPドライバーをインストールします
スマートフォンまたはMTPカメラを初めてコンピューターに接続すると、デバイスのドライバーが自動的にインストールされます。 これらのドライバーを使用すると、USBを介して2つのデバイス間で接続を確立できます。
ドライバがインストールされていないか、PCから削除されている場合、ファイル転送接続はできません。 発生する可能性がある唯一の方法は、スマートフォンが使用できる別のドライバーがコンピューターにある場合です。
デバイスがデバイスマネージャに黄色の三角形または感嘆符で表示されていることに気付いた場合は、再インストールしてみてください。
方法は次のとおりです。
- Windowsキーを押しながらXを押します。
- デバイスマネージャを選択します。
- デバイスが配置されている場所に応じて、ポータブルデバイスまたはその他のデバイスを見つけて選択します。
- デバイスを右クリックして、[ドライバーの更新]を選択します。
- 「コンピューターを参照してドライバーソフトウェアを探す」を選択します。
- [コンピューター上のドライバーソフトウェアを参照する]ウィンドウで、[コンピューター上のデバイスドライバーのリストから選択させてください]を選択します。
- [このハードウェアにインストールするデバイスドライバーを選択してください]画面で、[MTP USBデバイス]を選択し、[次へ]をクリックします。
- 画面上のウィザードに従って、セットアップを完了します。
感嘆符が消えているはずです。これで、MTPデバイスとの間でファイルを転送できます。
MTPデバイスのデバイスドライバは自動的にインストールできないため、手動でインストールする必要がある場合があります。 一部のデバイスブランドでは、Windowsがドライバーのインストールを禁止しています。 署名されていないサードパーティのドライバーをインストールする前に、Windows10でドライバー署名の適用を無効にする必要があります。
これを行うには、管理者特権のコマンドプロンプトウィンドウを開き、以下のコマンドを実行します。
bcdedit.exe / set nointegritychecks on
このコマンドを実行した後、PCを再起動します。 デバイスドライバーのインストールが完了したら、次のコマンドを実行してドライバー署名の適用をオンに戻し、コンピューターを再起動します。
bcdedit.exe / set nointegritychecks off
これで、MTPデバイスが機能しないバグが解決するはずです。
MTPドライバーを更新します
デバイスドライバがすでにインストールされているが、ファイルをデバイスに転送できない場合は、ドライバを更新する必要がある場合があります。 ドライバーが壊れているか、MTPデバイスがWindows 10で動作しない原因となる別の問題が発生している可能性があります。または、単に廃止されている可能性があります。
これらすべての場合において、ドライバーを更新することが、この問題を完全に排除するための最善の策です。 デバイスマネージャを使用してMTPデバイスを更新するか、専用のドライバアップデータツールを使用できます。
- デバイスマネージャでMTPデバイスドライバを更新します
デバイスマネージャを使用してMTPデバイスドライバを最新の状態にするのは簡単な作業です。 あなたはそれについて私たちの言葉を受け入れる必要はありません—あなたは自分でステップを試すことができます:
- Windowsキーを押しながらRを押します。
- [実行]ボックスに「devmgr.msc」(引用符なし)と入力し、Enterキーを押します。
- 電話機が表示されている場所に応じて、デバイスマネージャで[ポータブルデバイス]または[その他のデバイス]を展開します。
- デバイスを右クリックして、[ドライバーの更新]を選択します。
- 次の画面で、「更新されたドライバソフトウェアを自動的に検索する」オプションを選択します。
Windowsは、更新されたバージョンのドライバーを検索してインストールします。
- 自動ドライバーアップデーターを使用してMTPデバイスドライバーをインストールする
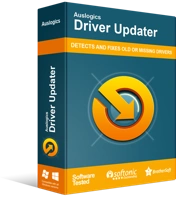
DriverUpdaterでPCの問題を解決する
不安定なPCのパフォーマンスは、多くの場合、古いドライバーや破損したドライバーが原因で発生します。 Auslogics Driver Updaterはドライバーの問題を診断し、古いドライバーを一度にまたは一度に1つずつ更新して、PCをよりスムーズに実行できるようにします。

時間に敏感な場合、またはドライバーを手動で更新する余裕がない場合は、Auslogics DriverUpdaterなどのドライバー更新ソフトウェアを使用して自動的に更新できます。
Driver Updaterは、システムをスキャンして、廃止された、欠落している、破損したドライバーを探し、最新の公式バージョンを見つけます。 ボタンをクリックするだけでインストールを開始できます。 このツールは、後で使用する場合に備えて、現在のドライバーを保存することもできます。
- Auslogics DriverUpdaterセットアップファイルをデスクトップにダウンロードします。
- ソフトウェアをインストールし、スキャンを実行して、廃止された問題のあるドライバーを明らかにします。
- MTPデバイスドライバーを特定し、[更新]ボタンをクリックして、最新の正しいドライバーを自動的にダウンロードしてインストールします。 ライセンスがあれば、ボタンを1つクリックするだけで、廃止されたすべてのドライバーを一度に自動的に更新できます。
操作が完了したら、コンピューターを再起動します。 続けて、PCとMTPデバイス間のエラーのないファイル転送をお楽しみください。
コマンドプロンプトを使用してMTPをオンにする
コマンドプロンプトを使用して、WindowsでMTP機能をすばやく有効にすることができます。 これは、多くの設定画面を開いてやりたいことを実行するよりも高速な方法です。
- Windowsキーを押して、「cmd」と入力します(引用符は不要)。
- 管理者としてコマンドプロンプトを実行する必要があります。 Ctrl + Shift + Enterを押すことができます。 もう1つの方法は、[管理者として実行]をクリックするだけです。
- 管理者特権のコマンドウィンドウで、次の文字列を入力し、Enterキーを押します。
ネットローカルグループ管理者ローカルサービス/追加
それで全部です。 次に、モバイルMTPデバイスをPCに接続して、ファイルを転送できるかどうかを確認してください。
wpdmtp.infをインストールします
一部のユーザーは、MTPデバイスが機能しないという問題には、「このINFのサービスインストールセクションが無効です」という通知が付随していると述べました。 このメッセージも表示される場合は、特定のINFファイルに問題があることを示しています。
幸いなことに、問題のこのファイルはすでにPCに存在しています。ファイルを抽出するためにアプリをダウンロードしたり、オンラインで検索したりする必要はありません。 このファイルの名前はwpdmtp.infで、MTPに関連しており、手動でインストールしてエラーを解決できます。
wpdmtp.infファイルをインストールするには、Windowsディレクトリからとデバイスマネージャーを使用する2つの方法があります。 それぞれの方法を順番に見ていきましょう。
- Windowsディレクトリからwpdmtp.infをインストールします
Windowsフォルダでファイルを見つけてインストールするだけです。 簡単に簡単。
- タスクバーの[ファイルエクスプローラー]アイコンをクリックして、アプリを開きます。
- [このPC]をクリックして、WindowsがインストールされているメインのCドライブを選択します。
- C:\ Windows \ INFに移動します。
- wpdmtp.infを見つけて右クリックし、[インストール]を選択します。
- 「このアプリにデバイスへの変更を許可しますか?」の場合は、[はい]をクリックします。 UACプロンプトが表示されます。
それでおしまい。 ここでMTPデバイスを接続して、手順でエラーが修正されたかどうかを確認できます。
- デバイスマネージャからwpdmtp.infをインストールします
MTPデバイスを接続した後、「このUSBデバイスが認識されません」というエラーが発生しますか? その場合、デバイスマネージャに黄色の感嘆符が付いたデバイスが表示される可能性があります。 この場合、デバイスドライバーを更新するプロセスを使用して、デバイスマネージャーからwpdmtp.infをインストールできます。
- Windowsキーを押しながらXを押します。
- デバイスマネージャを選択します。
- [ポータブルデバイス]をクリックして、MTPデバイスを見つけます。 そこに見つからない場合は、[その他のデバイス]の下にあるはずです。
- 問題のあるデバイスを右クリックして、[ドライバーの更新]を選択します。
- 次の画面で、「システムを参照してドライバソフトウェアを探す」オプションを選択します。
- [参照]をクリックして、wpdmtp.infファイルを選択します。 C:\ Windows \ INFにあることを忘れないでください。
- 指示に従ってファイルをインストールします。
これで、問題なくMTPデバイスを接続できるようになります。
USBデバッグを有効にする
一部のスマートフォンでUSBデバッグを有効にして、USB経由でWindows10コンピューターに正常に接続する必要がある場合があります。 USBデバッグをオンにすることは、ファイル転送をすでに選択しているが機能していない場合にも役立ちます。
モバイルデバイスでこの便利な機能を有効にする方法は、ブランドごとに異なります。 ただし、一般的に手順は似ています。
通常、これがあなたがする必要があることです。
- 携帯電話の設定アプリに進みます。
- 下にスクロールして、[電話について]を選択します。 このオプションは、システムなどの別の設定オプション内にある場合があります。
- 「ビルド番号」を見つけて、すばやく7回クリックします。 7回目のクリックで、非表示の開発者向けオプションメニューのロックが解除されます。
- [設定]で[開発者向けオプション]を見つけて選択します。
- USBデバッグを見つけて、オプションを有効にします。
USBデバッグで接続の問題を解決できない場合は、以下の修正を試してください。
機内モードをオンにする
奇妙なことに、機内モードは、Windows 10PCと電話やカメラなどのMTPデバイスとの間の接続を確立するのに役立ちます。 一部のユーザーは、機内モードをオンにしてデバイスを正常に接続する方法を説明しました。
あなたもそれを試すことができます。 コンピュータと電話の両方でその特別なモードをオンにする必要があることを忘れないでください。
接続が成功し、ファイルを転送できる場合は、恒久的な修正が見つかるまでこの回避策を使い続けることができます。 完了したら機内モードをオフに戻すことを忘れないでください。これにより、デバイスでネットワーク、WiFi、およびBluetoothを使用できるようになります。
レジストリを修復する
ポータブルデバイス用のドライバーをインストールすると、Windowsレジストリーにいくつかのキーが作成されることをご存知ですか? これらのキーが破損または破損した場合、MTPデバイスとの接続の問題が発生する可能性があります。
この問題を解決する確実な方法の1つは、壊れたレジストリキーをシステムから削除することです。 その後、デバイスを接続すると、壊れていない新しいキーをレジストリに書き込むことができます。 これが発生した場合、デバイスはすぐに動作を開始します。
注意点:レジストリの編集は慎重なプロセスである必要があります。 触れてはいけない重要なものがたくさん含まれています。 間違ったものを変更すると、意図しない結果につながる可能性があります。 自分自身を保護するために、レジストリを編集する直前に復元ポイントを作成して、何かが発生した場合にシステムをロールバックできるようにすることをお勧めします。 重要な手動変更を行う前に、現在のレジストリのバックアップを生成することもできます。
レジストリバックアップを作成する方法は次のとおりです。
- Windowsキーを押して、「regedit」と入力します(引用符は不要)。
- Enterキーを押すか、[開く]をクリックしてレジストリエディタを起動します。
- レジストリエディタで、[ファイル]タブをクリックします。
- [エクスポート]を選択します。
- ファイルに名前を付けて、便利な場所に保存します。
これが完了すると、レジストリを編集して、電話機がUSB経由でPCとの接続を確立できるようになります。
- Windows 10で実行ツールを開きます。Windowsキーを押しながらRを押します。または、Windowsキーを押して「実行」と入力します(引用符は不要)。
- [実行]ダイアログで、テキストフィールドに「regedit」(引用符なし)と入力し、[OK]をクリックするか、Enterキーを押します。 これにより、レジストリエディタが起動します。
- レジストリエディタウィンドウが開いたら、左ペインの下のパスに移動します。 パスフィールドにパスを貼り付けることで、ターミナルの場所にすばやくジャンプすることもできます。
HKEY_LOCAL_MACHINE \ SYSTEM \ CurrentControlSet \ Control \ Class
- レジストリエディタの左上隅にある[編集]を選択し、[検索]を選択します。
- [検索]ボックスに「ポータブルデバイス」(引用符なし)と入力し、[次を検索]をクリックします。
- 削除する必要のあるキーに着陸します。 右側のペインで、UpperFilters(存在する場合)を右クリックし、[削除]を選択します。
これで、レジストリエディタを終了できます。 USB経由で電話を再接続し、MTPが接続されない問題が引き続き発生するかどうかを確認します。
メディア機能パックをお試しください
MTPデバイスをNまたはKNバージョンのWindows10を実行しているコンピューターに接続できない場合は、Media FeaturePackがないことが原因である可能性があります。 MFPは、デフォルトではこれらの特別なバージョンのWindows10には存在しません。 つまり、必要に応じて手動でインストールする必要があります。
残念ながら、Media Feature PackがPCに存在しない場合、MTPデバイスの接続で問題が発生する可能性があります。 MFPは、回りくどい方法で、メディア転送プロトコルおよびWindows MediaPlayerに関連付けられています。
Media Feature Packをダウンロードするには、MicrosoftのWebサイトに移動し、ファイルをPCにダウンロードします。 通常の実行可能ファイルと同じようにインストールし、コンピュータを再起動します。
次に、MTPデバイスを接続できるかどうかをテストします。 それでも機能しない場合は、最後の解決策を試すことができます。
MicrosoftのMTP移植キットをインストールします
Microsoftが開発したMTPPorting Keyを入手できれば、MTPデバイスの問題を解決するのに役立ちます。 マイクロソフトまたは別の信頼できるサイトからキットを入手してインストールするだけです。
インストールが完了したら、マシンを再起動してMTPデバイスを接続します。
これですべてが解決し、写真、ビデオ、ドキュメントの転送に戻ることができます。
まとめ…。
このガイドでは、スマートフォンとカメラの接続に苦労しているユーザーのために、Windows10でMTPを有効にする方法について説明しました。 もう1つのヒントは、OTGフラッシュドライブを使用して、USBケーブルで物理的に接続しなくても、デバイスとコンピューターの間で物を移動することです。
