MozillaFirefoxがWindows10でXPCOMエラーを読み込めなかった問題を修正
公開: 2022-06-24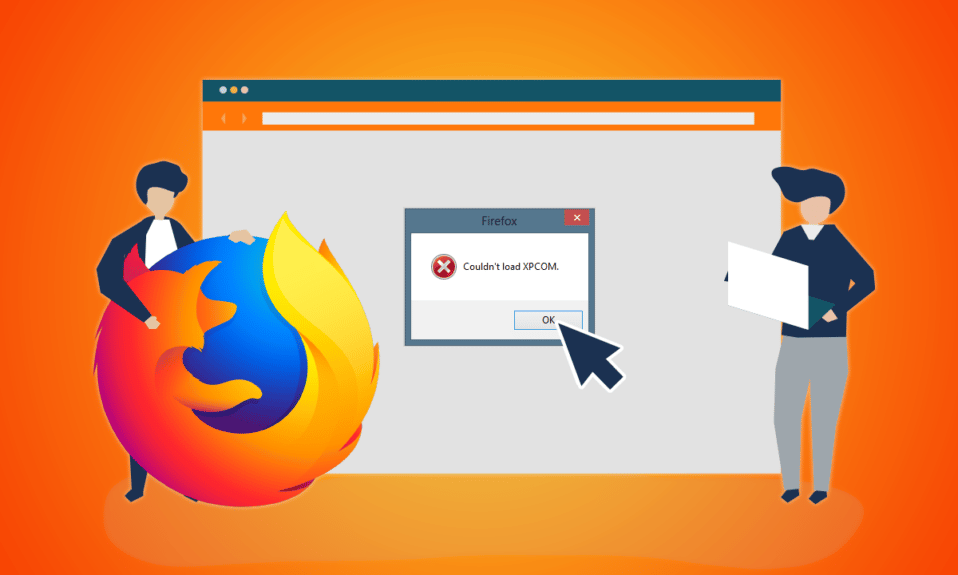
Mozilla Firefoxは信頼できるWebブラウザであり、ほとんどのデバイスと互換性があります。 ただし、「XPCOMをロードできませんでした」というエラーメッセージがときどきポップアップ表示されます。 XPCOMはMozillaFirefoxのクロスプラットフォームコンポーネントモデルであるため、「XPCOMをロードできません」エラーが発生するとブラウジングが中断されます。 [OK]ボタンをクリックしてエラーメッセージを閉じることはできますが、Firefoxアプリを使用できない場合があります。 この記事ではエラーに対処し、XPCOMFirefoxエラーを解決する方法についてここで説明します。
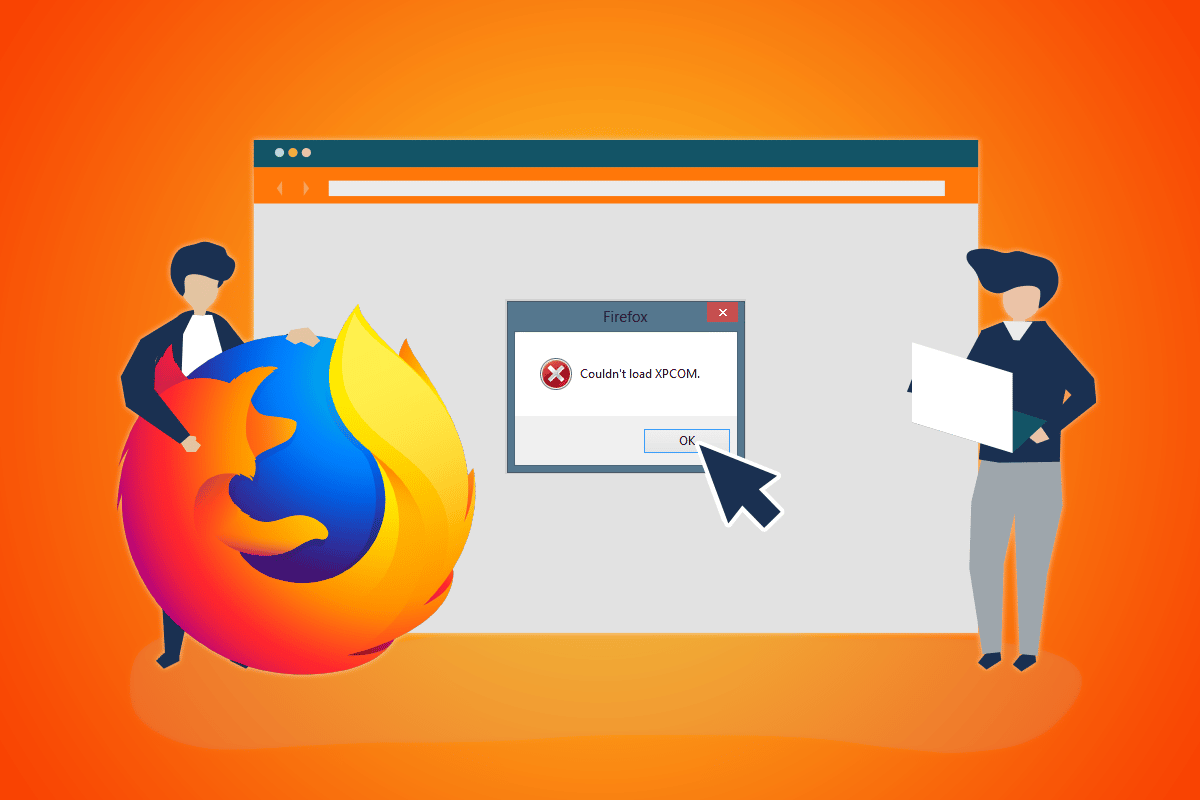
コンテンツ
- MozillaFirefoxを修正する方法Windows10でXPCOMエラーを読み込めませんでした
- 方法1:基本的なトラブルシューティング方法
- 方法2:管理者としてFirefoxを実行する
- 方法3:Firefoxブラウザを更新する
- 方法4:Firefoxブラウザを更新する
- 方法5:Firefox拡張機能を無効にする
- 方法6:新しいFirefoxプロファイルを作成する
- 方法7:Firefoxを再インストールします
- 方法8:TorWebブラウザー設定を変更する
MozillaFirefoxを修正する方法Windows10でXPCOMエラーを読み込めませんでした
FirefoxでXPCOMエラーが発生する原因のリストは、このセクションに記載されています。
- 古いFirefox-古いバージョンのFirefoxアプリがこのエラーを引き起こす可能性があります。
- 破損したFirefoxユーザープロファイル-FirefoxWebブラウザーのユーザープロファイルが破損しているか、マルウェアソースが含まれている可能性があります。
- Firefoxのサードパーティ拡張機能-Firefoxアプリにサードパーティ拡張機能がインストールされている場合、XPCOMの問題が発生する可能性があります。
- 破損したシステムファイル-PCにローカルにインストールされているシステムファイルが破損しているか、PCがウイルスに感染している可能性があります。
方法1:基本的なトラブルシューティング方法
XPCOMをロードできませんでしたエラーを解決するための最初のアプローチは、このセクションにリストされている基本的なトラブルシューティング方法を試すことです。
1.PCを再起動します
PCに、Firefoxブラウザの使用を妨げるいくつかの不具合がある可能性があります。 PCを再起動してエラーを修正できます。 Windowsキーを押し、左下隅にある電源ボタンをクリックし、[再起動]オプションをクリックしてPCを再起動します。
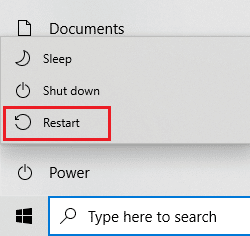
2.インターネット接続を確認します
不安定なインターネット接続は、Firefoxブラウザの使用を妨げる可能性があります。 速度テストを使用して接続の速度を確認し、その品質を評価できます。
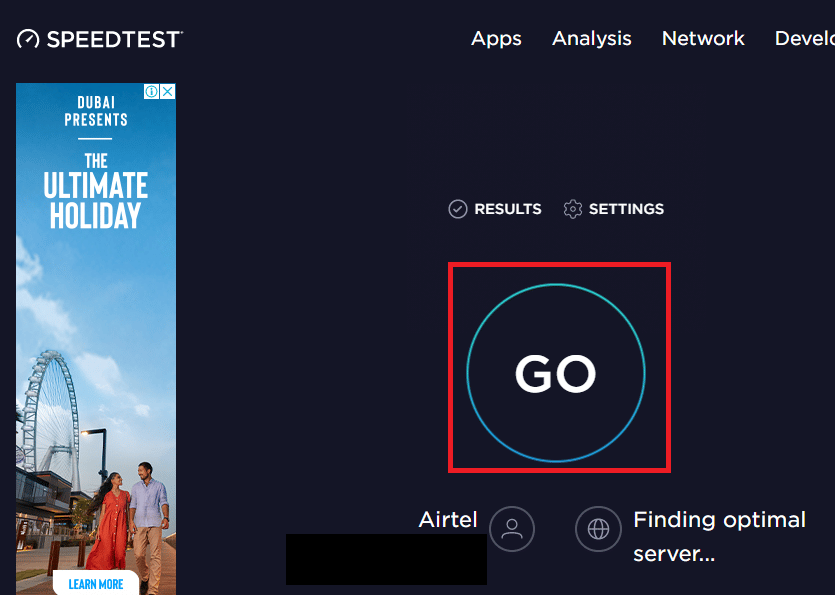
- 速度が遅い場合は、Firefoxでの閲覧に他のWi-Fiネットワークを使用してみてください。
- インターネット接続のデータプランをより良いプランに変更することを検討してください。
3.別のWebブラウザに切り替えます
Firefox WebブラウザでのXPCOMエラーがまだ解決されない場合は、GoogleChromeなどの別のWebブラウザに切り替えてみてください。 別のブラウザに切り替えるには、以下の手順に従ってください。
1. Windows+Iキーを同時に押して設定を起動します。
2.アプリ設定をクリックします。
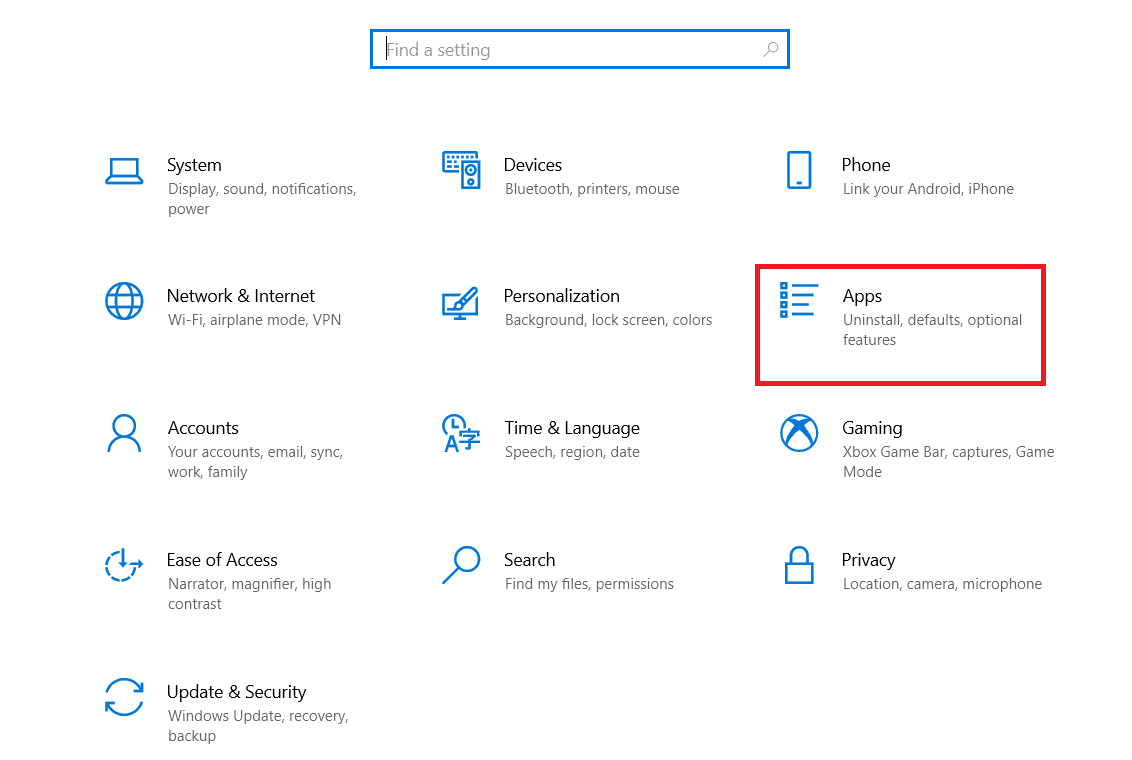
3.左側のペインで[デフォルトのアプリ]をクリックします。
![左側のペインで[デフォルトのアプリ]をクリックします。 MozillaFirefoxがWindows10でXPCOMエラーを読み込めなかった問題を修正](/uploads/article/4901/KzWR5mDhmdQzY4Pz.png)
4.下にスクロールして、現在のWebブラウザをクリックします。
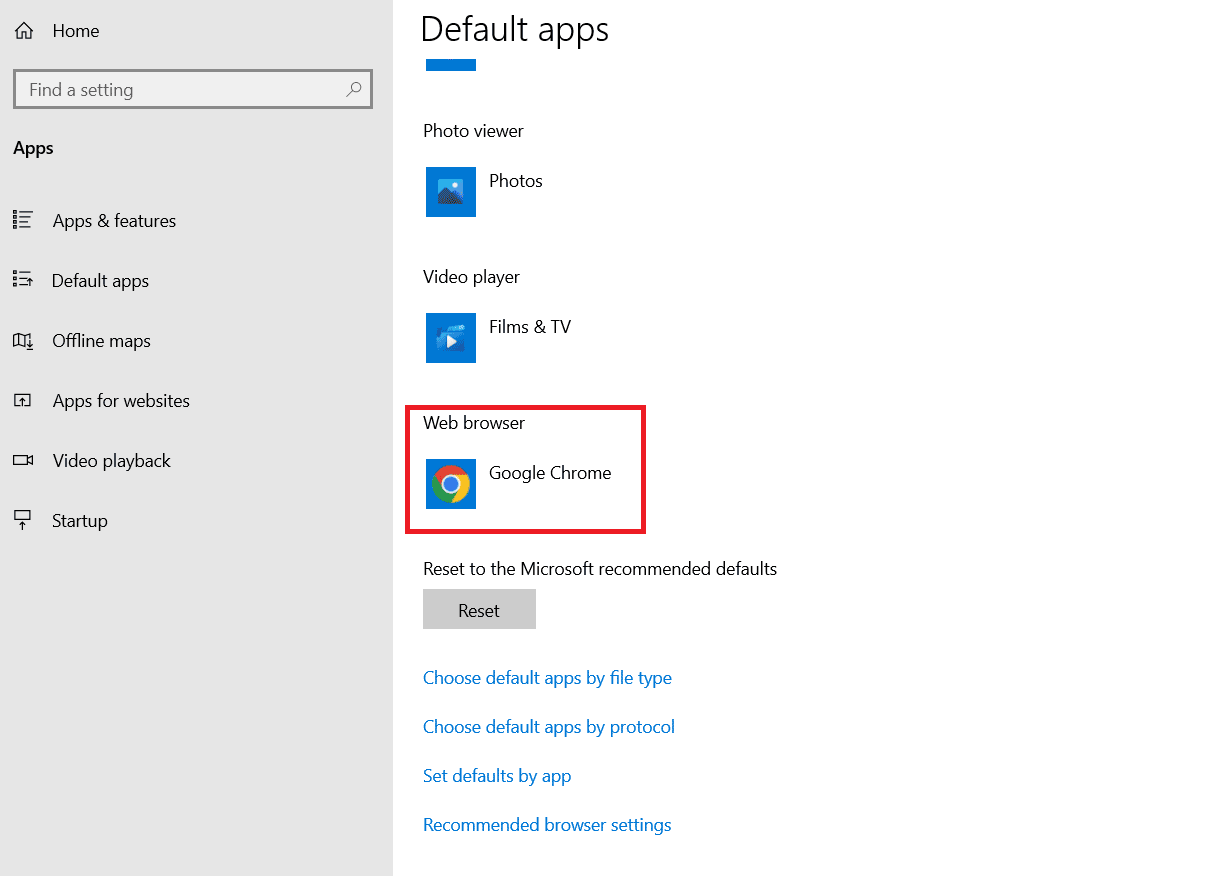
5.好みに応じてオプションから選択します。
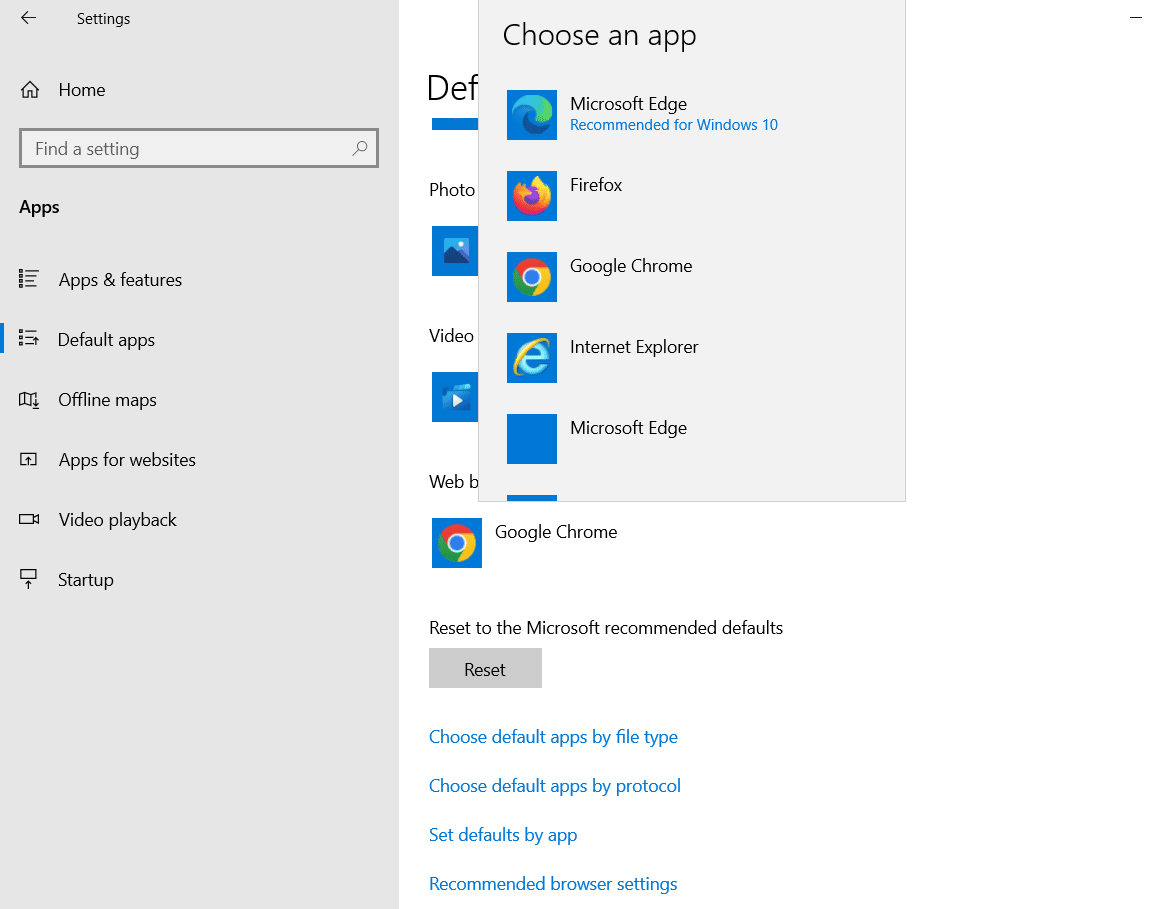
また読む: Firefoxがページをロードしない問題を修正する方法
4.一時ファイルを削除します
PCにローカルに保存された多数の一時ファイルにより、Firefoxのブラウジングアクティビティが中断された可能性があります。 ここに与えられたリンクを使用して、PC上の一時ファイルを削除する方法を読むことができます。
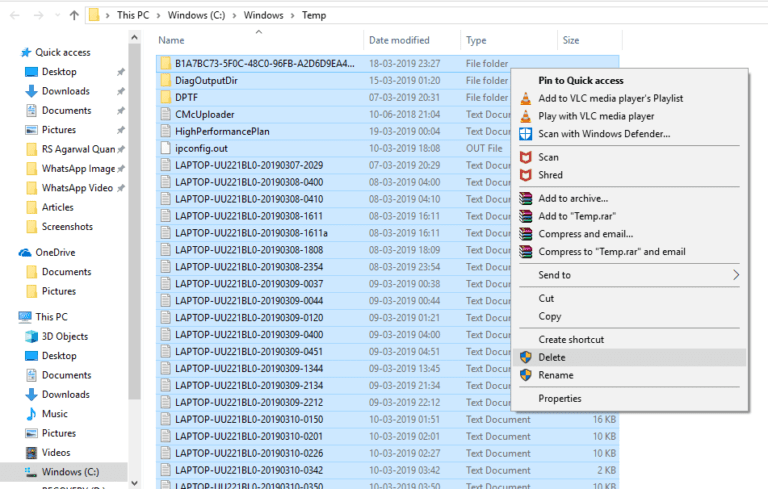
5.破損したファイルを修復します
PC上のファイルが破損している可能性があり、XPCOMをロードできませんでしたというエラーを引き起こす可能性のあるいくつかの問題があります。 ここに提供されているリンクを使用して、破損したファイルのWindows10でシステムファイルを修復するための記事をお読みください。
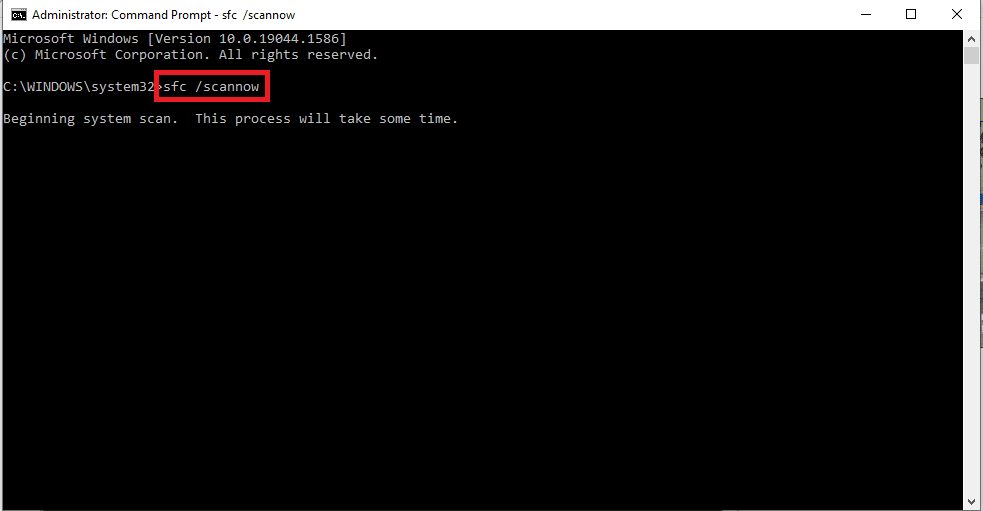
6.Windowsを更新します
ほとんどの場合、古いOSを使用すると、PCで問題が発生する可能性があります。 このエラーを修正するには、PCのWindowsを最新バージョンに更新する必要があります。 ここに記載されているリンクを使用して、PCでWindowsを更新する方法に関する記事をお読みください。
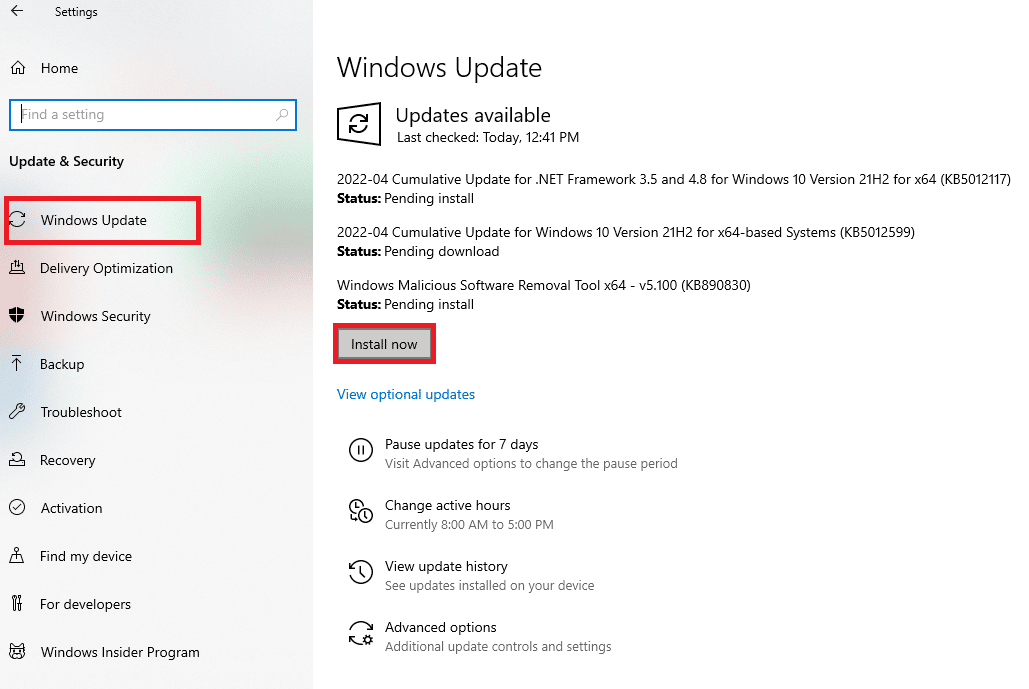
7.WindowsUpdateトラブルシューティングを実行します
Firefoxブラウザーの問題は、PCのWindowsトラブルシューターを使用して解決できます。 こちらのリンクを使用してWindowsトラブルシューティングを実行する方法を読み、エラーを修正してください。
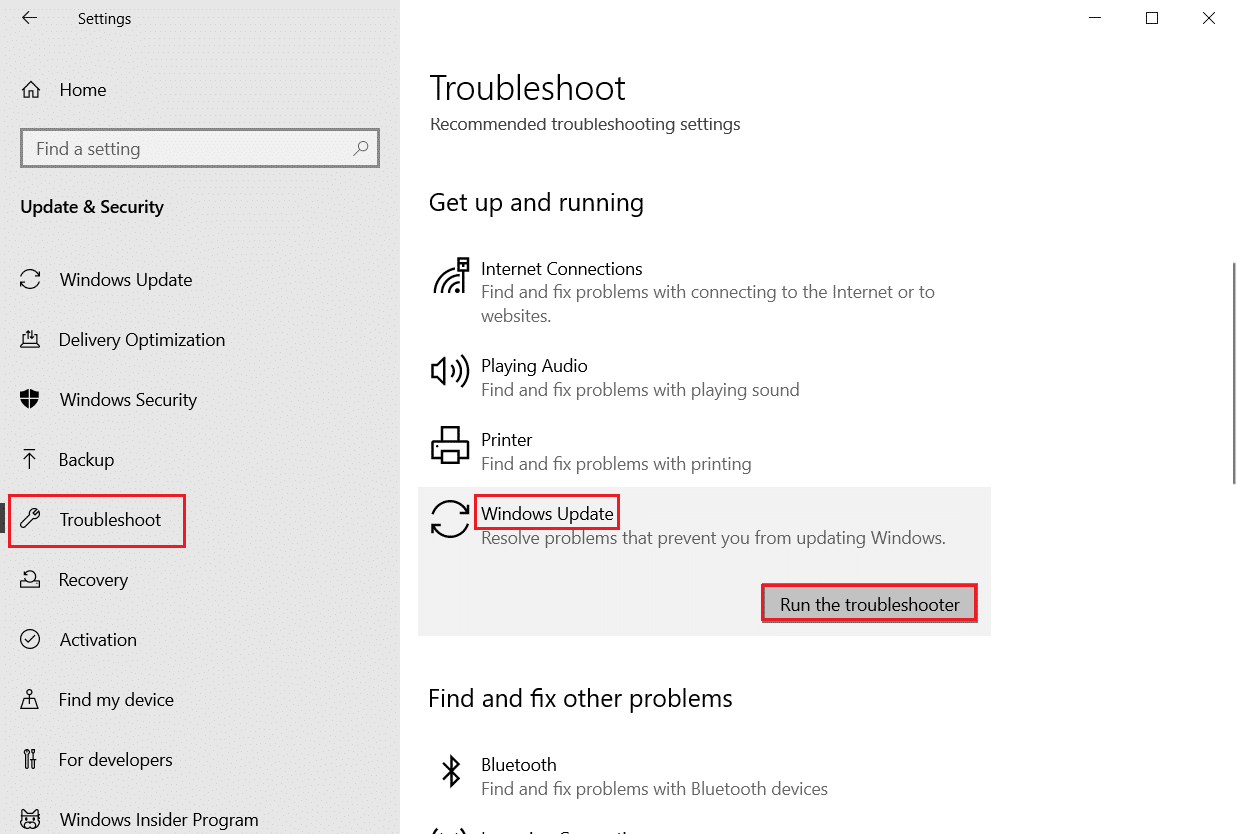
8.アンチウイルスを一時的に無効にします(該当する場合)
PC上のサードパーティのセキュリティサービスにより、Firefoxアプリの使用が妨げられる場合があります。 アンチウイルスプログラムを無効にして、このエラーを修正できます。 PCでアンチウイルスソフトウェアを無効にするには、こちらのリンクに記載されている手順を実行してください。
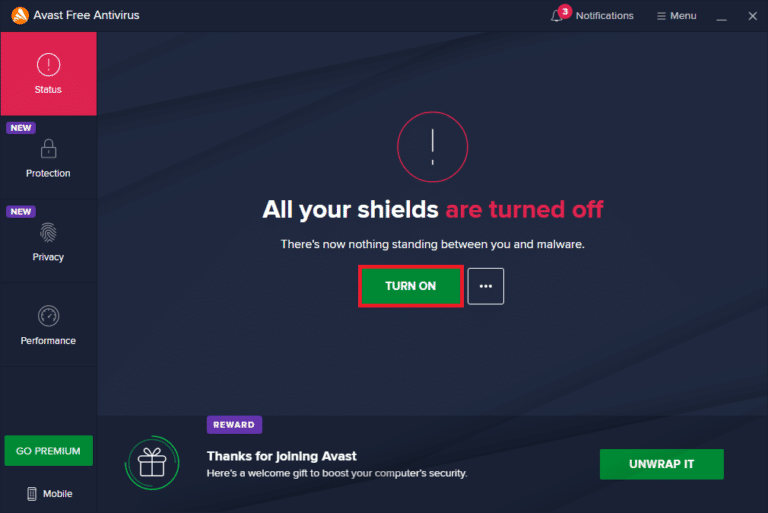
9.システムの復元を実行します
Firefoxアプリのパフォーマンスが以前のバージョンのWindowsPCで優れていた場合は、PCでシステムの復元を実行してエラーを修正してみてください。 ここに示されているリンクは、PCでシステムの復元を実行する方法を提供します。
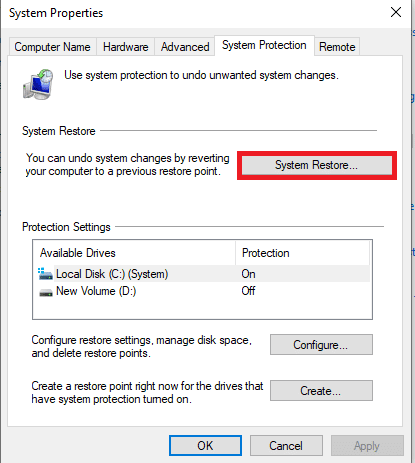
また読む: Firefoxでの接続が安全でないエラーを修正する
方法2:管理者としてFirefoxを実行する
FirefoxにPCの管理者権限が付与されていない場合、「XPCOMを読み込めませんでした」というエラーが表示されることがあります。 エラーを修正するには、PCで管理者としてFirefoxアプリを実行する必要があります。
1. Windowsキーを押し、 firefoxと入力して、[管理者として実行]オプションをクリックします。
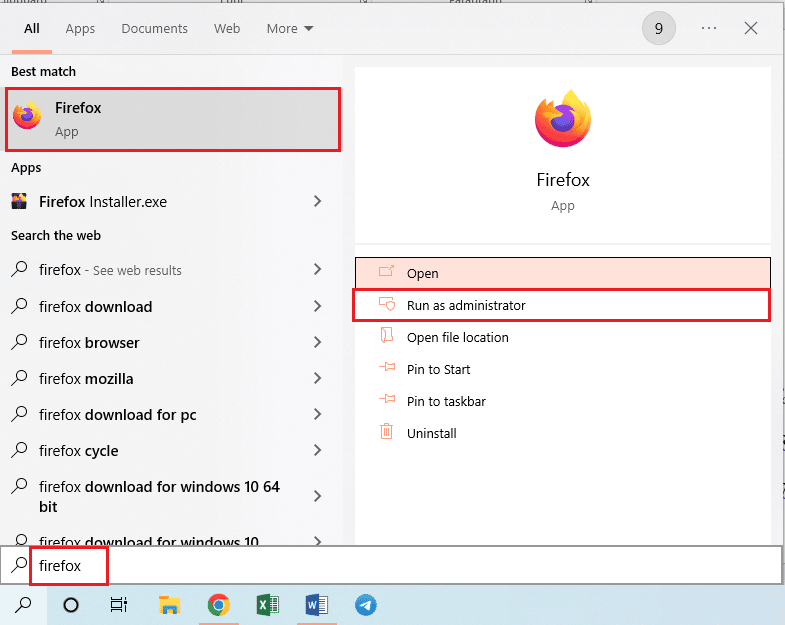
方法3:Firefoxブラウザを更新する
古いバージョンのFirefoxWebブラウザを使用すると、このエラーの原因となる可能性があります。 以下の手順に従って、PC上のFirefoxアプリを更新します。
1. Windowsキーを押し、 Firefoxと入力して、[開く]をクリックします。
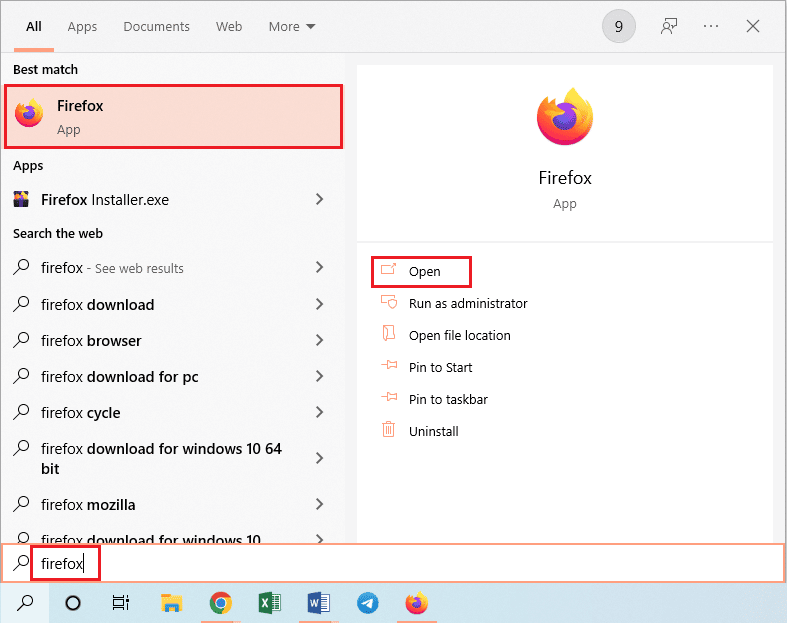
2.ホームページの右上隅にある[アプリケーションメニューを開く]ボタン(3本の横線で示されている)をクリックし、表示されたリストの[設定]オプションをクリックします。
![[設定]オプションをクリックします](/uploads/article/4901/LRAcLBOWYTxm3K2t.png)
3. [全般]タブで、[ Firefoxの更新]セクションの[更新の確認]ボタンをクリックします。
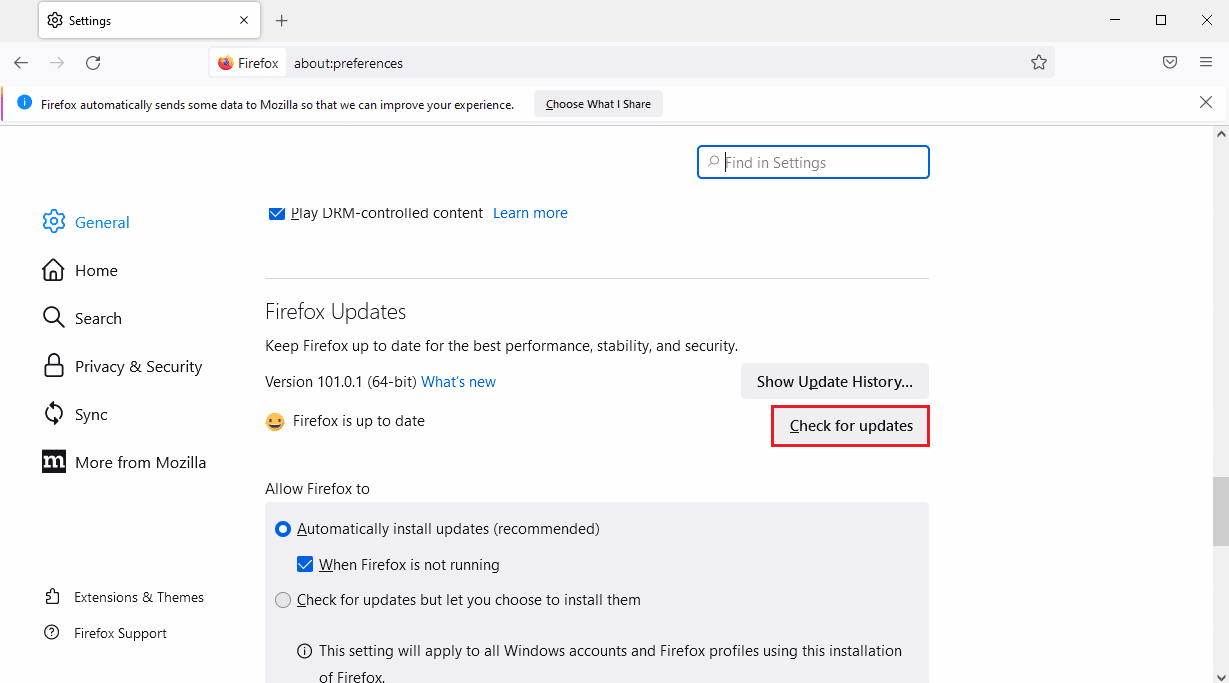
4.Firefoxの更新セクションにFirefoxが最新であるというメッセージが表示されます。
注: Firefoxブラウザーの更新がある場合は、それに応じてプロンプトが表示されます。
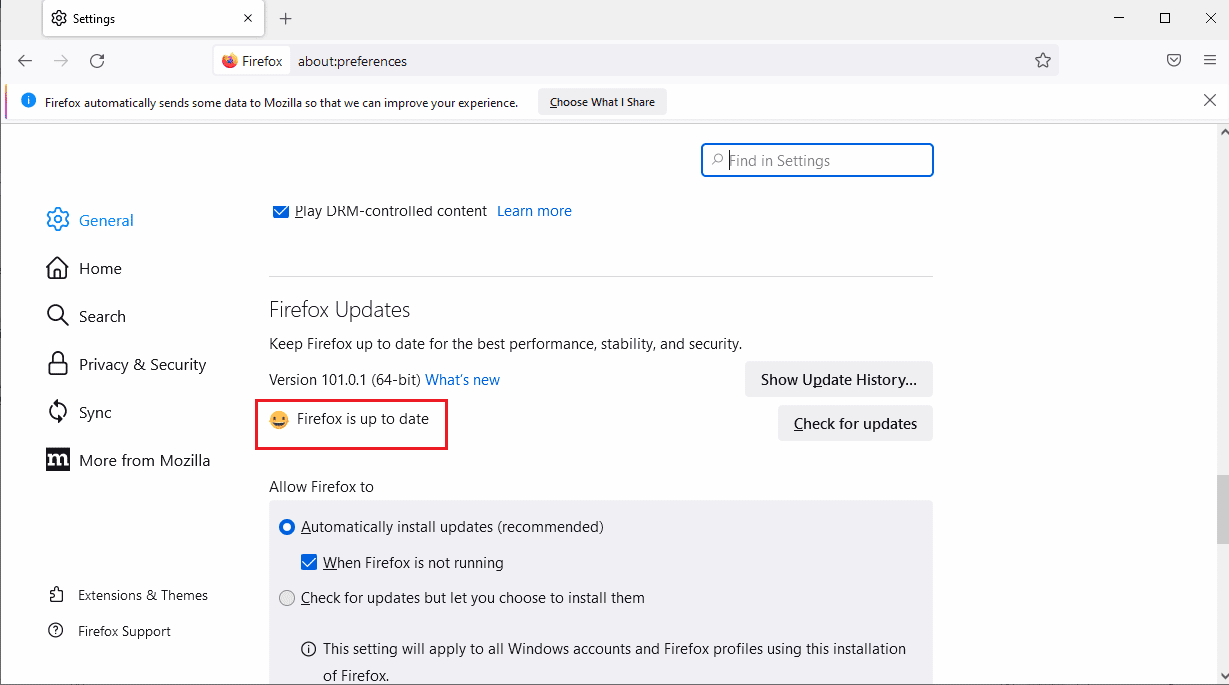
方法4:Firefoxブラウザを更新する
FirefoxアプリでXPCOMを読み込めなかったというエラーを修正するには、Firefoxを完全に更新します。
1.WindowsサーチバーからFirefoxアプリを起動します。
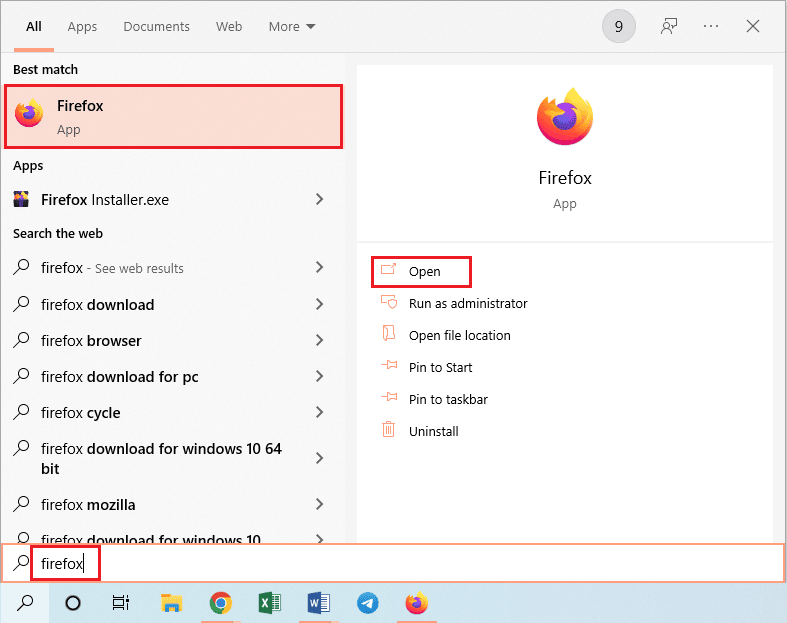
2.次に、[アプリケーションメニューを開く]ボタンをクリックし、表示されたリストの[ヘルプ]オプションをクリックします。
![[アプリケーションメニューを開く]ボタンをクリックし、表示されたリストの[ヘルプ]オプションをクリックします。 MozillaFirefoxがWindows10でXPCOMエラーを読み込めなかった問題を修正](/uploads/article/4901/cQhKaW6mCKgqAvjQ.png)
3.Firefoxのヘルプウィンドウで[トラブルシューティングモード...]をクリックします。
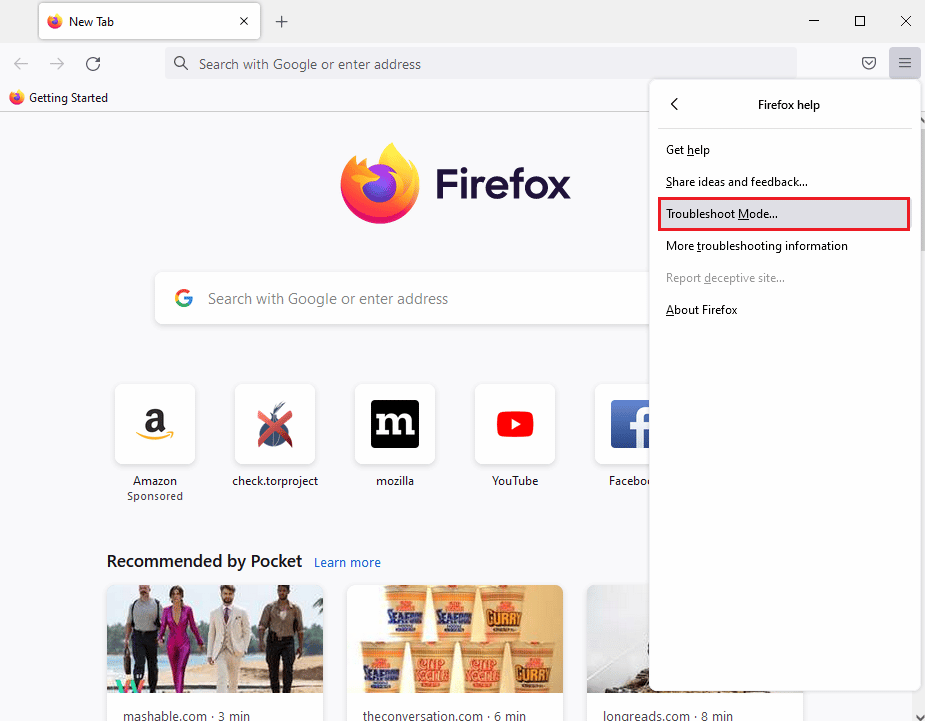
4.次に、[トラブルシューティングモードでFirefoxを再起動する]ポップアップウィンドウの[再起動]ボタンをクリックします。
![トラブルシューティングモードでFirefoxを再起動する[再起動]ボタンをクリックします。 MozillaFirefoxがWindows10でXPCOMエラーを読み込めなかった問題を修正](/uploads/article/4901/G8odl3EWggsEqDdj.png)
5.[トラブルシューティングモードでFirefoxを開く]確認ウィンドウの[Firefoxの更新]ボタンをクリックします。
![[Firefoxをトラブルシューティングモードで開く]確認ウィンドウの[Firefoxの更新]ボタンをクリックします](/uploads/article/4901/vPyJhT8MFWVmWzAA.png)
6.次に、[ Firefoxをデフォルト設定ウィンドウに更新]の[ Firefoxを更新]ボタンをクリックします。
![Firefoxをデフォルト設定ウィンドウに更新するの[Firefoxを更新]ボタンをクリックします](/uploads/article/4901/pMyULIlbFVX9Oh0a.png)
7.最後に、[インポートの完了]ウィンドウの[完了]ボタンをクリックして、Firefoxを完全に更新します。
![[インポートの完了]ウィンドウの[完了]ボタンをクリックします。 MozillaFirefoxがWindows10でXPCOMエラーを読み込めなかった問題を修正](/uploads/article/4901/1pHqvkImvjtuU7Dr.png)
また読む: Firefoxでサーバーが見つからないというエラーを修正する
方法5:Firefox拡張機能を無効にする
Firefox Webブラウザの拡張機能は、XPCOMを読み込めませんでしたというエラーの原因となる可能性があります。 ブラウザで拡張機能を無効にして、エラーを修正できます。
1.WindowsサーチバーからMozillaFirefoxアプリを開きます。
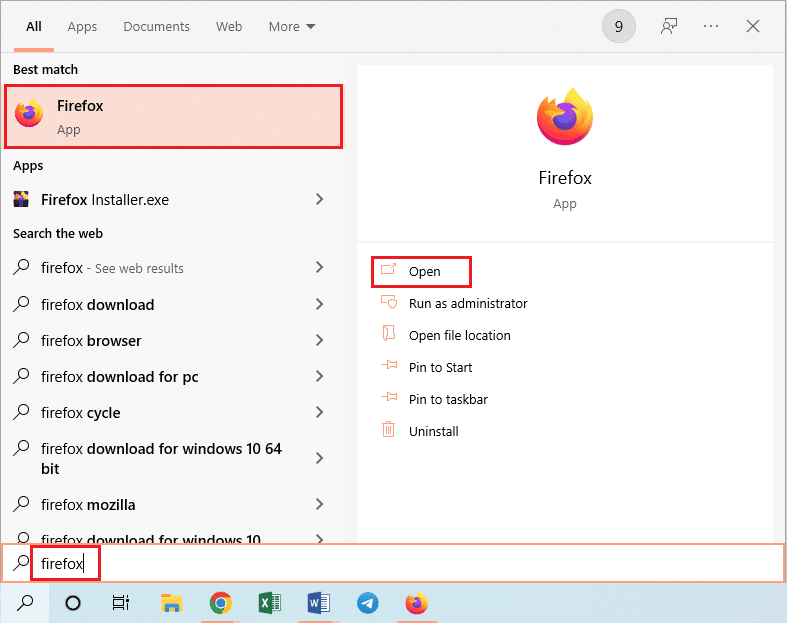
2. [アプリケーションメニューを開く]ボタンをクリックし、表示されたリストの[ヘルプ]オプションをクリックします。
![[アプリケーションメニューを開く]ボタンをクリックし、表示されたリストの[ヘルプ]オプションをクリックします](/uploads/article/4901/Vffy5hnwXnIcq3lB.png)
3.次に、 Firefoxのヘルプウィンドウで[トラブルシューティングモード... ]をクリックします。
![Firefoxのヘルプウィンドウで[トラブルシューティングモード...]をクリックします。 MozillaFirefoxがWindows10でXPCOMエラーを読み込めなかった問題を修正](/uploads/article/4901/5KiLGYCRZQ8sNfbW.png)
4.[トラブルシューティングモードでFirefoxを再起動する]ポップアップウィンドウの[開く]ボタンをクリックします。
![トラブルシューティングモードでFirefoxを再起動する[開く]ボタンをクリックします](/uploads/article/4901/3f9IKC1G9sDtQ2aw.png)
5.次に、[アプリケーションメニューを開く]ボタンをクリックし、リストの[アドオンとテーマ]オプションをクリックします。

![[アプリケーションメニューを開く]ボタンをクリックし、[アドオンとテーマ]オプションをクリックします](/uploads/article/4901/wCQ46YJ6iGwtj0rH.png)
6.次のウィンドウの左側のペインにある[拡張機能]タブをクリックし、ウィンドウのアドオンをオフに切り替えます。
![次のウィンドウの左側のペインにある[拡張機能]タブをクリックして、アドオンをオフに切り替えます。 MozillaFirefoxがWindows10でXPCOMエラーを読み込めなかった問題を修正](/uploads/article/4901/KnOfvK0MIkNEHpdu.png)
7.次に、アドオンの3つの水平ドットボタンをクリックし、リストの[削除]ボタンをクリックします。
![[削除]ボタンをクリックします](/uploads/article/4901/COLt0Eoka1F9aQEa.png)
8.確認ポップアップメッセージウィンドウの[削除]ボタンをクリックします。
![[削除]ボタンをクリックします。 MozillaFirefoxがWindows10でXPCOMエラーを読み込めなかった問題を修正](/uploads/article/4901/pfQiFfpNEtzPeDDs.png)
方法6:新しいFirefoxプロファイルを作成する
FirefoxWebブラウザの現在のユーザープロファイルが破損している可能性があります。 新しいユーザープロファイルを作成して、XPCOMを読み込めませんでしたというエラーを修正できます。
ステップI:保存したブックマークをインポートする
最初のステップとして、データの損失を防ぐために、現在のユーザープロファイルに保存したブックマークをインポートする必要があります。
1.MozillaFirefoxアプリを開きます。
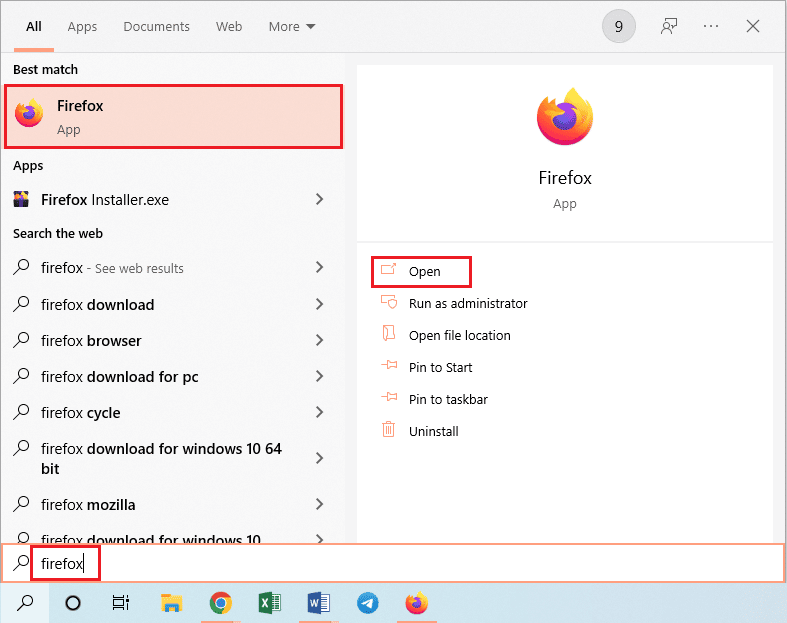
2. [アプリケーションメニューを開く]ボタンをクリックし、表示されたリストの[ブックマーク]オプションをクリックします。
![表示されたリストの[ブックマーク]オプションをクリックします。 MozillaFirefoxがWindows10でXPCOMエラーを読み込めなかった問題を修正](/uploads/article/4901/bQG9VmAmTpWA1iqL.png)
3. [ブックマーク]メニューで、リストの下部にある[ブックマークの管理]オプションをクリックします。
![リストの下部にある[ブックマークの管理]オプションをクリックします](/uploads/article/4901/fJbLqTKFEeQsIC9x.png)
4. [ライブラリ]画面で、メニューバーの[インポートとバックアップ]ボタンをクリックし、表示されたドロップダウンメニューの[ブックマークをHTMLにエクスポート... ]オプションをクリックします。
![[ブックマークをHTMLにエクスポート]オプションをクリックします。 MozillaFirefoxがWindows10でXPCOMエラーを読み込めなかった問題を修正](/uploads/article/4901/jF4U7JFjpJsoXzjP.png)
5. [ブックマークファイルのエクスポート]ウィンドウで、場所を参照して選択し、[保存]ボタンをクリックしてブックマークファイルを保存します。
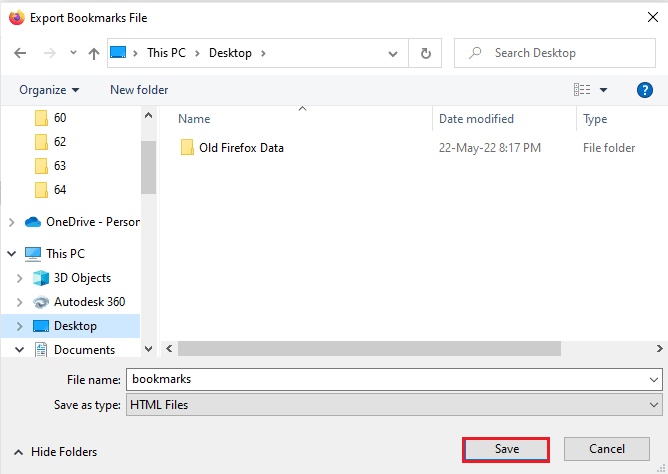
ステップII:新しいユーザープロファイルを作成する
このセクションでは、Firefoxアプリで新しいユーザープロファイルを作成して、XPCOMを読み込めなかったというエラーを修正する方法を紹介します。
1.Firefoxブラウザアプリを起動します。
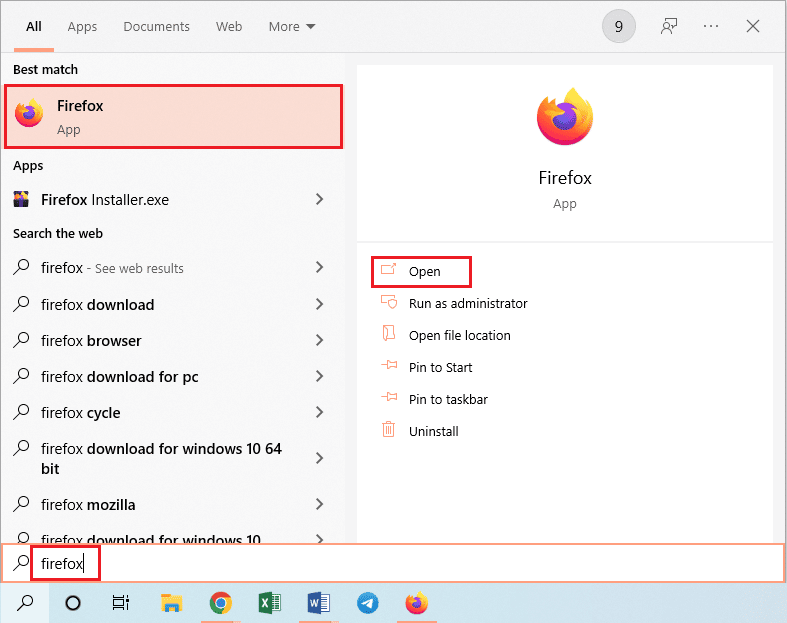
2.上部のURLアドレスバーにabout:profilesと入力し、 Enterキーを押して[ AboutProfiles ]ウィンドウを開きます。
3.ウィンドウの[新しいプロファイルの作成]ボタンをクリックします。
![[新しいプロファイルの作成]ボタンをクリックします。 MozillaFirefoxがWindows10でXPCOMエラーを読み込めなかった問題を修正](/uploads/article/4901/kNg30v9XUd6TFwlX.png)
4.次に、[プロファイルの作成ウィザードへようこそ]の[次へ]ボタンをクリックします。
![[次へ]ボタンをクリックします。 MozillaFirefoxがWindows10でXPCOMエラーを読み込めなかった問題を修正](/uploads/article/4901/r5R5EAK4O3opazn2.png)
5. [新しいプロファイル名の入力]フィールドにプロファイルの名前を入力し、ウィンドウの[完了]ボタンをクリックしてプロファイルを作成します。
注: [フォルダーの選択... ]ボタンをクリックして、デフォルトの場所ではなく、ユーザープロファイル名を保存する場所を変更します。
![[新しいプロファイル名の入力]バーにプロファイルの名前を入力し、[完了]ボタンをクリックします](/uploads/article/4901/zerbl8KSUwCUQdMy.png)
また読む: Firefoxの修正はすでに実行されています
方法7:Firefoxを再インストールします
PCにインストールされているFirefoxアプリが破損しているか、正しくインストールされていない可能性があります。 PCにFirefoxを再インストールして、XPCOMを読み込めませんでしたというエラーを修正できます。
ステップI:Firefoxをアンインストールする
最初のステップは、コントロールパネルを使用してPC上のFirefoxWebブラウザの既存のバージョンをアンインストールすることです。
1. Windowsキーを押し、コントロールパネルと入力して、[開く]をクリックします。
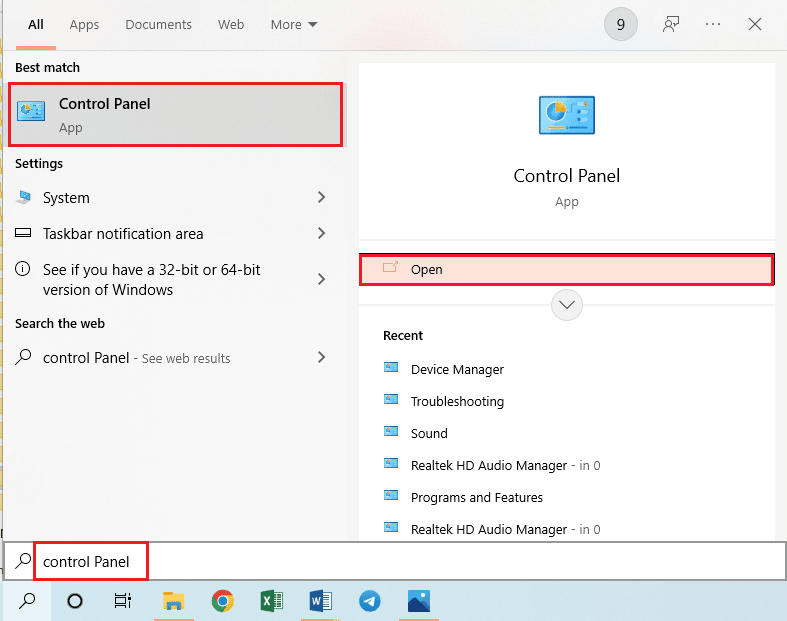
2. [表示方法]ドロップダウンメニューの[カテゴリ]オプションをクリックし、[プログラム]見出しの[プログラムのアンインストール]オプションをクリックします。
![[プログラム]カテゴリの[プログラムのアンインストール]オプションをクリックします](/uploads/article/4901/oyvWJzsWjoR1X4Aq.png)
3.リストからMozillaFirefox(x64 en-US)を選択し、バーの上部にある[アンインストール]ボタンをクリックして、UACウィンドウの[はい]ボタンをクリックします。
![Mozilla Firefoxを選択し、[アンインストール]ボタンをクリックします。 MozillaFirefoxがWindows10でXPCOMエラーを読み込めなかった問題を修正](/uploads/article/4901/DlwGr5282hG4luXL.png)
4.次に、 MozillaFirefoxのアンインストールウィザードで[次へ]ボタンをクリックします。
![MozillaFirefoxのアンインストールウィンドウで[次へ]ボタンをクリックします](/uploads/article/4901/A7QMFOse1Gcc2Lt5.png)
5.次に、次のウィンドウで[アンインストール]ボタンをクリックします。
![次のウィンドウで[アンインストール]ボタンをクリックします。 MozillaFirefoxがWindows10でXPCOMエラーを読み込めなかった問題を修正](/uploads/article/4901/gfHNKFUTphRYeOJ4.png)
6.最後のウィンドウの[完了]ボタンをクリックして、Firefoxアプリを完全にアンインストールします。
![最後のウィンドウの[完了]ボタンをクリックします](/uploads/article/4901/U33Yldn2pB7KPivJ.png)
7. Windows + Eキーを同時に押してファイルエクスプローラーを開き、[このPC]> [ローカルディスク(C:)]>[プログラムファイル]>[MozillaFirefoxフォルダー]に移動します。
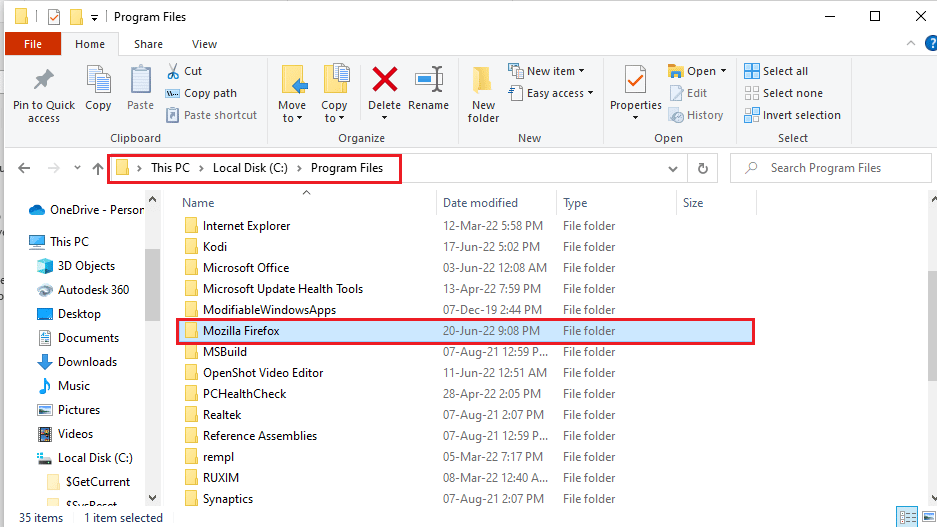
8. Mozilla Firefoxフォルダーを右クリックし、リストの[削除]オプションをクリックしてファイルを削除します。
![[削除]オプションをクリックします。 MozillaFirefoxがWindows10でXPCOMエラーを読み込めなかった問題を修正](/uploads/article/4901/1b7B2NUmsN9VyjrO.png)
ステップII:Firefoxを再インストールします
XPCOMを読み込めませんでしたというエラーを修正する次のステップは、FirefoxWebブラウザをPCに再インストールすることです。
1. Windowsキーを押し、 google chromeと入力して、[開く]をクリックします。
注:任意のWebブラウザーを使用して、PCにFirefoxブラウザーをダウンロードできます。
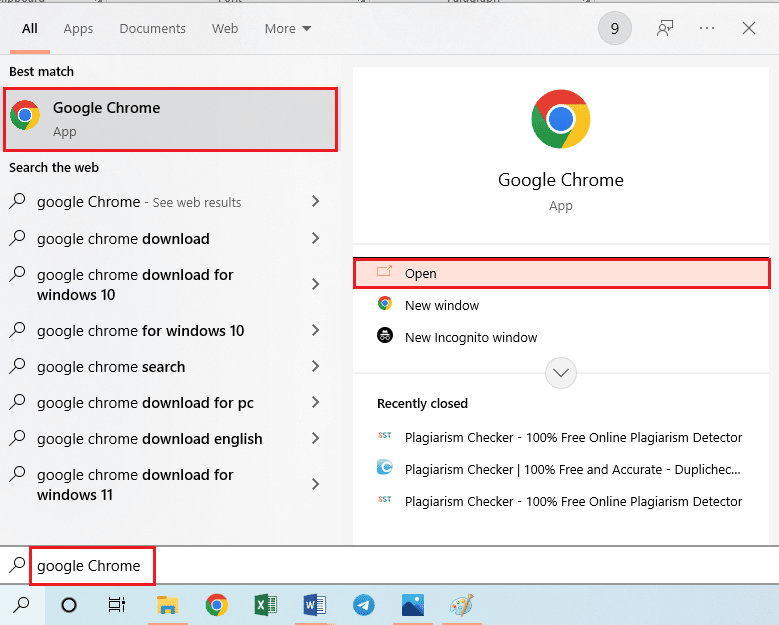
2. GoogleChromeでMozillaFirefoxブラウザの公式Webサイトを開き、ウィンドウの[ Firefoxのダウンロード]ボタンをクリックします。
![ウィンドウの[Firefoxのダウンロード]ボタンをクリックします](/uploads/article/4901/GSqSaFPCXTkDQxVp.png)
3.ダウンロードした実行可能ファイルFirefoxInstaller.exeをダブルクリックして、インストールファイルを実行します。
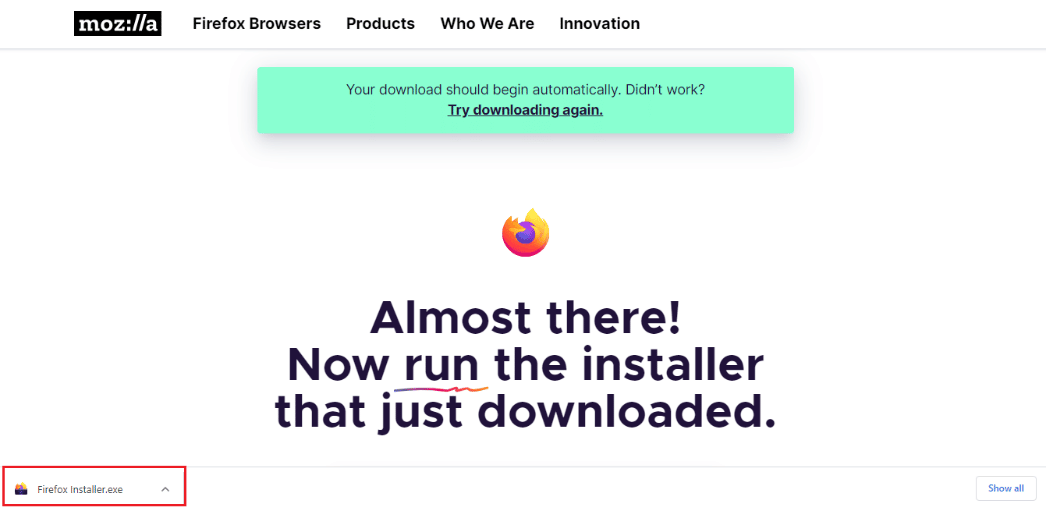
4.インストールプロセスが完了するのを待ちます。
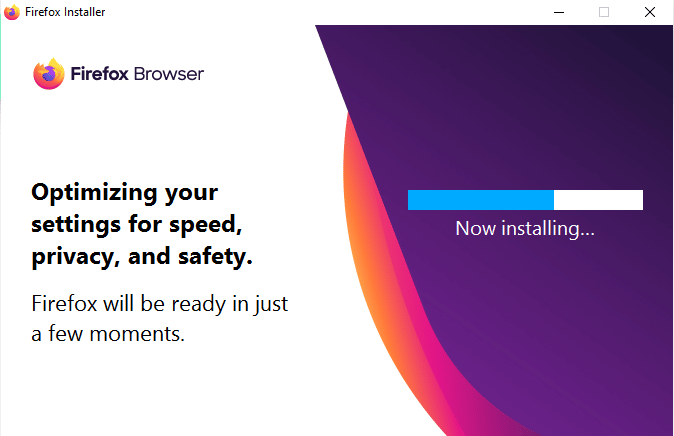
5.PCでFirefoxWebブラウザアプリを起動します。
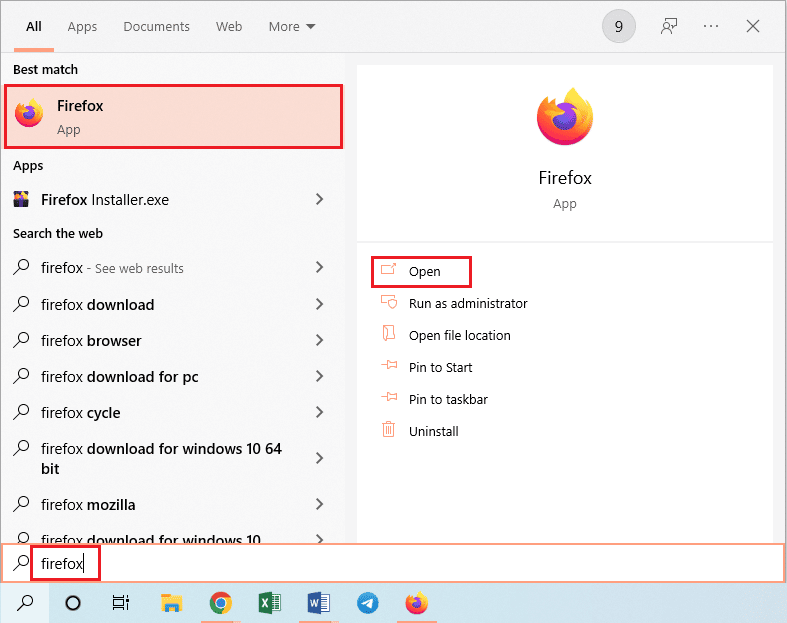
また読む: Windows10のFirefoxで音が出ない問題を修正
方法8:TorWebブラウザー設定を変更する
Firefoxに加えてTorWebブラウザーを使用している場合、Torブラウザーの問題により、XPCOMを読み込めないというエラーが発生する可能性があります。 このエラーを修正するには、Firefoxを使用してTorブラウザで問題をチェックしてエラーを修正してみてください。
1.Firefoxアプリを開きます。
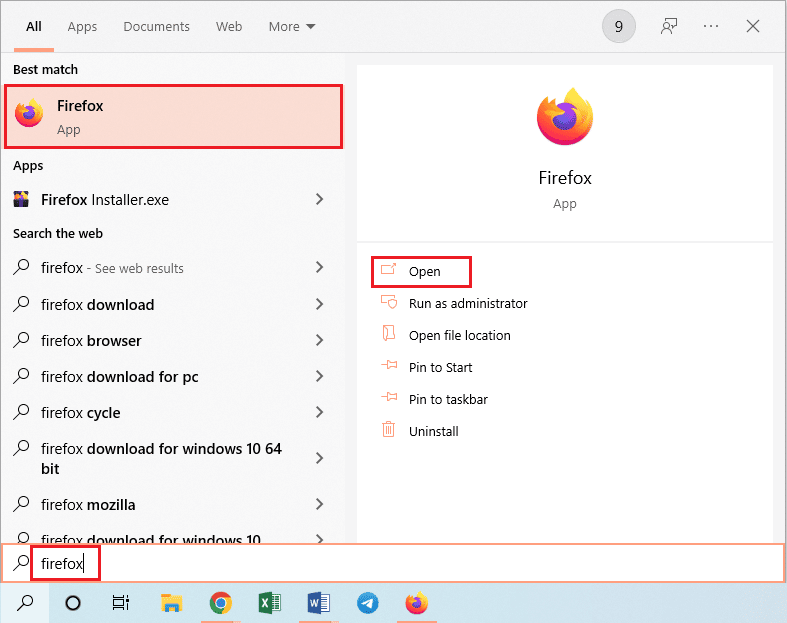
2. [アプリケーションメニューを開く]ボタンをクリックし、表示されたリストの[設定]オプションをクリックします。
![[設定]オプションをクリックします。 MozillaFirefoxがWindows10でXPCOMエラーを読み込めなかった問題を修正](/uploads/article/4901/UkHkbYVmHM0GZqfx.png)
3. [全般]タブで、[ネットワーク設定]セクションの[設定... ]ボタンをクリックします。
![[ネットワーク設定]セクションの[設定...]ボタンをクリックします。 MozillaFirefoxがWindows10でXPCOMエラーを読み込めなかった問題を修正](/uploads/article/4901/oftnNZHZFxIf4ODQ.png)
4.[接続設定]ウィンドウで[手動プロキシ構成]オプションを選択します。
![[接続設定]ウィンドウで[手動プロキシ構成]オプションを選択します](/uploads/article/4901/xWZirAm7IaUk0AJ2.png)
5. [ HTTPプロキシ]フィールドにSOCKSHost:127.0.0.1 Port:9050と入力し、[ Port ]フィールドに8080と入力して、[ OK ]ボタンをクリックします。
![[HTTPプロキシ]フィールドにSOCKSHost127.0.0.1 Port 9050と入力し、[Port]フィールドに8080と入力します。](/uploads/article/4901/onQ4QEXREM1iB42j.png)
6.次に、Firefoxブラウザの検索バーにAbout:configと入力し、[リスクを受け入れて続行]ボタンをクリックします。
![Firefoxブラウザの検索バーに「Aboutconfig」と入力し、[Accept the RiskandContinue]ボタンをクリックします](/uploads/article/4901/RuFCDg6LeFJdHCht.png)
7.最後に、検索バーにnetwork.proxy.socks_remote_dnsと入力し、トグルボタンをクリックして、エントリのタイプをtrueに設定します。
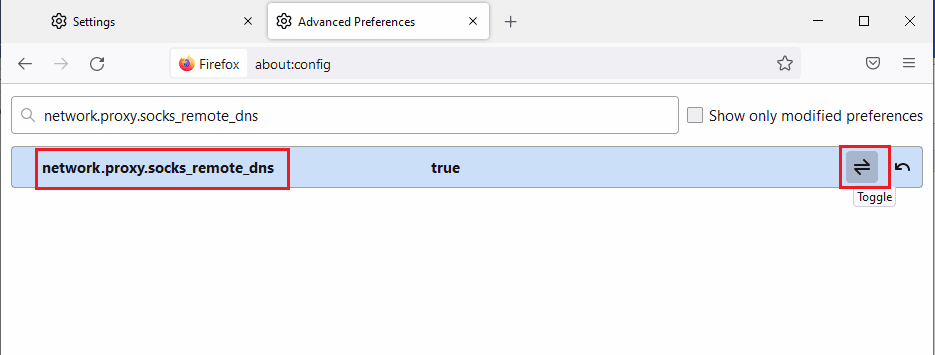
8.次に、Firefoxブラウザの検索バーにhttps://check.torptoject.org/と入力し、 Enterキーを押して、Torブラウザの問題を確認します。
おすすめされた:
- 2番目のVenmoアカウントを設定するにはどうすればよいですか
- Windows10でChromeがパスワードを保存しない問題を修正
- Safariで分割画面を無効にする方法
- Windows10でのFirefoxPREND OFFILEERRORを修正しました
この記事では、Windows10PCでXPCOMFirefoxエラーを読み込めなかった問題を修正する方法について説明しています。 エラーを修正するために記事で説明されている方法を実装してみてください。コメントセクションに同じ提案を残してください。 XPCOMをロードできませんというエラーについて質問がある場合は、コメントに投稿してください。
